Корень проблемы.
Установка драйвера жесткого диска, в большинстве случаев, не требуется. Но раз уж вы наткнулись на мой пост, значит у вас серьезные проблемы с жестким диском.

Проблемы с «винтом» могут проявляться по разному. Самое неприятное в том, что проблемы начинаются в самый неподходящий момент, в тоже время, малоопытный юзер начинает нервничать и выводить свое беспокойство на безобидном железе. Не спешите колотить системник, решение всегда есть, нужно лишь протянуть руку, а для начала, дочитать статью.
Как же было отмечено, проблемы с жесткими дисками проявляются по-разному. Нередко Windows просто не загружается из-за несовместимости морально устаревшего железа и слишком продвинутой операционки. Случаются и обратные ситуации, поклонники полноценной Windows XP, сейчас наверняка, понимают, о чем идет речь. Синий экран в процессе установки операционной системы и отсутствие винта в списке устройств – еще один повод для беспокойства. Это стандартные симптомы, с которыми сталкиваются юзеры. Теперь плавно перейдем к техническому решению сей вопроса.
Решено: [Код ошибки 39]. Не удалось загрузить драйвер этого устройства. Возможно, драйвер поврежден или отсутствует. (Код 39)

Сейчас хочу поставить точку в решении проблемы когда у Вас на компьютере или ноутбуке не работают ни одни usb устройства, Cd-rom, мышки и клавиатуры (usb), а в диспетчере устройств они помечены желтым восклицательным знаком и ошибкой «Не удалось загрузить драйвер этого устройства.
Возможно, драйвер поврежден или отсутствует. (Код 39)» .
C этой проблемой пришлось повозить добрых 4 часа потрепал много нервов, убил раза 3 систему и приходилось пользоваться же своими инструкциями по восстановлению загрузчика в windows , но Вам не стоит бояться, потому как сюда я опишу уже четкую инструкцию что нужно делать!
Самое первое что я все таки советую сделать, это сделать бекап!
Я делаю всегда мини бекап т.е. — создаю контрольную точку системы , что бы если что, можно было откатить систему до момента экспериментов
теперь приступаем к инструкции:
- открываем редактор реестра
- ищем KEY_LOCAL_MACHINE\SYSTEM\CurrentControlSet\Control\Class\ и делаем экспорт всей этой ветки (опять же на всякий случай)
- и как видите тут большое количество папок, вам нужно будет пройтись и удалить значения “Upperfilters” и “Lowerfilters”. (но прежде чем все делать как я описал дочитайте статью до конца)
А теперь переходим к разъяснению что и как!
В моем случае я перепробовал все варианты которые были и которые люди решали, но ни один из этих вариантов мне не подходил, частично решалась проблема, но не до конца.
Например:
Не работает CD-Rom код ошибки 39
Что бы заработал CD-Rom нужно зайти в KEY_LOCAL_MACHINE\SYSTEM\CurrentControlSet\Control\Class\{4D36E965-E325-11CE-BFC1-08002BE10318} удалить ключи “Upperfilters” и “Lowerfilters” Перезагрузить комп и все будет работать! У меня так оно и было. Давайте рассмотрим эту ветку.
Ветка {4D36E965-E325-11CE-BFC1-08002BE10318} четко отвечает за CDRom и в этой ветке мы как раз это видим!!!
Не работает Контроллер USB шины (код 39)
- Переходим в ветку «HKEY_LOCAL_MACHINE\SYSTEM\CurrentControlSet\Control\Class\{36FC9E60-C465-11CF-8056-444553540000}»
- Ищем ключ {36FC9E60-C465-11CF-8056-444553540000}
- Удаляем параметр “Upperfilters” и “Lowerfilters”
- Перезагружаем компьютер
- Если проблема не будет устранена. Зайдите в диспетчер устройств и повторно вручную удалите контроллеры USB и заново установите необходимые драйверы.
Для это нам надо зайти в диспетчер устройств:
- нажимаем Win” + “R”
- вводим команду devmgmt.msc
- нажимаем Enter
- все устройства с желтым знаком удаляем
- перезагружаем компьютер
т.е. наша основная задача если Вы столкнулись с такой же ситуацией, НО все вышеперечисленные варианты не помогают, пробегитесь по всей ветки KEY_LOCAL_MACHINE\SYSTEM\CurrentControlSet\Control\Class\ и где в ключах Class будет описание касаться USB (или близко похожие к ним) удаляйте параметры Upperfilters” и “Lowerfilters”
Скажу честно, когда я все починил, я выписал все блоки откуда нужно было удалять, но нечаянно закрыл и не сохранил.
Дам только один совет, нельзя удалять в тупую из-зо всех веток параметры!!! Потому как после перезагрузки комп может и не загрузится, нужно осмысленно удалять все! Но если после удаления у вас не загружается комп, то просто загрузите компьютер в последней удачной конфигурацией (при загрузке компа жмете F8) и пробуйте снова играться с удалением ключей. Этот вариант работает на все 100% просто делайте все это аккуратно!
Вот результат проделанной работы :-))))
, код 39, код 39 драйвер, код ошибки 39, код возврата 39, код 39 клавиатура, код 39 usb, ошибка драйвера код 39, драйвер клавиатуры код 39, код телефона 39, код региона 39, 39 3 код, мышь код 39, код 39 windows 7, чей код 39, 39 код символа, ошибка usb код 39, драйвер код 39 скачать, не работает клавиатура код 39, контроллеры запоминающих устройств код 39, код ошибки 39 клавиатура, ,
Восстановление системы
Рассмотрим последний, самый простой, но иногда эффективный способ избавления от ошибки с кодом 39. Это восстановление системы. Многие пользователи экономят ресурсы жестко диска и отключают эту функцию, так как образ винды занимает довольно большое пространство на винчестере, но восстановление раннего состояния Windows иногда помогает решить серьезные проблемы. Покажем, как включить восстановление, если оно было отключено ранее и запустить операцию:
Процесс займет некоторое время, в течение которого компьютер будет перезагружен. Не отключайте ПК от питания в это время. Если операция не помогла, выберете другую точку восстановления.
Мы рассмотрели основные причины возникновения и способы устранения ошибки с кодом 39. Надеемся, что эта статья помогла вам решить проблему.
Ещё на сайте:
Не удалось загрузить драйвер устройства (код 39)
обновлено: Январь 25, 2018
автором: admin
Иногда ошибки Code 39 типа «синий экран», связанные с аппаратным обеспечением, могут быть вызваны повреждением оперативной памяти (RAM). Если вы сталкиваетесь со случайными перезагрузками компьютера, звуковыми сигналами при загрузке или другими неисправностями компьютера (в дополнение к ошибкам BSOD 39), то весьма вероятно, что имеются повреждения памяти. На самом деле, почти 10% падений приложений в ОС Windows вызваны повреждениями памяти.
Если вы недавно добавили новую память в компьютер, мы рекомендуем временно убрать ее, чтобы убедиться, что она не является причиной ошибки Code 39. Если это действие устранило BSOD, знаичит, это источник проблемы, и, следовательно, новая память либо несовместима с каким-то вашим оборудованием, либо повреждена. В таком случае, вам потребуется замена новых модулей памяти.
Если вы не добавляли новой памяти, на следующем этапе необходимо провести диагностический тест имеющейся памяти компьютера. Тест памяти позволяет провести сканирование на наличие серьезных сбоев памяти и периодических ошибок, которые могут быть причиной вашего синего экрана смерти 39.
Хотя последние версии Windows содержат утилиту для проверки оперативной памяти, я крайне рекомендую вместо нее использовать Memtest86 . Memtest86 представляет собой тестирующее программное обеспечение на основе BIOS, в отличие от других тестовых программ, запускаемых в среде Windows. Преимущество такого подхода в том, что утилита позволяет проверять ВСЮ операционную память на наличие ошибок Code 39, в то время как другие программы не могут проверять области памяти, занятые собственно программой, операционной системой и другими запущенными программами.
В моем случае проблема возникла на ноутбуке HP Pavilion серии, который клиент принес мне на ремонт со словами «Неожиданно перестал работать тачпад и клавиатура». То, что первое возникло у меня в мыслях — выпал шлейф клавиатуры или тачпада из разъёма, но когда я зашел в БИОС, оказалось, что клавиатура замечательно работает, однако в самой операционной системе Windows 7 отказывается.
Самым простым решением на тот момент я видел подключение внешней USB клавиатуры, что и было мною предпринято. Но она тоже отказалась работать. Перейдя в «Диспетчере устройств»
, я обнаружил, что напротив драйвера клавиатуры и тачпада стоит восклицательный знак с сообщением: «Не удалось загрузить драйвер этого устройства. Возможно, драйвер поврежден или отсутствует. (Код 39)»
. Переустановка и удаление данных драйверов не дало никаких положительных результатов.
После долгих попыток переустановить драйвер и исправить проблему, она все же поддалась исправлению! Тачпад и клавиатура вновь заработали!
Итак, что же привело меня к решению данной проблемы:
- Подключите USB мышку, она должна заработать;
- Откройте экранную клавиатуру «Пуск»
-> «Все программы»
-> «Специальные возможности»
-> «Экранная клавиатура»
; - Запустите браузер и скачайте этот файл: ;
- Запустите скачанный файл и внесите изменения в реестр;
- В «Диспетчере устройств» удалите все драйвера устройств на которых есть восклицательный знак и ошибка 39;
- Перезагрузите компьютер.
Утилита для автоматического поиска драйверов
Утилита для поиска и установки новых драйверов и обновления уже установленных на компьютере под управлением операционных систем Windows. Поиск драйверов для любых неопознанных системой устройств, полностью автоматизированное скачивание и установка драйверов для Windows 10, 8.1, 8, 7, Vista и XP.
бесплатно*
Утилита Carambis Cleaner поможет Вам значительно повысить скорость работы компьютера путем исправления системных ошибок, очистки записей реестра, оставшихся после удаления программ, удаления дубликатов файлов и больших неиспользуемых временных файлов. Совместима с Windows 10, 8.1, 8, 7, Vista и XP
Выберите устройство
- Alcor Micro USB 2.0 Card Reader
- AMD High Definition Audio Device
- AMD Mobility Radeon HD 5000 Series
- AMD SATA Controller
- AMD SATA Controller (IDE Mode)
- AMD SMBus
- Atheros AR9285 Wireless Network Adapter
- ATI Mobility Radeon HD 4500/5100 Series
- Broadcom BCM2070 Bluetooth 3.0 USB Device
- HID-совместимая мышь
- HID-совместимое устройство
- HUAWEI Mobile Connect — 3G Application Interface HUAWEI Mobile Connect — 3G Application Interface (COM4)
- HUAWEI Mobile Connect — 3G Modem HUAWEI Mobile Connect — 3G Modem
- HUAWEI Mobile Connect — 3G Network Card
- HUAWEI Mobile Connect — 3G PC UI Interface HUAWEI Mobile Connect — 3G PC UI Interface (COM3)
- Integrated PS/2 Keyboard
- Logicool Unifying USB receiver
- Marvell Yukon 88E8040 Family PCI-E Fast Ethernet Controller
- Microsoft SideWinder X4 Keyboard (Mouse and Keyboard Center)
- Pci Bus
- PS/2-совместимая мышь
- PS/2-совместимая мышь
- Qualcomm Atheros AR9285 Wireless Network Adapter
- Razer DeathAdder 3.5G Keyboard
- Realtek High Definition Audio
- SteelSeries Rival 100
- USB-устройство ввода
- WebCam SCB-0350M WebCam SCB-0350M
- Адаптер переменного тока (Майкрософт)
- Диспетчер томов
- Драйвер клавиатуры сервера терминалов
- Драйвер мыши сервера терминалов
- Запоминающее устройство для USB
- Запоминающее устройство для USB
- Клавиатура HID
- Контроллер High Definition Audio (Microsoft)
- Контроллер High Definition Audio (Microsoft)
- Корневой USB-концентратор
- Корневой USB-концентратор
- Мост PCI–PCI
- Оборудование Майкрософт — USB-клавиатура
- Составное USB устройство
- Составное USB устройство
- Составное USB устройство
- Стандартная клавиатура PS/2
- Стандартный OpenHCD USB хост-контроллер
- Стандартный мост PCI — CPU
- Стандартный мост PCI — ISA
- Стандартный мост PCI — PCI
- Стандартный расширенный PCI — USB хост-контроллер
- Устройство с поддержкой High Definition Audio
Многие из нас заходят в тупик при виде в журнальных каталогах большое количество ноутбуков, с первого взгляда очень похожих. Чтобы узнать, какой продукт соответствует основополагающим запросам юзера, рекомендуется искони квалифицировать его назначение. В отличие от десктопных аппаратов, ноутбуки предназначены для работы и досуга без привязки к определенному месту. Стоит упомянуть, что форсировать работоспособность ПК помогают драйвера для ноутбука SAMSUNG R425 / R525 и остальных моделей.
Львиная доля покупателей в спешке за хорошим лэптопом предрасположены рассчитывать на цену, что приводит к ошибочному выбору. Как водится, на стоимость гаджета имеют влияние такие аспекты, как популярность производителя, аппаратная часть, технологическая мощь и внешний вид. Вот только заоблачная цена не обещает долговечной дееспособности, а самое доступное решение может показать себя на удивление износостойким. Как ни странно, но именно девайсы высокого ценового сегмента регулярно требуют обслуживания, ведь они «болеют» от перегрева главных элементов.
Как только выбор конкретного производителя сделан, назревает еще одна задача – выбор модели. Помните, что рецензии – довольно часто непредубежденная оценка товара; понять, насколько он пригодный, помогут настоящие суждения потребителей об эксплуатации и вебсайты для скачивания драйверов для ноутбука SAMSUNG R425 / R525
Лэптопы, сродни другой электронике, могут давать сбои из-за ряда факторов (высокий температурный режим, повреждения компонентной базы), и данную особенность важно принять как должное. К сожалению, еще не придумали универсального решения для всех, а расхваленная в интернете модель может не справиться с поставленными задачами конкретного юзера
Существенным фактором при выборе лэптопа является формат. Благо номенклатура не исчерпывается привычными «раскладушками». Для удовлетворения практических и эстетических запросов человека разработчики выпускают такие товары, как неттопы, моноблоки и трансформеры. Увеличить производительность мобильного ассистента помогут драйвера для ноутбука SAMSUNG R425 / R525.
Сродни всем электронным приборам, ноутбуки не вековечны, а имеют определенный срок службы. Чем больше изнашивание компонентной составляющей, тем больше вероятность возникновения трудностей в работе устройства. Техподдержка и смена конфигурации временно пролонгируют срок службы компьютера.
Сбои в запуске операционной системы и утилит, а также общая мешковатость ноутбука указывают на износ программной части. Оптимизировать системные параметры поможет обновление драйверов для ноутбука SAMSUNG R425 / R525. Для установки драйверов ваша причастность не требуется, ведь наш сервис самостоятельно определяет устаревшие компоненты и безопасно загружает их.
ПК становится медленным
Я знаю, что вы чувствуете, когда требуется всего 5 минут, чтобы открыть только приложение. Ну, это еще одна распространенная проблема, с которой люди сталкиваются в своей повседневной жизни.
Основная причина обычно связана с продолжительностью работы компьютера. Компьютер старше 2 лет будет испытывать это независимо от их технических характеристик.
Решения:
1. Найти ресурсоёмкую программу
В вашей системе полно программ, безусловно, будет одна или две программы, которые используют множество ваших ресурсов, например, оперативную память.
Чтобы узнать, откройте диспетчер задач. Вы можете щелкнуть правой кнопкой мыши на панели задач и выбрать опцию «Диспетчер задач» или нажать Ctrl + Shift + Escape, чтобы открыть ее. В Windows 8, 8.1 и 10.
Щелкните заголовки «CPU», «Memory» и «Disk», чтобы отсортировать список по приложениям, использующим наибольшее количество ресурсов. Если какое-либо приложение использует слишком много ресурсов, вы можете закрыть его как обычно — если вы не можете, выберите его здесь и нажмите «Завершить задачу», чтобы принудительно закрыть его.
2. Отключить запуск программы
Автозапуск программ во время запуска системы может быть основной причиной замедления работы ПК.
В Windows 8, 8.1 и 10 теперь есть диспетчер запуска в диспетчере задач, который вы можете использовать для управления программами запуска.
Щелкните правой кнопкой мыши панель задач и выберите «Диспетчер задач» или нажмите Ctrl + Shift + Escape, чтобы запустить его. Перейдите на вкладку «Автозагрузка» и отключите автозапуск приложений, которые вам не нужны.
Windows подскажет вам, какие приложения больше всего замедляют процесс запуска.
3. Сканирование на наличие вредоносного и рекламного ПО.
Ежедневное использование компьютеров может заставить вас случайно поймать вредоносное и рекламное ПО.
Обычно это небольшие вредоносные программы, которые вылавливаются из Интернета, когда мы что-то просматриваем или скачиваем.
Эти программы предназначены для кражи вашей информации и для этого они должны передавать информацию через Интернет, что потенциально может замедлить работу вашей системы.
Чтобы удалить их, просто используйте встроенное антивирусное программное обеспечение для сканирования и обнаружения. Для получения дополнительной информации о том, как удалить шпионское и рекламное ПО, ознакомьтесь с моей статьей здесь .
Как обновить вручную
Загрузка …
В тех случаях, когда центр обновления не может найти нужные драйверы или пользователь хочет обновить драйвера виндовс 10 вручную, можно выполнить поиск нужных драйверов, применяя диспетчер устройств:
- В меню Пуск воспользуйтесь поиском и введите «Диспетчер устройств», откройте его.
Вы получите список подключенных устройств, выберите нужный пункт и разверните его левым кликом мыши.
В подпункте отобразится название устройства, нажмите на него правой кнопкой мыши и выберите «Обновить драйверы».
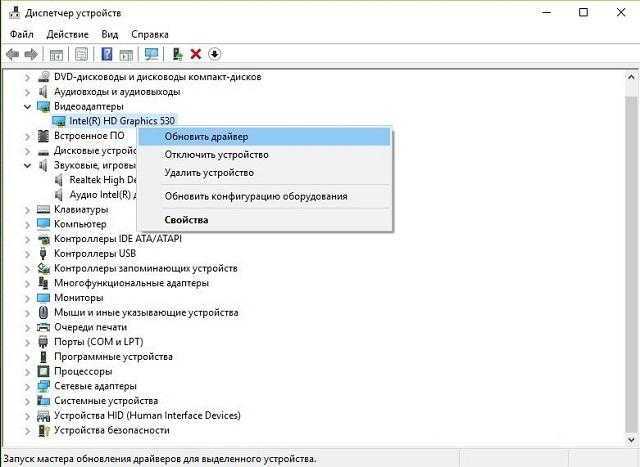
Появится окно с двумя вариантами для выбора, кликаем по «Автоматический поиск». Дождитесь результатов.
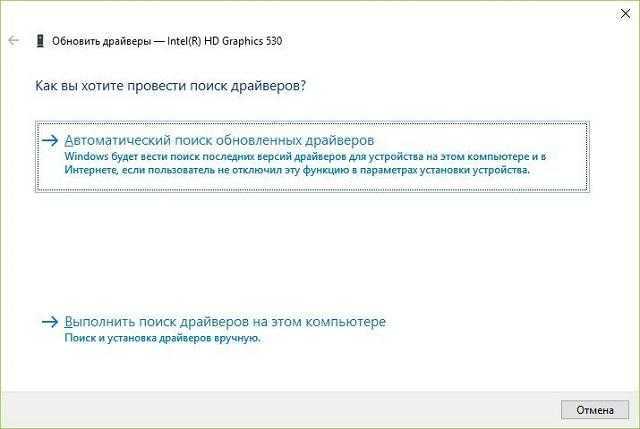
В случае, если предыдущий пункт не дал результатов, можно скачать драйвер самостоятельно, вернуться к предыдущему пункту и выбрать «Выполнить поиск на этом компьютере».
В появившемся окне нажмите «Обзор» и задайте путь к скачанному файлу. Готово!
Беспорядочное размещение папок и файлов на компьютере
Еще одной ошибкой пользователей является беспорядочное расположение файлов и папок на жестком диске. Такое размещение делает затруднительным поиск требуемых файлов и нарушает стабильность работы системы.
Старайтесь, как можно меньше файлов и папок хранить на системном диске C, а при возможности хранить все ваши файлы на других разделах диска. Так же стремитесь располагать файлы схожего формата в определенные заранее папки.
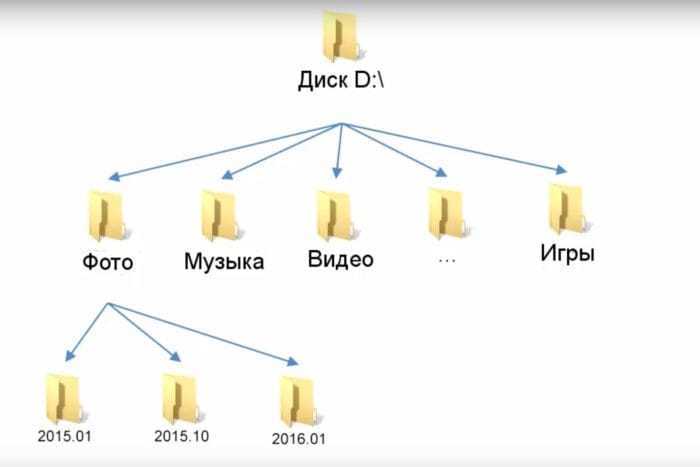
На рабочем же столе стремитесь содержать только ярлыки самых нужных и часто используемых программ. Чем больше порядка будет в ваших файлах, тем удобнее будет работать вам и стабильнее будет работать система.
В особо запущенных случаях одного переноса и упорядочивания может быть не достаточно и потребуется дефрагментация жесткого диска, для упорядочивания ячеек уже на самом жестком диске.
Как открыть диспетчер устройств в Windows 10
Компьютер представляет собой набор оборудования, которое в комплексе дает нам возможность получать звук, изображение, выполнять действия.
Изначально IBM ввели принцип открытой архитектуры, когда выпустили первую модель IBM PC. По сей день каждый ПК, совместимый с IBM, можно собрать самостоятельно, покупая комплектующие отдельно.
А для управления всем оборудованием предназначен диспетчер устройств, который присутствует и в Windows 10.
Как зайти в диспетчер устройств на Windows 10
Существует множество способов это сделать. Мы рассмотрим большинство из них.
Один из самых простых вариантов появился в Windows 8. У главной кнопки появилось контекстное меню. Его же можно наблюдать и в 10-ке. Наведите мышь на кнопку «Пуск» и нажмите правую кнопку (далее ПКМ).
Следующий способ, как открыть диспетчер устройств в Windows 10, сложнее:
1. Нажмите Пуск и в нем меню − гамбургер (верх слева).
2.Выберите параметры.
3. Перейдите как указано на скриншоте.
4. В этом окне вы можете управлять оборудованием своего ПК по группам. Прокрутите окно вниз, чтобы найти искомую опцию.
Рассмотрим, как найти диспетчер устройств на Windows 10 через поиск. Нажмите на значок лупы около пуска и в строке начните набирать поисковый запрос. Вы еще не напечатаете полный текст, а варианты выбора уже появятся сверху.
Еще один простой путь, как запустить диспетчер устройств Windows 10, заключается в использовании панели управления (управление компьютером).
1. Нажмите ПКМ на Пуске.
2. Выберите слева нужный пункт.
Проделывая все эти шаги, обращайте внимание на открываемые окна. Помимо управления оборудованием, вы найдете много всего полезного
Можно открыть и через проводник, вернее, его свойства. По умолчанию на рабочем столе отсутствует значок «Этот компьютер». Добавим его, прежде чем выполнять основные действия.
- Нажмите ПКМ на рабочем столе и выберите «Персонализация».
2. Далее щелкните «Темы», и затем «Параметры значков рабочего стола».
3. Поставьте галочку около надписи «Компьютер».
После закрытия окна вы увидите нужную пиктограмму на рабочем столе. Нажимайте на ней ПКМ и выбирайте «Свойства».
В окне «Система» вы увидите ссылку на нашу цель.
Где находится диспетчер устройств в Windows 10
Эта утилита представляет собой исполняемый файл devmgmt.msc, который находится в папке System32 операционной системы Windows 10. Запустить его можно и через командную строку.
- Нажмите ПКМ на кнопку «Пуск».
- Наберите название файла, указанное выше.
Если вы ищете, как вызвать диспетчер устройств в Windows 10 с использованием горячих клавиш, то напрасно. Сочетания кнопок не существует. Однако можно воспользоваться строкой «Выполнить», вызвав ее нажатием WIN+R. И также наберите название файла.
Также главное контекстное меню можно вызывать не при помощи мыши, а с помощью нажатия сочетания WIN+X.
Не открывается диспетчер устройств Windows 10 − что делать?
Эта ситуация встречается редко, но столкнуться с ней может каждый. Первое, что необходимо сделать − проверить наличие самого файла запуска.
Он мог быть случайно удален. Для этого откройте «Этот компьютер», выберите системный диск, затем дважды щелкните по папке Windows, также откройте System32.
И ищите файл.
Если он на месте, то проблема может заключаться в повреждении системных библиотек. В операционной системе разных версий они могут присутствовать в разных вариациях: msxml.
dll, msxml2.dll, msxml3.dll. В 10-ке важен последний. Его необходимо запустить. Для этого откройте командную строку (администратор) и наберите команду Regsvr32 Msxml3.dl.
Попробуйте запустить. Если не помогло, запустите антивирус и проведите полное лечение компьютера. Некоторые вредоносные программы вносят свои изменения в системные файлы.
Если ничего не помогло, откатите систему к точке восстановления, когда все работало, или проведите обновления.
Неизвестное устройство в диспетчере устройств Windows 10
Это еще одна проблема, с которой иногда сталкиваются пользователи. Чаще всего она возникает после свежей установки системы. Для некоторых старых устройств новая ОС может не найти драйверов. В таком случае, вам надо попытаться определить, что за оборудование помечено как неизвестное.
- Нажмите ПКМ в диспетчере на неизвестном устройстве и выберите «Свойства».
- В сведениях выберите «ИД оборудования».
- Здесь важны показатели VEN (производитель) и DEV (оборудование).
- На сайте devid.info введите данные в строку поиска.
- В итоге вы получите данные о названии оборудования и ссылки на скачивание драйверов. Советуем скачивать их с официальных сайтов.
Рекомендуем вам прочитать, как открыть диспетчер задач в Windows 10. Также вы можете узнать все о планировщике заданий Виндовс 10.
Дополнительные звуковые приложения
На некоторых ноутбуках, дополнительно устанавливаются приложения, которые в теории могут управлять вашим звуком. Так что туда также нужно зайти и проверить все настройки.
- «Пуск» – «Панель управления» – теперь установите «Просмотр» в режим «категории». Нажимаем «Оборудование и звук».
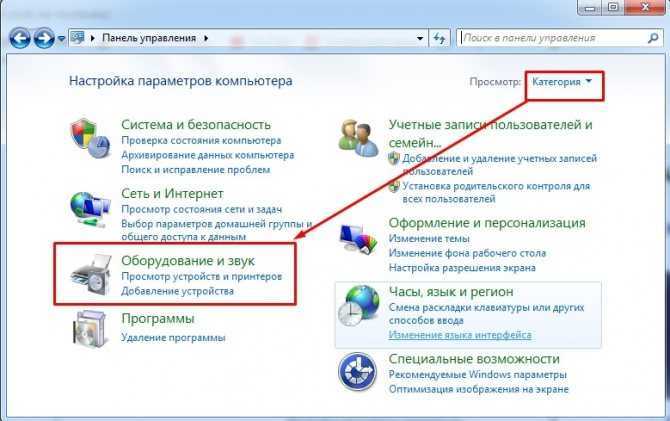
- Поищите тут дополнительные приложения с надписью «AUDIO» и откройте их.
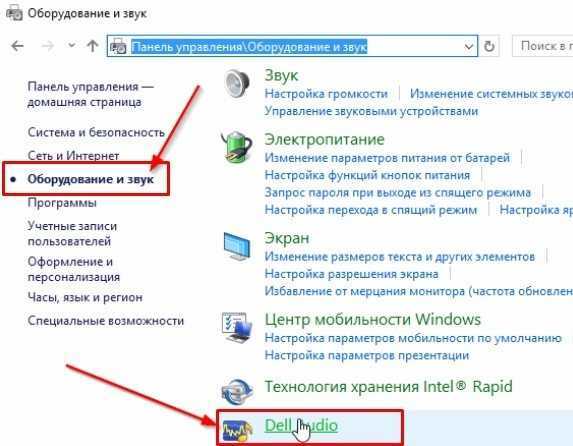
- Далее настройки могут отличаться у разных производителей звуковых карт, но принцип один и тот же. Проверьте, чтобы звук был выставлен не ноль, а все порты были включены. Обязательно проверьте, чтобы ноутбук правильно определял устройство. В общем нужно будет полазать по вкладкам и разделам, и проверить все настройки.


![Обновление драйверов windows 10 – пошаговая инструкция [2020]](http://lpfile.ru/wp-content/uploads/7/2/0/720edf2c110294d079708a3f135a01ed.jpeg)






![[решено] usb-порты не работают на ноутбуке](http://lpfile.ru/wp-content/uploads/a/b/d/abd45489f2999f257e6b5d05a711317e.png)
















