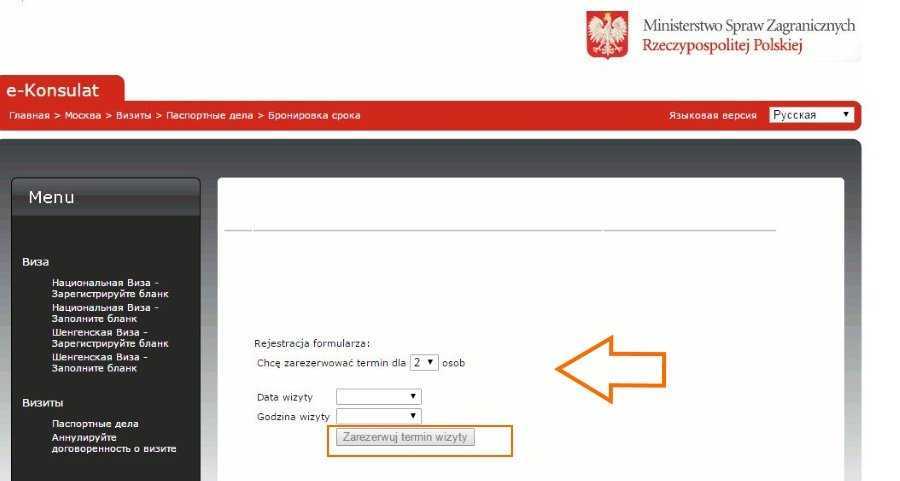Ошибка: «Часы отстают (err_cert_date_invalid)» в Google Chrome
Из-за неверных настроек даты и времени на компьютере может появляться ошибка «Не защищено». Раньше так и было. Но сейчас я проверил, и появляется уже другое сообщение: «Часы отстают».
В любом случае, проверьте настройки даты и времени. Если настройки у вас сбились, то нажмите правой кнопкой мыши на часы и выберите «Настройка даты и времени». В Windows 10 это выглядит вот так:
Установите автоматическую настройку этих параметров, или задайте вручную.
Обновление: если дата и время установлены правильно
Так как время и дата были настроены правильно, то Сергей сначала изменил дату, после чего Хром начал выдавать сообщение «Часы отстают», и после установки правильной даты все заработало.
Уязвимость в браузере Opera (переполнение буфера)
Эта проблема в основном связана с тем, что браузер не может получить все файлы cookies, необходимые для работы с сайтом и закрывает страницу с таким сообщением. Одни закрывают свои страницы в одноклассниках, другие ищут способы посмотреть закрытые страницы)))) Дурдом. Браузер в статусе «Не отвечает». Аварийно, это значит неправильно.
Причём вне зависимости от сайта и компьютера (я наблюдаю это и на домашнем, и на рабочем компьютере). В определённый момент просто резко возникает эта ошибка и всё. Я даже не могу объяснить конкретно из-за чего или из-за каких действий.
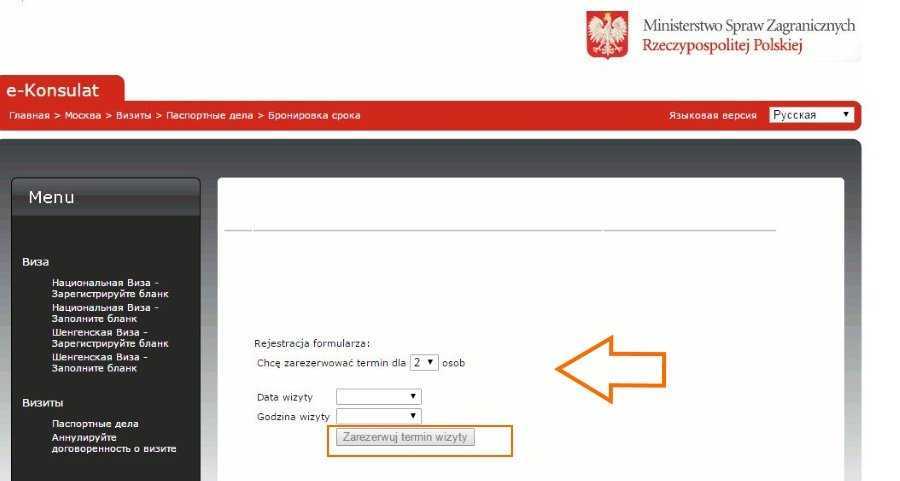
Причин аварийного завершения работы браузера Опера может быть несколько, также как и способов устранения проблемы. В некоторых случаях придется обратиться непосредственно к разработчикам, которые помогут определить, что именно вызывает ошибку. Для этого вспоминаем, что именно мы делали перед тем, как произошла ошибка. К примеру, некоторые пользователи жалуются, что данная проблема возникает, когда среди нескольких вкладок открыта страница с перепиской Вконтакте.
Важно! Причина часто может заключаться в конфликтном расширении. Если ошибка больше не замечена, то удалите расширение и замените его на аналогичное
Ошибка может появляться и более ранних версиях браузера. Исправить ее можно, обновив интернет-обозреватель и плагины, установленные в нем. Это может происходить в случае, если отключено автоматическое обновление.
Переходим в Инструменты – История. Возможно для того, чтобы исправить ситуацию, когда Опера аварийно завершает работу, понадобится переустановить интернет-обозреватель. Вводим в адресную строку opera:about
В блоке Пути обращаем внимание на строку Профиль. В нем прописан адрес, по которому располагается путь к папке профиля
Однако, перед тем, как приступить к деинсталляции, можно попробовать выполнить дополнительные шаги, чтобы устранить неполадки в работе программы.
Перезапускаем браузер и проверяем его работу. Часто эти действия приводят к тому, что проблема сама устраняется, и программа начинает работать стабильно. Совет. Если указанные действия не помогли, то сделайте переустановку браузера, а затем скопируйте сохраненную папку профиля в обновленный интернет-обозреватель.
Если ошибка возникает только в Опере, а другие браузеры работают стабильно, то необходимо выявить причину, которая кроется в самой программе. В случае, когда подобное случилось однажды, попробуйте просто перезапустить обозреватель.
Также система рекомендует обновить страницу. Проблема усугубляется тем, что при загрузке одной и той же страницы последняя может нормально загружаться, хотя иной раз выдает ошибку. Если не получается, попробуйте отключить все расширения на время. Если страница не выдает ошибку, значит, дело действительно в одном из расширений, от которого необходимо отказаться. Вполне возможно, что проблема в этой версии программы уже решена.
Нажимаем на сочетание клавиш CTRL+SHIFT+DELETE, после чего появляется окно и в нем выбираем кэш и файлы-куки. Не забудьте, что в этом случае произойдет деавторизация на всех сайтах, где вы были залогинены. Честно говоря, я не совсем понял, как это правильно делать, но указанный способ мне помог. Нажмите на значок Opera и в меню выберите «О программе». Как это сделать, показано в соседней статье. Если вы снимите галочку, то они сохранятся и при последующей установке Оперы вы будете использовать свой профиль (на всякий случай скопируйте папку с профилем в другое место).
В настоящее время способов устранения ошибки не существует. Действующий эксплоит в сети есть. Так что будьте осторожны сами и предупредите своих друзей/знакомых! О да… знаете, наверное лучше бы им было поставить 10.10 в экран выбора. Я с этим и не спорю, более того, специально указал, что это касается именно пользователей WindowsXP.
Проверка работы других приложений
Несмотря на то, что в компьютере может быть запущена одна программа, в нём работают сотни микропроцессов. И даже некоторые программы в фоновом режиме. Они могут конфликтовать и не позволять стабильной работать другим программам.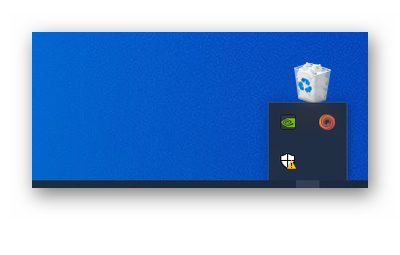
Чтобы посмотреть, какие программы могут быть сейчас запущены, откройте их список при помощи стрелки в трее Windows. Чтобы выключить их запуск вместе с системой, нужно открыть диспетчер задач при помощи SHIFT+CTRL+ESC.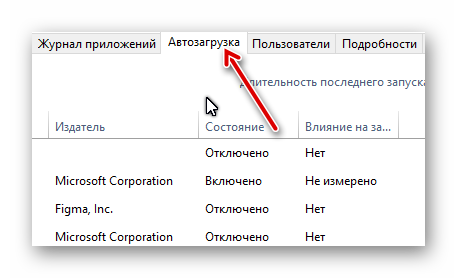
- Перейдя на вкладку «Автозагрузки», у вас появится возможность исключить ненужные программы из этого списка.
- Выберите любую и нажмите внизу «Отключить».
- Проделав это со всем лишним ПО, вы освободите важную память для компьютера.
- Проверить причастность антивирусов к тому, что вы не можете посетить сайт в Opera можно их выключением.
- В каждом защитном ПО есть такая функция. А узнать, как это сделать, помогут инструкции с сайтов-создателей.
Видеоинструкция
Посмотрите, как решается ошибка в Opera, когда необходимо разрешение доступ к сети через изменение настроек антивируса или брандмауэра.
Чистим кэш
Помимо указанных выше причин нередко проблема появляется после того, как в процессе постоянного серфинга интернет-страниц пользователь просто-напросто заполняет кэш. В такой ситуации достаточно провести стандартную процедуру очистки кэша, а также скопившихся файлов cookie, так как браузер попросту не в состоянии записывать новые данные. Проводится данная процедура следующим образом:
- Заходим в Инструменты
, и в открывшемся окне выбираем вкладку История; - Кликаем по клавише Очистить
; - Выбираем период С самого начала
; - Устанавливаем галочки на всех доступных нам пунктах;
- Соглашаемся с очисткой и ждем, пока закончится процедура.
Causes of the error
Let’s immediately establish what is the cause of this error.
The error operates: crossnetworkwarning is accompanied by the message «A page hosted on the Internet is requesting data from your local network. For security reasons, automatic access will be denied, but you can allow it. Of course, it is quite difficult for an uninitiated user to understand what this means. In addition, the error can be of a very different nature: appear in specific resources or independently of the site that is visited, appear periodically or have a permanent character. The reason for this discrepancy is that the cause of this error can be completely different factors.
The main cause of the opera: crossnetworkwarning error is incorrect network configuration. They can be on the site side, on the browser side, or on the provider side. For example, the error may be caused by incorrect security settings if the site uses the https protocol.
Also, this problem occurs if the add-ins installed in Opera conflict with each other, with the browser, or with a specific site.
There are cases in which in the absence of payment to the provider for its services by the customer, the network operator, changing the configuration, can disconnect the user from the Internet. Of course, this is an outlier of disconnection, but it happens too, so don’t exclude it when identifying the causes of the error.
Подробности
Как правило, в данной ситуации помогает несколько действенных способов:
- Банальная перезагрузка системы.
- Устранение вирусных угроз на компьютере.
- Чистка пользовательского профиля.
- Полная переустановка интернет-обозревателя.
На первом мы останавливаться, разумеется, не станем, ведь здесь все очевидно – из меню «Пуск» вызовите опцию перезапуска ПК. А вот остальные три будут разобраны более детально.
Способ №1: Чистка от вирусов
Вирусное заражение системы всегда приводит к плачевным последствиям. Так что рекомендуется на регулярной основе проверять ПК на наличие таких угроз. В этом деле нам поможет любая антивирусная программа на ваше усмотрение. Запустите ее и выполните полную проверку. Она может занять некоторое время, зато в любом случае поможет.
Разберем это действие на примере продукта ESET Internet Security, который доступен для бесплатного использования на протяжении 30 дней.
- Перейдите к главному окошку антивируса.
- Из левого меню откройте раздел «Сканирование компьютера».
- Теперь нажмите на опцию «Расширенное сканирование».
- Кликните ЛКМ по пункту «Выборочное…».
- Отметьте все доступные каталоги.
- Запустите процедуру сканирования.
В ее ходе антивирус найдет все потенциальные угрозы и либо вылечит их, либо отправит в карантин, где они не будут представлять опасности для системы. Вполне возможно, что в результате проверки Опера начнет запускаться. В противном случае – переходите к следующему способу.
Все ваши настройки для браузера Opera хранятся в отдельном каталоге. Вполне возможно, что отдельные данные в нем были повреждены, что приводит к невозможности ее запуска. Так что стоит попробовать выполнить чистку этой папки. Производится она следующим образом:
- Нажмите комбинацию клавиш Win + R с помощью клавиатуры.
- Введите в единственное поле команду %appdata%/Opera Software.
- Далее, кликните ЛКМ по кнопке «ОК».
- В появившемся окне Проводника Windows удалите каталог Opera Stable.
- Перезапустите ПК.
- Вновь попробуйте запустить интернет-обозреватель.
Способ №3: Переустановка
Самая «суровая» причина, почему Опера не открывается, заключается в том, что были повреждены компоненты программы. Восстановить их, к сожалению, не выйдет. Так что остается только полная ее переустановка. Мы разобрали данную процедуру в отдельной статье. Просто переходите к разделу «Процедура удаления», поскольку функция синхронизации в нашем случае будет недоступной.
Установка браузера Opera на Windows и обзор программы | Info-Comp.ru — IT-блог для начинающих
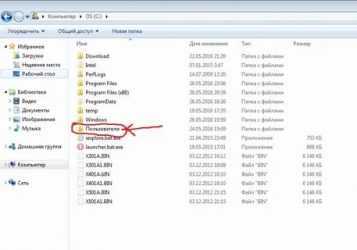
В данном материале мы рассмотрим установку одного из самых популярных браузеров в мире – Opera, который реализован под множество платформ, сегодня мы будем рассматривать эту установку на операционную систему Windows.
Но сначала, как обычно, давайте поговорим в целом об этом браузере.
Обзор браузера Opera
Opera (браузер) – это бесплатное программное обеспечение для просмотра веб-страниц (веб-обозреватель), поддержкой и разработкой которого занимается компания Opera Software. Появился данный браузер еще в 1994 году, на текущий момент входит в число самых популярных браузеров в мире, хотя его доля на рынке браузеров (2%) по сравнению с лидерами значительно ниже. В России Opera также популярна и его доля даже несколько выше, чем в среднем по миру около 3,5 %.
Браузер Opera реализован под такие операционный системы как: Windows, Linux и macOS. Также есть версии и для мобильных устройств на базе таких популярных систем как: Android и iOS.
Opera поддерживает много языков, в том числе и Русский, имеет простой и достаточно удобный интерфейс.
Системные требования Opera
Браузер Opera поддерживает следующие версии операционных систем:
- Windows 7 или выше;
- OS X Yosemite 10.10 или выше;
- Ubuntu 16.04 64-bit или выше;
- Также Opera можно установить и на другие дистрибутивы Linux, такие как openSUSE, Fedora и другие.
Для работы Opera требуется как минимум процессор Intel Pentium 4 или AMD Athlon 64 (более новые процессоры, конечно же, также подойдут).
Где скачать браузер Opera?
Такое популярное программное обеспечение в Интернете можно скачать практически где угодно, но рекомендуется скачивать любые программы, включая и Opera, только с официальных сайтов. Поэтому мы загрузим Opera с официальной страницы загрузки.
Для того чтобы скачать Opera для Windows, переходим на страницу загрузки официального сайта — http://www.opera.com/ru/computer/windows
Затем просто нажимаем кнопку «Загрузить сейчас», в данном случае у нас начнется загрузка веб установщика, размер файла будет не более 1,5 мегабайт, но если Вам необходимо скачать полный дистрибутив, для того чтобы установить Opera позднее или на другой компьютер, то нажимайте на ссылку «Загрузите пакет для автономной установки». Размер файла в данном случае будет значительно больше (примерно 43 мегабайта). Давайте рассмотрим установку с помощью веб установщика, нажимаем «Загрузить сейчас».
В итоге у нас загрузился файл «OperaSetup.exe» размером чуть больше мегабайта.
Шаг 1
Запускаем скаченный файл. В первом окне мы можем сразу нажать кнопку «Принять и установить». В этом случае начнется установка программы с параметрами по умолчанию, но если Вы хотите изменить некоторые настройки установки, например язык или папку установки, то нажмите кнопку «Настройки». Мы давайте так и поступим, т.е. посмотрим, что же там за настройки.
Шаг 2
В случае необходимости изменяем нужный параметр, затем нажимаем кнопку «Принять и установить».
Установка началась.
Шаг 3
После того как установка будет завершена, автоматически запустится браузер со страницей приветствия. Можете закрыть вкладку или нажать кнопку «За работу!», в результате чего откроется «Экспресс-панель» с уже настроенными по умолчанию популярными сайтами.
После того как Вы закроете браузер, заново запустить его можно с помощью ярлыка на рабочем столе или на панели задач, а также, конечно же, с помощью меню Пуск.
Обзор интерфейса браузера Opera
После первого запуска обращаешь внимание на «Экспресс-панель», а также на боковую панель, на мой взгляд, и то и другое реализовано очень удобно. На боковой панели собраны кнопки для быстрого запуска полезного и часто используемого функционала, такого как просмотр истории или закладок
Данную панель можно открепить от левого край программы с помощью соответствующей кнопки внизу панели, в данном случае боковая панель будет отображаться только на вкладке с «Экспресс-панелью».
Для того чтобы открыть меню программы нажмите на значок Opera в левом верхнем углу интерфейса.
В правом верхнем углу «Экспресс-панели» доступна кнопка «Простая настройка» для быстрой настройки браузера, где Вы можете, например, изменить фон или поменять тему (доступно достаточно много параметров).
В целом браузер Opera по базовой функциональности не уступает лидерам, также он достаточно удобный и простой в использовании.
У меня на этом все, удачи!
Способы решения проблем с работой Flash Player в браузере Opera
Способ 1: отключение режима «Турбо»
Режим «Турбо» в браузере Opera – специальный режим работы веб-обозревателя, при котором увеличивается скорость загрузки страниц за счет сжатия содержимого веб-страниц.
К сожалению, данный режим может повлиять на работоспособность Flash Player, поэтому, если вам требуется, чтобы Flash-контент снова отображался, вам потребуется его отключить.
Для того щелкните по кнопке меню Opera и в отобразившемся списке найдите «Opera Turbo». Если около данного пункта выставлена галочка, щелкните по нему, чтобы деактивировать данный режим.
Способ 2: активация Flash Player
chrome://plugins/
Убедитесь, что около плагина Adobe Flash Player высвечивается кнопка «Отключить», которая говорит об активности плагина.
Способ 3: отключение конфликтующих плагинов
Если на вашем компьютере установлено две версии Flash Player – NPAPI и PPAPI, то следующим вашим шагом будет проверка, не вступают ли оба эти плагина в конфликт.
Для этого, не покидая окна управления плагинами, в верхнем правом углу щелкните по кнопке «Показать подробности».
Найдите в списке плагинов Adobe Flash Player. Убедитесь, что у него высвечивается лишь версия PPAPI. Если у вас отображаются обе версии плагина, тогда сразу под NPAPI вам потребуется щелкнуть по кнопке «Отключить».
Способ 4: изменение параметра запуска
Щелкните по кнопке меню Opera и в отобразившемся списке пройдите к разделу «Настройки».
В левой области окна пройдите ко вкладке «Сайты», а затем найдите блок «Плагины». Здесь вам потребуется отметить параметр «Автоматически запускать плагины в важных случаях (рекомендуется)» или «Запускать все содержимое плагинов».
Способ 5: отключение аппаратного ускорения
Аппаратное ускорение – специальная функция, которая позволяет снизить достаточно серьезную нагрузку Flash Player на браузер. Иногда именно эта функция может вызывать проблемы в работе Flash Player, поэтому ее можно попробовать отключить.
Для этого откройте в браузере веб-страницу с Flash-контентом, щелкните по содержимому правой кнопкой мыши и в отобразившемся контекстном меню выберите пункт «Параметры».
Снимите галочку с пункта «Включить аппаратное ускорение», а затем выберите кнопку «Закрыть».
Способ 6: обновление Opera
Если вы пользуетесь устаревшей версией Opera, то это может стать веской причиной неработоспособности Flash Player.
Способ 7: обновление Flash Player
Подобная ситуация обстоит и с самим Flash Player. Проверьте данный проигрыватель на наличие обновлений и, при необходимости, выполните их установку на компьютер.
Способ 8: очистка кэша
В процессе просмотра Flash-контента на компьютере накапливается кэш от Flash Player, который со временем может приводить ко сбоям в работе данного плагина. Решение простое – кэш необходимо очистить.
Для этого откройте в Windows поисковую строку и введите в нее следующий запрос:
%appdata%\Adobe
Откройте отобразившийся результат. В данной папке вы найдете папку «Flash Player», содержимое которой необходимо полностью удалить.
Еще раз вызовите поисковую строку и введите следующий запрос:
%appdata%\Macromedia
Откройте папку. В ней вы также обнаружите папку «Flash Player», содержимое которой также необходимо удалить. После выполнения данной процедуры будет отлично, если вы перезагрузите компьютер.
Способ 9: чистка данных Flash Player
Откройте меню «Панель управления» и выберите раздел «Flash Player». При необходимости, данный раздел можно найти, используя поисковую строку в верхнем правом углу окна.
Пройдите ко вкладке «Дополнительно», а затем в верхней области окна щелкните по кнопке «Удалить все».
Убедитесь, что у вас выставлена птичка около пункта «Удалить все данные и настройки сайтов», а затем кликните по кнопке «Удалить данные».
Способ 10: переустановка Flash Player
Один из наиболее действенных методов вернуть Flash Player работоспособность – это выполнить переустановку программного обеспечения.
Предварительно вам потребуется полностью удалить с компьютера Flash Player, желательно не ограничиваясь стандартным удалением плагина.
Закончив удаление Flash Player, перезапустите компьютер, а затем приступайте к установке свежей версии с официального сайта разработчика.
Безусловно, способов решения проблем с Flash Player в веб-обозревателе Opera много. Но если вам смог помочь хотя бы один способ, значит, статья написана не зря.
Опишите, что у вас не получилось.
Наши специалисты постараются ответить максимально быстро.
Устраняем проблемы в Opera
Если с подключением к интернету всё в порядке, возможно, причины кроются в самом браузере.
Отключаем некорректно работающие расширения
Расширения увеличивают функциональность браузера, но порой могут вызвать проблемы в его работе. Чтобы проверить, не является ли одно из таких расширений причиной неполадок, выполним следующие действия:
- Щелчком по логотипу программы в левом верхнем углу окна откроем меню Opera и выберем команду «Расширения», а затем в подменю — пункт «Расширения». Или можно воспользоваться горячими клавишами Ctrl + Shift + E.
Выбираем команду «Расширения»
- Отключаем все расширения нажатием кнопки «Отключить» рядом с каждым из них.
Поочередно отключаем Расширения
- Если сайты стали загружаться, значит, проблема в одном из расширений. Чтобы выяснить, в каком именно, поочередно включаем расширения и после каждого включения проверяем, загружаются веб-страницы или нет. Выявив виновника неполадок, удаляем его нажатием на крестик справа от названия расширения.
Избавляемся от мусора в Opera
Во время работы браузер Opera сохраняет (кэширует) данные сайтов на жестком диске и, если таких элементов накопилось слишком много, это может привести к проблемам с загрузкой веб-страниц. Для очистки кэша проделаем следующее:
- В меню Opera выбираем команду «История», затем в подменю команду «Очистить историю посещений». Другой вариант — нажимаем клавиши Ctrl + Shift + Del.
Выбираем команду «Очистить историю посещений» в меню браузера Opera
- Появится окно «Очистить историю посещений». Поскольку нам нужно очистить все данные, переходим на вкладку «Дополнительно», где в раскрывающемся списке «Временной диапазон» указываем период за «Всё время», прокручиваем список и ставим все галочки, а затем нажимаем кнопку «Удалить данные» и проверяем, стали ли открываться веб-страницы. Следует иметь в виду, что после полной очистки кэша вам придется заново авторизоваться на сайтах, то есть вводить логин и пароль.
Переустановка браузера
Также для устранения данной ошибки может потребоваться полноценная переустановка вашего браузера. Как минимум, это наиболее простой способ обновиться до последней версии, но бывает и так, что даже если вы пользовались самой современной версией данной утилиты, у вас могла возникать такая ошибка, но переустановка «чистого» браузера дает решить эту проблему. Однако при этом до того, как вы будете удалять используемый на данный момент браузер, рекомендуется сделать резервную копию того профиля, который вы используете. Делается эта процедура следующим образом:
Вводите в адресную строку команду opera:about.
В разделе Пути
обращайте внимание на строку Профиль. Там прописывается адрес, через который можно будет найти папку профиля
Переходим по этому адресу и копируем папку на удобный вам накопитель.
За счет этого после того, как будет проведена полноценная переустановка браузера, вы не потеряете никакой важной информации, однако перед деинсталляцией можно попробовать также еще несколько способов устранения сбоев в программе. В папке вашего профиля найдите папку VPS, после чего переименуйте ее в VPS1
Также найдите файл Operaprefs.ini
и переименуйте его в формат Operaprefs.bak
. После того, как процедура будет завершена, можно перезапускать браузер и проверять его работоспособность. В основном путем выполнения таких простых манипуляций проблема полностью устраняется, а программа начинает стабильно работать. Если же нет, то тогда уже можно проводить полноценную переустановку браузера.
Таким образом, в зависимости от причины возникшей неполадки подбирается способ решения данной проблемы. Если с другими браузерами у вас все нормально, да и с Opera такая проблема происходит впервые, попробуйте просто перезапустит приложение и, возможно, оно сразу начнет нормально работать.
Нам предстоит узнать, в каких случаях компьютер напишет в браузере: «Страница аварийно закрыта». Если честно, то данное явление далеко не редкость. И опасаться его не стоит. Каковы могут быть на то причины? Что следует сделать, чтобы больше сообщение не беспокоило вас?
Ошибка «страницы аварийно закрыта» в Опера: причины и действия пользователя
Бывают случаи когда необходимо принять в функцию указатель на буфер и заполнить его. Поясните, как вы эту проблему решите. А почему в такой сенсационной новости так мало ссылок на источники? Кому-то необходимо скрыть сведения о себе от работодателя, или от нежелательных людей в списке контактов в этой социальной системе.
Поэтому постараемся разобраться с тем, что мы можем сделать, а что нет. А главное – как правильно это сделать понятным и простым способом. После этого появится окно с подтверждением выбора, сообщающее Вам о том, что после совершения этого действия информация о Вас будет доступна только Вашим друзьям на Одноклассниках. После нажатия на «Перейти к оплате» откроется меню выбора страны проживания и поле для ввода номера мобильного телефона для пополнения счёта в системе.
Просмотреть закрытую страницу можно если добавить человека в друзья, этот механизм так и работает. В противном случае, несохранённые записи во время аварийного выключения компьютера – будут утеряны. И вам придётся снова аварийно отключаться, если вы не успеете эту страницу закрыть ещё на этапе загрузки. Причём весь прикол в том, что аварийно закрываются несколько соседних вкладок.
Несмотря на то, что браузер Opera отличается огромным количеством преимуществ, в его работе также периодически могут происходить сбои. В частности, в некоторых ситуациях работа браузера попросту внезапно прекращается, и пользователю приходится думать, по какой причине возникает данная проблема и что нужно сделать для того, чтобы ее решить.
Есть множество причин, которые могут привести к аварийному закрытию браузера Opera, и точно так же есть целый ряд способов того, как можно решить данную проблему. Сразу стоит отметить тот факт, что в некоторых ситуациях приходится обращаться напрямую к разработчикам этой программы, чтобы они помогли определить, что именно является причиной этой ошибки. Однако для этого вам потребуется создание резервной папки профиля пользователя, чтобы ее можно было переслать разработчикам этой утилиты.
Способы решения проблемы
Есть несколько способов, как исправить ошибку. Но если проблема не решается поле закрытия лишних вкладок или перезапуска браузера, нужно приступить к более радикальным методам.
Способ 1. Обновление браузера
Обычно Opera уведомляет о том, что готовы обновления, но в их наличии всегда можно убедится самостоятельно.
- В браузере открываем вкладку «Меню».
- Если нет пункта «Обновить Opera до более новой версии», переходим в раздел «О программе».
- Ждем, когда программа подготовит обновления и нажимаем «Перезапустить сейчас».
- Жмем «Да» и ожидаем завершения обновления.
Стабильность Оперы для Андроид также зависит от своевременного обновления.
- В браузере жмем иконку в виде буквы «О».
- В меню Оперы на компьютере, переходим в раздел «История», а затем выбираем пункт «Очистить историю посещений».
- Во вкладке «Основные» указываем временной диапазон — «Все время», ставим галочки напротив всех пунктов и нажимаем «Удалить данные».
На смартфоне очистка браузера происходит аналогичным образом.
- Заходим в «Настройки» и в блоке «Конфиденциальность» выбираем пункт «Очистить историю посещений».
- Отмечаем нужные разделы, нажимаем «Очистить данные» и ожидаем завершения процесса.
- В меню Opera открываем «Расширения».
- Во вкладке «Включенные» поочередно отключаем каждое из дополнений. Постоянно проверяем результат.
- Теперь выясним, запущен ли плагин Flash. В адресной строке вводим «opera://plugins» и нажимаем «Enter».
- В блоке «Конфиденциальность и безопасность» разрешаем сайтам запускать Flash.
Способ 4. Переустановка браузера
Когда страница не отвечает, может помочь переустановка приложения. Тем более что в Opera, установленной на ноутбуке или компьютере, специально для этого предусмотрена функция.
- В меню Оперы переходим к разделу «О программе». В блоке «Пути» копируем адрес размещения папки профиля, находим ее через проводник Windows, удаляем, а копию сохраняем в другом месте.
- Заходим в раздел «Обновление и восстановление».
- В блоке «Восстановление» жмем «Восстановить».
- Выбираем «Сбросить мои данные и настройки Opera» и нажимаем «Восстановить». Эта команда переустановит браузер. Если проблема решена, пробуем подгрузить папку с профилем на место.
Иногда браузер Opera не запускается или в нем внезапно закрывается страница. Источник проблемы не всегда в самом браузере. Возможно, произошел конфликт с антивирусом, либо наоборот работе мешает вредоносное ПО. Поэтому сначала следует на время приостановить защиту, а если это не поможет – проверить компьютер антивирусной программой.
Решение
Итак, давайте перейдем к проблеме, почему тормозит «Опера», и попробуем максимально ее разобрать, ведь вам нужно как-то решить этот вопрос. Предварительно вам потребуется в точности определить, что проблема кроется именно в обозревателе, а не в самой операционной системе. Также трудности с этим приложением могут возникнуть при плохом подключении к Интернету, а точнее, когда у вас слишком маленькая скорость или же вообще нет соединения. Ваша задача заключается в том, что первым делом нужно открыть диспетчер задач, а открывается он при помощи клавиш Ctrl + Alt + Delete, при этом зажимать их следует одновременно. Теперь переходим во вкладку «Процессы», после чего следует найти в большом списке процессов файл Opera.exe. Теперь определите, сколько данная программа использует ЦП; если этот параметр превышает или равняется около ста, тогда вам в действительности нужно винить именно браузер.
Причины проблем с производительностью браузера Опера
Прежде чем рассматривать, как ускорить время загрузки интернет-обозревателя, рекомендуется обратить внимание на возможные причины этой неприятности. На практике, можно выделить следующий ряд затруднений:. Своя мелодия на звонок Android звонок, контакт или sms
Своя мелодия на звонок Android звонок, контакт или sms
- Произошел сбой в работе самой головной программы.
- Чрезмерно сильно загружена оперативная память.
- Присутствует сильная нагрузка на процессор.
- Открыто много приложений помимо интернет-обозревателя.
- Внутри браузера было запущено много сторонних вкладок.
- Загрузчик не может быстро найти путь к системной папке.
- Присутствуют вирусы или иное вредоносное программное обеспечение.
- Скопилось чрезмерно много временных файлов.
Все это может стать объективной причиной того, что утилита начинает медленно запускаться. Чтобы не допускать подобных проблем, предстоит своевременно выявлять трудности, и устранять их соответствующим образом.
Причины возникновения проблемы
Нужно помнить, что Opera достаточно серьезно грузит оперативную память. Поэтому если у вас она и так не очень большая, то программа может зависать. Тем более в случае, когда открыто сразу большое количество окон. Некоторые пользователи жалуются на то, что при открытии одновременно нескольких вкладок, браузер начинает сильно «тормозить». Часто для того чтобы вернуть программу в работоспособное состояние, необходим перезапуск. Хотя и с этим могут появиться проблемы, и понадобится воспользоваться диспетчером задач.
Opera может начинать тормозить из-за перегрева ноутбука или компьютера. Это обычно происходит в случае, когда возникли какие-либо проблемы с кулером, отвечающим за охлаждение деталей, и он не справляется. С помощью специальных утилит измерьте температуру, чтобы оценить, в этом ли заключается проблема. К тому же в этом случае другие программы также будут медленно работать.
Кроме того, проблема, почему зависает браузер опера, может быть связана с кэш-памятью. В таком случае понадобится очистка временных файлов. Желательно одновременно удалить и cookie-файлы. Если же проблема осталась, то попробуйте переустановить программу. Однако, некоторые пользователи забывают, что удаляя приложение, необходимо избавиться также от временных папок и других файлов, которые сохраняет браузер.
Прочие проблемы
Если Internet-обозреватель запускается и работает нормально, но не загружает ни одну страничку – возможно, у вас возникли проблемы с подключением к сети. Проверьте контакты патчкордов, работу сетевой карты, правильность указанных Ip-адресов. Возможно, связь с провайдером временно прекращена из-за неуплаты или технических работ. Рекомендуется связаться с центром технической поддержки пользователей и сообщить о проблеме оператору.
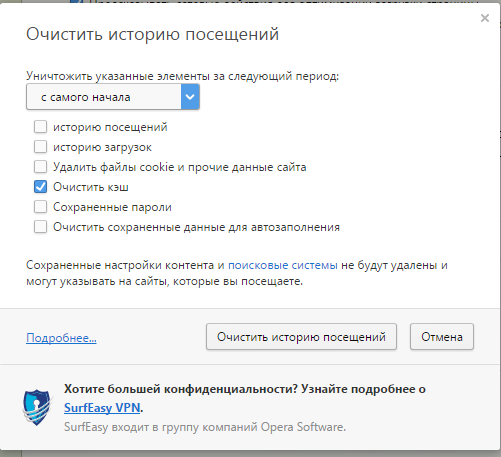
Если иногда во время работы в сети Internet, Опера зависает и выдает ошибку «Работа была прекращена», попробуйте почистить кэш программы. Возможно, во время процесса кэширования была внезапно прекращена связь с сетью, в результате чего возникли какие-то ошибки. Если браузер не может работать с кеш-памятью, он может зависнуть. Обычная очистка должна решить эту проблему.
Статья была полезна? Поддержите проект — поделитесь в соцсетях:
Оценка: 4,87
Переустановка программы
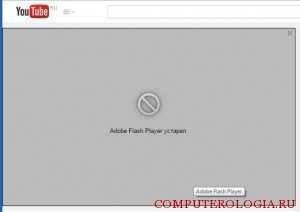
Иногда ошибка opera появляется из-за устаревшей версии браузера, конфликтующей с обновленными плагинами. В таком случае необходимо установить обновления в программе. Если все предыдущие советы не помогли, возможно, понадобится переустановка браузера.
Для этого не обязательно удалять старую Opera. Напротив, окно, в котором появилась ошибка, можно оставить открытым. Для начала скачиваем с сайта официального разработчика интересующую версию программы. После этого запускаем инсталляцию и ожидаем ее завершения. После запуска установки перед вами появится сообщение о том, какое действие необходимо сделать: обновить текущую версию Opera или установить заново. Выбирайте последнее, чтобы не потерялись настройки и другие данные, сохраненные браузером.
Когда процесс установки подойдет к концу, поставьте галочку рядом с пунктом Запустить Opera. Сравните то, что откроется с тем окном, в котором появилось сообщение об ошибке. Если проблема исправлена, то удаляйте предыдущий вариант, однако, перед этим не забудьте скопировать важную информацию из браузера. Для того чтобы узнать, какие файлы нужно копировать, зайдите в раздел О программе и проследите нужные пути. Далее просто замените старыми папками те новые, которые появились в установленной версии.
Если деинсталляция не помогла, и сообщение об ошибке осталось, то проблема может заключаться не в самом браузере, а в чем-то другом. Например, иногда брандмауэр или антивирусная программа блокируют путь к каким-либо сайтам. Попробуйте временно отключить их и попытаться заново открыть веб-страницу. Также причина может быть непосредственно в операционной системе, что гораздо серьезнее и не каждый пользователь сможет самостоятельно исправить ошибку.