Вкладка «Безопасность»
Где найти и как открыть параметры свойства папки, настройка в ос windows 10 Internet Explorer делит Интернет на зоны разного уровня безопасности, что позволяет назначить требуемый уровень защиты каждому Web-узлу.
На рис. 16 показаны данные категории: зона Интернета, местная интрасеть, надежные узлы и ограниченные узлы.
ЗонаИнтернета К этой зоне относятся все Web-узлы, которые не имеют отношения к вашему компьютеру или к иной зоне. По умолчанию для этой зоны назначен средний уровень защиты, который подходит для большей части узлов Интернета. Его параметры указаны на рис. 17. Вы можете поставить для зоны Интернета не средний, а высокий уровень защиты. Однако, если вы попытаетесь поставить низкий уровень защиты, система предупредит вас, что выбранный вами уровень ниже рекомендуемого.
Если вас не устраивает тот набор параметров, который предусматривается при Среднем уровне защиты, вы можете осуществить свою индивидуальную настройку, обратившись к пункту Другой
(рис. 17). Вам будет предложено самому установить параметры безопасности для данного уровня, то есть определить политику по отношению к Java-аплетам и т.п. (рис. 18).
Местная интрасеть (местная Зона)
Обычно в этой зоне содержатся все адреса, для доступа к которым не требуется прокси-сервер. Для зоны местной интрасети по умолчанию устанавливается средний уровень безопасности. Таким образом, Internet Explorer будет разрешать сохранение на компьютере объектов cookie с Web-узлов в этой зоне и их чтение Web-узлами, на которых они были созданы.
Параметры конфиденциальности Internet Explorer позволяют задать способ обработки файлов cookie для всех Web-узлов или для каждого Web-узла в отдельности.
Надежные узлы
Для зоны «Надежные узлы» по умолчанию устанавливается низкий уровень безопасности. Internet Explorer будет позволять сохранение на компьютере объектов cookie с Web-узлов в этой зоне и их чтение Web-узлами, на которых они были созданы.
Ограниченные узлы
Для этой зоны по умолчанию устанавливается высокий уровень безопасности. Internet Explorer будет блокировать все объекты cookie с Web-узлов в этой зоне.
Настройка и работа с основным обозревателем компьютеров
Проблемы с сетью, обозреватель сети и browstat.exe. Настройка и работа с основным обозревателем компьютеров.
Столкнулся на работе с постоянным глюком. Периодически в сетевом окружении начали пропадить все компьютеры. Открываешь сетевое окружение, рабочую группу, а в ней пусто. Покопавшись в интернетах узнал, что за работы обозревателя отвечает служба «Обозреватель компьютеров».
«Обозреватель компьютеров» — это компьютер поддерживающий список имён компьютеров в сети, и т.д. Назначается «Обозреватель компьютеров» автоматически, посредством выборов среди компьютеров находящихся в этой рабочей группе (демократия блин!). Критерии выбора: длительность работы компьютера, операционная система (чем новее — тем лучше), и другие разные параметры. Если сеть с доменами то по умолчанию основными обозревателем устанавливается контроллер домена.
В общем, если вдруг что-то с выборами не заладилось, сеть перестаёт отображаться. Осталось только выяснить причину этого.В помощь системным администраторам существует утилита browstat.exe. Скачиваем на сервер, заливаем в папку windows/system32. И можно пользоваться им из консоли.
Основные ключи/их пpименение:
- elect — объявление выборов.
- status — позволяет узнать имя главного обозревателя, а также увидеть его список пpосмотpа.
- view — позволяет вывести список просмотра.
- forceannounce — инициирование объявление всех компьютеров о себе.
Для начала нам необходимо определиться с ролями обозревателей. Поскольку в моей сети 2 контроллера домена и решил сделать PDC основным обозревателем, а BCD резервным обозревателем. Все остальные обозреватели нах не нужны.
Как настраивать роли написано в статье FAQ — По службе обозревателя сети.
Я рассчитываю, что вы прочли статью и в системном реестре на серверах прописали какой компьютер удет основным обозревателем, а какие дополнительными.
После рестарта службы обозревателя на всех компах на которых я менял настройки, открываю browstat. И вижу. 41 компьютер и 2 резервных обозревателя. А основной обозреватель, как я и хотел FILESERVER.
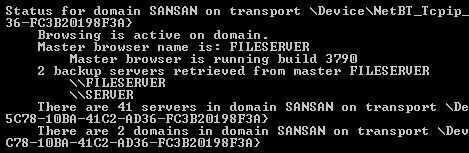
Командами browstat gb 1 sansan и browstat gm 1 sansan я получаю список обозревателей и имя мастер-броузера. sansan — это домен, а 1 — это сетевой интерфейс, точнее его номер.
То что надо. Уже месяц и никакх ошибок и пропаданий компов в сетевом окружении.
Комментарии
| Комментарий от |
|
Не удается запустить browstat на Win7x64. Точка входа в процедуру I_NetNameValidate не найдена в библиотеке DLL NETAPI32.dll |
Темы оформления
В браузере Microsoft Edge вы можете настроить внешний вид, используя стандартные настройки или же установив сторонние темы оформления из магазина расширений: собственного магазина Майкрософт или же из Chrome Webstore — в части тем оформления второй вариант удобнее.
Для настройки оформления браузера без установки сторонних тем вы можете:
- Нажать по значку с изображением шестерёнки на стандартной главной странице браузера Microsoft Edge и выбрать макет страницы из предустановленных, а также задать пользовательские параметры (включить свой фон в окне браузера, отключить быстрые ссылки на главной странице).
- Зайти в Настройки — Внешний вид и выбрать в разделе «Стандартная тема» светлую, тёмную или системную тему оформления, задать масштаб в браузере.
- Раздел экспериментальных настроек (edge://flags) версии Edge для разработчиков содержит параметр edge-color-theme-picker, включающий выбор цветового акцента оформления браузера. Вероятно, эта возможность в будущем появится и в финальной версии и будет находиться в Настройки — Вешний вид.
Для установки сторонних тем оформления, как было отмечено выше, вы можете использовать:
Во втором случае при первой установке темы (или расширения) потребуется разрешить установку надстроек из магазина Chrome (появится запрос вверху окна браузера), после чего установить выбранную тему. Результат может выглядеть как на изображении ниже.
Если в дальнейшем вам потребуется удалить установленную пользовательскую тему зайдите в Меню — Настройки — Внешний вид и нажмите кнопку «Удалить» справа от пункта «Нестандартная тема».
Расширения
Такие флагманы, как Яндекс Браузер, Google Chrome, Mozilla Firefox и Opera обладают своими магазинами плагинов. Для скачивания дополнения нужно зайти в настройки браузера.
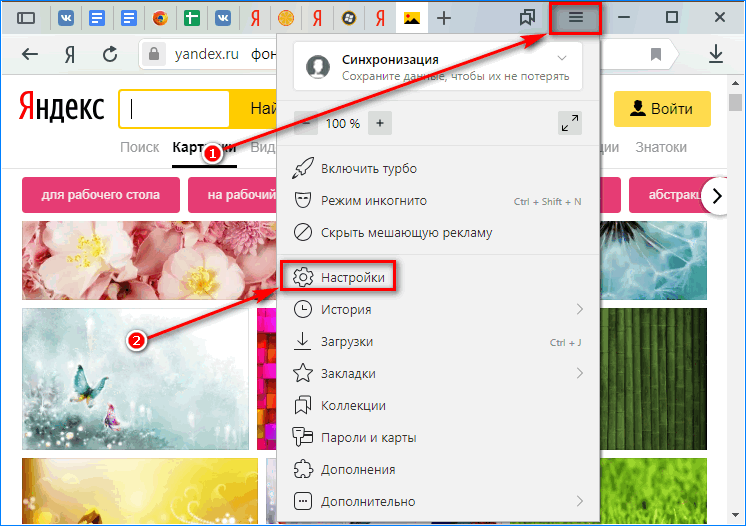
Нажать на вкладку «Дополнения» в верхнем списке.
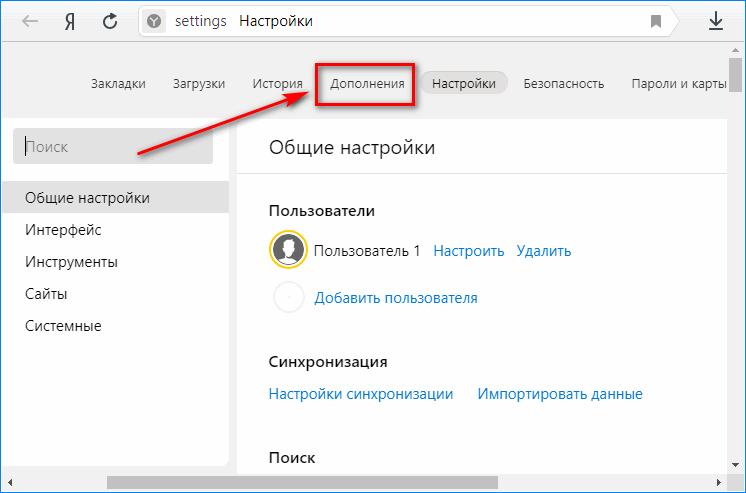
Откроется окно из уже установленных плагинов. Их можно включать или отключать.
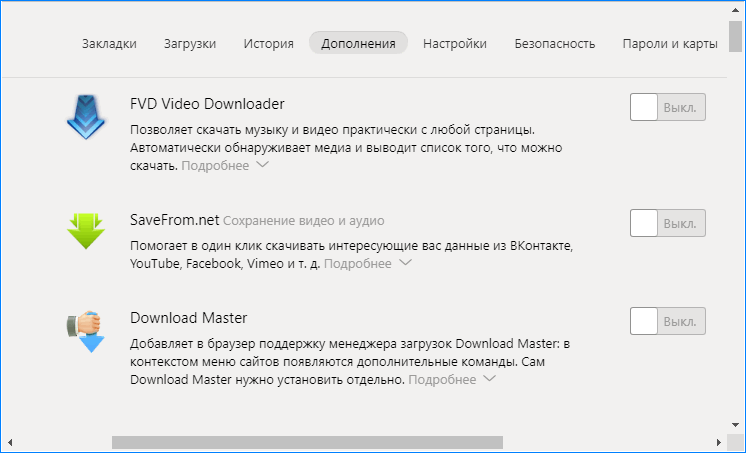
Здесь можно активировать такие программы, как:
- конвертер видео;
- помощник загрузок;
- VPN;
- быстрый доступ к чату соц. сетей;
- блокировка рекламы.
Чтобы посетить магазин плагинов, спускаемся к концу списка и нажимаем «Каталог расширений».
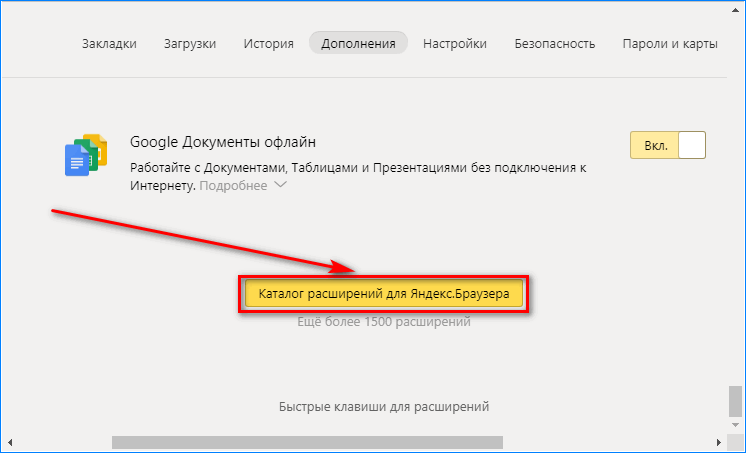
В новой вкладке откроются все доступные дополнения, которые можно отсортировать по рейтингу или функциям.
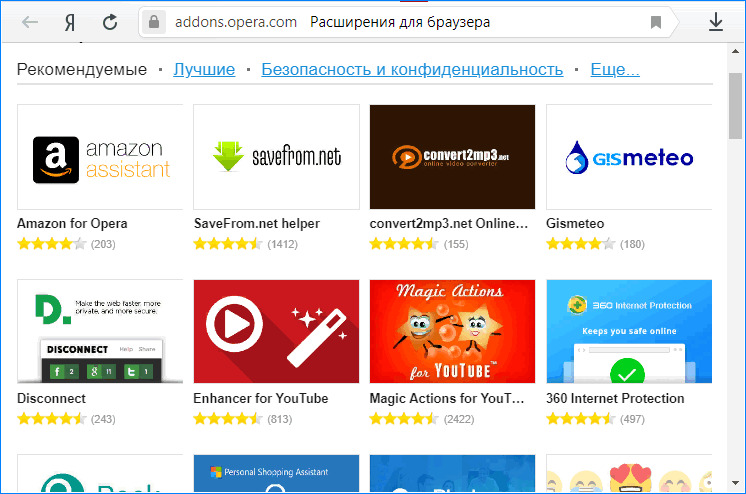
Дополнения
Дополнения в браузер позволяют расширить функциональность. Использовать различные инструменты для самых разнообразных целей. Изначально в Яндекс.Браузере уже встроены некоторые плагины. Их можно отключить при необходимости.
А также в конце страницы есть ссылка для перехода в каталог Оперы — там находится огромное количество расширений. Они разделены по категориям. Их можно искать по ключевым словам в поисковой строке. При установке расширения оно забирает на себя часть системных ресурсов, так как это дополнительный процесс. При большом количестве работающих расширений в браузере он станет работать медленнее. Поэтому плагинами сильно не стоит увлекаться — загружайте только те плагины, которые нужны в работе ежедневно.
Подробнее об установке дополнений для Яндекс.Браузера
Где найти простые свойства браузера Яндекс
Ответ на вопрос зависит от необходимых настроек, у каждой группы параметров есть собственное хранилище. Если требуется найти базовый набор для персонализации браузера Яндекс, открываем выпадающее меню: нажимаем на кнопку «Настройки Яндекс.браузера», находится в правом верхнем углу и представлена в виде трёх горизонтальных полосок.
В выпадающем окне расположены ссылки на основные разделы со свойствами обозревателя, а также есть возможность быстро выполнять базовые задачи:
- Включить режим «Турбо», который ускоряет работу браузера;
- Активировать «Режим Инкогнито», в нём не сохраняются данные о пользовательских действиях;
- Очистить временные файлы. Мы увидим данный пункт, если наведём курсор на «Дополнительно» и выберем «Очистить историю»;
- Скачать страницу. Любую страницу можем загрузить на устройство, выбрав в окне «Дополнительно» пункт «Сохранить», а в нём – «На компьютер»;
- Отправить на печать с помощью одноимённой кнопки;
- Открыть окно «Поиск» для просмотра конкретной информации на странице;
- Воспользоваться «Дополнительными инструментами».
Нам удалось найти поверхностные свойства Яндекс браузера, которых достаточно для выполнения элементарных задач, но есть и более глубокие параметры настройки.
Где настройки Яндекс браузера на телефоне андроид
Рекомендуем:
Установите веб-браузер по умолчанию из настроек самого браузера
И Google Chrome, и Mozilla Firefox, и Opera, и Yandex Browser после установки и первого запуска предлагают их установить как основной в операционной системе. Достаточно лишь утвердительно ответить на запрос и все необходимые параметры будут изменены автоматически. После этого ни в «Параметрах», ни в «Панели управления» ничего менять больше не потребуется.
Чтобы Google Chrome установить основным, потребуется:
- в главном окне кликнуть на «Меню» (иконка из 3-х точек), выбрать «Настройки»;
- кликнуть на «Браузер по умолчанию» (в колонке слева);
- выбрать «Установить основным».
Opera и Yandex Browser настроить можно аналогичным образом (так как у них одинаковый с Chrome движок и элементы интерфейса тоже идентичные). Вот только перед тем, как выбрать их основными, рекомендуется ещё в настройках включить для них автообновление. В противном случае нередко возникают сбои (из-за удаления ключей из реестра после загрузки установщика новой версии веб-обозревателя) — периодически Microsoft Edge будет снова становиться основным.
В Firefox веб-обозреватель поменять на главный в системе можно сделать следующим образом:
- открыть меню (иконка с 3 горизонтальными линиями);
- выбрать «Настройки»;
- кликнуть на «Сделать по умолчанию», после чего откроется окно Windows «Параметры»;
- выбрать Firefox, как установить его основным описано в заголовке выше.
Чтобы Microsoft Edge сделать основным веб-обозревателем, потребуется:
- открыть «Меню» (иконка с 3 точками), выбрать «Параметры»;
- в разделе «Общие» кликнуть на «Изменить выбор по умолчанию».
Internet Explorer главным веб-браузером устанавливается автоматически, если предыдущий основной веб-обозреватель был удален. Непосредственно в программе его сделать главным нельзя (такой функции не предусмотрено). Explorer браузером по умолчанию зато можно сделать в Windows 10 — соответствующий запрос появляется автоматически при первом запуске веб-обозревателя. Но стоит учесть, что Интернет Эксплорер в Виндовс 10 доступен только в редакциях LTSB и LTSC (или если его пользователь установил самостоятельно).
А перед тем, как сделать любой браузер по умолчанию, следует учесть, что некоторые ссылки все равно автоматически будут открываться через совместимые приложения из Microsoft Store. Например, если инсталлировать программу YouTube, то кликнув на ссылку виде *.youtube.com откроется именно сопоставимое приложение. Всё это настраивается в разделе «Параметры» во вкладке «Приложения для веб-сайтов».
Ещё нюанс: перед тем как сменить текущий браузер по умолчанию, рекомендуется выполнить экспорт закладок и настроек сайтов в новый веб-обозреватель. Такая синхронизация предусмотрена между Chrome, Opera, Firefox.
Создание нового подключения
Процесс создания подключений любого типа является стандартным для всех систем. Сетевые подключения Windows можно найти в стандартной «Панели управления». Например, для Windows 7 они расположены в «Центре управления сетями и общим доступом».
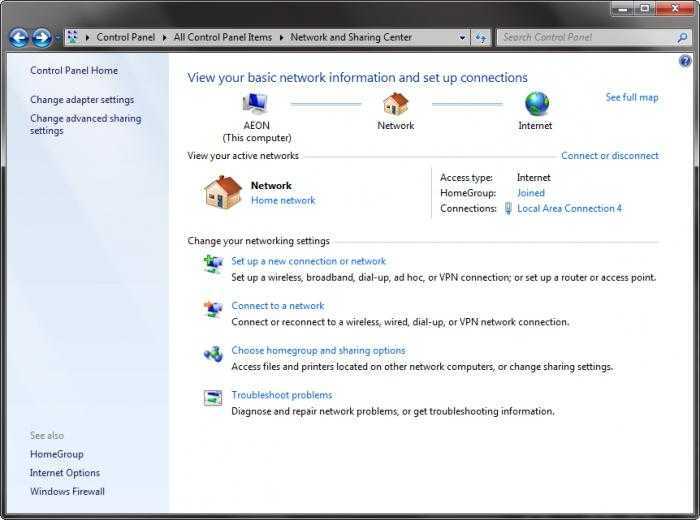
На начальной стадии нужно использовать меню «Настройка нового подключения или сети», после чего из появившегося списка выбрать наиболее подходящий вариант. Пройдя несколько простых шагов, пользователь и получит создание нового подключения. Однако на этом дело не заканчивается. Теперь нужно произвести настройку основных параметров, без задания которых имеющееся подключение работать не будет.
Браузер internet explorer для windows 10
Добрый день уважаемые читатели блога и зрители youtube канала, сегодня мы продолжим изучать десятку, ранее мы рассматривали вопрос, как активировать windows 10, идем далее и сейчас я вам расскажу про браузер internet explorer для windows 10. Думаю, что за зверь IE, вы уже знаете, с выходом последней операционной системы, браузером по умолчанию идет уже Edge, я вас научу как все это изменить и отыскать internet explorer, хоть он и не был идеальным, но по сравнению с новомодной версией, выглядит очень даже ничего.
Скачать internet explorer 11 для windows 10
Меня очень часто спрашивают, где бы можно было загрузить internet explorer 11 для windows 10, и я в сотый раз говорю, что нигде. Делать это бессмысленно, так как он идет составной частью данной операционной системы, так сказать в комплекте. В любой Windows 10 IE11 есть, все с этим вопросом разобрались. Думаю, полезно вам будет так же посмотреть как скачать скайп для виндовс 10.
Как открыть Сведения о системе в Windows 7, 8 и 10
Панель Сведения о системе – это отличный способ получить больше сведений о вашем компьютере, в ней вы найдете: какая операционная система установлена в данный момент, ее версию, имя компьютера, изготовитель компьютера, модель, версию BIOS, какой процессор, сколько памяти установлено и многое другое. В сегодняшней статье рассмотрим универсальный способ для всех версий Windows, чтобы зайти в данную панель.
1. Нажмите клавиши Win+R
2.В появившемся окне введите команду msinfo32 и нажмите клавишу Enter.
Перед вами откроется панель “Сведения о системе”
Второй способ открыть “Сведения о системе” в Windows 7,8 и 10- в строке поиска введите команду msinfo32 и выберите из найденных результатов.
Также можно через поиск найти msinfo32 и с помощью правой клавиши мыши закрепить “Сведения о системе” в меню пуск или на панели задач.
Файл запуска данной панели находится в папке WindowsSystem32. Еще вы можете зайти в “Сведения о системе” через меню “Пуск” => все приложения => стандартные => служебные.
На сегодня всё, если есть дополнения – пишите комментарии! Удачи Вам
Как зайти в свойства обозревателя на Windows 10?
Чтобы попасть в свойства браузера через панель управления, нужно зайти в нее, например через меню «Пуск», и нажать на значок «Свойства браузера». Откроется уже знакомое окно, в котором можно настраивать различные параметры браузера Internet explorer. Свойства обозревателя — это все настройки браузера.
Как зайти в свойства Гугл Хром?
Настройка браузера Google Ghrome
- Нажмите клавишу «Настройка и управление Google Chrome:
- В выпадающем меню выберите раздел «Настройки»:
- В разделе «Настройки» нажмите «Показать дополнительные настройки»:
- В разделе «Сеть» нажмите «Изменить настройки прокси-сервера»:
- В появившемся окне «Свойства: Интернет» нажмите кнопку «Настройка сети»:
Что такое Свойства браузера?
Свойства обозревателя — это все настройки браузера. С помощью них вы можете настроить браузер на ваш вкус. Давайте разберемся где же найти эти свойства обозревателя.
Как правильно настроить свойства обозревателя?
Жмите «Пуск» и переходите в «Панель управления». Зайдите в раздел «Сеть и интернет». Щелкните по пункту «Свойства браузера». Откроется окошко свойств обозревателя, в котором и будут производиться все необходимые настройки.
Где найти сервис Свойства обозревателя?
Нажмите кнопку Сервис (Tools) в правом верхнему углу окна браузера и в выведенном меню выберите пункт Свойства браузера (Internet Options). В Microsoft Internet Explorer до версии 9 нужный пункт называется Свойства обозревателя.
Как открыть свойства браузера от администратора?
Щелкните правой кнопкой мыши на ярлыке, который вы сделали, и нажмите «Свойства», затем нажмите кнопку «Дополнительно». Установите флажок для запуска от имени администратора.
Где находится меню в Google Chrome?
Все знают, что для того чтобы попасть в меню у Хрома, нужно нажать на Гаечный ключ в правом верхнем углу. Однако есть несколько особенностей, которые не доступны из меню, которые вы можете увидеть только с помощью chrome:// команд.
Как изменить настройки браузера Хром?
Как сбросить настройки браузера Chrome
- Откройте Chrome на компьютере.
- В правом верхнем углу экрана нажмите на значок «Настройка и управление Google Chrome» Настройки.
- Внизу выберите Дополнительные. Устройства Chromebook, компьютеры с ОС Linux или Mac. В разделе «Сброс настроек» нажмите Восстановление настроек по умолчанию Сбросить настройки.
Как настроить Google на компьютере?
Инструкции для Windows
- Скачайте установочный файл.
- Когда появится запрос, нажмите Выполнить или Сохранить.
- Чтобы запустить сохраненный установочный файл, дважды нажмите на него.
- Запустите Chrome. Windows 7. Когда установка завершится, окно Chrome откроется автоматически. Windows 8 и 8.1.
Как войти в свойства браузера?
Чтобы попасть в свойства браузера через панель управления, нужно зайти в нее, например через меню “Пуск”, и нажать на значок “Свойства браузера”. Откроется уже знакомое окно, в котором можно настраивать различные параметры браузера Internet explorer.
Что такое настройки обозревателя?
Позволяет изменить домашнюю страницу, настроить параметры Журнала, задать умолчания для поиска, настроить параметры вкладок и внешнего вида страниц. Безопасность. Содержит настройки работы Internet Explorer при наличии потенциально опасного содержимого на веб-страницах.
Как посмотреть настройки браузера?
Настройка браузера Google Chrome
- Нажмите кнопку Настройка и управление Google Chrome (Customize and control Google Chrome) в правом верхнем углу окна браузера, справа от адресной строки.
- В выведенном меню выберите пункт Настройки (Settings).
https://youtube.com/watch?v=gXrDv4n_YQ0
Как зайти в свойства обозревателя в Windows 7?
Жмите «Пуск» и переходите в «Панель управления». Зайдите в раздел «Сеть и интернет». Щелкните по пункту «Свойства браузера». Откроется окошко свойств обозревателя, в котором и будут производиться все необходимые настройки.
Где найти свойства обозревателя в Windows 10?
Открыть и найти нужные вам свойства обозревателя совсем не представляет сложности. И в Windows десятой версии, вам для начала нужно будет открыть опцию с названием-Панель управления, затем там найти иконку с нужным названием и кликнуть по ней.
У вас откроется новое окно и там будут свойства. И вы там сможете все настроить по своему разумению и желанию и внести коррективы, либо просто ознакомиться с нужной вам информацией.
Вы даже там сможете настроить запрет доступа к свойствам, если пользуетесь компьютером данным не один. И вот подсказки, как можно настроить опции, которыми можно воспользоваться при настройках.
Операционная система Microsoft в Windows10 предлагает много важных функций, доступных через новое меню Пуск. Тем не менее, некоторые из настроек, сделанных по умолчанию, не обеспечивают нам лучшую производительность и практичность, хотя многие, наверное, заметили, что корпорация пытается менять Панель управления поэтапно, стараясь сделать ее красивее и удобнее.
В Windows 10 большинство настроек (но не все) можно изменить, воспользовавшись меню Пуск.
И «Свойства обозревателя, не исключение. Итак, чтобы найти эту функцию, нужно сделать следующее:
- кнопка Пуск
- На панели управления выбираем «Свойства обозревателя»
- в диалоговом окне появится несколько вкладок, задаем параметры, ищем нужную информацию.
Самый простой путь открыть свойства обозревателя на операционной системе Windows 10:
- открыть панель управления
- и выбрать там иконку «Свойства обозревателя»,
- откроется диалоговое окно со свойствами.
Затем задаете нужные параметры или смотрите интересующую Вас информацию.
В Windows 10, чтобы найти свойство обозревателя, нужно проделать следующее:
- заходим в меню Пуск;
- далее нужно на панели управления выбрать команду «Свойства обозревателя». Открывается окно, в нем нам нужно найти «Свойства обозревателя».
Windows 10
Большинство перешедших на десятку пользователей довольны. Говорят функциональность стала удобнее, да и картинка просто радует глаз. Что бы найти свойства обозревателя в 10 Виндоуз — для начала нужно зайти в меню Пуск. В меню Пуск нужно найти модернизированную кнопку Панель Управления, оттуда зайти в раздел «Сеть и Интернет». А уже там можно будет найти свойства обозревателя. Как видите ничего сложного — пару кликов и готово. Ну а дальше смотрите, изучайте — вполне может пригодится
Попасть в «Свойства обозревателя» в Windows 10 проще простого, причем различными вариантами. Чтобы это выполнить нужно сделать следующие действия:
- Нажать кнопку «Пуск» — нажать «Панель управления» — нажать «Сеть и интернет»- выбрать «Свойства обозревателя».
- Вызвать контекстное меню на значке «Сетевые подключения» — выбрать «Свойства обозревателя».
Кликните правой кнопкой мыши в трее по значку сетевого подключения и выберите пункт Центр управления сетями и общим доступом
В окне, что откроется, в левом нижнем углу найдите пункт меню
Либо через панель управления выбрать одноименный пункт
Свойства любой системы отображены в панели ее управления. Когда вы в нее войдете там будет графа — СВОЙСТВО ОБОЗРЕВАТЕЛЯ. Открыв ее вы получите доступ к последующим и ключевым параметрам системы которыми она располагает.
Для того чтобы найти свойства обозревателя в Windows 10 нужно для начала зайти в панель управления, найти категорию сеть и интернет и кликнуть по ней для перехода. Там сразу будет видно, свойства обозревателя.
В операционной системе Windows 10, в отличие от той же восьмой версии, вернули меню пуск. И в этом меню они решили сделать больше функционала, чем когда либо прежде. Вот и свойства обозревателя теперь находятся в этом самом меню пуск.
Где можем изучить дополнительные свойства Яндекс браузера
В обозревателе есть ещё масса скрытых параметров для персонализации, о них и поговорим в данной главе.
Нерассмотренные вкладки, на которые можем перейти из раздела «Настроек»:
- «Закладки». Все параметры здесь рассчитаны на структурирование и просмотр сохранённых ранее сайтов;
- «Загрузки». Показывает все загруженные файлы;
- «История». Отсюда можем перейти на любой ранее открытый сайт или очистить временные файлы;
- «Дополнения». В разделе размещены все установленные и предустановленные расширения. Здесь можем их настраивать, включать, изменять поведение и т. п.;
- «Другие устройства». Вкладка предназначена для управления синхронизацией с другими устройствами.
Скрытые разделы браузера:
Задать браузер по умолчанию через свойства файла
В Windows 10 совсем несложно сделать и так, чтобы определенные форматы файлов открывались с помощью одного веб-браузера, в то время как программой по умолчанию будет стоять другой. Это делается с помощью контекстного меню.
- Щелкните правой кнопкой мыши по любому файлу с нужным расширением (тип файла), для которого вы хотите изменить приложение по умолчанию. В контекстном меню выберите “Свойства”.
- В свойствах файла кликаем по кнопке «Изменить».
- Система спросит, каким приложением мы теперь хотим открывать файлы данного типа. Выбираем тот, который нужен и нажимаем «OK».
- Снова оказываемся в свойствах объекта, здесь также нажимаем кнопку «OK», чтобы применить изменения и закрыть окно.
Избегайте префиксных свойств в CSS, используйте стандартные свойства
Когда-то казалось, что внедрение производителями браузеров экспериментальных CSS-свойств с вендорным префиксами – это отличная идея, позволяющая и поэкспериментировать, и «вроде как» не загрязнять интернет. Оказалось, что это не так. Благая идея, как это обычно бывает, столкнулась с суровой реальностью жизни, в которой очарованные красотами многие веб-разработчики начали эксплуатировать нестандартные реализации в живых проектах.
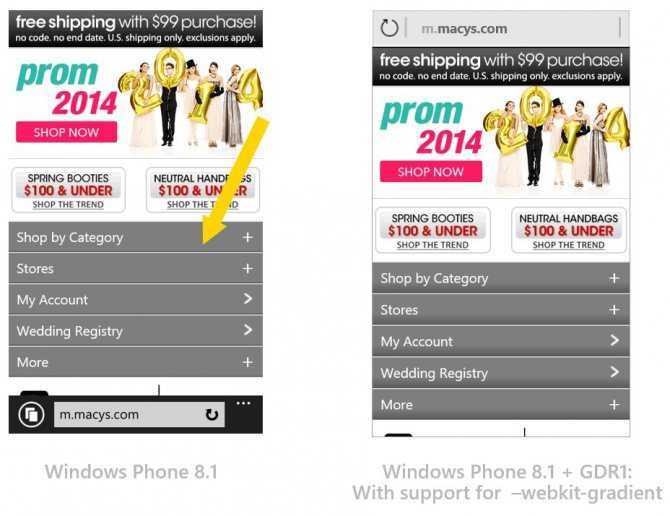
Вы, наверняка, помните все эти истории про драматичные изменения синтаксиса градиентов, произошедшие между изначальной реализацией в движке Webkit (Safari) и финальной версией в соответствующем веб-стандарте.
Вы также, наверняка, представляете и как код с подобными фишками попадает в разметку многих сайтов, будучи банально скопированным из очередной красивой статьи. Проблема в том, что часто такой код написан именно в демонстрационных целях, а поэтому для упрощения или исходя из соображений компактности (или по какому-либо еще недоразумению), не содержит полной истории. То есть не рассказывает, как его стоит (и стоит ли вообще) применять в эксплуатации на реальных сайтах.
Последнее на практике означает, что нужно 1) перечислить все варианты для разных браузеров и 2) не забыть указать версию кода, соответствующую стандарту (возможно, проектируемому).
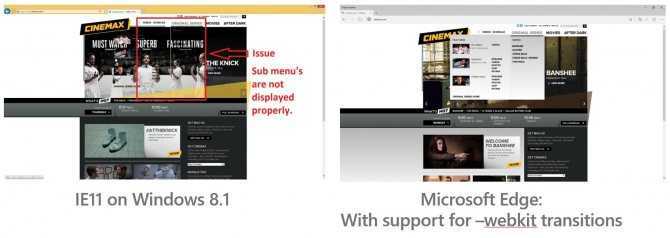
Некорректное использование экспериментальных и нестандартных возможностей может приводить банально к тому, что сайт не просто выглядит «менее красиво», но и банально перестает реализовывать свою ключевую функциональность. В примере выше применение —webkit-transition без упоминания альтернатив и стандартной версии приводит к тому, что меню сайта перестает открываться в не-webkit браузерах. И это печально.
Повторю, это касается как кода, который вы пишете сами, так и копируемого кода, и кода подключаемых библиотек. В качестве примера: возьмем достаточно популярную библиотеку normalize.css, которая должна, как следует из названия и описания, приводить отображение различных элементов в разных браузерах в более-менее одинаковый вид. Ниже пример кода из библиотеки:
html { font-family: sans-serif; /* 1 */ -ms-text-size-adjust: 100%; /* 2 */ -webkit-text-size-adjust: 100%; /* 2 */ } Как легко заметить, тут явно чего-то не хватает. Например, свойства с —moz- префиксом и версии, совместимой с разрабатываемым стандартом. К слову, сканер, который я упоминал выше, умеет такие вещи определять.
Производители браузеров, со своей стороны, пытаются с этим также бороться: разработчикам сайтов мы рассказываем, что так делать нехорошо, а вот для конечных пользователей нам приходится реализовывать в браузерах поддержку «чужих» префиксных API.
Просто для ориентира: в Microsoft Edge поддерживаемых —webkit- префиксов уже больше, чем собственных префиксов —ms-. (Не то, чтобы нам это очень нравилось… но нужно.)
Включение компонентов Windows 10 — 1 способ
Для работы некоторых программ или функций необходимо установить компоненты Windows, которых пока нет на компьютере, поэтому их нужно включить.
Включение дополнительных компонентов Windows:
- В приложении «Параметры», из вкладки «Приложения и возможности» откройте окно «Дополнительные компоненты».
- Нажмите на кнопку «Добавить компонент».
- В окне «Добавление дополнительного компонента» поставьте флажок напротив нужного инструмента, нажмите на кнопку «Установить».
- В окне выполняется установка компонентов Windows по выбору пользователя.
После завершения установки, компонент готов к работе в операционной системе.
Чтобы перейти к параметрам основных компонентов Windows 10, выполните следующее:
- В окне «Дополнительные компоненты», в разделе «Сопутствующие параметры» нажмите на ссылку «Другие компоненты Windows».
- Откроется окно с основными компонентами Windows, в котором можно применить подходящие настройки.
Подробнее об этих настройках читайте далее в этой статье.
Где отыскать свойства веб-обозревателя
Лучшие vpn для internet explorer
Свойства обозревателя это самые обычные настройки, отыскать которые можно в правом верхнем углу. Для их открытия необходимо кликнуть по трем черточкам, после чего появится небольшой список. Здесь показаны наиболее популярные и основные функции:
- Включение, отключение «Турбо»;
- История посещения сайтов;
- Загрузки;
- Имеющиеся расширения;
- Изменение закладок.
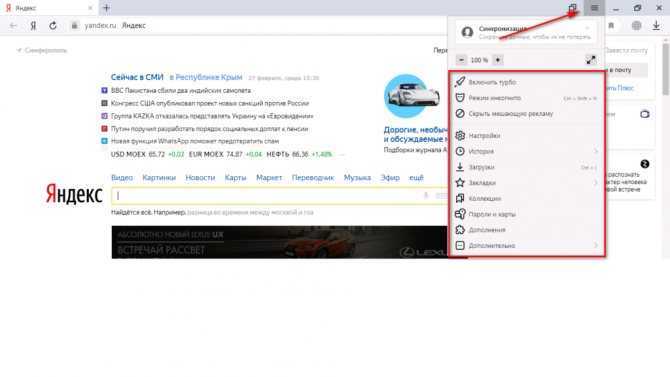
Но это далеко не все свойства веб-обозревателя. Разработчики хорошенько поработали, чтобы пользователи могли обезопасить времяпровождение в интернете, не переживая за личные данные. Также существует возможность изменить интерфейс, установить разнообразные утилиты, плагины и улучшить иные функции.































