Введение
Для установки Calculate Linux скачайте загрузочный Live USB образ, запишите его на флешку и загрузитесь с неё. Воспользуйтесь утилитой для установки системы на ваш компьютер. Программа сама определит жёсткий диск компьютера, если он один, разобьёт его на разделы, установит дистрибутив и выполнит настройку по аналогии с загруженной с флешки системой:
cl-install
Введите пароль для пользователя guest Пароль: Повтор: Введите пароль для пользователя root Пароль: Повтор: Язык и локаль * Локализация: Русский (Россия) * Часовой пояс: Europe/Moscow (+03:00) * Раскладка клавиатуры: Русская * Тип аппаратных часов: UTC Выбор дистрибутива * Установочный образ: Calculate Linux Desktop Xfce 20 x86_64 20191223 Тип установки * Распределение места на диске: Очистить диск и установить Calculate Linux * Параметры разделов: Раздел подкачки, Раздел для обновлений, Раздел для данных * Таблица разделов: GUID Partition Table (GPT) * Устройства для установки: /dev/sda (ATA VBOX HARDDISK, 40.3G) Разметка диска * Точки монтирования: +--------------------+------------------+----------------+-------------+------+ |Диск или директория |Точка монтирования|Файловая система|Форматировать|Размер| +--------------------+------------------+----------------+-------------+------+ | /dev/sda1 | swap | swap | да | 3.3G | | /dev/sda2 | / | ext4 | да | 15G | | /dev/sda3 | | | нет | 15G | | /dev/sda5 | /var/calculate | ext4 | да | 6.9G | | /var/calculate/home| /home | | | | +--------------------+------------------+----------------+-------------+------+ * Загрузчик: /dev/sda * Использовать UUID: да Сетевые настройки * Сеть: Переносить сетевые настройки Пользователи * Перенос пользователей: +------------+--------------+---------------------------------------------------------------------------+ |Пользователь|Администратор | Группы | +------------+--------------+---------------------------------------------------------------------------+ | guest | Полный доступ| audio,cdrom,cdrw,games,guest,lp,plugdev,scanner,usb,users,uucp,video,wheel| +------------+--------------+---------------------------------------------------------------------------+ * Использовать root-пароль для редактирования меню grub: да * Автовход: Не используется * Шифровать пользовательские профили: нет Аудио * Звуковая система: ALSA * Звуковая карта по умолчанию: Intel 82801AA-ICH Видео * Видео драйвер: Автоопределение системой * Композит: да * Разрешение экрана: 1920x1200 * Grub терминал: gfxterm * Разрешение фреймбуфера: Автоматически Обновление * Автоматически проверять обновления: да * Интервал проверки обновлений: 24h * Удалять устаревшие архивы программ: нет * Обновлять остальные оверлеи: нет * Обновить пакеты при первой загрузке: нет Запустить процесс? (Yes/No):
По умолчанию программа создаст на диске раздел подкачки, раздел для системы, раздел для обновлений и раздел для данных, включая домашние директории пользователей. Подробнее про разметку диска можно прочитать здесь.
При наличии раздела для обновления утилита может выполнить обновление установленной системы из предварительно скачанного ISO образа. Программа выполнит установку системы в раздел для обновления, перенеся основные настройки системы, такие как локализация, точки монтирования, настройки сети, пользователи и пароли.
Шаг третий: создайте пару криптографических ключей
Затем создайте пару открытого/закрытого ключей для клиента WireGuard VPN. Для этого сначала переключимся в корень. Остальные шаги в руководстве будут выполняться от имени пользователя root.
$ sudo -i
Используйте команду , чтобы создать пару ключей и сохранить их в /etc/wireguard.
cd /etc/wireguard umask 077 wg genkey | tee /etc/wireguard/privatekey | wg pubkey | tee /etc/wireguard/publickey
Шаг четвертый: добавьте открытый ключ клиента на сервер WireGuard VPN
Чтобы клиент WireGuard мог взаимодействовать с сервером WireGuard VPN, вам необходимо явно добавить открытый ключ клиента на сервер VPN. В конце концов, WireGuard — это одноранговая VPN. Итак, войдите на хост-сервер WireGuard VPN и выполните следующую команду.
wg set wg0 peer <client-public-key> allowed-ips <client-VPN-address>
Обратите внимание, что в этом примере IP-адрес клиента VPN — 10.0.0.2
Connection Information
This figure is shown right-clicking on the nm-applet and then clicking on the blue (i) Connection information option in the drop-down menu of nm-applet. It gives information about the interface being used, the MAC or Hardware Address of the device, what driver is being used to do the networking, at what speed is the network card capable of communicating, any security protocols used.
Then there is some distance and information regarding how the actual connection is set up in terms of the IP Address taken/given, the IP Address at which its broadcasting its presence to others, the Subnet Mask used and lastly the DNS address.
NM-connections editor
The NM-connections editor is where the user can edit and create the various connection types. To invoke the nm-connections editor you need to right-click on the nm-applet and then click on Edit Connections. Clicking on that option would result in a tabbed window called network connections having different ways to connect to the network/Internet.
Воссоздание сред
Воспроизводимость — вот главная цель, к достижению которой стремятся Conda и другие инструменты управления средой, чтобы обеспечить качественное выполнение кода не только на личном ПК, но и на машинах коллег по команде
Вот почему так важно иметь возможность воссоздавать ту же самую среду на другом компьютере. Рассмотрим несколько полезных команд, применяемых для этой цели
Как только вы вошли в виртуальную среду, выполните:
conda env export > environment.yml
Указанная команда создает в текущей директории файл требований, содержащий всю информацию по рабочей среде: имя, зависимости и установочные каналы. Вы можете открыть этот текстовой файл и поизучать его.
Этим файлом вы делитесь со всеми, кто хочет воссоздать такую же среду. Для его использования достаточно выполнить нижеследующую команду. При необходимости для обеспечения работоспособности данный файл можно подредактировать, например изменить имя среды.
conda env create -f environment.yml
Флаг говорит о намерении создать среду из конкретного файла. Перейдите в директорию, содержащую , и выполните команду .
How to set WiFi Authentication
While WiFi is not something you would commonly configure Ubuntu server for, it it is prevalent enough you may consider using it in some use cases. To the following with walk you through configuring WPA and EAP wifi modes.
Systemd does not have native wifi support. In order for your network device to work with wifi you will need wpasupplicant installed.
Configuring WPA and EAP WiFi Connections
The most common home wifi configurations use mode WPA or EAP, while EAP is more common in enterprise. These two modes use a basic form of authentication using a password or shared-key.
For home users, the WPA mode is the simplest to use with a compatible wifi device. Devices that support WPA can automatically join wifi networks by pressing the WPA button on a compatible wifi router.
To configure WPA or EAP on Ubuntu using Netplan, you would add the auth scalar to your netplan configuration file. In the example below, we’ve added it to a ethernet interface named id0.
The access-points scalar sets how the wifi connection will be established.
- mode set the mode type for your wifi network interface. For connecting to access points the value should be set to infrastructure, which is the default.
- bassid is the name of your wifi connection, as configured on your access point.
- band is used to set the wireless band. It accepts two values: 5GHz and 2.4GHz. If left unset, the wifi endpoint and your network device will automatically establish the best band. By setting this value you will force the connection to use a specific band.
- channel is used to set your wifi channel, and only takes affect if the band property is set.
WPA and EAP connection modes accept the following configurations.
-
key-management
none to disable key management
sets how the supported key management mode.
- psk for WPA with pre-shared key, common for home wifi.
- eap for WPA with EAP, which is common for enterprise wifi networks.
- password sets the pre-shared key or password for your wifi network, when the mode is set to either psk or eap.
Первый способ: Магазин приложений
Самый новый и наиболее удобный метод. Работает в Arch, Linux Mint, Fedora и Elementary OS. Удобный формат упаковки и распространения ПО поддерживается ведущими разработчиками софта, в числе которых Google и Microsoft.
Перейдите в магазин приложений Snapcraft.
Прокрутите страницу вниз до кнопки «Browse the Snap Store».
Если вы прокрутите страницу ниже, вы увидите различные приложения, расположенные по категориям. Устанавливать их можно тем же способом, который я рассмотрю на примере одной программы. Если вы точно знаете название нужного вам приложения, используйте поисковую строку. Чтобы установить популярный медиаплеер VLC, введите его название в строку поиска и нажмите кнопку «Search» («Поиск»). Отобразятся результаты поиска.
Откройте нужный вам: «VLC». Нажмите кнопку «Install».
Нажмите на кнопку «View in Desktop store». Ниже показана команда для установки через Консоль (Терминал).
Вам будет предложено открыть ссылку в Менеджере приложений Ubuntu. Выберите этот вариант. Нажмите «Open link».
Нажмите кнопку «Установить».
Введите пароль администратора компьютера. Нажмите «Подтвердить».
На экране отображается, на сколько процентов выполнен процесс установки.
Приложение установлено. Вам предлагается открыть программу нажатием кнопки «Запустить» или удалить ее.
Вы можете начать пользоваться плеером VLC прямо сейчас.
Он доступен вам в любое время в разделе приложений. В дальнейшем там будут появляться значки всех установленных вами приложений.
Restart network in Ubuntu using command line
If you are using Ubuntu server edition, you are already in the terminal. If you are using the desktop edition, you can access the terminal using Ctrl+Alt+T keyboard shortcut in Ubuntu.
Now you have several commands at your disposal to restart network in Ubuntu. Some (or perhaps most) commands mentioned here should be applicable for restarting network in Debian and other Linux distributions as well.
1. network manager service
This is the easiest way to restart your network using the command line. It’s equivalent to the graphical way of doing it (restarts the Network-Manager service).
The network icon should disappear for a moment and then reappear.
2. systemd
The service command is just a wrapper for this method (and also for init.d scripts and Upstart commands). The systemctl command is much more versatile than service. This is what I usually prefer.
The network icon (again) should disappear for a moment. To check out other systemctl options, you can refer to its man page.
3. nmcli
This is yet another tool for handling networks on a Linux machine. It is a pretty powerful tool that I find very practical. Many sysadmins prefer it since it is easy to use.
There are two steps to this method: turning the network off, and then turning it back on.
The network will shut down and the icon will disappear. To turn it back on:
You can check out the man page of nmcli for more options.
4. ifup & ifdown
This commands handle a network interface directly, changing it’s state to one in which it either can or can not transmit and receive data. It’s one of the must know networking commands in Linux.
To shut down all network interfaces, use ifdown and then use ifup to turn all network interfaces back on.
A good practice would be to combine both of these commands:
Note: This method will not make the network icon in your systray disappear, and yet you won’t be able to have a connection of any sort.
Bonus tool: nmtui (click to expand)
This is another method often used by system administrators. It is a text menu for managing networks right in your terminal.
This should open up the following menu:
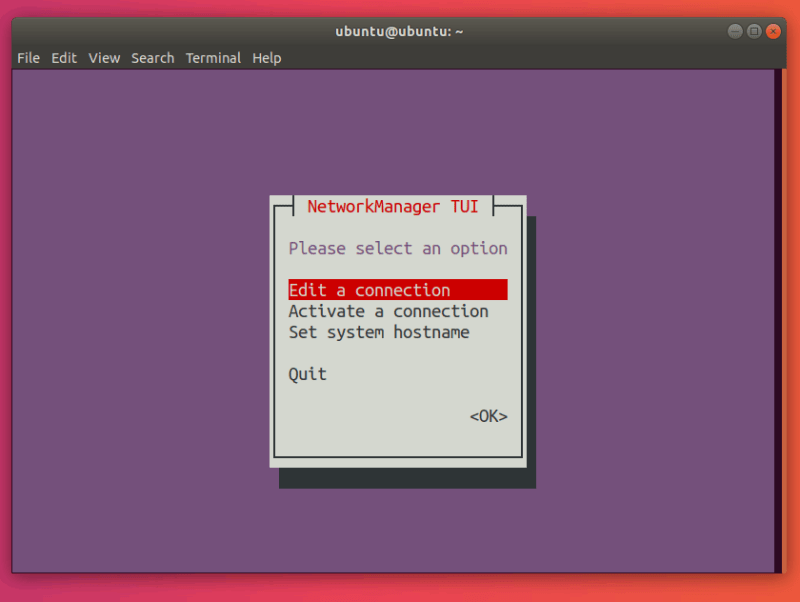
Note that in nmtui, you can select another option by using the up and down arrow keys.
Select Activate a connection:
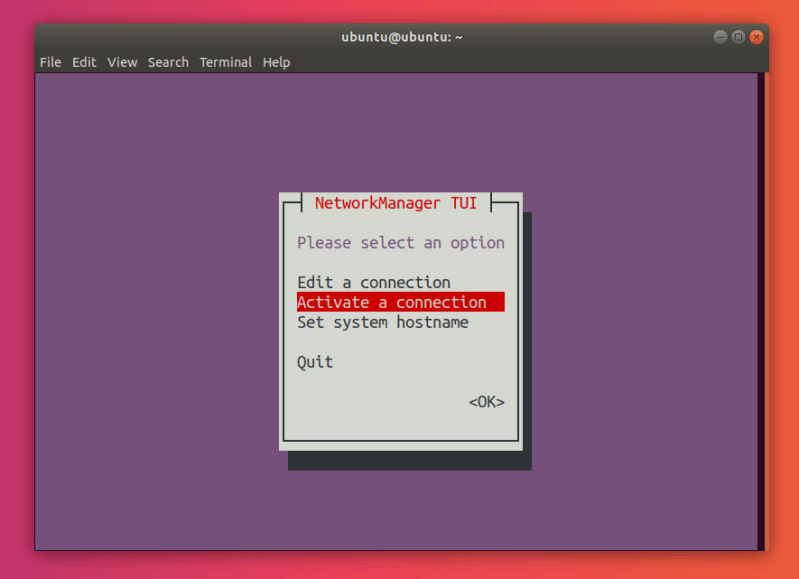
Press Enter. This should now open the connections menu.
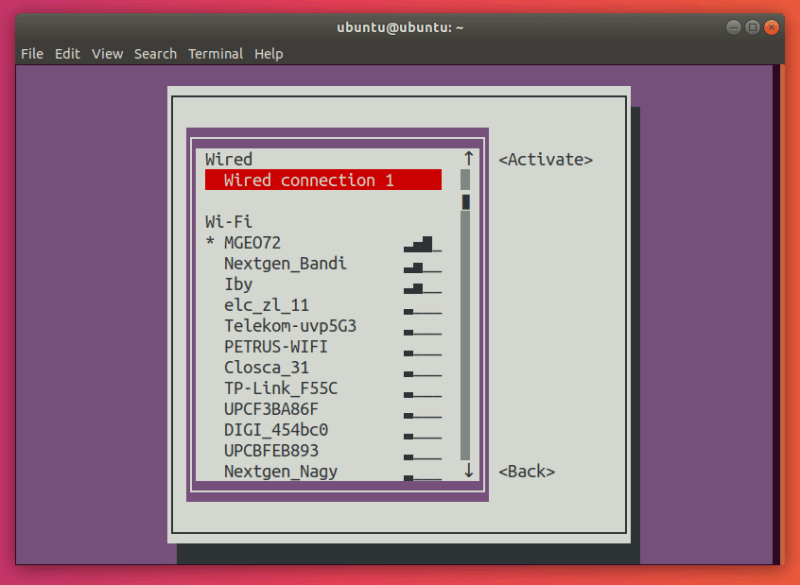
Here, go ahead and select the network with a star (*) next to it. In my case, it’s MGEO72.
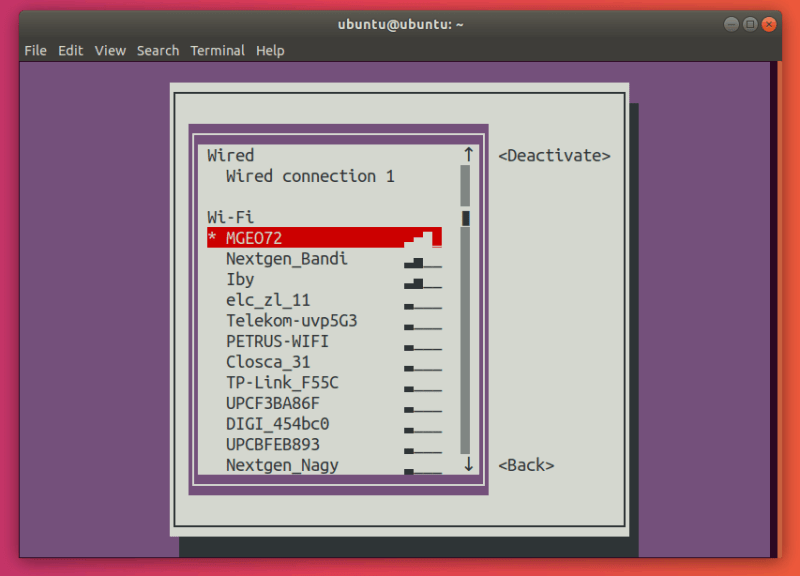
Press Enter. This should deactivate your connection.
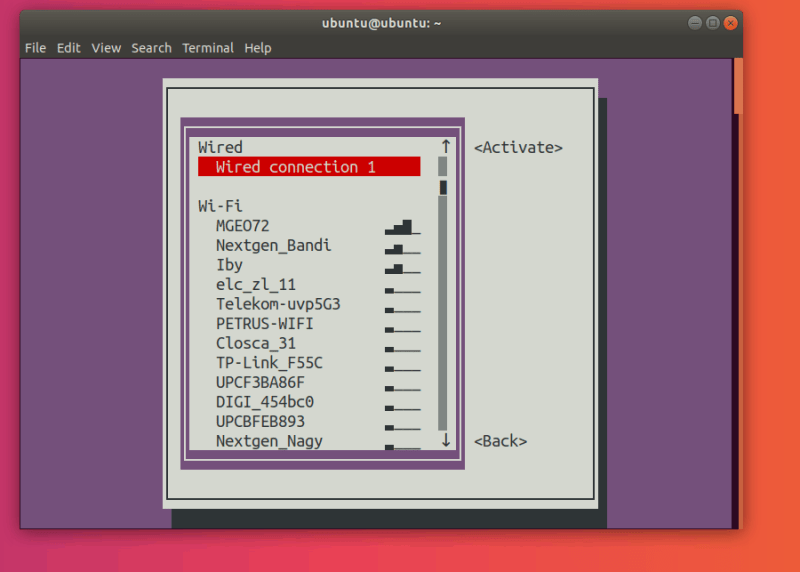
Select the connection you want to activate:
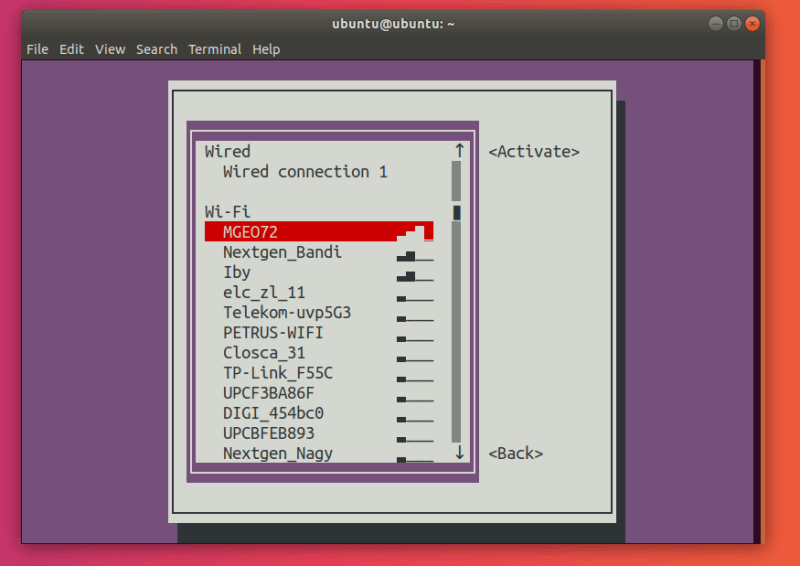
Press Enter. This should reactivate the selected connection.
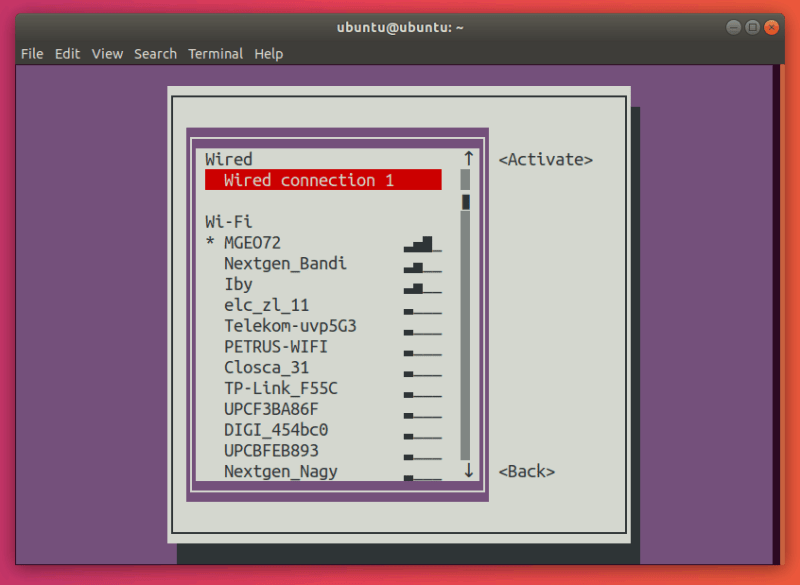
Press Tab twice to select Back:
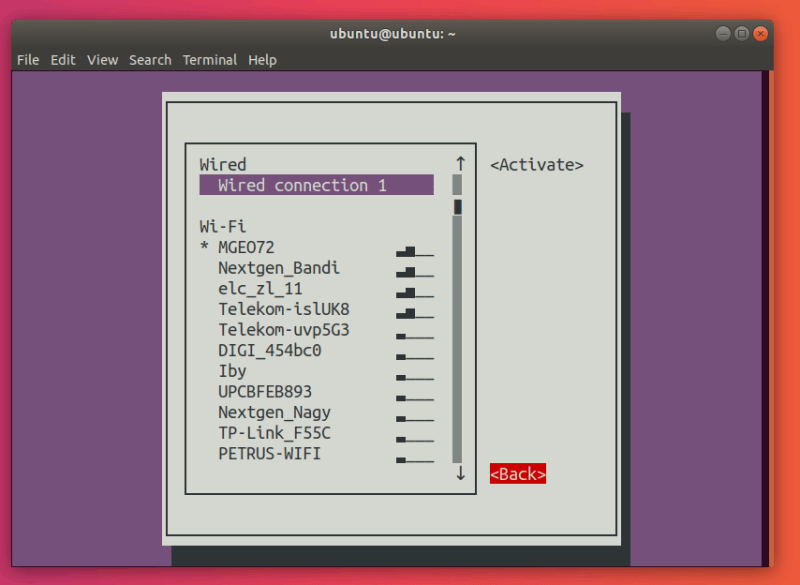
Press Enter. This should bring you back to the nmtui main menu.
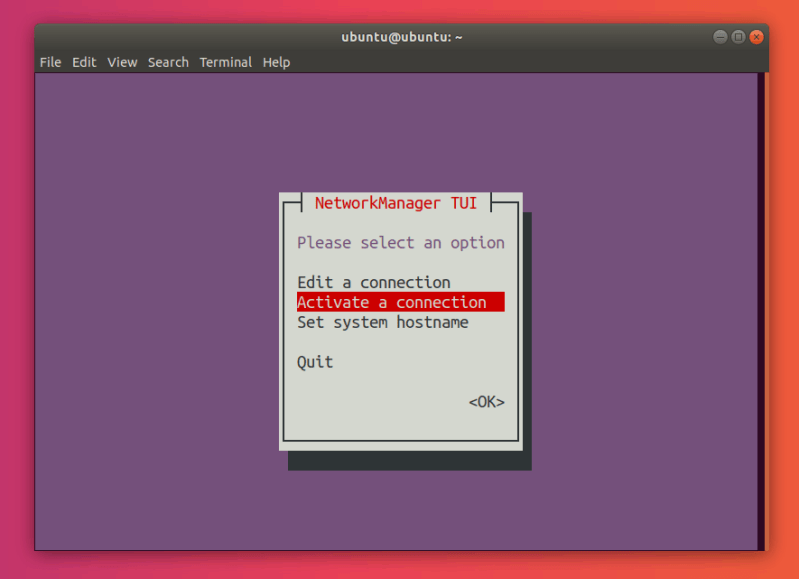
Select Quit:
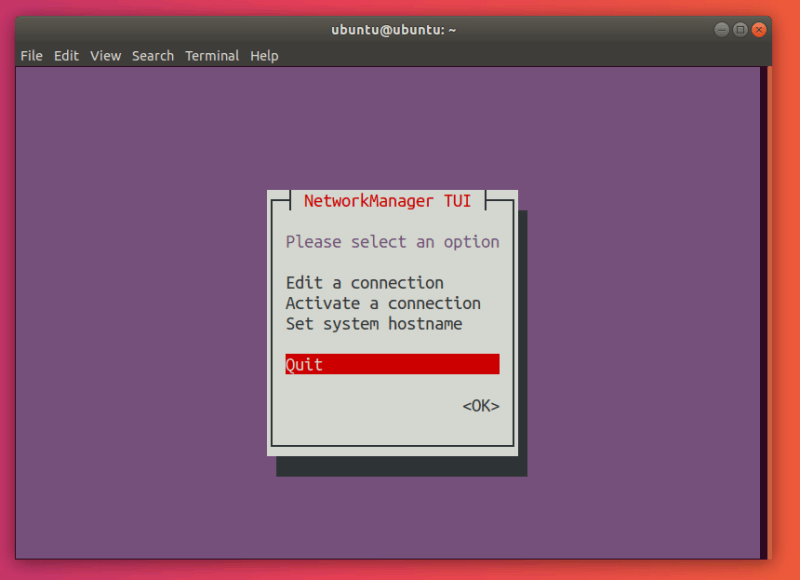
This should exit the application and bring you back to your terminal.
That’s it! You have successfully restarted your network
Пользователи
При установке с Live USB программа попросит вас ввести пароль пользователя и суперпользователя . В случае обновления системы из образа пароль пользователей понадобится ввести только в том случае, если он либо «guest», либо «root». Чтобы изменить это поведение и задать пароль суперпользователя, даже если он отличен от стандартного для LiveUSB-образа, используйте опцию .
По умолчанию в загрузчике заблокирована паролем суперпользователя возможность изменения параметров загрузки системы. Для отключения этого поведения используйте опцию .
Как уже упоминалось, установщик переносит всех пользователей в новую систему из загруженной. При установке с Live USB по умолчанию будет перенесён пользователь , от которого запущен графический сеанс. При помощи параметра вы можете изменить список пользователей и прав доступа к системе. Пример установки с созданием пользователей user, guru и admin с различными правами доступа в системе:
cl-install -u user -u guru:update -u admin:all:sudo,wheel,default
В качестве разделителя значений параметра -u используется двоеточие. Первым значением идет логин, вторым доступ к утилитам Calculate, где могут быть значения: — нет доступа (по умолчанию), — возможность обновлять систему, — полный доступ к утилитам. Третьим параметром можно перечислить unix-группы, в которые будет входить пользователь. Ключевое слово выполнит подстановку групп по умолчанию. Для пользователя admin будет создана дополнительно группа «sudo»:
+------------+-------------------+--------------------------------------------------------------------------+ |Пользователь| Администратор | Группы | +------------+-------------------+--------------------------------------------------------------------------+ | admin | Полный доступ | audio,cdrom,cdrw,games,lp,plugdev,scanner,sudo,usb,users,uucp,video,wheel| | guru | Обновление системы| audio,cdrom,cdrw,games,lp,plugdev,scanner,usb,users,uucp,video | | user | | audio,cdrom,cdrw,games,lp,plugdev,scanner,usb,users,uucp,video | +------------+-------------------+--------------------------------------------------------------------------+
Группы и предоставляют доступ к системе с правами root при помощи утилит и соответственно.
Доменным пользователями Calculate Linux Desktop можно назначать права доступа для конкретных машин при помощи групп , где host — короткое или полное сетевое имя машины. Подробнее посмотреть можно в файле настроек . Для доступа к утилите доменным пользователям добавьте их в одноимённую группу на сервере
Обратите внимание, что группа предоставляет доступ к только локальным пользователям
Установка KVM в Ubuntu
Прежде чем начать установку гипервизора KVM в Ubuntu, проверим, поддерживает ли наш процессор виртуализацию. Для этого существует утилита kvm-ok. Если у вас нет ее в системе, установите пакет, который ее содержит.
sudo apt install cpu-checker sudo kmv-ok
Если ваш процессор не поддерживает виртуализацию, то получите сообщение:
INFO: Your CPU does not support KVM extensionsKVM acceleration can NOT be used
Если же все ОК, то информация будет следующая.
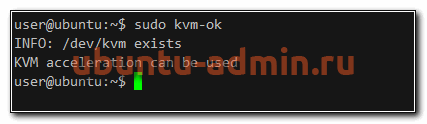
В этом случае можно приступать к установке виртуализации kvm.
sudo apt install qemu qemu-kvm libvirt-daemon-system virtinst libosinfo-bin
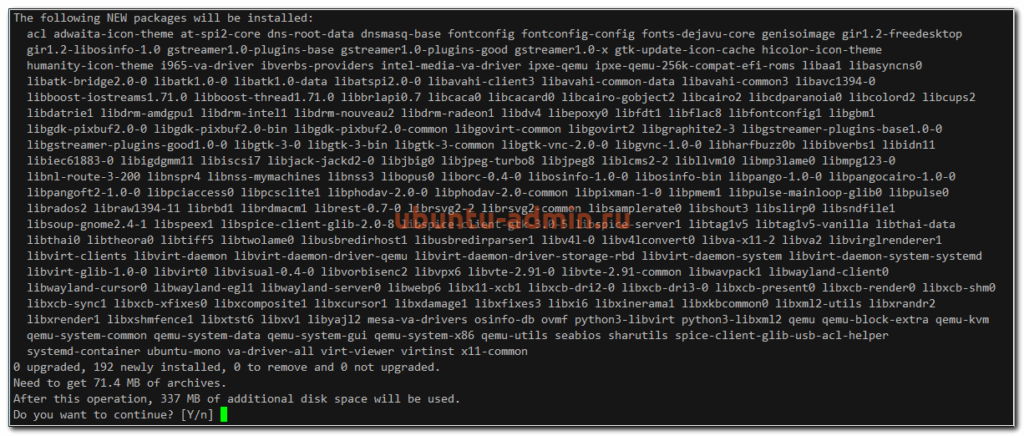
Я устанавливаю следующие компоненты kvm:
- qemu и qemu-kvm — сам гипервизор
- libvirt-daemon-system и virtinst — утилиты для управления гипервизором и виртуальными машинами
- libosinfo-bin — пакет с информацией о поддержки гипервизорами различных операционных систем.
Запустим и добавим в автозагрузку сервис управления kvm:
sudo systemctl enable --now libvirtd
В целом, все. Установка KVM на Ubuntu на этом и заканчивается. Можно проверить, загрузились ли у вас модули ядра kvm.
sudo lsmod | grep -i kvm kvm_intel 282624 0 kvm 663552 1 kvm_intel
Все в порядке, гипервизор kvm готов к работе.
Connection Types
Wired connections
This type of connection is one where you are connecting to the Internet through an Ethernet connection to some router/modem.
Mobile Broadband
This type of connection is similar to wireless, the only difference would be the hardware. Its normally based on a high-speed portable wireless card which may follow GPRS, 3G, WiMAX, UMTS/HSPA or/and EV-DO standards.
VPN
This type of connection is usually used by corporates to connect to their workplace via the internet or by universities to make special services available to their students and staff. Currently no more than one VPN connection at a time is supported (see here). The VPN packages are not installed by default. See VPN for how to do that.
DSL
This type of connection is when one is transferring data over the public telephone network (also known as POTS). Need some type of XDSL modem (ADSL is common type of connection).
Creating/Modifying a User connection
Hint: Making any change to an existing wired connection will only be applied after you finish editing and then left-click the connection name (left-click the Network Manager icon to access the list of connections) or by rebooting your system. Changes will also be automatically applied if your change the Connection name of a connection.
So how do we add or modify a user connection. Let’s start by adding a user connection. So we do the following steps:
a. Invoke nm-connection-editor by right-clicking on network-manager icon, clicking on Edit Connections which brings up the network-connections having various options to connect to the local network or/and the Internet.
b. Choose one of the options depending on the hardware and the way the connection is set up. We would be looking at all the 5 options in the network connections one by one as to what information needs to be filled up.
Специальные пакеты
ubuntu-desktop — стандартная среда Ubuntukubuntu-desktop — рабочий стол KDExubuntu-desktop — рабочий стол XFCEubuntu-minimal — основные утилиты Ubuntuubuntu-standard — стандартные утилиты Ubuntuubuntu-restricted-extras — несвободные, но полезные пакеты для Ubuntukubuntu-restricted-extras — несвободные, но полезные пакеты для Kubuntuxubuntu-restricted-extras — несвободные, но полезные пакеты для Xubuntubuild-essential — пакеты, используемые для компиляции программlinux-image-generic — последний образ ядра genericlinux-headers-generic —последние headers ядра
Простая настройка сети
Разберем пример настройки 3-х сетевых интерфейсов. Два из них будут с IP-адресами назначенными вручную (static IP), один — по DHCP.
Приводим файл к следующему виду:
network:
version: 2
renderer: networkd
ethernets:
ens3:
dhcp4: true
ens7:
dhcp4: no
addresses: [192.168.122.195/24]
gateway4: 192.168.122.1
mtu: 1500
nameservers:
addresses:
search:
ens9:
dhcp4: no
addresses: [192.168.1.10/24, 192.168.1.20/24]
nameservers:
addresses:
— 8.8.8.8
— 77.88.8.8
search:
* где:
version — версия YAML. На момент обновления статьи, была 2.
renderer — менеджер сети (networkd или NetworkManager).
ethernets — настройка сетевых адаптеров ethernet.
ens3, ens7, ens9 — настройки для соответствующих сетевых адаптеров. В данном примере мы настраиваем 3 сетевых адаптера.
dhcp4 — будет ли получать сетевой адаптер IP-адрес автоматически. Возможны варианты yes/true — получать адрес автоматически; no/false — адрес должен быть назначен вручную.
addresses — задает IP-адреса через запятую.
gateway4 — шлюз по умолчанию. В данном примере указывается только для интерфейса ens7.
mtu — при желании, можно задать значение MTU.
nameservers — настройка серверов имен (DNS).
nameservers addresses — указываем серверы DNS
Обратите внимание на разный формат записи для ens7 и ens9. Приемлемы оба варианта.
nameservers search — дописывает окончание домена, если мы обращаемся к узлу сети только по его имени
Стоит обратить внимание, что мы можем указать несколько доменов через запятую.
Шаг 1 – Как изменить права доступа в Linux через командную строку
chmod – эта команда используется для изменения прав доступа к файлу или папке. Каждый файл имеет типы пользователей, которые могут с ним взаимодействовать:
| Тип | Объяснение |
|---|---|
| Владелец (owner) | Пользователь, создавший и владеющий данным файлом или папкой. |
| Группа (group) | Все пользователи, члены одной группы. |
| Другие (other) | Все другие пользователи в системе, не являющиеся ни владельцами, ни членами группы. |
Команда ls -l, может быть использована для отображения прав доступа и владельца. К примеру, команда ls -l file1.txt отобразит:
-rwxr–rw- 1 user user 0 Jan 19 12:59 file1.txt
“-rwxr–rw-“ – эта часть строки показывает права доступа
Здесь 4 главные буквы на которые вам надо обратить внимание: r,w,x,d. d означает, что тип файла — это каталог
В нашем примере, такой буквы нет (она стояла бы первой в строке), здесь вместо нее стоит символ “-“ (который в основном означает “нет”). Буква x означает разрешение на выполнение файла или папки (это разрешение необходимо для входа в папку). Буква w означает разрешение на запись файла или папки (редактирование, удаление и т.д.) И наконец последняя буква r, которая означает чтение. Если у вас есть права на чтение файла, вы можете прочесть содержимое файла, но не сможете предпринять другие действия (к примеру, вы можете прочитать код скрипта, но не сможете выполнить его).
1 – число хард связи. Проще говоря, хард связь это дополнительное имя для существующего файла.
user user – это значение показывает владельца файла и его группу.
– это значение показывает размер файла.
Jan 19 12:59 – отображает дату последнего изменения.
file1.txt – предоставляет имя файла или папки.
Хорошо, теперь давайте вернемся к команде chmod. Это команда позволяет нам изменить права доступа к файлу или папке. Мы научим вас, как это сделать просто складывая номера. Каждое из прав доступа имеет свой собственный номер:
- r (чтение) – 4
- w (запись) – 2
- x (выполнение) – 1
К примеру, если мы хотим изменить права доступа к файлу file1.txt на эти:
-rwxr–rw- 1 user user 0 Jan 19 12:59 file1.txt
Мы должны написать следующую команду
chmod 746 file1.txt
Каждый номер в этой команде представляет собой права для одного из типов пользователей (владелец, группа и другие). Первый номер 7. Теперь, используя объяснение числовых значений выше, единственный вариант для получения числа 7 — сложение чисел 4, 2 и 1, получаем 4+2+1=7. Проще говоря, это означает ВСЕ права доступа (чтение, запись, выполнение — rwx). Первый номер устанавливает права доступа для владельца файла. Второй номер 4, который означает права доступа -r (чтение), устанавливает права доступа для группы владельца. Третий номер 6, используя тот же способ, что и с первым номером, 4+2=6, дает группе другие, права на чтение (4) и запись (2) файла. Третья часть в команде (file1.txt) – это имя файла для которого мы изменяем права доступа.
Еще один пример:
chmod 777 file2.txt
эта команда даст все права для каждого типа пользователей (владелец, группа и другие).
Вот список самых наиболее распространённых прав доступа для файлов:
| Значение | Цифровое значение | Объяснение |
|---|---|---|
| -rw——- | 600 | Владелец может читать и записывать файл. |
| -rw-r–r– | 644 | Владелец может читать и записывать файл, группа и другие могут только читать. |
| -rw-rw-rw- | 666 | Владелец, группа и другие могут читать и записывать. |
| -rwx—— | 700 | Владелец может читать, записывать и выполнять, группа и другие не имеют никаких прав доступа. |
| -rwx–x–x | 711 | Владелец может читать, записывать и выполнять, группа и другие могут только выполнять. |
| -rwxr-xr-x | 755 | Владелец может читать, записывать и выполнять, группа и другие могут читать и выполнять. |
| -rwxrwxrwx | 777 | Все типы пользователей могут читать, записывать и выполнять. |
Наиболее распространенные права доступа для каталогов:
| Значение | Цифровое значение | Объяснение |
|---|---|---|
| drwx—— | 700 | Только владелец может читать и записывать в этом каталоге. |
| drwxr-xr-x | 755 | Владелец, группа и другие могут читать каталог, но только владелец может изменять содержимое. |
Существуют и другие способы изменения прав доступа в Linux, используя команду chmod. Но нашей персональной рекомендацией станет, изучение одной из этих команд и её использование (в этом случае способ с номерами). Если вы хотите узнать больше о других путях изменения прав доступа, вы можете прочитать об этом здесь.
Системные команды Linux
Эти команды используются для просмотра информации и управления, связанной с системой Linux.
1. uname
Команда Uname используется в Linux для поиска информации об операционных системах. В Uname существует много опций, которые могут указывать имя ядра, версию ядра, тип процессора и имя хоста.
Следующая команда uname с опцией отображает всю информацию об операционной системе.
2. uptime
Информация о том, как долго работает система Linux, отображается с помощью команды uptime. Информация о времени безотказной работы системы собирается из файла ‘/proc/uptime‘. Эта команда также отобразит среднюю нагрузку на систему.
Из следующей команды мы можем понять, что система работает в течение последних 36 минут.
Полное руководство команды Uptime
3. hostname
Вы можете отобразить имя хоста вашей машины, введя в своем терминале. С помощью опции вы можете просмотреть ip-адрес компьютера. А с помощью параметра вы можете просмотреть доменное имя.
4. last
Команда last в Linux используется для определения того, кто последним вошел в систему на вашем сервере. Эта команда отображает список всех пользователей, вошедших (и вышедших) из «/var/log/wtmp » с момента создания файла.
Вам просто нужно ввести «last» в своем терминале.
5. date
В Linux команда date используется для проверки текущей даты и времени системы. Эта команда позволяет задать пользовательские форматы для дат.
Рекомендуем статью Команда Date (Дата) в Linux с примерами использования
Например, используя «date +%D«, вы можете просмотреть дату в формате «ММ/ДД/ГГ«.
6. cal
По умолчанию команда cal отображает календарь текущего месяца. С помощью опции вы можете просмотреть календарь на весь год.
9. reboot
Команда reboot используется для перезагрузки системы Linux. Вы должны запустить эту команду из терминала с правами суперпользователя sudo.
10. shutdown
Команда shutdown используется для выключения или перезагрузки системы Linux. Эта команда позволяет планировать завершение работы и уведомлять пользователей сообщениями о выключении и перезагрузке.
По умолчанию компьютер (сервер) выключится через 1 минуту. Вы можете отменить расписание, выполнив команду:
Немедленное отключение тоже возможно, для этого используется опция «now»
Настройка сети на Ubuntu Server 18.04
Настройка динамического IP-адреса
Так как при установке мы получили IP-адрес по DHCP, следовательно конфигурация рабочая.(Рис.3)
Конфигурация для получения IP-адреса по DHCP:
network:
ethernets:
ens160:
addresses: []
dhcp4: true
version: 2
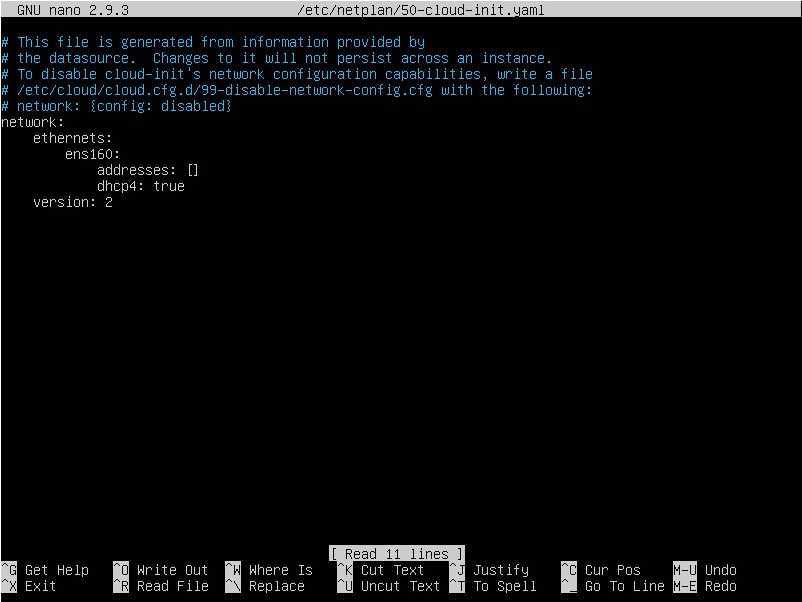 Рис.3 — Конфигурация для получения IP-адреса по DHCP.
Рис.3 — Конфигурация для получения IP-адреса по DHCP.
Настройка статического IP-адреса
Конфигурация для указания настроек сети вручную.(Рис.4)
network:
renderer: networkd
ethernets:
ens160:
addresses: [192.168.3.13/24]
gateway4: 192.168.3.1
dhcp4: no
dhcp6: no
nameservers:
addresses:
version: 2
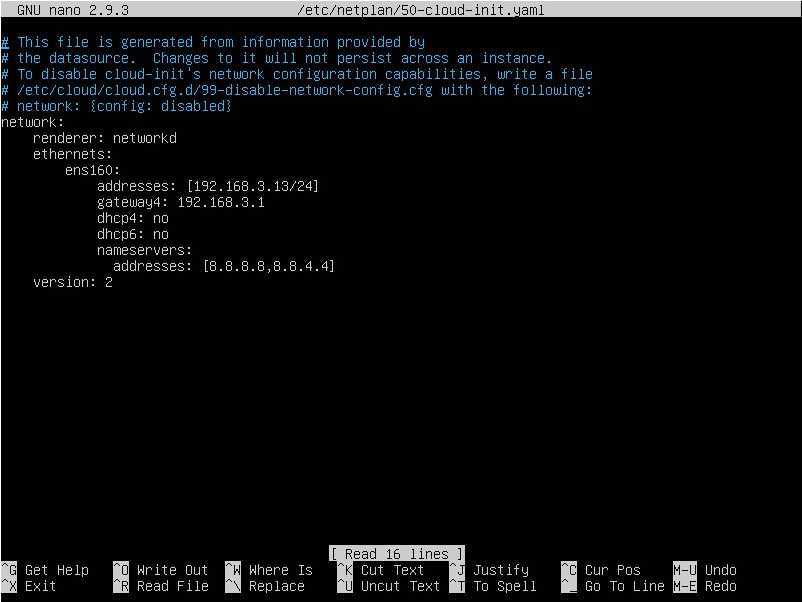 Рис.4 — Конфигурация для указания настроек сети вручную.
Рис.4 — Конфигурация для указания настроек сети вручную.
Пример конфигурации для двух интерфейсов
Конфигурация для указания настроек сети для двух интерфейсов «ens160» и «ens192».(Рис.5)
network:
renderer: networkd
ethernets:
ens160:
addresses: []
dhcp4: true
ens192:
dhcp4: no
dhcp6: no
addresses: [192.168.1.220/24]
gateway4: 192.168.1.1
nameservers:
addresses:
version: 2
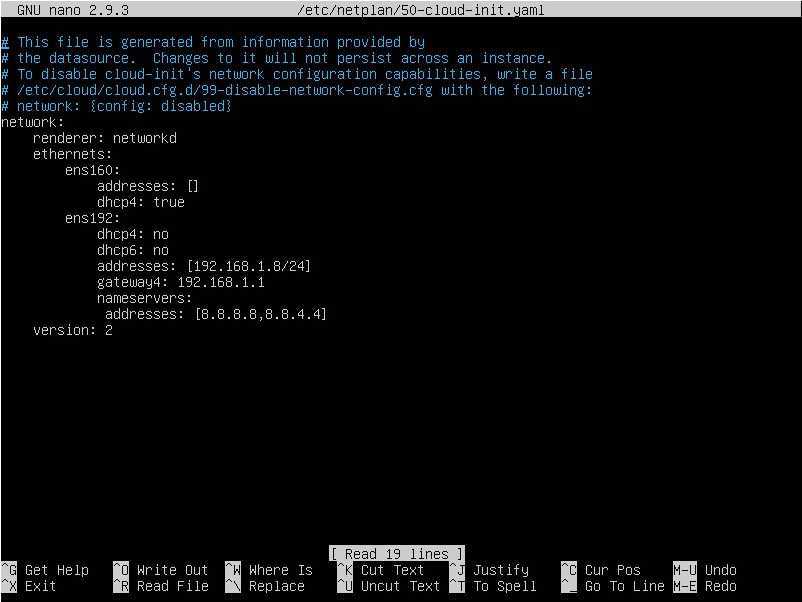 Рис.5 — Пример конфигурации двух интерфейсов.
Рис.5 — Пример конфигурации двух интерфейсов.
Что такое KVM?
KVM (Kernel-based Virtual Machine) — гипервизор виртуальных машин для Linux. Не стоит его путать с системами контейнеризации, такими как докер или lxc. Это принципиально разные вещи. Гипервизор дает полную изоляцию рабочего окружения, в том числе и железа. Находясь в виртуальной машине, вы имеете в своем распоряжении полноценную операционную систему, принадлежащую только вам.
Существует несколько популярных гипервизоров, как бесплатных, так и за деньги. KVM является полностью бесплатным решением, которое очень активно используют хостеры, в том числе предоставляющие услуги облачных технологий. Так же есть неплохая реализация полноценного гипервизора kvm с интерфейсом управления — proxmox. Это готовый продукт на базе дистрибутива дебиан.
Я сегодня не буду рассматривать готовые сборки гипервизоров, а вручную установлю на Ubuntu Server нативный гипервизор KVM с минимальными надстройками над ним. У нас на выходе будет сам гипервизор, локальная сеть для его корректной работы и средства управления гипервизором и виртуальными машинами. Если вам интересно, почему мой выбор пал на именно на убунту, читайте мой обзор этой системы, а так же статью про установку ubuntu.
Шаг 8 — Демонтирование удаленного общего ресурса NFS
Если вы больше не хотите использовать удаленный каталог в своей системе, вы можете демонтировать его, переместив его из структуры общих каталогов:
Обратите внимание, что команда называется , а не , как можно было бы ожидать. При этом удаляются общие удаленные ресурсы и доступным остается только локальное хранилище:
При этом удаляются общие удаленные ресурсы и доступным остается только локальное хранилище:
Если вы также хотите помешать их повторному монтированию при следующей перезагрузке, измените и удалите строку или закомментируете ее, поместив символ в начало строки. Также вы можете отключить автоматическое монтирование, удалив опцию . При этом у вас сохранится возможность монтирования вручную.
Заключение
В статье были рассмотрены 8 основных команд Conda (но фактически их было больше). Надеюсь, они помогут вам начать работу с этим инструментом для управления средами в проектах науки о данных. Подведем краткие итоги:
- Создавайте новую среду для каждого проекта. О пространстве на диске можете не беспокоиться, поскольку среда много места не занимает.
- Устанавливайте как можно больше пакетов при создании среды во избежание конфликтов зависимостей.
- Используйте альтернативные каналы, если Anaconda не предоставляет нужные пакеты. Однако он всегда должен рассматриваться как приоритетный.
- Рассмотрите вариант передачи среды для воспроизведения ее аналога с теми же пакетами.
- Анализ социальных сетей: от теории графов до приложений на Python
- Классы данных в Python и их ключевые особенности
- Создание собственной симуляции активной материи на Python
Читайте нас в Telegram, VK и


















![Настройка сети в ubuntu server 18.04 [netplan] | itdeer.ru](http://lpfile.ru/wp-content/uploads/0/b/7/0b7332ae4fa678913d0e3a8bfc2637c8.jpeg)















