Блокировка от Брандмауэра
Данная формулировка для некоторых пользователей звучит как приговор. Но ничего страшного в ней нет.
По сути, брандмауэр является неким подобием фильтра, который не позволяет интернет-браузеру отображать некоторые страницы.
И в большинстве случаев именно он не пускает пользователю просматривать некоторый контент. При его отключении, если причина заключается именно в этом, доступ возобновляется.
Чтобы отключить данный компонент операционной системы, необходимо перейти на «Панель управления», доступ к которой открывается из меню «Пуск».
При переключении на ней в режим списка, в нем не составит труда найти элемент «Брандмауэр».
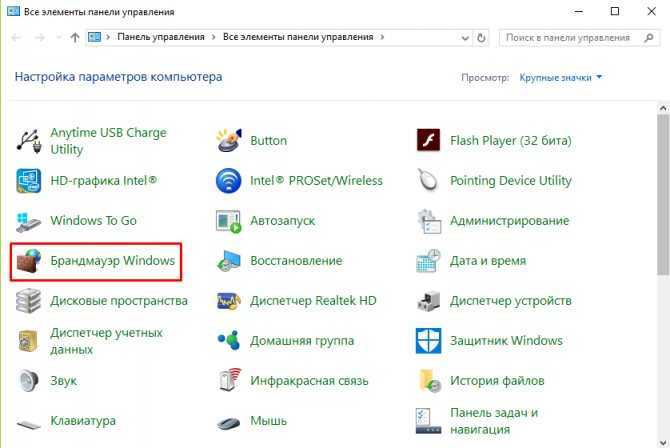
Брандмауэр
Запустив его, в открывшемся окне следует найти раздел «Включение и отключение». Далее требуется выбрать команду «Отключено» при помощи шарнира на элементе «Общественные сети».
Одновременно с этим система выдаст предупреждение о том, что операционная система будет подвержена риску, связанному с несанкционированной деятельностью вредоносных программных модулей, попросту вирусов.
Если в результате на закрытый ресурс будет дан доступ, то сайт можно добавить в список исключений брандмауэра и вновь включить защиту, проделав те же действия.
Дополнительно ничего сохранять не нужно, поскольку все параметры даже без перезагрузки компьютера будут актуализированы.
![]()
Отключаем брандмауэр
Чистим историю браузера
Чтобы не тратить время впустую, изначально убедитесь, что проблема именно в продукте от Яндекс. Достаточно открыть любой обозреватель (подойдёт Internet Explorer) и попытаться с его помощью открыть заданную страницу. Никаких проблем не возникло? Значит возвращаемся к Yandex.Browser и делаем следующее:
- Зайдите во вкладку «Меню». Она находится сверху слева и изображена в виде трёх линий. Здесь появится вкладка «История» с аналогичным пунктом внутри — щёлкните по нему.
- По правую сторону от последних ссылок находится кнопка «Очистить историю», активируйте её.
- Появится окно с настройками деинсталляции. В пункте «Удалить запись», обозначьте «за всё время». Понадобится удалить всё из предложенного ниже, исключением могут послужить сохраненные истории, данные для автозаполнения форм и медиалицензии. Остается щёлкнуть по «Очистить историю».
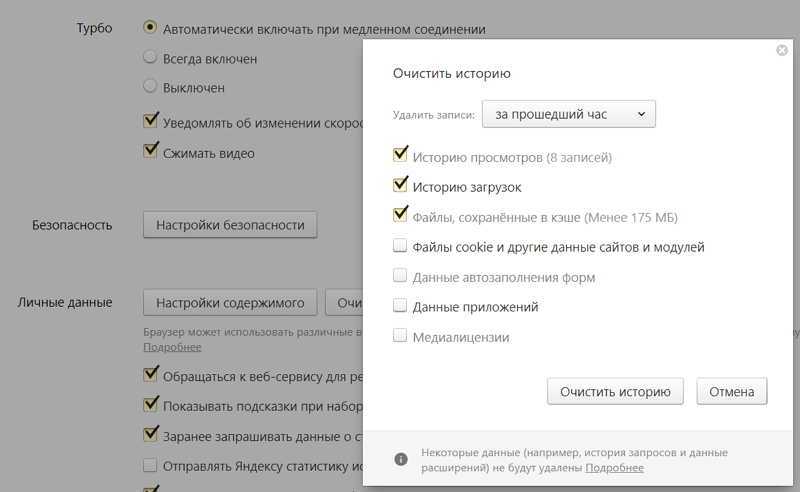
Как убрать ошибку Connectionfailure в Yandex браузере
Неисправимых проблем среди перечисленных выше причин практически нет. Большинство проблем можем исправить вручную и достаточно просто. Нужно лишь следовать инструкциям и выполнять действия в том же порядке, в котором они описаны.
Способ 1: диагностируем сеть
Несмотря на то, что сбой Connectionfailure преимущественно появляется не из-за проблем с подключением, подобное также исключать нельзя. Первым делом стоит удостовериться, что выход в интернет есть, и он стабильный.
Что делать:
- Кликаем ПКМ по значку подключения к сети (изображение экрана в правом нижнем углу) и выбираем «Диагностика неполадок».
- Если сканер не определил никаких проблем, пробуем с помощью браузера загрузить несколько разных сайтов.
Удалось установить, что интернет есть, а ошибка носит одиночный характер? Можем переходить к следующим способам. Если неполадка возникает на множестве сайтов или диагностика показывает отсутствие доступа к сети, стоит проверить подключение Ethernet-кабеля или перезагрузить Wi-Fi-маршрутизатор.
Способ 2: включаем или выключаем VPN, Proxy
Часто не получается загрузить сайт из-за физического расположения. На локальном, корпоративном или государственном уровне могут блокировать доступ к некоторым веб-ресурсам. Единственный способ их загрузить – воспользоваться прокси или ВПН. Бывает и наоборот, сайты вычисляют активные приложения или расширения для изменения IP-адреса и блокируют подключение. Если сейчас активен proxy или VPN, стоит попробовать выключить его, в противном случае – включить.
Как быстро включить ВПН:
- Переходим в маркет расширений Google.
- В строку «Поиск по магазину» вводим название дополнения (к примеру, Hola, Browsec, ZenMate) или ключевое слово VPN.
- Жмём на кнопку установить напротив расширения и подтверждаем установку.
- Нажимаем на изображение аддона (справа от поисковой строки) и активируем его.
Чтобы выключить дополнение, достаточно нажать на его значок в панели расширений и нажать на кнопку для перевода в неактивное состояние.
Как включить и выключить прокси в Яндекс.Браузере:
- Открываем меню браузера и переходим в «Настройки».
- Идём в раздел «Системные» в графу «Сеть» и нажимаем на «Настройки прокси-сервера».
- В новом окне «Свойства: Интернет» жмём на «Настройка сети».
- Устанавливаем или снимаем галочку в пункте «Прокси-сервер».
Ещё VPN и прокси могут работать через специальные приложения. Их также следует отключить.
Что значит ошибка Connectionfailure?
«Техническая информация: Ошибка Connectionfailure» в Яндекс браузере — это проблема доступа к веб-ресурсам, вызванная сбоем подключения, который моет произойти по многим причинам.
Очень часто сбой появляется при попытке загрузить популярные социальные сети — Вконтакте, Facebook, Одноклассники, Twitter, Youtube и др. Пользователи браузерных онлайн-игр также встречаются могут встретить данный баг.
Основные причины таких сбоев:
- Проблемы в стабильной работе самого ресурса — технические работы, профилактика и т.д. Для популярных и стабильных Одноклассников и Вконтакте — это явление достаточно редкое.
- Сбои в работе браузера — чаще всего, изменение настроек,
- Блокировка ресурса антивирусом или брандмауэром Windows — довольно распространенный вариант;
- Вирусные программы — влияние левых расширений, изменения в системном файле hosts.
- Проблемы в работе вашего интернет провайдера — очень редко.
Исправляем ERR_CONNECTION_FAILED
Решение ERR_CONNECTION_FAILED состоит в следующем:
- Проверьте корректность введённой вами ссылки, временно закройте остальные вкладки браузера;
- Просто подождите. Возможно, на требуемом сайте происходят технические работы (или там произошёл случайный сбой), и нужно какое-либо время для восстановления нормальной работы ресурса. Для проверки попросите своих друзей или знакомых перейти на данный ресурс, и если у них возникнет та же ошибка, значит нужно проявить терпение и немного подождать. Если же они работают с данным ресурсом (и нужной вам конкретной страницей ресурса) без каких-либо проблем, тогда идём дальше;
- Перезагрузите ваш роутер. Выключите его, подождите пару минут, а потом включите вновь;
- Деинсталлируйте нежелательные расширения вашего браузера. В Хром это делается нажатием на кнопку настроек (три вертикальные точки) – «Дополнительные инструменты» — «Расширения». Выберите ненужные расширения, и удалите их, нажав на соответствующую кнопку. Перезагрузите ваш браузер;
-
Выполните очистку файлов диска. Запустите «Мой компьютер» — наведите курсор на диск С, щёлкните правой клавишей мыши, выберите «Свойства» — «Общие» — «Очистка диска» — Ок;
- Проверьте ваш ПК на наличие вирусных программ. Подойдут такие антивирусные инструменты как Dr.Web CureIt!, Trojan Remover, Malwarebytes Anti-Malware и другие аналоги;
- Очистите кэш и куки вашего браузера. В Хром это можно сделать перейдя в «Настройки» — «Дополнительные» — «Очистить историю». Там ставим галочку на «Изображения и другие файлы, сохранённые в кеше» и нажимаем на кнопку «Очистить историю»;
- Временно отключите ваш антивирус и брандмауэр;
-
Установите автоматическое определение параметров прокси-сервера. Перейдите в Хром – Настройки – Дополнительные, и нажмите на надпись «Настройки прокси-сервера». Откроется окно свойств интернета. Перейдите на вкладку «Подключения», там нажмите на кнопку «Настройка сети». В открывшемся окне поставьте галочку рядом с опцией «Автоматическое определение параметров», нажмите на «Ок». Затем перезагрузите ваш браузер;
- Используйте другой браузер;
- Полностью переустановите ваш Хром. Удалите его через стандартную процедуру удаления программ, перезагрузите ПК, а затем установите на ваш компьютер самую свежую версию данного веб-навигатора. Рекомендую после выполнения стандартной процедуры удаления удалить также директорию Chrome по пути:
Documents and Settings /Имя Пользователя/Local Settings/Application Data/Google/Chrome.
Откатите систему на предыдущую точку восстановления. Нажмите на кнопку «Пуск», в строке поиска введите rstrui и нажмите ввод. Найдите точку восстановления на число, когда ваша система работала корректно, и откатите ваш ПК на указанное стабильное состояние, это может помочь пофиксить ошибку ERR_CONNECTION_FAILED на вашем ПК.
Используйте откат системы на стабильную точку восстановления
Почему Яндекс Браузер не может продолжить работу
Возникновение ошибки происходит, как правило, из-за программных сбоев в компьютере. Это может касаться не только самого обозревателя, но и системных файлов операционной системы. Имеет место вариант нехватки ресурсов, неправильное выполнение функций связанных с работой браузера.
Причина 1: Недостаточно аппаратных ресурсов
Для корректной работы любого веб-обозревателя, включая Яндекс Браузер, необходим достаточный объем аппаратных ресурсов компьютера или ноутбука. Прежде всего, это необходимо для хранения временных данных, для их последующей быстрой обработки без повторной загрузки. Также это актуально когда не удалось открыть страницу с любого сайта. Суть решения заключается в анализе загруженности аппаратных ресурсов путём встроенного инструмента в любую ОС Windows — Диспетчер задач:
- Для открытия соответствующего меню необходимо одновременно нажать комбинацию клавиш CTRL + SHIFT + ESC. В панели состояния можно найти несколько столбцов, где описана загруженность каждого отдельного элемента компьютера, среди которых: центральный процессор, память, диск. Перегруженный объект будет иметь большое процентное значение и красную подсветку.
- Можно отдельно узнать о каждом элементе, нагружающем ПК. На примере видно, что обозреватель не занимает много аппаратных ресурсов, но его конкурент от Google имеет значительно больший аппетит.
- Конкретные параметры процессов описаны в разделе «Подробности». Там можно узнать более детально о количестве потребляемых ресурсов. Так, например, браузер Yandex разделяется на несколько процессов и каждый из них потребляет динамический объем памяти.
- Если компьютер разбит на несколько пользователей, незавершенный сеанс одного из них может потреблять значительное количество аппаратных ресурсов даже в свернутом режиме. Для анализа такого потребления существует вкладка «Пользователи».
Причина 2: Работа вирусов или антивирусов
Вирусное программное обеспечение часто становится основной причиной неправильной работы компьютера и установленной на него операционной системы. К сожалению, неполадка может быть вызвана даже системой, призванной бороться с теми самыми вирусами. Наиболее часто такое происходит при конфликте разрешений для обозревателя и фильтра антивируса.
Распространенным методом решения проблемы является временное отключение сетевых экранов антивирусной системы.
В данном случае делать это стоит только для проверки работоспособности браузера, после чего рекомендуется включить защиту обратно, во избежание занесения вирусов в компьютер.
Причина 3: Повреждение ярлыка браузера
Маловероятно, но может такое быть, что параметр объекта или ссылки на файл запуска браузера некорректно изменились. Это может произойти при неправильном ручном переносе файловой структуры обозревателя в другое место, изменение конфигурации ярлыка. Основной вариант, как исправить ошибку – создание нового ярлыка из корневой папки браузера:
- По умолчанию корневой каталог обозревателя устанавливается в скрытые системные файлы, которые необходимо открыть для просмотра. Сделать это нужно обязательно, открыв в проводнике вкладку «Вид», затем в контекстном меню «Параметры» выбрать кнопку «Изменить параметры папок и поиска».
- В появившемся окне переходим во вкладку «Вид», в блоке «Дополнительные параметры» переходим вниз и ставим галочку на пункте «Показывать скрытые файлы, папки и диски», после чего применяем параметры кнопкой «ОК» в этом же окне.
- Переходим в корень каталога установленного браузера по пути C:\Пользователи\Имя_пользователя\AppData\Local\Yandex\YandexBrowser\Application.
- Находим в папке файл с названием browser, и нажимаем правой кнопкой мыши по нему.
- В контекстном меню переходим в строку «Отправить», далее «Рабочий стол (создать ярлык)», после чего на главном экране появится иконка обозревателя Яндекс.
После отправки нового ярлыка на рабочий стол его по желанию можно переименовать с помощью соответствующего пункта в контекстном меню объекта.
Что делать, если «Яндекс.Браузер» не запускается
Самая страшная ошибка «Яндекс.Браузера» в том, что при вызове программы он просто не запускается. Понять, в чём может быть причина в этом случае, довольно сложно. Однако несколько причин можно попробовать устранить. К ним относятся:
- вирусы,
- незавершённые процессы браузера,
- повреждённые основные файлы.
В первом и третьем случаях всё равно придётся полностью переустанавливать обозреватель. А вот с незавершёнными процессами можно обойтись малой кровью — закрытие задач проходит в считанные секунды:
- Нажимаем комбинацию клавиш Win+X и в выпавшем меню выбираем «Диспетчер задач».
- В окне диспетчера переходим во вкладку «Подробности», находим процессы с названием browser.exe и значком «Яндекса», затем поочерёдно закрываем их кнопкой «Снять задачу».
Чтобы не заморачиваться с «Диспетчером задач» и в случаях, когда процессы не будут удаляться из оперативной памяти, можно просто перезагрузить ПК: этот процесс полностью закрывает все задачи операционной системы.
Исправить любую ошибку в «Яндекс.Браузере» очень просто. Достаточно найти причину неполадки, провести простую диагностику ситуации и устранить причину. Всё это можно сделать всего несколькими кликами мышки, а на крайний случай всегда есть полная переустановка обозревателя.
Как исправить ошибку INET_E_RESOURCE_NOT_FOUND
Прежде чем описывать способы исправить проблему «Не удается открыть эту страницу», отмечу три возможных случая, когда какие-либо действия на вашем компьютере не требуются, а ошибка вызвана не проблемами с Интернетом или Windows 10:
- Вы неправильно ввели адрес сайта — если в Microsoft Edge ввести несуществующий адрес сайта, вы получите указанную ошибку.
- Сайт перестал существовать, либо на нем проводятся какие-либо работы по «переезду» — в такой ситуации он не будет открываться и через другой браузер или иной тип подключения (например, по мобильной сети на телефоне). В этом случае с другими сайтами всё в порядке, и они исправно открываются.
- Имеются какие-то временные проблемы со стороны вашего Интернет-провайдера. Признак того, что дело в этом — не работают никакие программы, которым нужен интернет не только на этом компьютере, но и на остальных, подключенных через то же подключение (например, через один Wi-Fi роутер).
Если же к вашей ситуации эти варианты не подходят, то причинами чаще всего бывают: невозможность подключения к DNS-серверу, измененный файл hosts или наличие вредоносных программ на компьютере.
Теперь по шагам, о том, как исправить ошибку INET_E_RESOURCE_NOT_FOUND (возможно, окажется достаточно лишь первых 6 шагов, возможно — потребуется выполнить дополнительные):
Нажмите клавиши Win+R на клавиатуре, введите ncpa.cpl в окно «Выполнить» и нажмите Enter.
Откроется окно с вашими подключениями. Выберите ваше активное Интернет-подключение, нажмите по нему правой кнопкой мыши, выберите «Свойства».
Выберите пункт «IP версии 4 (TCP/IPv4)» и нажмите кнопку «Свойства»
Обратите внимание на нижнюю часть окна. Если там установлено «Получить адрес DNS-сервера автоматически», попробуйте установить «Использовать следующие адреса DNS-серверов» и указать серверы 8.8.8.8 и 8.8.4.4
Если там уже установлены адреса DNS-серверов, попробуйте, наоборот, включить автоматическое получение адресов DNS-серверов.
Примените настройки. Проверьте, была ли исправлена проблема.
Запустите командную строку от имени администратора (начните вводить «Командная строка» в поиске на панели задач, нажмите по результату правой кнопкой мыши, выберите пункт «Запустить от имени администратора»).
В командной строке введите команду ipconfig /flushdns и нажмите Enter
(после этого можно снова проверить, решилась ли проблема).
Проверьте, была ли исправлена проблема.
Запустите командную строку от имени администратора (начните вводить «Командная строка» в поиске на панели задач, нажмите по результату правой кнопкой мыши, выберите пункт «Запустить от имени администратора»).
В командной строке введите команду ipconfig /flushdns и нажмите Enter. (после этого можно снова проверить, решилась ли проблема).
Обычно, перечисленных действий оказывается достаточно для того, чтобы сайты снова стали открываться, но не всегда.
Дополнительный способ исправления
Если перечисленные выше шаги не помогли, есть вероятность, что причиной ошибки INET_E_RESOURCE_NOT_FOUND являются изменения файла hosts (в этом случае текст ошибки обычно «There was a temporary DNS error») или вредоносное ПО на компьютере. Есть способ одновременно сбросить и содержимое файла hosts и выполнить проверку на наличие вредоносного ПО на компьютере, используя утилиту AdwCleaner (но при желании, вы можете проверить и отредактировать файл hosts вручную).
Скачайте AdwCleaner с официального сайта https://ru.malwarebytes.com/adwcleaner/ и запустите утилиту.
В AdwCleaner зайдите в «Настройки» и включите все пункты, как на скриншоте ниже
Внимание: если это какая-то «особенная сеть» (например, сеть предприятия, спутниковая или иная, требующая специальных настроек, теоретически включение этих пунктов может привести к необходимости повторно настраивать Интернет). Перейдите на вкладку «Панель управления», нажмите «Сканировать», выполните проверку и очистку компьютера (потребуется перезагрузка компьютера).. После завершения, проверьте, была ли решена проблема с интернетом и ошибкой INET_E_RESOURCE_NOT_FOUND
После завершения, проверьте, была ли решена проблема с интернетом и ошибкой INET_E_RESOURCE_NOT_FOUND.
Исправление файла «hosts»
В результате воздействия вирусов может быть изменен файл «hosts», который напрямую влияет на открытие ссылок и сайтов в Яндекс Браузере. Так как ошибка connectionfailure обычно появляется из-за деятельности вредоносного программного обеспечения, то после сканирования системы на наличие угроз, обязательно исправьте данный файл.
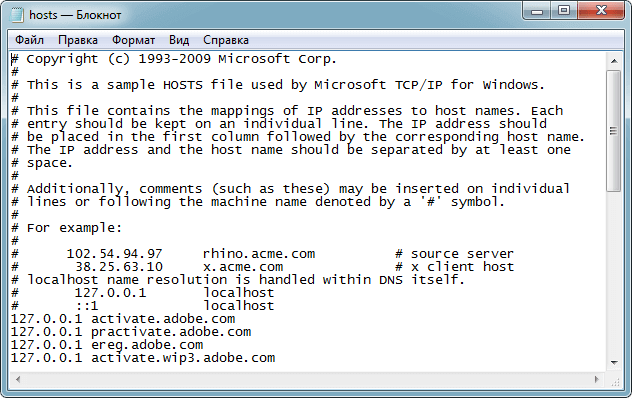
Для начала необходимо включить отображение расширений для файлов.
Для этого необходимо:
- Открыть «Панель управления» и перейти в раздел «Параметры папок».
- В открывшемся окне перейти во вкладку «Вид» и с пункта «Скрывать расширения для зарегистрированных типов файлов» снять чекбокс. Нажать «Применить» для подтверждения внесенных изменений.
- Нажать правой кнопкой мыши на любую точку рабочего стола, в контектном меню выбрать «Создать/Текстовый документ».
- Удалить расширение «.txt» у файла и переименовать файл в «hosts». Нажать клавишу «Enter» для сохранения изменений.
- Перейти по следующему пути – «C:\ Windows\ System32\ drivers\ etc».
- В открывшуюся папку переместить файл и подтвердить его замену.
Также может стоять запрет на редактирование данного файла, поэтому для внесения в него изменений следует загрузиться в безопасном режиме.
Теперь остается лишь перезагрузить компьютер, после чего процедура будет полностью завершена.
Среди причин возникновения ошибки «Техническая информация ошибка Connectionfailure» в Яндекс браузере выделяют следующие:
- Сбои в работе самого сайта, профилактические работы на нём;
- Сбои в работе браузера;
- Блокировка соединения антивирусом;
- Блокировка соединения брандмауэром;
- Вредоносная деятельность вирусных программ (в частности, был изменён файл hosts)
- Сбой настроек провайдера.
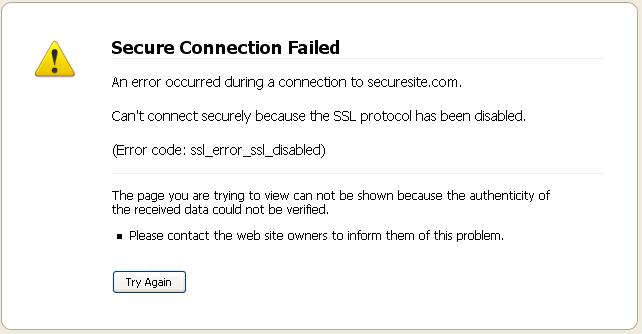
Ошибка в браузере
Сброс параметров сети и кэша DNS
Если у вас Windows 10, то все можно сделать через настройки, по инструкции: сброс настроек сети в Windows 10. Но можете использовать способ описанный ниже.
В Windows 8 и Windows 7 нужно выполнить несколько команд в командной строке запущенной от имени администратора.
Сначала сделайте сброс кэша DNS, выполнив команду:
ipconfig/flushdns
Если это не поможет, то по очереди выполните следующие команды:
netsh winsock reset
netsh int ip reset
ipconfig /release
ipconfig /renew
После этого перезагрузите компьютер.
Служба «DNS-клиент» и проблема с преобразованием DNS-адресов сервера
Нужно проверить, работает ли служба «DNS-клиент». Честно говоря, я еще не видел случая, чтобы данная ошибка появлялась именно из-за этой службы. Но, если ее остановить, то так и будет. Поэтому, нужно ее проверить.
Службы проще всего открыть командой compmgmt.msc. Нажмите клавиши Win + R, введите команду и нажмите Ok.
Дальше находим службу «DNS-клиент» и открываем ее свойства.
Тип запуска должен быть «Автоматически», и служба должна выполнятся.
Скорее всего у вас служба была запущена.
Антивирусы и вирусы
Подумайте, что вы делали на компьютере перед появлением проблемы с преобразованием DNS в браузере. Может вы что-то устанавливали, удаляли, или настраивали. Это может помочь в поиске причины и решения.
Что касается антивируса, то вы можете временно отключить его, и проверить загрузку страниц в браузере.
Если ни один из вышеописанных способов не помог исправить ошибку, то вполне возможно, что она появилась из-за вируса. Запустите проверку компьютера антивирусом, который установлен на вашем компьютере. Если он установлен. Так же, можно использовать бесплатные антивирусные утилиты. Например: Dr.Web CureIt!, Kaspersky Virus Removal Tool и другие.
Думаю, я смог ответить на ваш вопрос «как исправить ошибку с преобразованием DNS-адресов», и ваши любимые сайты начали открываться, Ютуб воспроизводит видео, а игры ВКонтакте заработали. Всего хорошего!
Сергей
Решение проблем и ошибок
Как убрать ошибку Connectionfailure в Yandex браузере
Неисправимых проблем среди перечисленных выше причин практически нет. Большинство проблем можем исправить вручную и достаточно просто. Нужно лишь следовать инструкциям и выполнять действия в том же порядке, в котором они описаны.
Способ 1: диагностируем сеть
Несмотря на то, что сбой Connectionfailure преимущественно появляется не из-за проблем с подключением, подобное также исключать нельзя. Первым делом стоит удостовериться, что выход в интернет есть, и он стабильный.
Что делать:
- Кликаем ПКМ по значку подключения к сети (изображение экрана в правом нижнем углу) и выбираем «Диагностика неполадок».
- Если сканер не определил никаких проблем, пробуем с помощью браузера загрузить несколько разных сайтов.
Удалось установить, что интернет есть, а ошибка носит одиночный характер? Можем переходить к следующим способам. Если неполадка возникает на множестве сайтов или диагностика показывает отсутствие доступа к сети, стоит проверить подключение Ethernet-кабеля или перезагрузить Wi-Fi-маршрутизатор.
Способ 2: включаем или выключаем VPN, Proxy
Часто не получается загрузить сайт из-за физического расположения. На локальном, корпоративном или государственном уровне могут блокировать доступ к некоторым веб-ресурсам. Единственный способ их загрузить – воспользоваться прокси или ВПН. Бывает и наоборот, сайты вычисляют активные приложения или расширения для изменения IP-адреса и блокируют подключение. Если сейчас активен proxy или VPN, стоит попробовать выключить его, в противном случае – включить.
Как быстро включить ВПН:
- Переходим в маркет расширений Google.
- В строку «Поиск по магазину» вводим название дополнения (к примеру, Hola, Browsec, ZenMate) или ключевое слово VPN.
- Жмём на кнопку установить напротив расширения и подтверждаем установку.
- Нажимаем на изображение аддона (справа от поисковой строки) и активируем его.
Чтобы выключить дополнение, достаточно нажать на его значок в панели расширений и нажать на кнопку для перевода в неактивное состояние.
Как включить и выключить прокси в Яндекс.Браузере:
- Открываем меню браузера и переходим в «Настройки».
- Идём в раздел «Системные» в графу «Сеть» и нажимаем на «Настройки прокси-сервера».
- В новом окне «Свойства: Интернет» жмём на «Настройка сети».
- Устанавливаем или снимаем галочку в пункте «Прокси-сервер».
Ещё VPN и прокси могут работать через специальные приложения. Их также следует отключить.
Сброс настроек и переустановка браузера
Если удаление кэша и cookie не помогло, то нужно использовать более жёсткий метод устранения неполадок — сброс настроек до первоначального состояния.
- Открываем настройки браузера.
- Переходим на вкладку «Системные» и пролистываем страницу до конца.
- Нажимаем «Сбросить все настройки».
- Подтверждаем выполнение операции.
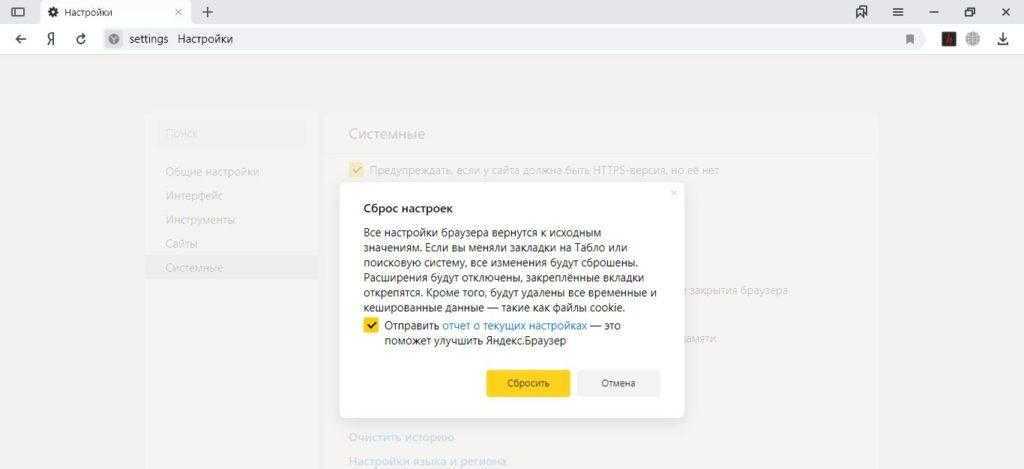
Благодаря сбросу настроек можно исправить ошибки, которые мешают браузеру работать
При сбросе настроек будут отключены расширения, удалены изменения в конфигурации браузера, стёрты кэш и cookie
Закладки и пароли останутся целыми, так что вы не потеряете ничего важного
Ещё более радикальный метод — переустановка браузера. Но прежде чем её выполнять, необходимо включить синхронизацию через облачное хранилище. Она поможет вам сохранить закладки и пароли.
- Открываем главное меню Яндекс.Браузера.
- Раскрываем поле «Синхронизация» и нажимаем «Сохранить данные».

Обязательно включите синхронизацию, если не хотите потерять сохранённые пароли и закладки
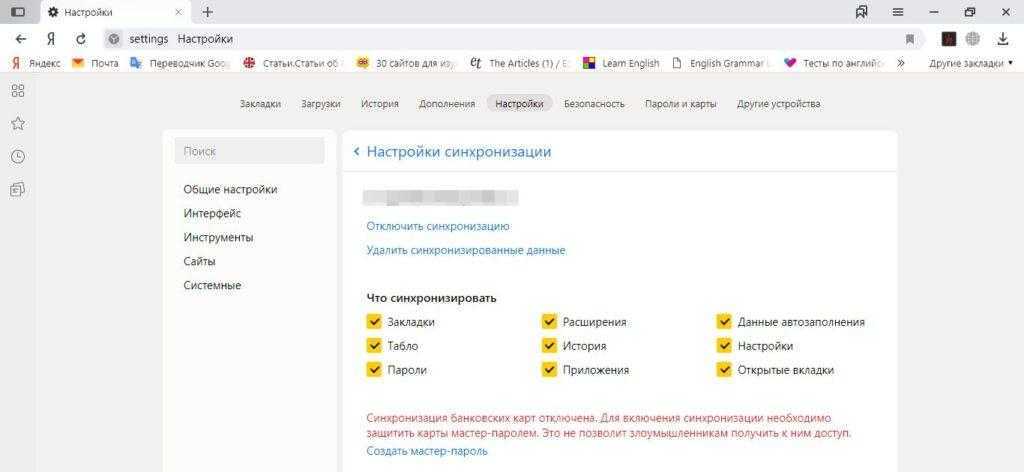
В настройках синхронизации можно отметить, какие данные вы будете хранить на серверах
После завершения синхронизации приступаем к удалению обозревателя. Я для этой цели использую утилиту Revo Uninstaller, которая после деинсталляции находит и стирает все следы приложения в системе.

Выбираем продвинутое сканирование, чтобы затем уничтожить все файлы программы
Когда удаление будет завершено, можно снова открывать сайт разработчиков Яндекс.Браузера, скачивать последнюю версию и устанавливать её на компьютер.
Ошибка Connectionfailure в Яндекс браузере — как исправить
Мы расскажем про распространенную проблему подключения к сайтам в Яндекс браузере «Техническая информация: Ошибка Connectionfailure». Вы узнаете что значит эта ошибка и что делать при сбое подключения Connection Failure.
Некоторые пользователи браузера Yandex могут встречаться с технической проблемой при подключении к веб-сайтам. Такие сбои могут быть вызваны разными причинами — начиная от блокирования ресурса, как небезопасного, и заканчивая банальными вирусами, блокирующими доступ. Для начала рассмотрим, что это за проблема.
 Проблема сбоя соединения в браузере Yandex
Проблема сбоя соединения в браузере Yandex

































