Как разрешить установку программ от любого разработчика в MacOS
Есть несколько способов, как это сделать. Один вариант предусматривает, что, в целом, вы хотите сохранить безопасность компьютера, сделав исключения для ряда приложений. А второй подразумевает полное отключение защиты, которая проверяет разработчиков перед установкой программы.
Первый способ
Если на компьютере под управлением MacOS Sierra (и выше) вы загрузите из интернета приложение и перенесете его в папку “Программы”, то при попытке его запуска у вас появится информационное сообщение “Не удается открыть программу, так как ее автор является неустановленным разработчиком”. Далее будет содержаться информация о том, каким образом и когда программа попала на ваш компьютер. Нажмите “ОК”, чтобы закрыть это информационное окно.
Теперь в левом верхнем углу необходимо нажать на значок с яблоком, после чего выбрать в выпадающем меню пункт “Системные настройки”.
Оказавшись в настройках, зайдите в раздел “Защите и безопасность”.
Здесь потребуется сперва разблокировать доступ к настройкам. Для этого нажмите на значок замка в левом нижнем углу. Появится окно ввода пароля от учетной записи — введите его и нажмите “Снять защиту”.
Успешно сняв блокировку с настроек, остается “Подтвердить вход” для программы, которые была заблокирована. Нажмите на соответствующую кнопку.
Обратите внимание: Убедитесь, что вы открываете доступ именно для той программы, которую хотели запустить. Нажав на подтверждение входа, вы дадите операционной системе понять, что знаете разработчика, который подписал данное приложение
Появится информационное сообщение, которое было в самом начале, но в нем будет пункт “Открыть”, что позволит запустить загруженную программу
Нажав на подтверждение входа, вы дадите операционной системе понять, что знаете разработчика, который подписал данное приложение. Появится информационное сообщение, которое было в самом начале, но в нем будет пункт “Открыть”, что позволит запустить загруженную программу.
Важно: Если вы позже скачаете на компьютер другое приложение от этого же разработчика, операционная система будет сразу предлагать его запустить без выполнения описанных выше действий, поскольку разработчик уже будет находиться в списке надежных
Второй способ
Данный способ предполагает, что вы сможете вернуть настройку из ранних версий MacOS, которая позволяла устанавливать приложения из любого источника. Сам способ очень простой, но необходимо знать нужную команду “Терминала”, которая позволит выполнить необходимые действия.
Чтобы запустить “Терминал”, нажмите на клавиатуре сочетание “Command+Пробел”, после чего введите в поисковую строку Spotlight запрос “Терминал”, и откройте найденную утилиту.
Введите приведенную ниже команду, после чего нажмите Enter:
sudo spctl --master-disable
Далее потребуется ввести в Терминале пароль. Сделайте это и снова нажмите Enter.
Команда будет выполнена.
Теперь нажмите в левом верхнем углу экрана на значок яблока и перейдите в “Системные настройки”.
Здесь зайдите в раздел “Защита и безопасность”.
Вы увидите, что на месте, где устанавливается, какие программы разрешено использовать, появится опция “Любой источник”. Выбрав ее и сохранив, далее вы сможете устанавливать все приложения, загруженные из сети, без дополнительных действий.
Если вы позже захотите отключить данную опцию и вернуть прежние стандарты безопасности, используйте команду:
sudo spctl --master-enable
OmniWeb
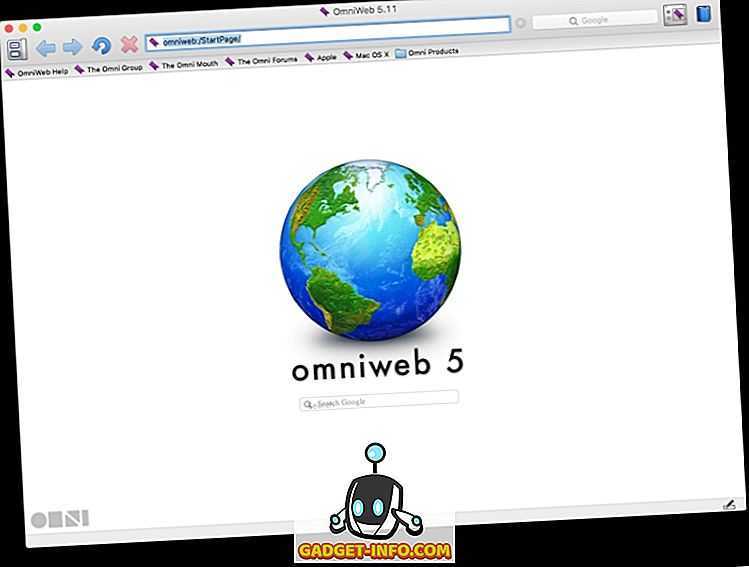
OmniWeb трудно рекомендовать кому-либо, если вы не используете OS X Mountain Lion или старше, где он действительно работает хорошо. За браузером стоит надежное имя Omni Group, но проект был прекращен и, следовательно, не будет хорошо работать с Mavericks или El Capitan. Однако, если вы качаете старый Mac, которому трудно справиться с последними браузерами, которые мы обсуждали выше (и, откровенно говоря, Safari раньше был проблемой в этих версиях), вы определенно можете взять OmniWeb за спину., Самым большим преимуществом OmniWeb, который вы заметите при первом запуске, является устаревший интерфейс, но его следует ожидать, поскольку он не подходит для современных операционных систем. Сам браузер работает нормально, но вы будете чувствовать себя устаревшим почти везде. Здесь также завершена обычная функция подсчета, но единственное, чего не хватает, — это режиму приватного просмотра.
Проще говоря, если вы качаете OS X 10.9 Mavericks или выше на своем Mac, посмотрите на другие в нашем списке (несмотря на официальную поддержку новых версий OmniWeb). Если вы работаете на старом Mac с Mountain Lion или ниже, OmniWeb — хороший выбор.
Двигатель: WebKit
Лицензия: Собственная, LGPL
Ссылка для скачивания: OmniWeb Официальный
Думаешь, у тебя есть рекомендация, которую мы должны были включить сюда? Оставьте нам комментарий ниже.
Unreal Commander 0.91
Unreal Commander — еще одна попытка создания бесплатной альтернативы Total Commander. Программа сравнительно новая (разработка началась в 2006 году) и еще не достигла первой версии, однако вполне может претендовать на место основного менеджера файлов.
Работать с Unreal Commander достаточно удобно — кнопки для навигации по дискам на виду, кнопки для доступа к часто используемым и недавно посещенным папкам такие же, как в Total Commander. Проверка на горячие клавиши, а точнее, на их соответствие сочетаниям в Total Commander, прошла успешно — привычное CTRL+M вызвало окно пакетного переименования файлов, практически идентичное подобному инструменту в Total Commander. При нажатии ALT+F7 появилось окно поиска файлов, а сочетание Alt+Shift+Enter повлекло за собой отображение размера папок на активной панели.
Как и в Total Commander, между главным меню и кнопками для навигации по дискам предусмотрена панель инструментов, на которую можно выносить часто используемые команды для работы с файлами, а также ярлыки для запуска приложений и любых других файлов. Правда, из-за того, что сразу после установки Unreal Commander на этой панели ничего нет, окно программы кажется каким-то пустым — стоило бы вынести на нее кнопки для выполнения самых распространенных действий, снабдив симпатичными иконками. Еще один недостаток — при добавлении на панель инструментов ярлыков приложений Unreal Commander не «подхватывает» их иконки, поэтому путь к значку всякий раз приходится указывать вручную.
Несомненное преимущество программы — поддержка плагинов для просмотра файлов (WLX) и для работы с архиваторами (WCX), которые написаны для Total Commander. Правда, над установкой дополнений автору программы следует ещё поработать. Если в Total Commander для установки плагина достаточно зайти в папку, где он находится, а затем утвердительно ответить на вопрос о необходимости инсталляции, в Unreal Commander плагин нужно собственноручно распаковать, а затем, в настройках программы указать путь к нему.
В чем главная фишка Stack
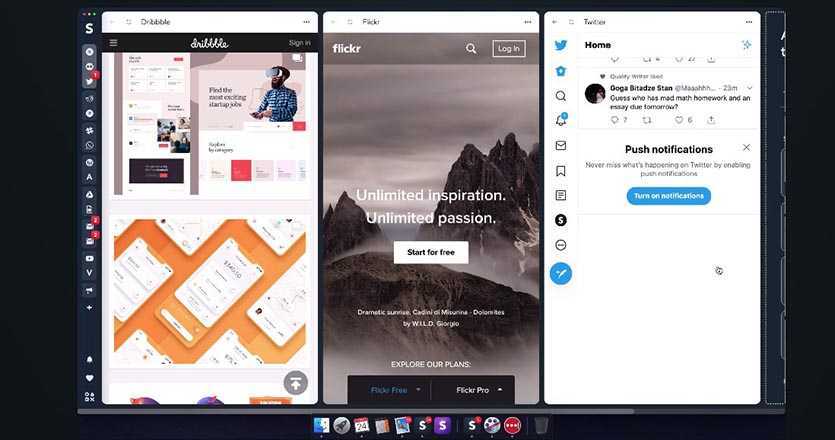
Разработчики браузера решили по-новому взглянуть на многозадачность при работе в интернете и разместили сразу несколько вкладок на одном рабочем пространстве.
Звучит сложно, но при первом же взгляде на приложение все становится понятно. Каждый сайт можно отрегулировать по ширине, чтобы на экране помещалось сразу несколько ресурсов. Это удобно, ведь у многих сайтов есть отличные мобильные версии, которые привычны нам по работе на iPhone или iPad.
Владельцы широкоформатных мониторов и вносе смогут уместить 5-6 открытых сайтов на одном экране. Если же места на экране не так много, то прокручивать список открытых станиц можно боковыми свайпами.
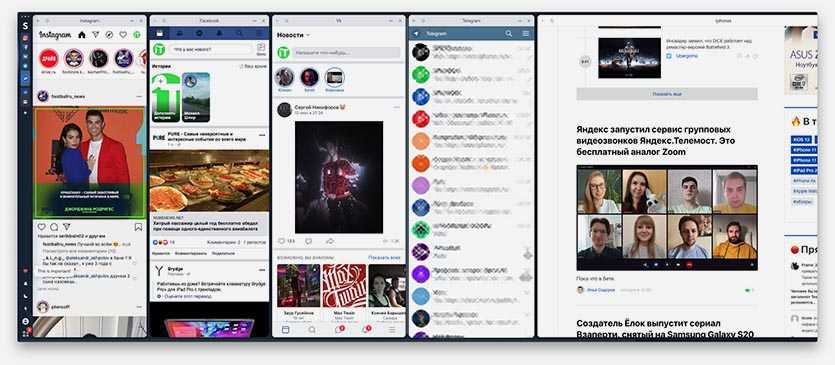 Как вам такая многозадачность?
Как вам такая многозадачность?
При первом старте приложение само подскажет, какие сайты удобно открыть в мобильной версии, чтобы уместить больше полезного на одном экране.
Я сразу же открыл ленты Instagram, Facebook, VK и мессенджер Telegram. При этом на моем широкоформатном мониторе 21:9 осталось место еще на один полноценный сайт без боковой прокрутки.
Можно даже не пытаться выстроить нечто подобное из отдельных окон Safari или Chrome.
Windows 3.1
В апреле 1992 на полках магазинов появилась Windows 3.1. Она пришла на замену тогдашнеей Windows 3.0.
Несмотря на почти идентичное название, в этой ОС был представлен ряд улучшений. Явным изменением стали шрифты TrueType. Они использовались в интерфейсе самой ОС, что превратило её в мощный ресурс издательской индустрии. На тот момент было доступно три шрифта: Arial, Courier New и Times New Roman.
Естественно, изменения коснулись не только шрифтов. В Windows 3.1 появились такие вещи как drag-and-drop, поддержка мыши в MS-DOS и Менеджер программ. Теоретический максимум оперативной памяти был 4 ГБ, что по тем меркам было невообразимо. На практике это было всего 256 МБ.
В будущем на замену Windows 3.1 пришла Windows 95, но поддержка первой продолжалась аж до 2008 года.
В этом эмуляторе есть несколько классических игр, таких как Minesweeper и Solitaire, некоторые программы, например Write, Paintbrush, и даже доступ к Панели Управления.
Как получить доступ в 8/8.1
Как найти калькулятор в Windows 8? Что касается софта на компьютере с ОС 8/8.1, некоторые люди понятия не имеют, где оно находится, что иногда приводит к большим неудобствам. Ниже будут представлены три метода доступа к утилите на компьютере под управлением ОС версии 8/8.1.
Доступ из интерфейса приложения
- На экране «Пуск» щёлкните правой кнопкой мыши значок или любую пустую область, а затем выберите «Все приложения».
- После входа в экран меню найдите нужную программу в Accessories и одним щелчком мыши получите к нему доступ.
Выберите из результатов поиска
- Одновременно нажмите клавишу Win и клавишу F, чтобы включить панель поиска, введите «калькулятор» в пустое поле и выберите «Приложения».
- Когда слева появятся результаты поиска, нажмите «Калькулятор», чтобы открыть его.
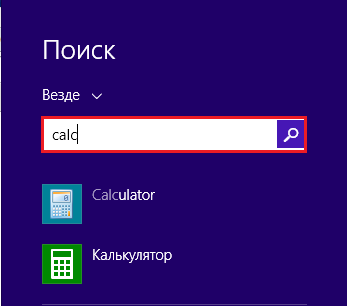
Доступ из меню «Пуск», добавленный вручную на панель задач
- Вручную добавьте меню «Пуск» на панель задач.
На компьютере с ОС версии 7 получить доступ можно напрямую из меню «Пуск», а на компьютере с Windows 8/8.1 такого меню нет. Однако вы можете добавить кнопку в панель задач на рабочем столе самостоятельно.
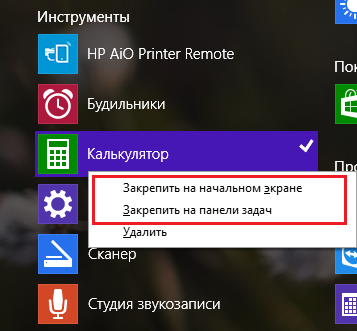
- После того, как в панели задач добавлено меню «Пуск», щёлкните стрелку вправо рядом с кнопкой и перейдите к «Программы – Accessories – Calculator».
Как запретить приложениям доступ в Интернет в Windows
Если вы используете ПК с Windows, вам не нужно устанавливать приложение, чтобы блокировать действия в Интернете для ваших приложений. Встроенный брандмауэр Защитника Windows позволяет ограничить использование вашего интернет-соединения определенными приложениями.
Блокировать Интернет для приложения в брандмауэре Windows
Чтобы использовать брандмауэр для ограничения Интернета, вам необходимо создать правило в этой утилите, которое блокирует Интернет для выбранного программного обеспечения. Вот как создать это правило:
- Откройте Панель управления , щелкните Система и безопасность , а затем Брандмауэр Защитника Windows .
- Слева щелкните параметр « Дополнительные параметры», чтобы просмотреть дополнительные параметры брандмауэра.
- Слева выберите Правила для исходящего трафика, когда вы создаете новое правило брандмауэра для исходящего трафика. Затем нажмите « Новое правило» справа.
- Брандмауэр должен спросить, какое правило вы хотите создать. Выберите « Программа» и нажмите « Далее» внизу.
- На появившемся экране выберите Этот путь к программе и нажмите Обзор .
- Найдите приложение, которому вы хотите запретить подключение к Интернету. Когда вы увидите EXE-файл приложения, щелкните адресную строку в проводнике и нажмите Ctrl + C, чтобы скопировать путь к папке. Пока не выбирайте EXE-файл.
- Вернитесь к панели брандмауэра и вставьте скопированный путь в этот путь программы . Затем введите имя EXE-файла ( Ctrl + V ). Это необходимо сделать, поскольку Windows не использует автоматически абсолютный путь к исполняемому файлу вашего приложения. Затем нажмите Далее .
- Выберите Заблокировать соединение и нажмите Далее .
- Отметьте все параметры и нажмите Далее, чтобы убедиться, что приложение заблокировано от доступа к Интернету в любой ситуации.
- Введите имя для вашего правила; это появится в списке правил. Вы можете добавить описание, если хотите, и нажать Готово .
- Ваше новое созданное правило должно теперь работать.
- Запустите приложение, и вы обнаружите, что у него больше нет доступа к Интернету.
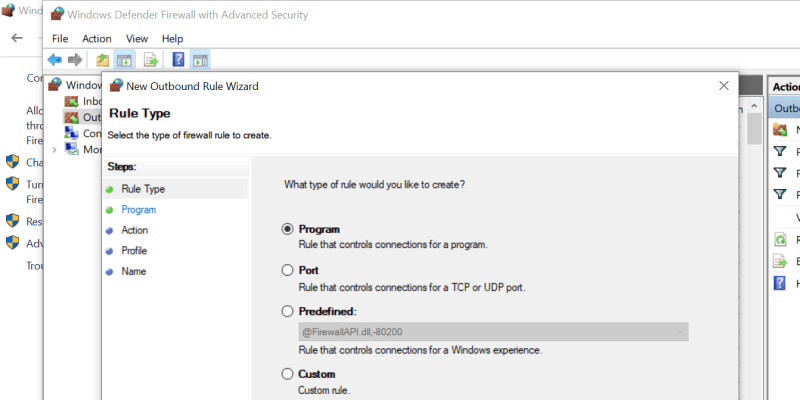
Разблокировать Интернет для приложения в брандмауэре Windows
Если вы когда-нибудь решите снова разрешить заблокированному приложению доступ в Интернет, вы можете сделать это в своем брандмауэре следующим образом:
- Найдите брандмауэр Защитника Windows в режиме повышенной безопасности в меню « Пуск» и щелкните его.
- Щелкните Правила для исходящих подключений слева, чтобы просмотреть правила исходящего подключения.
- Найдите правило, которое вы создали ранее, справа и выберите его.
- Нажмите Отключить правило справа, чтобы отключить правило. Это позволит вашему приложению подключиться к Интернету.
- Если вы больше не будете использовать это правило, нажмите « Удалить», чтобы избавиться от него навсегда. Будьте уверены, прежде чем сделать этот шаг.
Если вы хотите предоставить своему приложению временный доступ в Интернет, вам следует отключить правило вместо его удаления. Затем, когда вы захотите снова включить блокировку, вы можете включить правило.
Что такое кеш браузера на Mac? Как от этого избавиться?
Область временного хранения, используемая для хранения всех недавно загруженных веб-страниц, называется кешем браузера.
Это дает вам возможность больше не загружать веб-страницу; он предоставит вам страницы, поэтому вам придется их загрузить.
Вам может быть интересно, почему этот кеш просмотра так важен
Вот почему это так важно?. Итак, позвольте мне рассказать вам кое-что интересное
Ваш просмотр должен быть очищен, потому что кеш вашего браузера может создать для вас достаточно проблем в случае взлома или неправильного использования
Итак, позвольте мне рассказать вам кое-что интересное. Ваш просмотр должен быть очищен, потому что кеш вашего браузера может создать для вас достаточно проблем в случае взлома или неправильного использования.
Ifa hacker пытается взломать ваш компьютер, получив доступ к вашему местоположению и страницам или файлам, к которым вы обращались.
Smart Mac Care — это сканер, который сканирует ваше устройство, чтобы найти браузеры, которые вы загрузили / установили на свои устройства Mac.
Он очищает ваш кеш браузера и историю интернета, чтобы вы не запутались. Его нельзя снова использовать неправильно, и это один из самых простых способов избавиться от кеша браузера без каких-либо трудностей.
Зачем использовать портативный веб-браузер?
Варианты использования более разнообразны, чем вы думаете. Например, возможно, ваша школа или офис не позволяют устанавливать расширения для браузера. Если вы хотите использовать блокировщик рекламы или VPN на основе браузера, это может быть проблемой.
Или, возможно, вам нравится использовать нишевый браузер, который обычно недоступен на публичных машинах. Опять же, портативная версия браузера может обеспечить решение.
И помните, портативные браузеры по-прежнему будут работать на всех машинах, которые не позволяют устанавливать ваше собственное программное обеспечение.
Приложение платное?
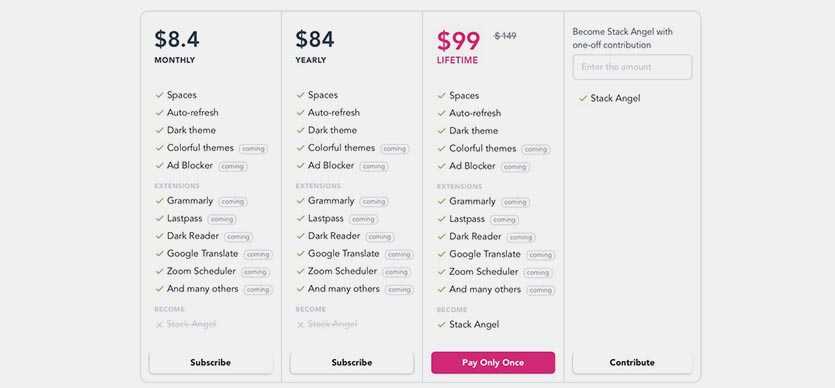
Бóльшая часть возможностей браузера доступна пользователям бесплатно. За некоторые дополнительные фишки разработчики предлагают заплатить.
Доступа помесячная подписка за $8.4 или $84 при оплате за год либо единоразовая покупка лицензии за $99. Владельцы Pro аккаунтов дополнительно получают:
? возможность сохранения рабочих пространств с вкладками и стэками;
? темную и цветные темы оформления;
? автообновление страниц по таймеру;
? расширения для браузера, которые появятся в будущих апдейтах.
Без оформления подписки можно вполне комфортно пользоваться Stack. Разработчики обещают добавить поддержку расширений Google Chrome. Надеюсь, опцию получат все владельцы бесплатных аккаунтов.
Приложение на данный момент вряд ли заменит кому-то основной браузер на компьютере, но вполне может выступать в роли дополнительного. Я, например, перенес все необходимые мне социальные сети в Stack: их можно расположить на одном экране и отказаться от скудных клиентов Instagram или Facebook для macOS.
Единственное, чего мне не хватает в данной программе — боковой свайп для возврата к предыдущей станице при сёрфинге. Понимаю, что данный жест используется для прокрутки открытых сайтов. Но лучше иметь возможность выбора между этой фишкой и привычным свайпом из Safari.
? Скачать Stack для Mac или Windows.
В остальном, Stack — это интересный проект, который определенно заслуживает вашего внимания.
iPhones.ru
Оригинальное решение, до которого не додумались в Apple.
Как убрать ошибку запуска программы и вернуть установку программ от любого разработчика в последних версиях macOS (Sierra, High Sierra, Mojave, Catalina)
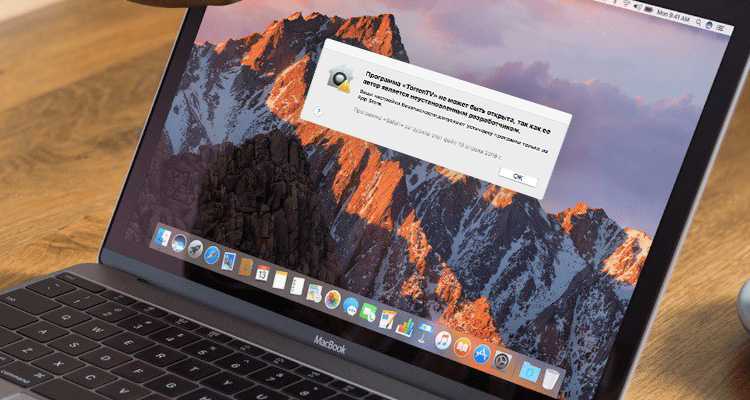
Как всем известно, Apple сильно заботится о безопасности пользователей, особенно это наблюдается в мобильной системе iOS для iPhone и iPad. Но на этом компания не останавливается, она также решила обезопасить и пользователей настольной системы на своих компьютерах Mac. Начиная с macOS Sierra, в операционной системе появился запрет на установку приложений из любых источников, теперь программы можно загружать только из официального магазина Mac App Store или же устанавливать их от установленных разработчиков, которые зарегистрированы в Apple.
Пользователи, которые обновили свой Mac до macOS Sierra или выше, либо же приобрели компьютеры с последними версиями операционной системы, при установке программы от неустановленного разработчика увидят такое сообщение:

В ранних версиях OS X устранение данной проблемы решалось очень просто, для этого нужно было перейти в «Системные настройки» → «Защита и безопасность» и выбрать Разрешить использование программ, загруженных из любого источника во вкладке «Основные».
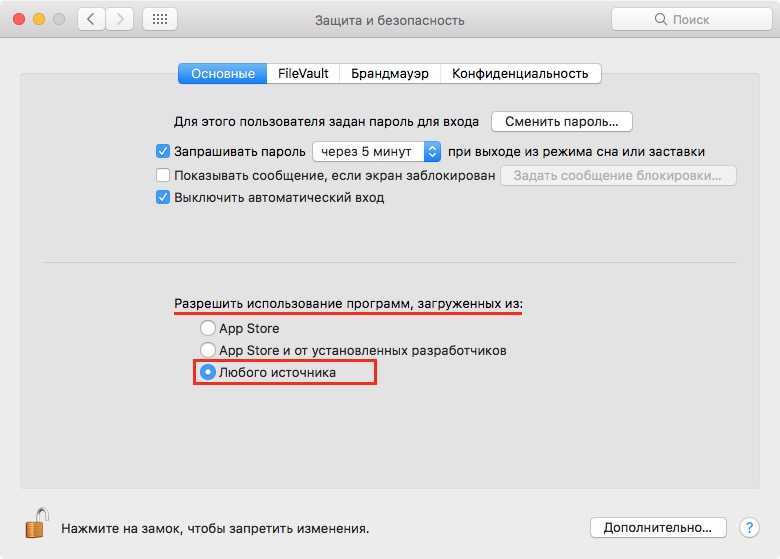
Но у пользователей Sierra и последних версий macOS данного пункта нет, а среди опций Gatekeeper выбор есть только между App Store и App Store и от установленных разработчиков.
Чтобы вернуть обратно возможность установить приложение из любого источника, сделайте следующее — откройте «Терминал» и введите команду:
После этого введите свой пароль администратора (учетной записи) и пропавший пункт появится в настройках, просто закройте и повторно откройте программу «Системные настройки», чтобы он отобразился. Через какое-то время данный пункт снова пропадет, вернуть его можно тем же способом.
Кроме того, у вас есть возможность запустить программу от неустановленного разработчика и без активации пункта «Любой источник»
Как добавить программу от неустановленного разработчика в исключения
- Нажмите на клавиатуре ^Control и, удерживая ее, кликните по программе, которую хотите открыть или просто кликните по ней правой клавишей мыши
- Перед вами появится контекстное меню, выберите пункт Открыть
- Теперь нажмите кнопку Открыть
После проделанных шагов программа откроется и будет добавлена в список исключений. В дальнейшем Вы сможете открывать ее как и любую другую программу, простым двойным щелчком мыши.
«Системные настройки», нажмите «Защита и безопасность», а затем — «Основные».
Torch Browser
Update: the browser has stopped supporting mac.
Developed by Torch Media, this browser is the next big thing for Mac OS. Most people may not be aware of Torch, although it is widely used among Mac users. Made on principles of Chromium-codes, Torch is intended to be different from a standard browser.
Torch browser’s functionality is stunningly comprehensive. Torch offers options to share content on social media and download Instagram videos and Vines with just a few clicks.
Furthermore, it has a built-in torrent client, which allows you to download torrents without extra work. If you want to make your torrent downloading easy and want to try something different from the norm, Torch is a suitable browser.
Features of Torch:
- User-friendly interface allows users to set the browser’s appearance with stunning themes.
- Additional features, such as built-in torrent client and video download manager.
- Free service that helps in organizing YouTube videos efficiently.
- Ability to share website via social media directly from browser.
Search Torch on Google
Mozilla Firefox
Mozilla Firefox has been in the race of the best browsers for Mac OS for a long time, and it has always been among the top ones. It is another well-known browser that doesn’t compromise security. There was a time when Firefox was the king of internet browsers. Unfortunately, the time hasn’t been polite to Mozilla Corporation.
Although the new upgrade of Firefox Quantum is smooth, slick, and offers a great user experience.
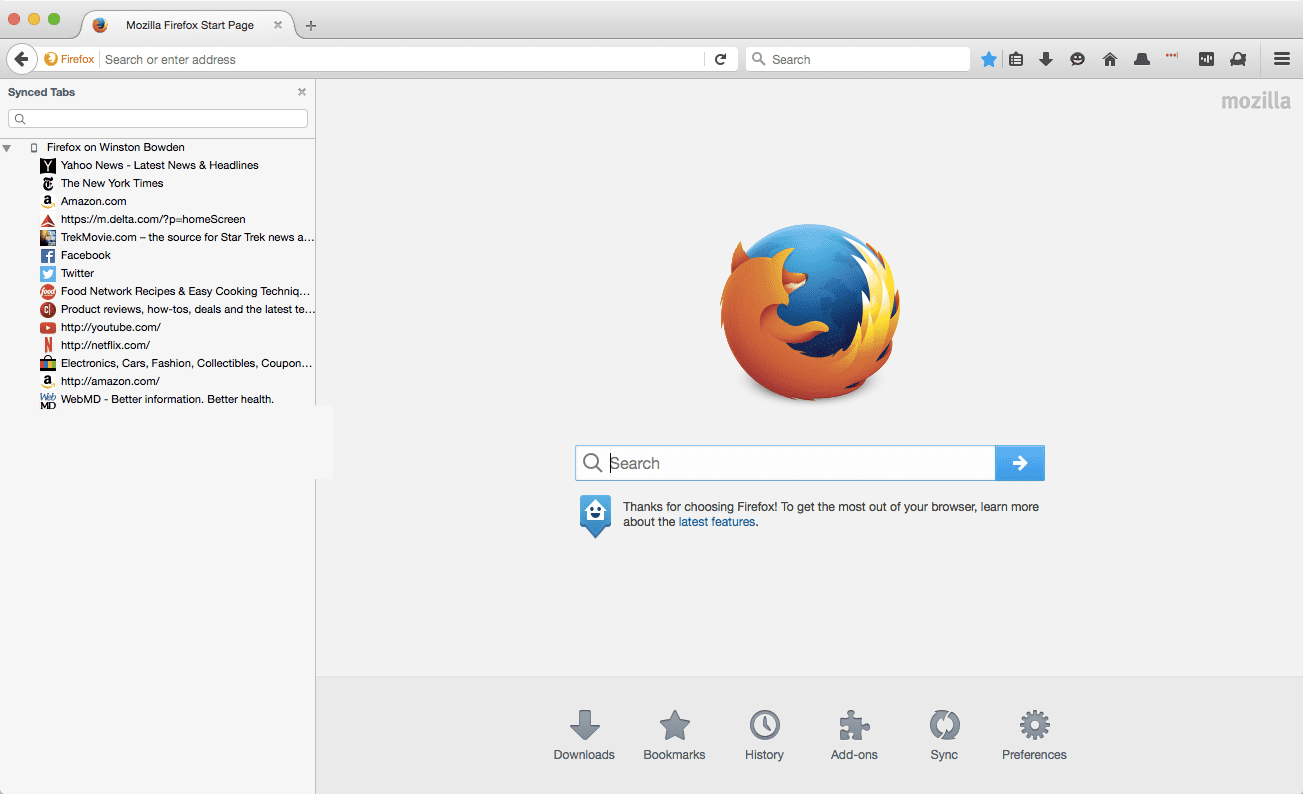
Mozilla Firefox is not as fast as Chrome, but where it has shown its game is on privacy protection. Firefox provides excellent service securing the way you roam around on the Internet. If you are low on RAM, Firefox might be the best browser for your operating system. Due to its privacy, it can rank as one of the best browsers for Mac.
Features of Mozilla Firefox:
- Fast and Reliable, however, not as fast as Chrome, but it certainly comes after that.
- Superb Security System.
- Stunning UI.
- Low-Weight and consumes less ram.
Download Firefox Mac
Лучшие файловые менеджеры (Классика)
FreeCommander
FreeCommander является бесплатным файловым менеджеров для платформы Windows. Его интерфейс позволяет уместить в одном окне две папки, что существенно упрощает процесс копирования данных из одной в другую.
Для каждой панели вы можете установить закладки, чтобы получить возможность быстрого доступа к важным файлам.
Любителей эстетики, к сожалению, приложение не сможет удивить. Однако, прежде чем вы отвернетесь от него, в нем есть множество полезных функций, таких как возможность разделять и комбинировать файлы, создавать ZIP архивы и распаковывать их, переименование всех возможных документов, инструмент сравнения и много других полезных функций.
Помимо локальных файлов и папок, данная альтернатива проводника Windows позволяет открывать и сетевые диски. Однако к возможным минусам можно отнести отсутствие поддержки облачных сервисов, таких как OneDrive.
Если вы не заботитесь о внешнем виде файлового менеджера, FreeCommander способен стать достойной заменой встроенному.
Explorer++
Explorer++ — это бесплатный файловый менеджер с открытым исходным кодом. Основными его функциями являются: возможность синхронизации с OneDrive, двойную панель для эффективного просмотра файлов из разных папок, возможность создания закладок.
Настраиваемый пользовательский интерфейс удобен и позволяет использовать все основные операции с файлами, включая сортировку, фильтрацию, перемещение, копирование и другие расширенные функции. Поддерживается возможность изменения атрибутов документов.
Внешне приложение выглядит так, будто его разрабатывали под Windows XP. Тем не менее не стоит торопиться с выводами, ведь оно обеспечивает более чистый и опрятный интерфейс, чем FreeCommander.
Поддерживаются 32 и 64-битные версии операционной системы Windows, что упрощает жизнь любому пользователю.
В то время как все остальные файловые менеджеры стремятся продемонстрировать рабочий интерфейс с двумя панелями, Q-dir предлагает нечто большее. Зачем прибегать к двум панелям, если их может быть четыре? Именно благодаря этой интересной функции, приложение имеет второе имя — Quad Explorer .
Основной фокус приложения направлен, как мы уже разобрали, на одновременное использование нескольких папок. Визуально это может выглядеть как коллаж одного файлового менеджера.
При желании вы можете изменить количество отображаемых панелей и расположить их в любом порядке: по вертикали или по горизонтали. Не менее интересной представляется возможность создавать вкладки папок в каждой отдельной панели. Интерфейс интуитивно понятен и каждый пользователь может настроить его под личные нужды и вкусы.
Одной из самых полезных функций является возможность сохранить определенную компоновку файлов, чтобы продолжить работу с ними на другом ПК или просто сохранить текущее состояние менеджера в случае переустановки системы.
Инсталлирование браузера
Установить Яндекс Браузер для Mac OS можно двумя способами: скачать из магазина Mac App Store или использовать инсталляционные пакеты с расширением dmg. В официальном магазине установочных файлов Яндекса нет. Связано это с политикой компании Yandex, которая распространяет программы для Mac OS только с официального сайта.
Поэтому скачать Яндекс Браузер на MacBook можно с помощью dmg-файлов по следующей схеме:
- Открыть ссылку ниже. Начнется скачивания Yandex.dmg.
- После окончания загрузки запустить файл и в открывшемся окне выбрать иконку с логотипом Яндекса. Запустить инсталляцию, кликнув по ней дважды.
- После окончания инсталляции внизу появится логотип Яндекса. Запустить браузер, щелкнув по нему.
- Появится предупреждение о потенциальной угрозе и с вопросом о продолжении запуска. Подтвердить старт браузера.
Откроется стартовая страница Яндекс.Браузера. Далее можно настроить его под собственные запросы.
Скачать Яндекс браузер для MacOS
Stainless
Update: The browser is outdated for the Mac machine.
Stainless is another browser that comes on the top in the race of fastest browsers due to its versatility. It is a multi-processor browser and is based on the Web-Kit engine.
Stainless possess prominent features that are not found in Chrome or any other browsers. For instance, its feature “parallel sessions” allows the user to log into a website with different credentials from separate tabs.
Features of Stainless:
- Fast, reliable, and easy to use.
- Its parallel session allows the user to open multiple client emails at once.
- It has multiple tabbed browsing, and it won’t consume your RAM when you are working on more than two tabs.
- Its dual-purpose search address bar makes it easier to search.
Search Stainless on Google
Элементы окна Finder
Слева располагается боковое меню. Здесь размещены ссылки на самые используемые папки, файлы, устройства, подключаемые серверы.
Боковое меню
Раздел «Избранное». По умолчанию в нем размещаются папки:
— «Мои файлы». Сюда попадают последние использованные или добавленные файлы (На МакОС High Sierra его нет);
— «Airdrop». Это система беспроводной передачи файлов между компьютерами Mac и устройствами на iOS;
— «Программы». Хранит в себе все приложения, которые установлены на данном компьютере;
— «Рабочий стол». Эта папка ссылается на все, что есть на вашем рабочем столе;
— «Документы»;
— «Загрузки»;
— «Изображения».
Последние три папки ссылаются на одноименные в домашнем каталоге пользователя.
Раздел «Устройства». Здесь перечисляются все внутренние и подключаемые устройства с данными: флеш-карты, жесткие диски, оптические приводы и т. д. Этот раздел может быть недоступен по умолчанию.
Раздел «Общий доступ». Здесь располагаются возможные для подключения компьютеры локальной сети.
Раздел «Световая выборка по тегам».
Разделы бокового меню – это ниспадающие списки. Если подвести курсор к их названию, то появится кнопка «Скрыть».
Нажав на нее, список закроется, нажав еще раз — появится вновь.
Также разделы можно переносить относительно друг друга. Просто зажав кнопку мыши перенесите раздел куда вам надо.
Верхнее меню окна Finder
Команды вперед и назад (стрелки вправо и влево). Перемещают вас в предыдущую папку, из которой вы вышли.
Кнопки управления видом отображения папок. По умолчанию выбран первый вид в виде значков. Но это самый неудобный и малоинформативный вид: простое изображение в виде иконок, располагающихся по сетке.
Отображение в виде списка. Все файлы при этом располагаются строками и имеют несколько столбцов с информацией. Так, помимо самих файлов видна дата их изменения, размер и тип. Если кликнуть по названию колонки, можно отсортировать файлы по выбранному критерию. Так можно быстро найти файлы определенного типа. Кликнув по названию колонки правой кнопкой мыши, можно будет добавить дополнительные колонки с информацией и при желании отсортировать файлы и папки по этим критериям. При этом типе изображения папки можно не только открывать по двойному щелчку, но и открывать их непосредственно в этом окне при нажатии на треугольник, который располагается слева от названия. Таким образом можно работать с визуальной структурой папок и файлов.
Отображение в виде колонки позволяет увидеть весь путь открытых и выбранных файлов визуально – в виде горизонтального дерева. Тут будет виден корень жесткого диска, папки пользователей, ваша папка пользователя, а также папка «Разное». При таком виде, если выделить файл, то в самой правой колонке отобразиться его служебная информация и миниатюра.
Отображение CoverFlow. Это некий гибрид изображения списком, но при этом дополняется красивой каруселью вех файлов и папок. Тут сразу можно видеть изображение файла. Если сделать окно больше, то этот вид может быть удобен при поиске изображений и фотографий.
Кнопка, позволяющая отсортировать файлы по определенным категориям. Так, если выбрать вариант «По размеру», файлы будут визуально разделены по разным категориям.
Кнопка с «шестеренкой», открывающая меню различных действий с выбранными объектами внутри папки. Если не выбран какой-либо объект – отобразиться меню с одними вариантами. Выделив какой-либо файл или группу файлов, отобразиться другое меню.
Правая часть окна – здесь неизменно располагается панель поиска. Щелкнув по его полю и начав набирать слово, сразу же будет выводиться список файлов, в которых оно содержится. Можно осуществлять поиск как по всей памяти компьютера, выбрав пункт «Этот Mac», так и только по папке, из которой был вызван поиск.
Нажав кнопку «Разное», будет видно, что поиск нашел нужный файл. Здесь удобно выбрать этот файл и сразу понять где он находится, посмотрев на строку пути, и, если надо, перейти туда.
Яндекс (Windows и macOS | Бесплатно)
Яндекс гордится тем, что он «просто удобный браузер». Хотя многие браузеры используют маркетинговые термины и уловки для привлечения пользователей, утверждение Яндекса действительно верно. Интерфейс браузера прост и понятен; у вас не должно возникнуть проблем с навигацией на Яндексе, если вы знакомы с Chrome, Firefox или Edge.
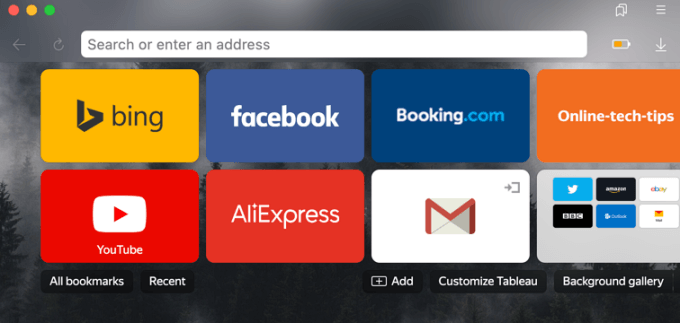
После установки Яндекс автоматически импортирует настройки вашего браузера по умолчанию. Вы можете отменить импорт, если хотите настроить Яндекс с нуля.
Еще одна изюминка браузера — это режим энергосбережения. Яндекс активирует режим энергосбережения по умолчанию, когда ваш компьютер отключен от сети. В режиме энергосбережения браузер выполняет ряд действий по оптимизации энергопотребления для уменьшения разряда батареи.
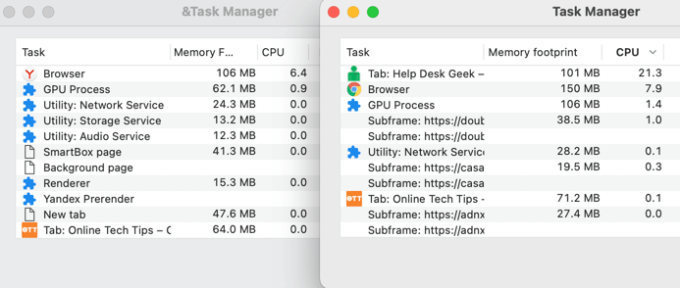
Диспетчер задач Яндекса (слева) и Диспетчер задач Chrome (справа)
Яндекс уменьшит активность фоновых вкладок, отключит фоновую анимацию, остановит воспроизведение высококачественного видео, снизит частоту кадров на странице и многое другое. На нашем тестовом устройстве (MacBook) Яндекс использовал примерно на 20-30% меньше мощности процессора и памяти по сравнению с Chrome и Firefox.


































