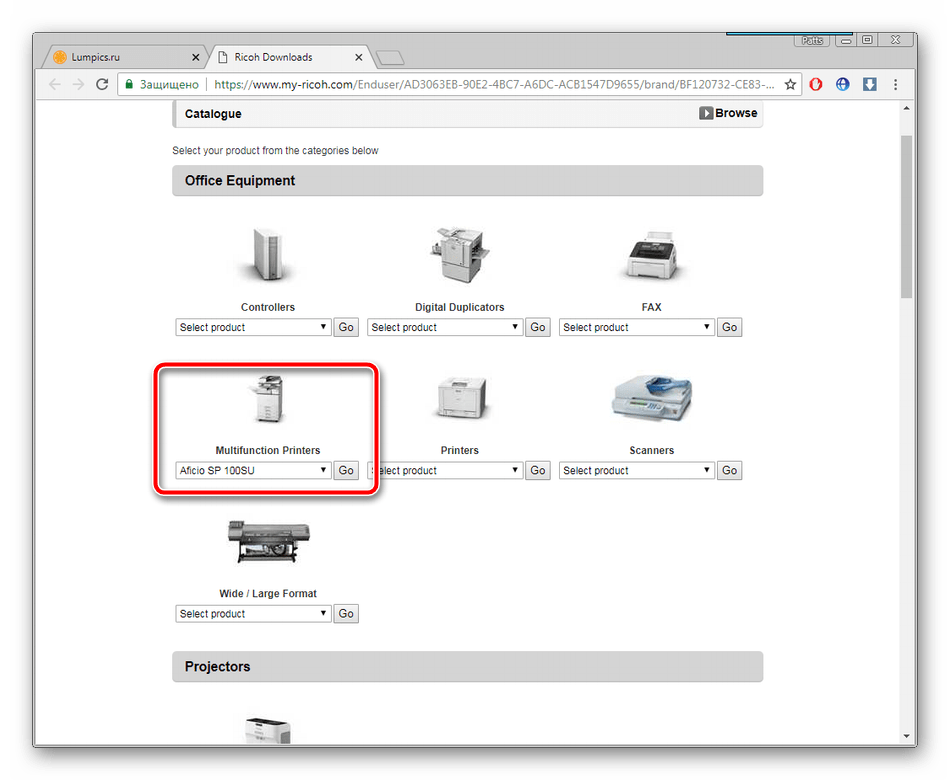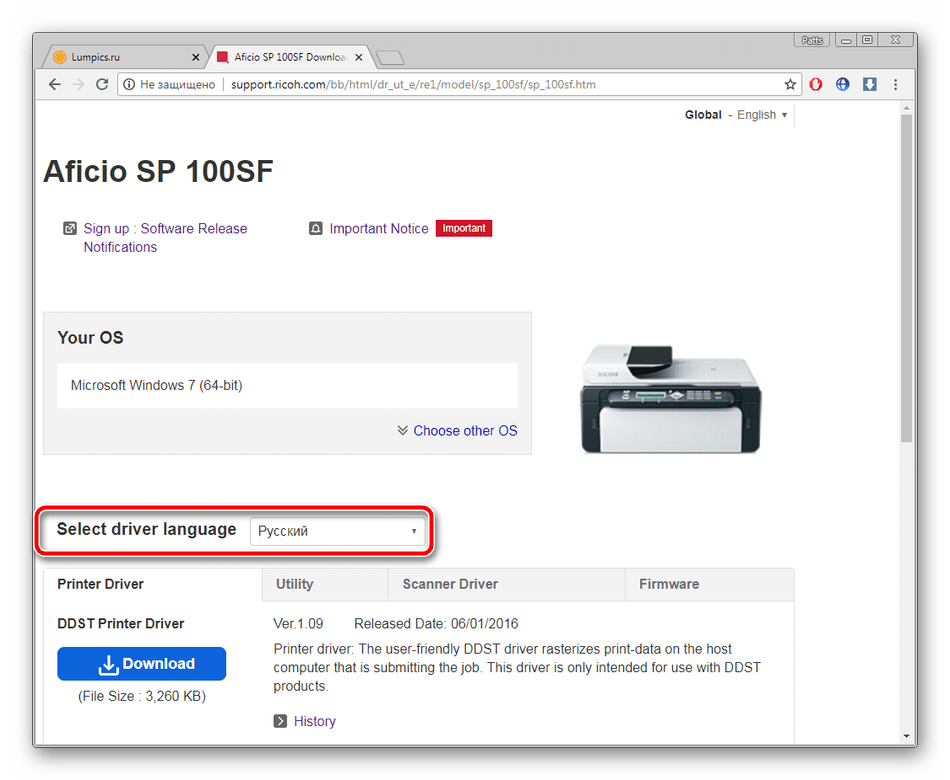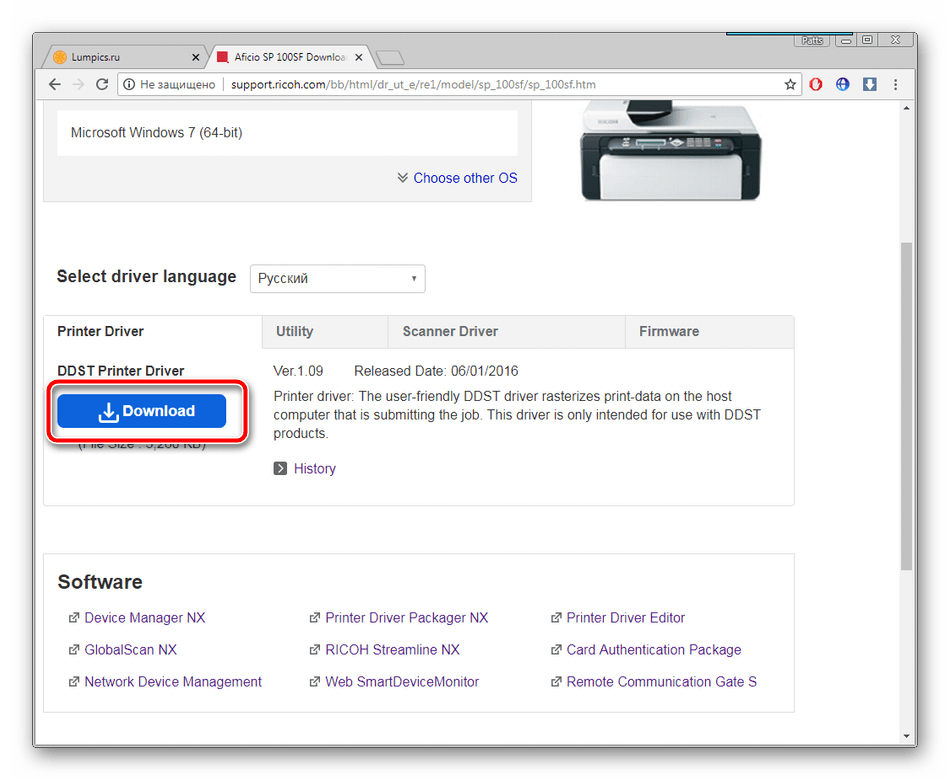Установка драйвера принтера
Единственная проблема при установке принтера – то, что драйвер и утилита почему-то поставляются как самораспаковывающиеся архивы для Windows (что ясно из расширения данных файлов). Впрочем, эти архивы отлично распаковываются в Wine. (Если Wine не установлен и ставить его нет желания, можно распаковать файлы на машине с Windows.) Теперь у нас есть файлы RICOH-SP-150SUw_1.0-27_amd64.deb и RICOH-SP-150SU-SP-150_1.0-12_all.deb, которые можно установить стандартным образом (с помощью программы установки пакетов).
После установки драйвера можно подключить принтер к компьютеру кабелем USB. Принтер должен опознаться и заработать.
Утилита управления принтером располагается тут: /opt/RICOH/app/RICOH SP 150SU_SP 150/RICOH Printer. Однако в каталоге /usr/bin создается символическая ссылка на нее, так что утилиту можно запустить из терминала командой
Данная утилита требуется для подключения устройства к домашней сети WiFi (другое ее назначение – настройка параметров автономного копирования). С ее помощью можно задать SSID сети и пароль доступа к ней. Это делается на вкладке «Параметр» (переводчики на русский могли бы назвать эту вкладку более понятно). Подключение устройства к WiFi можно проверить, открыв в браузере страницу управления домашним маршрутизатором и посмотрев список активных клиентов WiFi.
После того как устройство подключится к сети WiFi, кабель USB следует отключить (хотя он нам ещё понадобится при установке сканера). Заходим через главное меню Mint в Параметры/Системные настройки, щелкаем по значку «Принтеры», нажимаем на «Добавить», после чего нажимаем на «Сетевой принтер» и «Найти сетевой принтер». Через некоторое время (примерно полминуты) в списке появится принтер Ricoh SP 150SUw и его IP-адрес в домашней сети. Щелкаем по данному пункту, выбираем тип соединения (я выбрал вариант «Сетевой принтер AppSocket/JetDirect через DNS -SD»).
В окне принтеров появляется значок нового принтера. Щелкнув по нему правой кнопкой и выбрав пункт «Свойства», открываем окно свойств с рядом настроек, которые могут оказаться полезными.
К сожалению, при выборе в окне свойств пункта «Уровни чернил/тонера» можно увидеть лишь обескураживающую фразу «Для этого принтера не определены уровни маркеров». Похоже, пока при работе в Linux нет способа узнать, сколько тонера осталось (упомянутая выше панель управления об этом тоже умалчивает).
На этом подключение принтера по WiFi завершено и можно печатать, не используя кабель USB.
Ricoh Aficio MP201SPF
Общая информация
|
Тип |
Наименование |
Ресурс |
|
ACV |
Средняя месячная нагрузка |
~ 2000 |
|
MCV |
Максимальная месячная нагрузка |
~ 5000 |
|
DC |
Максимальная пиковая нагрузка |
~ 15000 |
|
EM |
Номинальный срок CО (или 6 мес) |
~ 40000 |
|
PM |
Номинальный срок TО |
~ 45000 |
|
Toner |
Тип 1270D |
~ 7000 |
|
PCU |
Блок печати Тип 1515 |
~ 45000 |
Запчасти для ТО
|
№ |
Наименование |
Ресурс |
|
AF031060 |
By-pass Paper feed roller (1515) |
~ 90000 |
|
AF031086 |
By-pass Paper feed roller (MP161 / 171 / 201) |
~ 90000 |
|
B0442815 |
By-pass Friction pad |
~ 90000 |
|
AF031061 |
Paper feed roller |
~ 90000 |
|
B0442710 |
Friction pad (1515 / MP161) |
~ 90000 |
|
D0672710 |
Friction pad (MP171 / 201) |
~ 90000 |
|
AF031062 |
Paper feed roller DF |
~ 90000 |
|
AF030363 |
Paper pick-up roller DF |
~ 90000 |
|
AF032030 |
Separation roller DF |
~ 90000 |
|
D1273802 |
Transfer roller |
~ 90000 |
|
B0443857 |
Discharge plate |
~ 90000 |
|
AE011086 |
Hot roller |
~ 90000 |
|
AW100088 |
Thermistor |
~ 90000 |
|
AE020107 |
Pressure roller (1515) |
~ 90000 |
|
AE020149 |
Pressure roller (MP161) |
~ 90000 |
|
AE020164 |
Pressure roller (MP171 / 201) |
~ 90000 |
|
AE044059 |
Stripper pawls |
~ 90000 |
|
AE031044 |
Hot roller bushing |
~ 90000 |
|
AE031035 |
Pressure roller bushing |
~ 90000 |
Коды ошибок
Подключение устройств
При покупке самостоятельного сканера или многофункционального устройства практически всегда в комплекте есть USB-шнур для соединения техники с компьютером. Обязательно присутствует сетевой кабель для включения в сеть 220В.
Перед тем как подключить сканер к компьютеру рекомендуется осмотреть все провода и сам корпус аппарата на наличие повреждений. Не должно быть никаких сколов, отломанных кусков от корпуса
Провода обязательно должны быть целыми, что особенно важно для сетевого кабеля
Чтобы обеспечить безопасное подключение и минимизировать проблемы, при подключении надо придерживаться простого алгоритма:
Ricoh Aficio MP 2000 / 2000L
Комментарии—> Поиск по ID
Подробнее о пакете драйверов:Тип: драйверИмя: Ricoh Aficio SP 100SUПроизводитель: RicohВерсия драйвера (программы установщика):<font>1.09</font>Операционная система: Windows Vista, Windows 7, Windows 8, Windows 8.1, Windows 10Разрядность ОС:32-bit (x86), 64-bit (x64)Размер файла: 5.9 mbДата выхода: 2016-01-06 |
Ricoh Aficio SP 100SU. Характеристики драйвера
Драйвер и утилита (Smart Organizing Monitor) для многофункционального устройства (принтер, сканер) Ricoh Aficio SP 100SU версии 1.09 для Windows Vista, Windows 7, Windows 8, Windows 8.1, Windows 10 32 и 64 бита. Ручная установка драйвера печати и и автоматическая для сканера МФУ.
Характеристики Ricoh Aficio SP 100SU
- Устройство — принтер/сканер/копир
- Тип печати — черно-белая
- Технология печати — лазерная
- Количество страниц в месяц — 10000
- Максимальный формат — A4
- Максимальное разрешение для ч/б печати — 1200×600 dpi
- Скорость печати — 13 стр/мин (ч/б А4)
- Тип сканера — планшетный
- Разрешение сканера — 600×600 dpi
- Объем памяти — 16/32 Мб
Файлы для скачивания (информация)
z74180ru.exe — драйвер принтера, ручная установка 32 bits (3 mb)
z74179ru.exe — драйвер принтера, ручная установка 64 bits (3.1 mb)
z64529L11.exe — драйвер сканера, автоматическая установка 32-64 bits (10.4 mb)
z66997L11.exe — утилита Smart Organizing Monitor (8 mb)
Ricoh_sp100su.zip
Поддерживаемые устройства (ID оборудований):
| USBVID_05CA&PID_042C | RICOHSP 100SU/100S F Scanner |
| USBVID_05CA&PID_042D | RICOHSP 100SU/100S F Scanner |
| USBPRINTRICOHAficio_SP_100SUEF38 | |
| USBPRINTRICOHAficio_SP_100SF2279 | |
| USBPRINTNRGSP_100SUD96B | |
| USBPRINTNRGSP_100SF142A | |
| USBPRINTSP100SU51E1 | |
| USBPRINTSP100SF9CA0 |
Другие драйверы от Ricoh
- http://printerp.ru/ricoh/aficio-sp-100-su-driver.html
- https://windows-driver.com/drayvera-dlya-windows/drayvery-dlya-printerov/ricoh/1339-ricoh-aficio-sp-100su.html
- https://driverslab.ru/731-ricoh-aficio-sp-100su.html
Mopria Print Service
Мобильное приложение Mopria Print Service, которое можно скачать из магазинов Google Play или AppStore, позволяет печатать документы с мобильных устройств, на поддерживающих эту службу устройствах. Важным условием для отправки заданий на печать является подключение обоих к одной сети.
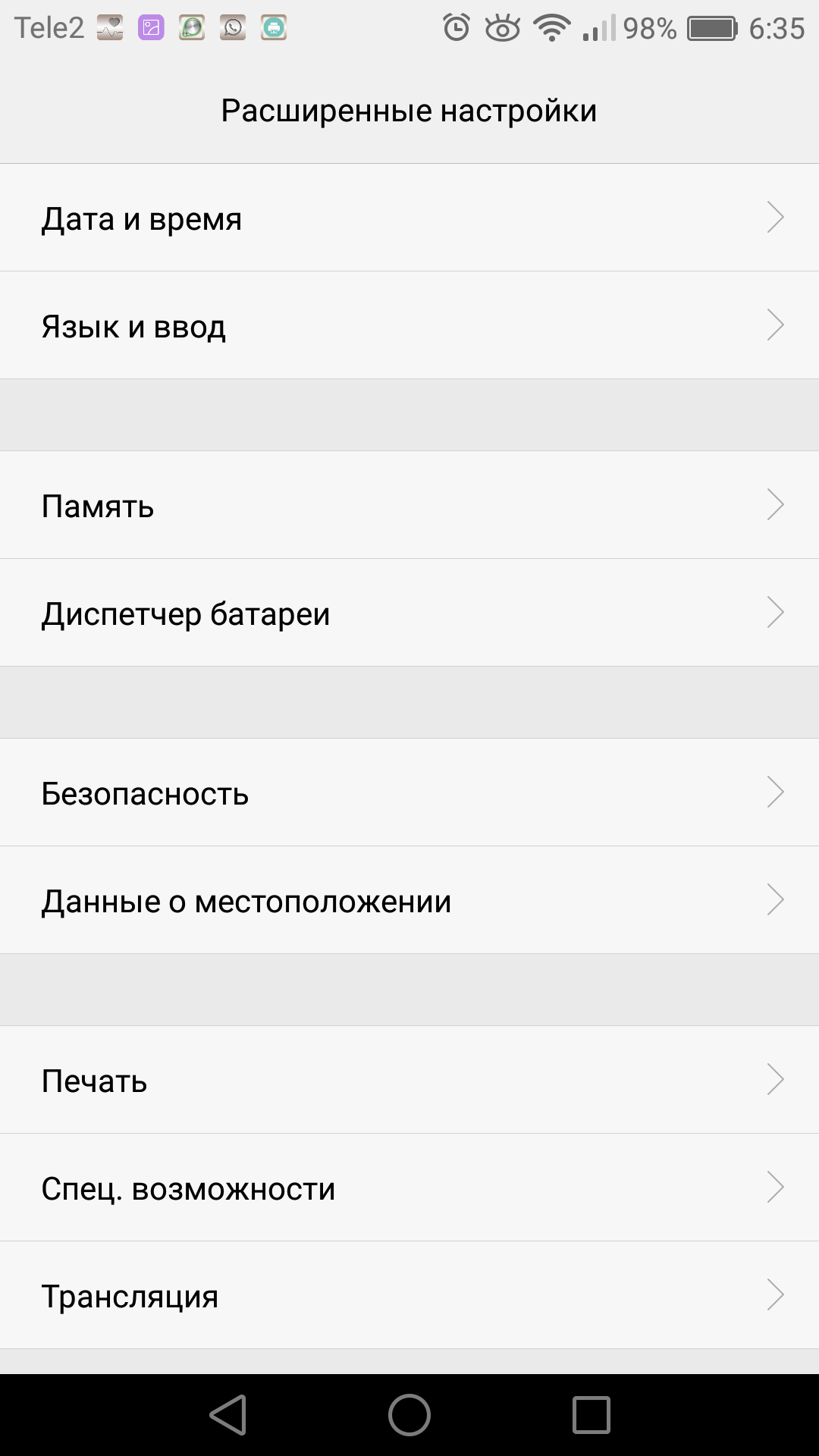
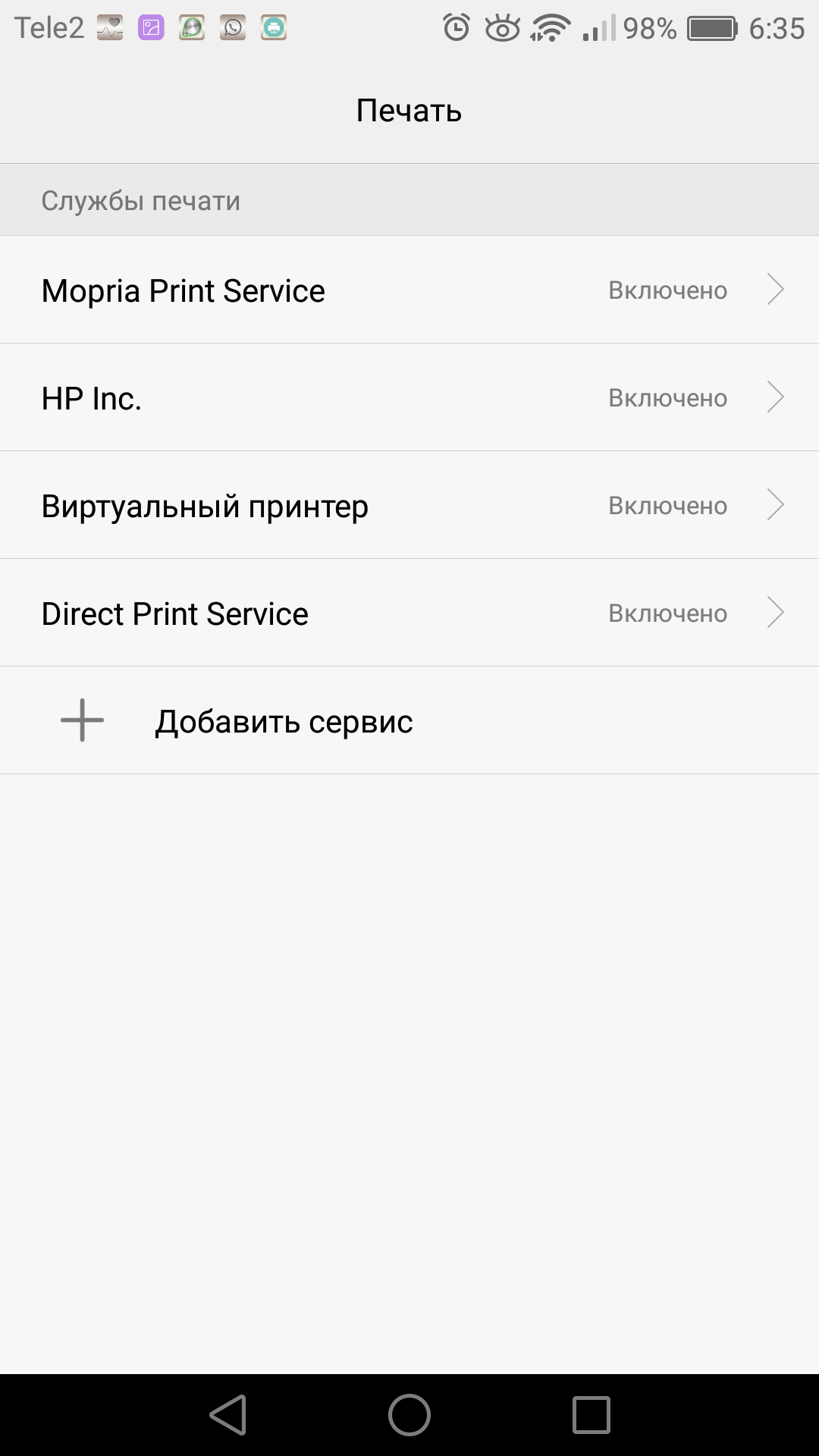
В меню настроек смартфона выбираем «Расширенные настройки», далее в подпункте «Печать» нажимаем «Включить» напротив службы печати Mopria.
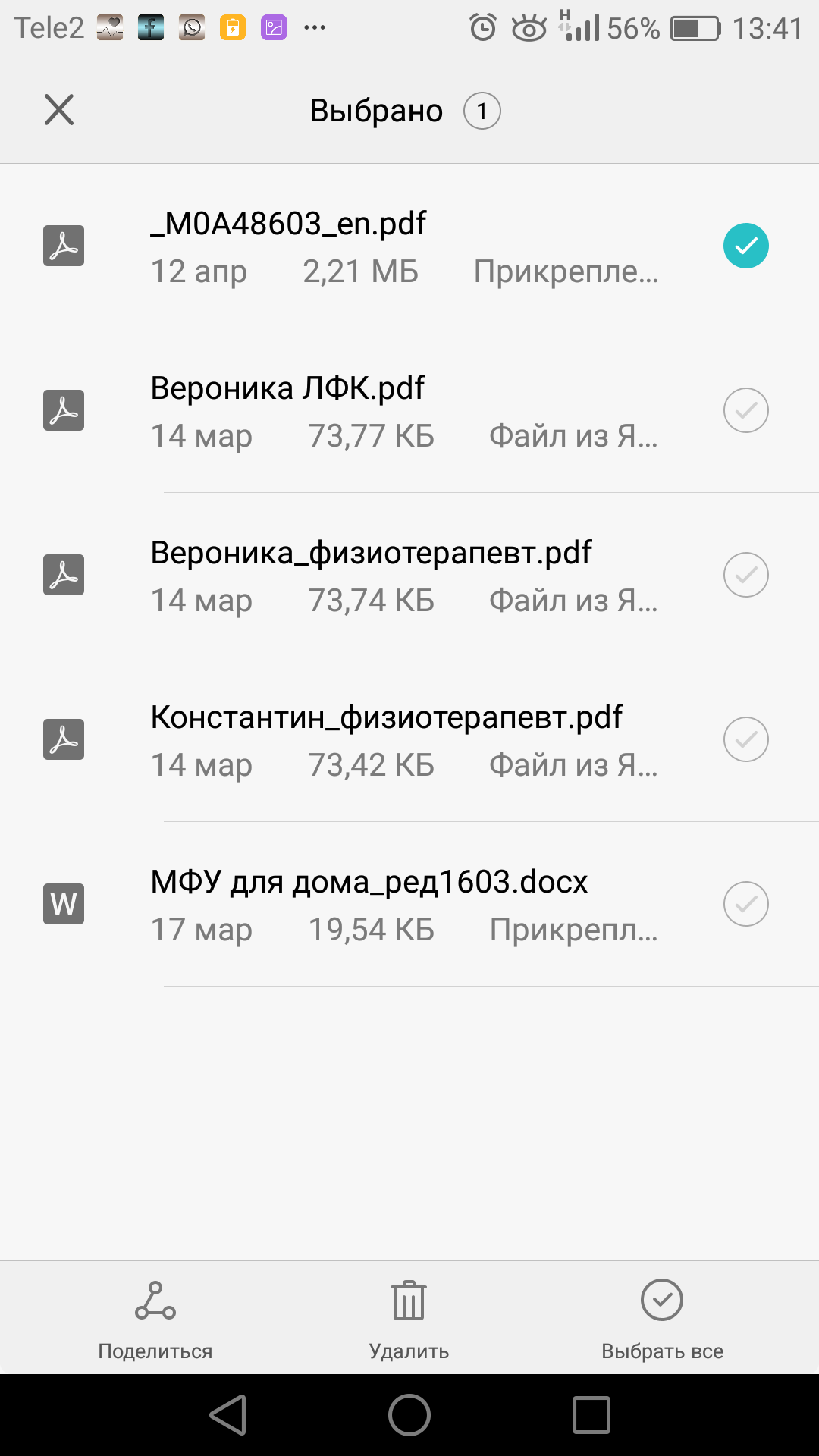
В файловом менеджере выбираем необходимый файл для печати. При его выделении внизу экрана появляется вкладка «Поделиться».
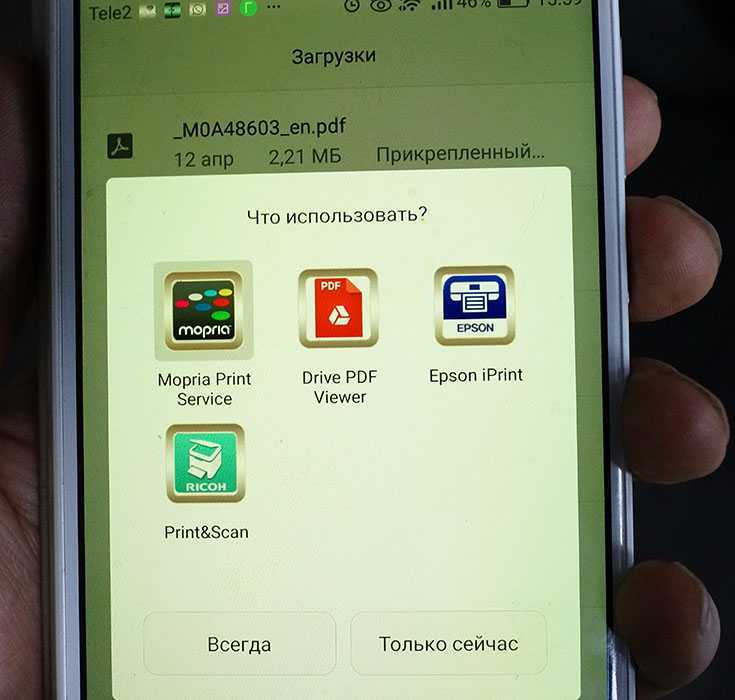
В ней доступны все сервисы печати и хранения данных.
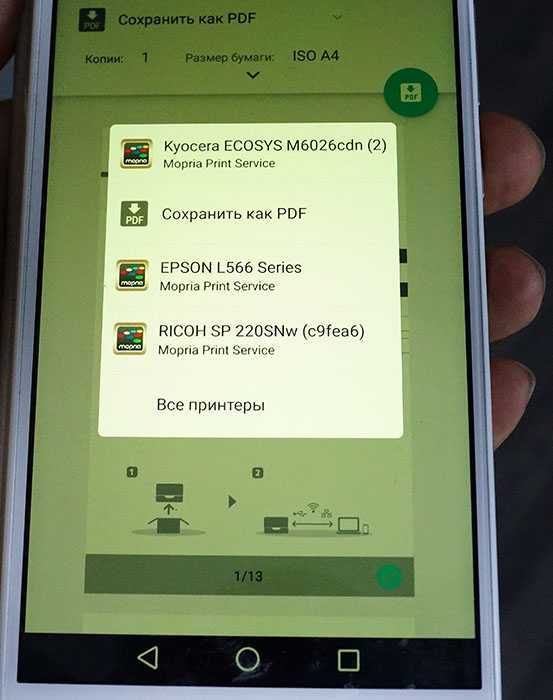
Заходим в пункт Mopria, при первом подключении запускаем поиск совместимого принтера.
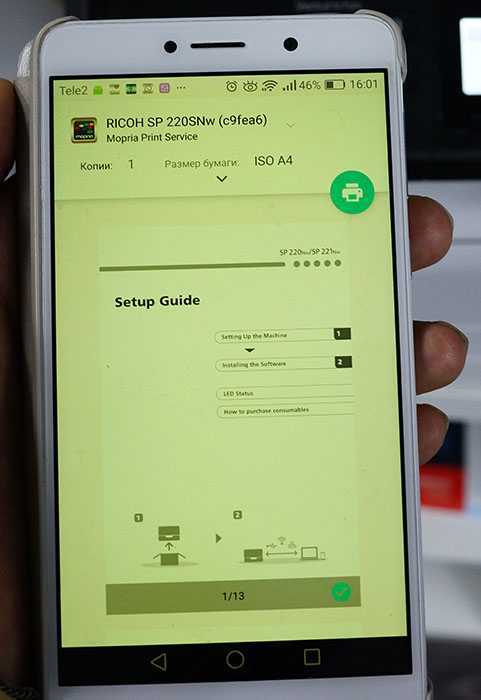
Далее можно изменить настройки и отправить документ на печать нажатием на зеленую иконку принтера.
Как принудительно очистить список доступных TWAIN устройств
Удаление драйверов для Canon, через установку и удаление программ, никакого эффекта на список доступных сканеров не оказало. Такое поведение Windows по складированию всякого мусора уже никого не удивляет. Драйвера TWAIN устройств находятся в каталоге:
C:\Windows\twain_32\
У каждой МФУ или сканера имеется своя папка (например, у Kyocera этот каталог называется KMTWAIN). В общем, прибив папки с именами CANON в каталоге twain_32, избавился от лишних устройств, которых уже нет. Таким же образом поступил и с KMTWAIN, после чего переустановил заново Kyocera TWAIN scanner driver.
В случае подобных непонятных «багов» всегда не лишним бывает удаление временных файлов из папок
C:\Windows\Temp\ и C:\Users\имя_пользователя\AppData\Local\Temp\.
Если считаете статью полезной,не ленитесь ставить лайки и делиться с друзьями.
Мобильная печать через приложение Ricoh Smart Device Print & Scan и сканирование через Smart Organizing Monitor
В МФУ реализована возможность печати и сканирования с помощью мобильных устройств.
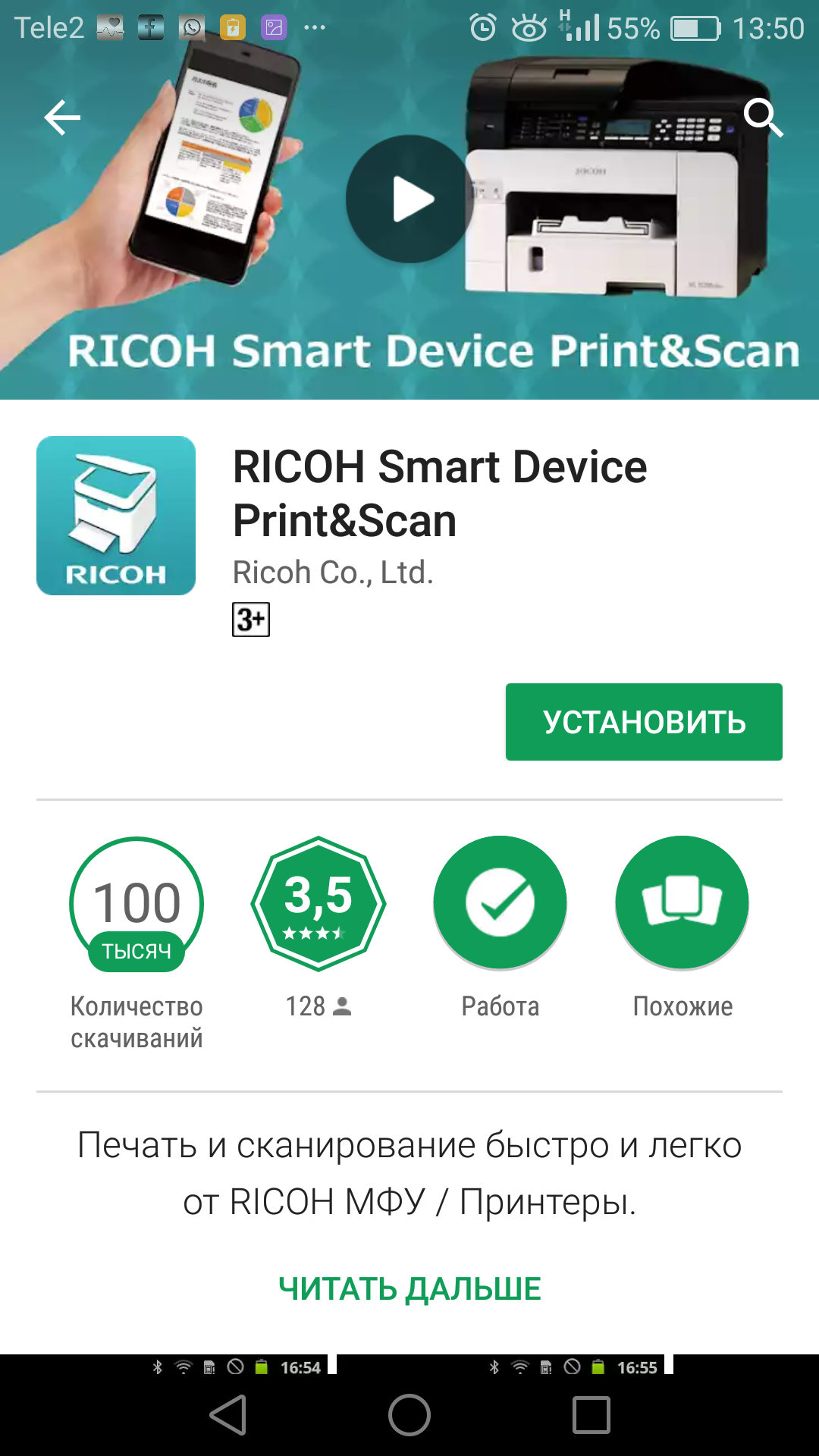
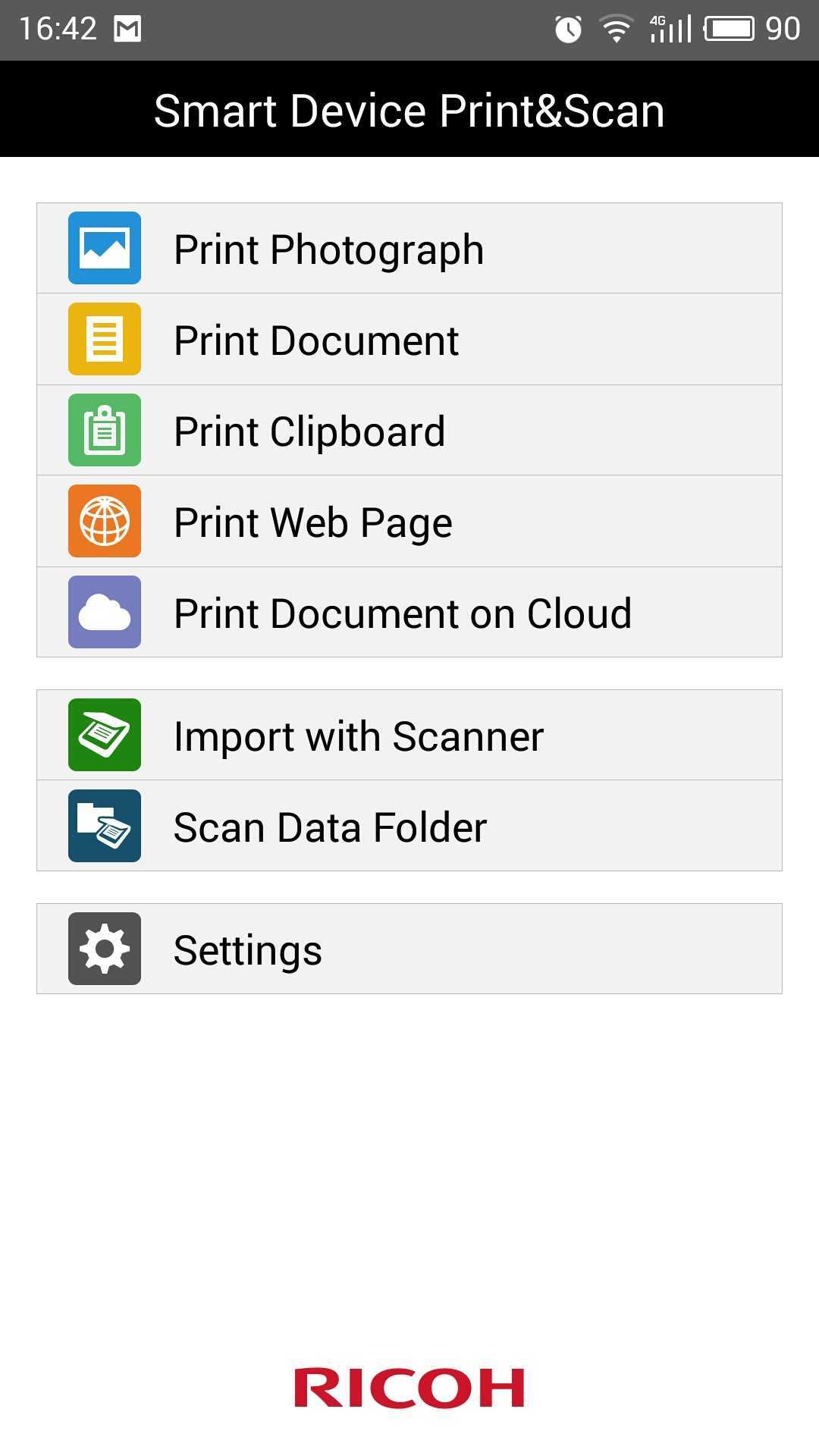
Для использования этих функций имеется мобильное приложение Ricoh Smart Device Print & Scan (только печать) и RICOH SP200 series SOM (только сканирование), которые доступны для бесплатной загрузки в магазинах Google Play и AppStore. Настройки программы достаточно просты.
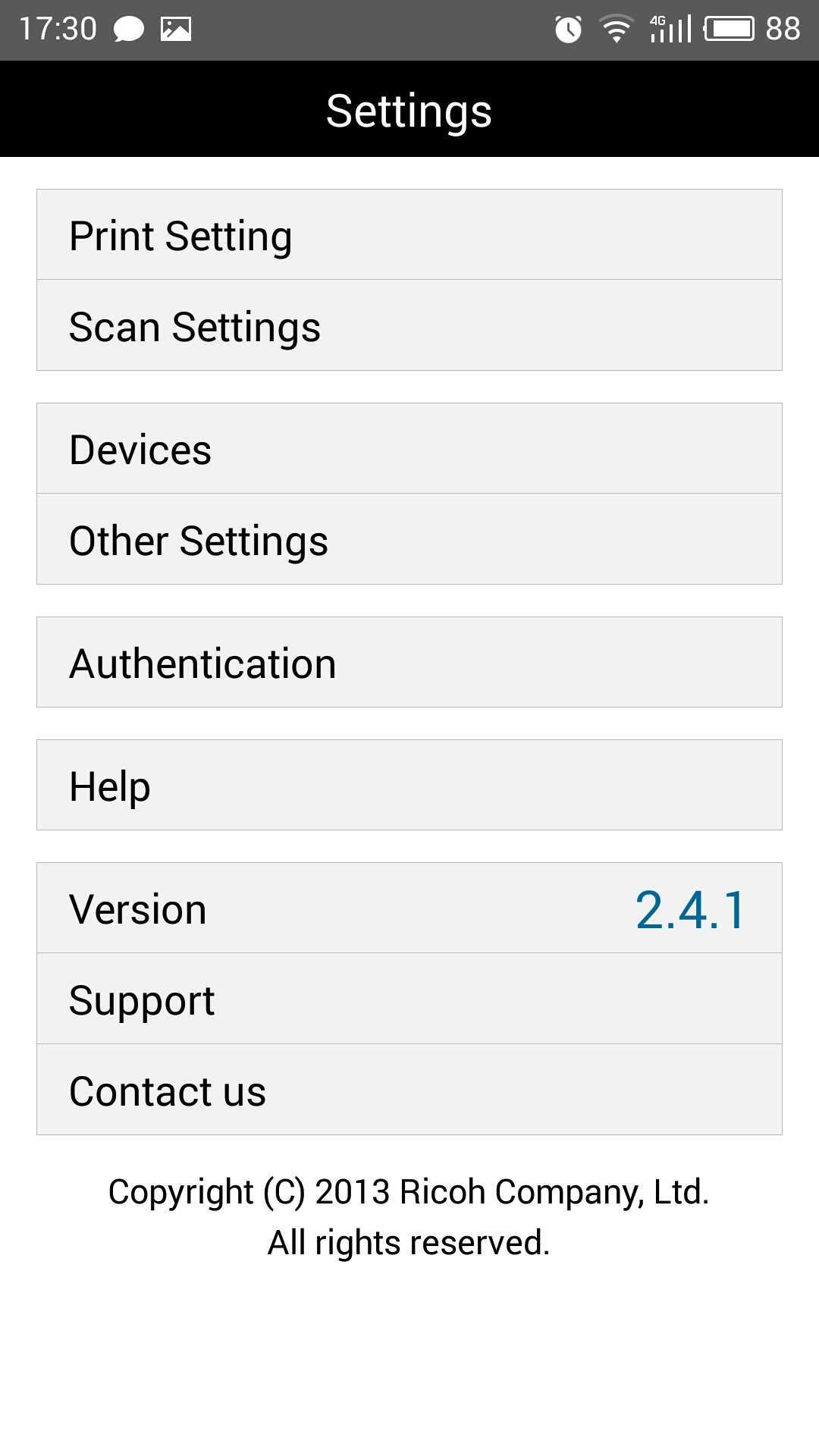
В первую очередь необходимо, чтобы мобильное устройство и МФУ находились в одной сети (при этом приложение способно работать и с сервисами удаленной печати) или же они должны быть подключены напрямую, посредством Wi-Fi Direct.
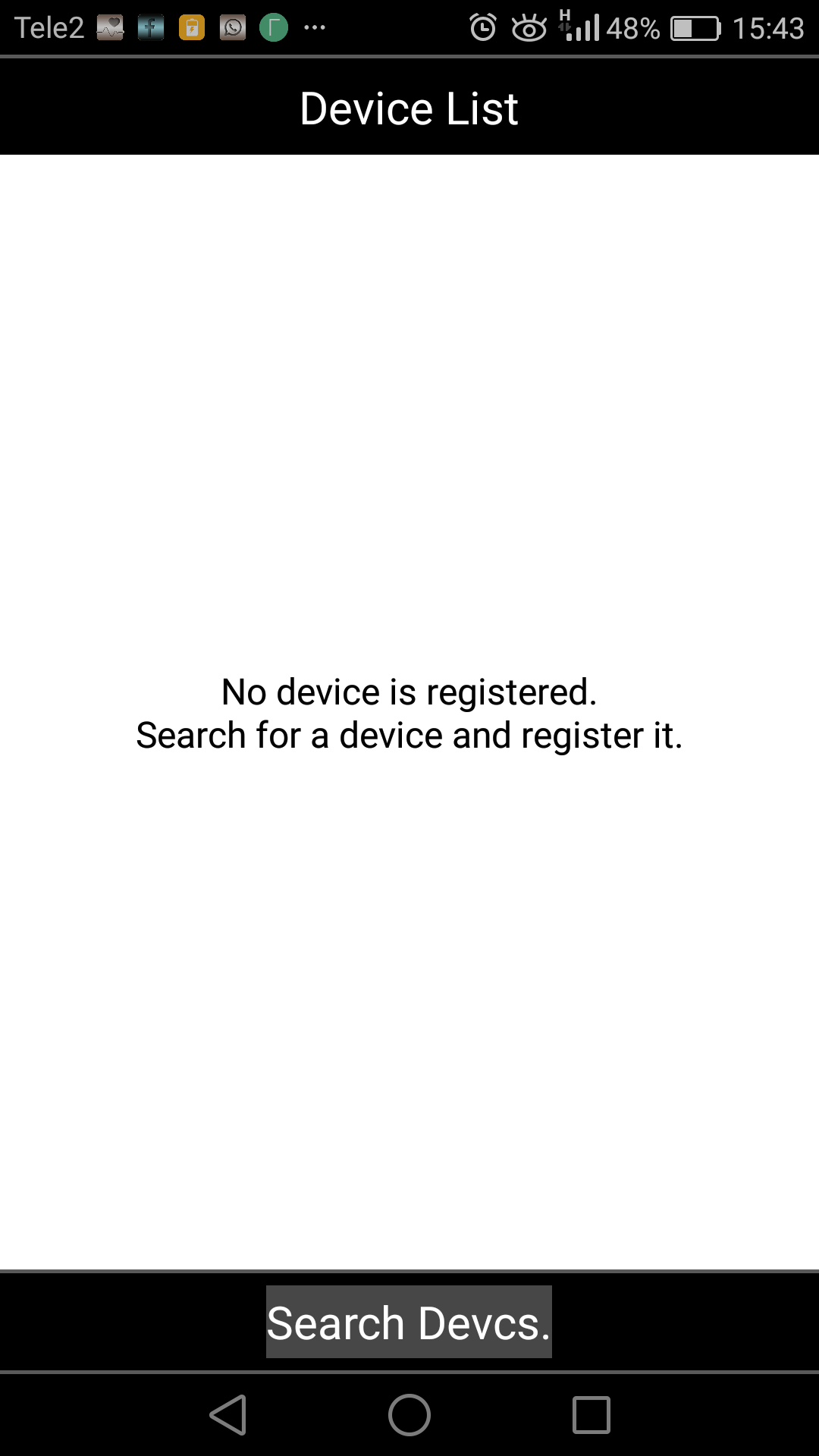
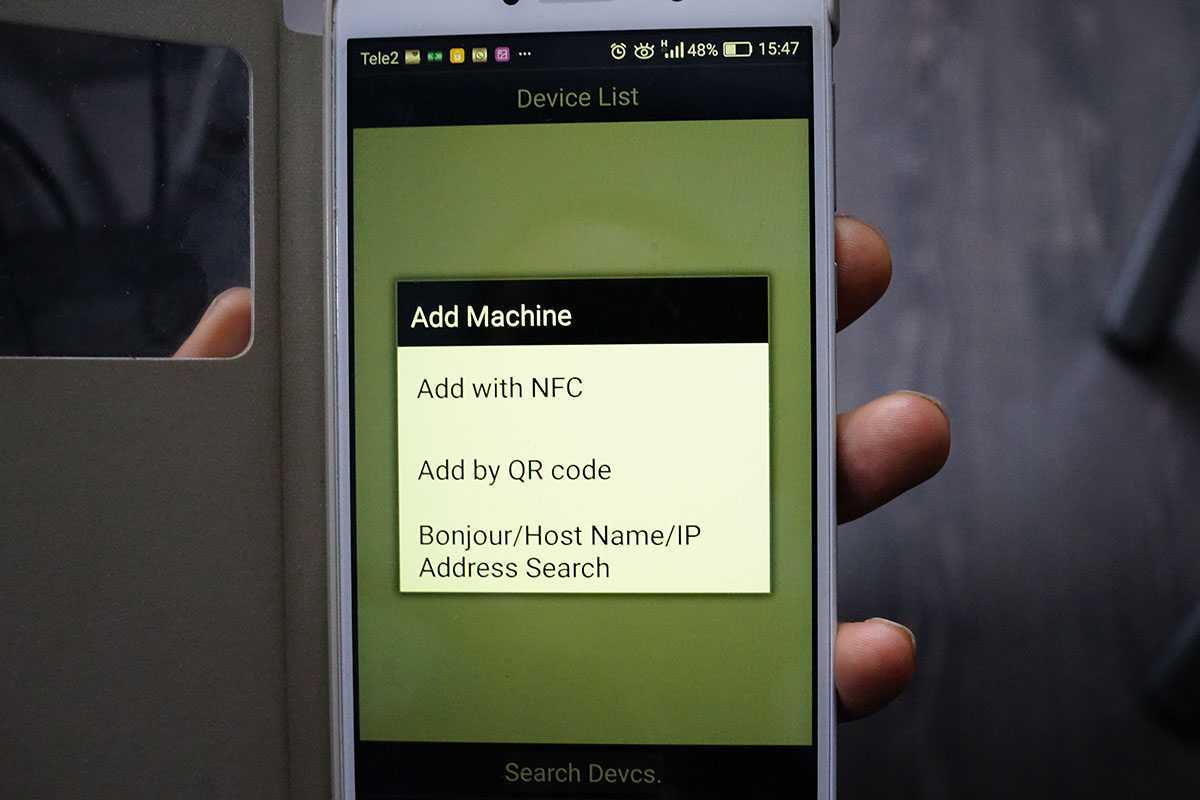
В настройках приложения добавляем необходимое сетевое устройство. Сделать это можно, указав IP-адрес МФУ в сети (узнать его можно с помощью утилиты Smart Organizing Monitor), либо используя передачу настроек через NFC, а также сфотографировав QR-код, который размещен на передней панели устройства. Нажав пункт Print Documents, попадаем в файловый менеджер, с помощью которого можно выбрать на мобильном устройстве необходимый документ, который будет отправлен на печать.
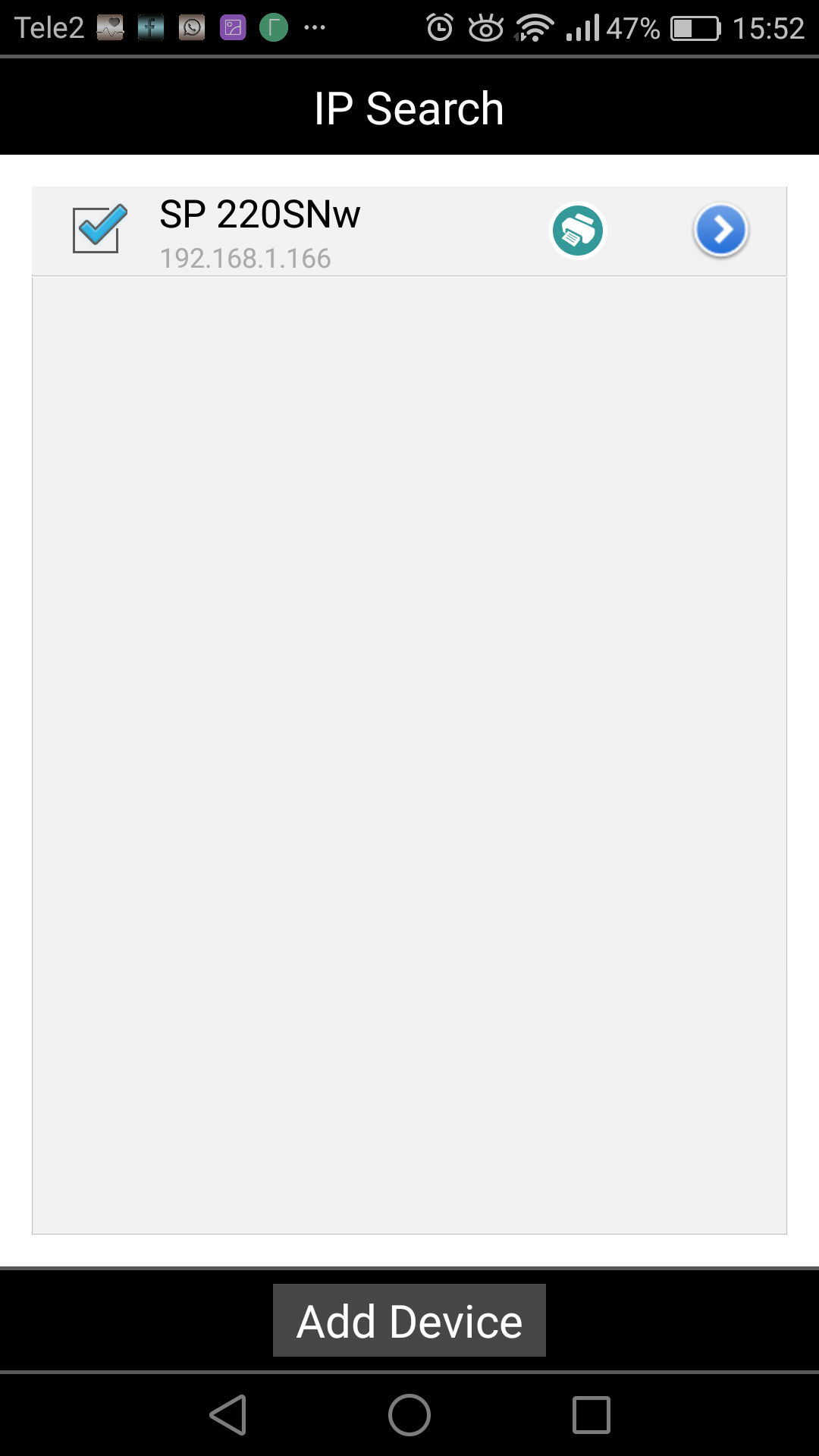
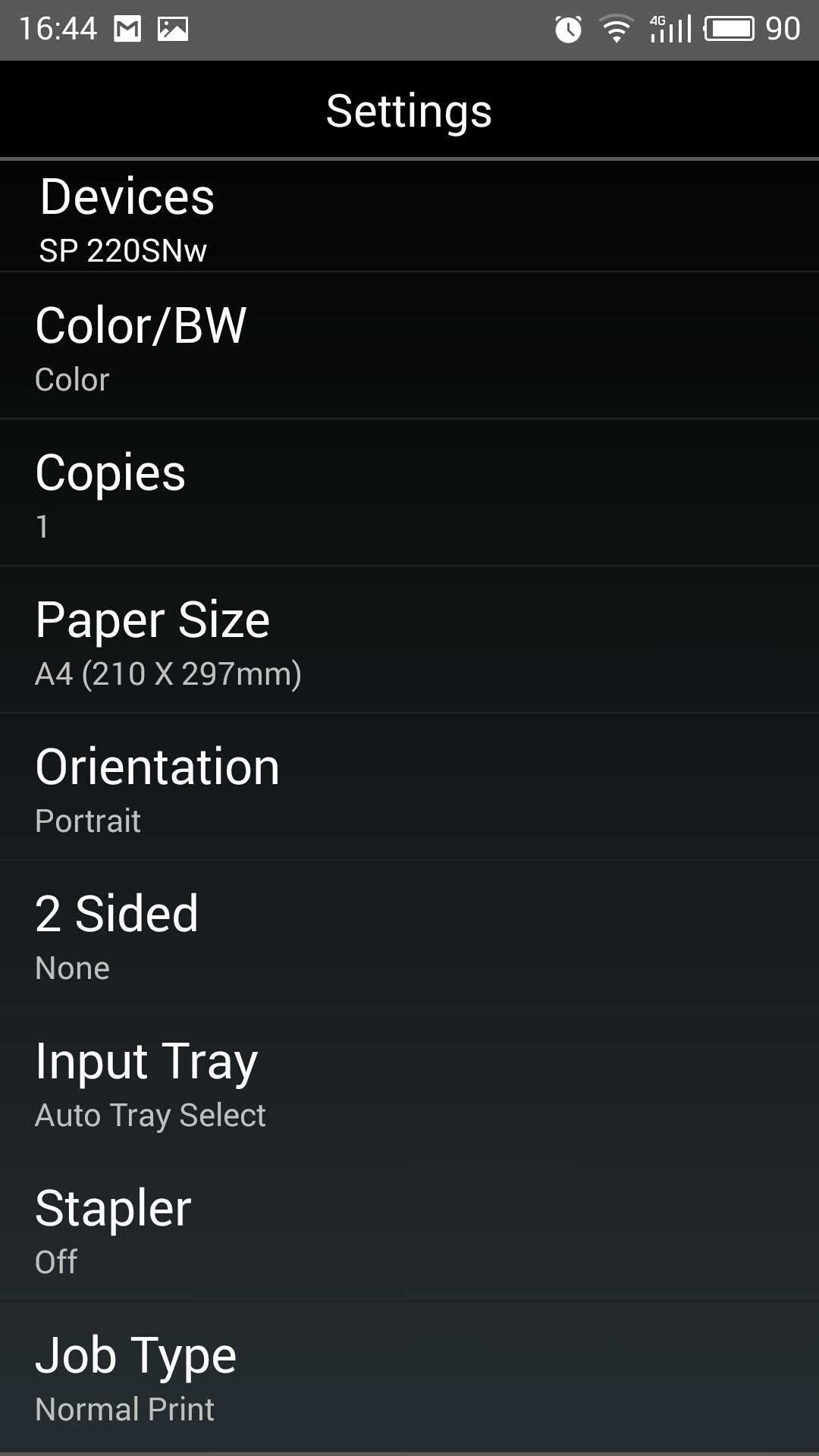
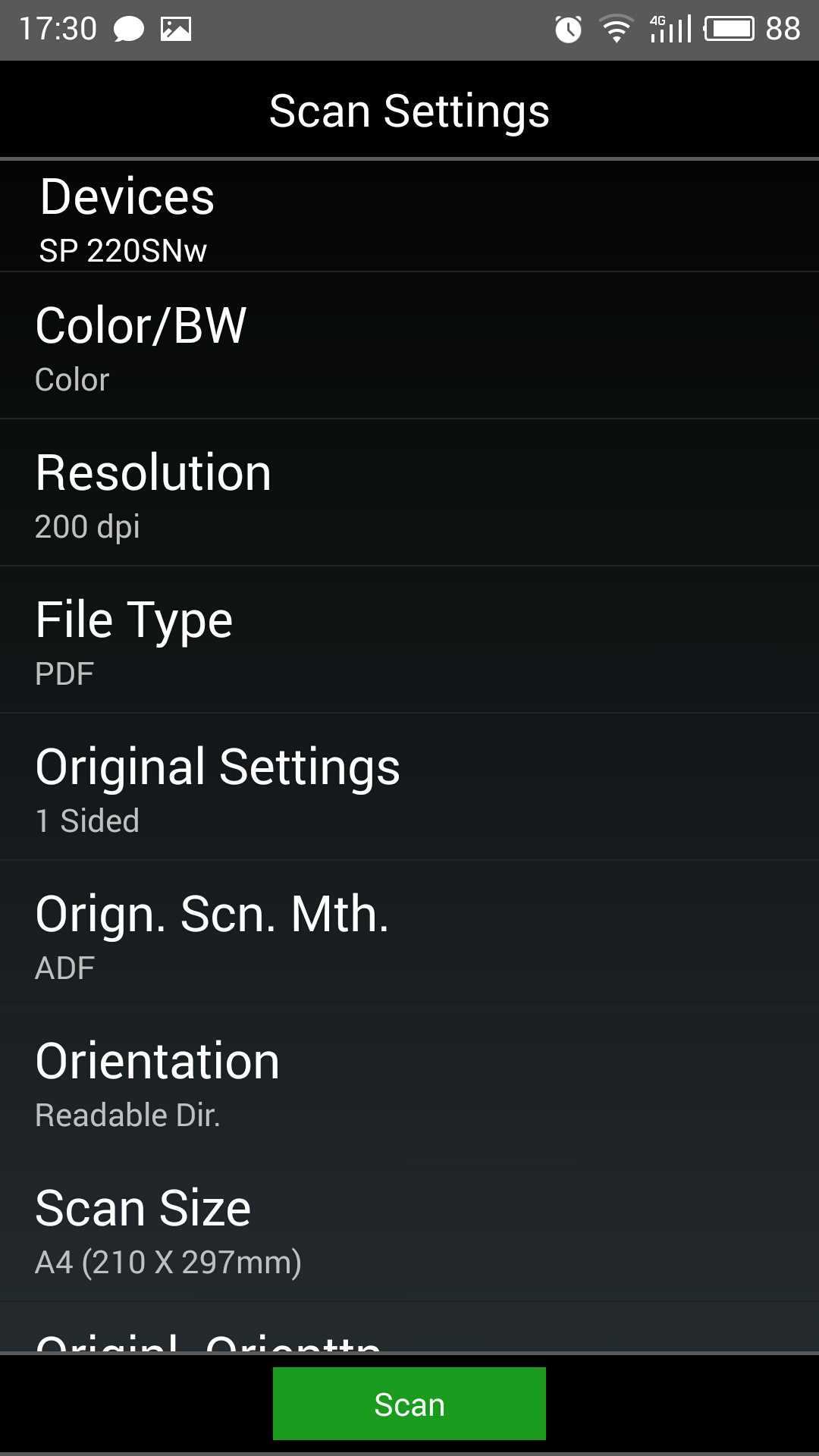
Вкладка Setting также позволяет установить настройки сканирования и печати.
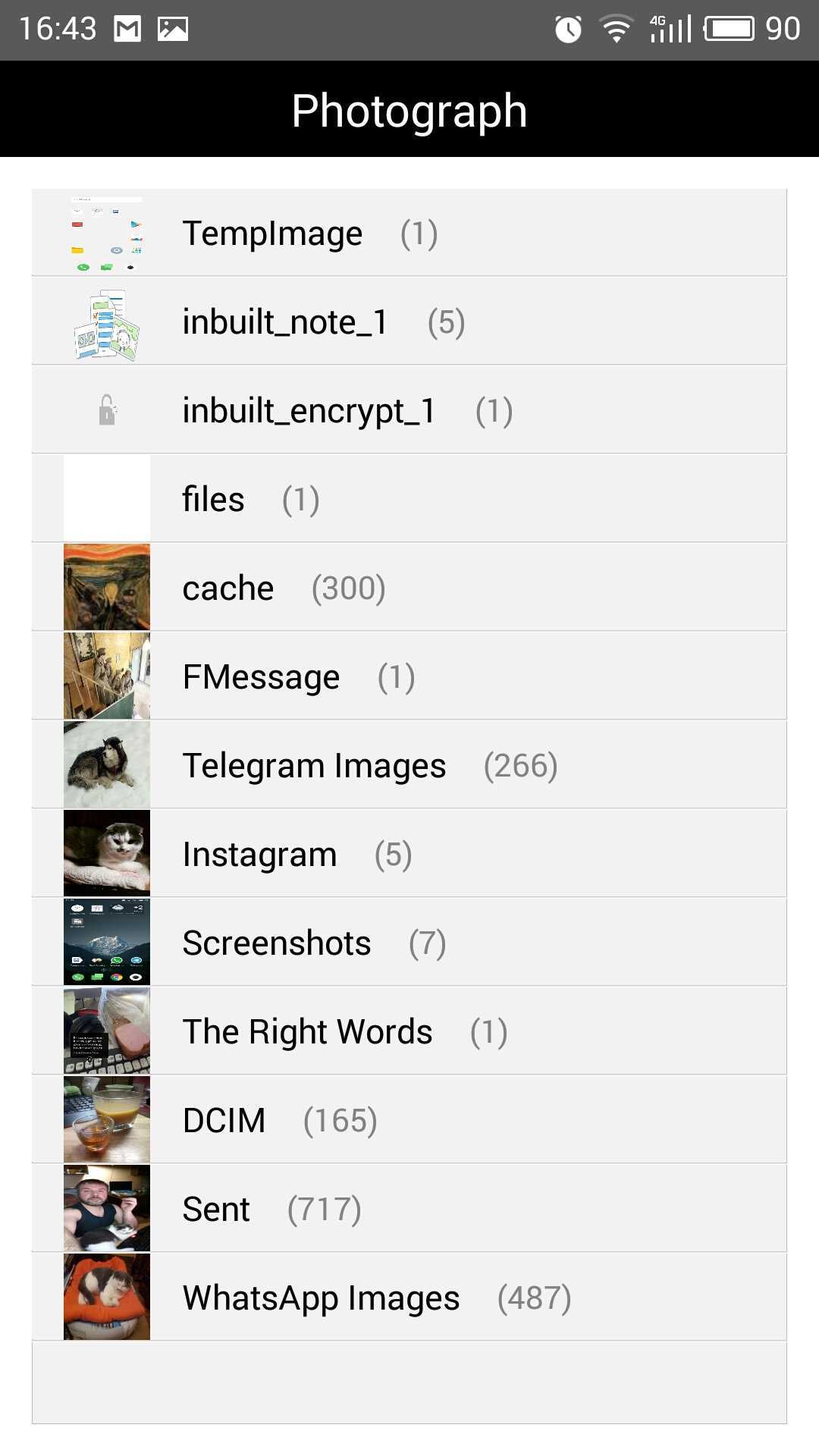
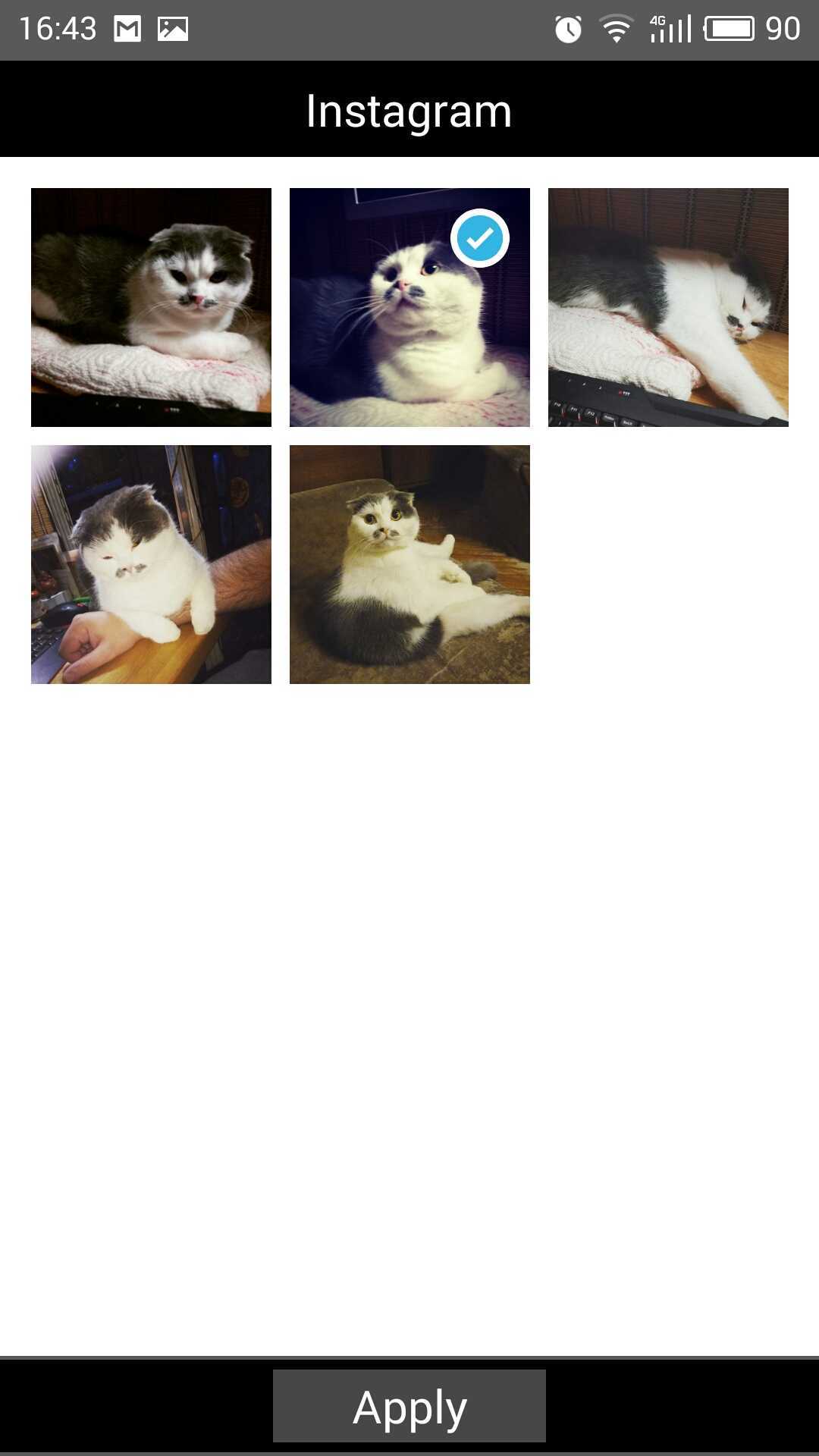
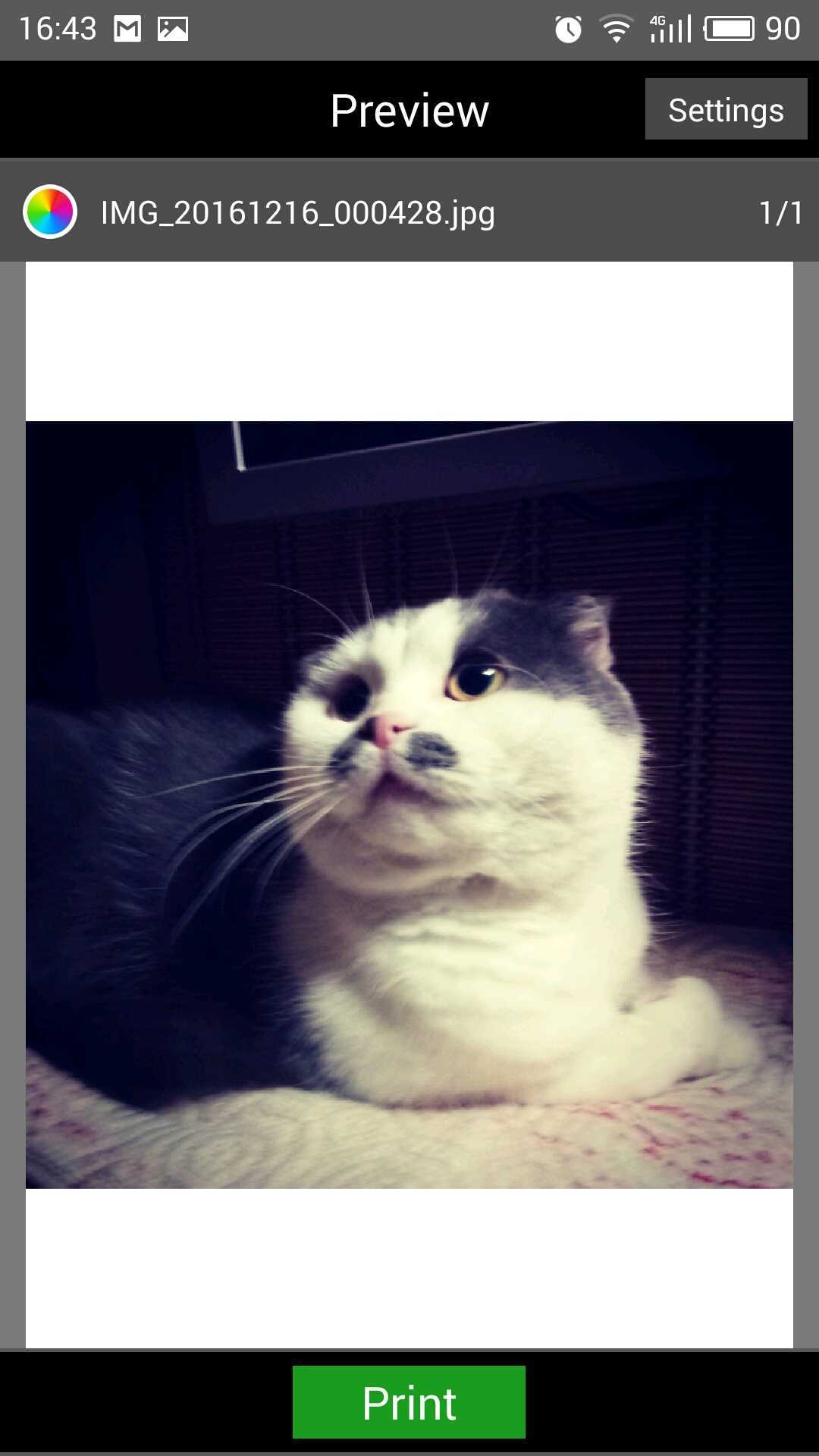
Аналогично реализована функция печати фотоизображений.
Скачивание драйверов для МФУ Ricoh Aficio SP 100SU

Как известно, нормально мультифункциональное устройство будет работать только при наличии установленных драйверов. К Ricoh Aficio SP 100SU это также относится. Мы разберем возможные способы поиска и инсталляции программного обеспечения к этому МФУ. Давайте рассмотрим все по порядку.
Скачиваем драйверы для МФУ Ricoh Aficio SP 100SU
Перед тем как переходить к выполнению предоставленных ниже методов, мы рекомендуем ознакомиться с комплектацией устройства. Обычно в коробке идет CD со всеми необходимыми файлами. Просто вставьте его в дисковод и произведите установку. Если же по каким-то причинам это невозможно осуществить или диск попросту отсутствует, воспользуйтесь другие варианты.
Самый эффективный вариант — поиск и загрузка ПО с официального сайта производителя, поскольку там в первую очередь загружаю свежие версии файлов. Процесс нахождения и загрузки осуществляется следующим образом:
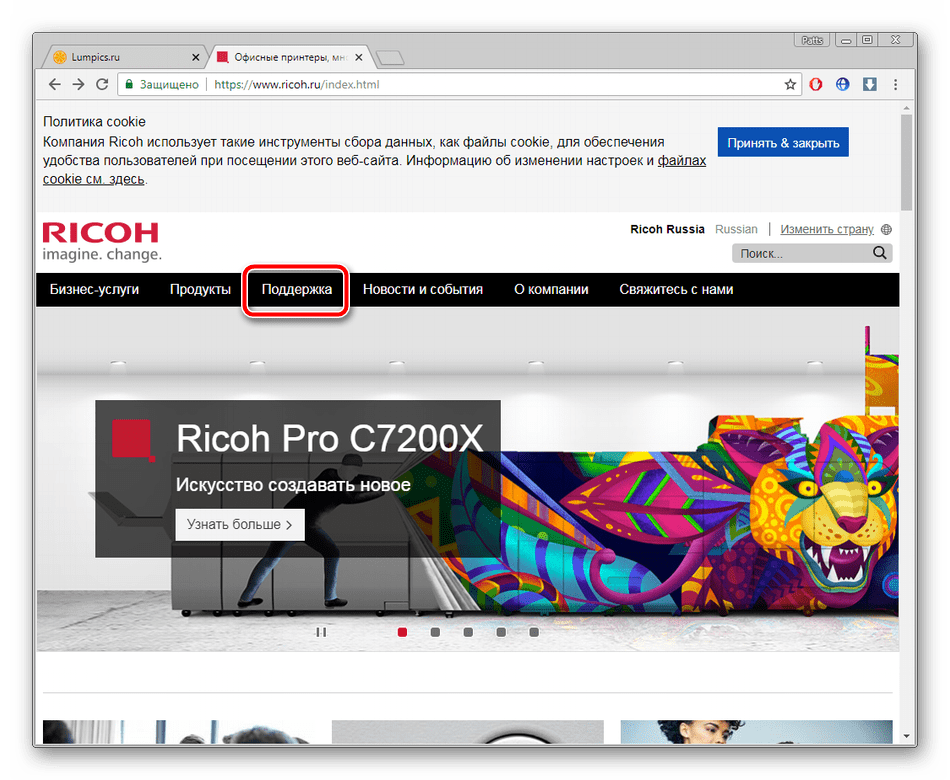
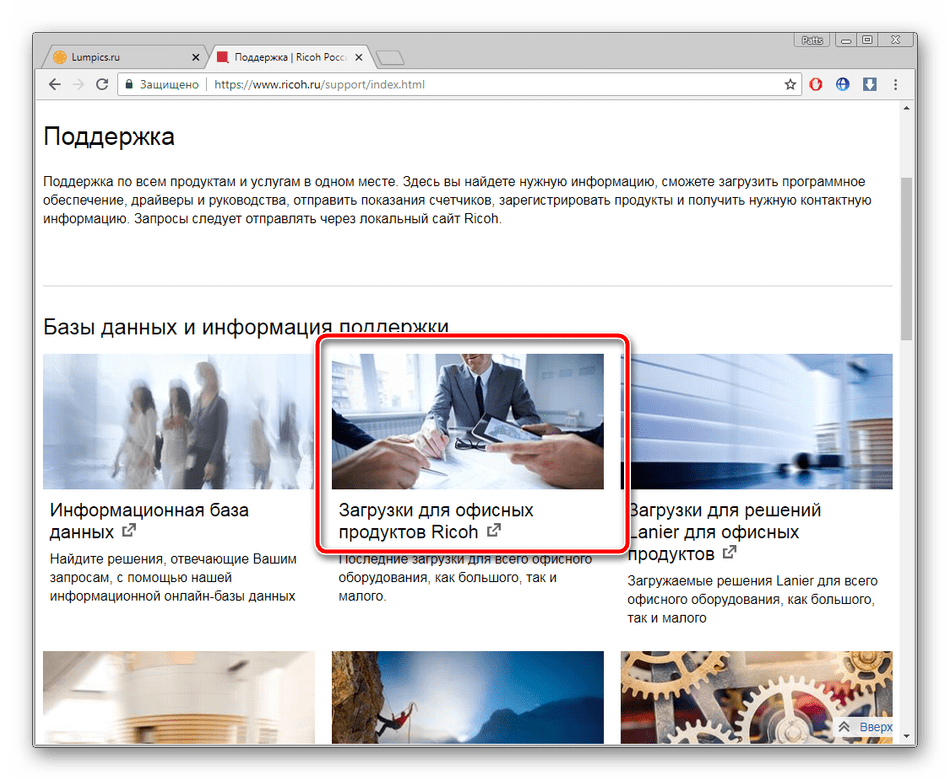
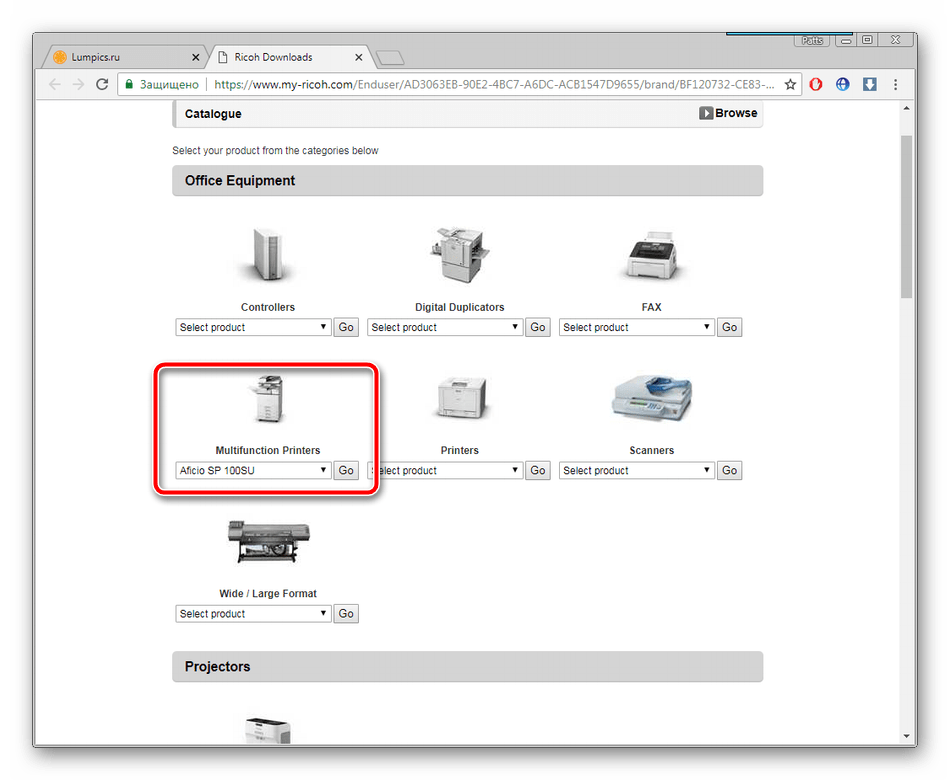
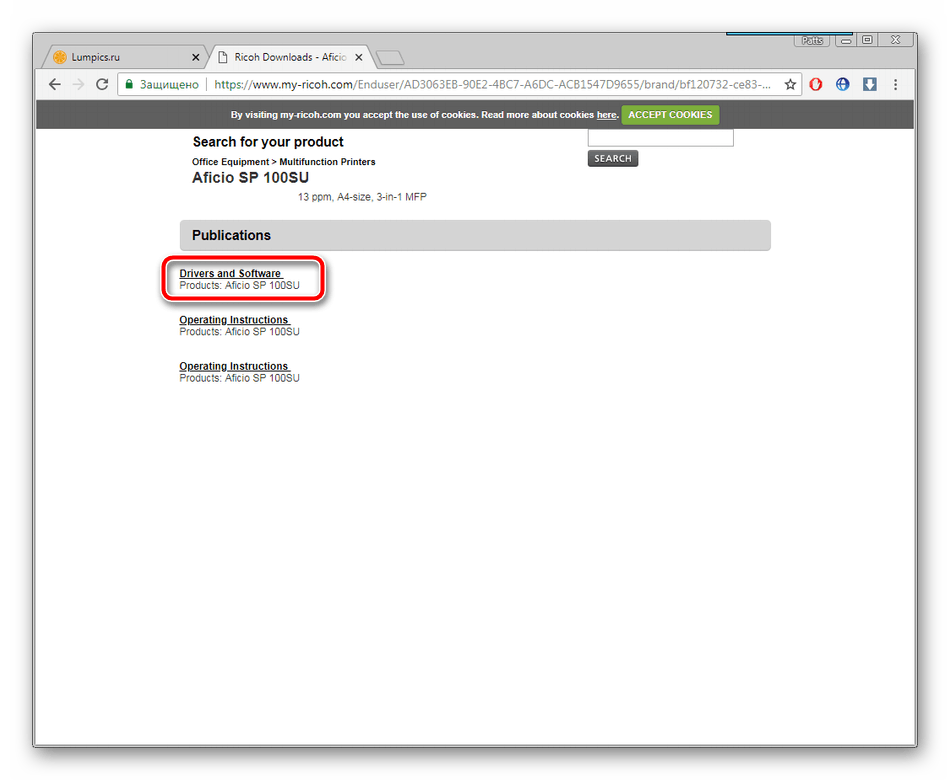
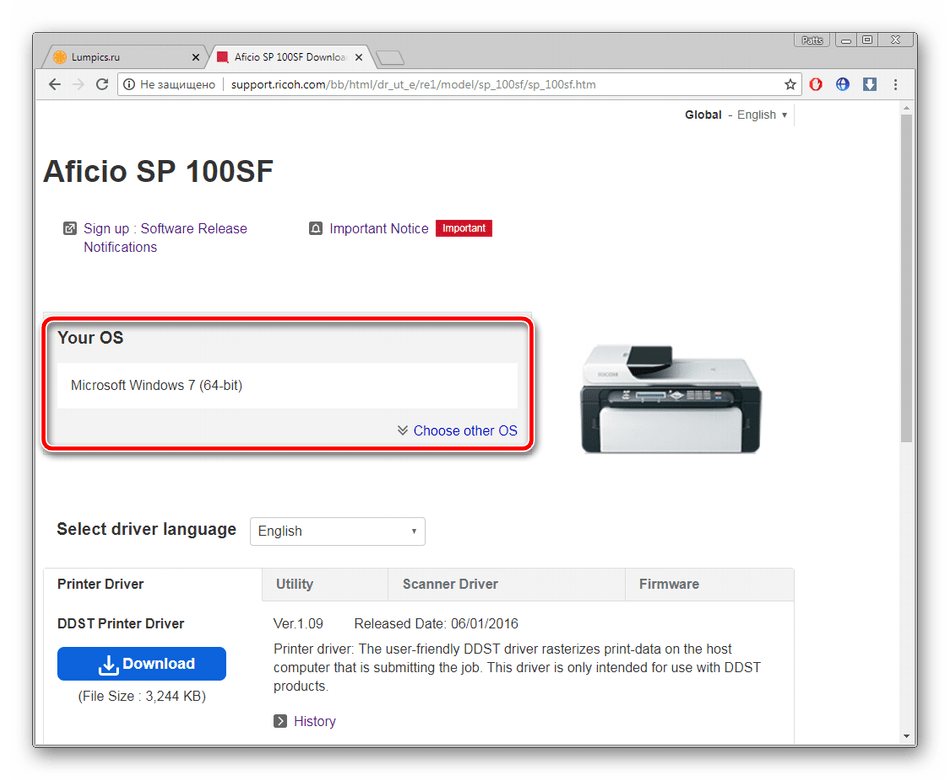
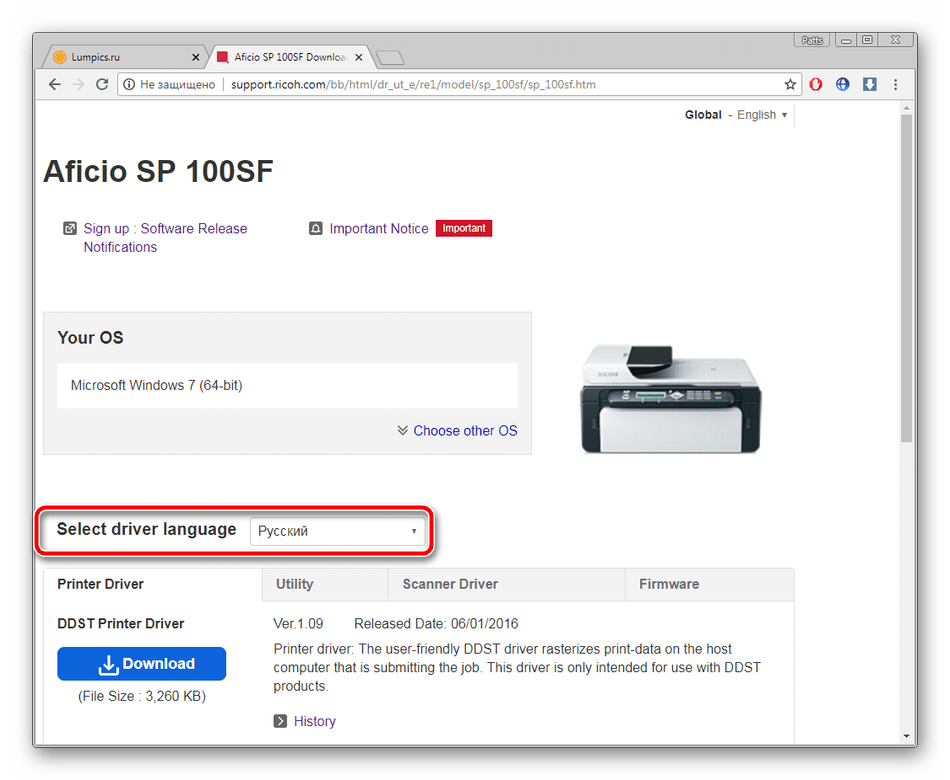
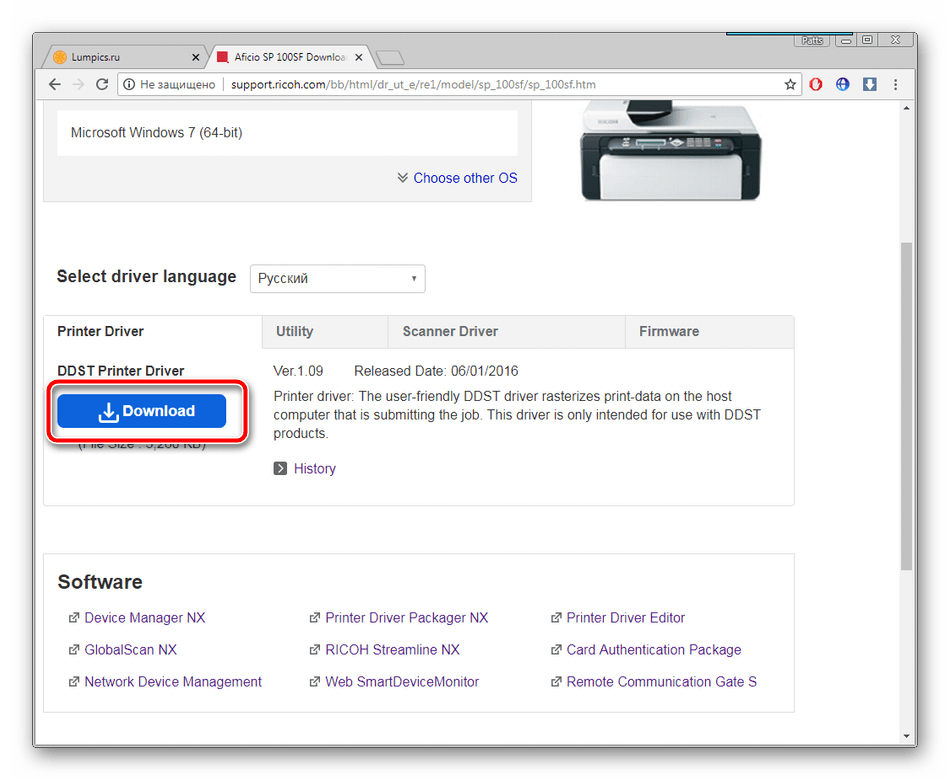
Осталось только запустить загруженный инсталлятор и дождаться, пока он распакует файлы. По завершении этого процесса можно сразу же подключать оборудование и приступать к работе с ним.
Способ 3: Уникальный код МФУ
После подключения Ricoh Aficio SP 100SU к компьютеру в «Диспетчере устройств» появляется основная информация о нем. В свойствах оборудования имеются данные о его идентификаторе, с помощью которого через специальные сервисы можно отыскать подходящий драйвер. У рассматриваемого МФУ этот уникальный код выглядит так:
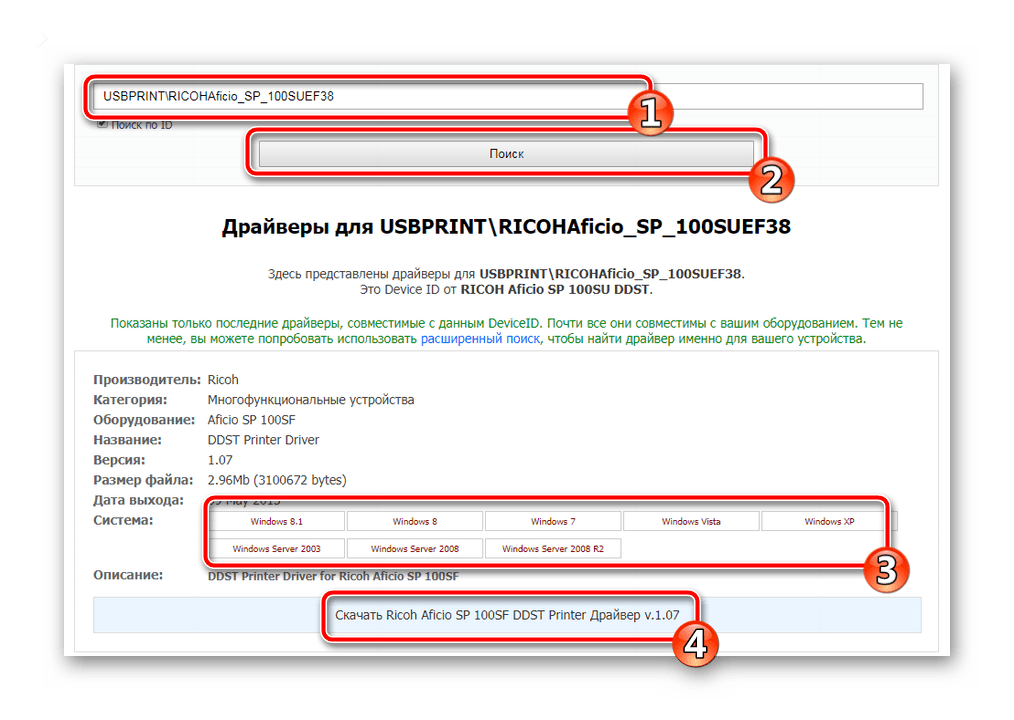
Способ 4: Стандартный инструмент Windows
Если три предыдущих способа вам не подходят по каким-либо причинам, попытайтесь выполнить инсталляцию драйвера для оборудования с помощью встроенной функции операционной системы. Преимущество этого варианта заключается в том, что вам не придется искать файлы на сторонних сайтах или использовать различные программы. Инструмент произведет все действия автоматически.
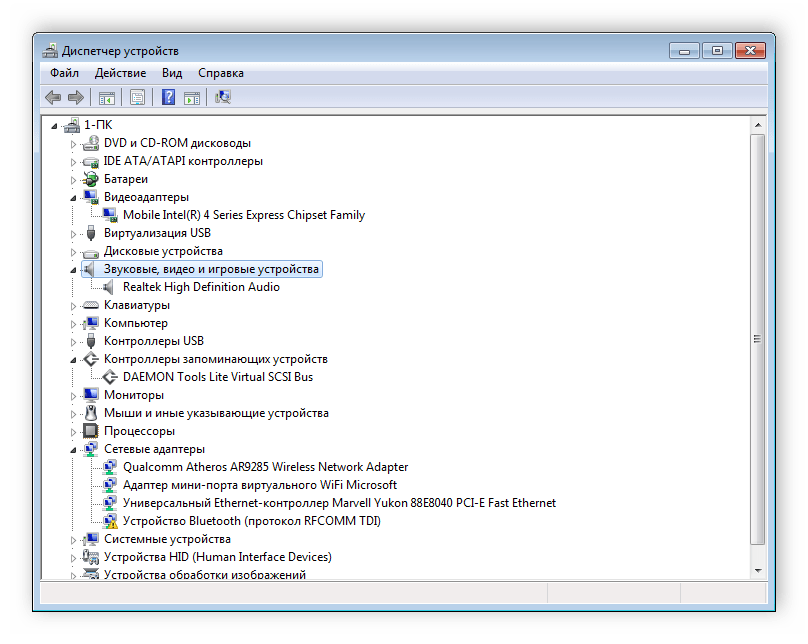
На этом наша статья подходит к концу. Сегодня мы развернуто разобрали четыре доступных метода, как можно найти и скачать драйверы к МФУ Ricoh Aficio SP 100SU
Как видите, ничего сложного в этом процессе нет, важно лишь подобрать удобный метод и следовать приведенным инструкциям
Мы рады, что смогли помочь Вам в решении проблемы.
Помимо этой статьи, на сайте еще 12489 инструкций. Добавьте сайт Lumpics.ru в закладки (CTRL+D) и мы точно еще пригодимся вам.
голоса
Рейтинг статьи
Об МФУ
RICOH SP 100SU – одно из самых тихих и компактных многофункциональных устройств в ассортименте японской компании. Модель объединяет в себе монохромный лазерный GDI принтер, способный создавать до 13 оттисков в минуту, полноцветный сканер и копир.
SP 100SU легко подключается к компьютеру посредством интерфейса USB 2.0 и после установки драйверов сразу может использоваться по прямому назначению. Печатающий модуль и сканер позволяют работать с разрешением до 600×600 dpi, чего вполне достаточно для создания цифровых копий и печати большинства типов документов.
- высокая пиковая нагрузка до 10 тыс. оттисков в месяц;
- возможность подключения USB-накопителей и печати с них;
- бесшумная работа и минимальное тепловыделение.
Драйвер на принтер ricoh aficio sp 100su
Загрузить драйверыRicoh Aficio SP 100SU e
Действия по обновлению драйверов Aficio SP 100SU e вручную:
Базовые драйверы Aficio SP 100SU e должны быть объединены в %%os%% или загружены через обновление Windows. Встроенные драйверы будут поддерживать основные функциональные возможности вашего Laser Multi Function Printer, но, как правило, не более расширенные функции. Наши инструкции по обновлению драйверов Ricoh содержат все необходимые шаги.
Автоматическое обновление драйверов Aficio SP 100SU e:
Рекомендация: Если у вас нет опыта обновления драйверов устройства Ricoh Лазерный многофункциональный принтер, мы настоятельно рекомендуем скачать средство для обновления драйверов DriverDoc . Эта утилита для обновления драйверов гарантирует скачивание правильных драйверов для ваших SP 100SU e и версии операционной системы, предотвращая установку неправильных драйверов.
Более того, наша база, содержащая более 2 150 000 драйверов (обновляется ежедневно), позволяет обновлять не только драйверы Ricoh Лазерный многофункциональный принтер, но и остальные драйверы для ПК.
SP 100SU e Часто задаваемые вопросы относительно обновления
Как загрузить драйверы SP 100SU e?
Опытные пользователи ПК могут обновить драйверы Aficio SP 100SU e через Device Manager (Диспетчер устройств) Windows, в то время как начинающие пользователи ПК могут использовать утилиту для автоматического обновления драйверов.
Для чего нужны драйверы устройств Ricoh Лазерный многофункциональный принтер?
Драйверы представляют собой небольшие программы, которые обеспечивают надлежащую связь операционной системы с SP 100SU e Лазерный многофункциональный принтер, выступая в качестве средства для «взаимодействия».
Почему большинство пользователей пропускают обновления драйверов SP 100SU e?
Люди избегают обновления драйверов SP 100SU e главным образом потому, что боятся, что что-то перепутается.
Распространенные проблемы обновления драйверов
Ошибки Aficio SP 100SU e могут быть коренятся в устаревший или поврежденный драйвер устройства. Драйверы устройств выходят из строя периодически и необъяснимо без какой-либо видимой причины. Не волнуйтесь, потому что эти проблемы с ПК, вероятно, будут исправлены после обновления драйверов Лазерный многофункциональный принтер.
Очень трудно найти соответствующий драйвер устройства для оборудования, связанного с Aficio SP 100SU e, потому что информацию и поддержку трудно найти на сайте Ricoh. Даже для тех, кто имеет опыт поиска, загрузки и ручного обновления драйверов Aficio SP 100SU e, процесс все равно может быть исключительно утомительным и чрезвычайно раздражающим. Это проблематично, поскольку установка неправильного или несовместимого драйвера потенциально приведет к худшим результатам.
Из-за времени и сложности, связанных с обновлением драйверов, мы настоятельно рекомендуем использовать программное обеспечение для обновления драйверов. Программа обновления не только предоставляет правильные драйверы, совместимые с вашим оборудованием, но и гарантирует наличие резервной копии текущих драйверов перед внесением каких-либо изменений. Наличие файла резервной копии драйвера поможет вам откатить любой скомпрометированный драйвер до самой последней версии.
Подключение устройства к локальной беспроводной сети Wi-Fi
Многофункциональные устройства оснащены модулем, позволяющим интегрировать их в локальную беспроводную сеть. К Wi-Fi можно подключиться напрямую с МФУ.
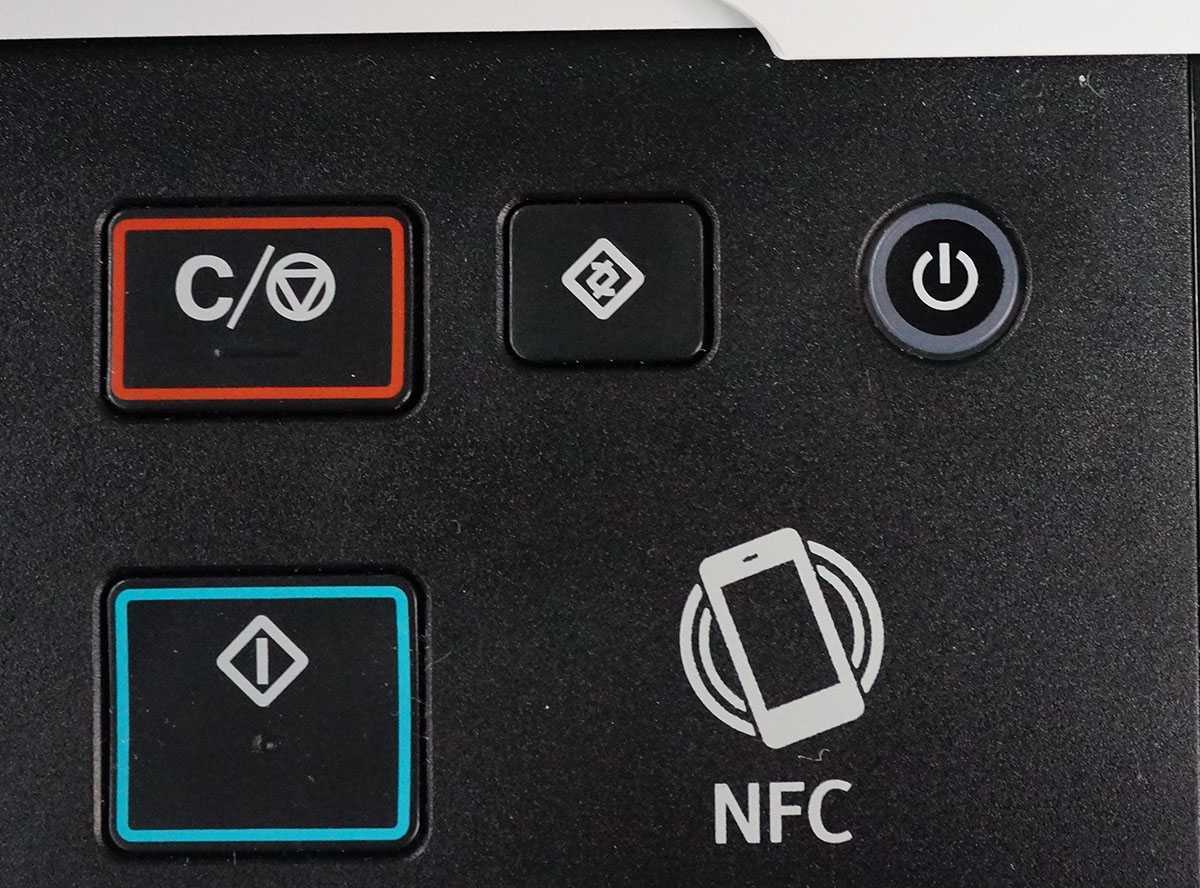
На фронтальной панели нажимаем кнопку меню (в верхнем ряду по центру).

Выбираем пункт «Мастер настройки Wi-Fi»
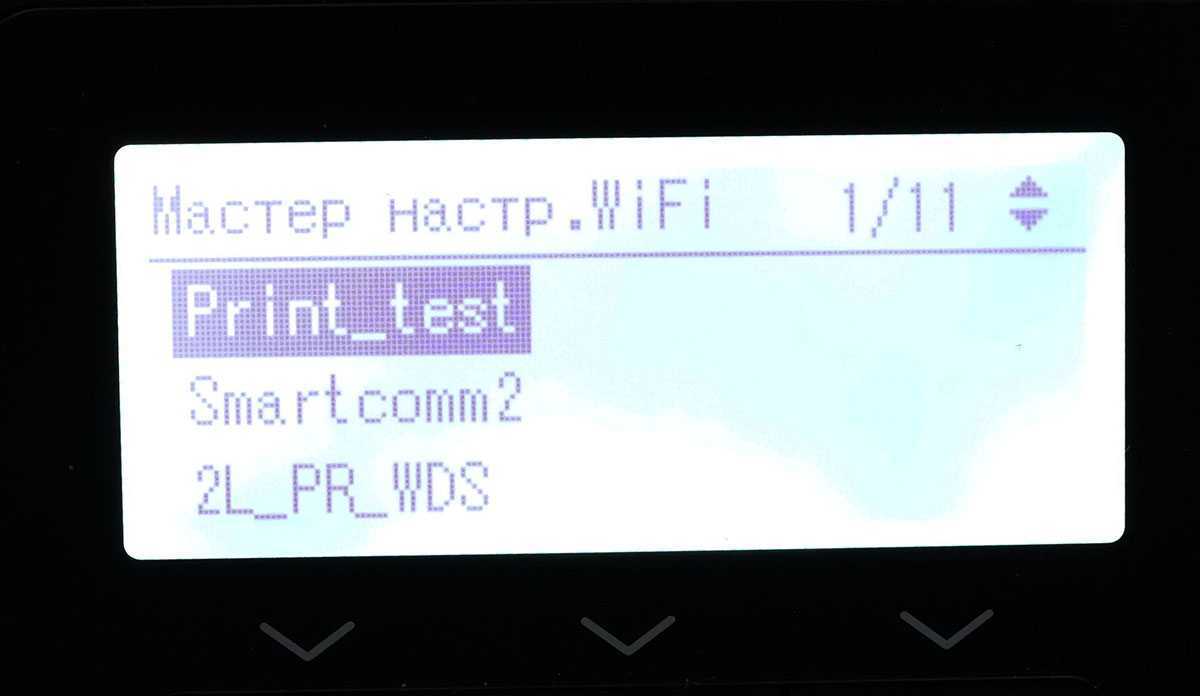
На экран выводится список доступных сетевых подключений. Выбираем сеть, к которой необходимо подключиться.


С помощью цифровой клавиатуры на лицевой панели вводим пароль
Стоит обратить внимание на то, что при переборе символов пароля на клавиатуре сначала предлагаются заглавные буквы, а вслед за ними строчные. Это позволяет корректно вводить пароли, требующие смены регистра
Также данные о сетевых настройках можно передать в память устройства используя NFC-метку, с помощью смартфона (с модулем NFC) подключенного к этой сети, достаточно приложить его к соответствующему символу на переднем панели принтера или МФУ.
Чтобы получить доступ к аппарату с подключенных к локальной сети ПК, необходимо установить сетевое устройство стандартными средствами операционной системы.
Как установить драйвер
Чтобы печатать на лазерном МФУ документы, нужно подключить его к компьютеру. Чтобы это сделать, нужно соединить USB-кабелем оба устройства, а затем скачать драйвер Ricoh Aficio SP 100SU и установить. Ссылка для загрузки находится на странице. Это специальное ПО, которое производитель разрабатывает индивидуально для каждой модели. Оно помогает компьютеру определить подключенную технику и установить все необходимые компоненты для совместной с ней работы.
На компьютер будет скачан архив с установочными файлами. Нужно нажать на него, выбрать папку для извлечения (или оставить по умолчанию) и нажать «Unzip».
После извлечения файлов нужно открыть папку, найти каталог «TWAIN», открыть и нажать на исполняемый файл , чтобы начать инсталляцию.
В появившемся окне будет предложено прочитать условия лицензионного соглашения. Чтобы принять их и продолжить установку, нужно нажать «Да».
Как установить драйвер в Windows 10
Если вам надо подключить принтер RICOH SP 150, потребуется инсталляция специального программного обеспечения. Без него, ваше устройство будет стоять без дела, и печатать на нем вы не сможете. Выполнить работу вы можете сами, повторите за нами все действия. Сперва, надо скачать драйвер RICOH SP 150, воспользуйтесь ссылкой выше.
Закройте все приложения, чтобы они не помешали. Можете просто перезагрузить компьютер. Открываем папку с сохраненным файлом и кликаем по нему. Откроется программа, которая распакует скаченный файл. В маленьком окошке прописан путь, куда сохранятся файлы с архива, запомните его и нажмите «Unzip».
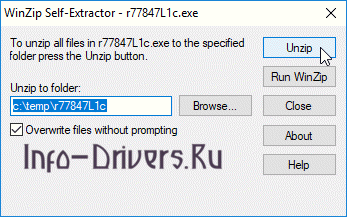
Открываем папку, и находим там файл с оранжевым квадратным значком и названием «setup». Запускам его.
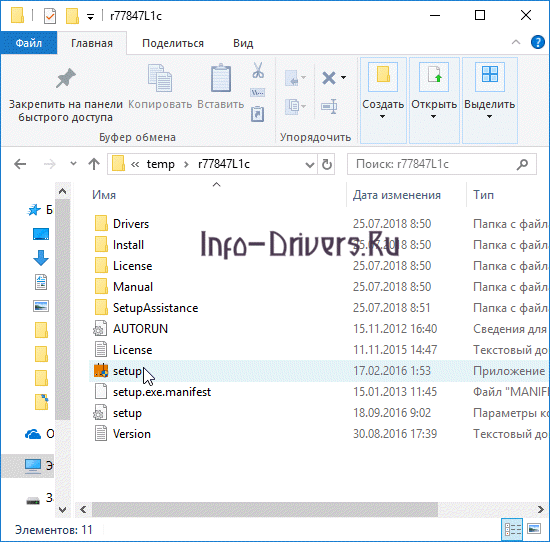
Жмем в кружочек около слов «Быстрая установка». Там должна появиться черная точка. Правее выбираем из списка язык «Русский», а снизу кликаем в квадрат около слов «Я согласился использовать…». Когда там появится галочка, жмем «Далее».
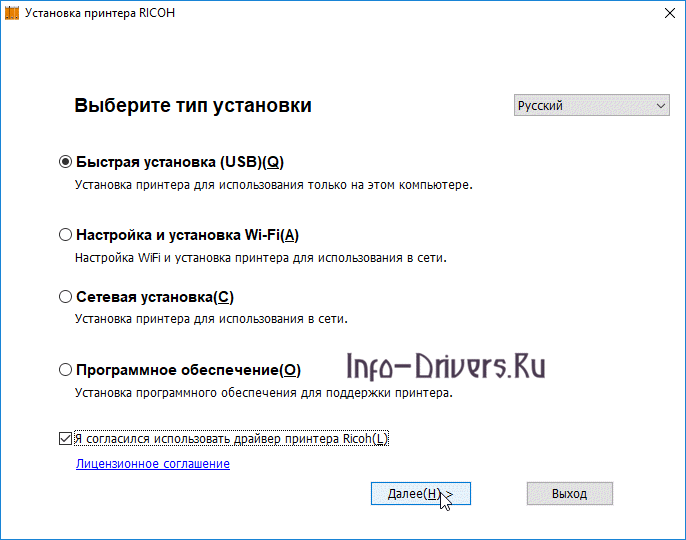
Остается только подключить принтер к компьютеру и к сети. Делаем это при помощи проводов из комплекта. Нажимаем на кнопку включения на самом принтере, потом на кнопку «Готово» в окне.
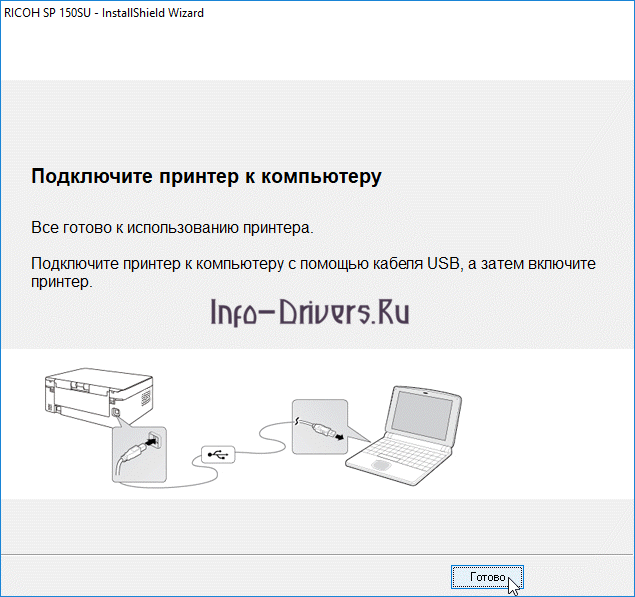
Программа все доделает сама, а вы можете начинать печатать.

Windows Vista/7/8/8.1/10
Полный комплект программ.
Драйвера для Принтера
SP 100SU
Загружая данный файл вы соглашаетесь с политикой сайта driveprin.ru
- Вопросы — Ответы
- Отключи Антивирус
- Битая Ссылка
- Контакты
Перед загрузкой драйвера, рекомендуется прочитать небольшой ФАК / Часто Задаваемые Вопросы. Для общего развития и дабы потом не возникало вопросов, касательно загрузки и использования файла.
Вопрос: Где хранятся файлы драйверов и как быстро я заполучу нужный файл?
Ответ: На нашем сервере. Как скоро, зависит от скорости вашего Интернета.
Вопрос: Где гарантия, что файлы не заражены вирусами?
Ответ: Наши хранилища ежедневно проходят чистку.
Вопрос: Что делать, если загруженный файл не работает?
Ответ: Убедится на 100%, что это действительно так или Написать нам.
Вопрос: В случае возникшей проблемы ВЫ поможете МНЕ?
Ответ: Мы компетентны только в вопросах загрузки файла!
Вопрос: Как быстро найти нужный драйвер?
Ответ: Воспользоваться Картой Драйверов
Перед загрузкой файла, рекомендуется отключить вашу Антивирусную Систему (Это делать не обязательно!). Необходимо это, для того, что бы загружаемый файл не конфликтовал с вашим Антивирусом.
Делается это, потому что, Антивирусные Компании не доверяют файлам с расширением «EXE«. А драйвер как раз имеет этот формат. Не бойтесь, вирусы и прочие вредоносные программы не проникнут в вашу Операционную Систему!
Если ссылка на загрузку файла, по которой вы перешли, не работает то, просим уведомить нас об этом. Данная процедура не займет и минуты!
Просим писать, только в случаях крайней необходимости!
Ricoh Aficio SP 100SU
Главное преимущество модели SP 100SU это цветное сканирование с офисным разрешением 600×600 dpi. Второе преимущество это .
Ricoh Aficio AP2610N
Ricoh AP2610N/AP2610 – Эта модель относится к принтерам для печати штрих-кодов, которая может предоставить вам очень высокую .
Ricoh Aficio MP 171
Ricoh Aficio MP 171 представляет собой цифровой копировальный аппарат в формате A4. Устройство работает со скоростью .
Достоинства и недостатки
Отдельная работа сканера осуществляется так же, как и на модели Xerox. Минусами такого устройства являются шум в процессе работы и тонкий пластик на загрузочном и приемном лотках.

Обзор лотков
Картридж, находящийся в RicohAficio SP 100SU при покупке, рассчитывается на пятьсот распечаток. В последствии необходимо приобретать новый полноценный на две тысячи листов. Стоимость составляет около двух тысяч рублей. К сведению покупателей, картриджи Ricoh выпускаются с возможностью перезаправки с сохранением гарантийного срока. Правда, можно это делать не более 2-х раз на одном картридже.

Колор для катриджа
К достоинствам МФУ RicohAficio SP 100SU относятся:
- печать качественного выхода;
- инновационный внешний вид;
- малогабаритность;
- экономия энергии;
- фукнция «паспорт», отлично сканирует фотоснимки;
- малая стоимость;
- не чипованый картридж;
- возможно произвести подключение к Wifi-роутеру.
Драйверы принтеров и сканеров для компьютеров Mac
Если вы используете принтер более ранней модели без поддержки бездрайверных технологий, необходимое для его использования ПО может устанавливаться на вашем Mac автоматически.
Многие принтеры и сканеры используют бездрайверные технологии, например AirPrint или IPP Everywhere, не требующие установки дополнительных драйверов на компьютер Mac. Однако для устройств, требующих драйвер, могут быть все еще доступны драйверы сторонних разработчиков. Всегда проверяйте обновления ПО перед первым подключением устройства к Mac. Доступные драйверы Apple будут установлены на вашем компьютере Mac автоматически.
Этот список больше не обновляется. Многие производители принтеров и сканеров перешли на бездрайверные технологии, такие как AirPrint, и больше не предоставляют драйверы для новых устройств. Если ваш принтер был выпущен несколько лет назад, возможно, для него не требуется драйвер. Данный список приведен в справочных целях и больше не обновляется.
Узнайте о технологии AirPrint и устройствах, на которых она поддерживается.
Удаление принтера
Если отображается статус при отправке заданий на принтер «драйвер недоступен», попробуйте удалить устройство и связанное с ним программное обеспечение, затем подключите обратно. Когда устройство будет обнаружено как вновь подключенное, Windows инициирует для него установку стандартного драйвера.
Разверните Панель управления командой control, запущенной из окна «Выполнить» (Win+R).
В правом верхнем углу переключите просмотр на категории и откройте раздел «Устройства и принтера».
Кликните правой кнопкой мыши на проблемный принтер и удалите.
Теперь снова разверните диалоговое окно Win + R и выполните devmgmt.msc.
На вкладке Очереди печати кликните правой кнопкой и выберите «Удалить». Этот пункт может отсутствовать после удаления оборудования на Панели управления.
Теперь перейдите в раздел Программы и компоненты выполнением команды appwiz.cpl.
Найдите все приложения принтера и удалите их.
После выполнения предыдущих действий отсоедините принтер от компьютера при подключении его через кабель USB, или от роутера, если используется беспроводный доступ. Выключите компьютер, принтер и роутер.
После подождите 2-3 минуты, прежде чем подключить все обратно. Теперь подсоедините устройства с помощью кабеля USB. Дождитесь обнаружения, чтобы система смогла установить стандартные драйверы.
Вернитесь в панель управления, правым щелчком разверните контекстное меню и выберите пункт «Установить по умолчанию».
Теперь попробуйте распечатать тестовую страницу. Если драйвер по-прежнему недоступен, смотрите следующее решение.
RICOH Aficio SP 100SU DDST
В случае, когда вы не хотите тратить время на поиск нужного драйвера для вашего ПК, к вашим услугам представлен автоматический установщик, который самостоятельно подберет нужные и самые актуальные драйвера для всех устройств вашей системы. Скачать Outbyte Drivers Installer вы можете перейдя по этой ссылке Установить драйвера автоматически
| Устройство: | RICOH Aficio SP 100SU DDST Drivers Installer |
| Версия драйвера: | 2.0.0.18 |
| Дата драйвера: | 2021-10-09 |
| Размер файла: | 1.12 Mb |
| Поддерживаемые ОС: | Windows 2000, Windows XP, Windows Vista, Windows 7, Windows 8 |
| Установить драйвера автоматически |
Список драйверов:
| Версия драйвера: | 1.0.0.3 | Скачать |
| Дата драйвера: | 2012-06-27 | |
| Размер файла: | 2.19M | |
| Поддерживаемые ОС: | Windows XP, Windows Vista 32bit, Windows 7 32bit, Windows 8 32bit |
| Версия драйвера: | 1.0.0.3 | Скачать |
| Дата драйвера: | 2012-06-27 | |
| Размер файла: | 2.3M | |
| Поддерживаемые ОС: | Windows XP 64bit, Windows Vista 64bit, Windows 7 64bit, Windows 8 64bit |
Поддерживаемые модели ноутбуков
Мы собрали список популярных моделей ноутбуков на которых устанавливается оборудование «RICOH Aficio SP 100SU DDST». Выбрав интересующую вас модель ноутбука вы можете посмотреть полный список совместимых устройств.
Заключение
Как видно из этой небольшой инструкции, МФУ Ricoh SP 220/325 достаточно просты в установке и настройке. Разобраться с ними сможет даже неопытный пользователь, не прибегая к помощи системного администратора
Это может оказаться важно не только в домашнем офисе, но и в малых рабочих группах, не имеющих штатного системного администратора
В моей практике работы с офисным оборудованием были случаи, когда относительно дорогостоящая МФУ не отвечала типичным запросам пользователей. Зачастую проблема кроется в неполноценной настройке служб подобных многофункциональных устройств. Давайте попробуем разобраться на примере МФУ компании RICOH (и клонов типа Gestetner и т.п.).
Во-первых, узнать IP адрес МФУ в локальной сети, что несложно сделать с помощью запроса на сенсорном экране МФУ.
Во-вторых, вычислив IP адрес машины, попробовать перейти на веб-сервер этой МФУ, пробив в своем веб-браузере строку http://IP_адрес_МФУ/
В-третьих, когда веб-сервер активирован (обычно он всегда есть), нужно авторизоваться как администратор для настроек МФУ. И если до этого момента было все ясно и понятно, то далее системные администраторы компании сталкиваются с проблемой авторизации в качестве администратора МФУ. Поэтому для некоторых машин RICOH я приведу таблицу параметров авторизации в качестве господина.
Название оборудования
Имя пользователя
Пароль
Описание
Ricoh Aficio — AP3800C
sysadmin
password
— Admin access (HTTP)
Ricoh Aficio 2020D
admin
password
— Admin access (HTTP)
Ricoh Aficio 2228c
sysadmin
password
— Webpage admin — Admin access (Multi)
Ricoh Aficio 2232C
n/a
password
— Admin access (Telnet)
Ricoh Aficio 551
(none)
sysadm
— Admin access (Multi)
Ricoh Aficio AP3800C — 2.17
(none)
password
— alternative to sysadmin and Admin — Admin access (HTTP)
Ricoh AP410N — 1.13
admin
(none)
— Admin access (HTTP)
Ricoh — Aficio MP 3500 1.0
admin
(none)
— Nabil OUCHN — Admin access (Multi)
Авторизовавшись, вы получаете полное право управлять конфигурацией машины и заданием настроек адресной книги, сетевых ресурсов и прочих опций, значительно облегчающих и оптимизирующих работу с документами.
Понимаю, что в разных офисах установлено различное оборудование. Поэтому привожу иностранный ресурс: http://www.default-password.info/, на котором, вероятно, вы сможете найти производителя своей офисной техники и посмотреть административные параметры, заданные производителем по умолчанию.
Желаю комфортной работы с офисным оборудованием!