Стоимость услуг на установку MacOS на новый SSD
| Работы | Стоимость | Срок | Гарантия | |
|---|---|---|---|---|
| Диагностика MacBook и iMac — Бесплатно! | 0 руб. | 20 минут | Подробнее | |
| Установка, настройка, обновление и перенос macOS X | 1500 руб. | 30 минут | 90 дней | Подробнее |
| Установка SSD в MacBook Pro | от 4400 руб. | 20 минут | 90 дней | Подробнее |
| Установка SSD на MacBook Pro | от 7600 руб. | 20 минут | 90 дней | Подробнее |
| Установка SSD на Macbook Pro Retina | от 13900 руб. | 20 минут | 90 дней | Подробнее |
| Как установить macOS 10.14 Mojave | 30 минут | 90 дней | Подробнее | |
| NTFS под Mac. Как приспособить жесткий диск windows под Mac OS | 30 минут | 90 дней | Подробнее | |
| Что лучше Mac OS или Windows | 40 минут | 100 дней | Подробнее | |
| Как сделать скриншот и запись экрана на макбуке | 40 минут | 100 дней | Подробнее | |
| Сочетание клавиш в MacBook | Подробнее | |||
| Лечение черного экрана MacOS | Подробнее | |||
| Как отключить автоматическое обновление macOS | Подробнее | |||
| Как устранить зависания Mac после установки OS X 10.11.4 | Подробнее | |||
| Flash Player на Mac | Подробнее | |||
| Как изменить цвет папок и вернуть объемный Dock в OS X 10.10 и 10.11 | Подробнее | |||
| Меняем разрешение в Automator | Подробнее | |||
| Apple представила версию Safari для веб разработчиков | Подробнее | |||
| Проблема с iMessage и FaceTime в OS X 10.11.4 | Подробнее | |||
| Отказал Ethernet после обновления | Подробнее | |||
| Сообщение: Ваш компьютер выключен. Повторите попытку через 60 минут | Подробнее | |||
| Проблемы и баги Mac OS X El Capitan | Подробнее | |||
| Японский Мак Мини | Подробнее | |||
| Нельзя прочитать папки при восстановлении через Time Capsule. | Подробнее | |||
| Как развернуть MacOS на флешке или внешнем жестком диске. | Подробнее | |||
| Как убрать лишние элементы из «Открыть с помощью» на Mac | Подробнее |
У нас все прозрачно и честноСпросите любого: КОМАНДА MACPLUS
Не знаете с чего начать? В первую очередь — не переживать! Признаки хорошего и качественного сервиса видны сразу. Мы подготовили инструкцию для тех, кто ищет мастерскую или сервисный центр по ремонту Apple
Запуск из раздела восстановления macOS
Процессор Apple
Нажмите кнопку питания, чтобы включить компьютер Mac, и продолжайте удерживать ее нажатой, пока не отобразится окно с параметрами запуска. Нажмите значок в виде шестеренки (меню «Параметры»), затем нажмите «Продолжить».
Процессор Intel
Убедитесь, что ваш компьютер Mac подключен к Интернету. Затем включите компьютер Mac и сразу же нажмите и удерживайте Command (⌘)-R, пока не увидите логотип Apple или другое изображение.
Если вам предложат выбрать пользователя, пароль которого вы знаете, выберите такого пользователя, нажмите «Далее» и введите пароль администратора.
Проблемы при переустановке
В процессе «отката» либо переустановки ОС на Макбуке, могут возникнуть определенные сложности:
- Отсутствие резервных копий, не позволяющих выполнить восстановление системы или возникающие во время этого процесса ошибки, обусловленные повреждением жесткого диска;
- Более медленная работа Мак ОС на ноутбуке, обусловленная повышением требований новой версии операционной системы, при сохранении прежних технических параметров устройства;
- Невозможно выполнить откат до последней установленной версии Mac OS;
- Долгая загрузка файлов либо периодические зависания, обусловленные дефектами жесткого диска.
Делаю доступный бэкап на диск
Всегда есть шанс не сохранить важные файлы и затереть их при переустановке. В таком случае поможет резервная копия. Я пользуюсь Arq Backup — продвинутой альтернативой Time Machine. Каждый час Arq автоматически делает резервную копию диска в Dropbox.
Но облачное хранилище слишком задумчивое: в нем долго искать, из него долго качать большие файлы. Поэтому, перед переустановкой macOS, я делаю временную резервную копию на внешний USB-диск. В случае чего, восстановить файлы с USB-диска куда быстрее, чем из облака.
Локальный бэкап умеет делать тот же Arq, но и бесплатная Time Machine для этих целей тоже хороша. В любом случае бэкап займёт много времени, поэтому делайте его заранее ночью.
После переустановки я переписываю с USB-диска всю папку Dropbox. Это экономит время на синхронизацию и даёт доступ к заветной папке Backup, где хранятся предварительно сохранённые настройки приложений.
Как переустановить macOS
Первый шаг — необходимо подключить к Mac адаптер питания. Далее потребуется перейти в режим восстановления и определиться с типом установки. Есть три возможных сценария.
Чтобы перейти в режим Internet Recovery, сразу после включения или перезагрузки Mac необходимо удерживать одно из следующих комбинаций клавиш, вплоть до появления логотипа глобуса:
- Command + R: Установка последней версии macOS, на которой работал этот Mac.
- Option + Сommand + R: Обновление до последней версии macOS, совместимой с этим Mac.
- Shift + Option +Command + R: Установка macOS, с которой компьютер поставлялся по умолчанию.
После запуска нужно будет немного подождать: при наличии обновления Internet Recovery, будет автоматически загружена последняя его версия.
Если вы сделали всё верно — через некоторое время отобразится окно «Утилиты». Если вы хотите получить чистую операционную систему, имеет смысл полностью отформатировать диск в «Дисковой Утилите» и указать следующие параметры:
- Имя диска: название тома может быть любым. По умолчанию используется Macintosh HD.
- Формат: для форматирования диска используем файловую систему APFS при установке High Sierra и новее или Mac OS Extended (Journaled) для более старых версий.
- Схема: выбираем «Схема разделов GUID».
После очистки диска можно приступить к самой установке разумеется, предварительно указав нужный накопитель. В процессе установки Mac может несколько раз перезагрузиться — это нормальное явление. Как правило, вся процедура занимает не более 30 минут (при условии, что установка производится на твердотельный накопитель).
Если всё прошло успешно — нас встретит «Ассистент настройки» и мы сможем настроить все начальные параметры компьютера, а также войти в учетную запись Apple ID. Всё готово!
Новости, статьи и анонсы публикаций
Свободное общение и обсуждение материалов
Лонгриды для вас
Старый музыкальный центр, который пылится у вас уже второй десяток лет, можно подключить к iPhone. Обычно для этого достаточно всего пары периферийных аксессуаров, а иногда и вовсе хватит одного. Но мы собрали вообще все
Telegram для iOS получил обновление с функцией пересылки сообщений без указания автора. Теперь вы можете отправить кому-то послание, которое получили от другого человека, скрыв его имя. Рассказываем, как это работает
Линейка компьютеров Mac очень неоднородна как по своим возможностям, так и по аппаратному оснащению. Попробуем разобраться, какую модель лучше всего покупать в 2021 году в зависимости от задач, которые вы на неё возлагаете
Lozana, Я как раз с помощью онлайн установщика откатился с мохаве на сиеру. Mac 15 года
Источник
Что нужно для переустановки

Без наличия Apple ID работать с устройствами на MacOS невозможно
Переустановка ОС на Макбуке – несложный процесс, с которым справится каждый пользователь персонального компьютера. В первую очередь для этой задачи понадобятся следующие инструменты:
- Непосредственно сам Mac, с активным подключением к сети.
- Доступ к интернету через другое устройство (в том числе чтобы использовать руководство по переустановки с этого сайта).
- Знать информацию о Макбуке и установленной версии Mac OS.
- В некоторых случаях необходима установочная флешка.

Знать логин и пароль от Apple ID нужно обязательно
Кроме обычной переустановки ОС, можно провести восстановление системы, перенос копии из другого макбука или обновление программного обеспечения. Всё это производится только с активным подключением к интернету и стабильным доступом к сети.
Переустановка из раздела восстановления macOS
Раздел восстановления macOS облегчает процесс переустановки операционной системы компьютера Mac, даже при условии, что требуется стереть загрузочный диск. Все, что необходимо, — это подключение к Интернету. Если доступна беспроводная сеть, ее можно выбрать через меню Wi-Fi , к которому также можно перейти через раздел восстановления macOS.
1. Выполните запуск из раздела восстановления macOS
Чтобы выполнить запуск из раздела восстановления macOS, сразу после включения компьютера Mac нажмите и удерживайте одно из следующих сочетаний клавиш. Отпустите клавиши при появлении логотипа Apple, вращающегося глобуса или другого экрана запуска.
Переустановка версии macOS, входившей в комплект поставки компьютера Mac, или ближайшей к ней версии из доступных.
Возможно, появится запрос на ввод одного из паролей, например пароля прошивки или личного пароля администратора этого компьютера Mac. Чтобы продолжить, введите запрошенный пароль.
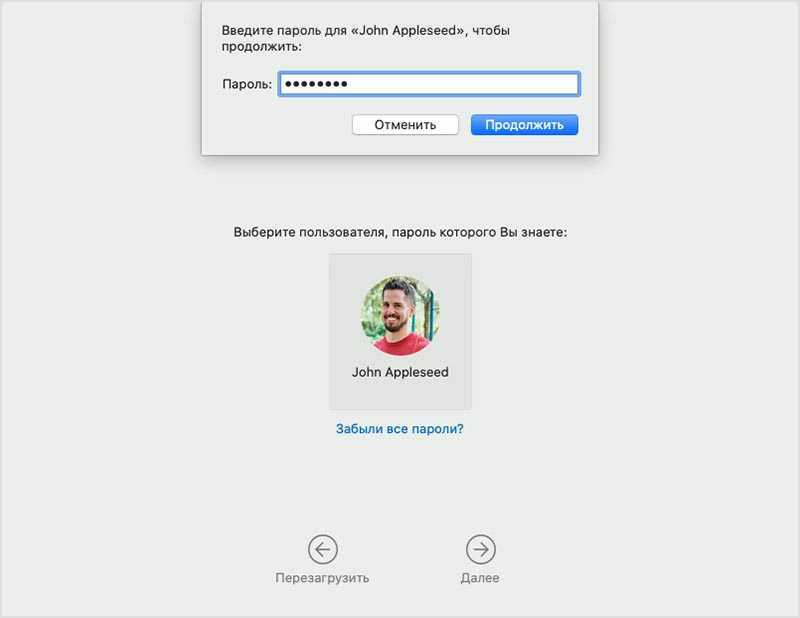
Появление окна «Утилиты» означает, что запуск из раздела восстановления macOS выполнен.
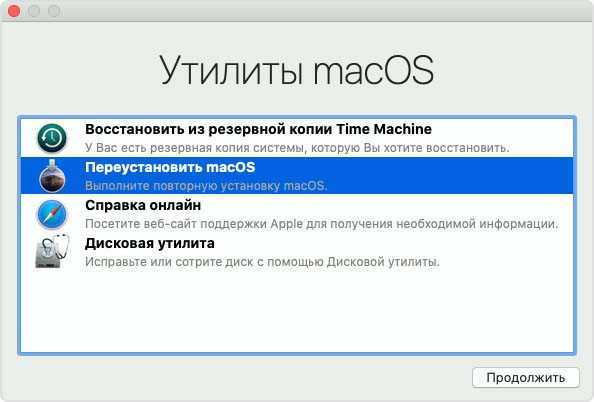
2. Решите, нужно ли стереть (отформатировать) диск
Стирание диска обычно необходимо лишь перед продажей, обменом с доплатой или передачей компьютера Mac либо при возникновении определенных проблем в работе системы. Если перед установкой macOS диск необходимо стереть, выберите программу «Дисковая утилита» в окне «Утилиты», а затем нажмите кнопку «Продолжить». Узнайте больше о том, когда требуется очистка диска и как она выполняется.
3. Установите macOS
Для переустановки macOS необходимо нажать «Переустановить macOS» в окне «Утилиты». Нажмите «Продолжить» и следуйте инструкциям на экране. Появится указание о выборе диска для установки ОС.
- Если установщик запрашивает разблокировку диска, введите пароль, используемый для входа в систему на компьютере Mac.
- Если установщик не видит диск или сообщает о невозможности установки на данный компьютер или том, может потребоваться стереть диск.
- Если установщик предлагает не ту версию macOS, которую вы хотели установить изначально, выясните, какие бывают исключения при использовании раздела восстановления macOS.
- Если установщик предлагает выбор между установкой на том «Macintosh HD» или «Macintosh HD – Data», выберите «Macintosh HD».
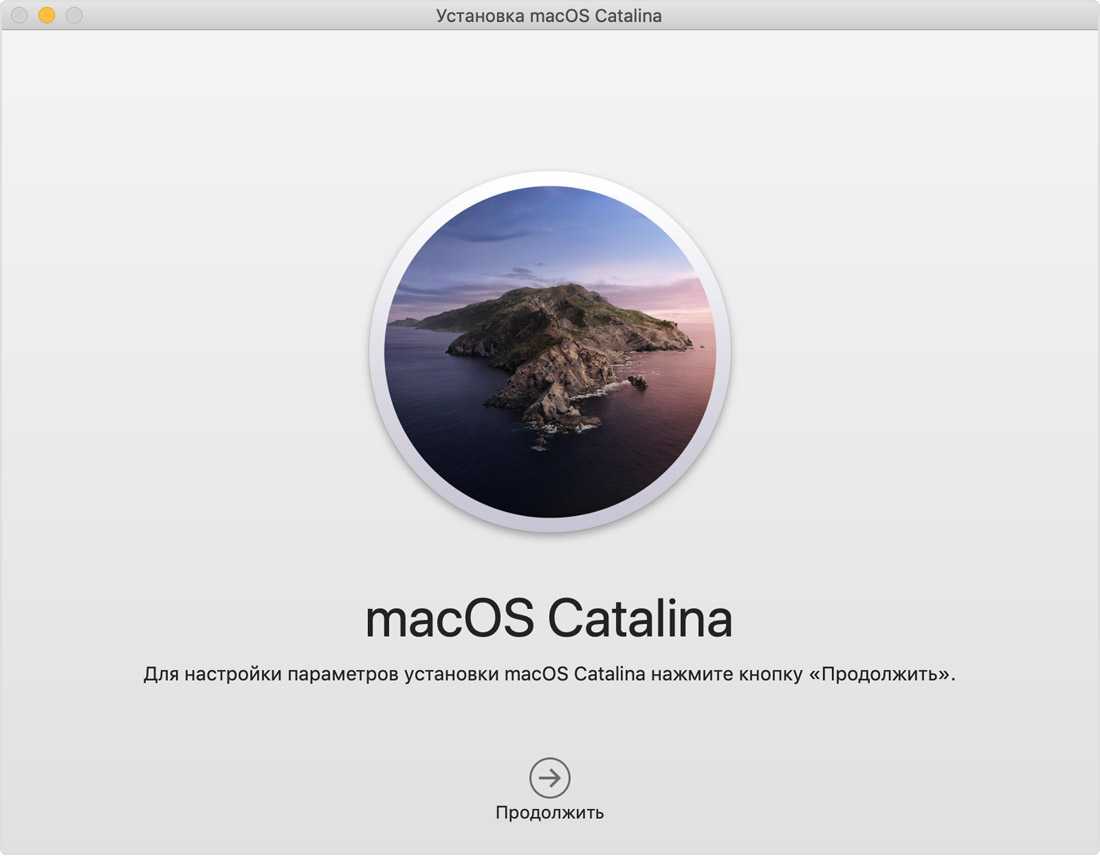
Дождитесь завершения установки, не переводя компьютер Mac в режим сна и не закрывая его крышку. В процессе установки компьютер Mac может несколько раз перезапускаться и выводить индикатор выполнения, а экран может оставаться пустым в течение нескольких минут.
Если после перезапуска появился ассистент настройки, но вы планируете продать, обменять с доплатой или передать свой компьютер Mac, нажмите сочетание клавиш Command-Q, чтобы выйти из ассистента настройки без завершения процесса настройки. Затем нажмите «Выключить». Когда новый владелец запустит компьютер Mac, он сможет ввести свою информацию при настройке.
Как переустановить iOS на Macbook Pro
Как переустановить MAC OS на iMAC/ MACBOOK PRO/ AIR
Чистая установка Mac OS (МакЛикбез)
Как переустановить с нуля Mac OS X? На примере Yosemite.
Сброс настроек на OS X 10.8 и 10.9 в два клика
Как удалить все файлы с мак/ как восстановить заводские настройки
Как переустановить MAC OS на iMAC!!!!
Как создать загрузочную флешку с OS X? Чистая установка OS X! Как подготовить Mac к продаже?
https://youtube.com/watch?v=AuYUWcZKWAs
Как установить и настроить Windows 10 на Mac (все тонкости и ответы на вопросы)
Как восстановить заводские настройки на MacBook
Как сделать загрузочную флешку Mac
Также смотрите:
- Не могу скачать Viber на Айфон
- Как зарядить iPhone 5S неоригинальным кабелем iOS 8
- Как восстановить историю сообщений в WhatsApp на iPhone
- Как переставить симку из Айфона 4 в Айфон 5
- Изменить фон на фото приложение для Айфона
- Как сохранить сообщение на Айфоне не отправляя
- Сброс пароля на iPad 3 кнопками забыл пароль
- Как скачивать аудиозаписи из вконтакте на Айфон
- Как набрать римские цифры на Айфоне
- Айпод классик перепрошить
- Украли Айфон учетная запись
- Как обновить iPad не потеряв данные
- Самые скачиваемые приложения для Айфона
- Чем открутить винты Айфона 4S
- Как восстановить видео на Айфоне после удаления
Экосистема
Самое очевидное мы оставили на закуску. У автора этих строк немало знакомых, которые пользуются продукцией Apple только ради экосистемы. Даже если прочие аргументы в пользу Mac вас не убедили, то этот просто обязан.
Все устройства Apple обладают схожим дизайном, принципом работы, а главное — они прекрасно взаимодействуют между собой буквально по нажатию одной кнопки и совершенно без проводов. К примеру, можно легко подключиться к рабочему столу Macbook, стоящего рядом с вашим iMac, и перекидывать файлы с одного рабочего стола на другой как если бы это был один компьютер. А портативные устройства: iPod, iPad и iPhone можно синхронизировать с компьютером также нажатием одной кнопки. Просто отметьте — какие песни, фильмы и программы вы хотите видеть на своём устройстве.
Все устройства Apple крайне легко взаимно интегрируются
Конечно, некоторые аналоги такой экосистемы есть и под Windows, но там, увы, всё далеко не так продуманно и чтобы заставить всё это работать порой нужно нажать не одну, а очень много кнопок. Ещё и постоянно «гуглить» в Интернете — какую именно кнопку нажать, а то сделал всё по инструкции, а оно не работает. Да и сама Microsoft постоянно меняет решения: то выпускает Zune для синхронизации, то заменяет его на приложение Windows Phone.
У Android ещё сложнее: экосистема существует, но наилучшая интеграция «андроидфонов» достигается только с операционной системой Chrome OS, о которой мы, кстати, недавно писали.
Как переустановить MacOS на Маке
Есть три решения задачи.
Как переустановить Mac OS с установочной флешки
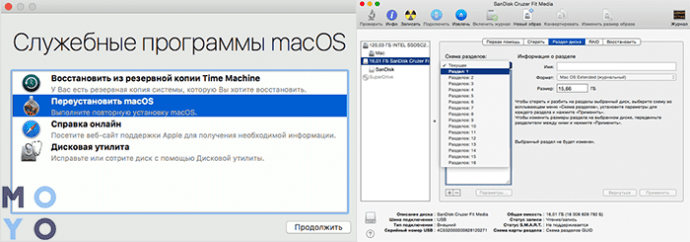
| Инструкция | |
|---|---|
| Скачивание | 1. Загрузить образ, клацнуть по нему правой клавишей мышки / тачпада. Отметить отображение того, что он содержит. |
| 2. Отыскать /Contents/SharedSupport/. | |
| 3. На накопитель скопировать InstallESD.dmg. | |
| 4. Необходимо поместить на главный экран Макбука (смонтировать) образ. Реализовать это можно с помощью интегрированного софта. | |
| Загрузочная флешка | |
| Переустановка Мак ОС | 1. Перезапустить MacBook, например, Pro, удерживая «Option», пока не появится окошко для выбора места, на которое будет устанавливаться операционка. Понадобится выбрать его. |
| 2. Нажать «Erase» («Стереть»), чтобы удалить более раннюю копию. | |
| 3. Войти в программные инструменты и кликнуть «Переустановить». |
Интересно: Что лучше – моноблок Apple или MacBook: 2 шага к пониманию
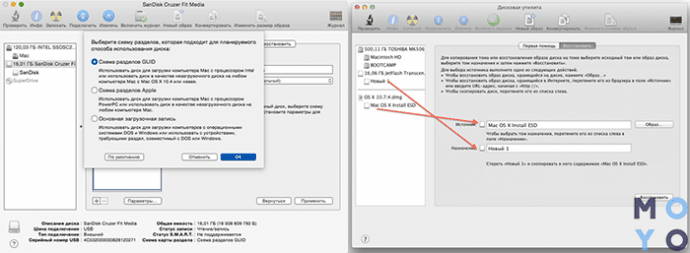
Как установить систему без форматирования внутреннего диска
Она загружается и обновляется по воздуху. Процесс не затронет пользовательские файлы.
Важно! Перед установкой следует убедиться, что технические характеристики Макбука соответствуют минимальным требованиям ОС. Не всякую версию системы можно за один раз обновить до желаемой
Иногда приходится действовать поэтапно.
Ниже будет расписана установка MacOS Sierra. В случае с другими операционками процедура идентична.
Как делать:
- Зайти в AppStore на компьютере.
- Найти новую версию операционки и перейти на страницу загрузки.
- Нажать «Загрузить».
ОС скачивается автоматически и по умолчанию размещается в папке «Программы». Если на устройстве стоит хотя бы OS X El Capitan 10.11.5, то следующая операционка скачается незаметно. После загрузки MacBook попросит пользователя подтвердить установку.
Если такого не произошло, Мак ОС можно запустить самостоятельно, проследовав по пути: «Программы» → Launchpad или Spotlight и кликнув «Продолжить».
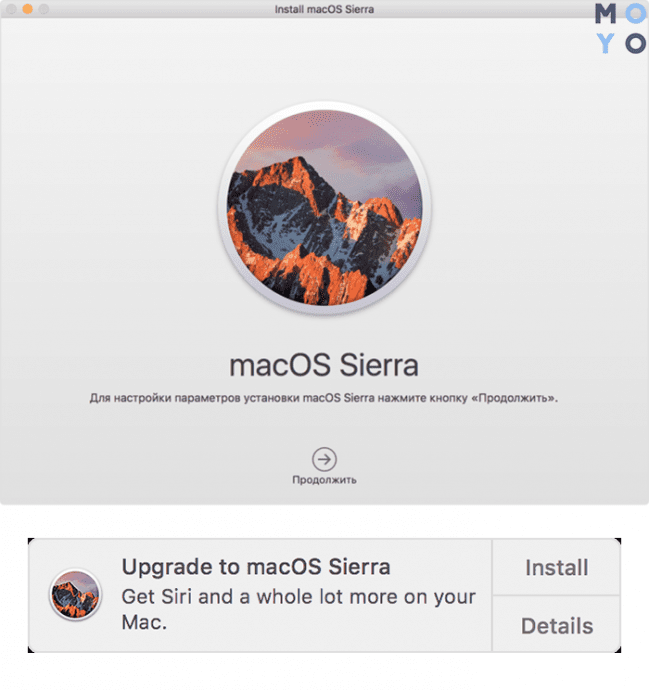
Восстановление MacOS из резервной копии
Нужно понимать,что сделать это можно только на одном и том же Макбуке. Не получится выполнить перенос с Air на Pro в этом случае.
Инструкция рассматривается на примере Sierra 10.12.
Как действовать:
- Подключить к Маку носитель, чтобы сберечь необходимые данные в программе ТМ. Следует дать копии имя.
- Через тот же софт запустить OS X Yosemite на другом накопителе.
- Перезагрузить Макбук и зажать Cmd+R.
- Зайти в «Утилиты OS X», найти восстановление с помощью ТМ из копии.
- Кликнуть «Продолжить», а затем указать диск, предназначенный для установки, и подтвердить действия.
Полезно: Как увеличить производительность ноутбука — 8 способов
Режим Recovery
Как я уже сказал ранее — это самый простой способ, потому что не нужно устанавливать никакой сторонний софт. После того как Вы подключили второй диск к Вашему компьютеру, необходимо его выключить и удерживая комбинацию клавиш «Command (⌘) — R» включить.
После загрузки необходимо выбрать пункт «Дисковая утилита»;
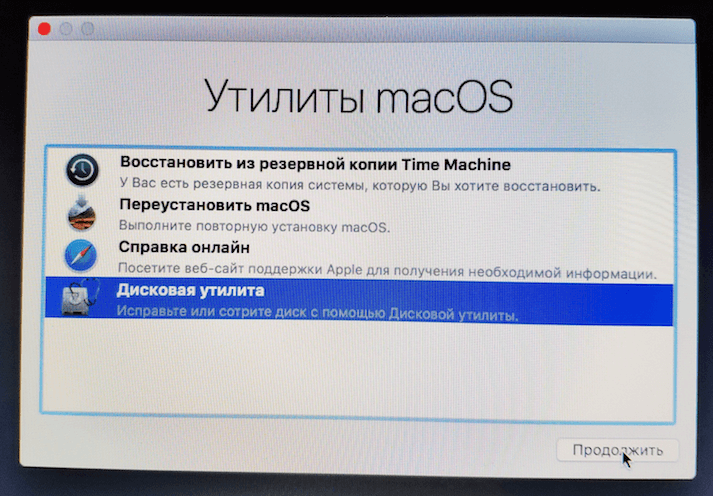
- Кликнуть на новый диск, который мы недавно установили и на который хотим перенести Mac Os;
- В верхнем горизонтальном меню выбрать пункт «Восстановить»;
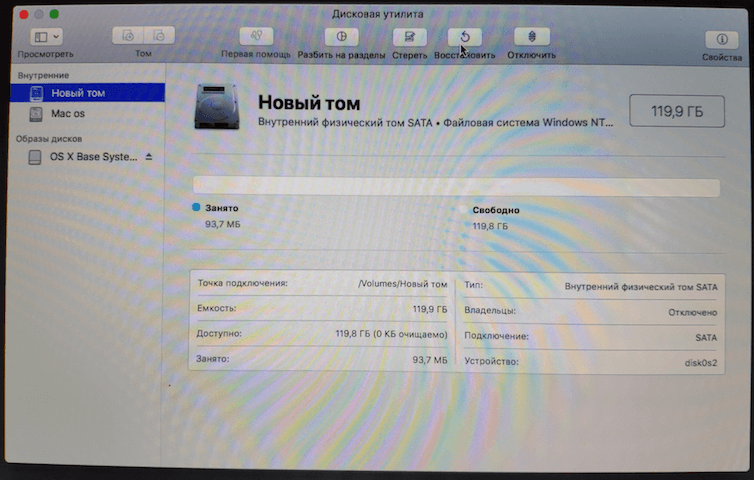
В открывшемся окне указать диск на котором сейчас установлена система, то есть Ваш основной диск и нажать «Восстановить.
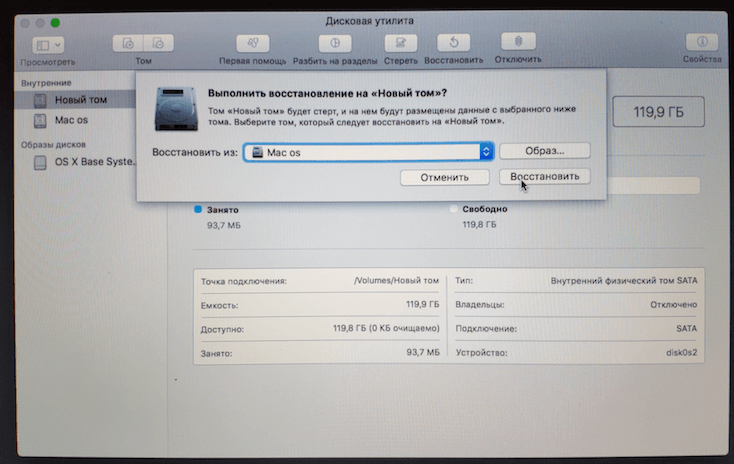
Начнется процесс клонирования дисков, останется запастись терпением, потому что процесс этот не быстрый.
Проблемы при переустановке
В процессе «отката» либо переустановки ОС на Макбуке, могут возникнуть определенные сложности:
- Отсутствие резервных копий, не позволяющих выполнить восстановление системы или возникающие во время этого процесса ошибки, обусловленные повреждением жесткого диска;
- Более медленная работа Мак ОС на ноутбуке, обусловленная повышением требований новой версии операционной системы, при сохранении прежних технических параметров устройства;
- Невозможно выполнить откат до последней установленной версии Mac OS;
- Долгая загрузка файлов либо периодические зависания, обусловленные дефектами жесткого диска.
Что нужно для того, чтобы переустановить macOS в режиме Recovery
Резервное копирование: Если вы планируете стереть свой Mac как часть этого процесса (либо потому, что вы думаете, что чистый лист может исправить возникшие у вас проблемы, либо потому, что вы продаете Mac), вы можете сначала создать резервные копии важных документов. То, как вы это сделаете, будет зависеть от того, хотите ли вы восстановить свой Mac в той же версии операционной системы Mac, или вы надеялись выполнить чистую установку. Читайте о резервном копировании Mac здесь
Обратите внимание: если вы используете iCloud Drive для синхронизации всех ваших документов и рабочего стола в облаке, вы можете обнаружить, что вам не нужна резервная копия, но перед удалением убедитесь, что все в iCloud!
Подключение к интернету: Вам понадобится подключение к интернету.
WEP / WPA: Если вы используете восстановление через Интернет, вам нужно использовать сеть с защитой WEP или WPA. Это не должно быть проблемой, как в большинстве домашних сетей Wi-Fi, но если вы находитесь в прокси-сети или PPPoE, у вас будут проблемы.
Вариант 3. Понизить версию с помощью более старого установщика macOS
До выпуска macOS Mojave можно было загружать старые версии macOS напрямую через App Store. С обновленным Mac App Store это больше невозможно; однако их все еще можно загрузить через сайт поддержки Apple. Установщик будет загружен через раздел «Обновление программного обеспечения» в «Системных настройках» и после завершения должен быть доступен в папке «Приложения».
После того, как на ваш Mac загружен специальный установщик macOS, вы можете использовать его для создания загрузочного диска, с которого вы сможете переустановить macOS. Это полезно для пользователей, пытающихся перейти с macOS Monterey на macOS Big Sur или более раннюю версию на компьютерах Mac M1, поскольку в режиме восстановления по умолчанию устанавливается только последняя версия macOS.
Двигаясь вперед, стоит помнить, что старые версии macOS теперь сложнее загрузить. При следующем обновлении вы можете сделать резервную копию установщика предыдущей версии на всякий случай.
Для этого процесса вам потребуется флэш-накопитель USB емкостью 16 ГБ или больше или внешний жесткий диск.
Подготовка внешнего диска
Прежде чем вы сможете создать установщик, вам необходимо отформатировать диск. Если ваш диск уже отформатирован, вы можете пропустить этот раздел. Чтобы отформатировать диск:
- Подключите внешний диск.
- Запустите приложение «Дисковая утилита». Вы можете найти это с помощью Spotlight ( Cmd + Space ) или перейдя в папку «Приложения» в Finder, затем открыв меню «Утилиты» и дважды кликнув приложение.
- В разделе «Внешний» в списке слева выберите свой диск и нажмите кнопку «Стереть» в верхней части окна.
- В разделе «Формат» выберите файловую систему HFS+ или APFS. Выбор лучшей файловой системы Mac зависит от того, для чего вы планируете ее использовать.
- Нажмите «Стереть», затем «Готово» после завершения процесса.
Создание установщика
Вам нужно будет выполнить эти шаги на машине, на которой установлен установщик старой версии macOS.
Подключите отформатированный внешний жесткий диск и запустите приложение «Терминал». Вам нужно будет ввести команду, которая будет отличаться в зависимости от используемой версии macOS. Если вы собираетесь создать загрузочный диск для macOS Big Sur, используйте приведенную ниже команду как есть. В противном случае замените Big Sur названием версии macOS (например, Mojave):
sudo /Applications/Install\ macOS\ Big\ Sur.app/Contents/Resources/createinstallmedia --volume /Volumes/Untitled
Это создаст установщик (под названием Untitled), который вы можете использовать в качестве загрузочного диска.
Использование установщика
Наконец, чтобы запустить созданный вами установщик и понизить версию macOS:
- Выключите Mac, который вы хотите понизить, и подключите только что созданный внешний диск.
- Загрузите Mac в режим восстановления. Для Intel Mac это можно сделать, удерживая Cmd + R при запуске. На компьютерах Mac на базе M1 продолжайте удерживать кнопку питания при запуске, пока не появится сообщение «Загрузка параметров запуска». На следующем экране выберите «Параметры», чтобы запустить режим восстановления.
- Когда появится экран «Утилиты macOS», выберите Дисковая утилита».
- Выберите загрузочный диск и нажмите «Стереть». Выберите для формата файловую систему HFS+ или APFS.
- Снова перезагрузите Mac, на этот раз удерживая нажатой клавишу Option (Intel Mac) или удерживая нажатой кнопку питания (M1 Mac). Появится диспетчер запуска. Вы должны увидеть свой USB как загрузочный диск. Используйте клавиши со стрелками, чтобы выбрать его, и нажмите клавишу Return на клавиатуре.
- После загрузки установщика выберите «Установить macOS
- После завершения установки вы можете восстановить файлы из созданной вами резервной копии.
Перенос копии операционки и ваших данных на другой MacBook
Сделать это можно через «Ассистент миграции». Все активные приложения нужно закрыть.
Если нужно только продублировать систему со всеми файлами. Их можно синхронизировать друг с другом по Wi-Fi или через порт Lightning.
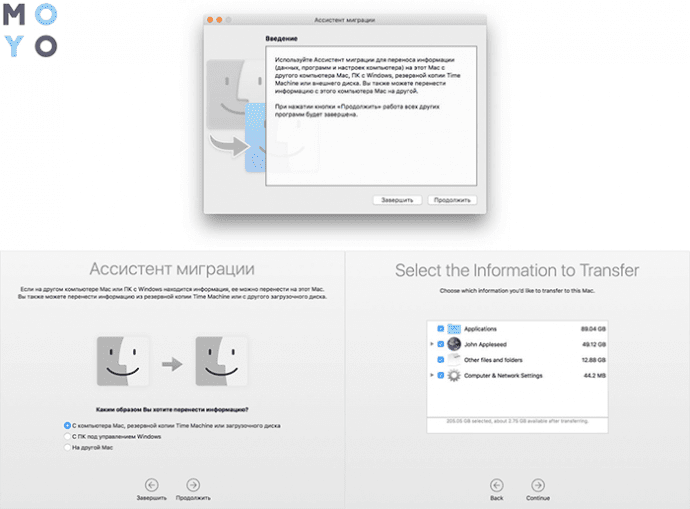
Если используется Thunderbolt Макбук с ОС необходимо запускать как хранилище. Также в чистый ПК можно поставить носитель с копией. При этом дальнейший порядок действий не изменится.
Как переносить ОС с одного Мака на другой:
- Включить лэптопы в стандартном режиме и синхронизировать их по локальной сетке.
- Активировать на каждом девайсе «Ассистента».
- На старом MacBook отметить перенос информации на другой ПК и кликнуть «Продолжить».
- На новом — выбрать импортирование данных с внешнего накопителя TM или с другого компьютера. Тут тоже надо нажать «Продолжить».
Внимание! Если система попросит код безопасности, следует удостовериться, что он, как и типы переносимых файлов, одинаков на обоих устройствах
Режим восстановления или как переустановить OS X на Mac?
Когда компьютер перестает загружаться и есть большой риск потери всех данных с жесткого диска — наверное, самый страшный кошмар для любого пользователя PC или Mac. Именно поэтому в OS X предусмотрено автоматическое резервное копирование Time Machine, а также есть удобный инструмент для «починки» системы — режим восстановления OS X, о котором и пойдет речь в этой статье.

Как переустановить OS X на Mac?
Для того, что бы использовать восстановление и переустановить OS X необходимо иметь:
- Аккаунт Apple ID;
- Сетевое подключение Wi-Fi или Ethernet на компьютере Mac.
Для доступа в режим восстановления в OS X необходимо перезагрузить или включить компьютер с нажатыми клавишами ⌘ Cmd и R. После того, как на экране появится логотип Apple можно отпустить кнопки. Далее произойдет загрузка утилит восстановления.
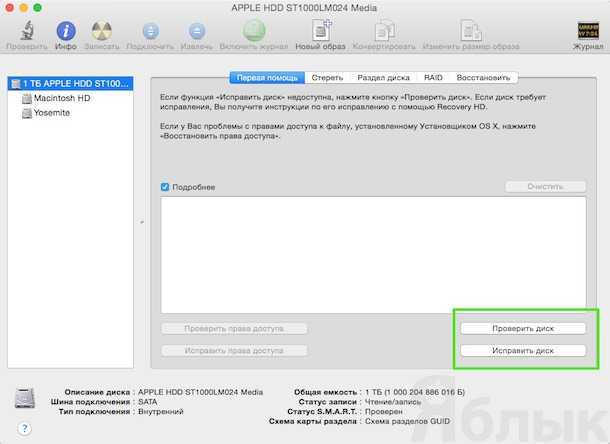
После ее открытия в левой колонке выберите основной накопитель компьютера и нажмите на клавиши Проверить диск, а затем Исправить диск в случае обнаружения проблем.

Для этого в режиме восстановления выберите пункт Переустановить OS X.
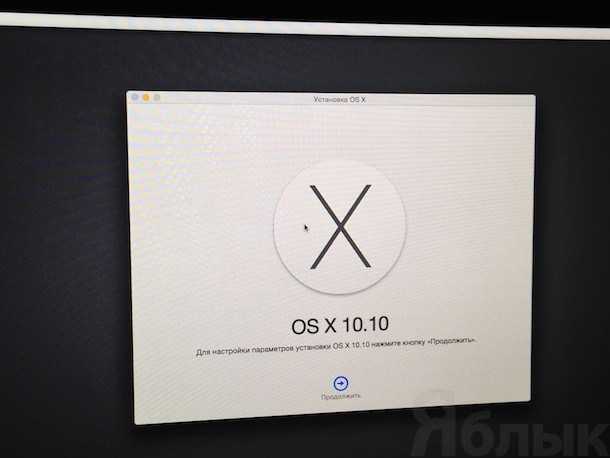
При успешной переустановке OS X все Ваши файлы и программы на компьютере Mac останутся на своих местах.
Проблемы при переустановке
В процессе «отката» либо переустановки ОС на Макбуке, могут возникнуть определенные сложности:
- Отсутствие резервных копий, не позволяющих выполнить восстановление системы или возникающие во время этого процесса ошибки, обусловленные повреждением жесткого диска;
- Более медленная работа Мак ОС на ноутбуке, обусловленная повышением требований новой версии операционной системы, при сохранении прежних технических параметров устройства;
- Невозможно выполнить откат до последней установленной версии Mac OS;
- Долгая загрузка файлов либо периодические зависания, обусловленные дефектами жесткого диска.
Способы установки
Теперь к вопросу о том, как установить MacOS и какие способы переустановки операционной системы вообще существуют в случае с яблочными ноутбуками.
Здесь на выбор предлагается сразу 3 разных варианта. А именно:
- через загрузочный диск;
- с помощью раздела восстановления;
- по Интернету.
Если вы решили полностью переустановить у себя на MacBook слетевшую или устаревшую MacOS, выбирайте один из предложенных вариантов.
В действительности самым простым вариантом обновления ОС является использование возможностей Mac AppStore. Но этот метод не поможет, если в старой версии операционной системы возникли серьёзные неполадки. Тогда потребуется лишь чистая установка.
Загрузочный диск
Те, кто хочет гарантировать себе корректное завершение процесса, минимизировав вероятность отказа, а также сэкономить время, выбирают этот способ. В действительности установка операционной системы MacOS с флешки или с загрузочного диска считается наиболее быстрой и безотказной. Это факт, который могут подтвердить тысячи пользователей.
Чтобы реализовать полный процесс переустановки, потребуется непосредственно сам USB накопитель, а также подходящая версия операционной системы.
ВАЖНО. Инсталлировать можно лишь одну из тех версий MacOS, которую поддерживает конкретный ноутбук производства компании Apple.. Также установка операционки MacOS, выполняемая с загрузочного диска, предусматривает обязательную подготовку самой флешки для последующей работы
Также установка операционки MacOS, выполняемая с загрузочного диска, предусматривает обязательную подготовку самой флешки для последующей работы.
Раздел восстановления
Также не редко переустановка операционной яблочной системы MacOS осуществляется непосредственно из раздела восстановления.
Это достаточно удобный альтернативный вариант для тех, кто по тем или иным причинам не хочет использовать загрузочный диск (флешку).
Тут в качестве источника для получения прошивки будет выступать раздел восстановления. Он создавался ещё в процессе прошлой инсталляции операционной системы.
Нюанс в том, что в процессе такой переустановки на MacBook окажется та же версия MacOS, что и сейчас стоит на машине. Если этот вариант вам подходит, смело можете его использовать.
Интернет
Либо же можно выполнить восстановление своей версии MacOS непосредственно через Интернет.
Этот вариант применяется в тех случаях, когда с загрузочным диском возникли те или иные проблемы, либо же флешки попросту нет под рукой.
В этом случае установщик требуется предварительно загрузить через Интернет, на что потребуется некоторое время.
Зато устанавливать можно такую же версию MacOS, которая изначально стояла на MacBook, либо любую совместимую с конкретной машиной от фирмы Apple.
Сама по себе переустановка слетевшей или проблемной MacOS через Интернет не особо сложная. Нужно лишь знать, как правильно действовать.
Наладьте дела со знаками препинания
Первым делом нажимаем открываем Клавиатура -> Источники ввода и с помощью кнопок +/- меняем раскладку Русская машинопись на Русская ПК. Теперь вам сложнее набирать буквы «ё», зато сможете набирать точки и запятые привычным способом.
Я первые два дня не знала о том, что это нужно сделать и очень мучилась.
А вот список сочетаний клавиш для ввода популярных символов, набор которых обычно вызывает трудности при переходе на Mac:
- — (длинное тире) — Shift + Alt + –
- € — Shift + Alt + 2
- (зарегистрированная торговая марка) — Alt + R
- (копирайт) — Alt + G
- … (многоточие) — Alt + ; (то где буква Ж)
- ° (градус) — Shift + Alt + 8
- « (открывающаяся елочка) — Alt + \
- » (закрывающаяся елочка) — Shift + Alt + \
- (логотип Apple) — Shift + Alt + K
- ∞ (бесконечность) — Alt + 5
- ƒ (функция) — Alt + F
- ≈ (приблизительно равно) — Alt + X
- ≠ (не равно) — Alt + =
- √ (квадратный корень) — Alt + V
- ± (плюс/минус) — Shift + Alt + =
Если какой-то шорткат не работает, нажмите Command + Пробел для смены раскладки.
































