Шаг 1. Настройте регистрацию устройств Apple
Чтобы выполнить эту задачу, войдите в аккаунт . Администраторам, у которых есть права на управление мобильными устройствами, но которые не являются суперадминистраторами, все время будет предлагаться произвести настройку, даже если она уже выполнена для организации. При попытке скачать открытый ключ они увидят сообщение об ошибке.
-
Войдите в консоль администратора Google.
Для входа используйте (он не заканчивается на @gmail.com).
-
На главной странице консоли администратора выберите Устройства.
- Слева нажмите Мобильные устройства и конечные точкиНастройкиНастройки для iOS.
- Нажмите Сертификаты AppleЗарегистрироваться.
- Нажмите Получить открытый ключ. Открытый ключ будет скачан на ваше устройство.
- Перейдите на портал Apple Business Manager или Apple School Manager и выполните вход с помощью идентификатора Apple ID вашей компании. В разделе Device Enrollment Program (Программа регистрации устройств):
- Нажмите Manage Servers (Управление серверами).
- Если вы уже настроили сервер MDM для этих устройств, выберите его. В противном случае создайте сервер.
- Когда появится запрос, загрузите открытый ключ, который вы скачали в консоли администратора.
- Скачайте токен сервера от Apple.
- Вернитесь в консоль администратора.
- В разделе «Идентификатор Apple ID компании» укажите идентификатор Apple ID, который использовался при получении токена. Эти данные помогают определить, кто из администраторов выполнил настройку.
- Нажмите Загрузить токен сервера, укажите токен, полученный от Apple, и выберите Открыть.
- Нажмите Сохранить и продолжить.
- Токен и дата окончания его действия появятся на странице настроек. Установите в календаре напоминание, чтобы продлить токен до истечения срока действия.
Как заменить Apple ID без потери данных на iPhone
Для этого нужно создавать новый идентификатор, как было описано ранее в инструкциях – через телефон, ПК или iTunes. После этого в настройках указать опцию iCloud. Инструкция предусматривает несколько шагов:
- В настройках выбирают iCloud;
- Прокручивается страница до самого низа, где выбирается поле «Выйти»;
- Выход подтверждается, после чего нажимают на опцию «Удалить учетную запись»;
- Будет предложено несколько действий с оставшейся информацией, выбрать «Оставить на iPhone»;
- Вводится пароль для старого аккаунта;
- В настройках и опции iCloud вводятся новые данные для входа в новый идентификатор.
После этого пользоваться магазинами для установки приложений App Store и iTunes Store можно без ввода новых данных.
Как сменить учетную запись на айфоне
Иногда одна и та же учётная запись используется для управления несколькими электронными устройствами, например, компьютером, телефонами и айпад. При замене данных на каком-то одном устройстве личные данные пользователя, используемые на прочих гаджетах, должны остаться неизменными. Тогда существующие сведения – список контактов, календарь, сообщения и так далее, сохранятся и будут синхронизированы с онлайн-магазинами, а программное обеспечение iCloud станет доступным для другой учётной записи.
Назначение операции – формирование нового идентификатора с использованием айфона, персонального компьютера или iTunes. Завершив операцию, пользователь переходит к опции iCloud и, прокрутив страницу вниз, выбирает поле «Выйти», подтверждает выход и активирует команду «Удалить учётную запись».
Далее предложат решить, какая информация должна остаться в памяти устройства и совершить ряд действий в поле «Оставить на айфон». Вот что нужно сделать:
- Указать пароль доступа к старому аккаунту.
- Открыв через «Настройки» страницу айклауд, указать новые данные, открывающие созданную учётную запись.
- Воспользовавшись услугами виртуальных магазинов Apple, установить приложения App Store и iTunes Store.
Если старая учётная запись не была удалена, она появится при входе в айклауд.
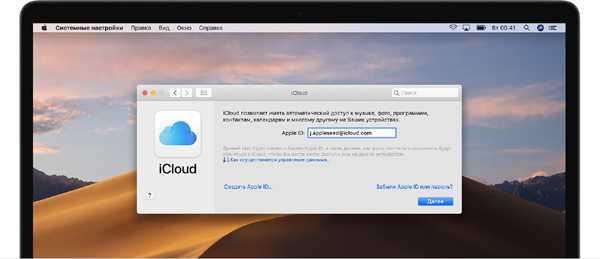
Вход на страницу iCloud
Важно! Не зная действующего пароля, новый пользователь гаджета не сможет внести изменений. Поэтому, перед покупкой не нового телефона стоит узнать пароль от учётной записи продавца
Как обновить кредитную карту и платежный адрес Apple ID на компьютере
Вы можете использовать компьютер Mac или Windows, чтобы обновить данные кредитной карты в вашем Apple ID.
Чтобы изменить эту информацию в iTunes Store, выберите « Аккаунт» , перейдите в раздел « Сводка идентификатора Apple ID », затем выберите « Информация об оплате» .
-
Введите свой Apple ID и пароль для входа.
-
В разделе « Оплата и доставка » нажмите « Изменить» .
-
Введите новый способ оплаты, платежный адрес или оба.
Введите адрес доставки для будущих покупок в Apple Store.
-
Нажмите Сохранить .
-
На этом экране вы также можете изменить свой адрес электронной почты, пароль Apple ID и другую информацию.
Какие данные нужно запомнить?
Важно помнить, что двухэтапная аутентификация – это целый комплекс действий, которые направлены на защиту ваших данных. Для полноценной работы функции вам потребуется запомнить или записать следующую информацию:
Для полноценной работы функции вам потребуется запомнить или записать следующую информацию:
- Логин и пароль от учетной записи;
- Кастомные коды для программ – цифровые идентификаторы доступа, которые вы самостоятельно задали в своем аккаунте;
- Основной ключ – это набор букв и цифр, который автоматически генерируется после включения опции. Он понадобится в том случае, если вы потеряете доступ ко всем доверенным номерам и девайсам.
Рис.15 – уведомление о полученном ключе доступа
Обязательно заскриньте основной ключ и переместите его в папку на своем ПК или другом устройстве. Также, код можно записать на флешку или лист бумаги.
Храните эти данные таким образом, чтобы никто не смог найти и использовать универсальный ключ.
Также, советуем выполнять своевременные обновления доверенных номеров. Если вы изменили сим-карту, не забудьте внести данные о новом номере в свой Apple ID. В противном случае, доступ к идентификатору может быть утерян.
Следите за физической безопасностью своих девайсов.
Не оставляйте смартфон без присмотра возле посторонних и используйте сканер отпечатков пальцев для ограничения разблокировки гаджета.
Важно защититься не только от виртуального взлома идентификатора, но и от несанкционированного доступа других людей в ваш телефон/планшет
Ответы на контрольные вопросы
Если же вы успешно выполнили все действия по отключению аутентификации, но не можете вспомнить правильные ответы на контрольные вопросы, следуйте инструкции:
- Введите логин – имя своего идентификатора;
- Нажмите «Продолжить»;
- В новом окне выберите пункт «Сбросить вопросы»;
Рис.21 – сброс контрольных вопросов идентификатора
Так как в аккаунте включена двухэтапная аутентификация, для подтверждения действия потребуется ввести цифровой код в новом окне. После этого вы будете перенаправлены на страницу выбора новых вопросов.
Наличие такой проверки должно обязательно присутствовать в Apple ID и отменить её невозможно. В новом окне система дает возможность пользователю выбрать три вопроса из предложенных из списка. Это стандартные вещи, ответ на которые может знать только владелец аккаунта.
Ответ нужно напечатать в текстовое поле под каждым вопросом.
Следите за раскладкой клавиатуры и регистром – лучше писать все маленькими буквами, не использовать цифры и специальные символы.
Для отключения аутентификации нужно дать ответ на два из трех вопросов.
Рис.22 – ввод новых вопросов и ответов
Изменить изображение Apple ID на iPhone и iPad
Есть два способа изменить изображение Apple ID на iPhone и iPad.
- Вы можете внести изменения в меню Apple ID в приложении «Настройки».
- Вы также можете отредактировать свою карточку контакта в приложении «Телефон» для получения аналогичных результатов.
Измените изображение Apple ID в меню Apple ID
Это не самый простой и быстрый способ изменить Apple ID, но это вариант. Откройте приложение «Настройки» и выполните следующие действия.
- Коснитесь имени своей учетной записи Apple ID.
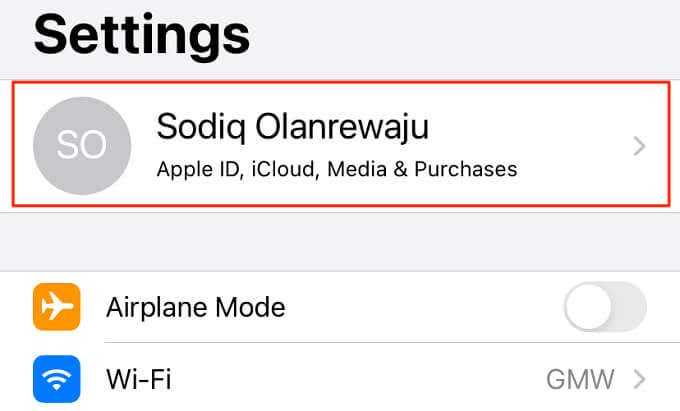
- Коснитесь заполнителя изображения профиля.
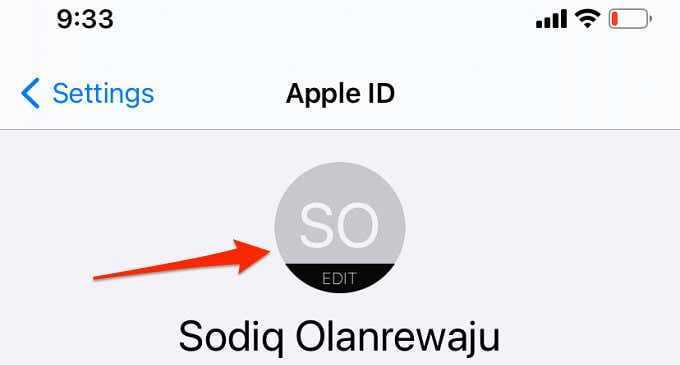
- Выберите «Сделать фото», чтобы сделать снимок камерой iPhone или iPad. Или выберите «Выбрать фото», чтобы выбрать уже существующую фотографию или изображение из фото-библиотеки вашего устройства.
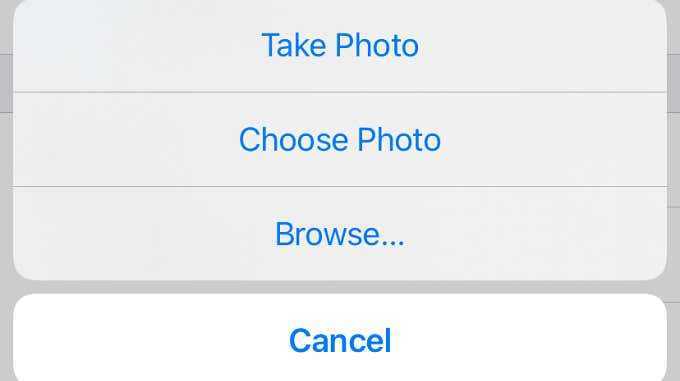
Параметр «Обзор» позволяет вам выбирать изображения из приложения «Файлы» и учетных записей облачного хранилища, таких как iCloud Drive, Google Drive и т. Д. Затем выберите или сделайте снимок и перейдите к следующему шагу.
- Используйте встроенный редактор фотографий, чтобы настроить и изменить размер изображения, и нажмите «Выбрать», чтобы продолжить.
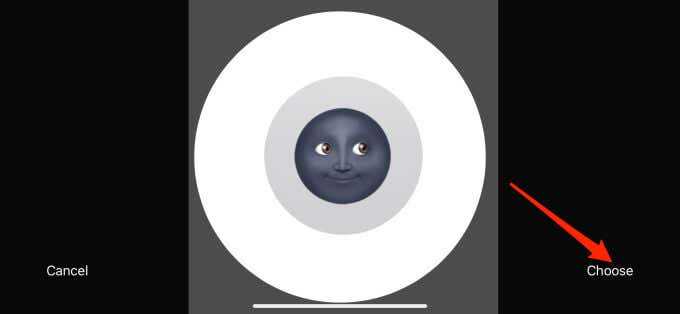
Изображение или фотография теперь является вашим изображением Apple ID. Кроме того, новое изображение будет отображаться на всех других устройствах, подключенных к вашей учетной записи Apple ID, если у них есть активное подключение к Интернету.
Измените изображение Apple ID, отредактировав карточку контакта
Этот метод предоставляет вам надежные параметры выбора изображений. Например, вы можете использовать смайлики, заметки или собственный текст в качестве изображения профиля Apple ID из своей карточки контакта.
- Откройте приложение «Контакты» и коснитесь метки «Моя карта» с вашим именем Apple ID.
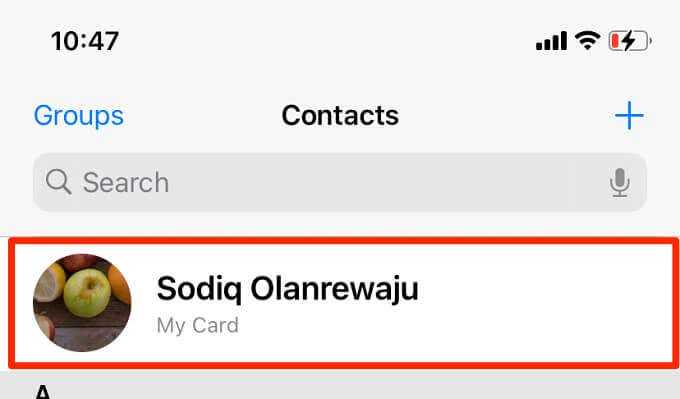
Вы также можете получить доступ к своей карточке контакта из приложения «Телефон». Откройте приложение «Телефон», перейдите на вкладку «Контакты» и коснитесь метки «Моя карта» вверху.
- Нажмите «Изменить» в правом верхнем углу.
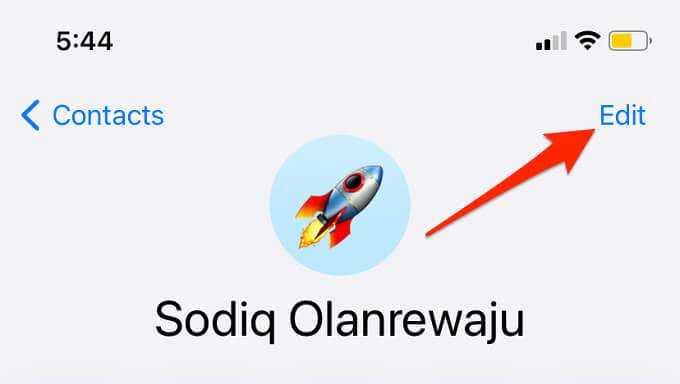
- Нажмите «Изменить» под текущим изображением профиля.
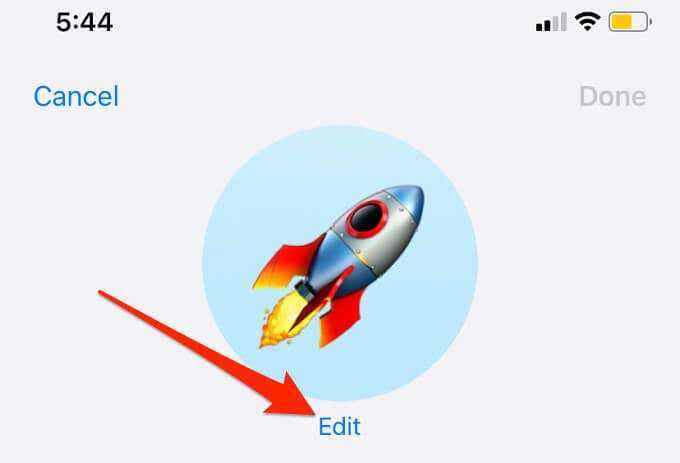
- Коснитесь значка камеры, чтобы сделать снимок, или выберите значок «Изображение», чтобы использовать уже существующую фотографию в вашей библиотеке в качестве изображения Apple ID. Либо коснитесь смайлика «Счастливое лицо», чтобы выбрать предпочтительный смайлик на клавиатуре смайликов iPhone или iPad. Наконец, значок карандаша позволяет использовать в качестве изображения собственный текст или инициалы.
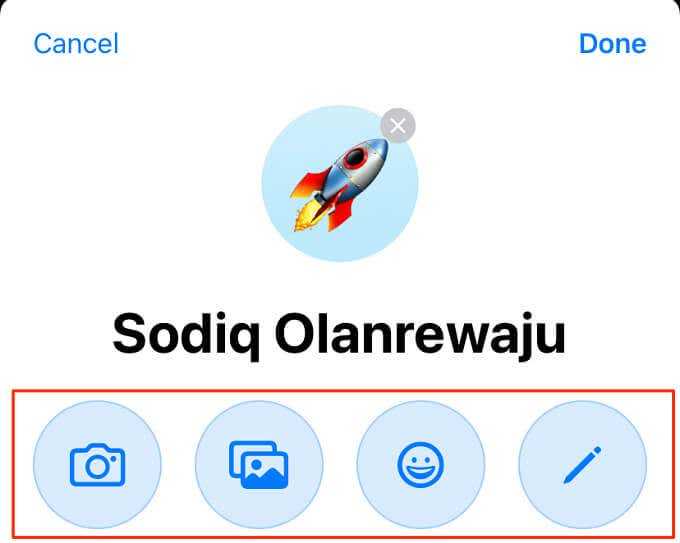
Примечание. Пользовательский текст не может содержать более двух символов. Это может быть комбинация букв, цифр, символов или знаков препинания.
- Нажмите Готово, чтобы продолжить, чтобы сохранить новое изображение.
Проверьте меню Apple ID в приложении «Настройки» или проверьте свои устройства iCloud, чтобы убедиться, что новое изображение отображается на всех ваших устройствах Apple.
В приложении iOS «Контакты» есть шикарные возможности настройки, которые позволяют оживить изображение Apple ID. Вы можете изменить стиль изображения, изменить цвет фона и добавить фильтры.
Инструкции по изменению идентификатора Apple ID, заканчивающегося на @icloud.com, @me.com или @mac.com
Если в качестве идентификатора Apple ID используется адрес электронной почты, заканчивающийся на @icloud.com, @mac.com или @me.com, его не удастся изменить на сторонний адрес электронной почты. Но его можно изменить на псевдоним адреса электронной почты для идентификатора Apple ID. Например, если в качестве идентификатора Apple ID используется адрес электронной почты j.appleseed@icloud.com, который также зарегистрирован в вашей учетной записи, идентификатор Apple ID можно изменить на j.appleseed@me.com. При изменении адреса электронной почты, меняется также идентификатор Apple ID, отображающийся людям, которые делятся с вами данными.
Чтобы найти правомочный адрес электронной почты, который можно использовать для входа в учетную запись Apple />). Если навести на него курсор, появится сообщение «Это Ваш Apple ID».
На устройстве iPhone, iPad или iPod touch с ОС iOS 10.3 или более поздней версии
- Перейдите в меню «Настройки», выберите , а затем — «Имя», «Номера телефона» и «Электронная почта».
- Нажмите «Изменить» рядом с разделом «Контактные данные» и удалите текущий идентификатор Apple ID.
- Нажмите «Продолжить». Укажите идентификатор Apple ID, который необходимо использовать.
- Нажмите «Далее».
На странице учетной записи Apple ID
- Перейдите на страницу appleid.apple.com и войдите в систему.
- Нажмите кнопку «Изменить» в разделе «Учетная запись».
- Под идентификатором Apple ID нажмите «Редактировать Apple ID». Если требуется изменить Apple ID на адрес электронной почты @icloud.com, созданный в течение последних 30 дней, может быть предложено повторить попытку позже.
- Укажите идентификатор Apple ID, который необходимо использовать.
- Нажмите кнопку «Продолжить».
Если ввести адрес электронной почты, который уже является псевдонимом или альтернативным идентификатором Apple ID и заканчивается на @icloud.com, @me.com или @mac.com, отобразится сообщение для подтверждения. После изменения идентификатора Apple ID на учетную запись с расширением @icloud.com, @me.com или @mac.com снова выбрать стороннюю учетную запись электронной почты будет невозможно. Предыдущий идентификатор Apple ID, представлявший собой сторонний адрес электронной почты, станет дополнительным адресом электронной почты для вашей учетной записи Apple ID.
Подтверждение нового адреса электронной почты
При изменении идентификатора Apple ID на другой сторонний адрес электронной почты необходимо подтвердить учетную запись.**
После ввода адреса электронной почты, который необходимо использовать в качестве идентификатора Apple ID, на этот адрес отправляется проверочный код. Введите проверочный код из сообщения электронной почты в указанных полях, чтобы приступить к использованию обновленного идентификатора Apple ID. Узнайте, что делать, если не приходит сообщение электронной почты.
** Идентификатор Apple ID можно изменить на другой сторонний адрес электронной почты, если в качестве текущего идентификатора Apple ID используется сторонний адрес электронной почты. Можно также изменить идентификатор Apple ID на существующий псевдоним для входа в систему.
Повторный вход в систему
После изменения идентификатора Apple ID необходимо использовать новую информацию для входа со всеми используемыми службами Apple.
![]()
Способ №1. App Store
Большинство пользователей используют именно этот способ, так как он самый простой и особых знаний для его выполнения не потребуется.
Итак, чтобы создать учетную запись в Apple на iPhone, необходимо сделать следующее:
Заходим в App Store через соответствующую кнопку на рабочем столе.
Выбрать абсолютно любое бесплатное приложение. Лучше выбирать то, что Вам действительно понадобится, так как сначала без Эпл айди система не даст его установить, но потом оно все равно будет установлено. На странице приложения нажимаем на кнопку «Бесплатно».
После этого появится окно, в котором нужно будет выбрать, скачивать ли приложение с имеющимся Эпл айди или же создать новый. В нашем случае нажимаем кнопку «Создать Apple ID».
В следующем окне нужно будет выбрать свою страну. Если iPhone был куплен в России, по умолчанию будет стоять именно эта страна. То же самое относится и к остальным. Чтобы выбрать другую страну, нужно просто нажать на надпись страны (на рисунке №5 это Россия) и в выпадающем списке нажать на нужную страну. После этого внизу страница нажимаем кнопку «Далее».
В следующем окне нам будет предложено прочитать лицензионное соглашение. Оно здесь весьма обширное, но желательно прочитать его полностью. После прочтения нужно будет нажать кнопку «Принять» внизу страницы.
Еще раз нажимаем кнопку «Принять». Если сомневаемся, нажимаем «Отмена». Это простая «проверка на дурака», если говорить терминами программистов.
После этого необходимо указать дату своего рождения путем нажатия на соответствующий пункт и выбора нужного варианта.
Теперь можно оставить подписку на новости iTunes Store и другие рассылки от Apple. В большинстве случаев пользователи отказываются от таких услуг. Чтобы сделать это, необходимо просто нажать на соответствующий переключатель (на рисунке №12 такие обведены зелеными овалами). После этого следует нажать кнопку «Далее» внизу страницы.
Далее следует указать свои платежные данные – тип пластиковой карты и ее номер. После выполнения этих действий нужно будет нажать кнопку «Далее» внизу страницы.
Теперь нужно заглянуть на указанный ранее адрес электронной почты. На него придет письмо с паролем, который нужно будет ввести в окно, показанное на рисунке №15 и нажать кнопку «ОК».
Вот и все. Теперь можно свободно пользоваться всеми функциями Apple ID на айфон. Интересно, что создать новый ID можно даже при наличии уже существующего. Теперь поговорим о втором способе создания Apple ID.
Как удалить изображение Apple ID
В iOS и macOS вы не найдете возможности удалить изображение Apple ID в приложении «Настройки» или в меню Apple ID. Вы можете удалить только изображение Apple ID из карточки контакта в приложении «Контакты».
Удалить изображение Apple ID на iPhone
Выполните следующие действия, чтобы удалить изображение Apple ID с вашего iPhone.
- Запустите приложение «Контакты» и выберите карточку контакта с вашим именем Apple ID.
- Нажмите «Изменить» в правом верхнем углу.
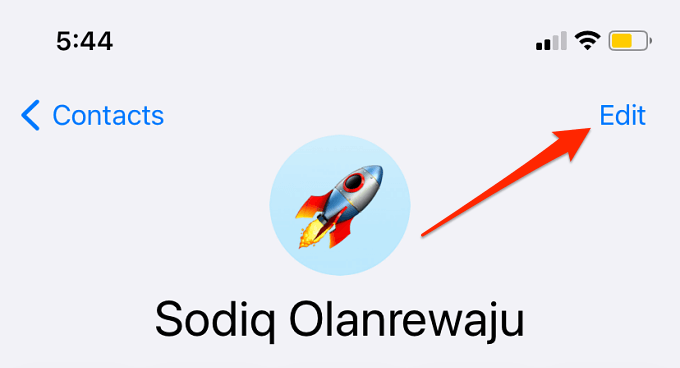
- Коснитесь параметра «Изменить» под текущим изображением.
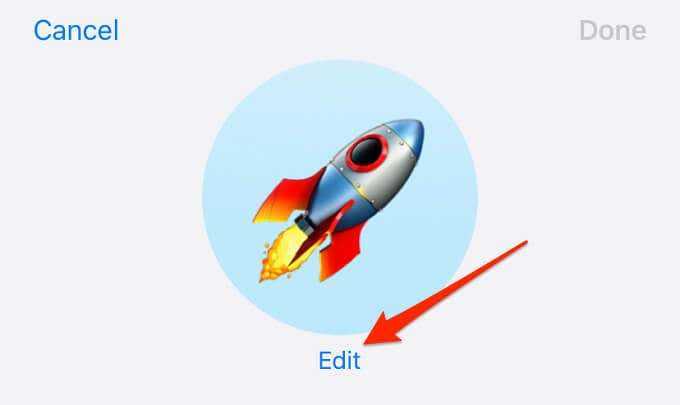
- Наконец, нажмите значок x, чтобы удалить изображение Apple ID.
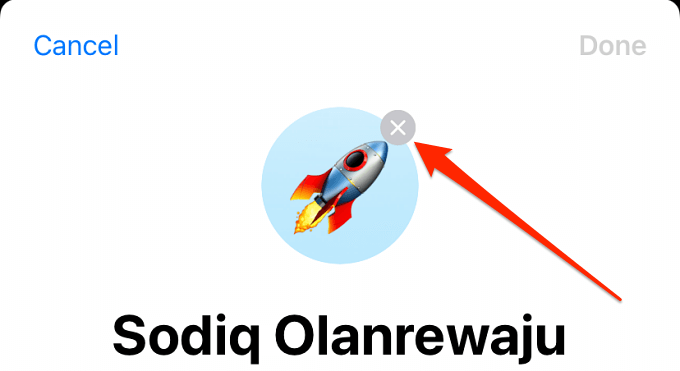
Это удалит текущее изображение и заменит его вашими инициалами.
Удалить Apple ID Photo на Mac
Запустите приложение «Контакты» на Mac и выполните следующие действия.
- Выберите свою карточку контакта на левой боковой панели и щелкните значок изображения профиля.
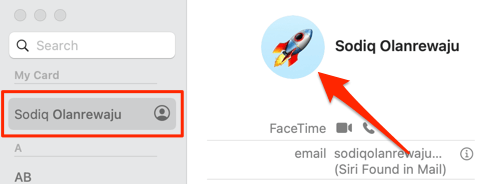
- Щелкните правой кнопкой мыши или щелкните значок изображения профиля, удерживая клавишу Control, и выберите «Удалить».
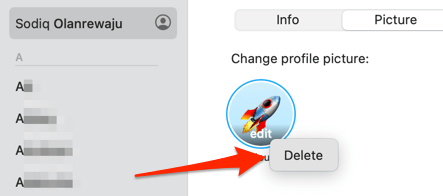
- Щелкните Готово, чтобы сохранить изменения.
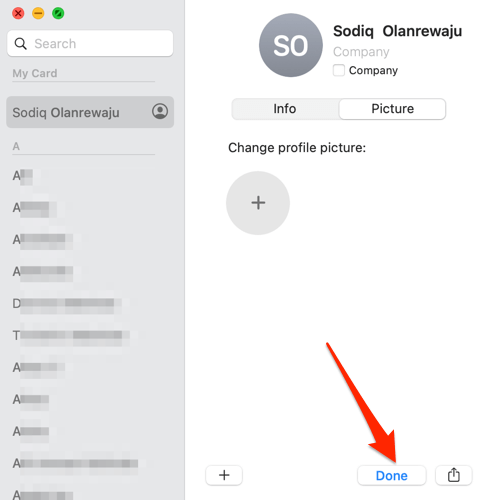
Как избежать проблем с Apple ID в будущем
Чтобы ошибки, связанные с авторизацией в сервисах Apple при помощи Apple ID, больше не возникали, достаточно придерживаться нескольких простых правил:
- Всегда помните ответы на контрольные вопросы и другие дополнительные пароли для восстановления доступа к аккаунту. Не забудьте указать в настройках аккаунта запасную почту, чтобы при утере доступа к основной, не потерять доступ к Apple ID.
- Следите за актуальностью версии прошивки устройства и приложения, через которое пытаетесь авторизоваться.
- Не сообщайте никому пароль от учетной записи, не вводите его на подозрительных сайтах, для работы которых это необходимо.
- Перед тем как решать возникшую ошибку, узнайте, в чем именно причина (в устройстве, приложении, учетной записи, серверах Apple или интернет-соединение), иначе можете сделать только хуже.
При использовании серверов Apple могут возникнуть различные ошибки, связанные с единой учетной записью Apple ID, но любую из них можно решить самостоятельно. Если по каким-то причинам проблему устранить не получилось, вы всегда можете обратиться в официальную службу поддержки Apple и получить помощь квалифицированных специалистов.
Когда при входе в учётную запись Apple система вдруг выдаёт ошибку, устройство автоматически превращается в «кирпич» или просто в «звонилку» в случае со смартфоном. Невозможно пользоваться фирменными сервисами: нет доступа к iCloud, AppStore, iTunes и т. д. Обычно проблема с доступом возникает после обновления текущей версии iOS.
iTunes в помощь
Как вариант, учетную запись к айфону или айпаду можно оформить при помощи официальной программы iTunes. При таком раскладе, вы сможете выбрать, указывать информацию о своих карточках или нет. Перед тем, как поменять ИД, нужно зайти в меню и найти там пункт iTunes Store. Если вы хотите узнать, как создать Apple ID без платежных данных, как и в первом случае, нужно скачать любое бесплатное приложение и зайти в это меню с его помощью.
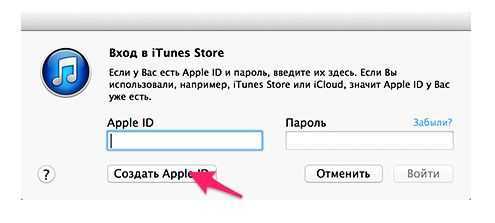
После этого действия стандартные в обоих случаях:
- Система предложит залогиниться в недавно созданную, уже существующую учетки или оформить новую.
- Выбрав вариант создания новой, введите свои данные. Как было указано ранее, они должны соответствовать действительности, чтобы вы могли подтвердить их достоверность.
- После этого, придется ответить на вопросы безопасности (ответы лучше записать) и вводите данные карточки или отказываетесь от этого, если хотите создать Эппл ID без кредитной карты.
- Завершив регистрацию, обязательно заходим в почтовый ящик и сразу же подтверждаем создание в почте, при помощи выделенной ссылке в теле письма.
Если письмо от тех. поддержки не приходит продолжительное время, проверьте папки со спамом и отфильтрованные письма по другим категориям – нередко письма по ошибке приходят туда.
Шаг 4. Зарегистрируйте корпоративные устройства iOS и раздайте их сотрудникам
- Перейдите на портал Apple Business Manager или Apple School Manager и выполните вход с помощью идентификатора Apple ID вашей компании.
- Назначьте устройства серверу управления мобильными устройствами, который вы подключили к функции управления конечными точками Google. Серийные номера устройств, которыми вы хотите управлять с помощью этой функции, уже должны быть в системе (их вводит авторизованный продавец Apple).
- Чтобы по умолчанию назначить все устройства серверу, используйте назначение по умолчанию.
- Чтобы массово зарегистрировать устройства, скачайте CSV-файл с их серийными номерами, а затем загрузите его.
- Чтобы зарегистрировать устройства по отдельности, введите их серийные номера.
Дополнительную информацию можно найти в документации Apple по регистрации устройств.
Примечание. Подготовка к использованию устройства, назначенного серверу управления мобильными устройствами, может занять до 24 часов.
- Раздайте устройства пользователям. При первом входе им нужно будет пройти простую процедуру настройки.
Доверенные номера
Доверенные номера – это список номеров оператора сотовой связи, на которые будет приходить цифровой код доступа для аутентификации. Сообщения могут приходить не только в текстовом виде, но и в форме звонка от робота Apple.
В процессе первой настройки многоуровневой аутентификации необходимо указать хотя бы один реальный телефонный номер.
Для добавления номера его нужно ввести в поле настроек Apple ID и подтвердить. В качестве подтверждения введите пришедший на номер код в появившемся окне.
Сим-карта с привязанным номером должна быть установлена в доверенном девайсе. В противном случае, коды верификации приходить не будут.
Рис.14 – добавление/удаление номера телефона из аккаунта пользователя
Если Apple ID привязан к номеру телефона.
В этом случае вы можете поменять свой ID двумя способами: с ПК и с устройства.
Чтобы сменить идентификатор с ПК:
1.Зайдите в свою учетную запись на официальном сайте
2.Нажмите «Изменить Apple ID» и введите новый номер.
3.На указанный номер будет отправлен проверочный код, который нужно ввести, чтобы подтвердить телефон.
- После проверки ваш номер будет изменен на новый.
- Зайдите по новой в учетную запись на IPhone.
Чтобы поменять ID с IPhone:
- Зайдите в «Настройки»
- Выберите строку «Имя, номера телефонов, e-mail».
- Нажмите кнопку «Изменить» в разделе контактов.
- Выберите строку с ID и нажмите «Удалить», а затем продолжить.
- Введите новый номер.
- На него будет οтправлен проверочный код. Введите этот код.
- Зайдите по новой в учетную запись на IPhone, используя обновленные данные.
Айфон может не потребовать прοверочный код в двух случаях. Если он был привязан к учетной записи ранее, но не являлся ID. Если у вас установлено самое новое программное обеспечение, которое предусматривает проверку доверенного номера в фоновом режиме.
Нужна помощь?
Если вам требуется помощь с изменением идентификатора Apple ID или входом в систему с использованием правильной учетной записи, выполните следующие действия.
Не удается изменить идентификатор Apple ID
Идентификатор Apple ID можно изменить на любой другой адрес электронной почты*, который еще не используется в качестве идентификатора Apple ID. Если ваш адрес электронной почты имеет расширение @icloud.com, @me.com или @mac.com, выбрать в качестве идентификатора Apple ID сторонний адрес электронной почты будет нельзя. Кроме того, не будет отображаться ссылка «Редактировать Apple ID» на странице учетной записи, а на устройстве iPhone, iPad или iPod touch с iOS 10.3 или более поздней версии не будет отображаться параметр для удаления адреса электронной почты.
Необходимо войти в систему с другим идентификатором Apple ID
Если требуется изменить идентификатор Apple ID, который используется на iPhone, iPad или iPod touch, не изменяя адрес электронной почты, используемый в качестве идентификатора Apple ID, выполните следующие действия, чтобы выйти из системы, а затем войти снова с помощью другого идентификатора Apple ID.
При создании идентификатора Apple ID адрес электронной почты был введен неправильно
Если вы создали идентификатор Apple ID с адресом, который не можете проверить, выполните вход на страницу учетной записи Apple ID с помощью адреса электронной почты, введенного при настройке идентификатора Apple ID. Затем измените идентификатор Apple ID на правильный адрес электронной почты.
* В некоторых странах и регионах в качестве идентификатора Apple ID можно использовать номер телефона. Если у вас уже есть идентификатор Apple ID, представляющий собой адрес электронной почты, его невозможно изменить на номер телефона.
Меры предосторожности
Чтобы максимально обезопасить данные, необходимо:
- не разглашать пароль от Apple ID и не хранить его в доступном месте;
- использовать пароли блокировки для доступа на всех доверенных устройствах;
- обновлять доверенные номера телефонов в случае смены или утери старых;
- указать в учетной записи действительную кредитную карту, в случае восстановления пароля эта информация может быть использована для удостоверения личности.
Это все, что нужно знать о двухфакторной аутентификации. Не откладывай с настройкой защиты, процесс занимает всего 5 минут, а безопасность на уровень выше.
Спасибо re:Store за полезную и интересную информацию.
iPhones.ru
Это реально необходимо.
Изменение с помощью идентификатора
Это имя пользователя, которое нужно регистрировать для дальнейшей работы с iTunes или Apple Store, а также для использования iCloud. Этот аккаунт позволяет управлять личными файлами. При продаже смартфона нужно удалить ее или заменить на стороннюю. После покупки устройства нужно будет завести учетку Apple ID.
Смена аккаунта нужна:
- при продаже устройства;
- при покупке бывшего в употреблении смартфона;
- если кто-то узнал ваши личные данные;
- для того чтобы использовать телефон с чистого листа.
Этот вариант однозначно не подойдет тем, кто забыл пароль, поскольку для смены записи его нужно помнить.
Как в iPhone сменить iCloud
Так как iCloud это более важная учетная запись (здесь и функция «Найти iPhone», резервные копии, iCloud Drive и т.д.) то начнем именно с него.
Коротко по пунктам:
- Открываем Настройки.
- В самом верху видим ваше имя (название учетной записи) — нажимаем на него.
- Прокручиваем экран в самый низ и видим строку «Выйти».
- Нажимаем и встречаем первое предупреждение: «Если Вы выйдите из учетной записи, все фотографии Фотопотока и iCloud Drive, хранящиеся в iCloud, будут удалены с этого iPhone». Что это значит? Это значит, что при смене учетной записи iCloud, с iPhone удалятся вышеперечисленные данные, связанные с ней. Не надо переживать, в самом «облаке» они останутся и к ним можно будет получить доступ с сайта www.icloud.com. Соглашаемся с этим.
- Всплывает предупреждение второе — «С iPhone будут удалены все заметки iCloud». Актуальное для тех, кто использовал приложение заметки и синхронизировал его содержимое с облачным хранилищем, компьютером и т.д. Опять же надо понимать, что они не удаляются целиком, доступ к ним останется при помощи сайта.
- Еще один вопрос — «Что Вы хотите сделать с календарями, данными Safari, контактами и напоминаниями?» Я выбираю — оставить на этом iPhone. В случае чего, их можно самостоятельно удалить позже.
- Нам предлагают ввести пароль от iCloud — делаем это. Все, мы вышли из учетной записи на этом iPhone.
- Вводим новые данные — iCloud сменен.

































