Cпособы по решению ошибки 1 iPhone
1. Первое и очевидное решение это отвезти смартфон по гарантии ( елси она не истекла)
2. Положить телефон в морозилку от 20 до 40 мин. Потом достать и сразу прошивать (некоторые прямо там в него подключают кабель от ноутбука и шьют). Принцип действия очень простой — от температуры изменяется геометрия контактов, «разорванные» соединения сходятся вновь.Тут, конечно, встаёт вопрос — почему до прошивки все работало нормально? Насколько я знаю — дело в том, что ряд контактных «ножек» модема используются только для целей прошивки и не требуются при нормальной работе. Если эти «ножки» имеют дефекты/отвалы, то получаем ошибку 1 iphone.
3. Также многим помогает прогреть телефон если имеетя паяльный фен можно прогреть сам модем или контролер питания модема (предварительно снять металически экран) который находиься в облости сим лотка. Если фена нет то можно прогреть заднию крышку iPhone с помощь обычного фена греть около 1 мин. В процессе прошивки можно попробовать надовить на модем может помочь.
Красным выделен процессор A7, оранжевым выделен LTE-модем Qualcomm MDM9615M, желтым — универсальный модуль Qualcomm WTR1605L LTE/HSPA+/CDMA2K/TDSCDMA/EDGE/GPS transceiver.
4. Можно восстановить через iTunes при появлении ошибки на 60 процентах снимаем заднию крышку и на время размыкаем клеммы аккумлятора и потом пробуем прошивать снова.
Способ 1: Исправить с помощью с бесплатной программы Tenorshare TunesCare
Одним из самых простых методов исправить ситуацию без погружения в тему – использовать программу Tenorshare TunesCare. Она была создана для решения любых ошибок с iTunes (включая версию 12.9) и способна в 2-3 клика обеспечить требуемый результат.
Скачать на компьютер и запустить программу, подключить iPhone.
После определения устройства на экране появится главное окно всего с двумя кнопками. Нажать «Исправить проблему синхронизации…» и Tenorshare TunesCare начнет восстанавливать библиотеку iTunes.
В случае если Tenorshare TunesCare не сможет опознать смартфон, или возникли проблемы с установкой iTunes, или тот работает медленно, или что-то бог весть знает что еще – в запасе есть вторая кнопка «Устранить все ошибки…», просто кликнуть ее и следовать подсказкам.
Способ 4. Переустановите драйвер USB мобильного устройства Apple
Отключить iPhone от компьютера, разблокировать его, перейти на экран «Домой», повторно подключить устройство. Если откроется iTunes — закрыть ее.
Варианты действий отличаются в зависимости от того, откуда был загружен iTunes:
а) из магазина Microsoft Store:
кликнуть правой кнопкой мыши (ПКМ) на кнопку «Пуск» > пункт «Диспетчер устройств» > раздел «Портативные устройства» > найти собственное устройство, щелкнуть его имя ПКМ > пункт «Обновить драйвер» > вариант «Автоматический поиск обновленных драйверов».
Когда программное обеспечение закончит устанавливаться, перейти в раздел «Настройки» > пункт «Обновления и безопасность» > раздел «Центр обновления Windows» > есть ли другие доступные обновления.
Способ 1: Исправить с помощью с бесплатной программы Tenorshare TunesCare
Одним из самых простых методов исправить ситуацию без погружения в тему – использовать программу Tenorshare TunesCare. Она была создана для решения любых ошибок с iTunes (включая версию 12.9) и способна в 2-3 клика обеспечить требуемый результат.
Скачать на компьютер и запустить программу, подключить iPhone.
После определения устройства на экране появится главное окно всего с двумя кнопками. Нажать «Исправить проблему синхронизации…» и Tenorshare TunesCare начнет восстанавливать библиотеку iTunes.
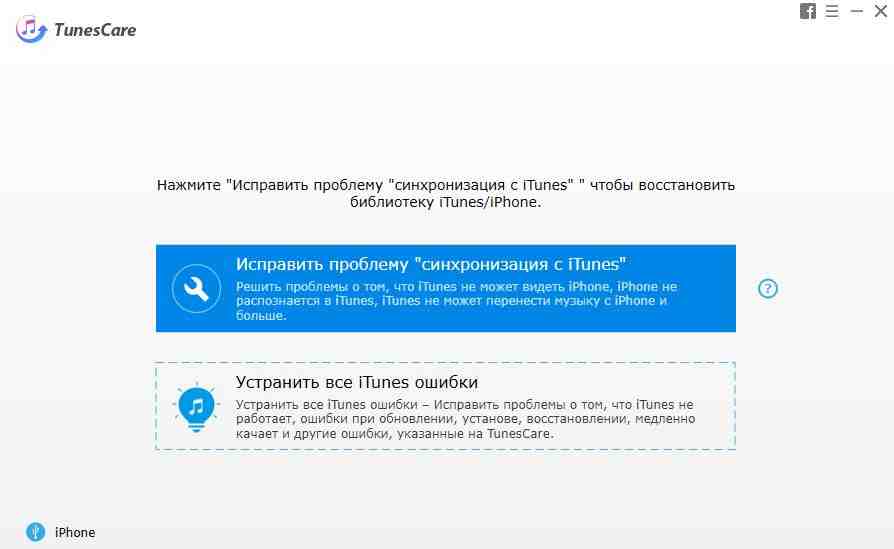
В случае если Tenorshare TunesCare не сможет опознать смартфон, или возникли проблемы с установкой iTunes, или тот работает медленно, или что-то бог весть знает что еще – в запасе есть вторая кнопка «Устранить все ошибки…», просто кликнуть ее и следовать подсказкам.
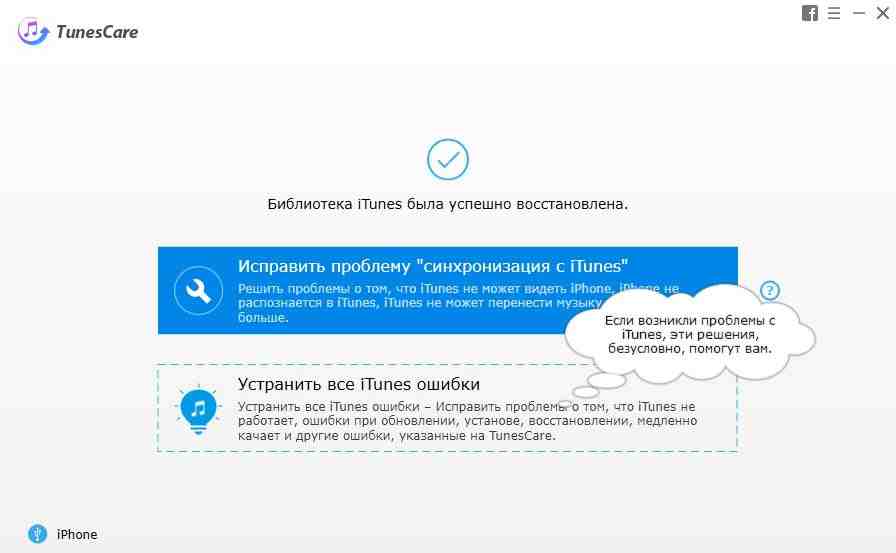
Восстановление электронной почты из файла pst
После переустановки Windows или при переносе почты на другой компьютер можно сделать восстановление всех почтовых данных из резервной копии (файла pst).
-
Открываем мастер импорта и экспорта. В Outlook 2007 выбирайте «Файл->Импорт и экспорт…», а в Outlook 2010 – «Файл->Открыть->Импорт».
-
Укажите действие «Импорт из другой программы или файла» и нажмите кнопку «Далее».
-
На шаге выбора типа файла для импорта отметьте пункт «Файл личных папок (.pst)» и кликните «Далее».
-
На следующем шаге следует указать файл pst с данными вашей электронной почты. Для этого нажмите кнопку «Обзор», перейдите к файлу запасной копии pst и кликните по нему дважды. В графе «Импортировать из файла» появится выбранный путь к резервной копии. Нажмите кнопку «Далее».
-
В последнем окне процедуры импорта выделите загружаемую папку «Входящие», установите галочку «Включить вложенные папки», приемник импорта «Личные папки» и нажмите «Готово».
Все электронные письма и контакты электронной почты будут восстановлены в том виде, в котором они были при сохранении в файл.
Простые правила пользования iTunes для новичков
На днях компания Apple запустила в России работу iTunes Store, где можно скачивать музыку и фильмы. Отметим, что купить композицию в русском Store можно дешевле, чем например в американском. Так, в каталоге одна песня стоит 15 рублей, а отдельные треки – 19 рублей. Если нужно скачать целый альбом, то здесь придется потратить сумму в 49-199 рублей, что в любом случае не так дорого, как покупать песни по одной.
В коллекции Apple более чем 28 миллионов треков и 45 тыс. фильмов, однако выбор российских исполнителей и фильмов пока не слишком большой.
Для тех, кто только начинает пользоваться этим сервисом, предлагаем простые правила, благодаря которым Вы сэкономите свои средства и подберете близким новогодние подарки.
Кто может пользоваться iTunes.
Сервис предназначен для владельцев гаджетов от Apple – iPad, iPod, iPhone, Mac. Больше полезного получится достать тому, у кого этих девайсов больше. Все дело в том, что после того, как нужный контент был приобретен, он сразу появляется на всех доступных пользователю устройствах. Особенно заинтересуют любителей музыки уникальные альбомы и собрания музыки. Допустим, в магазине можно приобрести эксклюзивные записи от AC/DC. Музыкальные файлы закодированы посредством кодека AAC, битрейт которого 256 кбит/с. Благодаря этому звук передается очень точно и без искажений. Да и предлагаемое видео весьма высокого качества.
Скачиваем музыку и экономим.
Этот вопрос всегда заботил пользователей – можно ли платить меньше? Учитывая, что, как правило, музыки скачивается больше, чем фильмов, поэтому будет полезным знать способы сэкономить. Вариант первый – «бесплатный трек недели», который периодически выкладывается командой iTunes. Обычно это не самый известный, но весьма перспективный исполнитель. Для российских пользователей будут выкладываться исполнители и отечественные, и зарубежные. Скачать такой трек можно совершенно бесплатно. Вариант второй – не стоит качать музыку целыми альбомами. Магазин дает возможность прослушать композиции и удалить для загрузки те, которые не понравились. Это зачастую помогает понизить стоимость альбома с 99 до 61 рублей за альбом.
Скачиваем фильмы и экономим.
Для скачивания фильмов iTunes дает два варианта – «навсегда» и «на время», то есть напрокат. Купить фильм окончательно стоит большую сумму, чем взять напрокат. Допустим, фильм «Храбрая сердцем» при покупке будет стоить 299 рублей, а если напрокат, то в три раза меньше – 99 рублей. Напрокат фильмом можно пользоваться целый месяц, в течение которого его можно смотреть сколько угодно раз. Скачанные фильмы можно хранить в iCloud.
Можно ли смотреть скачанные фильмы на телевизоре?
Можно. Для этого необходимо подключение приставки Apple TV, которая уже продается на территории РФ. Внешне это коробочка с пультом управления, с помощью которого можно смотреть и покупать аудио- и видеофайлы из iTunes.
Делаем подарок через iTunes.
Магазин значительно облегчит задачу того, кто стоит перед выбором, что же подарить родным к Новому году. У пользователей есть возможность приобретения подарочных карт для покупок. Продажей таких карт занимаются официальные представители Apple – «Связной», re:Store, «Медиамаркет»
Можно еще обратить внимание на альтернативное решение – специальный код из автоматов Qiwi. С помощью такого подарка счастливый его обладатель скачает из iTunes то, что ему больше по душе
Также обратите внимание на наши постоянные розыгрыши промо кодов платных игр и программ, карт iTunes Gift Card и других призов. Подписывайтесь на наш твиттер и Вы будете постоянно в курсе всех событий из мира Apple
Средняя оценка / 5. Количество оценок:
Оценок пока нет. Поставьте оценку первым.
7 декабря 2012 Метки: iTunes.
Комментариев к статье (2 комментария)
- Олег 07.12.2012 в 16:06
как выдрать из айтюнса диктофонные записи?
Войдите, чтобы ответить
- DJ 19.09.2018 в 17:42
Как скачивать lossless?
Войдите, чтобы ответить
Добавить комментарий Вы должны авторизоваться или зарегистрироваться для комментирования.
Как установить iTunes на компьютер
iTunes – практически не заменимая программа для всех пользователей мобильных устройств от Apple. С помощью данной программы выполняются многие базовые операции по работе с мобильными устройствами. Например, iTunes используется для загрузки музыки, видео, фотографий, резервного копирования, восстановления и многого другого.
В связи с таким широким набором функций, во многих наших статьях, которые посвящены iPhone или iPad, упоминается необходимость установить iTunes. Но, далеко не все пользователи знают, где взять эту программу и как ее установить на свой компьютер. Поэтому мы выделили этот вопрос в отдельный материал.
Шаг № 1. Загрузка установочного файла iTunes с официального сайта Apple.
Установку iTunes на компьютер нужно начать со скачивания установочного файла. Для этого нужно перейти на сайт https://www.apple.com/ru/itunes/download/ и выбрать 32-х или 64-х разрядную версию программы. Разрядность программы зависит от версии Windows, которая у вас установлена. Если у вас установлена 32-разрядная версия Windows, то выбирайте 32-битную версию iTunes. Если же у вас 64-разрядная версия Windows, то, соответственно, выбирайте 64-разрядную версию iTunes.
Если не знаете, какая у вас версия Windows, то нажмите комбинацию клавиш Windows-Pause/Break либо откройте «Панель управления» и перейдите в раздел «Система и безопасность – Система». Перед вами откроется окно с информацией о вашей системе. Среди прочих данных здесь будет указана и разрядность вашей операционной системы.
Если вы все равно не можете разобраться, какая разрядность у вашей версии Windows, то просто скачивайте 32-разрядную версию iTunes, она должна работать в любом случае.
Шаг № 2. Установка iTunes на компьютер.
После того как вы скачали установочный файл, можно приступать к установке iTunes на компьютер. Для этого запустите скачанный файл и нажмите на кнопку «Далее» для того чтобы приступить к установке.
После этого перед вами появится экран с настройками. Здесь можно включить или отключить добавление ярлыка на рабочий стол компьютера, использование iTunes в качестве плеера и автоматическое обновление iTunes. Также здесь можно выбрать язык iTunes и папку, в которую он будет установлен. Все эти настройки вы можете изменить по своему усмотрению. Если же вы в этом не разбираетесь, то просто нажмите на кнопку «Установить».
Дальше нужно подождать пока завершится установка iTunes на ваш компьютер. Это может занять около 1 минуты.
В конце нужно будет закончить установку iTunes нажатием на кнопку «Завершить».
На этом установка iTunes завершена, можно приступать к его настройке и использованию.
Шаг № 3. Запуск и настройка iTunes.
После того как iTunes установлен на компьютер, вы сразу можете приступать к его использованию. Если iTunes не запустился после установки, то запустите его вручную с помощью иконки на рабочем столе компьютера или в меню «Пуск». При первом запуске появится окно с лицензионным соглашением, читаем его и нажимаем на кнопку «Принять».
После этого появится предложение дать согласие на отправку в Apple информации о вашей медиатеке. Если согласны, то нажмите на кнопку «Принять», если нет, то нажимайте «Отменить».
После этого перед вами откроется готовое к работе основное окно iTunes.
В принципе, после установки iTunes не требует никакой настройки. Но, если вы потратите несколько минут на первоначальную настройку, то это сэкономит вам время в будущем. Для начала откройте меню «Учетная запись – Войти» и войдите с использованием своего Apple ID.
Если вы не пользуетесь Apple Music, то вы можете отключить эту функцию в iTunes. Для этого откройте меню «Правка – Настройки» и в открывшемся окне отключите опцию «Показывать функции Apple Music».
Также бывает полезно отключить автоматическую синхронизацию iTunes с подключаемыми устройствами. Для этого в тех же настройках на вкладке «Устройства» нужно включить опцию «Запретить автоматическую синхронизацию устройств».
Если этого не сделать, то при каждом запуске iTunes будет пытаться синхронизировать подключенные устройства, что может быть не удобно если вы подключили устройства просто чтобы их подзарядить.
Как исправить Что-то пошло не так, ошибка в Nvidia GeForce Experience
- Запустите Nvidia GeForce Experience в качестве администратора
- Установите последние драйверы графического процессора
- Проверьте связанные услуги
- Переустановите все драйверы и GeForce Experience
- Попробуйте старую версию
Решение 1. Запустите Nvidia GeForce Experience в качестве администратора.
Начнем с запуска Nvidia GeForce Experience в качестве администратора. Некоторые функции клиента могут быть ограничены, если вы не запускаете приложение от имени администратора.
Поэтому нам нужно, чтобы вы предоставили административные разрешения Nvidia GFE. Это помогло некоторым пользователям Windows 7, но в Windows 10 это сомнительное решение.
В любом случае, стоит попробовать. Вот как можно постоянно предоставлять административное разрешение для клиента Nvidia GeForce Experience:
- Нажмите правой кнопкой мыши на клиенте Nvidia GeForce Experience и откройте Свойства .
- Выберите вкладку Совместимость .
- Установите флажок « Запустить эту программу от имени администратора ».
- Подтвердите изменения.
Решение 2. Установите последние драйверы графического процессора
Неважно, если вы дважды проверили Диспетчер устройств и драйверы, казалось бы, на месте, универсальный драйвер графического процессора – не то, с чем следует соглашаться. Что вам нужно сделать, это загрузить последнюю версию драйвера с официального сайта поддержки и установить их
Возможно, вы также захотите заблокировать автоматическое обновление драйверов в Windows, так как эта функция имеет недостатки.
Вот как установить последние версии драйверов Nvidia и заблокировать будущие обновления, предоставляемые Центром обновления Windows:
Решение 3 – Проверьте связанные услуги
Решение, распространяющееся по Интернету, связано с тем, что некоторые службы не запускаются автоматически. Это не означает, что решение на 100% применимо ко всем затронутым пользователям, но большинство решило проблему с помощью этих простых настроек. А именно, похоже, что Nvidia Telemetry Container не запустится, если вы не позволите ему войти в систему с локальной учетной записью.
Вот что вам нужно сделать, чтобы это исправить:
- Нажмите клавишу Windows + R , чтобы открыть командную строку «Запуск с повышенными правами».
- Введите services.msc и нажмите Enter.
- Перейдите на Контейнер телеметрии Nvidia, щелкните его правой кнопкой мыши и выберите Свойства .
- Выберите вкладку Вход в систему .
- Выберите « Локальная системная учетная запись » вместо « Аккаунт » и подтвердите изменения.
- Теперь на вкладке Свойства> Общие> Тип запуска выберите Автоматически и подтвердите изменения еще раз.
- Перезагрузите компьютер и найдите изменения.
Решение 4 – Переустановите все драйверы и GeForce Experience
Другим жизнеспособным шагом, хотя и надоедливым для некоторых, является переустановка всего, даже удаленно связанного с Nvidia, на вашем ПК. Чтобы полностью удалить драйвер (вместе с его записью в реестре), вам нужно запустить DDU (Display Driver Uninstaller).
После того, как вы удалили все следы Nvidia GeForce Experience с вашего ПК, вы можете безопасно установить нужную версию. Также мы предлагаем запретить автоматическую установку драйверов в Windows 10.
Следуйте этим инструкциям для переустановки драйверов Nvidia вместе с клиентом GeForce Experience:
- Загрузите и извлеките DDU и запустите его.
- Используйте опцию безопасного режима и рекомендуемые настройки , чтобы удалить текущий драйвер Nvidia и GeForce Experience.
- Загрузите последнюю версию драйвера и стабильную версию GeForce Experience и установите их.
- Вуаля! Теперь проблема с «S что-то пошла не так. Попробуйте перезапустить GeForce Experience ».
Решение 5 – Попробуйте старую версию
Если ни одно из предыдущих решений не привело к решению данной проблемы, мы можем только предложить откат к более старой версии GFE. С другой стороны, поиск более старой итерации клиента GeForce Experience – это не прогулка по парку. Некоторые сторонние репозитории имеют их в изобилии, но под рукой есть секретный вопрос.
В любом случае, мы можем завершить эту статью. Если у вас есть какие-либо вопросы или предложения, оставьте свой отзыв в разделе комментариев ниже.
Способ 5. Проверить файл «hosts».
Нужно убедиться, что компьютер в состоянии подключиться к серверу обновлений. Для этого требуется проверить файл «hosts»:
На компьютере с ОС Windows лучше всего обратиться к инструкциям службы поддержки на веб-сайте компании Microsoft.
При работе с macOS в программе «Finder» выбрать меню «Программы» > раздел «Утилиты» > программа «Терминал», ввести команду:
sudo nano /private/etc/hosts < Ввод >
Ввести пароль для входа в систему (текст на экране отображаться не будет), и нажать «Ввод». В окне программы «Терминал» отобразятся данные файла hosts:
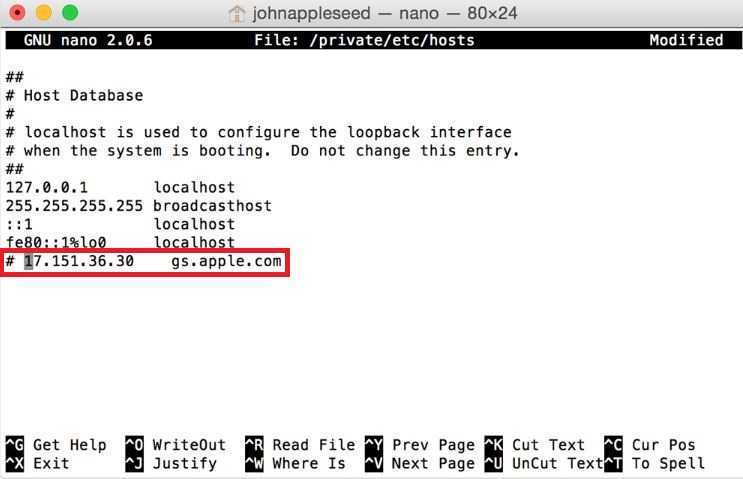
Если подобное окно не отображается, вероятно, используется пустой пароль администратора.
С помощью стрелок пройдите к записи с адресом «gs.apple.com».
Если эта запись вообще отсутствует, проблема не в файле «hosts», и следующие действия можно опустить.
Исправляем файл:
В начале записи поставить символ # и пробел («# »), нажать «Ctrl-O» и сохранить файл.
При запросе с требованием имени файла — нажать «Ввод».
Выйти из программы редактора нажатием «Ctrl-X».
Перезапустить компьютер, и снова обновить устройство iOS.
Возможно, что все перечисленные попытки по устранению ошибки так и не привели к положительному результату. Кроме того, на сайте поддержки «support.apple.com» можно просмотреть сумасшедшее количество вариантов и всевозможных инструкций, как найти источник проблемы. Или сразу обратиться в службу поддержки. Или пригласить платного профессионала-программиста.
Впрочем, если iTunes упорно не желает работать, можно обойтись и без него.
Неверный ввод пароля
Самая распространенная — неоднократный ввод неверных параметров для входа в аккаунт. В такой ситуации отдел безопасности компании полагает, что аккаунт пытаются взломать мошенники и блокируют к нему доступ. Обычно в подобных случаях пользователь «атакуемой» записи Apple ID получает сообщение вроде «Эта учётная запись Apple ID отключена из соображений безопасности».
Впрочем, несмотря на серьезность формулировки, выполнить разблокировку в этой ситуации не сложно. Как правило, аккаунт в случае указанного предупреждения блокируется временно, при этом сообщается на какой срок отключены попытки доступа к нему. По истечении указанного срока, если вы не вспомнили параметры учетной записи, просто обратитесь к специальному Apple-сервису iForgot , сбросьте пароль с его помощью и установите новый. Если же удалось вспомнить необходимые данные, введите их в обычном режиме.
Обращаем внимание, что сервис iForgot поможет лишь в том случае, если вы забыли лишь пароль Apple ID, а логин помните. На всякий случай напомним — логином Apple ID является по умолчанию адрес электронной почты, за которым при регистрации был закреплен идентификатор
На этот ящик приходило письмо для завершения активации аккаунта.
Если по какой-то причине вы не можете получить доступ к указанному ящику, тогда вам придется идти по более сложному пути — восстановить учетную запись самостоятельно не получится, потребуется обращение в службу поддержки Apple. Впрочем, ее специалисты всегда рады вам помочь.
Обращение в службу поддержки потребуется и в том случае, если причиной блокировки Apple ID стало не большое количество неверных попыток ввода пароля, а подозрительная активность иного характера.
Исправляем ошибки 2003 и 2005 с помощью TunesCare
Если попытки сменить USB-кабель или порт окажутся напрасными, вы можете обратить внимание на TunesCare. Он может восстановить поврежденный iTunes и исправить различные ошибки за один клик. Вы также можете восстановить свое устройство легче с помощью reboot. Вы также можете восстановить свое устройство легче с помощью reboot
Вы также можете восстановить свое устройство легче с помощью reboot.
Давайте проверим, как исправить неизвестную ошибку 2005/2003 в iTunes:
1. Откройте TunesCare на вашем ПК / Mac и выберите Fix All iTunes Issues на главной странице.
2. Нажмите «Восстановить iTunes», чтобы начать загрузку дисков iTunes для восстановления.
3. После завершения загрузки программа автоматически продолжит восстановление iTunes.
4. Как только iTunes будет восстановлен, подключите iPhone / iPad и попробуйте восстановить iOS снова.
Часть 3: Самый лучший способ исправить вашу ITunes Ошибки 11 Проблемы
Если ни один из вышеупомянутых работ, это может быть время , чтобы принять более решительные меры и использовать сторонний инструмент , чтобы помочь вам исправить ваше устройство проблемы , что потребовало восстановления устройства. Лучший инструмент для использования в данном случае является dr.fone — IOS восстановления системы .
dr.fone — IOS восстановления системы
- Закрепить с различными системными проблемами IOS, как режим восстановления, белый логотип Apple, экран черный, синий экран, обхвата на старте, и т.д.
- Только исправить ваши ИСНЫ нормально, без потери данных на всех.
- Поддерживает картинку 6S, iPhone 6S Plus, iPhone SE и последние IOS-полностью!
- Работа для всех моделей iPhone, IPad и IPod Touch.
Доступно на: Windows , Mac
Гарантия 7 день возврата денег
Давайте посмотрим, как легко использовать dr.fone — IOS восстановление системы, чтобы исправить ошибку ITunes 11 проблемы. Но прежде, чем мы сделаем это, вы должны знать, что будут незначительные изменения в устройстве, когда он фиксируется. Если устройство было взломано, он будет обновляться на не взломанный статус, и если он был разблокирован, он будет повторно заблокирован после этого процесса.
Тем не менее, идти вперед и загрузить копию dr.fone на компьютере, установите программу и следуйте этим очень простые шаги, чтобы исправить ошибки 11 ITunes.
Шаг 1: Запустите программу и в разделе «Дополнительные инструменты» выбрать «IOS восстановления системы.» Затем подключите устройство к компьютеру с помощью USB хорошего устройства и нажмите на кнопку «Start», чтобы продолжить.
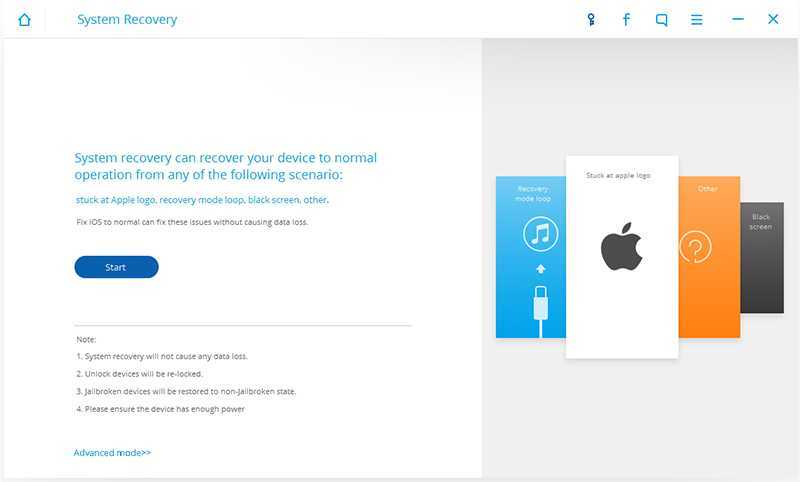
Шаг 2: Перед dr.fone может начать фиксировать проблему Itunes ошибки 11, вам необходимо скачать прошивку на устройство. dr.fone уже позаботился о поиске программного обеспечения для вас. Все, что вам нужно сделать, это нажать кнопку «Загрузить» и подождите несколько секунд, прошивка для загрузки.
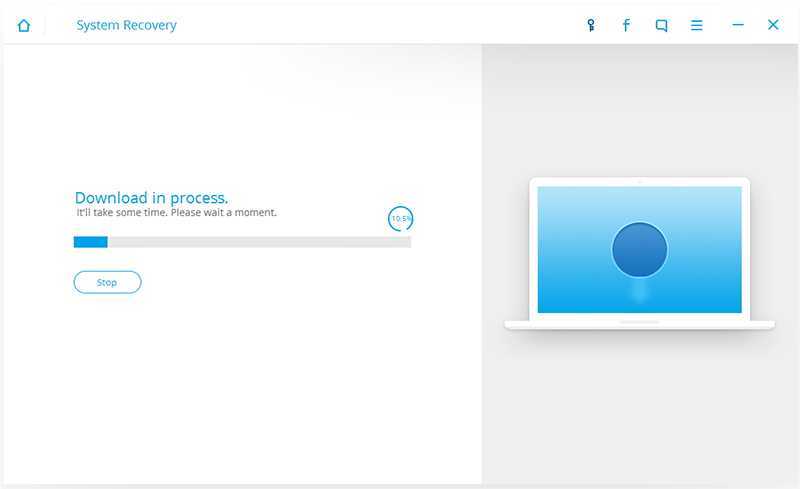
Шаг 3: dr.fone будет затем приступить к ремонту устройства, как только загрузка будет завершена. Весь этот процесс займет не более 10 минут, и устройство перезагрузится в обычном режиме сразу же после.
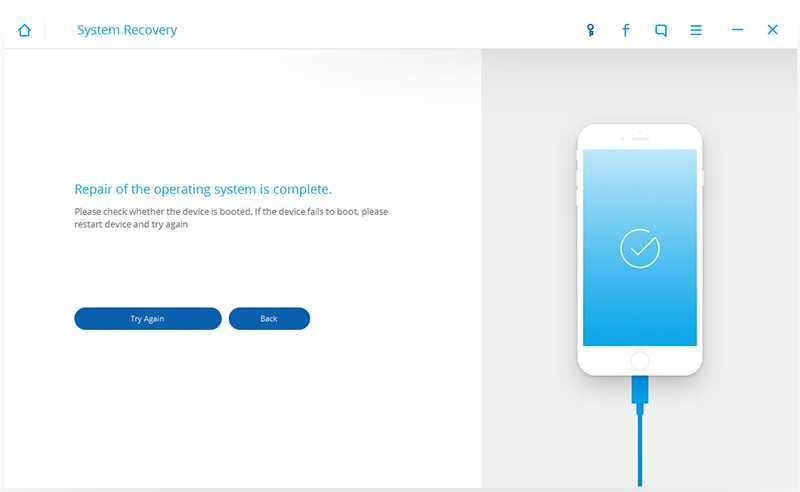
Устраняем ошибки 3002 и 3194
Ошибка 3194 в iTunes при восстановлении прошивки возникает тогда, когда присутствуют определенные проблемы, не позволяющие получить устройству доступ к серверу gs.apple.com. Среди наиболее частых причин данной проблемы стоит отметить измененный файл Hosts, а также полное отсутствие сохраненных ранее SHSH, которые требуются для проведения даунгрейда. Также не стоит исключать и такую ситуацию, что сервера компании Apple на данный момент являются просто перегруженными, поэтому повторите попытку запроса через определенное время, и вполне возможно, что для устранения проблемы вам не потребуются какие-то дополнительные манипуляции.


































