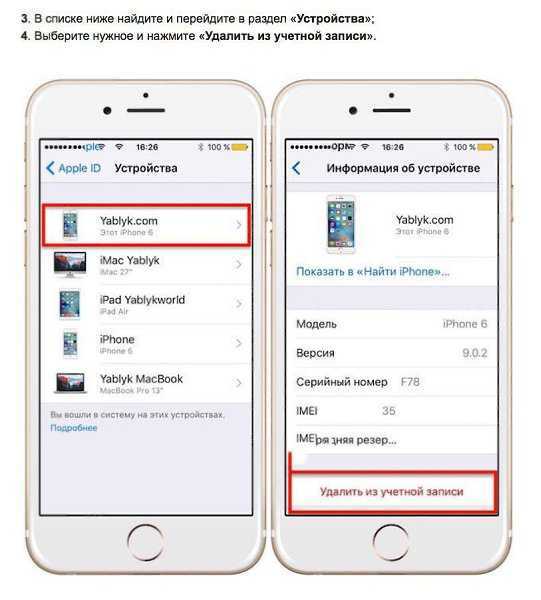«отвязываем» карту от app store и itunes store
Можно поменять способ оплаты на Айфоне, используя непосредственно настройки гаджета. Для этого:
- Открыть в «Настройках» пункт «iTunes Store и App Store».
- Кликнуть на строку с идентификатором Apple ID.
- Кликаем снова по «Apple ID» для перехода в личный кабинет.
- Авторизуемся, выбираем страну «Россия» и жмем «Оплата и доставка».
- Нажимаем «Изменить платежную информацию».
- Удаляем данные карты и сохраняемся.
После этого предыдущие платежные данные для оплаты покупок в iTunes Store и App Store будут удалены. Здесь же можно обновить платежную информацию на Айфоне, выбрав подходящий вариант.
Когда необходимо изменить платёжные реквизиты
Как изменить способ оплаты
При изменении данных о себе через любой сервис Apple стоит помнить, что вы используете единый аккаунт для всех приложений, то есть, добавляя новый способ оплаты, например, через настройки App Store, вы измените платёжные реквизиты для iTunes, Apple ID и остальных сервисов.
Смена карты через iPhone, iPad или iPod touch
Если вам удобней сменить карту через ваш iPhone, iPad или iPod touch, то пройдите следующие шаги:
-
Откройте приложение «Настройки».
-
Перейдите в пункт «iTunes и App Store».
-
Нажмите на свой уникальный Apple ID.
-
В открывшемся окне выберите раздел «Просмотреть Apple ID».
-
Откройте раздел «Информация о платеже».
-
В пункте «Способы оплаты» выберите наиболее подходящий вам способ и введите реквизиты.
-
Если вы не хотите что-либо покупать или желаете отвязать все добавленные карты от аккаунта, то выберите вариант «Нет».
Смена способа оплаты через ПК с Mac Os и Windows
Следующая инструкция подойдёт для пользователей Macbook с Mac OS и пользователей компьютеров от других компаний с операционной системой Windows:
-
Запустите приложение iTunes.
-
Разверните меню «Учётная запись» и перейдите в раздел «Просмотреть».
-
Перейдите в раздел «Магазин».
-
Кликните по кнопке «Правка» в разделе «Обзор Apple ID».
-
Выберите более подходящий способ оплаты и введите реквизиты. Если вы состоите в программе «Семейный доступ», то доступ к этим настройкам имеет только создатель группы.
-
Кликните по кнопке «Нет», если хотите удалить все добавленные ранее способы оплаты.
После добавления новой карты, часть средств на ней может заморозиться на недолгий период. Этот процесс нужен для обновления личных данных в аккаунте.
Свяжитесь с предыдущим владельцем, чтобы удалить Apple ID и исправить «Этот iPhone связан с Apple ID».
Блокировка активации iCloud представлена для устройств iOS 7 и более поздних версий. Это необходимо для обеспечения оптимальной безопасности устройства. Он используется для защиты вашего устройства от потенциального несанкционированного доступа к устройству. При таком подходе предотвращается доступ третьих лиц к пользовательским данным и Apple ID. Другими словами, эта функция не позволяет другим получить доступ к устройству, если они не знают учетные данные. Хотя эта функция очень удобна, иногда она может вызывать проблемы.
Например, если вы купили бывшее в употреблении устройство iOS и не знаете его пароль, вы не сможете получить к нему доступ. Как мы упоминали ранее, мы можем использовать Tenorshare 4MeKey и обойти устройство. Однако, если вы не хотите этого делать, каково следующее решение? Если это так, у вас есть возможность связаться с предыдущим владельцем. После этого следует попросить его снять блокировку дистанционно.
Он или она удалит блокировку, выполнив шаги, указанные ниже.
- Во-первых, вы должны войти в iCloud, используя Apple ID, который уже существует.
- Теперь перейдите к опции под названием «Найти iPhone”И выберите соответствующее устройство.
Нажмите на опцию под названием «Удалить из аккаунта».
Это оно!
Кстати, нажмите здесь для лучших решений, чтобы исправить Не удалось подтвердить Apple ID и произошла ошибка подключения к серверу Apple ID вопросы.
Как убрать способ оплаты на Айфоне из Apple Pay
В последние годы стремительно набирает популярность так называемая бесконтактная оплата покупок. Имея в руках смартфон, вы можете расплатиться им за приобретение товаров или услуг на кассе. Доставать банковский элемент при этом не нужно, так как она уже занесена в настройки мобильного устройства.
Владельцы Айфонов для бесконтактной оплаты покупок используют приложение Apple Pay. Именно в нем хранится вся информация о платежных реквизитах. При этом отвязать карточку от программы можно несколькими способами:
- Через Apple ID.
- Через Safari.
- Через iTunes.
- Удалить карту из Wallet.
Далее рассмотрим все возможные варианты, чтобы стало понятно, какой способ является наиболее удобным именно для вас.
Через Apple ID
Отвязку банковской карты через Apple ID мы рассматривали ранее. Если вы пользуетесь Apple Pay через один и тот же аккаунт, то удаление реквизита из Apple ID приведет к тому, что платежным инструментом не удастся воспользоваться и через специальное приложение. Таким образом, для отвязки карты вам нужно пролистать материал вверх, где находится раздел удаления платежного инструмента.
Через iTunes
О программе Айтюнс сегодня мы уже говорили. Вновь вернемся к ней теперь, чтобы отвязать карточку от Apple Pay:
- Открываем приложение на компьютере.
- Проходим авторизацию через свой Apple ID.
- Кликаем левой кнопкой мыши по разделу «Учетная запись» и выбираем пункт «Просмотреть».
- Нажимаем на «Управление способами оплаты».
- Кликаем по нужной карте и выбираем параметр «Удалить».
Все, теперь карта окажется стертой, и вам не придется беспокоиться относительно ее удаления.
Через Safari
Иногда владельцы iPhone оплачивают товары и услуги, пользуясь встроенным браузером Safari. Он применяет технологию автозаполнения форм, благодаря которой запоминается в том числе информация о банковской карте. Если вы не хотите, чтобы кто-то получил к ней доступ, выполните следующие действия:
- Откройте настройки Айфона.
- Выберете пункт с браузером Сафари.
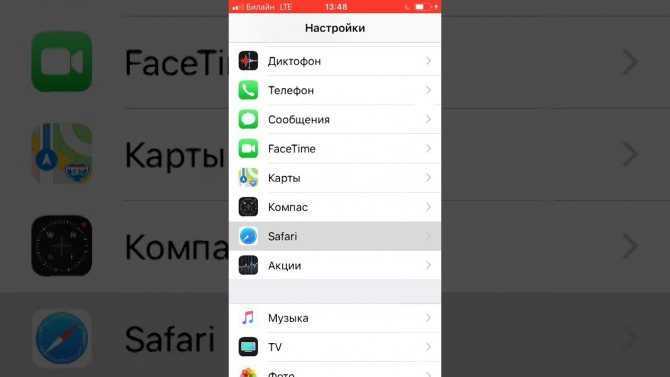
- Нажмите на «Автозаполнение».
- Следом кликните на «Сохраненные кредитные карты».
- Выберете нужную карту и нажмите «Изменить».
- Подтвердите действие нажатием кнопки «Удалить».
Так можно поступить не только с основной банковской картой, но и другими платежными реквизитами. Но в процессе случайно не удалите действительно нужные карточки, которыми планируете пользоваться в дальнейшем.
Как удалить карту из Wallet на iPhone
Информация о банковских картах хранится в разных пунктах меню вашего Айфона. Таким образом, очистить данные можно в том числе через Wallet. Для этого потребуется:
- Запустить настройки iPhone.
- Выбрать пункт «Wallet и Apple Pay».
- Нажать на свою карту.
- Перейти во вкладку «Информация».
- Кликнуть на «Удалить карту».
Замена карты по умолчанию
Начиная пользоваться Эпл Пей первая привязанная карта автоматически запоминается системой, как платежное средство по умолчанию и при оплате покупок деньги будут сниматься именно с нее. Если нужно сделать основным другое платежное средство, следует:
- Зайти в «Настройки» смартфона.
- Перейти в раздел «Wallet и Apple Pay».
- Внизу кликнуть «Параметры оплаты по умолчанию».
- Нажать на карту по умолчанию.
- Выбрать другую из списка привязанных.
Также это можно сделать через приложение Wallet, перетащив нужную в самый верх, сделав первой по списку. Так платежное средство автоматически станет по умолчанию.
Как отвязать карту от Apple ID
Компания Apple активно внедряет в свои приложения и программное обеспечение защиту от пиратства и продвигает в массы идею о том, что за любой контент нужно платить, если того захотел автор. Поэтому, независимо от того, поддерживаете вы эту идею или нет, придётся оплачивать приложения, музыку и другие файлы через специальные сервисы Apple. Делать это можно как с телефона или планшета, так и с ноутбука, используя специальные приложения, предварительно привязав к своему аккаунту банковскую карту.
Когда необходимо изменить платёжные реквизиты
Как изменить способ оплаты
При изменении данных о себе через любой сервис Apple стоит помнить, что вы используете единый аккаунт для всех приложений, то есть, добавляя новый способ оплаты, например, через настройки App Store, вы измените платёжные реквизиты для iTunes, Apple ID и остальных сервисов.
Смена карты через iPhone, iPad или iPod touch
Если вам удобней сменить карту через ваш iPhone, iPad или iPod touch, то пройдите следующие шаги:
- Откройте приложение «Настройки».
Открываем настройки на устройстве Apple
- Перейдите в пункт «iTunes и App Store».
Открываем раздел «iTunes и App Store»
- Нажмите на свой уникальный Apple ID.
Нажимаем на свой Apple ID
- В открывшемся окне выберите раздел «Просмотреть Apple ID».
Выбираем раздел «Просмотреть Apple ID»
- Откройте раздел «Информация о платеже».
Откройте раздел «Информация о платеже»
- В пункте «Способы оплаты» выберите наиболее подходящий вам способ и введите реквизиты.
Выбираем удобный способ оплаты
- Если вы не хотите что-либо покупать или желаете отвязать все добавленные карты от аккаунта, то выберите вариант «Нет».
Выбираем вариант «Нет»
Смена способа оплаты через ПК с Mac Os и Windows
Следующая инструкция подойдёт для пользователей Macbook с Mac OS и пользователей компьютеров от других компаний с операционной системой Windows:
- Запустите приложение iTunes.
Запускаем iTunes
- Разверните меню «Учётная запись» и перейдите в раздел «Просмотреть».
Нажимаем на «Учётная запись» и переходим в раздел «Просмотреть»
- Перейдите в раздел «Магазин».
Переходим в раздел «Магазин»
- Кликните по кнопке «Правка» в разделе «Обзор Apple ID».
Нажимаем кнопку «Правка» в разделе «Обзор Apple ID»
- Выберите более подходящий способ оплаты и введите реквизиты. Если вы состоите в программе «Семейный доступ», то доступ к этим настройкам имеет только создатель группы.
Выбираем способ оплаты и вводим реквизиты
- Кликните по кнопке «Нет», если хотите удалить все добавленные ранее способы оплаты.
Кликаем кнопку «Нет» в случае удаления ранее добавленных способов оплаты
После добавления новой карты, часть средств на ней может заморозиться на недолгий период. Этот процесс нужен для обновления личных данных в аккаунте.
Видео: как изменить способ оплаты в аккаунте Apple ID
Возможные проблемы при изменении способов оплаты
Если в процессе добавления нового способа оплаты вам запрещают добавить определённую карту и просят выбрать другой вариант, то это означает, что вы пытаетесь внести номер карты, запрещённой или неподдерживаемой в стране. Измените страну или регион через настройки Apple ID или используйте карточку другого банка.
В разделе «Способы оплаты» может пропасть вариант «Нет», который обозначает, что вы не хотите добавлять какие-либо реквизиты для оплаты. Это может произойти по некоторым причинам:
- на платёжном счету вашего аккаунта числится задолженность или просроченный платёж. Погасите все кредиты и проверьте, какие платежи вы могли оставить неоплаченными;
- можно использовать функцию автоматического ежемесячного платежа за сервисы. Отмените все подписки, чтобы появился вариант «Нет»;
- если вы используете сервис iTunes или App Store впервые, то сначала должны выбрать один из способов оплаты, а только потом отказаться от остальных, выбрав «Нет»;
- если вы один из участников программы «Семейный доступ», то доступ к варианту «Нет», как и к остальным вариантам оплаты, есть только у создателя группы.
При первом входе в аккаунт Apple ID вы будете обязаны выбрать хотя бы один способ оплаты. Сразу после окончания авторизации будет дана возможность изменить платёжные данные или удалить данные, введённые ранее, выбрав в способах оплаты вариант «Нет». Но помните, что редактирование платёжных реквизитов доступно только при отсутствии задолженностей и просроченных платежей, а также только создателю группы семейного доступа.
Как поменять (отвязать и привязать) банковскую карту в App Store
Привязка банковской карты к Apple ID — давно существующая возможность. Очень удобно оплачивать покупки в приложениях Apple прямо с неё. Оплата возможна с разных типов банковских карт (VISA, MasterCard и так далее). Иногда пользователю требуется поменять карту для оплаты или вовсе удалить платёжные данные в App Store (например, если вы блокируете старую учётную запись, решили пользоваться другим способом оплаты {карты iTunes} или просто переживаете за сохранность информации о платёжной карте). Как это сделать, мы расскажем в статье ниже.
Как поменять банковскую карту в App Store
На устройстве iPhone, iPad или iPod touch при необходимости можно поменять платёжную информацию. Делается это в настройках учётной записи (Apple ID).
Пошаговая инструкция для iPhone
- Откройте меню настроек устройства. Открыть настройки
- Пролистните вниз до пункта iTunes Store и App Store. Открыть iTunes Store и App Store
- иОткрываем и видим сверху название своей учётной записи. Открыть учётную запись
- Нажимаем на адрес учётной записи. Устройство предложит вам несколько вариантов дальнейших действий, нужно выбрать: «Просмотреть Apple ID». Нажимаем «Просмотреть Apple ID»
- Далее открывается то самое меню настроек Apple ID, в котором мы настраиваем свою платёжную карту. Способ олаты Visa
- Выбираем тип карты Visa или, может, MasterCard. Способ оплаты MasterCard
Для iPad инструкция по настройке, отвязке, привязке, изменении, удалении карты идентична инструкции для iPhone.
Инструкция для Mac или PC
Необходимо открыть программу iTunes. Вверху страницы будет располагаться меню управления. Находим «Учётная Запись», нажимаем «Просмотреть». Программа запросит пароль, который вы используете для своей учётной записи. Введите его. Далее нужно открыть «Информация об учётной записи», «Правка», «Способ оплаты». Настраиваем или меняем карту. Заканчиваем, нажав кнопку «Готово».
Параметр «Нет» не всегда может быть доступен. Если у вас имеется задолженность по оплате, если вы ранее оформили подписку, у которой есть бесплатный промопериод, который автоматически возобновляется и становится платным после окончания срока действия. Ещё одна причина — вы участник семейного доступа и организатор не предоставил вам действительный способ оплаты.
Как навсегда отвязать банковскую карту в App Store
Нужно проделать всё то же самое, что перечислено выше. Только в меню настроек способа оплаты выбрать «Нет».
Как удалить данные
Если вы выбираете параметр «Нет», то все данные о платёжной карте, привязанной ранее, удаляются.
Как привязать карточку
Размещать информацию о своей карте бывает опасно в интернете. Ведь могут встретиться мошенники, которые воспользуются ей ради своих нехороших целей. Для удобства и безопасности компания Apple создала платёжные карты под названием «Карта iTunes».
- Последовательность действий при привязке такой карты будет такая: после того, как вы создали учётную запись со способ оплаты «Нет», нужно зайти в программу iTunes. Открыть программу iTunes
- Откроется меню программы. Внешний вид стартовой страницы iTunes
- Пролистаем в самый низ. Пролистать вниз
-
Здесь будет отображаться ваша учётная запись. Нажимаем «Ввести код».
Введите код карты iTunes
- Вводим код карты. Кнопка «Погасить» станет активной. Нажимаем её. Нажмите «Погасить»
- После этого сумма на счету будет отображаться в самом низу программы «iTunes» станет активной. Проверьте баланс
Баланс, который вы будете видеть в программе iTunes, можно тратить не только в ней, но и во всех других приложениях, включая AppStore, а также он будет автоматически расходоваться при покупке чего-либо внутри самих приложений, программ и игр, что, безусловно, очень удобно.
Видеоинструкция по изменению карты в AppStore
Добавлять ли платёжную карту, менять ли её на другую или, вообще, пользоваться картой iTunes — решать вам. Поменять способ оплаты можно легко и просто в любой удобный момент.
Настройки
Самый простой и надёжный способ отвязать iPhone или iPad от Apple ID (а заодно и от iCloud) — зайти в «Настройки» аппарата и выполнить несколько несложных манипуляций. Сделать это проще, чем освоиться с технологией Touch ID; владельцу устройства нужно:
Открыть в списке приложений меню «Настройки».
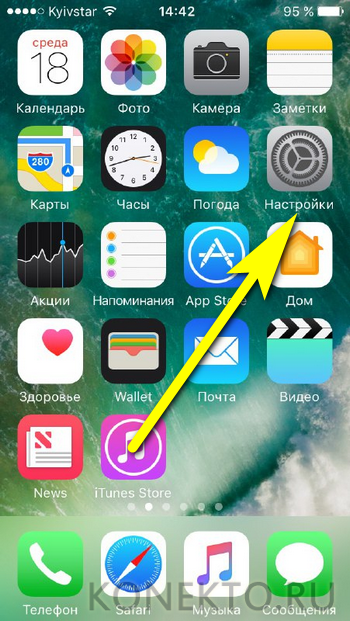
Тапнуть по иконке своей учётной записи — ранее настроенному изображению или кружочку с инициалами профиля.
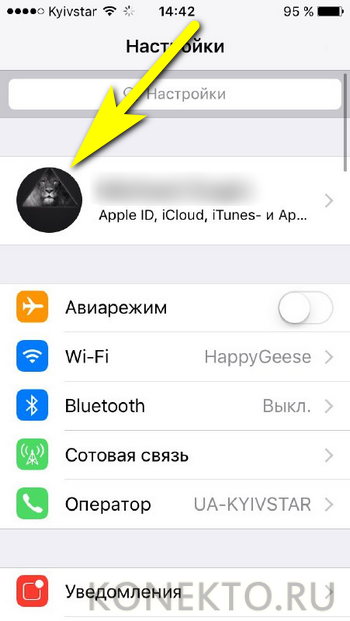
Проскроллить новую страницу «до упора».
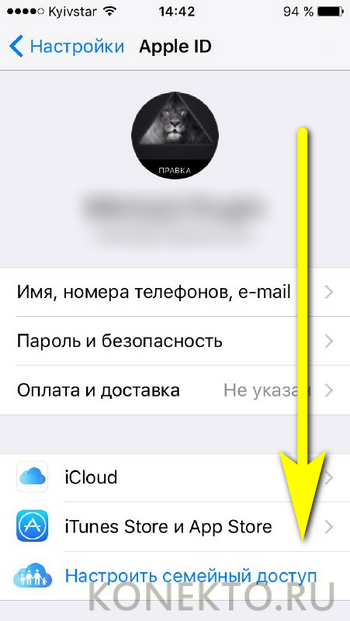
И тапнуть по расположенной в самом низу ссылке «Выйти».
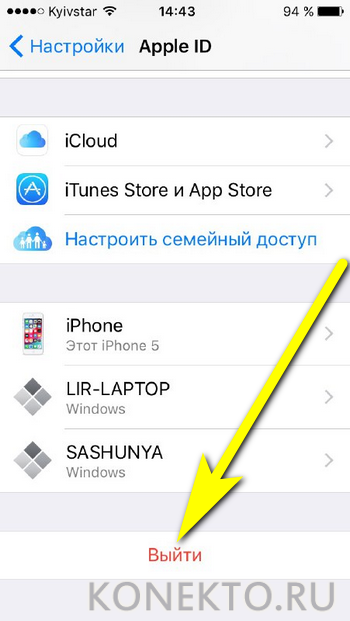
Для подтверждения действия — ввести во всплывающем окошке пароль от своих профилей Apple ID и Айклауд (для авторизации в них используется одна и та же учётная запись) и нажать на кнопку «Выключить».
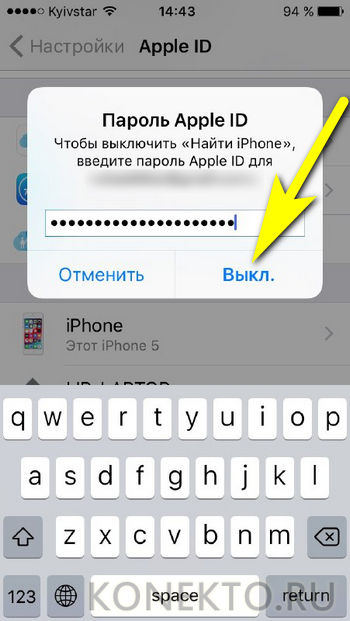
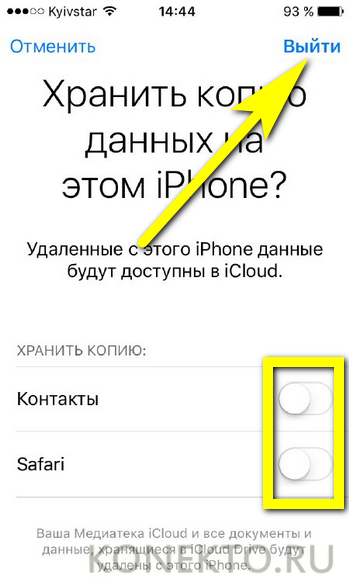
Готово! Телефон отвязан от аккаунта Apple ID и iCloud, а на электронную почту владельца через несколько секунд придёт извещение о приостановке действия сервиса «Найти iPhone».
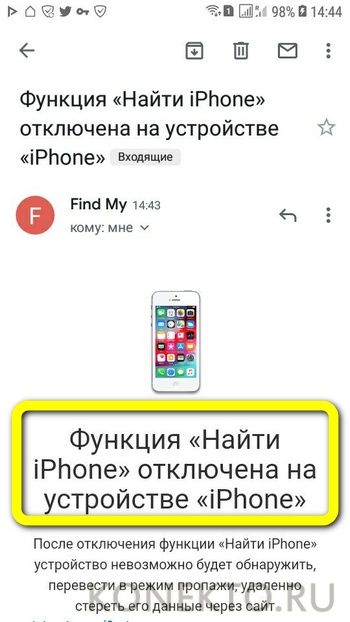
Как привязать карту к apple id?
На всякий случай прикладываем обратный алгоритм. В случае случайного действия, вы всегда сможете вернуть удаленную карту на место.
- Переходим в «Настройки», раздел «ITunes Store и Apple Store».
- Выбираем новую карту оплаты Visa, MasterCard или AmEx, а далее указываем с нее все платежные реквизиты – номер, срок действия, код безопасности с обратной стороны.
- В случае правильно введенных данных карта подтверждается. Отключенная карта продолжает работать.
Apple ID поддерживает дебетовые и кредитные карты, физические пластиковые и виртуальные, например, от Яндекс.Деньги или QIWI. При заполнении данных не забудьте указать и свой платежный адрес – несколько строк адреса можно объединить в одну, в нашей стране это не критично.
Храните данные своей карты в безопасности! Не беспокойтесь, что Айтюнс или App Store захочет списать ваши деньги. Теперь при необходимости вы сможете ее быстро привязать и отвязать. Удачного пользования и хорошего дня!
Случай 1: легальная передача устройства, есть доступ к смартфону
Алгоритм, приведенный ниже, полностью официальный. Он предполагает, что владелец добровольно отвязывает все аккаунты от устройства при его передачи новому пользователю.
Такие меры выполняются при покупке смартфона с рук.
Откройте меню Настройки на вашем устройстве, затем тапните по пункту iCloud (в новых версиях такого пункта нет, тогда вам нужен iTunes Store и Apple Store).
Рис. 3 Настройки устройства
Прокрутите открывшуюся страницу вниз и найдите кнопку Выйти — тапните по ней. Появится всплывающее окно с предложением подтвердить ваше решения – снова тапните по пункту Выйти. Теперь устройство спросит о том, что делать с данными на устройстве – вы можете сохранить их или удалить (в зависимости от ситуации выберите подходящий вам вариант и тапните по нему).
Появится запрос для ввода Apple ID и пароля – введите активационные данные устройства.
Этим вы запустите процесс удаления данных. Дождитесь его окончания – когда это случится, вы получите соответствующее уведомление на экране своего устройства.
Теперь устройство очищено от ваших личных данных и отвязано от аккаунтов. Вы можете передавать его постороннему человеку.
Ясно, однако, что такой метод не поможет, если смартфон попал к вам в руки уже заблокированным.
Как удалить данные банковской карты из Safari (функции автозаполнения форм в браузере Safari)
Помимо Apple Pay, данные вашей банковской карты могут храниться в браузере. С помощью функции автозаполнения они автоматически вводятся в соответствующее поле при осуществлении покупок онлайн.
Для того чтобы удалить данные своей карты из Safari, нужно:
1. На домашнем экране мобильного устройства открыть приложение «Настройки»;
2. Открыть раздел «Safari» и перейти в Автозаполнение;
3. Выбрать «Сохраненные карты»;
4. Когда система попросит авторизоваться с помощью Touch ID, прикоснуться к датчику пальцем;
5. В правом верхнем углу нажать на синюю кнопку «Изменить» и выбрать карту для удаления;
6. Нажать на кнопку «Удалить» в левом верхнем углу страницы;
7. В открывшемся окне нажать на красную кнопку «Удалить», чтобы подтвердить действия.
Проделав все вышеуказанные шаги, вы удалите из браузера Safari данные вашей банковской карты.
Удаление карты из apple id
Любая информация о платежах потенциально может стать доступна мошенникам, и если Вы прекращаете пользоваться банковской картой, важным моментом является удаление ее данных из Вашего Apple ID.
Заходим в Настройки, прокручиваем до iTunes Store и Apple Store и входим в их меню.
Рисунок 1. Выбираем Настройки.
Рисунок 2. Заходим в iTunes Store и Apple Store.
Нажимаем на поле, где указан Ваш Apple ID:
Рисунок 3. Выбираем поле с Apple ID.
В появившемся окошке выбираем «Посмотреть Apple ID».
Рисунок 4. Нажимаем «Посмотреть Apple ID».
Находим пункт «Информация о платеже» или «Управление способами оплаты» (на разных моделях айфонов этот раздел обозначается по-разному).
Рисунок 5. Заходим в Управление способами оплаты.
Выбираем банковскую карту, которую хотим отвязать, и жмём «Изменить».
Рисунок 6. Выбираем карту, которую будем отвязывать.
Нажимаем на красный значок «-», затем «Готово», после этого нажимаем кнопку «Удалить» и подтверждаем действие.
Рисунок 7. Жмём на значок минуса.
Рисунок 8. Выбираем опцию «Удалить».
Рисунок 9. Подтверждаем удаление.
Готово! Теперь карта отвязана от Apple ID.
Чтобы отвязать карту от Айтюнс на айфоне, мы должны зайти в iTunes через компьютер, открыть раздел «Учетная запись» и нажать опцию «Просмотреть».
Рисунок 10. Смотрим Учетную запись в iTunes.
После этого нужно ввести пароль учетной записи:
Рисунок 11. Вводим пароль.
Выбираем страницу с информацией об аккаунте, там находим пункт «Способ оплаты» и нажимаем раздел «Правка».
Рисунок 12. Нажимаем «Править».
Появляется окошко, отображающее способы оплаты, из которых мы выбираем «None» («Никакой»). Нажимаем «Готово».
Рисунок 13. Выбираем способ оплаты «None» из предложенных.
Теперь карта отвязана от iTunes.
Как разблокировать б/у айфон (с чеком и коробкой)
Если удаление старого Apple ID было выполнено частично, имеется большая вероятность последующей блокировки устройства (Activation Lock). Произойти такое может после очередного обновления или прошивки гаджета и станет большой неожиданностью для владельца. Такая блокировка активируется на серверах компании и на этапе настройки устройства требует подвязки первоначального Apple ID. Избежать Activation Lock-а не получится, ведь система очень надежно защищена.
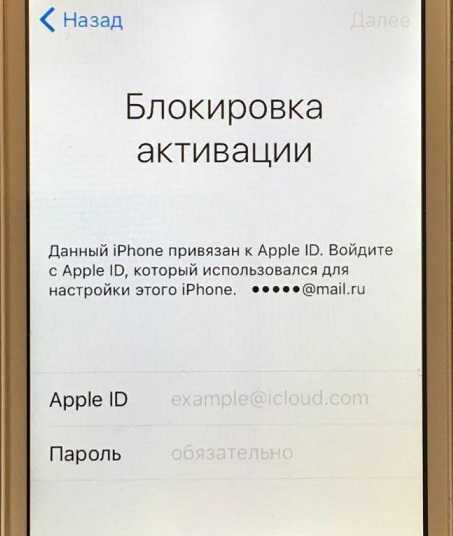
Блокировка активации iPhone по Apple ID
Если такое произошло — единственным способом, который вам поможет разблокировать б/у iPhone, станет обращение в поддержку Apple. В ходе этого обращения от вас потребуют подтверждения чистоты сделки.
Если при покупке гаджет был проверен и вам передали на него все документы (кассовый чек, гарантийку, коробку) — разблокировать айфон будет намного проще.
Для начала вам нужно сделать четкие фотографии:
- кассового чека — это главное свидетельство официальной покупки айфона;
- второе фото чека, где внизу впишите от руки серийный номер (если его в чеке нет)
- устройства с окном блокировки;
- задней крышки устройства;
- коробки, где наклеена информация о серийном номере и IMEI;
- фото sim-лотка с указанным там номером IMEI;
Скачайте эти фото на компьютер и дополнительно создайте единый zip-архив со всеми вложенными фото. Простыми словами — заархивируйте папку с фото, иногда поддержка просит фото именно в таком виде.
Важно: перед звонком в поддержку у вас уже должен быть активирован собственный Apple ID. Сразу же авторизуйтесь с ним на сайте
Также откройте рабочую почту, на которую будут приходить письма, отправленные поддержкой. Такой подход позволит вам в телефонном режиме со специалистом быстро провести всю настройку.
Конечно же, никто вам не даст 100% гарантии, что устройство разблокируют. Будут проводится проверки. Есть вероятность, что поддержка Apple свяжется с магазином и запросит подтверждения факта продажи и оригинальности кассового чека. Сама проверка может длиться до 21 дня.
Важно! Если у вас нет чека или коробки — не нужно пытаться обмануть поддержку Apple. Любой подвох или подмена с чеком будет обнаружена
Отвязка карты от Apple ID
Несмотря на то, что для управления Apple ID существует свой сайт , который позволят взаимодействовать со всеми данными по аккаунту, с его помощью отвязать карту не получится: можно лишь изменить способ оплаты. Полностью отвязать карту можно двумя методами: с помощью Apple-устройства и программы iTunes.
Способ 1: используем iTunes
Практически каждый пользователь Apple-устройств имеет на компьютере установленную программу iTunes, которая позволяет налаживать связь между гаджетом и ПК или ноутбуком. С помощью данной программы можно и редактировать Apple ID и, в частности, отвязать карту.
- Запустите Айтюнс. В верхней части окна щелкните по кнопке «Учетная запись» и выполните переход к разделу «Просмотреть».
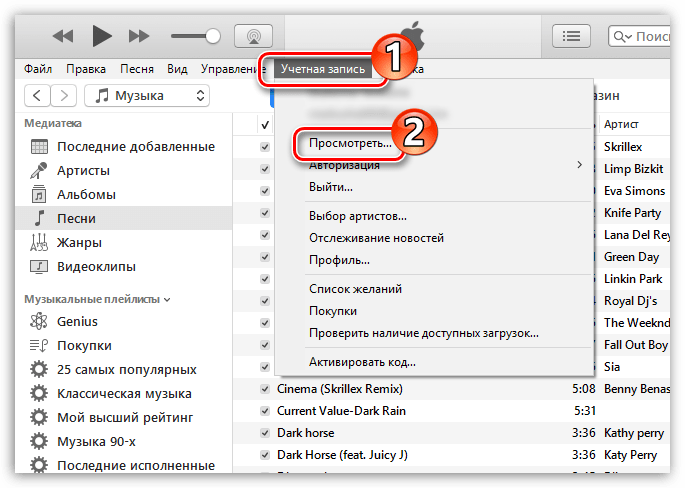
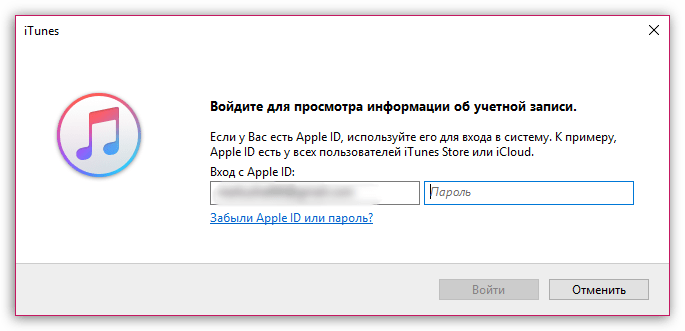
Справа от пункта «Способ оплаты» щелкните по кнопке «Правка».
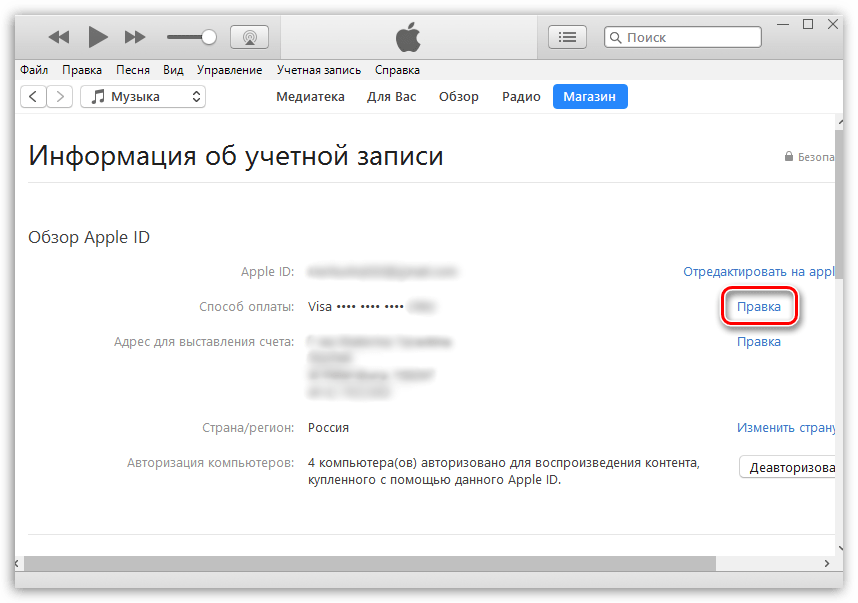
На экране высветится окно выбора варианта оплаты, в котором вы сможете как указать новую карту или номер телефона (в случае, если оплата будет производиться с баланса), так и вовсе отметить пункт «Нет», означающий, что к аккаунту больше не будет привязан ни один способ оплаты. Именно данный пункт и следует выбрать.
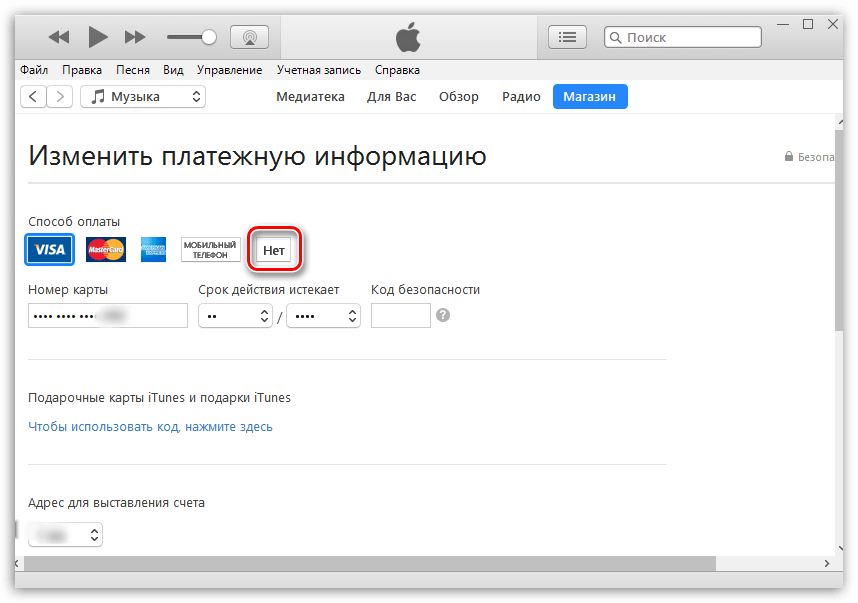
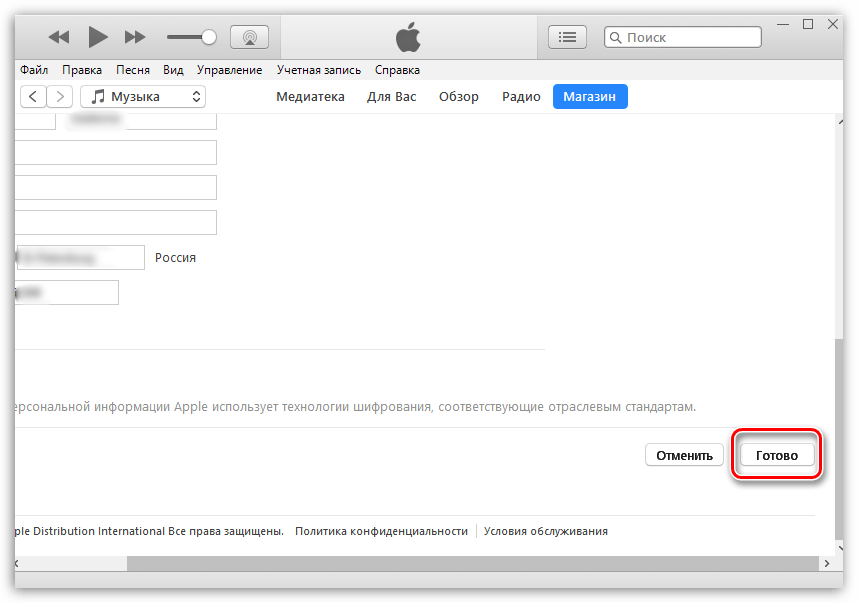
Способ 2: с помощью iPhone, iPad или iPod Touch
И, конечно же, поставленную задачу можно легко выполнить с помощью вашего Apple-гаджета.
- Запустите приложение App Store. Во вкладке «Подборка» в самой нижней части тапните по своему Эппл Айди.
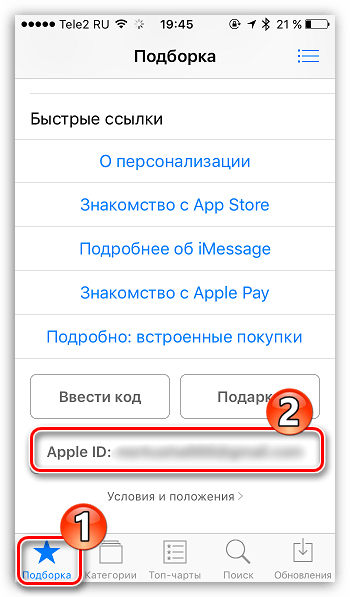
В отобразившемся дополнительном меню выберите раздел «Просмотреть Apple ID».
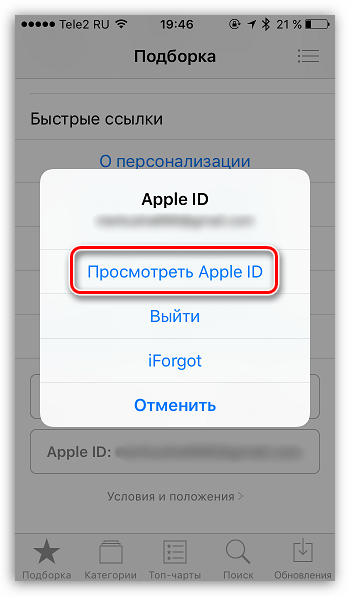
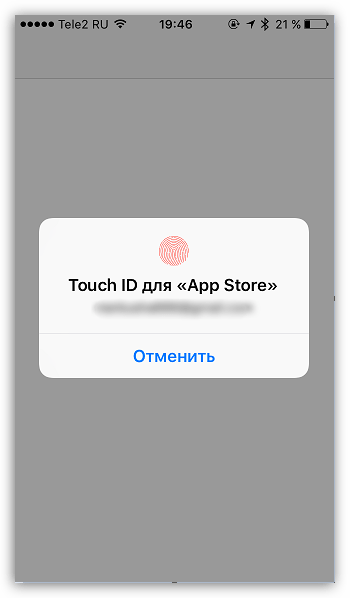
Откройте раздел «Информация о платеже».
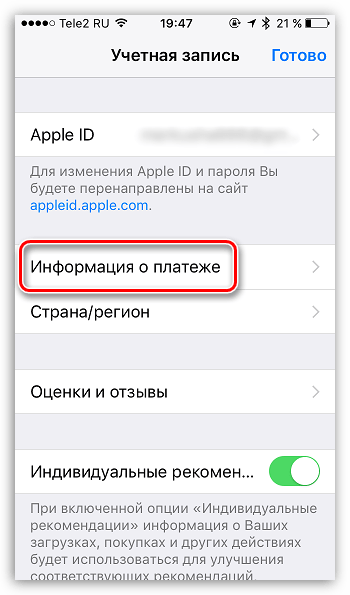
В блоке «Способ оплаты» отметьте пункт «Нет», чтобы отвязать карту. Для сохранения изменений щелкните по кнопке «Готово».
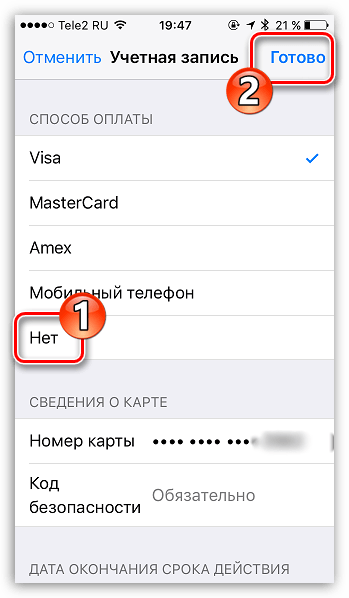
На сегодняшний день это все методы, которые позволяют выполнить отвязку банковской карты от Apple >
Могут ли удаленные карты сохраниться в профиле

После отвязки банковской карты многие люди продолжают беспокоиться, что информация о платежном реквизите где-то все-таки осталась. Но переживать не нужно. Если вы нажали на соответствующем этапе кнопку «Удалить», карточка больше нигде не высветится. Для уверенности можно перепроверить все разделы телефона, где используется оплата покупок:
- Браузер Сафари.
- Wallet.
- App Store.
- Apple Pay.
- iTunes.
Еще раз просмотрите информацию о сохраненных картах, чтобы раз и навсегда убедиться в успешном удалении платежного реквизита. Тем не менее, если вы в свое время решили отвязать карту только для последующей перепродажи Айфона, лучше использовать другой метод:
- Открыть настройки телефона.
- Перейти в раздел «Основные».
- Нажать на «Сброс».
- Выбрать «Сброс настроек».
Так с мобильного устройства будет удалена вся информация, которая в том числе касается банковских карт. Новый владелец не сможет узнать информацию о ваших платежных реквизитах. Можно чувствовать себя в полной безопасности.
Зачем удалять банковскую карту

Периодически человек меняет банковские инструменты оплаты, так как срок действия такого приспособления далеко не вечный. Как правило, он ограничивается тремя годами, а истекший срок действия становится основной причиной, по которой владелец смартфона отвязывает платежный реквизит.
Но это не единственный повод, заставляющий пользователя избавиться от банковской карты. Можно представить себе ситуацию, когда человек на некоторое время отдает iPhone ребенку. Разумеется, никто не хочет, чтобы мальчик или девочка случайно оформил покупку. Обезопасить себя как раз-таки можно отвязкой карточки. Далее рассмотрим основные методы, которые позволяют без проблем удалить банковский реквизит со своего Айфона.
О чем следует помнить, прежде чем удалять устройство с Apple ID
Если вы хотите просто удалить старое устройство, которое больше не используете, тогда весь процесс будет довольно простым. Удалите его из списка устройств, связанных с вашим Apple ID, следуя приведенным ниже инструкциям, и все готово. Устройство больше не будет получать коды двухфакторной аутентификации, что повышает безопасность, если позже оно попадет в чужие руки.
Но в случаях, когда вы хотите удалить устройство, которое вы не узнаете, вы должны немедленно изменить пароль для своего Apple ID вскоре после этого
Хотя вполне вероятно, что вы вошли в систему некоторое время назад и забыли о нем, все же разумно установить новый пароль в качестве меры предосторожности. Также рассмотрите возможность добавления двухфакторной аутентификации, если вы еще этого не сделали
Кончик: На iPhone или iPad перейдите в «Настройки»> «Apple ID»> «Пароль и безопасность», чтобы получить доступ к паролю и настройкам двухфакторной аутентификации.
Тем не менее, не удаляйте устройства, которые вы все еще используете. Это не позволяет устройству использовать службы iCloud, что подвергает риску ваши данные, поскольку оно больше не будет синхронизироваться и создавать резервные копии. Удалите устройство только в том случае, если вы планируете полностью прекратить его использование или если вы хотите настроить его с другим идентификатором Apple ID.
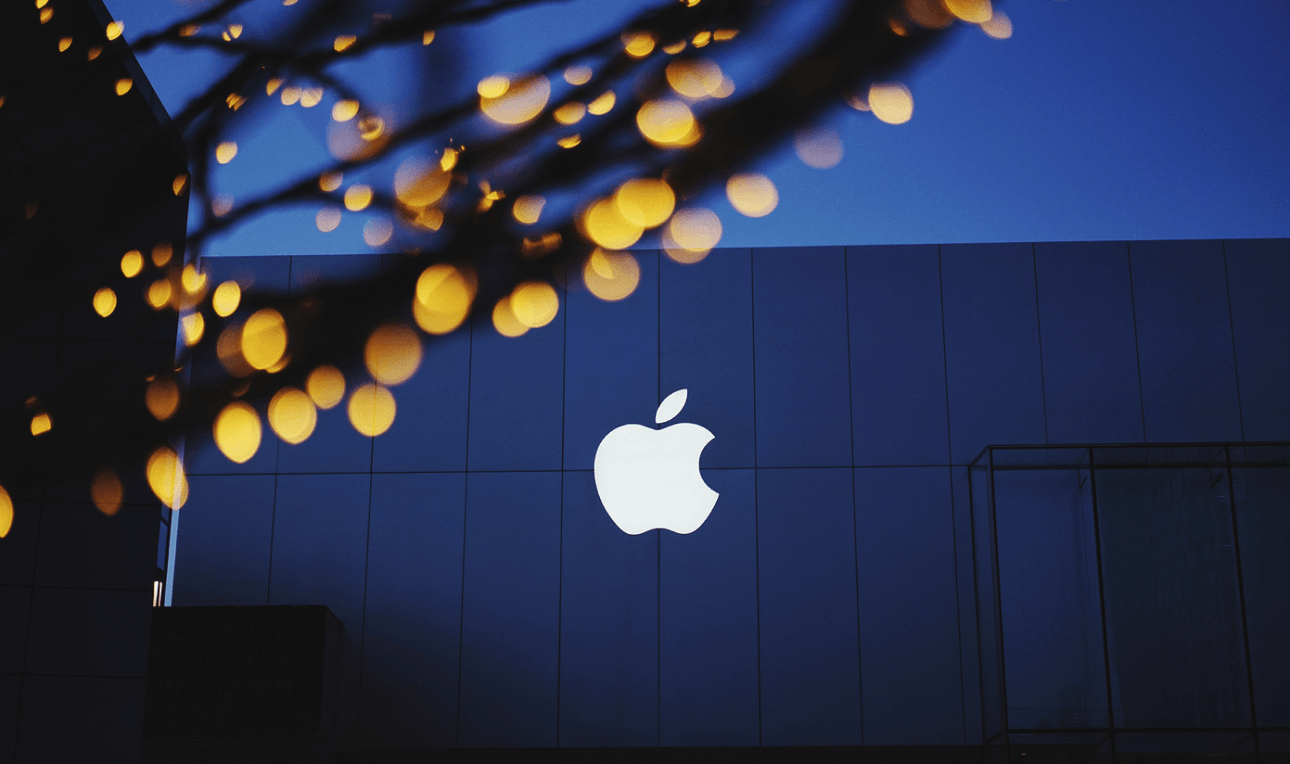
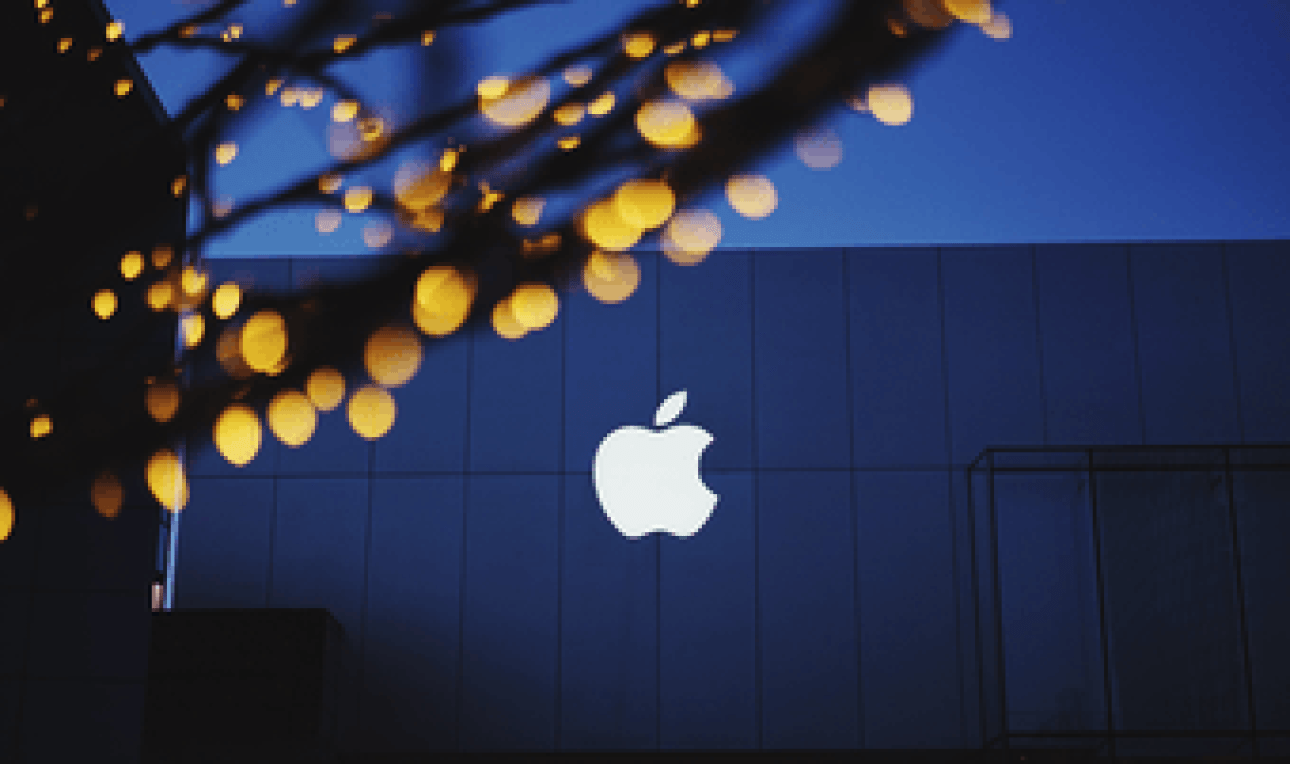
Когда дело доходит до продажи устройства, возникает несколько сложностей. Во-первых, удаление устройства из вашего Apple ID не приведет к полному выходу из него. Вы должны выйти вручную, указав свой пароль — в противном случае устройство будет подвержено блокировке активации, которая не позволяет покупателю использовать его. Кроме того, перед продажей лучше всего принять необходимые меры и стереть с устройства все данные.
Это подводит нас к следующей проблеме: если вы продаете свое устройство кому-то еще, не выполнив выход из него, то удаления его из своего Apple ID будет недостаточно. Вы также должны выйти из этого устройства, чтобы человек мог войти в систему со своим Apple ID. Если физический доступ к устройству невозможен, вы должны вместо этого удаленно стереть его с помощью функции «Найти iPhone», прежде чем извлекать его.
Отвязываем банковскую карту
Существуют два варианта.
С телефона или планшета
Отключение платёжной карты непосредственно с мобильного устройства не требует специальных навыков, производится за несколько минут (или секунд, при соответствующем навыке) в 4 этапа:
- Зайти в настройки устройства.
- Открыть меню «ITunes Store и App Store«.
- Нажать на логотип «Apple ID» и активировать пункт «Посмотреть».
- Выбрать раздел «Платёжная информация» и поставить галочку у пункта «нет».
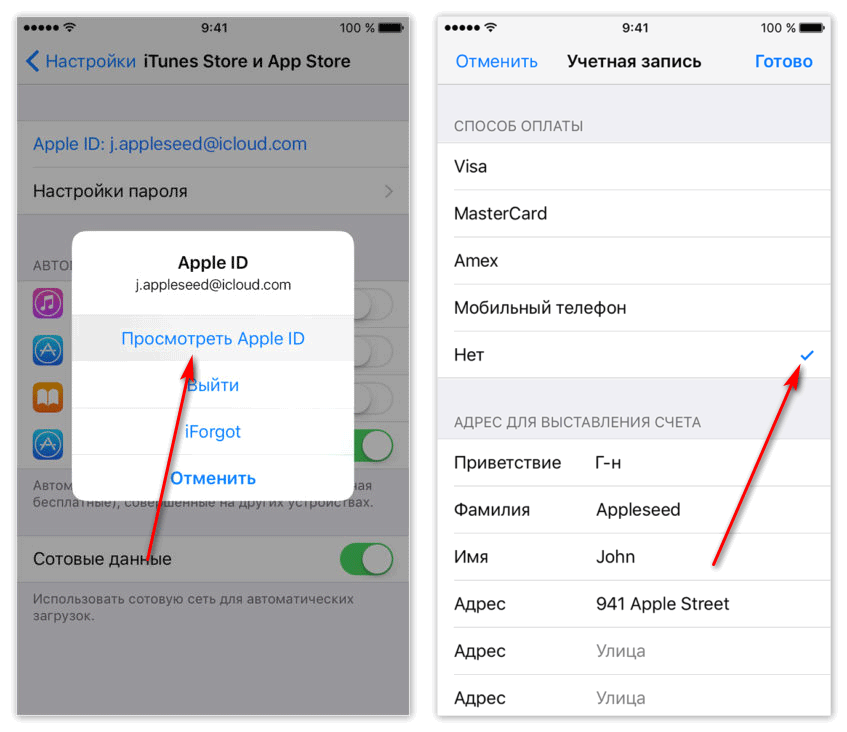
Через ITunes с компьютера
Быстрый способ, позволяющий проводить любые операции с платёжными реквизитами.
- В пункте «Учётные записи» выбрать раздел «Посмотреть».
- В открывшемся окне авторизации ввести свой логин и пароль.
- Рядом с пунктом «Способы оплаты» кликнуть «Редактировать».
- Выбрать пункт «Нет».
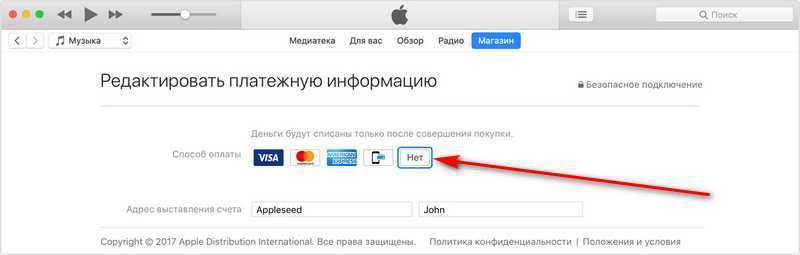
Вывод
Покупка iPhone с рук – достаточно рискованное предприятие, требующее от вас большой внимательности и ответственности.
Проверяйте все функции устройства при продавце, уделите особенно внимание отвязке от старых аккаунтов. При покупке бывшего в употреблении устройства вся ответственность за его дальнейшее функционирование лежит только на вас
При покупке бывшего в употреблении устройства вся ответственность за его дальнейшее функционирование лежит только на вас.
https://youtube.com/watch?v=fp3Eka_0_D8
Уровень сложности: для начинающих. В течение нескольких лет бывшие пользователи iPhone жаловались на то, что после смены смартфона на Android или Windows Phone они не могли получать SMS от тех абонентов, которые по-прежнему используют устройства с iOS. Как позднее выяснилось, проблема заключалась в том, что Apple по-прежнему отправляет им сообщения с помощью сервиса iMessage. В результате чего эти SMS не доходят, разумеется, до адресата. И вот недавно компания выпустила специальную утилиту, которая позволяет отвязать свой номер от iMessage, даже если вы не сделали этого до смены платформы.
При переходе с iOS на другую операционную систему необходимо заранее позаботиться о сохранении и переносе личных данных, в том числе контактов, фотографий, информации из календаря, закладок. Мы посвятили этому процессу несколько статей (1, 2, 3), с помощью которых вы сможете переехать на Android без всяких потерь. Но, кроме этого, нельзя забывать об отвязке номера от iMessage.
Сделать это можно двумя способами. Если телефон еще при вас, значит всё очень просто. Идём в Настройки — Сообщения. Здесь нужно сдвинуть ползунок «iMessage» в неактивное состояние. После этого ваш номер сразу же удалится из базы данных сервиса iMessage.
Если же вы уже не имеете доступа к своему старому iPhone, то нужно зайти на специальную страницу сайта компании Apple, которая поможет отвязать номер от iMessage удалённо.
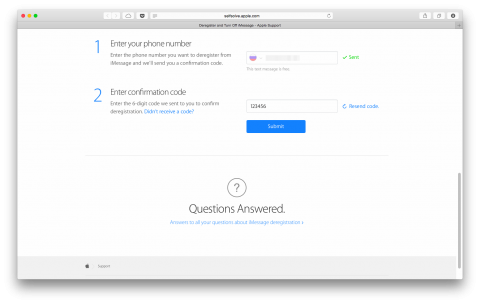
Здесь нужно сначала выбрать в выпадающем списке страну, а затем ввести свой номер телефона. После этого на ваш смартфон придёт сообщение с шестизначным кодом, который необходимо ввести на этой же странице в поле «Confirmation code» чуть ниже.
Теперь осталось нажать «Submit» и подождать несколько секунд. Если вы ввели правильный пароль из сообщения, номер удалится из базы iMessage, и вы снова сможете получать SMS.
Как видите, решение проблемы с пропадающими SMS оказалось очень простым. Теперь все сообщения точно будут доставлены по вашему адресу независимо от того, с какого устройства они отправлялись.
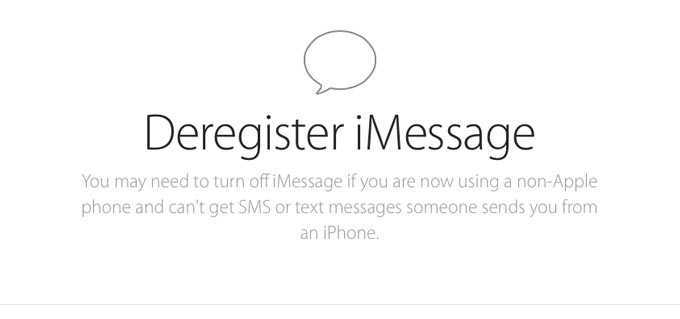
На официальном сайте Apple сегодня появился сервис, позволяющий осуществить деактивацию сервиса iMessage в случае отсутствия iPhone под рукой.
Одной из главных особенностей, отличающей пользователей iPhone от владельцев других смартфонов, являлась возможность бесплатного обмена сообщениями посредством сервиса iMessage (даже при наличии архаичного интернета EDGE). Помимо удобства, у iMessage есть существенный недостаток: сервис привязывается не только к учетной записи iCloud, но и к номеру телефона. В том случае, если вы решили сменить iPhone на другой смартфон, человек, привыкший общаться с вами через iMessage, столкнется с трудностями при попытке отправить сообщение.
С этой целью Apple запустила сервис, помогающий отвязать телефонный номер от iMessage. Если iPhone остался на руках, но вы планируете отказаться от его использования, достаточно перейти в Настройки – Сообщения и отключить iMessage.
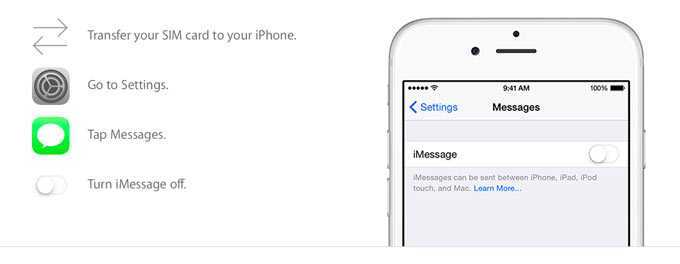
Если же вышеперечисленные операции не были выполнены, а доступа к iPhone нет, потребуется сервис от Apple.
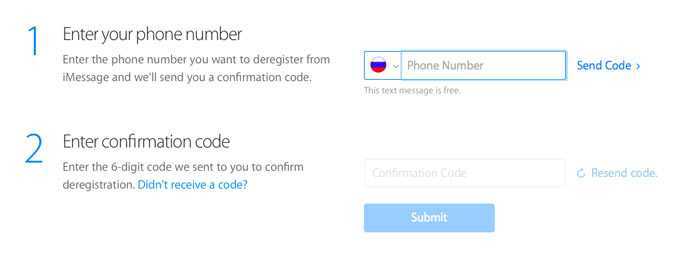
Укажите свою страну и номер телефона, который привязан к iMessage (список стран пока неполный и Apple будет его расширять). Нажмите Send Code (Отослать код), а полученный код введите в следующее поле. Отвязка успешно завершена.
Сервис доступен по этой ссылке: .
Из собственного опыта могу сказать, что привязка номера к iMessage может стать головной болью и при работе с сообщениями на Mac, настройке Handoff и Continuity. Во время очередной поездки я использовал SIM-карточку другой страны. iMessage автоматически привязался к номеру. Лишь после его отвязки в учетной записи iTunes, работа сервисов возобновилась в нормальном режиме.
(Нет голосов)







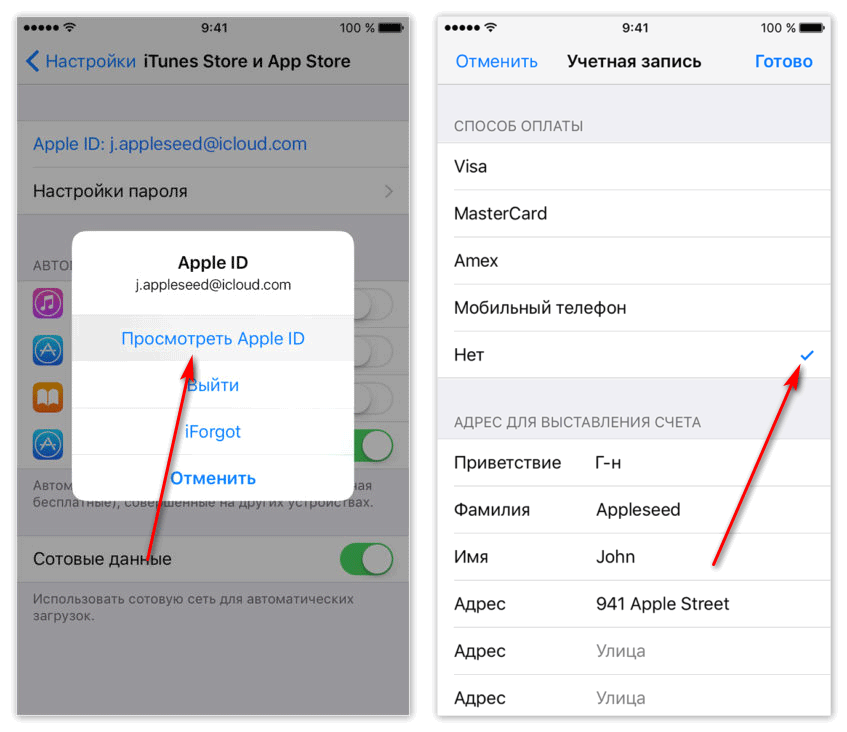



















![Как отвязать apple id от iphone: два простых способа — [#авторские инструкции]](http://lpfile.ru/wp-content/uploads/8/d/3/8d3c8e62f91bea63494d8980777c95f1.png)