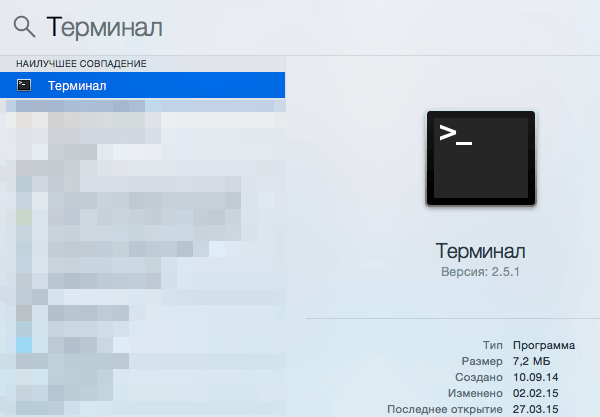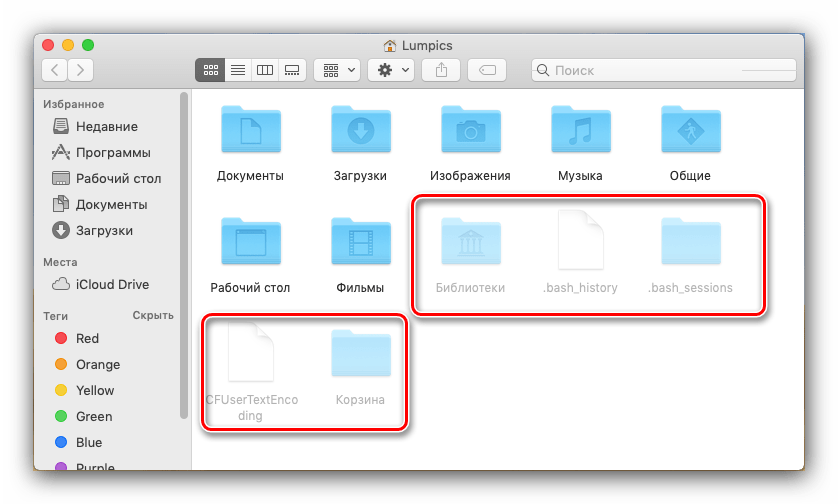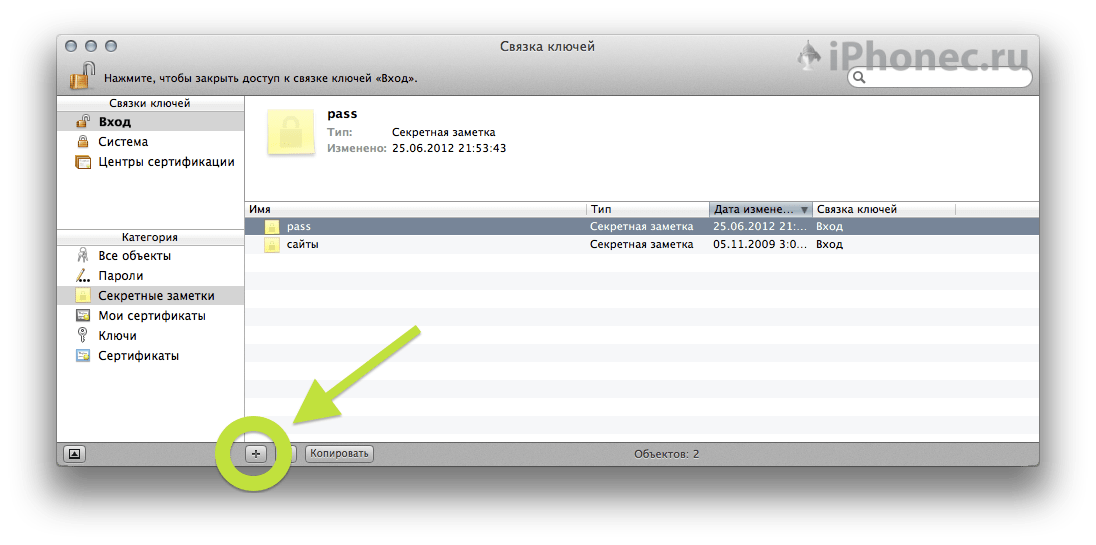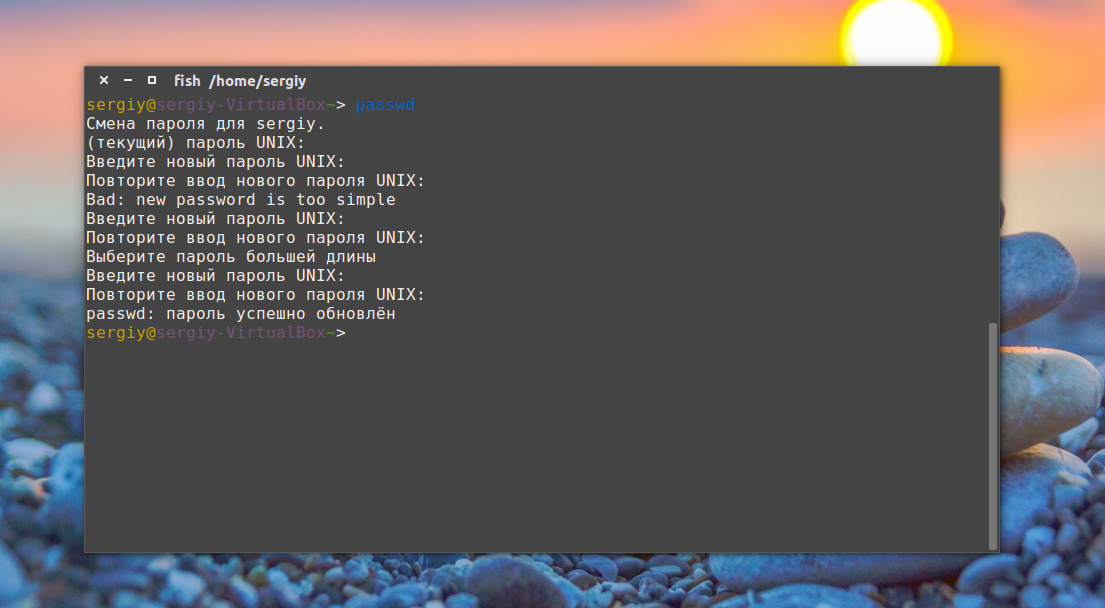Самая популярная файловая система в мире — FAT32
Файловую систему FAT32 придумала компания Микрософт в 1996 году для Windows 95, и с тех пор это самая популярная файловая система в мире, потому что она очень простая:
- для записи данных об имени и расположении файла используется простая таблица;
- для хранения информации о каждом файле и кластерах, из которых он состоит, используется 32-разрядный адрес;
- система просто хранит адреса кластеров друг за другом в таблице — так компьютер узнаёт, из каких фрагментов собирать каждый файл;
- теоретически можно использовать для дисков на 8 терабайт, но без ошибок такая система работает только на двухтерабайтных дисках.
Благодаря такой простой организации FAT32 встраивают везде, где нужно быстро организовать простой доступ к небольшим файлам.
Как исправить или восстановить разрешения в macOS
Восстановление разрешений — это стандартный совет по устранению неполадок Mac, который, по-видимому, решает многие редкие типы проблем в macOS. Однако эта опция исчезла из приложения Disk Utility после выпуска OS X El Capitan 10.11.
Apple заменила эту функцию защитой целостности системы (SIP), которая предотвращает доступ потенциально вредоносных программ к важным файлам на вашем компьютере.
Вы по-прежнему можете восстановить права доступа к диску в macOS, поскольку эта опция теперь является частью программы First Aid, которая объединяет несколько действий, которые решают различные проблемы, связанные с дисковым накопителем.
Вот как проверить и исправить дисковый том на наличие ошибок:
- Выберите Перейти> Утилиты> Дисковая утилита, чтобы открыть Дисковую утилиту.
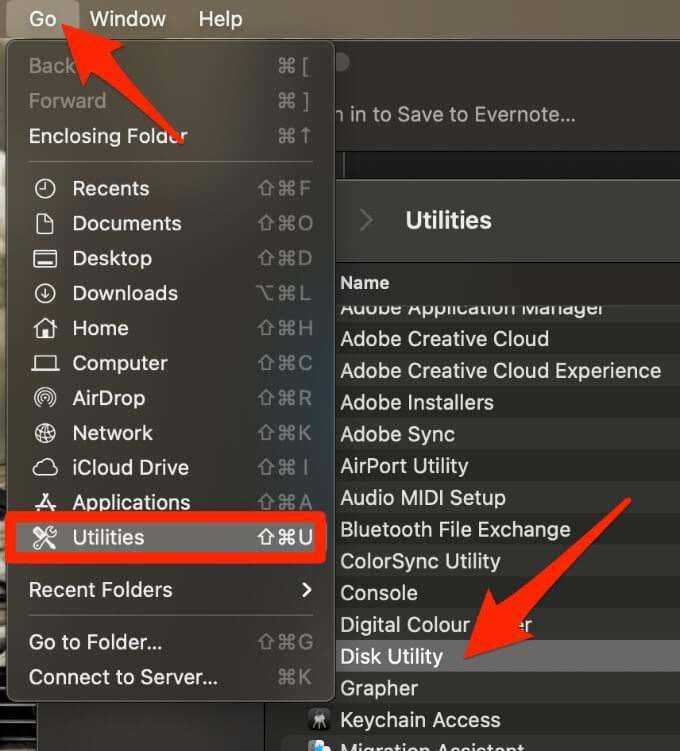
- Затем выберите загрузочный том на левой панели.
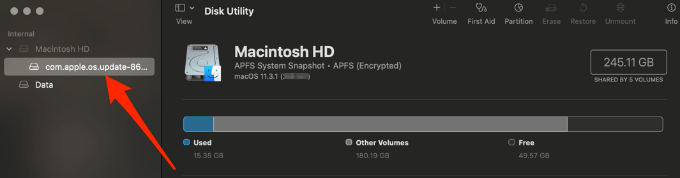
- Выберите «Первая помощь» на панели инструментов Дисковой утилиты в верхней правой части окна.
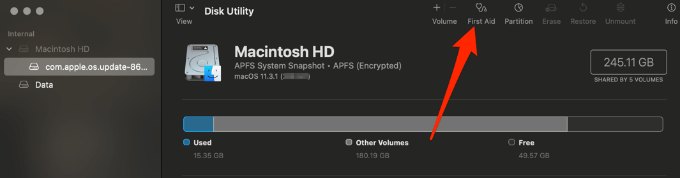
- Убедитесь, что вы выбрали правильный диск, а затем выберите «Выполнить», чтобы начать процесс восстановления диска. Выберите «Продолжить», если появится всплывающее окно с предупреждением.
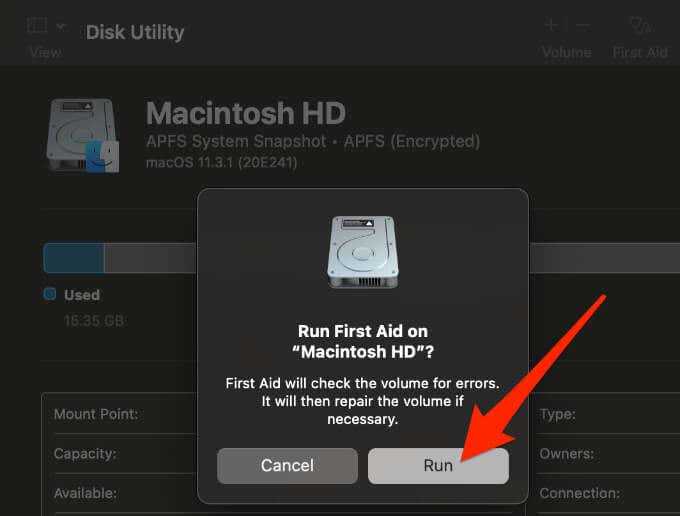
Пока идет процесс восстановления, ваш Mac не реагирует на какие-либо входные данные, что является нормальным и ожидаемым. Это происходит потому, что macOS необходимо правильно проанализировать содержимое диска, но это займет не более нескольких минут.
После завершения процесса ремонта вы получите отчет, в котором будет отображаться все, что было выполнено. Если будут обнаружены какие-либо серьезные ошибки, вы получите уведомление о найденных проблемах.
Как просмотреть скрытый файл на Mac?
Сразу стоит отметить. Эти файлы скрыты не просто так. Ряд из них критически важны для работы системы. Удаление или изменения информации в некоторых из них могут напрочь положить вашу систему!
По этой причине, если у вас нет критической необходимости их просматривать – не делайте это. А уже тем более не стоит их открывать и вносить какие-либо изменения.
В случае, если же необходимость просмотреть их у вас есть – мы подготовили для вас несколько способов, как это сделать.
Показать скрытые файлы через Finder на Mac OS
Это самый простой и часто используемый способ. Выполните следующие действия:
- Откройте ваш Finder.
- Нажмите комбинацию клавиш Command + Shift +.(точка).
- Все файлы, которые ранее были скрыты отобразятся. Однако, они будут слегка менее прозрачными, чем ваши стандартные файлы.
Если надобность в их просмотре пропала – используя все ту же комбинацию клавиш вы можете их снова скрыть.
Однако, если вы направленно знаете какой файл или папка, находящийся в библиотеке вам нужны – сделайте следующее действие.
- Откройте Finder, нажмите клавишу Option.
- В верхнем меню нажмите на пункт «Переход».
- Там появится ранее отсутствующий пункт «Библиотека». В стандартных настройках она будет скрыта.
Тут вы увидите большую часть ваших системных папок и документов. Большинство из них – будут фиксировать кэш работы программ или приложений. Без надобности не вносите никаких изменений!
Иногда эта функция может быть полезна при поиске файлов, которые, по вашему мнению давно были потеряны навсегда.
Отображение скрытых файлов и папок на Mac OS с помощью Терминала
Как на Windows есть консоль, так и на Mac OS есть ее аналог – всемогущий терминал. С помощью специальных команд, вы можете без труда показать все скрытые файлы на вашем маке. Так же легко их можно будет и скрыть.
Кому-то этот способ будет более предпочтителен чем делать это через Finder. Алгоритм действий довольно просто:
- Запустите программу «Терминал».
- Скопируйте и вставьте нижеприведенные команды в терминал одну за другой. Нажимайте клавишу Return после вставки каждой строки.
После этого действия Finder перезагрузится и откроется снова. На этот раз в нем будут отображаться все скрытые файлы и папки.
Пояснение: параметр YES показывает скрытые файлы, тогда как если вы измените его на NO, он снова скроет файлы.
Выбирайте тот способ, который будет более комфортный в кейсе вашего использования
Не забывая лишь о важности данных файлов
Кроме того, с помощью терминала вы можете показать все скрытые файлы или папки на вашем Мак ОС. Это отличный способ просмотра защищенных паролем файлов .rar на вашем рабочем столе!
Как cкопировать текст или файл на Маке (Mac OS)
После перехода с компьютера под управлением Windows на компьютер с операционной системой Mac OS по началу у большинства пользователей возникают разные вопросы.
Одним из первых, безусловно, является вопрос «как скопировать и вставить на Mac», и совершенно не важно что: часть текста, файл, или папку. К несчастью, привычный ctrl+c и ctrl+v не работает
Как же копировать на Маке? Очень просто!
Совсем недавно мы писали о том, как переключать язык на Маке, где рассказывалось о клавише command и её жизненной необходимости в среде Mac OS. Собственно, для того что бы копировать и вставлять, используется она же.
Комбинации клавиш аналогичны комбинациям в Windows, только вместо привычного ctrl используется кнопка command (cmd), та самая, что слева от пробела.
2. Как вставить на Mac
Для того, что бы вставить скопированную ранее информацию нажмите cmd+v
3. Как вырезать на Mac
Что бы воспользоваться функцией «Вырезать», используйте комбинацию клавиш cmd+x
Как видите, скопировать и вставить на Маке не сложнее, чем в Windows.
Если же нам надо выделить несколько файлов для последующего копирования, так же пользуйтесь клавишей cmd — зажмите её и выделяйте мышью столько файлов, сколько понадобится. Хотите скопировать много файлов сразу, например всю папку — нажмите cmd+A — так можно выделить все на Mac, то есть все файлы в текущей папке.
Стоит добавить, что в Mac OS есть одна интересная и очень удобная особенность, которой нет в Windows. Для того, что бы сохранить, например, какой-нибудь отрывок текста, не обязательно создавать новый текстовый документ в редакторе, а достаточно просто выделить текст и перетащить его на рабочий стол.
В результате на десктопе автоматически будет создан текстовый файл, содержащий выделенный вами текст. На деле это очень удобная функция, этакий своеобразный буфер обмена прямо на рабочем столе.
9 ответов
Лучший ответ
Я сделал простое приложение MAC OS X для отображения / скрытия системных файлов. Это приложение строки состояния. Очень легкий.
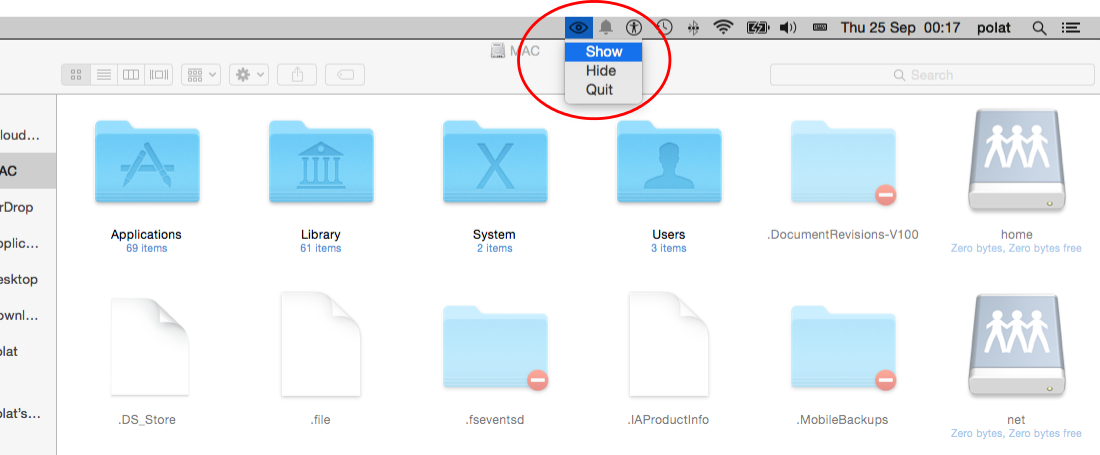
Вы можете скачать здесь: http://ShowHiddenFilesOnMACOSX.blogspot.com
1
bpolat
12 Июл 2015 в 14:56
Я предпочитаю повсюду придерживаться shell-скриптов. Снова возникший в ответ на ответ @ user495470, сценарий для переключения скрытых файлов и перезапуска искателя:
Вы можете хранить все свои скрипты в . Если вы сохраните приведенный выше код в ~ / bin / toggle_files.command, это сделает ваш скрипт исполняемым:
Этот скрипт теперь «кликабельный». Моя мама предпочитает щелкать свои сценарии оболочки и вместо этого хранит их в . Думаю, дело вкуса. Чтобы вызвать ваш скрипт из терминала (как я предпочитаю), вы должны создать псевдоним в своем профиле. Я использую bash (который, я думаю, используется по умолчанию в OS X), и ваш профиль bash будет по адресу . Если вы добавите
На , все ваши терминальные сеансы будут рассматривать команду как вызов вашего сценария оболочки, расположенного в вашем — каталоге.
2
nJGL
11 Ноя 2016 в 16:52
Вы также можете использовать Automator для создания такой службы:
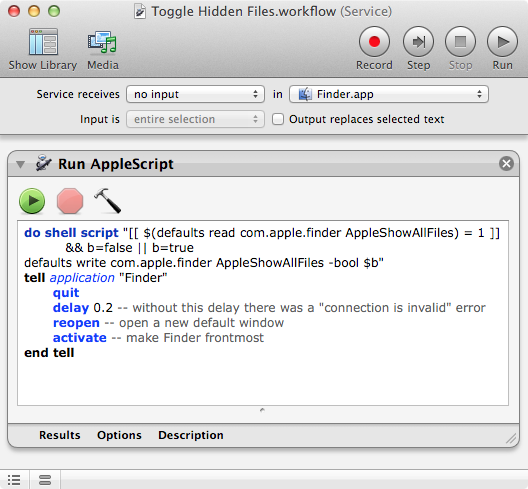
Вы можете назначить службе сочетание клавиш на панели настроек клавиатуры.
3
Lri
10 Дек 2013 в 13:00
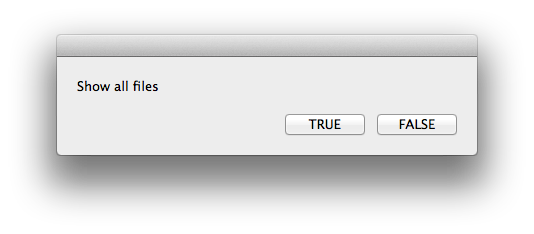
Используйте редактор AppleScript и сохраните как приложение.
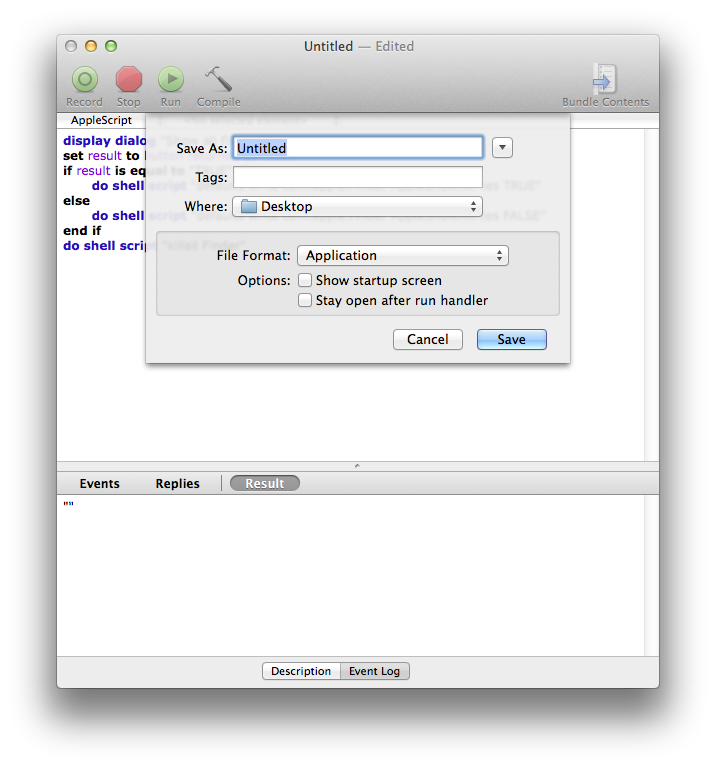
9
Parag Bafna
9 Дек 2013 в 12:57
Вам больше не нужен сценарий. Откройте искатель, нажмите ⌘ + ⇧ Shift + . , и он покажет / скроет ваши файлы.
14
Community
20 Сен 2017 в 13:53
chrchm
2 Сен 2016 в 07:46
Вот сценарий для переключения видимости всех невидимых файлов.
Не помню, почему я так написал, например почему я добавил команду возврата в конце. Я знаю, что он работает на всех версиях OSX, начиная с 10.6.8. Разница с другим ответом Парага Бафны заключается в том, что вас не спрашивают, показывать или скрывать файлы. Если файлы скрыты, они отображаются, а если они видны, они скрыты.
Mark
9 Дек 2013 в 15:02
На основе ответа от @ user495470 …
В macOS Sierra (и, вероятно, раньше) вы можете вместо этого добавить это в поле Run Apple Script в автомате:
Разрывы строк имеют значение (иначе я бы просто прокомментировал выше).
заменяет весь блок , поскольку он перезапустится сам по себе, когда будет готов.
1
Community
23 Май 2017 в 12:25
Другие возможности Mac OS
Итак, мы с вами разобрались с основным вопросом, как отобразить скрытые папки,
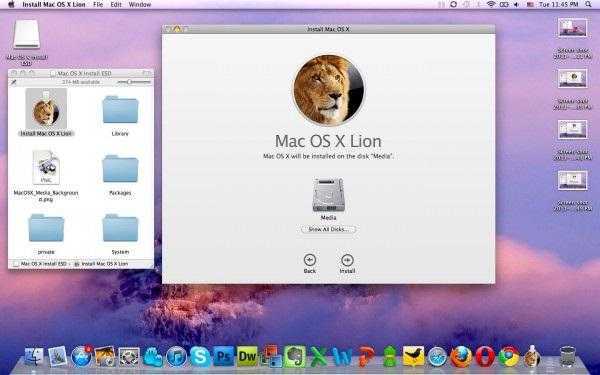
однако операционная система имеет ряд других возможностей, о которых знают не все. Не упомянуть некоторые из этих функций нельзя в силу их особой полезности.
Вы можете создать папку с необходимым содержимым. Представьте, что вы имеете определенное число файлов, которые разбросаны по всему рабочему столу, однако вы хотите их собрать в единый каталог. Если говорить о традиционном пути, придется сделать все вручную: для начала создать папку, после выбрать объекты, исключая значок самой папки, и, наконец, перенести содержимое в каталог.
Однако позволяет вам выделить все необходимые файлы, нажать на правую кнопку мыши и в возникшем меню воспользоваться предусмотренным вариантом создания с указанным содержимым.
Еще одной особенностью системы можно назвать возможность слияния папок. Таким образом, вы можете автоматически совмещать содержимое двух папок. Компания «Apple» официально представила данную возможность, однако пользователям выпало самим разобраться, как ею пользоваться.
Предположим, у вас имеются две папки, названные одинаково, и расположены они в различных директориях. Вы можете перенести их в единую директорию, после чего возникнет привычное с предложением замены, но если данные одноименные папки имеют разные объекты, появится еще одно диалоговое окно, однако в нем будет дополнительная возможность — слияние. Выбрав данную функцию, вы получите единую папку, которая будет наполнена содержимым обоих оригиналов.
По умолчанию скрытые папки и файлы операционной системе Mac OS не отображаются. Они, в принципе, и не нужны чаще всего пользователям, и могут понадобиться далеко не каждому маководу, и уж точно не каждый день.
Вариантов для отображения скрытых папок и файлов на МАКе несколько:
- Один раз посмотреть, после закрытия папки при возврате в нее скрытые файлы снова станут не видимыми;
- Включить постоянное отображение скрытых папок и файлов;
- Использовать стороннее приложение для управления отображением скрытых объектов в Mac OS.
Рассмотрим все три варианта:
1. Быстренко проверить некую папку на наличие скрытых объектов можно с помощью комбинации клавиш CMD + SHIFT + .
(Command + Shift + точка), причем, можно использовать как левые, так и правые CMD и SHIFT.
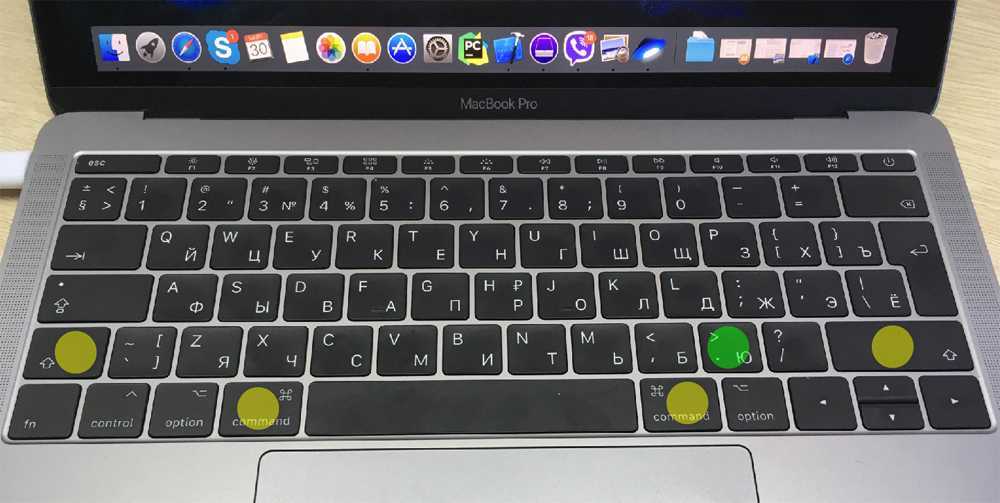
2. Включить постоянное отображение скрытых папок и файлов можно с помощью команды, выполненной через консоль (терминал).
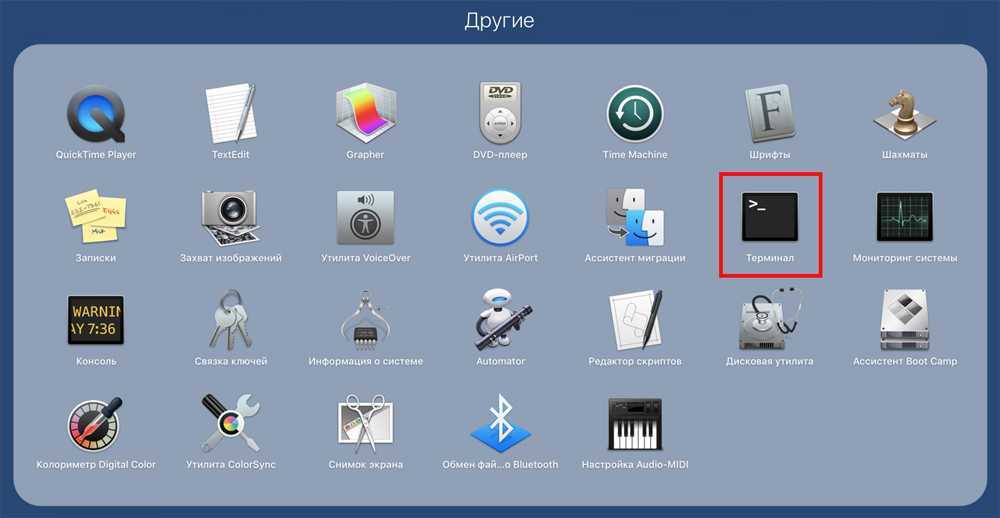
Открыть программу Терминал, вставить из буфера обмена или написать вручную строчку:
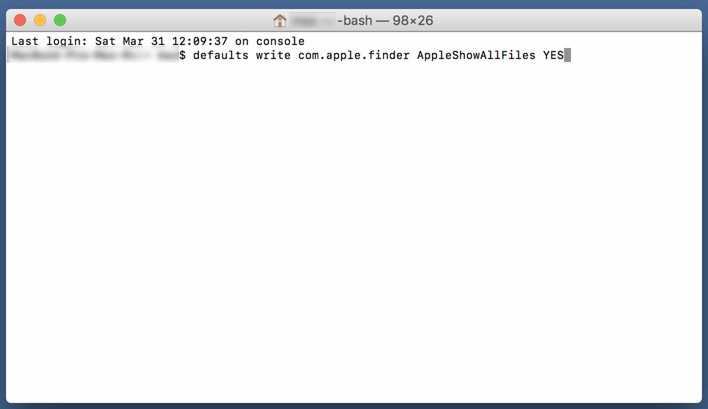
- Нажать клавишу Enter
- Нажать клавишу «Option
» на клавиатуре и кликнуть правой кнопкой мыши на иконке программы Finder и выбрать строчку «Перезапустить
«
Для того, чтобы вернуть настройки к первоначальным, нужно выполнить в терминале следующую команду:
(аналогичная предудущей, только в конце вместо YES стоит NO)
Для вступления настроек в силу также перезапустить программу Finder (или выполнить перезагрузку компьютера Mac).
3. Установив бесплатное приложение Funter
, можно будет легким движением руки
быстрым кликом мышки включать и выключать отображение скрытых файлов и папок в вашем МАКе. После установки приложение Funter будет висеть в системном трее (в верхней строчке меню) и позволять вам оперативно показывать и снова прятать скрытые файлы и папки.
Данный метод, с одной стороны, удобен и является самым простым, но, с другой стороны, устанавливать дополнительно какое-то приложение — тратить ресурсы системы на него и надеятся на порядочность разработчика не очень привлекает.
Вывод
: самый оптимальный вариант, чтобы посмотреть скрытые файлы и папки на Mac OS — первый — с использованием комбинаций клавиш CMD + SHIFT + .
(Command + Shift + точка).
Как сделать файл или папку скрытым на Mac OS?
К сожалению, как в OS Windows не поставишь галочку, чтобы в Mac OS сделать файл скрытым. Тут без командной строки (без терминала) уже не обойтись. Итак:
1. Зарустить приложение Терминал.
2. Написать команду
Далее через пробел нужно указать путь к файлу, который нужно сделать скрытым. Чтобы не мучиться с указанием корректного пути вручную, использовать технологию «DRAG-AND-DROP» — схватить мышкой файл, перетащить на окно программы Терминал и отпустить. Корректный путь сам добавится, после чего команда будет иметь, например, такой вид:
Выполнить команду, нажав клавишу Enter. В результате файл 1.txt, расположенный в папке с именем 777 на Рабочем столе, станет скрытым.
Как скрытый файл или папку на Mac OS сделать не скрытым?
Аналогично предыдущему примеру, используя программу Терминал, написать и выполнить команду:
Различие: NOhidden
вместо hidden
.
Папка Library
Библиотечная папка Library на Mac является системной, она скрыта по умолчанию. Можно использовать Терминал, горячие клавиши и другие способы, чтобы попасть в неё. Но есть способ проще.
Для этого нужно предпринять следующие шаги:
- Откройте Finder.
- В верхнем меню выберите пункт «Переход».
- Нажмите клавишу Option (она же Alt), в меню появится раздел «Библиотека».
Кликните по папке, открыв её содержимое. При этом документы на Mac вне папки Library останутся невидимыми.
На этом всё, если остались вопросы — задавайте их в комметнриях ниже. Выбирайте наиболее подходящий вариант и используйте его.
Вариант 2. Платный драйвер, не требующий перезагрузки
Коммерческие решения включают iBoysoft NTFS и NTFS Assistant для Mac. Стоят порядка $30. Цена вполне оправдана не только из-за более простой установки и ускоренной записи файлов, но и из-за возможности быстро получить поддержку в трудных случаях.
iBoysoft NTFS для Mac
iBoysoft NTFS поддерживает автоматическую запись NTFS на Мас сразу с подключением соответствующих дисков. Менеджер осуществляет полный набор функций, связанных с редактированием данных.
Ключевая особенность iBoysoft NTFS, конечно, в скорости работы и записи данных. В плане дополнительных функций есть также ряд интересных особенностей. Например, возможность размонтировать диск или стереть тома NTFS одним кликом. В главном окне отображаются все подключенные устройства к компьютеру, поэтому их легко менеджерить.
Стоит отметить, что менеджер поддерживает достаточно широкий список macOS: 11/10.15/10.14/10.13. Чтобы получить ПО для работы с более старыми версиями macOS, можно обратиться в службу поддержки: support@iboysoft.com.
Начать пользоваться iBoysoft NTFS для Mac достаточно просто. После установки менеджера, достаточно подключить NTFS-диск к компьютеру. После монтажа диска он полностью готов к редактированию данных. Максимально просто, но не бесплатно. Впрочем, имеются различные триал-периоды и условно-бесплатные модели распространения.
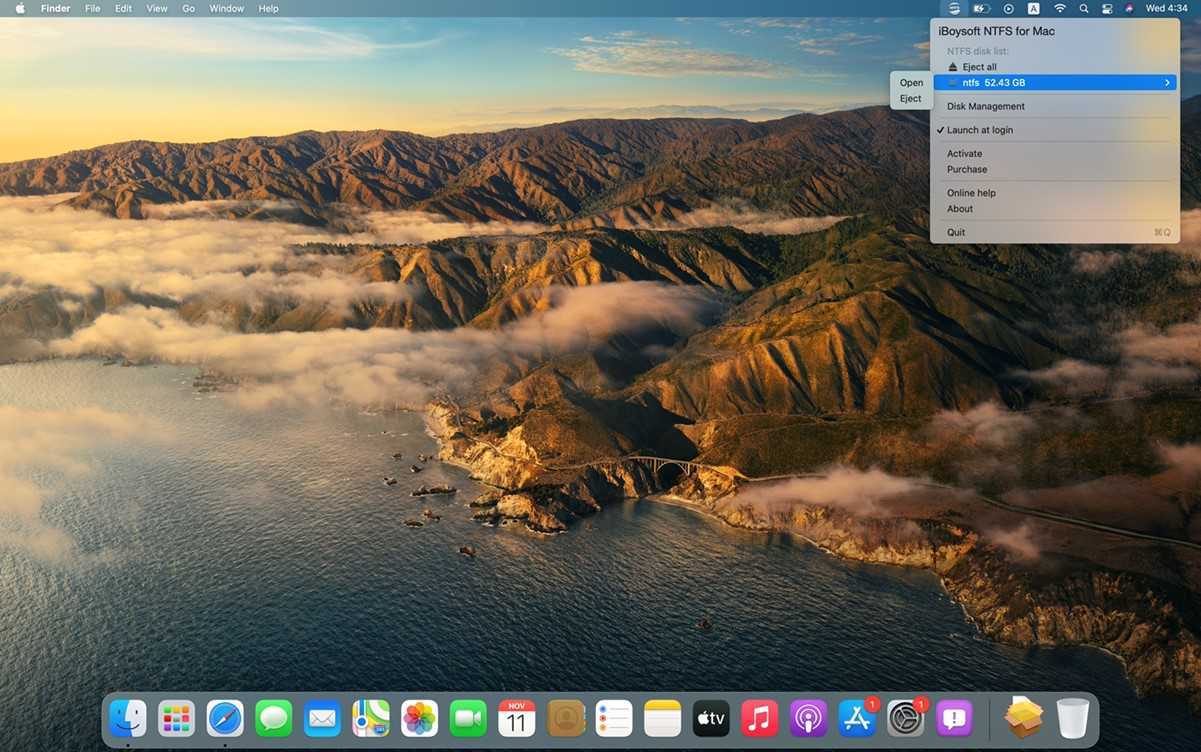
Использование “Терминала” для просмотра скрытых файлов Mac OS
Терминал — это некий аналог командной строки в Mac OS. Через него можно выполнять различные действия, которые недоступны просто из настроек операционной системы. Одной из командой “Терминала” можно включить отображение скрытых файлов в операционной системе, а другой отключить.
Чтобы увидеть скрытые файлы Mac OS через “Терминал”:
- Запустите “Терминал”. Это этого можно воспользоваться встроенным поиском (вызывается сочетанием клавиш Command+Пробел);
- После запуска “Терминала” введите команду для включения отображения скрытых файлов и папок:
defaults write com.apple.Finder AppleShowAllFiles YES
- Нажмите Enter, чтобы команда сработала.
После этого вы заметите, что в Finder появились скрытые ранее файлы и папки. Если этого не произошло, перезагрузите компьютер или выполните принудительное завершение приложения Finder для его полного перезапуска — сделать это можно через “Диспетчер задач”.
После того как будет использована указанная выше команда, все скрытые файлы и папки всегда будут видны. Чтобы их вновь сделать невидимыми, используйте в “Терминале” команду:
defaults write com.apple.Finder AppleShowAllFiles NO
После перезапуска компьютера или Finder, папки и файлы вновь станут скрытыми.
Как быстро перейти в папку ~/Library в OS X
По умолчанию папка ~/Library (в русской локализации — Библиотека или Библиотеки) является скрытой, но иногда к ней может понадобиться доступ. В этой небольшой инструкции для новичков мы расскажем, как быстро перейти в эту папку.
С помощью меню Finder — Переход
Откройте Finder
Выберите в верхнем меню пункт Переход
Там кликните на «Переход к папке…», введите ~/Library и нажмите «Перейти»
С помощью иконки в меню Finder — Переход
Откройте Finder
Перейдите в пункт меню Переход
Нажмите и удерживайте клавишу Alt/Option, среди списка папок в меню появится искомая папка «Библиотека»
С помощью параметров вида
Откройте Finder
Перейдите в папку пользователя
В пункте меню Вид выберите «Показать параметры вида»
Там поставьте галочку возле папки «Библиотека». Теперь эта папка будет отображаться в вашей папке пользователя.
Повторим еще раз — эта инструкция предназначена в первую очередь для тех, кто только начинает осваивать Mac. Если кому-то из опытных читателей эти советы покажутся наивными — вспомните, что и вы когда-то были новичками в OS X.
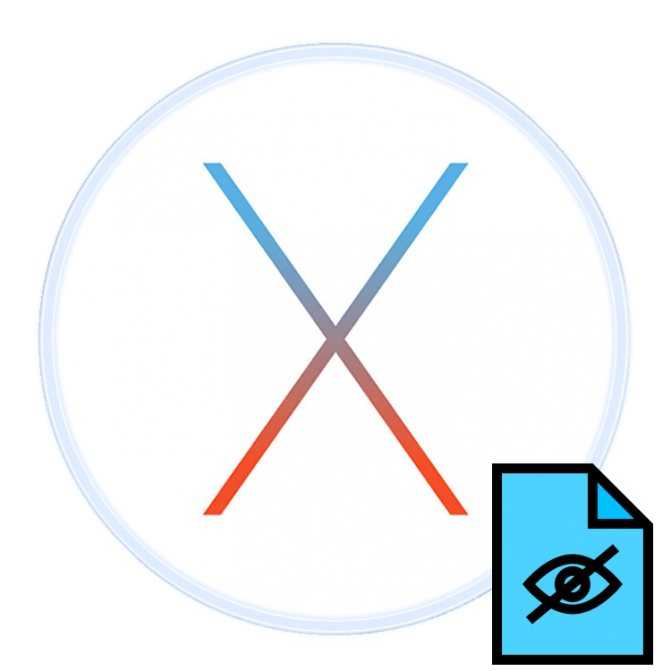
Как сделать обычные файлы или папки скрытыми в macOS при помощи Терминала
Для того, что бы сделать любые файлы и папки в macOS невидимыми (присвоить атрибут «скрытый») придется использовать стандартную программу Терминал (Программы → Терминал). В окне Терминала необходимо будет ввести следующую команду:
пример: chflags hidden ~/desktop/yablyk
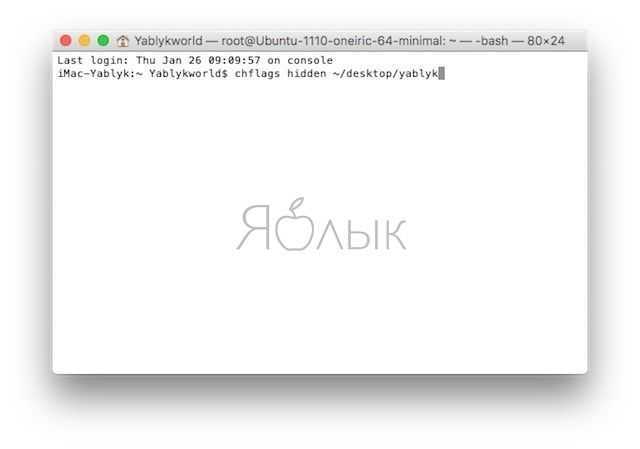
Узнать путь до папки можно, например из строки пути Finder.
Или просто перетянуть в окно Терминала файл или папку. При этом в окне автоматически появится путь к выбранному объекту.
После выполнения этих действий скрытые файлы или папки можно легко скрывать при помощи горячих клавиш (см. выше) или получить доступ к ним можно будет через Finder с помощью перехода к папке, который активируется сочетанием клавиш ⌘Cmd + ⇧Shift + G.
пример: ~/desktop/yablyk
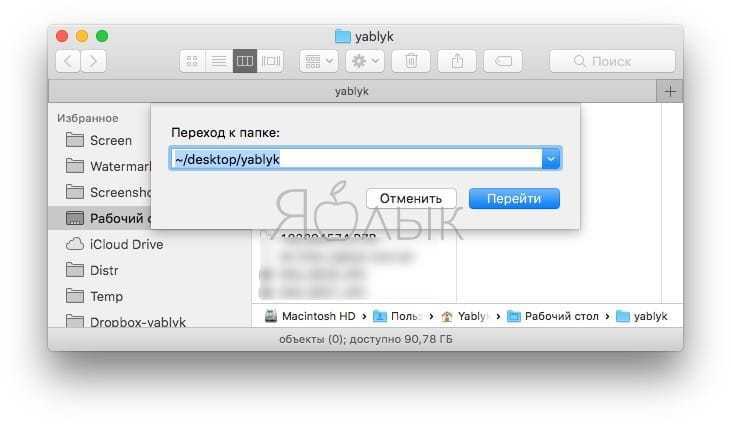
Помимо этого, файлы будут видны и в поиске Spotlight. Для того, что бы полностью скрыть их от посторонних глаз:
- Перейдите в Системные настройки, раздел Spotlight;
- Откройте вкладку Конфиденциальность – тут вы сможете убрать отдельные папки из результатов поиска Spotlight.
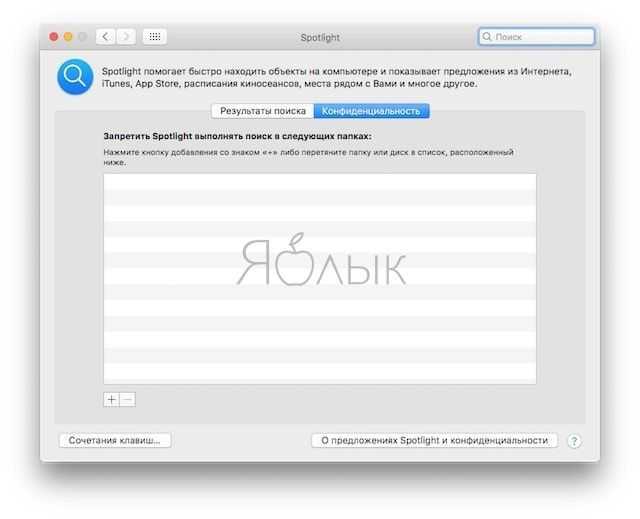
Как скрыть папку «Недавние» в Finder
Хотя вы не можете полностью удалить папку «Недавние», большинство людей могут чувствовать себя удовлетворенными, скрывая ее от случайного просмотра при использовании Finder (хотя есть более драматический шаг — см. Следующий раздел).
Для этого сфокусируйтесь на Finder, щелкнув его значок в доке. Это выводит Finder на передний план и делает его активным приложением.
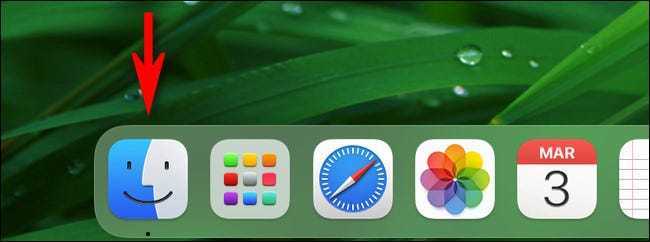
Затем откройте настройки Finder, щелкнув «Finder» в строке меню и выбрав «Настройки». Или вы можете нажать Command +, (запятая) на клавиатуре.
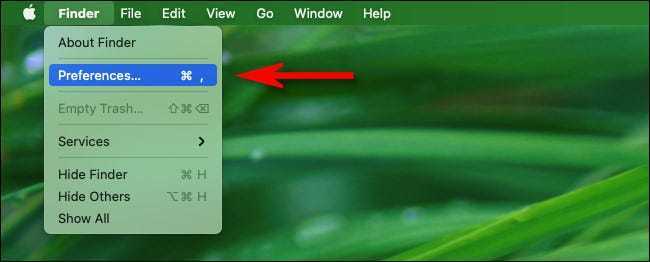
Когда откроется окно «Настройки Finder», перейдите на вкладку «Общие», затем щелкните меню с надписью «Новые окна Finder отображаются».
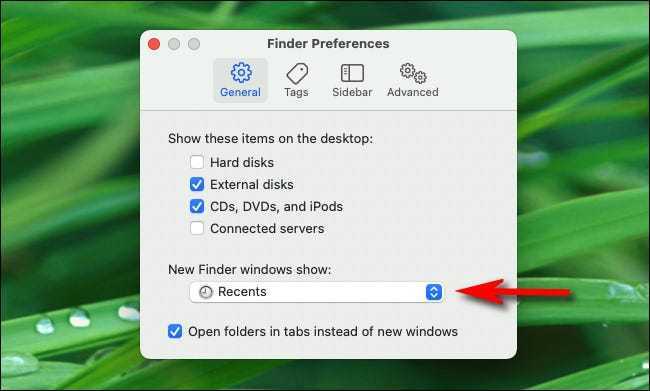
Когда меню развернется, выберите новое расположение папки, которое вы хотите видеть каждый раз, когда вы открываете новое окно Finder. Вы можете выбрать любое местоположение, кроме «Недавние», в зависимости от ваших личных предпочтений. В нашем примере мы выбрали нашу домашнюю папку.
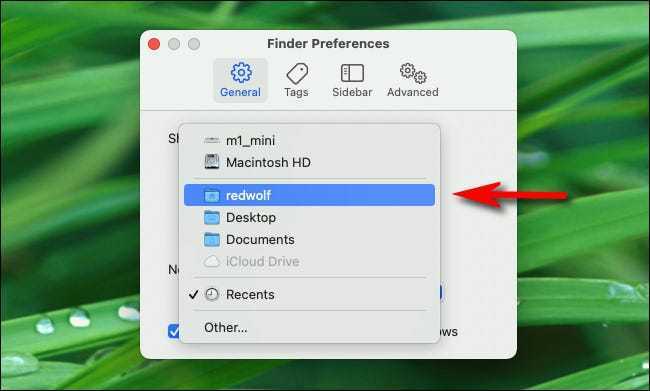
После этого закройте настройки Finder.
Затем мы удалим ярлык «Недавние», расположенный на боковой панели Finder по умолчанию. Откройте новое окно Finder и щелкните правой кнопкой мыши «Недавние» на боковой панели. В появившемся меню выберите «Удалить с боковой панели».
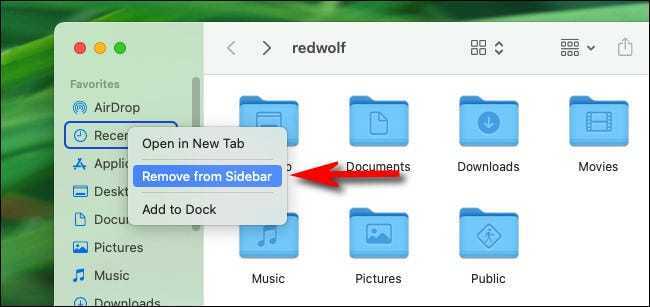
После выполнения этих двух шагов вы больше не увидите папку «Недавние» в своей повседневной деятельности. Тем не менее, он по-прежнему будет доступен через меню Finder «Перейти» в строке меню в верхней части экрана.
Как спрятать скрытые файлы на Mac с помощью «горячих» клавиш
В Finder откройте любую папку и нажмите ⌘Cmd + ⇧Shift + Точка, чтобы скрыть файлы. После данного действия все невидимые папки на Mac будут снова скрыты. О том, как сделать скрытыми любые файлы и папки, смотрите ниже.
Помните, что нажатие комбинации ⌘Cmd + ⇧Shift + Точка в файловой системе отобразит или скроет невидимые папки. Вот как выглядит папка со скрытыми файлами:
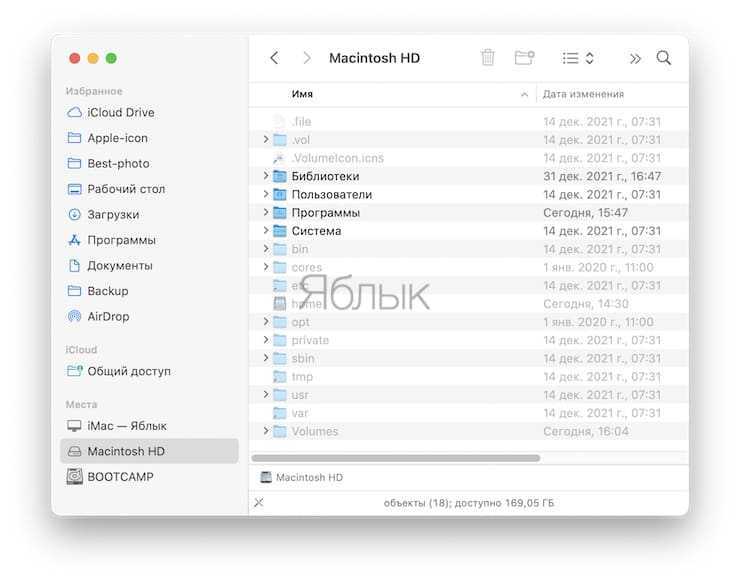
После нажатия ⌘Cmd + ⇧Shift + Точка скрытые файлы отобразятся в папке. Визуально они будут выглядеть бледнее:
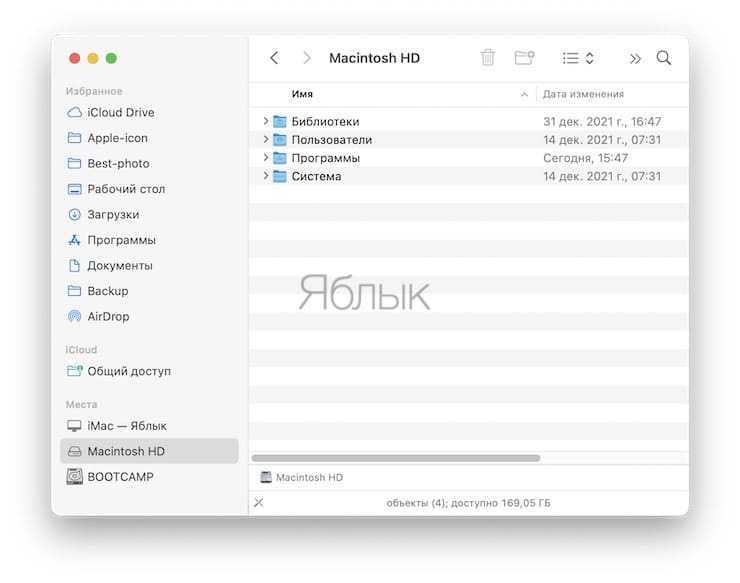
В современных версиях macOS функционал сочетания ⌘Cmd + ⇧Shift + Точка стал несколько шире и теперь позволяет отобразить папки и файлы в Finder.
Как уже упоминалось выше, отобразить или спрятать скрытое содержимое можно и с помощью команд Терминала, но зачем это делать, если новые версии «яблочной» операционки предлагают более быстрый и удобный метод?
В любом случае, если вы не уверены в том, что делаете, ни в коем случае не удаляйте и не изменяйте скрытые файлы, так как многие из них представляют собой конфигурационные файлы для различных функций, программ и приложений.
Как сделать обычные файлы или папки скрытыми в macOS при помощи Терминала
Для того, что бы сделать любые файлы и папки в macOS невидимыми (присвоить атрибут «скрытый») придется использовать стандартную программу Терминал (Программы → Терминал). В окне Терминала необходимо будет ввести следующую команду:
пример: chflags hidden ~/desktop/yablyk
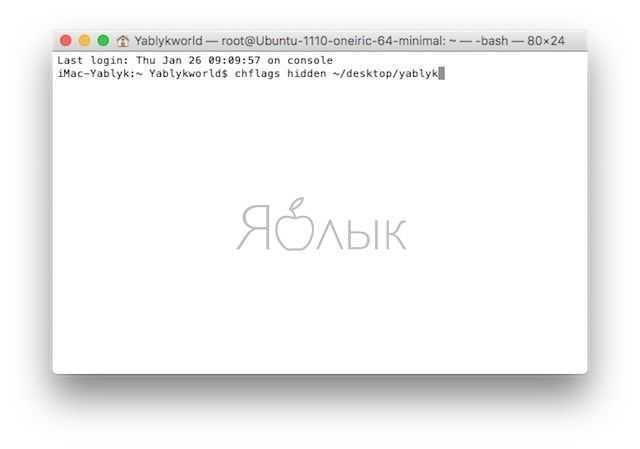
Узнать путь до папки можно, например из строки пути Finder.
Или просто перетянуть в окно Терминала файл или папку. При этом в окне автоматически появится путь к выбранному объекту.
После выполнения этих действий скрытые файлы или папки можно легко скрывать при помощи горячих клавиш (см. выше) или получить доступ к ним можно будет через Finder с помощью перехода к папке, который активируется сочетанием клавиш ⌘Cmd + ⇧Shift + G.
пример: ~/desktop/yablyk
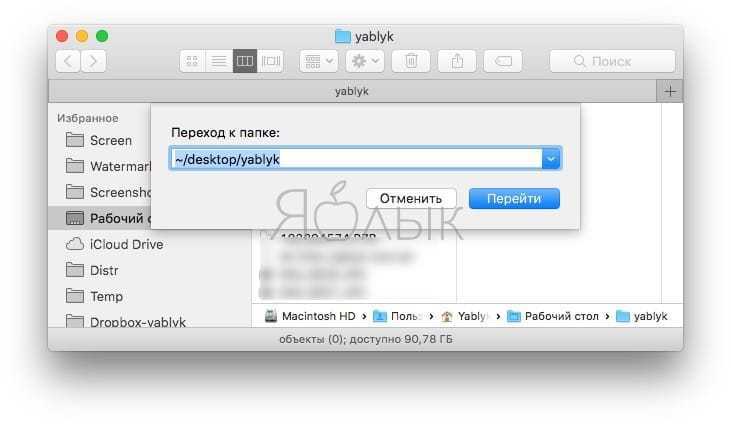
Помимо этого, файлы будут видны и в поиске Spotlight. Для того, что бы полностью скрыть их от посторонних глаз:
- Перейдите в Системные настройки, раздел Spotlight;
- Откройте вкладку Конфиденциальность – тут вы сможете убрать отдельные папки из результатов поиска Spotlight.
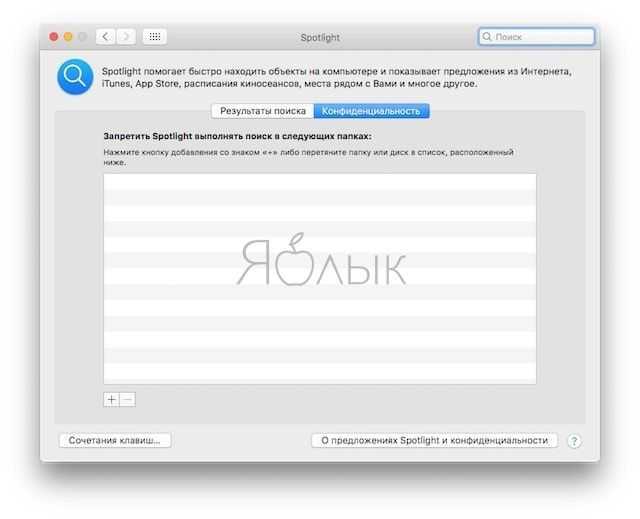
Скрываем файлы
Скрыть файл тоже не так просто. Это можно сделать практически любым файловым менеджером, естественно кроме Finder, либо с помощью всё того же Терминала.
Скрыть файл:
chflags hidden /путь_к_файлу/файл.расширение
Показать файл:
chflags nohidden /путь_к_файлу/файл.расширение
Если у вас в Терминале вылетает ошибка, то скорее всего у вас не установлен Xcode. Его можно абсолютно бесплатно установить через Mac App Store.
То, что файлы или папки на компьютере можно скрыть знают, наверное, все. В Windows для этого достаточно открыть свойства файла и сделать его скрытым. В macOS также можно скрыть файлы и папки, но делается это немного другим образом. Об этом и пойдет речь в сегодняшней статье.
Современные версии macOS (macOS 10.12 и выше) предлагают быстрый и легкий способ отображения скрытых файлов и папок (как сделать их скрытыми, смотрите ниже) с помощью комбинации клавиш. Простое нажатие на клавиши позволит мгновенно отобразить скрытые файлы и снова спрятать их. В настоящее время это наиболее быстрый способ отобразить «невидимые» файлы на Mac.
Как правило, невидимыми на Mac являются системные файлы и папки, конфигурационные данные или другие файлы и папки, по какой-либо причине скрытые от рядовых пользователей. С такими папками обычно работают более продвинутые пользователи, которым требуется просмотреть, редактировать или изменить папку или ее содержимое.
1. Из Finder перейдите в любую папку, где могут содержаться скрытые файлы (например, корневая папка Macintosh HD или домашняя папка).
2. Нажмите ⌘Cmd + ⇧Shift + Точка
для отображения скрытых файлов.
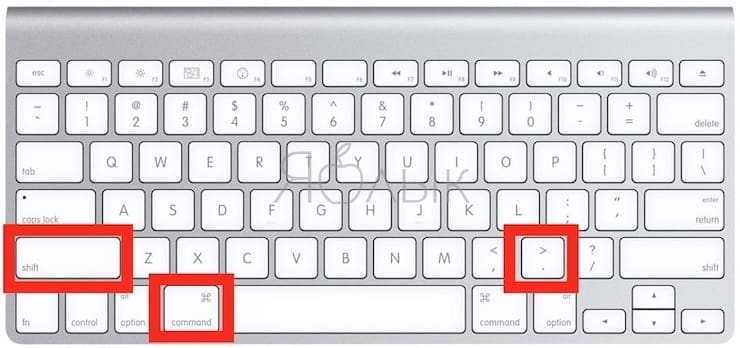
Как это работает на примере Macintosh HD показано ниже.
Как видите, при нажатии вышеуказанной комбинации клавиш в папке отображается весь скрытый контент. Скрытые файлы легко определить по слегка блеклым названиям и значкам. Стоит отметить, что при отображении файлов, видимыми станут скрытые файлы во всех папках на Mac, так же, как и в случае использования соответствующих команд.
Основная разница между современными релизами и более ранними версиями macOS заключается в том, что в новых редакциях доступен метод отображения скрытого контента с помощью сочетания ⌘Cmd + ⇧Shift + Точка
, тогда как раньше для этой цели приходилось вводить команды в терминале (инструкция ниже). Но если вам нравится действовать по старинке, современные версии macOS также поддерживают данный способ.
Откройте программу Терминал
Для начала вам нужно открыть программу «Терминал», которая по умолчанию установлена на каждом компьютере под управлением Mac OS. Для этого в Dock панели (панель с программами, которая обычно располагается внизу экрана) откройте Finder (всегда самый левый значок) и в меню слева выберите пункт «Программы». В появившемся списке установленных программ найдите программу «Терминал.app» и запустите её (есть и другие способы как открыть Терминал в Mac OS) .
Кстати, открыть любую установленную программу можно гораздо более простым путем — нажмите кнопки Ctrl + пробел и начните печатать название программы во всплывающем окне. Сделать это намного быстрее чем искать нужное приложение в папке с программами.