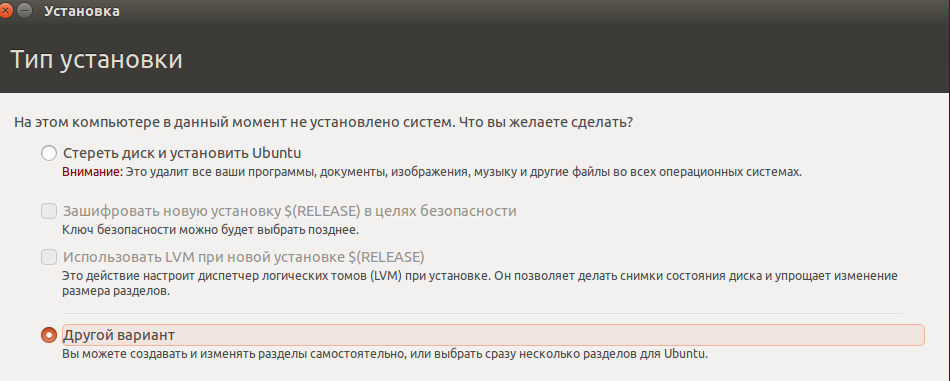Внешний диск и переходник
Установщик macOS Big Sur весит более 12 Гб. Потребуется внешний жёсткий диск USB, твердотельный накопитель или флешка.
В этой статье для создания установщика использовалась флешка объёмом 32 Гб с интерфейсами USB-C и USB-A и протоколом USB 2, то есть не самая быстрая.
Нужно стереть все данные с диска и отформатировать под файловую систему Mac OS Extended (Journaled). Можно сделать это в приложении Mac Disk Utility, которое вы найдёте в папке Приложения/Утилиты (Applications/Utilities).
Отформатируйте загрузочный диск при помощи Mac OS Extended (Journaled). В данном случае диск был изначально отформатирован в APFS и появилось уведомление, что в таком виде его использовать нельзя.
Как создать загрузочную флешку с установщиком macOS
macOS — это та операционная система, которая может работать без переустановки годами. Симбиоз «железа» и софта позволяет добиться высочайшей стабильности и скорости работы компьютера. Однако от ошибок никто не застрахован и со временем macOS может начать работать со сбоями — и это особенно заметно после установки крупных обновлений. Если ошибки не удаётся исправить подручными средствами, остаётся только один выход — полная переустановка операционной системы.
Переустановить macOS — проще простого
Переустановить macOS можно двумя способами: через режим онлайн-восстановления или же более традиционным способом — используя загрузочный носитель.
Создать загрузочную флешку с macOS совсем несложно — необходимо лишь следовать простой инструкции.
Следует иметь в виду, что для создания загрузочного накопителя нужен будет компьютер Mac. На Windows провернуть такую операцию, увы, нельзя.
C чего начать? Первым делом необходимо определиться с версией macOS и скачать образ на свой компьютер. К слову, сделать это можно прямо через App Store.
Создание загрузочной флешки с macOS
- Скачав образ, подключаем флешку к нашему Mac.
- Задаем накопителю новое имя для удобства — USB. Сделать это можно в контекстном меню Finder.
- Следующий этап — запуск приложения «Терминал» через Spotlight или любым другим удобным способом.
Терминал — запись данных
Mojave:
sudo /Applications/Install macOS Mojave.app/Contents/Resources/createinstallmedia —volume /Volumes/USB
High Sierra:
sudo /Applications/Install macOS High Sierra.app/Contents/Resources/createinstallmedia —volume /Volumes/USB
Sierra:
sudo /Applications/Install macOS Sierra.app/Contents/Resources/createinstallmedia —volume /Volumes/USB —applicationpath /Applications/Install macOS Sierra.app
El Capitan:
sudo /Applications/Install OS X El Capitan.app/Contents/Resources/createinstallmedia —volume /Volumes/USB —applicationpath /Applications/Install OS X El Capitan.app
- После этого нужно будет подтвердить операцию форматирования накопителя — паролем администратора.
- В зависимости от скорости накопителя, все необходимые данные будут скопированы на флешку за 5-15 минут. Всё готово!
Осталось лишь перезагрузить компьютер Mac с зажатой клавишей Option, выбрать накопитель и начать установку macOS.
Мы уже неоднократно писали о сценариях применения Apple TV. Безусловно, в первую очередь — это потребление качественного контента в 4К из фирменного магазина iTunes Store, а также фильмов и сериалов из Apple TV+. Также — это просмотр IPTV/OTT телевидения и различные игры из AppStore и Apple Arcade. Но помимо всего прочего, медиаприставка из Купертино еще
Яблочная корпорация всегда была впереди планеты всей в плане технологических новинок. И в мир беспроводной музыки ввела нас именно она, отказавшись навсегда от 3,5 мм джека в своих флагманах и представив взамен великолепную альтернативу. Выйдя на улицу, в городской парк, находясь на станции метрополитена, замечаешь массу людей, в ушах которых находятся те самые культовые беспроводные
Apple Music является одним из самых больших музыкальных стриминговых сервисов в мире. Подписчику доступно 60 млн композиций разнообразных жанров и направлений. Новому пользователю для ознакомительного периода предоставляется аж три месяца бесплатного доступа ко всей фонотеке, а затем можно продолжить пользоваться сервисом по подписке, которая для русскоязычных пользователей имеет очень даже демократическую цену — 169 р.
Лучший комментарий
Почему это с виндовс нельзя? Bdu хакинтошников вам в руки, главное в настройках программы убрать установку Clover, хотя даже с ним можно спокойно загрузится, если оригинальное маковское устройство. Либо вы мало проинформированы, либо специально умалчиваете.
Загрузка ОС
С 2013 года Apple перестал продавать операционную систему пользователям. Приобретая любой Мак, будь это ноутбук или версия mini, вы получаете macOS в аренду и обеспечены бесплатными обновлениями на весь срок использования устройства.
- Находим на панели Dock иконку магазина App Store и открываем его.
- На главной странице в правой стороне, под параметрами учетной записи, располагается ссылка, по которой можно перейти на сайт с актуальной ОС. На текущий момент последняя версия – 10.3 High Sierra.
- Нажимаем на кнопку «Загрузить». Дистрибутив «весит» более 5 Гб, соответственно время его получения будет зависеть от скорости используемого соединения.
- Когда загрузка закончится, автоматически запустится программа установки.
- В данный момент она нам не нужна. Поскольку мы собрались создать автономный загрузочный носитель, ее нужно закрыть. Нажимаем на окно программы, чтобы на верхней панели отобразились элементы управления. Выбираем отмеченный пункт. Аналогичную операцию можно проделать клавиатурной комбинацией ⌘Q. В macOS – это стандартное сочетание, позволяющее закрыть любое активное окно.
Старые версии ОС
Если вы хотите установить другую, более старую версию операционной системы найти их также можно в App Store. El Capitan, Yosemite или Mountain Lion размещаются в разделе покупки, при условии, что они использовались раньше. Связано это с лицензионной политикой компании. Показанные на скриншоте ОС считаются купленными, а последующие арендуются пользователем у Apple.
Установка заводской версии ОС
Помимо создания загрузочной флешки, Apple предусмотрела еще один вариант установки системы через интернет подключение. Таким образом вы можете восстановить iMac, Mac Pro или MacBook до «покупного» состояния и получить ОС, с которой изначально поставлялся компьютер при продаже.
Для такой установки нужно стабильное интернет-подключение Wi-Fi или Ethernet (проводной вариант предпочтительнее).
Шаг 1. Перезагружаете Mac и удерживаете комбинацию клавиш CMD (Command) + Option (Alt) + R до появления логотипа с планетой Земля и надписи «Starting internet Recovery. This takes a while» .
Шаг 2. Подключившись к сети, Mac приступит к загрузке дистрибутива, после чего останется выполнить шаги 8 и 9 данной инструкции.
iPhones.ru
Окунаемся в ретро-ОС.
Если MacBook, iMac не запускается из-за (после) установки обновления
Любой пользователь Mac время от времени обновляет операционную систему на компьютере. Прежде всего это бесплатно, да к тому же очередные выпуски macOS предоставляют новые функции, ускоряют работу устройства и лучше раскрывают его потенциал. Но иногда пользователи после попытки обновления своей операционной системы сталкиваются с одной и той же проблемой – на экране Macbook (iMac или других компьютерах Apple) горит классическое «яблоко», а операционная система грузиться не начинает. Эта проблема известна, к счастью, ее нетрудно устранить.
2. Сразу после включения или перезагрузки зажмите на клавиатуре комбинацию клавиш Command (⌘) + R.
3. В появившемся меню выберите нужный язык.
4. Войдите в Дисковую утилиту.
5. В левой части активного окна появится диск. Обычно он называется Macintosh HD. В случае устраняемой нами проблемы диск будет не смонтирован. Его название будет отображаться светло-серым цветом.
6. Для монтирования диска в верхней панели дисковой утилиты есть кнопка «Подключить». Нажмите ее и введите свой пароль.
7. В правом нижнем углу будет показано название диска, запомните его. По умолчанию это – disk2s1.
8. Закройте Дисковую утилиту и в верхней строке меню откройте вкладку «Утилиты». Выберите из списка утилит приложение Терминал.
9. В окне Терминала введите следующую команду:
ls -aOl “/Volumes/Macintosh HD/Recovered Items”
и нажмите клавишу Return (Enter).
вместо Macintosh HD надо указать название вашего диска, если оно отличается.
10. На экране появится строка «No such file or directory».
11. Теперь надо ввести вторую команду:
diskutil apfs updatePreboot disk2s1
и нажмите клавишу Return (Enter).
параметр disk2s1 – это название диска по умолчанию. В вашем случае он может быть другим.
12. Осталось дождаться выполнения команды. После этого перегрузите Mac, он должен загрузиться в обычном режиме.
Загрузите свое программное обеспечение
Как только вы убедитесь, что ваша машина совместима, возьмите устройство Mac и запустите MacAppStore. Найдите последнюю версию Mac OS и нажмите «Скачать». Размер файла составляет около 4,7 ГБ, и после загрузки он появляется как InstallmacOSSierra в папке Applications.
Затем зайдите в tonymacx86.com и зарегистрируйте учетную запись, которая предоставит вам доступ к странице загрузки. Отсюда вы должны скачать последнюю версию UniBeast. Версия 7.0 была разработана исключительно для Sierra, в то время как предыдущие вариации работают с более ранними версиями ОС.
UniBeast – это инструмент для установки любой законно загруженной версии Mac OS из MacAppStore на совместимом оборудовании. Он также может быть использован как инструмент восстановления системы Mac в крайнем случае. Скачайте UniBeast и установите его, как и любое другое программное обеспечение, перетащив в папку «Приложения».
Вы также должны загрузить версию MultiBeast, которая соответствует вашему дистрибутиву Mac OS. Для Sierra это версия 9.0. Вы можете разархивировать его и оставить в папке «Загрузка» до тех пор, пока приложение не понадобится.
Зачем вообще переустанавливать macOS с нуля
Чистая установка системы – лучший способ подготовить Mac к продаже. Так на компьютере точно не останется пользовательских данных и конфиденциальной информации.
Подобный способ установки пригодится, если на Mac производилась замена накопителя и систему нужно установить на новый диск.
Даже если с вашим Mac все в порядке и продавать его в ближайшее время точно не собираетесь, периодически следует производить именно чистую установку системы, чтобы не накапливать кэш и всевозможный программный мусор.
При ежегодном обновлении одной системы поверх другой возможно захламление и перенос глюков. Раз в пару лет точно следует делать чистую установку для профилактики. Ключевое обновление macOS – лучший повод для этого.
Чистая установка возможно двумя способами: через режим восстановления и при помощи флешки. В первом случае вам не понадобится никаких дополнительных накопителей, но процесс будет происходить дольше.
Сейчас детально разберем оба варианта.
Как правильно открыть флешку на «МакБуке»
Флешка подключается к Mac и MacBook через USB-разъем. Если на ПК отсутствует порт формата USB-A, придется воспользоваться хабом (переходником). Далее взаимодействие с накопителем выполняется через интерфейс macOS.
Как и где отображается флешка на macOS
После подключения иконка USB-накопителя отобразится на рабочем столе компьютера и во вкладке «Устройства» файлового менеджера Finder. Ее можно узнать по названию, которое чаще всего совпадает с брендом производителя (например, Kingston).
Если флешка отображается в Finder, но отсутствует на главном экране, сделайте следующее:
- Откройте Finder.
- Перейдите в «Настройки», а затем – в «Общие».
- Установите отметку напротив пункта «Внешние диски».
Чтобы перейти к содержимому флешки, достаточно дважды кликнуть ЛКМ по ее логотипу или выбрать соответствующий накопитель в левой части окна Finder. Понаблюдать за процессом можно в видео:
Как скопировать файлы
Для копирования информации с флешки или на нее можно использовать стандартный инструмент «перетаскивание». То есть пользователю требуется зажать ЛКМ на нужном файле (папке), а затем перетащить данные в необходимую директорию. Аналогичным образом можно перетаскивать группу файлов, предварительно выделив их сеткой, удерживая ЛКМ.
Работает копирование и через контекстное меню. В этом случае нужно:
- Щелкнуть ПКМ по файлу или папке.
- В открывшемся меню выбрать опцию «Скопировать».
- Перейти в директорию, куда нужно поместить скопированный файл.
- Щелкнуть ПКМ и выбрать опцию «Вставить».
Перед копированием убедитесь, что на накопителе, куда требуется поместить файл (папку), достаточно свободного места. В противном случае операция будет прервана.
Что нужно для записи на флешку
При первом подключении USB-накопителя к Apple MacBook на компьютер автоматически устанавливаются все необходимые драйверы. Их дистрибутив уже располагается на флешке, а потому подключение к интернету необязательно.
Вместе с тем компьютеры на macOS по умолчанию не поддерживают работу с файловыми системами NTFS, которые чаще всего используются на USB-накопителях. Чтобы не столкнуться с проблемами при отображении информации или копировании файлов, рекомендуется установить комплект драйверов Microsoft NTFS for Mac от группы разработчиков Paragon Software:
- Перейдите на сайт Paragon Software.
- Нажмите кнопку «Скачать пробную версию», чтобы воспользоваться бесплатным вариантом утилиты. Также вы можете сразу купить полную версию Microsoft NTFS for Mac, нажав соответствующую кнопку. Далее останется заполнить информацию о реквизитах, совершить транзакцию и загрузить пакет драйверов.
- Запустите скачанный DMG-файл и подтвердите установку.
- Перезагрузите компьютер.
После выполнения указанных действий Mac (MacBook) будет готов к использованию флеш-накопителей на файловой системе NTFS. Пользователь сможет не только видеть содержимое флешки, но и копировать и удалять данные.
Установка macOS Sierra 10.12
Как только процесс DiskMaker с USB / SD будет завершен, мы можем перейти к тому, что нас действительно интересует, а именно: установка системы на Mac. Начать процесс так же просто, как выключить Mac с подключенным USB / SD и как раз в момент запуска зажимаем клавишу Alt Чтобы появилось меню «Пуск», мы выбираем USB-накопитель или SD-карту, на которой находится установщик macOS Sierra, и все.
Теперь наша очередь стереть OS X El Capitan нашего Mac и для него Мы выбираем опцию Disk Utility и удаляем наш раздел из текущей OS X, оставляя его с el Формат: Mac OS Plus (в журнале). Выходим из Disk Utility и продолжаем установку macOS Sierra. Как только процесс будет завершен, мы сможем наслаждаться новой версией операционной системы с полностью чистой установкой.
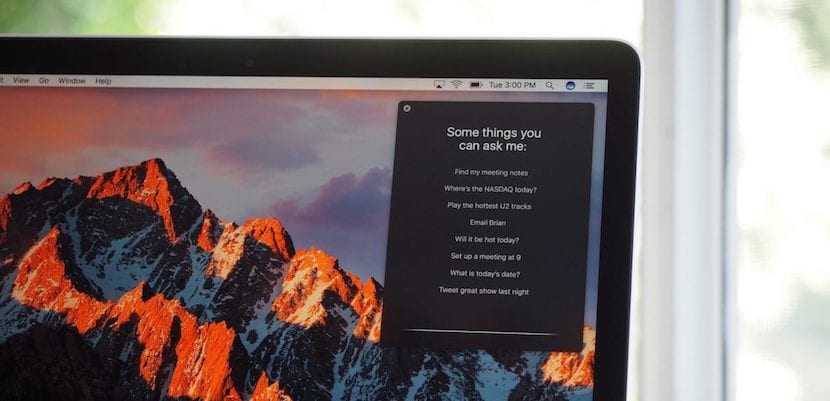
Загрузка macOS
- Загрузка macOS Big Sur, macOS Catalina, macOS Mojave или macOS High SierraЭти элементы загружаются в папку «Программы» в виде приложения с именем «Установка macOS ». Если после загрузки запустится установщик, завершите его работу без продолжения установки. Чтобы получить подходящий установщик, выполняйте загрузку с компьютера Mac, на котором используется macOS Sierra 10.12.5 или более поздней версии либо El Capitan 10.11.6. Корпоративным администраторам следует производить загрузку с сайта Apple, а не с сервера обновления ПО, размещенного в локальной сети.
- Загрузка OS X El Capitan В результате этого действия загрузится образ диска с именем InstallMacOSX.dmg. На компьютере Mac, совместимом с El Capitan, откройте образ диска и запустите с него установщик с именем InstallMacOSX.pkg. Приложение с именем «Установка OS X El Capitan» будет установлено в папку «Программы». Загружаемый установщик создается именно из этого приложения, а не из образа диска или установщика .pkg.
Лучший способ попробовать Linux на вашем Mac
Предполагая, что все прошло хорошо, теперь у вас есть Linux, работающий на вашем Mac, и вы можете протестировать его или установить прямо, если вы устали от macOS. У вас все еще есть раздел восстановления Apple, который доступен, удерживая Cmd + R, пока ваша машина загружается. Это может помочь вам переустановить macOS (или применить другие исправления), если вы решите вернуться.
Существуют и другие инструменты, которые, как утверждают, помогут вам в этом, но не все из них работают, а некоторые стоят денег. Unetbootin все еще является популярным выбором для пользователей Linux и Windows, но не так хорош, как Etcher на Mac (и имеет некоторые проблемы с более новыми версиями macOS).
Есть также наш старый любимый Mac Linux USB Loader, который является открытым исходным кодом и активно поддерживается. Это будет стоить вам 5 долларов за предварительно скомпилированный двоичный файл, при условии, что вы не хотите загружать Xcode и скомпилируйте это самостоятельно. Эта низкая вступительная плата помогает поддерживать проект, но трудно оправдать оплату чего-либо, когда есть совершенно хорошие бесплатные альтернативы.
Что такое Boot Camp?
Утилита Эпл, позволяющая установить Виндовс. После, при запуске компьютера, пользователь выбирает, какую систему загружать — macOS или Windows. Все внешнее оборудование будет нормально работать под любой ОС. Ей предоставляются все имеющиеся ресурсы компьютера. Программа бесплатная и входит в состав макОС — достаточно в разделе «Программы» перейти в блок «Утилиты» и там найти «Ассистент Boot Camp».
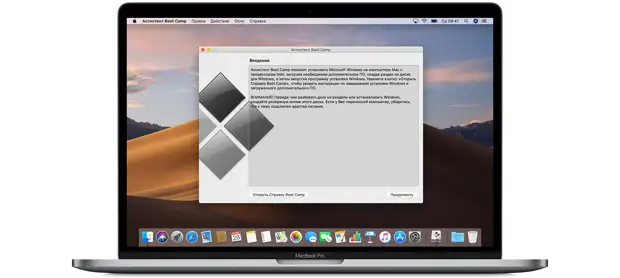
Как установить Windows на Mac с помощью Boot Camp?
Действовать надо по следующему алгоритму:
- После запуска Бут Кемп на начальном окне отметьте галочками «Создать диск установки …» и «Установить Windows …», после чего клик на «Продолжить».
- Появится окно выбора местоположения образа Windows — укажите корректный путь. Чуть ниже указывается USB-накопитель, на который будет выполняться запись.
- В следующем окне укажите, сколько места выделяется на диске под новую ОС. Необходимо передвигать ползунок или активировать опцию «Разделить на ровные …». После клик на «Установить».
- Компьютер перегрузится и после возникнет окно выбора загружаемого устройства. Нужно кликнуть на флешке со скопированным образом Windows. Выгода Boot Camp заключается и в том, что все необходимые драйвера под оборудование сразу копируются на накопитель — в дальнейшем настройка не потребуется.
- Стартует процесс установки Виндовс. Единственный нюанс — при выборе раздела логично выбрать тот, который обозначен как «BOOTCAMP». Однако, установщик запротестует такому шагу. Поэтому тот раздел нужно отформатировать — опция находится чуть ниже основного блока.
- При первом запуске Windows на Mac должна автоматически запуститься BootCamp. Она займется автоматической установкой драйверов и дополнительно ПО. Необходимо только подтверждать выполняемые действия. Если утилита не запустится, то откройте флешку и в корневой папке запустите исполняемый файл «setup.exe».
Скачивание и установка
Для начала следует сказать, что OS X Yosemite – это по счёту одиннадцатая версия OS X, которая была представлена ещё в середине 2014 года в рамках конференции «WWDC 2014». Компания «Apple», за что ей отдельное спасибо, практически сразу после анонса (в октябре 2014 года) открыла бесплатный доступ для скачивания данной версии в «App Store». Поэтому при возникновении необходимости в создании загрузочной USB-флешки с OS X Yosemite достаточно скачать образ операционной системы в App Store и провести следующие довольно простые манипуляции:
Подготовьте USB-флешку, которая и планируется использовать в дальнейшем как загрузочный носитель, принимая во внимание, что при монтаже будет проведено полное форматирование. Поэтому все важные для сохранности данные перенесите на иной носитель/накопитель;
Наиболее простой вариант для непосредственного монтажа загрузочного образа ОС на носитель – это воспользоваться специальной утилитой под названием «DiskMaker X», которую можно бесплатно скачать с официального сайта разработчиков – «https://diskmakerx.com»;
Если вы уже скачали нужный вам образ операционной системы, то он будет сохранён в разделе «Программы», если нет, то проведите указанную загрузку с официального магазина «Apple»;
Запустите скачанную утилиту «DiskMaker X» и в шаге с выбором дальнейших действий выберите «Yosemite DP» или другую ОС, если вам это необходимо;
Далее сама утилита проведёт сканирование папки «Программы» и найдёт скачанный ранее образ ОС и предложит вам провести его загрузку на носитель
Если найденный вариант совпадает с желанным, нажмите «Use this copy» (Используйте эту копию), если вариант не подходит, нажмите «Use another copy» (Использовать другую копию) и вручную укажите нужный образ;
Подтвердите, что вы согласны с полным форматированием выбранного носителя и дождитесь завершения загрузочного процесса;
По завершению основной процедуры можно выбрать «Open startup disk preference» для открытия созданного носителя, вернуться назад или пожертвовать денежные средства разработчикам на развитие проекта.
Как видно из вышеописанных действий, ничего сложного и непонятного в них нет, всё доступно и довольно быстро, в особенности если используется интерфейс порта USB 3.0. Конечно же, это далеко не единственный способ осуществления рассматриваемой задачи. Как уже сказано было в начале статьи, компания «Apple» интегрировала в ОС множество инструментов, в число которых входят и определённые команды для Терминала, которые и реализуют создание загрузочной USB-флешки. Но для начала необходимо воспользоваться дисковой утилитой «Disk Utility» для подготовки будущего носителя к записи загрузочного образа, которая выглядит следующим образом:
- Откройте утилиту, предварительно вставив флешку в соответствующий разъём, и выделите требуемый носитель для открытия редактора его основных параметров;
- Перейдите на вкладку «Раздел диска» и в «Схема разделов», выберите «Раздел 1»;
- Далее выберите формат «Mac OS Extended» и введите имя будущей загрузочной флешки, например, «JOBos»;
- Откройте подраздел «Параметры» и проверьте, что установлено значение «Схема разделов GUID»;
- Подтвердите все проведённые настройки и закройте утилиту.
Теперь необходимо перейти к упомянутой ранее команде для Терминала. Выглядит она следующим образом:
ВАЖНО
Обратите внимание, что в этой команде, вместо выделенного слова «JOBos», которое является примером наименования из шага выше, вам необходимо вписать собственное название, указанное вами при проведении подготовки
Если вы ничего не меняли, то имя будет «OSXRecovery», а команда, соответственно, будет выглядеть так –
После выполнения команды остаётся только дождаться завершения процесса установки и далее начать использовать полученное устройство в рамках поставленных вами задач.
Итак, в заключение стоит сказать, что, несмотря на то, что пользователям ОС Windows рассматриваемые действия могут показаться непонятными и странными, данный процесс у продукции «Apple» сформулирован и реализован с большей ориентацией на пользователя, хотя бы по причине того, что образ распространяется бесплатно.
Когда компьютер Mac внезапно перестал запускаться, а резервной копии macOS под рукой нет, поможет чистая переустановка системы.
Если рядом есть другой Mac, то проблем с созданием загрузочной флешки не возникнет. Сейчас расскажем, как выкрутиться из ситуации с Windows-ПК.
Спасибо re:Store за полезную информацию.
Загрузка macOS
- Загрузка macOS Big Sur, macOS Catalina, macOS Mojave или macOS High SierraЭти элементы загружаются в папку «Программы» в виде приложения с именем «Установка macOS ». Если после загрузки запустится установщик, завершите его работу без продолжения установки. Чтобы получить подходящий установщик, выполняйте загрузку с компьютера Mac, на котором используется macOS Sierra 10.12.5 или более поздней версии либо El Capitan 10.11.6. Корпоративным администраторам следует производить загрузку с сайта Apple, а не с сервера обновления ПО, размещенного в локальной сети.
- Загрузка OS X El Capitan В результате этого действия загрузится образ диска с именем InstallMacOSX.dmg. На компьютере Mac, совместимом с El Capitan, откройте образ диска и запустите с него установщик с именем InstallMacOSX.pkg. Приложение с именем «Установка OS X El Capitan» будет установлено в папку «Программы». Загружаемый установщик создается именно из этого приложения, а не из образа диска или установщика .pkg.
Использование команды createinstallmedia в приложении «Терминал»
- Подключите USB-накопитель или другой том, используемый для загружаемого установщика.
- Откройте приложение «Терминал» в подпапке «Утилиты» папки «Программы».
- Введите или вставьте в приложение «Терминал» одну из следующих команд. Предполагается, что установщик находится в папке «Программы», а имя MyVolume обозначает USB-накопитель или другой используемый вами том. Укажите вместо MyVolume имя своего тома в следующих командах.
Big Sur*:
Catalina*:
Mojave*:
High Sierra*:
El Capitan:
* Если на компьютере Mac установлена операционная система macOS Sierra или более ранней версии, включите аргумент —applicationpath и путь установки аналогично тому, как это делается в случае команды для El Capitan.
После набора команды
- Нажмите «Ввод», чтобы ввести команду.
- При появлении запроса введите пароль администратора и нажмите клавишу «Ввод» еще раз. При вводе пароля приложение «Терминал» не отображает вводимые символы.
- При появлении запроса нажмите клавишу Y , чтобы подтвердить удаление всех данных на томе, затем клавишу «Ввод». Приложение «Терминал» показывает прогресс по мере стирания тома.
- После стирания тома может быть отображено предупреждение о том, что приложению «Терминал» требуется доступ к файлам на съемном томе. Нажмите «OK», чтобы продолжить копирование.
- Когда приложение «Терминал» сообщит о завершении процесса, имя тома будет совпадать с именем загруженного установщика, например «Установка macOS Big Sur». После этого можно закрыть приложение «Терминал» и извлечь том.
Шаг 1. Скачать установщик Catalina и подготовить USB флешку
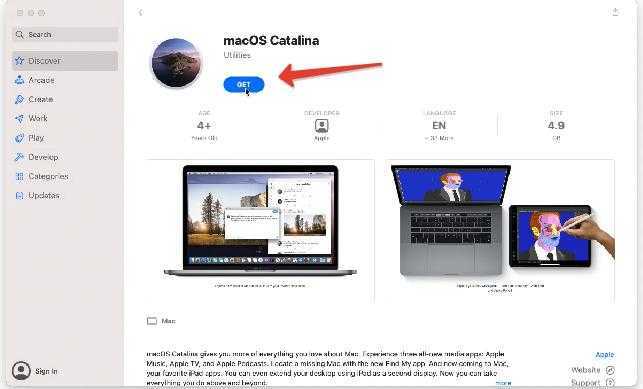
Откроется пульт меню системных настроек — Обновление ПО . Появится окно, жмем Загрузить.
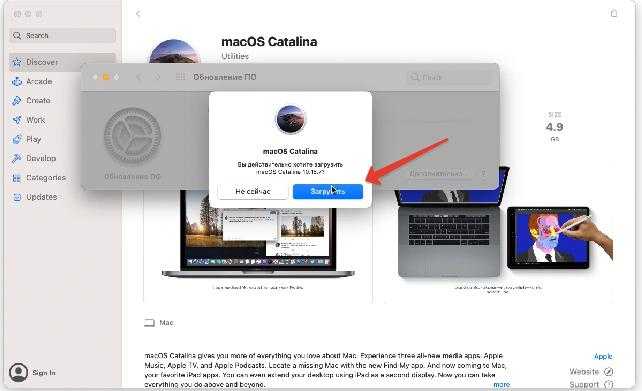
Начнется загрузка установщика, объем файлов 8,25 Гб. Скорость загрузки зависит от скорости вашего интернета и загруженности серверов Apple.
Пока идет загрузка, подготовим флешку. Открываем дисковую утилиту, выбираем опцию Стереть. имя для накопителя — MyVolume . Формат « MacOS Extended (журналируемый) «. Схема разделов GUID .
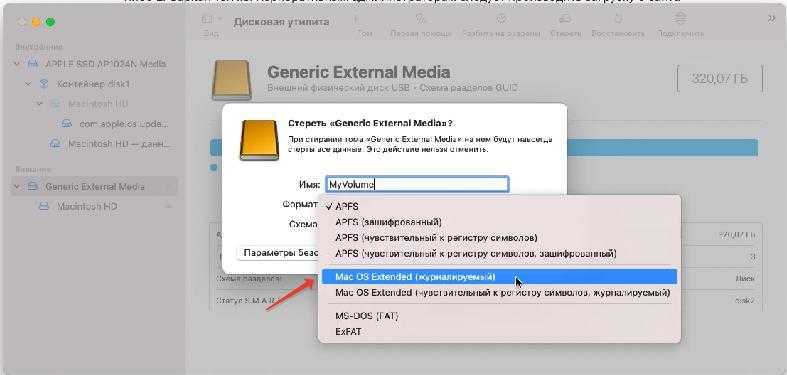
После загрузка установщика с Catalina появится сообщение об ошибке, что macOS Catalina не может быть установлена на текущую версию системы. Игнорируем.
Зайдите в Программы и убедитесь, что установщик скачался.
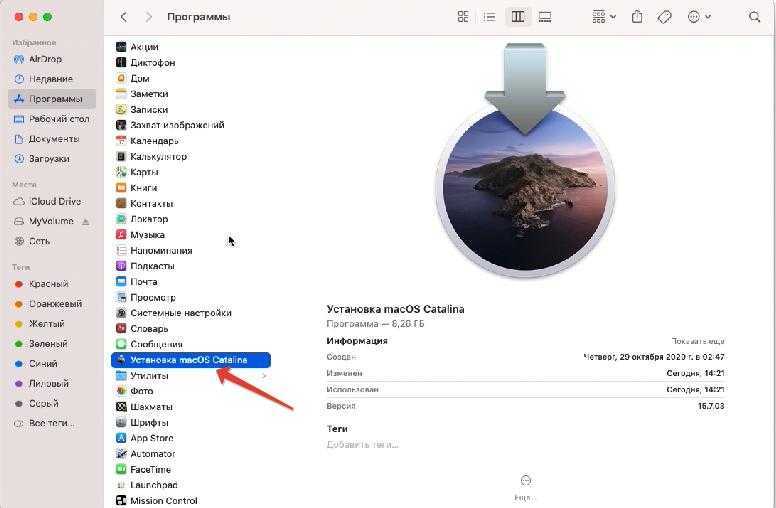
Как создать загрузочную флешку macOS в Windows
При создании флешки в Windows понадобится утилита TransMac. Она платная, но после установки есть двухнедельный пробный период. Чего нам более чем достаточно.
Шаг 1. Загрузите macOS Mojave
Увы, но официального способа сказать macOS из под Windows нет. Вам придется скачать его при помощи iMac или MacBook. Либо же найти установщик на торрентах.
Нажмите правой кнопкой на иконке TransMac и выберете соответствующий пункт в меню.
- Правый клик на названии флешки;
- Format Disk for Mac .
Шаг 4. Выберете dmg-файл с образом macOS
- Правый клик на названии флешки;
- Restore with Disk Image ;
- Укажите путь к установочному файлу macOS;
- Дождитесь завершения создания загрузочной флешки.
Установка при помощи флешки

Предыдущий способ не совсем удобен тем, что загрузка новой системы будет происходить в процессе восстановления. В зависимости от скорости подключения и загруженности серверов Apple, это может занять много времени.
Гораздо проще заранее скачать систему и устанавливать ее уже с накопителя. При наличии флешки или внешнего диска объемом от 8 ГБ и более можно произвести установку через него.
Когда все готово, делаем следующее:
1. Подключаем флешку или накопитель к Mac и запускаем Дисковую утилиту.
2. Форматируем флешку в формате Mac OS Extended, предварительно сохранив все нужные данные с нее.
3. В магазине приложений Mac App Store находим установщик macOS Catalina и скачиваем его на компьютер.
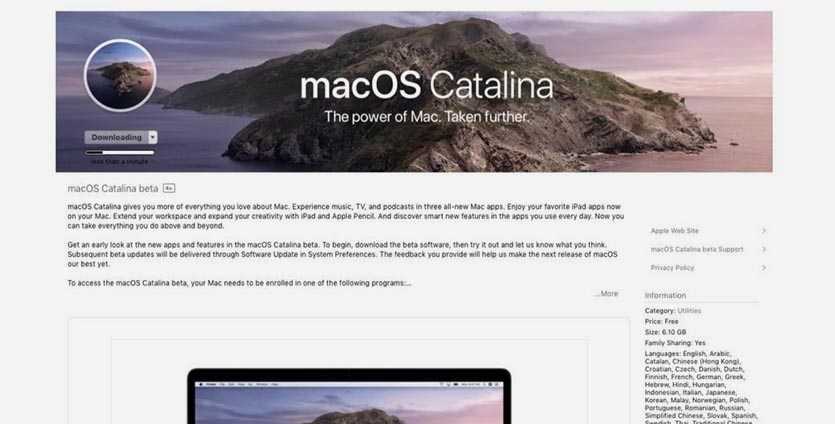
4. После окончания загрузки установщика запускаем приложение Terminal.
5. Вводим в командной строке:
6. В Finder открываем папку Программы, находим Установка MacOS Catalina и в контекстном меню нажимаем Показать содержимое пакета.
7. В папке Contents/Resources/ находим файл createinstallmedia и перетаскиваем его в открытое окно Terminal (в команду добавится путь к файлу)
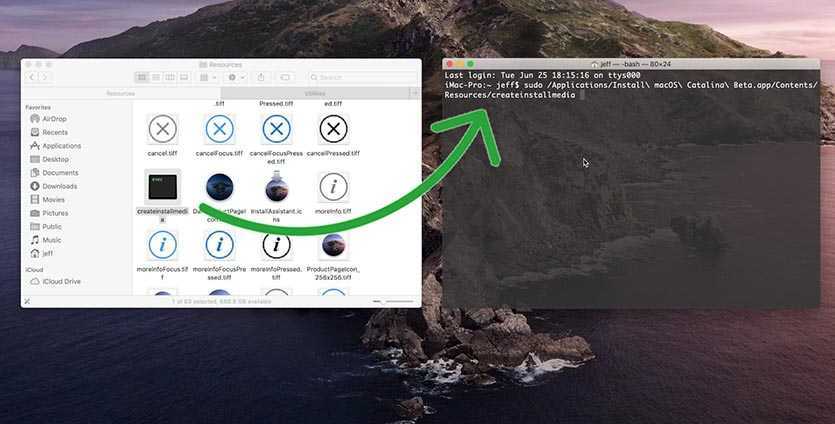
8. Продолжаем писать команду, добавив следующее:
9. Теперь перетаскиваем иконку отформатированной флешки с рабочего стола в окно Terminal (в команду снова добавится путь)
10. Продолжаем писать команду и добавляем туда следующее:
Так в процессе установки не будет появляться диалоговых окон с вопросами и уведомлениями.
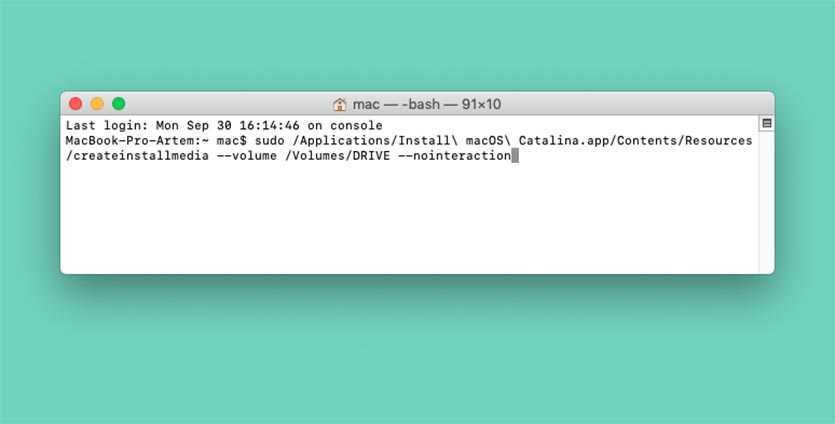
Должна получиться такая команда:
Разумеется, вместо “DRIVE” должно быть вписано имя вашего накопителя.
11. Нажимаем клавишу ввод, подтверждаем действие паролем администратора и вводом “y” после соответствующего запроса.
Когда процесс копирования завершится (примерно 15-20 минут), получите готовую флешку для установки macOS Catalina.
Останется лишь запустить Mac с зажатой клавишей Option (Alt).

В списке доступных для загрузки накопителей увидите созданную флешку. Загружаемся с неё, форматируем системный диск и производим чистую установку системы аналогично, как в случае с установкой из режима восстановления.
Вот так можно получить чистую систему, как на компьютере Mac из коробки.
iPhones.ru
Есть два способа сделать это: простой и посложнее.
Как создать загрузочную флешку Windows 10 с помощью UltraISO?
Одна из лучших утилит среди аналогов. Обладает всеми необходимыми функциями для правильной записи образа на флешку. Позволяет записывать любые сборки от XP, Vista и выше. Пробный период действует 30 дней, что не является критичным, этого времени достаточно для реализации требуемой операции.
- Для начала, следует загрузить и установить Ultra ISO;
- Подключите USB-носитель к ПК;
- В левой верхней части главного меню выберите «Файл» и нажмите «Открыть»;
- Найдите предварительно скаченный и сохранённый в папке дистрибутив с системой, затем кликните по нему;
- Дальше нужно нажать пункт «Самозагрузка» и в выпадающем контекстном меню выбрать вкладку «Записать образ Жесткого диска»;
- Напротив раздела Disk Drive вы увидите своё USB-устройство, укажите метод записи USB-HDD+, остальные настройки можно не трогать;
- Кликом мыши по клавише «Форматировать», можно вручную запустить соответствующую процедуру, однако это не обязательно, так как приложение автоматически выполнит данную задачу, при которой всё содержимое на флеш-накопителе будет удалено;
- Просто нажимаем кнопку «Записать»;
- Соглашаемся с появившемся в небольшом окошке предупреждением;
- Софту понадобится некоторое время, чтобы отформатировать информацию и корректно смонтировать ISO-образ, дождитесь сообщения об успешном завершении.