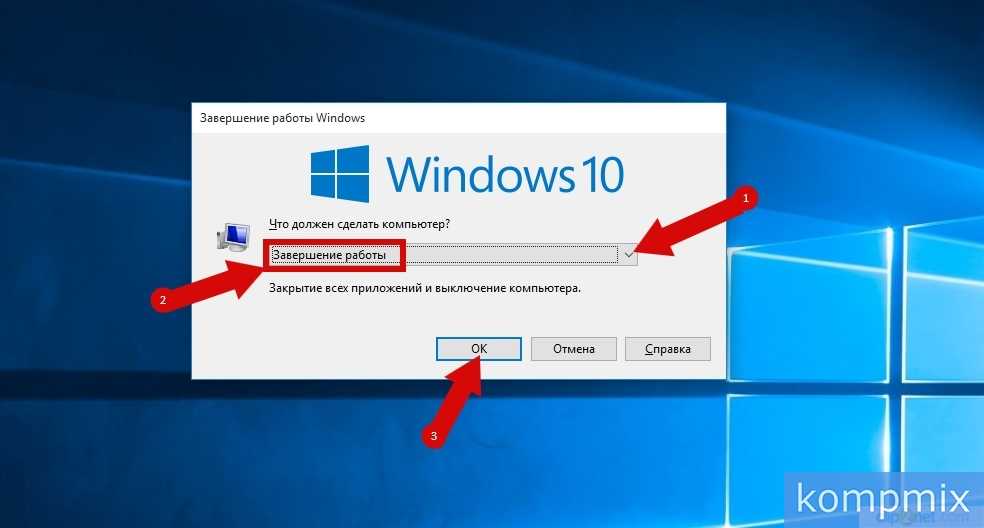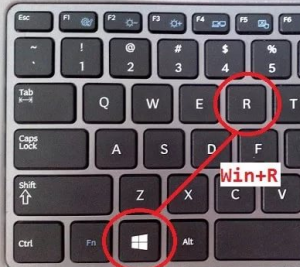Система автоматически перезагружается
И последнее, но не в последнюю очередь это касается распространенных проблем с компьютером, и, к тому же, самого разочарованного!
Есть много причин для этой проблемы. Это может быть результатом различных проблем, в том числе поврежденных драйверов, неисправного оборудования и заражения вредоносным ПО.
Может быть трудно точно определить, что именно держит ваш компьютер в цикле перезагрузки. В большинстве случаев это обычно происходит после обновления Windows.
Решения:
1. Удаление плохих файлов реестра
Прежде чем сделать это, вы должны быть полностью уверены, что сможете завершить процесс, не допустив ошибок.
Имейте в виду, что реестр Windows является конфиденциальной базой данных. Даже неправильная установка запятой может привести к повреждению вашего компьютера! Поэтому я предлагаю вам выбрать решение в один клик, такое как Auslogics Registry Cleaner.
Это бесплатное программное обеспечение автоматически ищет дубликаты или поврежденные записи реестра.
2. Обновление драйверов
Когда ваши драйверы устарели, ваш компьютер может застрять в цикле перезагрузки. Это связано с тем, что ваши устройства не могут правильно взаимодействовать с вашей системой.
Поэтому важно проверить, установлены ли ваши драйверы в актуальном состоянии
3. Проверка аппаратных проблем
В некоторых случаях перезагрузка компьютера может продолжаться из-за неисправного оборудования. Три основных компонента для проверки:
- ОЗУ
- Процессор
- Внешние устройства
4. Сканирование на наличие вирусов или вредоносных программ.
Возможно, ваш компьютер был заражен вирусом или вредоносным ПО, поэтому он продолжает перезагружаться. Вы можете выполнить полную проверку на вирусы с помощью Защитника Windows.
С другой стороны, вы также можете выбрать сторонние программы, такие как антивирус AVG или Trend.
Вывод
Некоторые из них можно легко исправить самостоятельно, тогда как в некоторых случаях эти общие проблемы могут оказаться серьезными.
Помеха в виде сценария
Сценарий завершения работы вполне способен помешать нормальному выключению вашего компьютера. Поэтому желательно проверить, есть ли он. Если сценарий присутствует – следует его отключить.
Для этого необходимо выполнить комбинацию кнопок на клавиатуре Win+R, а после этого в появившуюся командную строку впечатать команду gpedit.msc.
При её помощи откроется специальной Редактор групповой политики, с применением которого и удастся отключить сценарий.
В появившемся окне необходимо проследовать по такому пути:
- Сначала зайти в Конфигурацию компьютера.
- После этого отыскать строчку с надписью «Конфигурация Windows».
- И уже здесь кликнуть на прямо говорящее о нашей проблеме название «Сценарии, запуск/завершение».
В конечной точке этого пути нужно будет дважды кликнуть по надписи «Завершение работы», которая расположена справа в окне. После этого действия появится окошко со свойствами выключения операционной системы. Все записи необходимо каким-либо образом сохранить вне компьютера, чтобы при случае можно было вернуть все настройки на место. После сохранения информации все записи требуется удалить. Если компьютер не выключается из-за этого, то после сохранения изменений проблема исчезнет.
Тестовый запуск в безопасном режиме
Итак, ноутбук не может корректно завершить работу – диагностику начнем с проверки, есть ли в этом вина операционной системы. Нужно запустить ноутбук в безопасном режиме – в нем работают только системные папки, приложения и вирусные программы из автозагрузки неактивны.
ОС Windows 8-10 в безопасный режим загружаются в таком порядке:
- в меню Пуск выбирают команду «Перезагрузка»;
- одновременно с вводом этой команды нажимают на клавишу Shift;
- после перезагрузки ноутбука на мониторе появится «Выбор действий» → «Диагностика»→ «Дополнительные параметры» → «Параметры запуска»;
- Из списка параметров выбирают команду «Включить безопасный режим».
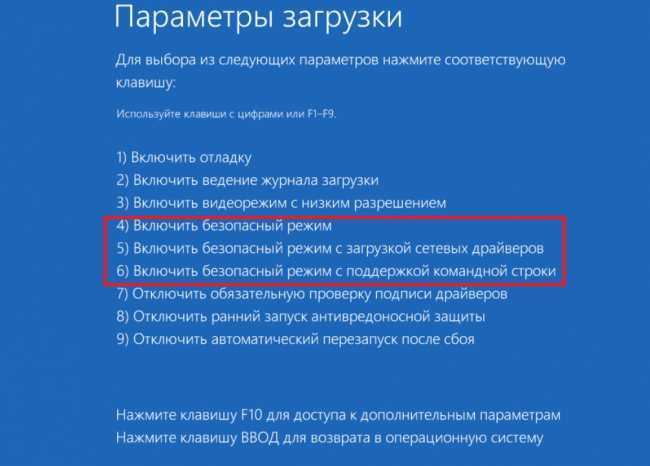
Загрузка Windows-8, 10 в безопасном режиме
Windows 7, Vista войдут в безопасный режим, если перед очередным запуском удержать на клавиатуре кнопку F-8, а затем из меню на мониторе выбрать команду «Безопасный режим». Минимальная загрузка ОС используется для первичной диагностики. Невозможность завершить сеанс в безопасном режиме – сигнал о возможном повреждении системных файлов, жёсткого диска, других важные модулей аппаратуры, что требует профессионального вмешательства. Но чаще всего выключение проходит без проблем – значит, операционная система в порядке, аппаратура работает нормально, можно обойтись без мастера. Правда, придется повозиться с диагностикой программного обеспечения, которое запускается в обычном режиме.
7 способов как выключить компьютер на Windows 10
Любите поизвращаться над компьютером? Не беда, существует не один способ отключить PC. Предоставляем вашему внимаю 7 способов как выключить компьютер на Windows 10. Все способы проверены и работоспособны. Материал разбит – от простого к сложному.
1. Завершение работы с помощью меню Пуск
Для этого нажмите пуск на панели задач в левом нижнем углу экрана.
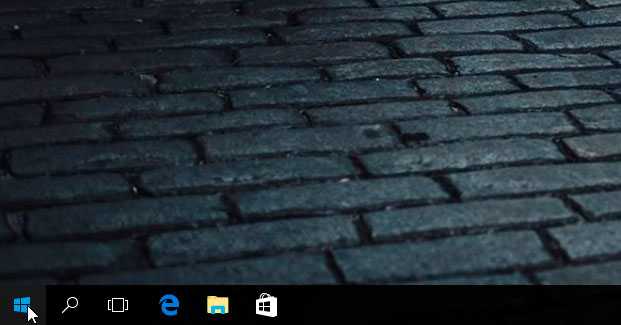
Затем нажмите на выключение.
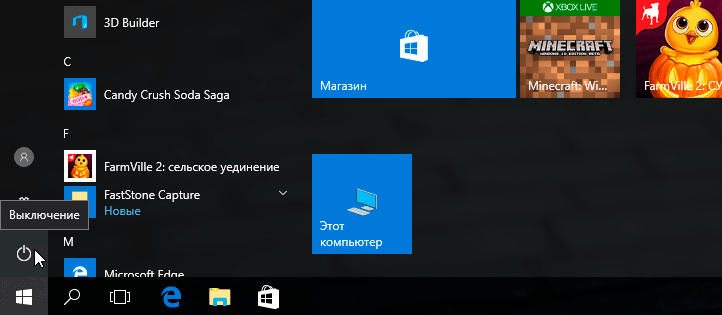
По умолчанию появляются всего 2 варианта, нажмите перезагрузка, чтобы перезагрузить компьютер, выключение, чтобы выключить его полностью.
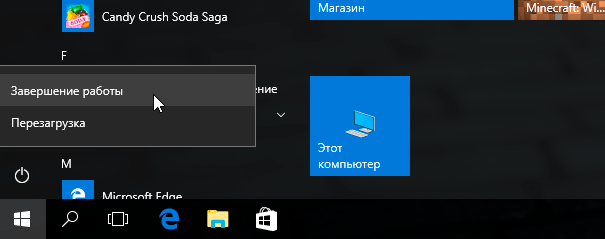
Если вы используете Windows 10 на планшете, то панель задач может немного отличаться, но алгоритм практически одинаковый с вызовом меню Пуск.
2. Выключить Windows 10 с помощью WinX меню
Начиная с Win8 можно воспользоваться WinX для выключения Windows 10, нажав сочетание клавиш Win + X на клавиатуре.
Появится список функций системы, почти в самом низу наводим мышкой на Завершение работы или выход из системы для получения дополнительных вариантов выключения.
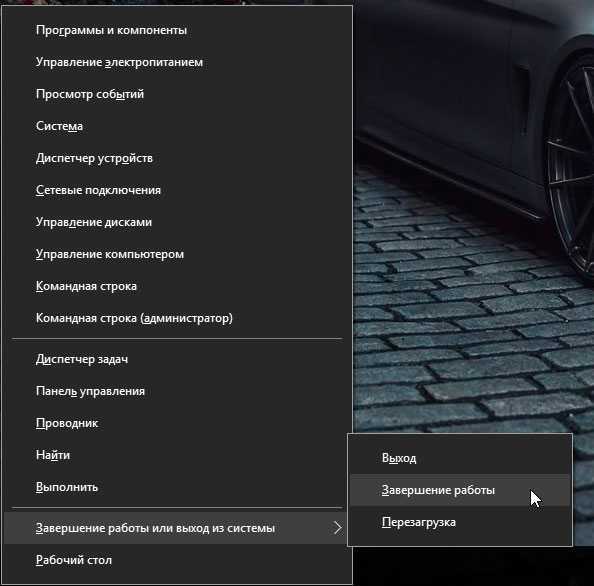
Вы также можете получить доступ к этому меню, щелкнув правой кнопкой мыши на Пуск, или, если вы используете сенсорный экран, удерживайте пальцем пока не появится WinX меню.
3. Выключить Windows 10 с помощью клавиш ALT + F4
Обратите внимание, не нажимайте ALT + F4 работая с программой или приложением, данная комбинация клавиш закроет приложение. Будьте внимательны, используйте её только когда вы находитесь на рабочем столе. После нажатия откроется меню выключения
Здесь вы можете открыть выпадающий список, где можно выбрать «выключить или завершение работы» а то и вовсе перезагрузить Windows 10. Вы также можете выйти из профиля пользователя или переключиться на другой профиль. Выберите нужный вариант и нажмите кнопку ОК, чтобы выполнить выбранные действия.
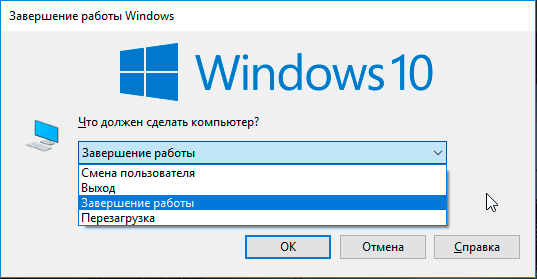
4. Выключить Windows 10 с помощью командной строки и параметра «Shutdown»
Если вы любите работать в интерфейсе командной строки, вы можете выключить устройство при помощи параметра shutdown /s. Введите его и нажмите Enter. Завершение работы начнется через минуту, предварительно выскочит окно с предупреждением.
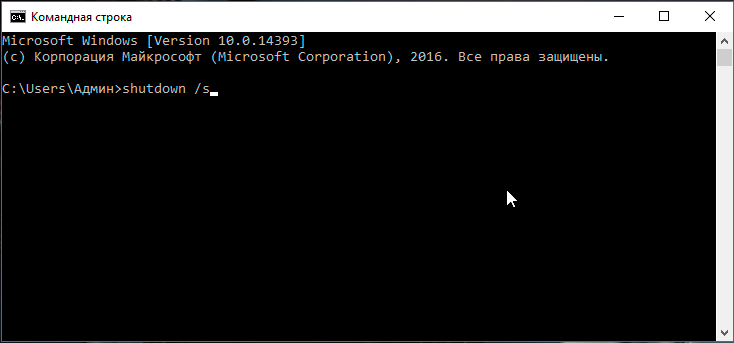
Вы также можете воспользоваться этой командой при помощи команды «Выполнить», после чего ввести shutdown /s и нажать Enter, чтобы выключить устройство на платформе Windows.
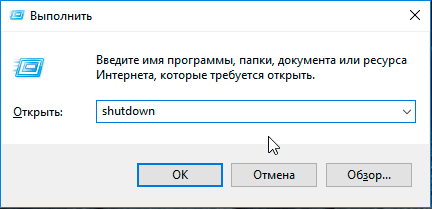
Для перезагрузки Windows, замените окончание /s на /r. Чтобы получить все доступные варианты, нужно ввести shutdown в командную строку.
Выключить Windows 10 с экрана блокировки
Когда устройство или PC находятся в режиме блокировки, можно отключить Windows предварительно нажав на питание в нижнем правом углу, после чего раскроются варианты выбора с под контекстного меню.

6. Выключить Windows 10 при помощи команды «Slidetoshutdown»
Нажмите комбинацию клавиш Win + R для запуска команды «Выполнить». В командное окно скопируйте и вставьте Slidetoshutdown.exe, после чего нажмите ВВОД или ОК.
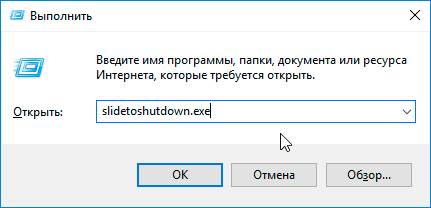
Перед вами половину экрана занимает слайдер, который нужно передвинуть вниз мышкой или пальцем на сенсорном экране, или вверх для отмены выключения компьютера. Или просто нажать любую клавишу на клавиатуре.
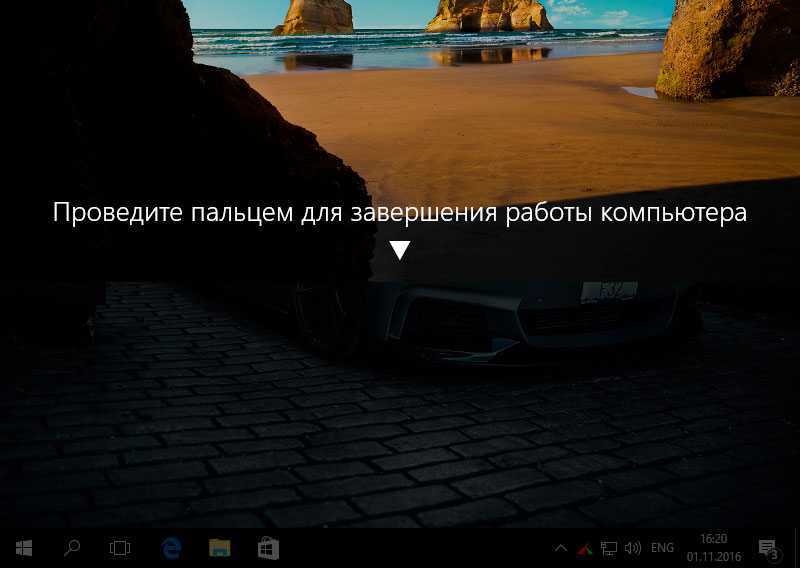
Этот файл хранится в системных файлах Windows, его можно вывести при помощи ярлыка на рабочий стол и отключать PC непосредственно с него.
7. Выключить Windows 10 с помощью кнопки питания на устройстве
Если вы используете Windows 10 на сенсорном устройстве, смартфоне или планшете, существует другой, более быстрый способ выключить его. Во-первых, вам нужно длительное нажатие кнопки выключения и включения питания вашего устройства, после чего появится заставка точно такая как мы использовали в предыдущем шаге, с командой Slidetoshutdown.exe.
Теперь просто нужно сдвинуть слайдер вниз, чтобы выключить Windows 10.
Заключение
Если по каким-либо причинам вы хотите выключить или перезагрузить устройство, Windows 10 предоставляет обширный выбор вариантов. Поскольку это простое решение, нет никаких необходимостей усложнять себе задачу.
Решение 4 — Установите последние обновления
Windows 10 — это надежная операционная система, но иногда могут возникать определенные сбои и ошибки. Если кнопка выключения не работает на вашем ПК, возможно, проблема в вашей системе.
Лучший способ навсегда решить эту проблему — установить последние обновления.
По умолчанию Windows 10 автоматически устанавливает отсутствующие обновления, но иногда вы можете пропустить важное обновление. Однако вы всегда можете проверить наличие обновлений вручную, выполнив следующие действия:
- Нажмите клавишу Windows + I, чтобы открыть приложение «Настройки» .
- Когда откроется приложение «Настройки» , перейдите в раздел «Обновление и безопасность» .
- Теперь на правой панели нажмите кнопку Проверить наличие обновлений .
Теперь Windows проверит наличие доступных обновлений. Если доступны какие-либо обновления, они будут автоматически загружены и установлены после перезагрузки компьютера. После установки обновлений проверьте, не исчезла ли проблема.
Если вы не можете открыть приложение Настройка в Windows 10, посмотрите эту статью, чтобы решить эту проблему.
Проверка целостности системных файлов.
Иногда Windows не закрывается, потому что необходимые файлы повреждены. Вот шаги, которые можно предпринять:
- На клавиатуре одновременно нажмите клавишу «Win» и «R», затем введите «cmd» и «ОК», чтобы работать от имени администратора.
- Введите команду «sfc / scannow» и «Enter».
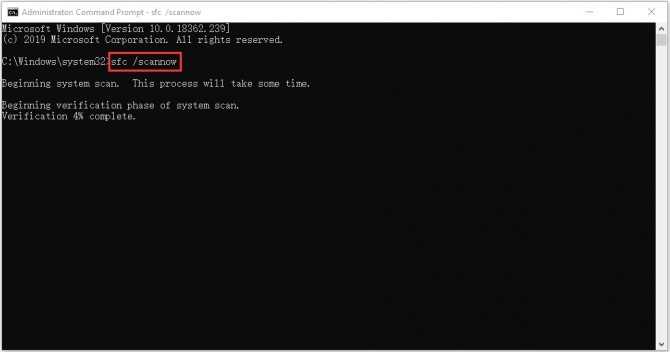
Терпеливо подождите, пока процесс проверки окончится на 100%. Затем перезагрузитесь и попробуйте завершить работу ПК с помощью командной строки. Одна из лучших особенностей CMD заключается в том, что вы можете напрямую запросить принудительное отключение, которое останавливает все запущенные приложения.
- В меню «Пуск» введите «cmd» и о.
- Наберите на клавиатуре «shutdown / p» и затем «Enter».
- Ваш ПК должен немедленно выключиться.
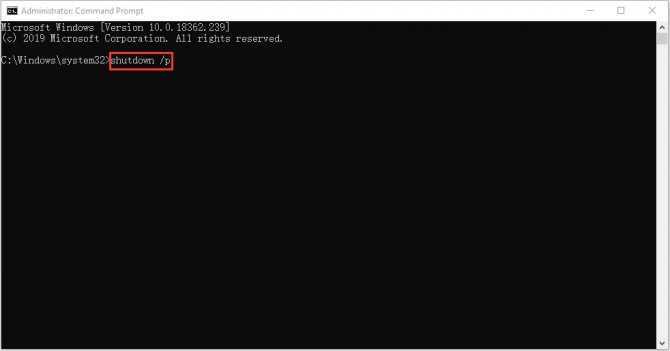
Не выключается компьютер после завершения работы Windows 10
После некоторого времени использования пользователи зачастую встречаются с проблемами в операционной системе Windows 10. В многих пользователей не выключается компьютер после завершения работы Windows 10. При попытке выключить компьютер через Пуск Windows 10, дальше продолжают работать кулера или же попросту не гаснет экран.
Данная статья расскажет что в первую очередь делать, когда полностью не выключается компьютер после завершения работы Windows 10. Причин почему не выключается компьютер через Пуск Windows 10 может быть действительно много. Начиная с несовместимости драйверов оборудования и вплоть до неисправности графического адаптера компьютера или ноутбука.
windows 10
Эта операционная система считается самой новой, и это так и есть. В ней еще есть недоработки. Далеко не все довольны ею и говорят, что для работы эта система не очень удобна в использования. Она может вызывать неполадки с компьютером. Так как система может часто обновляться и при обновлении загрузка завершения процесса в разы замедляется. Для выявления программных ошибок, необходимо просмотреть все программы, которые работают и действительно необходимы, те, которые не нужны, удалите. Но не на рабочем столе, так удалиться только ярлык. Удалите через программы и компоненты, это займет некоторое время, но так она удалиться с компьютера полностью.
Синий экран смерти (BSOD)
Синий экран смерти (BSoD) — также называемый «синий экран», «ошибка остановки» или просто «сбой системы» — произойдет после критической ошибки, которую система не может обработать и исправить автоматически.
Обычно вы можете увидеть синий экран при обновлении до новой версии Windows, во время запуска или внезапно при активном использовании компьютера, и самое неприятное, что это просто экран с синим фоном и грустным лицом персонажа без достаточного количества информация, чтобы выяснить проблему.
Решения:
1. Проверьте, достаточно ли места для обновлений
BSOD обычно является проблемой, возникающей из-за поврежденных файлов, сбоев файловой системы и системных пространств.
Иногда системное пространство может быть заполнено во время обновления, что приводит к отсутствию некоторых файлов, что приводит к повреждению файла.
2. Сканирование вашей системы на наличие вирусов
Некоторые вирусы могут вызывать «синий экран смерти», особенно те, которые заражают основную загрузочную запись (MBR) или загрузочный сектор.
3. Обновите драйверы оборудования
Большинство Blue Screens of Death связаны с аппаратным обеспечением или драйверами, поэтому обновленные драйверы могут устранить причину ошибки STOP.
5. Выполните диагностические тесты на всем оборудовании, которое вы можете протестировать
Весьма вероятно, что основной причиной любого синего экрана смерти является неисправность аппаратного обеспечения.
Компьютер включается после выключения
Есть несколько причин, почему компьютер может включаться самостоятельно. Стоит изучить их и найти ту, которая соответствует вашей проблеме:
- механическая проблема с кнопкой питания — если кнопку заело, это может приводить к непроизвольным включениям;
- установлена задача в планировщике — когда для компьютера выставлено условие на включение в определённое время, он будет делать это, даже если был непосредственно перед этим выключен;
- пробуждение от сетевого адаптера или другого устройства — компьютер не включится самостоятельно из-за настроек сетевого адаптера, но вполне может выйти из режима сна. Точно так же ПК будет просыпаться при активности устройств ввода;
- настройки электропитания — в инструкциях выше указано, какие опции в настройках электропитания стоит отключить, чтобы компьютер не запускался самостоятельно.
Если вы активно используете планировщик задач, но не хотите, чтобы он включал компьютер, то можно внести определённые ограничения:
- В окно «Выполнить» (Win+R) введите команду cmd для открытия командной строки.
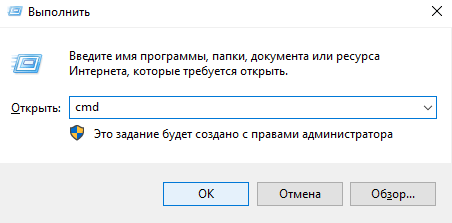
Введите команду cmd в окно «Выполнить» для открытия командной строки
- В самой командной строке напишите запрос powercfg -waketimers. На экране появятся все задачи, которые могут управлять запуском компьютера. Сохраните их.
С помощью команды powercfg -waketimers вы увидите все устройства, которые могут включать ваш компьютер
- В «Панели управления» введите в поиск слово «План» и выберите «Расписание выполнения задач» в разделе «Администрирование». Откроется служба «Планировщик задач».
Выберите пункт «Расписание выполнения задач» среди прочих элементов «Панели управления»
- С помощью данных, что вы узнали ранее, найдите нужную службу и перейдите в её настройки. Во вкладке «Условия» снимите галочку с пункта «Пробуждать компьютер для выполнения задачи».
Отключите возможность пробуждения компьютера для выполнения текущей задачи
- Повторите это действие для каждой задачи, которая может влиять на включение компьютера.
Почему не выключается ноутбук
Вариантов может быть несколько.
Проблема с программами и установочными комплектующими драйверами
Любые программы и драйвера должны быть лицензионными и устанавливаться специалистом. Но это в идеале, на практике же пользователи «скачивают» программы с просторов интернета. Объяснение такой беспечности весьма простое — бесплатно.
Нет смысла говорить, что даром никто не предоставит софты, драйвера и прочее обеспечение и, скачивая эти программы, пользователь получает в виде «бонуса» полный доступ к своему устройству со стороны третьих лиц.
Последствия распространённые, заработок за счёт ресурсов и затрат по оплате электроэнергии компьютера жертвы. Потеря персональных, особенно банковских данных и, как следствие денежных средств.
Но основная проблема при такой загрузке, это вирусное программное обеспечение. Именно оно не позволяет не только выключить ноутбук, но и создаёт замедление в работе и «зависание» т. е. отсутствие реакции системы на команды.
Исправление ситуации простое. Сканируем систему антивирусом на наличие вредоносного обеспечения и удаляем его безжалостно.
Неисправность самой техники
Программисты часто называют компьютеры «железо». Отчасти они правы. При всех своих возможностях это всего лишь детали, которые имеют срок работы. В среднем от пяти до семи лет. После чего выходит из строя, что приводит не только к невозможности выключить ноутбук, но и вообще его использовать.
В данном случае решением будет только лишь профессиональный ремонт в сервисном центре.
Загруженность жёсткого диска. Неверные настройки
В панели управления переходим во вкладку установка и удаление программ. Выбираем программы, которые не используются и удаляем.
Можно осложнить использование даже исправной техники, если изменить настройки. Особенно это касается данных энергопитания ноутбука. Что непременно скажется на сложности при отключении ноутбука.
Исправляем это так. Заходим в диспетчера устройств, находим вкладку «контролёры USB»
Обращаем внимание на все устройства, в которых упоминается USB. Их будет несколько и каждое нужно открыть левой кнопкой мыши. Появится пункт «свойства» переходим в «управление электропитанием»
Появится пункт «свойства» переходим в «управление электропитанием».
Убираем галочки везде, где будет разрешение об отключении устройства. Сохраняем изменения и пробуем выключить технику по стандартному сценарию.

Что я могу сделать, если Windows 10 не перезагрузится?
Решение 1. Запустите средство устранения неполадок питания
Давайте начнем, полагаясь на встроенный инструмент устранения неполадок для решения проблемы. В большинстве отчетов указывается, что проблема возникла после обновления, что не является чем-то необычным для Windows 10.
Каждое серьезное обновление похоже на новую установку в отношении драйверов, и вмешательство в них приводит к огромным проблемам.
В любом случае, давайте устраним неполадку, и если она не удастся, мы можем смело переходить к следующему шагу. Вот как запустить его за несколько простых шагов:
Решение 2 – Попробуйте с чистой загрузкой и SFC/DISM
Если вы выполнили обновление до Windows 10 с помощью установки Windows 7, некоторые сторонние приложения нередко отказывают вам в дальнейшем. С другой стороны, этот переход нередко приводит к повреждению системных файлов.
Чтобы воспользоваться первой возможностью, нам нужно, чтобы вы запустили ваш компьютер в режиме чистой загрузки (без каких-либо сторонних приложений, запускающихся в системе).
Решение 2 — Заменить драйвер интерфейса управления Intel
Согласно отчетам, драйвер Intel Management Interface может вызвать некоторые проблемы с завершением работы, поэтому для его устранения необходимо установить более старую версию.
В настоящее время версия 11 является основной причиной этих проблем на ноутбуках, поэтому давайте сначала проверим, какую версию драйвера вы используете:
-
Нажмите Windows Key + X и выберите Диспетчер устройств из списка.
- Под Системными устройствами найдите Интерфейс управления Intel .
-
Щелкните правой кнопкой мыши и выберите « Свойства» .
- Теперь вы можете проверить версию драйвера.
- Если версия 11, перейдите на веб-сайт Intel и загрузите версию 10.0 или 9.5.24.1790.
- Когда вы попытаетесь установить их, вы получите уведомление о том, что у вас уже есть более новая версия.
- Нажмите Да, чтобы перезаписать его.
Если у вас работает более старый драйвер, вам придется запретить автоматическое обновление Windows в будущем. Для этого просто следуйте простым шагам в этом руководстве.
Чтобы предотвратить повреждение ПК при установке неправильных версий драйверов, мы настоятельно рекомендуем использовать инструмент обновления драйверов Tweakbit .
Для правильной работы системы рекомендуется обновить все устаревшие драйверы, и это утомительный процесс. Таким образом, с помощью этого инструмента вы можете сделать это автоматически.
Этот инструмент одобрен Microsoft и Norton Antivirus. После нескольких испытаний наша команда пришла к выводу, что это наиболее автоматизированное решение. Ниже вы можете найти краткое руководство, как это сделать.
-
-
Загрузите и установите TweakBit Driver Updater
- После установки программа начнет сканирование вашего компьютера на наличие устаревших драйверов автоматически. Driver Updater проверит установленные вами версии драйверов по своей облачной базе данных последних версий и порекомендует правильные обновления. Все, что вам нужно сделать, это дождаться завершения сканирования.
- По завершении сканирования вы получите отчет обо всех проблемных драйверах, найденных на вашем ПК. Просмотрите список и посмотрите, хотите ли вы обновить каждый драйвер по отдельности или все сразу. Чтобы обновить один драйвер за раз, нажмите ссылку «Обновить драйвер» рядом с именем драйвера. Или просто нажмите кнопку «Обновить все» внизу, чтобы автоматически установить все рекомендуемые обновления. Примечание. Некоторые драйверы необходимо устанавливать в несколько этапов, поэтому вам придется нажимать кнопку «Обновить» несколько раз, пока не будут установлены все его компоненты.
-
Отказ от ответственности : некоторые функции этого инструмента не являются бесплатными.
Когда долго выключается компьютер
Как это происходит
Трагедии еще не произошло: компьютер выключается и вам не приходится использовать холодное выключение. Но процесс занимает больше 3 минут, а на экране все время висит «Завершение работы». Что делать в такой ситуации?
В чем проблема и как выключить компьютер?
Обычно, проблема кроется в большом количестве приложений, служб и процессов, которые Windows не удается завершить в установленное время. Переходим к решению.
Убираем приложения из автозагрузки
У вас накопилось огромное количество программ в автозагрузке. Симптомы этого: медленное включение и выключение компьютера, высокая загрузка ЦП при минимуме используемых приложений. Все сходится?
Сочетанием клавиш Win+R запускаем командную строку и вводим в ней msconfig. В окне «Конфигурация системы» переключаемся на вкладку «Автозагрузка» и снимаем флажки напротив программ и приложений, которые не используем при каждом сеансе работы. Кликаем «Ок» и перезагружаем компьютер.
Проводим пошаговую диагностику и устраняем неполадку
Проверка и настройка параметров электропитания
По статистике, большинство проблем с выключением ноутбука связаны с настройками электропитания, поэтому с них и начнем. Итак, откройте «Параметры питания и спящего режима», кликнув по иконке батареи в системном трее или зайдя в раздел «Электропитание» панели управления. Нажмите в меню перехода (слева) «Действия кнопок питания».
Убедитесь, что в списке инструкций при нажатии кнопок и закрытии крышки не выбрано «Отключить дисплей» или «Действие не требуется».
Если установлено «Завершение работы», «Гибернация» или «Сон», а ноутбук все равно не выключается полностью, попробуйте поочередно отключить Быстрый запуск, Спящий режим и Гибернацию в списке параметров завершения работы.
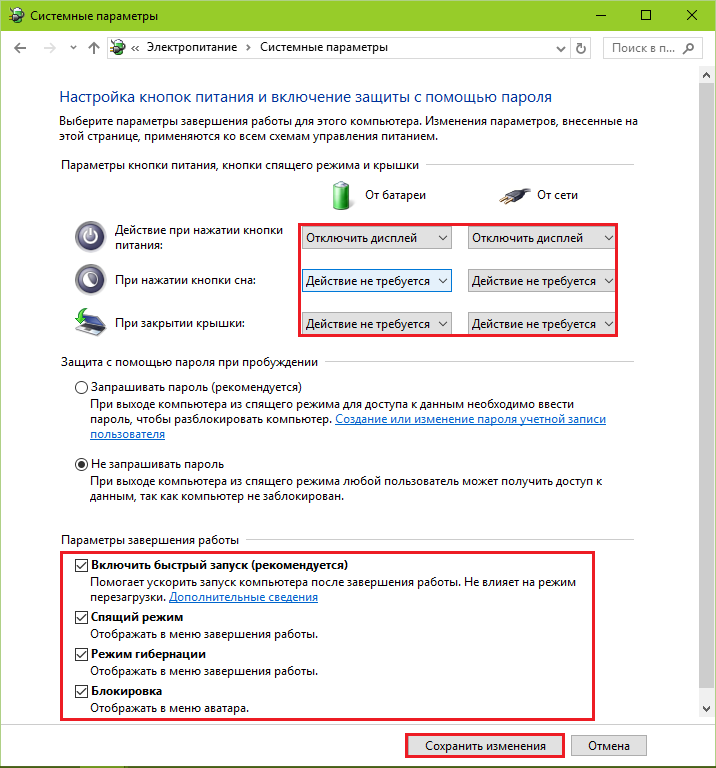
Если результата не последовало, вернитесь в начало раздела «Электропитание» и щелкните «Настройку схемы питания» напротив активного пункта.
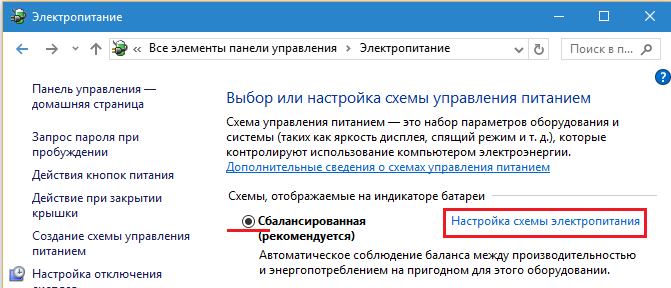
Далее кликните «Изменить дополнительные параметры питания». В списке открывшегося окошка разверните «Параметры USB» и разрешите временное отключение USB-портов.
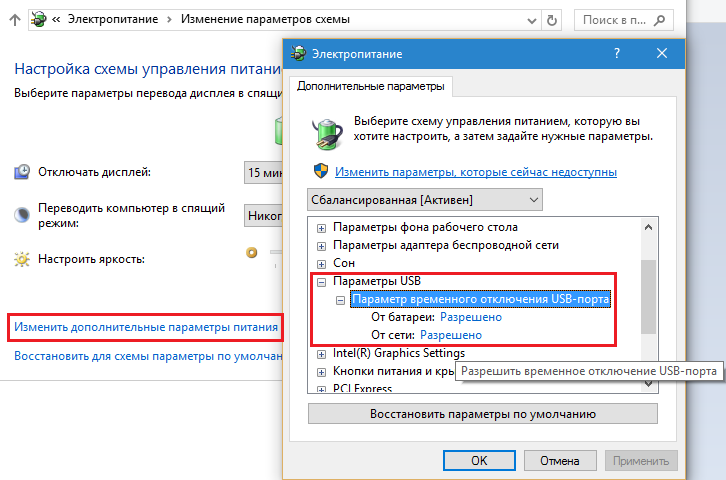
Последнюю операцию можно проделать и через диспетчер устройств, о в свойствах каждого контроллера USB, но так выходит быстрее.
Что делать, если компьютер завис и ни на что не реагирует?
Если компьютер завис, не включается в течение нескольких минут, изображение на экране застыло, указатель мыши не перемещается, Диспетчер задач не открывается с помощью комбинации клавиш Ctrl+Alt+Del, то в системе явно что-то пошло не так.
Даже при использовании нормально функционирующего компьютера такое может произойти – но очень редко. Действительно, в такой ситуации нет другой альтернативы, кроме как нажать и удерживать кнопку питания до полного отключения компьютера (или ноутбука).
При последующей загрузке может появиться запрос на проверку диска на наличие ошибок. Не пропускайте этот шаг, пусть система попытается самостоятельно исправить проблемы, вызванные резким отключением питания.
По возможности проверьте системный журнал на наличие сообщений об ошибках, которые могут указать на причину зависания. Повторные лаги (ошибки) являются признаком того, что в компьютере присутствуют серьезные неполадки.
Интересно:
1. Почему выключается компьютер сам по себе
2. Почему перезагрузка иногда помогает компьютеру
3. Простейшие правила эксплуатации: 12 рекомендаций, как правильно обращаться с ноутбуком
4. Бесплатная лечащая утилита Dr Web CureIt: используем, если есть подозрение на вирусы
5. Знала только, что пользоваться кнопкой включения при отключении ноутбука нельзя
Распечатать статью
Получайте актуальные статьи по компьютерной грамотности прямо на ваш почтовый ящик. Уже более 3.000 подписчиков
.
Важно: необходимо подтвердить свою подписку! В своей почте откройте письмо для активации и кликните по указанной там ссылке. Если письма нет, проверьте папку Спам
Исправление проблем с драйверами
Драйвер – это программа, которая обеспечивает связь компьютера с любой периферией. Если на компьютере есть вирусы или пользователь часто вмешивается в системные файлы, то драйвера могут перестать нормально работать. Иногда повреждаются файлы, нередко также драйвер устаревает. Все это приводит к тому, что на компьютере появляется статус принтера «Отключен».
В обоих случаях потребуется выполнить обновление драйверов. Правильнее всего установить ПО с диска, который идет в комплекте с устройством. Если в комплектации компакт-диска нет, то нужно по полному названию модели на официальном сайте компании производителя найти пакет программы. Далее скачиваете файл на компьютер, и можете запустить установку через запуск скачанного файла драйвера.
Чтобы повысить шансы на положительный результат от переустановки/обновления «дров», рекомендуется сначала произвести полное удаление драйверов принтера, которые сейчас стоят. А уже потом инсталлировать новые драйвера.
Автоматическое выключение через «Планировщик заданий»
Данный способ не так сложен, как кажется. Достаточно лишь знать расположение программы и уметь использовать элементарные основы. Алгоритм таков:
1. Находим программу: ее адрес «Пуск/Панель управления/Администрирование/Планировщик заданий». После прохождения данной цепочки перед вами откроется требуемое.
2. Далее просматриваем действующие на данный момент задачи. Увидеть их можно в «Библиотеке планировщика…».
3. Изучив список, в том же месте находим «Создать простую задачу».
4. В открывшемся окне записываем название процесса, у нас это «Выключение компьютера»
Название не важно для системы, поэтому можете изменять его
5. После нажатия кнопки «Далее» вы сможете выбрать, регулярное задание или нет.
В случае единичной проверки и выключения ставим «Одноразовое», либо же индивидуально настраиваем. Управление интуитивно понятно и не требует дополнительных разъяснений.
6. Выбираем срок срабатывания, фактически – ставим таймер.
7. Нажимаем «Запустить программу».
8. Предлагается выбрать имя программы для запуска. Необходима – «shutdown». Если на вашем ПК некоторые приложения долго не закрываются при завершении работы, поставьте аргументы «-s-f».
9. «Готово» — программа работает и выключит ваш ПК в назначенное время.
Если вам понадобилось изменить настройки программы, зайдите по тому же пути в «Библиотеку…» задач и после двойного щелчка по заданию измените его (вкладка «Триггер»).
Выключение при помощи командной строки
Это второй способ использования базовых функций компьютера. Здесь путь гораздо быстрее и легче, существует для него и сочетание клавиш: «Win+R».
Порядок выполнения следующий:
1. При помощи сочетания клавиш или через путь «Пуск/ Выполнить» переходим в командную строку.
2. Вводим ту же команду, что в предыдущем варианте, только немного изменённую: «shutdown – s –f – t 1000». Число в конце изменяется и подразумевает число секунд оставшейся работы. Это примерно треть часа, ведь в часе 3600 секунд. Рассчитываем необходимое время.
3. Ввод – т.е. «Enter».
4. В случае отмены команды вводим в основном окне «shutdown –a».
Система оснащена, можно сказать, «аварийным» предупреждением – по прошествии времени выдается уведомление об отключении, и только спустя минуту после него ПК завершает процессы.
Решение 7 — Отключить быстрый запуск
В Windows 10 есть интересная функция под названием «Быстрый запуск», которая позволяет вашему компьютеру быстрее запускаться. Эта функция объединяет выключение и режим гибернации, позволяя вашему ПК быстрее запускаться.
Однако из-за этой функции могут возникнуть определенные проблемы, и многие пользователи предлагают отключить ее. Для этого вам просто нужно выполнить следующие шаги:
- Повторите шаги 1-3 из решения 5 .
- Нажмите на Изменить настройки, которые в данный момент недоступны .
- Теперь снимите флажок Включить быстрый запуск (рекомендуется) и нажмите Сохранить изменения .
После этого эта функция должна быть полностью отключена. Имейте в виду, что ваш компьютер может загружаться немного медленнее, чем раньше, после отключения этой функции, но проблема с отключением должна быть решена полностью.
Не выключается Windows 10 при завершении работы
Сама по себе проблема при которой компьютер отказывается выключаться — не нова. Она была ещё в старой-доброй XP, она же осталась и в более новых версиях. Да,в новых версия ОС от Майкрософта многие проблемы были решены полностью, но добавились и новые, а значит и ряд причин тоже менялись с каждой версией менялись. Вот и после перехода или обновления на Windows 10 многие пользователи столкнулись с тем, что компьютер или ноутбук не выключается при обычном завершении работы, хотя раньше на «Семёрке» или «Восьмёрке» такого не было. При этом дальнейшее поведение устройства может быть различным.
Чаще всего просто долго-долго-долго висит надпись «Завершение работы», иногда может «свалиться» в синий экран BSOD, а иногда может снова включиться и загрузить операционную систему заново. Можно, конечно, отключать его через кнопку питания или выдёргивая штепсель из розетки, но такой способ неправильный и со временем может даже привести к серьёзным аппаратным проблемам. А значит ситуацию надо срочно решать! Давайте вместе разберём наиболее часто возникающие причины почему Windows 10 отказывается отключаться и варианты их решения.
Быстрый запуск Windows 10
Ошибка операционной системы из-за которой при завершении работы не выключается компьютер на Windows 10 может быть вызвана сбоем работы функции … быстрого запуска. Да-да, Вы не ослышались! Уж не знаю что такого «навертели» программисты из Майкрософта, но функция может оказывать значительное влияние не только на включение, но и на выключение. Так что, если Ваш ПК не отключается — попробуйте её деактивировать. Для этого нажимаем кнопку Пуск и выбираем пункт меню «Параметры» чтобы открылось вот такое окно:
В списке доступных настроек выбираем раздел «Система» и переходим к его настройкам:
Здесь в меню слева надо кликнуть на пункт «Действие кнопок питания» чтобы перейти к системным параметрам питания ПК.
Прокручиваем до конца содержимое окна до подраздела «Параметры завершения работы». Здесь нужно найти галочку «Включить быстрый запуск (рекомендуется)». Именно она во многом может влиять на то, что Windows 10 не выключается. Снимаем её, перезагружаемся и проверяем результат.
Примечание: Хочу заметить, что вообще данная опция полезна только тем, что полностью выключает свой компьютер или ноутбук. Если же привыкли просто отправлять его в спящий режим, то в этом случае она для Вас будет фактически бесполезна.
Драйвер Intel Management Engine Interface
Ещё один фактор, который может служить причиной того, что компьютер с Windows 10 не отключается — это драйвер MEI — «Management Engine Interface», который устанавливается на ПК с процессорами Intel. а именно его 11-я версия. Чтобы проверить какая установлена у Вас — откройте диспетчер устройств и перейдите в раздел «Системные устройства»:
Найдите там строчку Intel Management Engine Interface , кликните на нём правой кнопкой мыши и выберите пункт меню «Свойства». В открывшемся окне зайдите на вкладку «Драйвер»:
Обновление BIOS материнской платы
На ноутбуках (особенно почему-то чаще у ASUS) я столкнулся с тем, что даже на весьма современных моделях после установки Windows 10 начинаются «чудеса» — то WiFi не работает, то в синий экран сваливается, то вовсе не выключается ПК. В большинстве случаев проблему удалось решить через обновление драйверов.