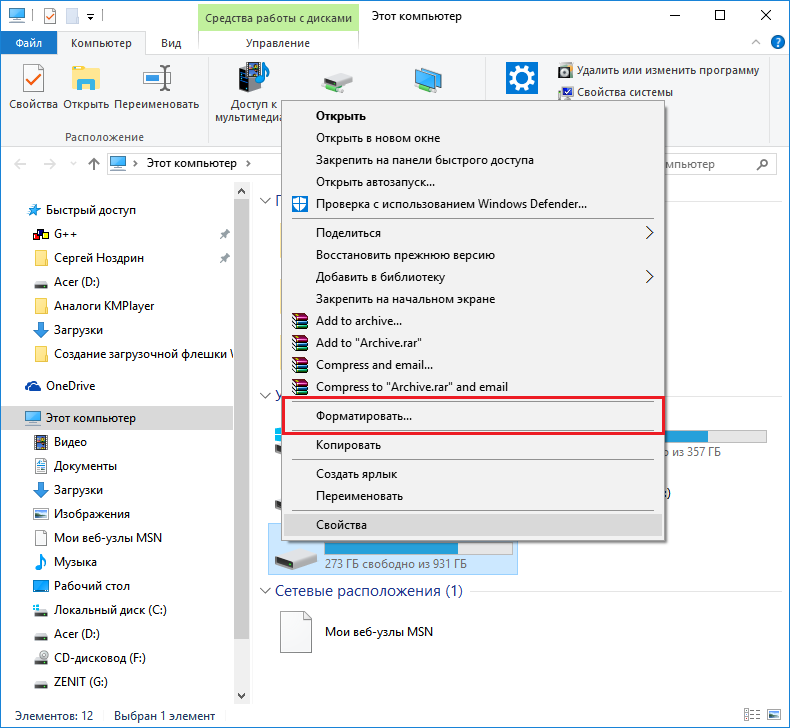Почему создание копий Time Machine занимает так много времени
Если мы никогда не делали резервную копию в Time Machine, вполне вероятно, что создание первой копии займет несколько часов, это зависит от объема имеющихся у нас файлов и их типа. Резервное копирование 20.000 20.000 файлов Word — это не то же самое, что резервное копирование 3 XNUMX песен в формате MPXNUMX. Главное преимущество, которое предлагает нам Time Machine, заключается в том, что каждая создаваемая вами резервная копия включает только файлы, которые были изменены или добавлены с момента последней резервной копииСледовательно, когда мы уже сделали первую резервную копию, последующие будут занимать гораздо меньше времени, если мы не добавили много видеофайлов, что всегда будет замедлять резервное копирование.
Типичные задачи полного резервного копирования данных
Handy Backup – отличная программа полного бэкапа, так как она умеет автоматически создавать полные копии любых типов данных, выбранных пользователем.
Полный бэкап Windows
Пользователь, желающий создать резервную копию системы Windows, должен прежде всего позаботиться о достаточном объёме хранилища для копий. Handy Backup позволяет создать точную копию загрузочного диска Windows любой версии.
- Полный бэкап Windows 10. Эта система в настоящее время встречается наиболее часто. Handy Backup может создавать полную копию не только всего системного диска, но и библиотек, реестра, файлов и папок Windows 10.
- Полный бэкап Windows 8. Handy Backup имеет полный набор возможностей как для копирования отдельных системных элементов и ресурсов Windows 8, так и для создания образа диска.
- Полное копирование Windows других версий. Любая версия Windows может быть полностью скопирована в виде образа диска. Это позволяет осуществить, например, полный бэкап сервера Windows.
Полный бэкап дисков других типов
Полный бэкап компьютера. В отличие от резервного копирования Windows, при этой операции создаются копии всех логических и физических дисков конкретного компьютера. Этот подход требует ещё большего пространства, чем бэкап Windows.
Полный бэкап Linux. Вы можете скопировать образ диска Linux (например, произвести полный бэкап Ubuntu), подключив этот диск к компьютеру под управлением Windows как диск данных, или воспользовавшись утилитой Disaster Recovery.
Полный бэкап дисков с данными. Handy Backup способен создать логическую копию любого диска с данными, подключенного к компьютеру. При этом сохраняется структура, формат и содержимое всех данных, имеющихся на диске.
Полное резервное копирование баз данных
Любая база данных может быть скопирована с Handy Backup. Бэкап баз данных осуществляется в «горячем» режиме (без остановки СУБД) или в «холодном» (когда база неактивна). Копии базы данных могут занимать много места.

Handy Backup имеет специализированные плагины для доступа к таким СУБД, как бэкап MS SQL, MySQL, MariaDB, Oracle, PostgreSQL, Lotus Notes и DB2. Доступ к другим типам баз данных осуществляется через драйвер ODBC.
Полный бэкап данных других типов
Из остальных видов бэкапа хранимых данных наиболее значимыми представляются следующие области приложения:
Полный бэкап MS Exchange. Этот популярный сервер корпоративных сообщений может сохранять точные копии своей внутренней базы данных с помощью Handy Backup. Бэкап Exchange обычно является частью процедуры полного бэкапа сервера.
Полный бэкап папок и файлов пользователя. Это, пожалуй, главная область применения полного резервного копирования в бытовых задачах. Handy Backup автоматизирует поиск файлов и папок по имени, расширению, а также позволяет копировать библиотеки.
Полный бэкап телефона. Для телефонов, способных подключаться к компьютеру в качестве USB-устройства, Handy Backup автоматизирует полное резервное копирование данных при подключении, как для обычного USB-диска.
Смешанное резервное копирование
Смешанное резервное копирование чередует полные и инкреминтальные или дифференциальные резервные копии в виде повторяющихся цепочек. Цепочка начинается с полной копии, за которой следует несколько инкрементных или дифференциальных копий. По достижении заданной длины вся цепочка повторяется.
Создайте раздел для хранения файлов на диске Time Machine
После разбиения жесткого диска ваш Mac видит каждый раздел как отдельный диск. Они имеют разные имена, разные объемы хранения и могут использовать разные форматы. Вам даже нужно извлечь каждый раздел отдельно, прежде чем вы сможете безопасно отключить диск.
К сожалению, создание нового раздела часто стирает ваш внешний диск. Это означает, что вы можете потерять любые существующие резервные копии Time Machine. Вы можете сделать резервную копию Time Machine после разбиения диска, но ваша история резервного копирования будет перезапущена с этого момента.
Когда вы разбиваете свой жесткий диск
вы можете выбрать, сколько места будет выделено для ваших резервных копий Time Machine. Мы рекомендуем вам в два-четыре раза увеличить размер внутреннего диска вашего Mac. Если вам не нужны резервные копии на годы, вы можете уменьшить этот размер по своему усмотрению. Тем не менее, вы не должны уменьшать размер своего Mac вдвое.
Например, если у вас MacBook 128 ГБ, вы должны выделить как минимум 256 ГБ для резервных копий Time Machine. Если вы можете сэкономить больше места, определенно сделайте это.
Как разделить ваш внешний диск
- Подключите внешний жесткий диск к вашему Mac. Затем перейдите к Приложения> Утилиты и запустить Дисковая утилита,
- Если вы не можете найти его, нажмите Cmd + пробел искать Дисковую утилиту с помощью Spotlight.
- Выберите внешний диск на боковой панели и нажмите раздел кнопка. Использовать добавлять (+) возможность создать новый раздел и выбрать имя, Формат, и Размер для каждого раздела, выбрав его на диаграмме.
- Ваш раздел Time Machine должен использовать Mac OS Extended (в журнале) формат, но ваш раздел хранения файлов может использовать любой формат. выбирать EXFAT если вы планируете использовать его с Windows; в противном случае выберите Mac OS Extended (в журнале),
- Когда вы будете готовы создать свой раздел, нажмите Подать заявление, с последующим раздел, Когда процесс завершится, вы должны увидеть каждый раздел как отдельный диск в Finder.
- Если вы не можете разбить ваш внешний диск на разделы, возможно, вам придется сначала переформатировать его. Выберите диск на боковой панели и нажмите кнопку Erase кнопка. Выберите любое имя и выберите Mac OS Extended (в журнале) формат. После стирания диска вернитесь к шагу два выше.
После разбиения диска вам нужно настроить Time Machine
опять таки. Для этого откройте Меню Apple и перейти к Системные настройки> Машина времени, щелчок Выберите диск и выберите новый раздел Time Machine, чтобы начать создавать резервную копию.
Помните, что с этой даты ваши резервные копии Time Machine будут начинаться с нуля. Кроме того, не забывайте, что вам нужно создавать отдельные резервные копии для чего-либо в вашем разделе хранения файлов.
Резервное копирование на Mac с Time Machine
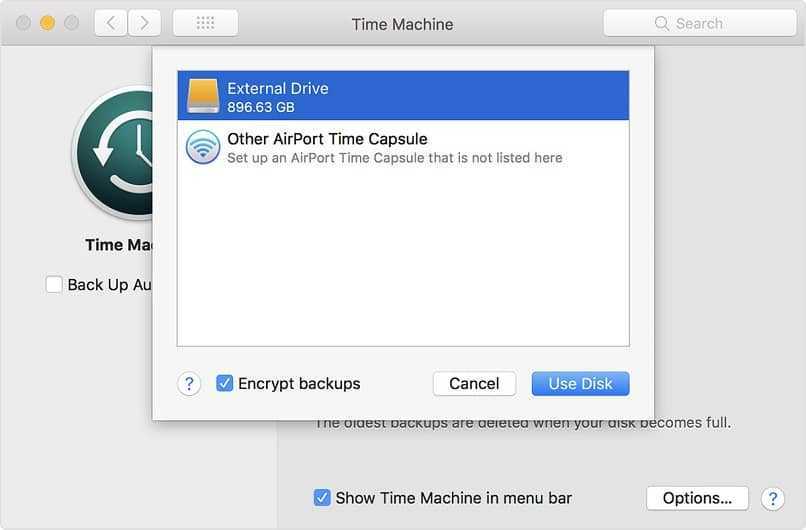
Чтобы открыть Time Machine, нажмите CMD + пробел, чтобы открыть Spotlight, и введите в строке поиска «Time Machine», щелкните, чтобы запустить приложение.
Вы также можете получить доступ к Time Machine, выбрав меню Apple, а затем перейдя в «Системные настройки» и, наконец, нажмите «Машина времени». Затем подключите внешний диск или устройство, которое вы собираетесь использовать для создания резервных копий.
В приложении нажмите «Выбрать резервный диск». В появившемся диалоговом окне выберите внешний накопитель, подключенный к вашему Mac, из списка доступных дисков.
Установите флажок «Зашифровать резервные копии» и нажмите кнопку «Установить с диска». Если выбранный вами диск не имеет правильного формата файла для Time Machine, приложение попросит вас стереть его, чтобы продолжить. Это приведет к удалению всего содержимого с внешнего диска.
Немедленно Time Machine начнет периодически выполнять автоматическое резервное копирование . В «Настройках» Time Machine вы можете выбрать элементы, которые будут включены в резервную копию, и, таким образом, всегда иметь надежную резервную копию без каких-либо осложнений.
Создание резервной копии Time Machine
Чтобы создавать резервные копии с помощью Time Machine, требуется лишь внешний накопитель. После того как вы подключите накопитель и выберите его в качестве диска резервного копирования, Time Machine будет автоматически выполнять почасовое резервное копирование за последние 24 часа, ежедневное резервное копирование за последний месяц и еженедельное резервное копирование за все прошедшие месяцы. Самые старые резервные копии удаляются по мере заполнения диска.
Подключение внешнего накопителя
Подключите один из указанных ниже внешних накопителей, которые продаются отдельно. Узнайте больше о дисках резервного копирования, которые можно использовать с Time Machine.
- Внешний диск, подключенный к компьютеру Mac, например USB-накопитель, Thunderbolt или FireWire
- Внешний диск, подключенный к базовой станции AirPort Extreme (802.11ac) или AirPort Time Capsule
- AirPort Time Capsule
- Компьютер Mac с общим доступом в качестве хранилища резервных копий Time Machine
- Подключенное через сеть устройство хранения (NAS), поддерживающее Time Machine через SMB
Выбор накопителя в качестве диска резервного копирования
Когда вы подключите внешний диск к компьютеру Mac, может быть предложено использовать его для резервного копирования с помощью Time Machine. Выберите вариант «Зашифровать диск резервного копирования» (рекомендуется), а затем — «Использовать».
Зашифрованная резервная копия доступна только для пользователей, знающих пароль. Узнайте больше о защите диска резервного копирования.
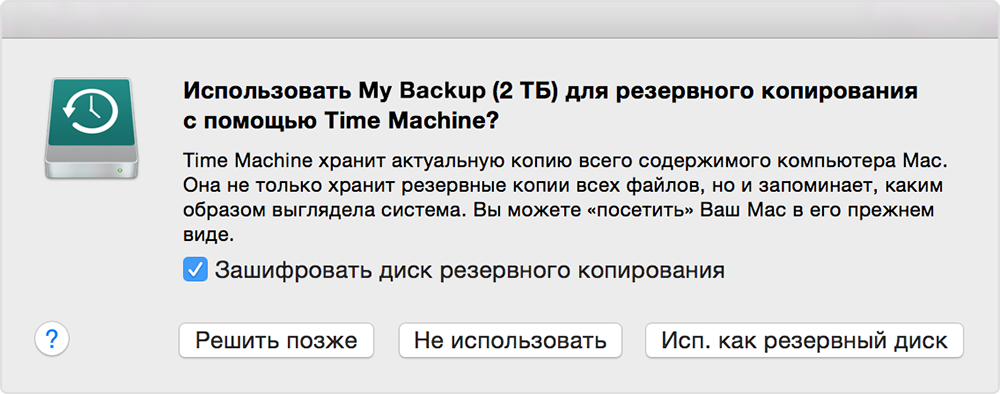
Если Time Machine не спрашивает разрешения на использование диска, выполните следующие действия, чтобы добавить его вручную.
- Откройте настройки Time Machine в меню Time Machine из строки меню. Или перейдите в меню Apple () > «Системные настройки» и щелкните значок Time Machine.
- Нажмите кнопку «Выбрать резервный диск» (или «Выбрать диск» либо «Добавить или удалить резервный диск»).
- В списке доступных дисков выберите внешний диск. Затем выберите вариант «Зашифровывать копии» (рекомендуется) и нажмите кнопку «Использовать диск».
Если выбранный диск не отформатирован надлежащим для Time Machine способом, вам сначала будет предложено стереть данные с него. Чтобы продолжить, нажмите кнопку «Стереть». При этом с диска резервного копирования будет удалена вся информация.
Преимущества автоматического резервного копирования
После того как вы выберите диск резервного копирования, Time Machine начнет периодически выполнять резервное копирование. Это делается автоматически и не требует от вас никаких дальнейших действий. В зависимости от количества файлов первое резервное копирование может занять много времени, но в процессе можно продолжать использовать компьютер Mac. Time Machine создает резервные копии только тех файлов, которые были изменены с момента последнего резервного копирования, поэтому последующие сеансы будут занимать меньше времени.

Чтобы начать резервное копирование вручную, выберите вариант «Создать резервную копию сейчас» в меню Time Machine из строки меню. В этом же меню можно просмотреть состояние резервной копии или остановить текущее резервное копирование.
![]()
Как использовать Time Machine для резервного копирования вашего Mac
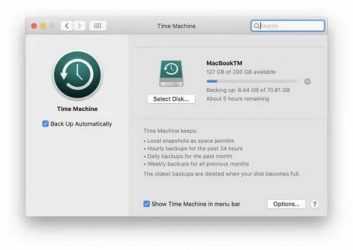
Резервное копирование данных на вашем компьютере имеет решающее значение. Если вы используете Mac, вы будете рады узнать, что есть встроенный инструмент резервного копирования под названием Time Machine, который облегчает резервное копирование вашего компьютера.
Сегодня мы покажем вам, как настроить накопитель для использования с Time Machine, как настроить и использовать Time Machine и как выполнить восстановление из резервной копии Time Machine.
Настройка привода для машины времени
Для резервного копирования Time Machine вы можете использовать внешний жесткий диск, подключенный к порту USB, FireWire или Thunderbolt на вашем Mac. Резервное копирование на сетевой диск также работает.
Для этого обзора мы будем использовать внешний жесткий диск. Вы можете выделить весь внешний жесткий диск для резервного копирования. Или вы можете разделить внешний жесткий диск
поэтому вы используете его часть для резервного копирования Time Machine, а оставшуюся часть диска для хранения файлов.
Добавление Time Machine в строку меню
Для быстрого доступа к Time Machine добавьте его в строку меню на рабочем столе.
Идти к Меню Apple> Системные настройки> Time Machine. Затем проверьте Показать Time Machine в строке меню коробка.
выберите Резервное копирование сейчас вручную запустить резервное копирование.
Если вы еще не сделали резервную копию с помощью Time Machine, в меню появится Машина времени не настроена. Выбрать Настройки машины открытого времени начать настройку первой резервной копии.
Исключение файлов / папок из резервных копий Time Machine
Перед началом первого резервного копирования вы должны указать, какие файлы и папки не должны быть включены в ваши резервные копии. Например, у вас могут быть большие файлы или неважные файлы и папки, резервное копирование которых не требуется.
Выбрать Настройки машины открытого времени из меню Time Machine или перейдя в Меню Apple> Системные настройки> Time Machine. Затем нажмите Опции.
Нажмите на плюс подписать, чтобы добавить диск, файл или папку в Исключить эти элементы из резервных копий список.
Когда вы закончите добавлять элементы, нажмите Сохранить.
Резервное копирование Mac с помощью Time Machine
После того, как вы настроили накопитель или подключили уже настроенный накопитель, вы можете увидеть сообщение с вопросом, хотите ли вы использовать подключенный диск для резервного копирования с помощью Time Machine. Если вы разбили диск на разделы, выберите нужный раздел из выпадающего списка.
Исключение [ править ]
Time Machine поддерживает две формы исключения: одну на основе настроенного пользователем списка путей (плюс набор системных значений по умолчанию), другую на основе расширенного атрибута файла . Поскольку атрибут применяется к файлу или каталогу напрямую, перемещение или копирование не влияет на исключение. Атрибут должен содержать строку в любом формате списка свойств . Вместо этого запись устанавливает исключение для резервных копий iOS.
Известно, что Google Chrome использует этот атрибут для исключения своих историй. Сторонние приложения резервного копирования, которые соблюдают этот параметр, включают CrashPlan и Arq. Apple помещает атрибут в служебную программу командной строки а также в API CoreServices.
Поиск софта для бэкапа
Вот мы подошли к самому интересному. Чем делать бэкап?
В принципе, можно использовать бесплатную Clonezilla. Возможности этой программы если не впечатляют, то по крайней мере довольно неплохие. Вот некоторые из них, которые я считаю самыми важными:
- поддержка файловых систем Linux/macOS/Windows: от ext2 до ext4, xfs, jfs, FAT16, FAT32, NTFS, HFS (macOS);
- поддержка MBR и GPT;
- поддержка шифрования данных (AES 256);
- возможность развернуть один образ на несколько локальных устройств;
- поддержка SSH, Samba, WebDAV и NFS.
Древняя CloneZilla
Если нужно сделать бэкап в корпоративной среде какого-нибудь сервера, да еще и на шару — лучшего варианта не найти. Для клонирования систем в случае разворачивания одной операционки на множество машин с одинаковой конфигурацией самое оно: завезли парк компов, поставили ось на один из них, все настроили, сделали ее образ и развернули его на остальные компы. Мечта админа!
С продуктами Acronis тоже был знаком давно, но в основном с серверными версиями. Сравнивать их с Clonezilla сейчас не стану, поскольку речь идет о домашнем бэкапе: дома ведь есть один-два компа и несколько Android-устройств, образы всех этих устройств постоянно делать не нужно. В общем, для дома CloneZilla подходит плохо. Один раз, помню, делал ею бэкап дома, когда менял системный диск на диск большего размера и лень было переустанавливать все системы. Тогда меня эта программа, конечно же, спасла.
Собственно, я начал поиски идеального для себя софта. Наткнулся в свое время на функцию «История файлов» в Windows 8/10. «Восьмерку» я как-то пропустил, а «десятка» установлена только на одном компе. Хотя «История файлов» создавалась по образу и подобию Apple Time Machine и должна быть удобной, на практике использовать ее оказалось не совсем удобно, к тому же с компами под управлением «семерки» и смартфонами Android она не совместима.
История файлов в Windows 10
Если кому интересно, то пока я искал нужный софт, все это время я делал бэкапы с помощью Total Commander путем обычного копирования файлов. Но это очень неудобно. Во-первых, никакой автоматизации: нужно подойти к каждому компу с внешним винтом и сделать бэкап. Во-вторых, нерациональное использование пространства. Сжатие я не использовал. Почему? Да потому что мне периодически нужен поиск информации по бэкапу. А ты пробовал что-то искать в архиве размером несколько Гб?
Совершенно случайно я вспомнил об Acronis True Image и обнаружил, что вышла версия 2017. Посмотрим, что она теперь умеет:
- резервное копирование полных образов в облако и в локальное хранилище;
- хранение файлов и папок в облаке;
- резервное копирование на локальный диск, в NAS и облако;
- возможность точного клонирования дисков для переноса на аналогичный или больший по размеру диск (как это я когда-то делал с помощью Clonezilla);
- архивация файлов для экономии места на локальном диске в облако, NAS и в локальное хранилище;
- фоновая синхронизация файлов с данными в облаке;
- дистанционное управление резервным копированием, что позволяет управлять бэкапом, не отрываясь от своего компа;
- резервное копирование данных с мобилок на компы под управлением Windows;
- инкрементальное резервное копирование содержимого профилей Facebook;
- быстрый поиск данных внутри резервных копий.
Во-первых, экономия места на винтах, которые используются для резервного копирования. Бэкап делается в сжатом виде, но Acronis позволяет производить поиск внутри бэкапа.
Acronis True Images 2017 — поиск по бэкапу
Во-вторых, теперь я могу не волноваться за данные на мобильных устройствах. За прошедшие два года вышли из строя две microSD-карточки: одна на телефоне жены, другая на планшете. С одной фотографии удалось спасти хотя бы частично, со второй — нет, она «умерла» полностью. Acronis True Image 2017 позволяет выполнить бэкап неограниченного количества мобильных устройств Android/iOS на локальный комп.
В-третьих, можно (как я уже отмечал) дистанционно управлять бэкапом на всех домашних девайсах. Используя веб-панель, можно проверить состояние бэкапов и настроить защиту данных в реальном времени.
Наконец, ориентация на облако. Я не мог себе даже представить, что в Acronis появилась такая мощная поддержка облака: купив подписку, ты получаешь 500 Гб облачного пространства! Этого объема мне вполне достаточно в домашних целях (если, конечно, не выкладывать в облако образы жестких дисков целиком, хотя Acronis и это позволяет).
Как работает Time Machine?
Как только вы в первый раз запустите Time Machine, это приложение начнет анализировать все хранящиеся на накопителе Mac данные, создавая на их основе резервную копию. Последующие бекапы будут уже осуществляться автоматически, участие пользователя уже не требуется. Копии будут создаваться каждый час, хранение обеспечивается по такому принципу:
- Ежечасные копии доступны в течение суток.
- Ежедневные копии доступны в течение месяца.
- Еженедельные копии доступны за предыдущие месяцы.
Число бекапов лимитировано лишь объемом накопителя. С его заполнением копии постепенно начинают удаляться, сперва идут «в расход» самые старые. Именно поэтому можно считать процесс резервного копирования на Mac непрерывным, даже если в компьютере установлен диск небольшого объема.
Возможно использование отдельного накопителя как раз для бекапов, но если его нет, моментальные резервные копии будут создаваться на системном диске. Позже они будут переноситься на выбранный в настройках Time Machine накопитель.
Дополнительная информация
- Восстановление данных на компьютере Mac из резервной копии
- Другие способы резервного копирования и восстановления файлов
- Если резервное копирование выполняется на несколько дисков, можно переключить диски перед входом в Time Machine. Нажав и удерживая клавишу Option, выберите вариант «Просмотреть другие диски резервного копирования» в меню Time Machine.
- Чтобы исключить объект из резервного копирования, откройте раздел с настройками Time Machine, нажмите кнопку «Параметры», а затем — «Добавить» (+), чтобы добавить требуемый объект. Чтобы остановить исключение объекта, например внешнего жесткого диска, выделите его и нажмите кнопку «Удалить» (–).
- Если для создания резервных копий на сетевом диске используется Time Machine, их можно проверить, чтобы убедиться, что они в хорошем состоянии. Нажав и удерживая клавишу Option, выберите вариант «Проверить резервные копии» в меню Time Machine.
- В OS X Lion 10.7.3 или более поздней версии при необходимости можно загрузить систему с диска Time Machine. Нажмите и удерживайте клавишу Option во время загрузки компьютера Mac. Когда отобразится экран Менеджер загрузки, выберите в качестве загрузочного диска вариант EFI Boot.
Информация о продуктах, произведенных не компанией Apple, или о независимых веб-сайтах, неподконтрольных и не тестируемых компанией Apple, не носит рекомендательного характера и не рекламируются компанией. Компания Apple не несет никакой ответственности за выбор, функциональность и использование веб-сайтов или продукции сторонних производителей. Компания Apple также не несет ответственности за точность или достоверность данных, размещенных на веб-сайтах сторонних производителей. Помните, что использование любых сведений или продуктов, размещенных в Интернете, сопровождается риском. За дополнительной информацией обращайтесь к поставщику. Другие названия компаний или продуктов могут быть товарными знаками соответствующих владельцев.
Настройки скрипта
У скрипта есть настройки, для работы вам нужно их заполнить
-
SMB_SHARE_ADDRESS — адрес SMB сервера, IP или домен, например
-
WORKGROUP_NAME — имя рабочей группы на SMB сервере. В моем случае стандартное
-
SMB_MOUNT_PATH — полный путь по которому будет доступно SMB хранилище в системе. В моем случае это Его можно посмотреть, когда SMB хранилище смонтировано с помощью утилиты
-
SMB_USER — имя пользователя с которым подключаться к SMB
-
SMB_SHARE_PATH — имя SMB папки на сервере. Оно показано, когда вы подключаетесь к SMB серверу. В моем случае это просто
-
SPEED_TEST_SERVER — адрес сервера на котором установлен iperf3. В моем случае это тот же адрес, что и SMB хранилище
-
SPEED_TEST_DURATION — время, которое будет выполняться тест скорости. По умолчанию это 10 секунд, что для меня слишком долго, так как в этот момент канал нагружается полностью. Я поставил 3 секунды
-
SPEED_TEST_TIMEOUT — таймаут подключения к серверу iperf3 в миллисекундах. Это те же задержки, которые мы видим в ping. Если поставить значение меньше 100мс, это автоматически отрежет бекап через мобильный интернет.
-
MIN_SPEED — минимальная скорость до сервера в Mbit/s. Я ставлю 60 мегабит.
-
MAX_LOAD_AVERAGE — я ненавижу, когда бекап включается в момент, когда я кодирую видео на ноутубуке. Поэтому скрипт проверяет насколько нагружена система и если LA больше этого значения, то не запускает бекап. Я ставлю 5
Бэкап программ
После перепрошивки своего гаджета вы получаете абсолютно «чистую» программную оболочку. Никаких программ, аккаунтов и настроек их прошлой версии ОС вы вернуть не сможете, если заранее не позаботились о создании резервной копию.
Многие пользователи предпочитают выполнять установку приложений «с нуля». Однако, гораздо проще воспользоваться бэкапом и вернуть все настройки приложений с помощью одного архива. Восстановление предыдущих настроек никак не влияет на работу ОС, не провоцирует баги и ошибки.
Актуальным бэкап программ будет для тех приложений, которых нет в официальном Play Market.
Titanium Backup и Helium – это две самые популярные программы для работы с резервными копиями приложений в ОС Андроид любой версии. Для начала работы с каждой из этих утилит понадобятся права суперпользователя.
Для создания бэкапа одной установленной программы или сразу нескольких видов ПО, воспользуйтесь инструкцией к одной из следующих утилит.
Titanium Backup
Утилита имеет более 5 миллионов официальных загрузок в Play Market. Приложение позволяет не только восстанавливать данные операционной системы, но и работает с установленными производителем программными средствами, удаляет компоненты и настройки, которые обычный пользователь с помощью стандартного окна настроек удалить не сможет.
Основные функции Titanium Backup:
- Настройка backup по определенному расписанию;
- Перемещение программ между внутренней и внешней памятью без необходимости закрывать приложение;
- Быстрое сканирование на наличие новой версии прошивки;
- Установка прошивки;
- Хранение истории звонков и текстовых сообщений сотового оператора;
- Бэкап закладок браузера;
- Бэкап точки доступа маршрутизатора;
- Синхронизация данных с облачными сервисами DropBox, OneDrive, Google Drive;
- Присвоение любой программе системного статуса (опция настраивается пользователем);
- Создание архива с бэкапом, который можно повторно установить на смартфон с помощью консоли;
- Синхронизация настроек и данных приложений между несколькими гаджетами.
Удобный перенос настроек с одного гаджета на другой – это наиболее полезная функция Titanium Backup. Если случилось так, что ваш смартфон сломался, или вы потеряли его, благодаря бэкапу можно легко восстановить все контакты и сообщения в популярных мессенджерах и перенести информацию на другое устройство.
Для переноса данных вам не понадобится старая сим-карта. Все, что нужно – второй гаджет, архив с резервной копией и утилита Titanium Backup. Все бэкапы, созданные в программе, автоматически синхронизируются с одним из ваших облачных хранилищ:
- Зайдите в окно утилиты Titanium Backup;
- В списке установленных на смартфоне программ, выберите нужный мессенджер или другое приложение для создания резервной копии его настроек. В нашем случае, мы будем архивировать все номера и сообщения из Whatsapp;
- Нажмите на название программы, удерживая его несколько секунд. Во всплывающем окне кликните на поле «Сохранить»;
- Далее выберите облачное хранилище, в которое будет отправлен архив с настройками ПО.
Рис.2 – создание копии программы в Titanium Backup
Чтобы переместить данные программы на второй гаджет или восстановить настройки после сброса к заводским параметрам, повторно установите мессенджер Whatsapp и Titanium Backup. Откройте средство восстановления и синхронизируйте утилиту с облаком.
В списке всех установленных на смартфоне программ выберите нужный мессенджер, кликните на него и в меню опций нажмите на «Восстановить». Titanium Backup автоматически надет в облаке нужную резервную копию и вернет все утерянные файлы в программы. Вы снова сможете использовать все контакты и получить доступ к утерянным чатам.
Аналогичным образом можно перенести данный любой другой программы на второй гаджет. Чаще всего функция бэкапа приложений полезна для переноса данных мессенджеров, сохранения прогресса в играх.
Когда необходимо создавать копию?
Образ диска с установленной операционной системой лучше помещать в архив сазу же после чистой установки ОС и основных драйверов. Если места для хранения копий достаточно, то можно резервировать данные после каждого обновления, инсталляции приложений и игр.
У этого способа есть множество преимуществ. Во-первых, вся информация надежно хранится в архиве и может быть восстановлена в любой момент. Во-вторых, эта процедура очень простая и не требует особых навыков.
А теперь предлагаю перейти к практике!
Используем встроенные средства Windows для резервирования данных
Для начала нам нужно открыть инструмент резервного копирования. Можно воспользоваться функцией поиска, как показано на следующем скрине:
Но иногда это не срабатывает, если поиск был отключен в системе. Тогда следует кликнуть правой кнопкой мыши (далее по тексту – ПКМ) по кнопке «Пуск» и выбрать в меню пункт «Панель управления».
Уверяю Вас, инструкция очень простая. Если не вникать в другие пункты и настройки, то прохождение всех шагов отнимет у Вас не более 5 минут. Засекайте время!
Теперь переходим непосредственно к созданию образа системы, нажав на надпись с соответствующим названием:
На этом этапе предстоит указать место хранения Вашего образа. Я рекомендую использовать флешку соответствующего объема или внешний жесткий диск. Для этого выбираете самый первый вариант (как на скрине):
Но, также, Вы можете указать другие локации для размещения архивов. Если выбрать DVD, то все данные будут разбиты на диски, размером 4,7 Гб. Соответственно, процесс копирования и записи займет больше времени.
Как вариант, можно поместить бэкапы в сетевую папку или даже в «облако», указав соответствующий путь к локальному хранилищу, которое будет синхронизировано с Dropbox, Google или в ondrive (сервере Microsoft). Опять же, скорость реализации копирования будет зависеть от характеристик сети и прочих показателей.
Я настоятельно рекомендую использовать внешний накопитель. На крайний случай, выбирайте несистемный раздел жесткого диска, если он есть. Но помните, что если носитель «накроется», то все бэкапы будут утеряны.
Теперь следует указать, какие данные будут зарезервированы. Если ничего не менять, то в архив отправится диск C и некоторая скрытая область данных. Здесь же будет рассчитан приблизительный «вес» копии в гигабайтах.
Осталось только нажать на заветную кнопку «Архивировать». Весь процесс может длиться от 5 минут до 20 минут.
Чуть не забыл сказать, что Вам предложат создать диск для последующего восстановления (если такая необходимость возникнет). У меня на сайте есть отдельная статья, посвященная этой теме. Советую прочесть и обзавестись «спасительной» флешкой, которую можно сформировать на данном этапе.
Вы не поверите, но это всё. Резервная копия готова!
Создать-то мы её смогли без проблем, а теперь важно разобраться, как ею пользоваться
Обзор
Time Machine создает инкрементные резервные копии файлов, которые можно восстановить позже. Это позволяет пользователю восстановить всю систему или отдельные файлы. Он также работает в ряде приложений, таких как Почта и я работаю, что позволяет восстанавливать отдельные объекты (например, электронные письма, контакты, текстовые документы, презентации), не выходя из приложения. Согласно заявлению службы поддержки Apple:
Для резервного копирования на сетевой диск Time Machine позволяет пользователю создавать резервные копии компьютеров Mac по сети и поддерживает резервное копирование на определенные Network Attached Storage устройства или серверы, в зависимости от версии Time Machine. Более ранние версии работали с большим количеством серверов NAS, но для более поздних версий требуется, чтобы сервер поддерживал последнюю версию Apple Протокол Apple Filing Protocol (AFP), а Time Machine больше не работает с серверами, использующими более ранние версии из Блок сообщений сервера (SMB) протокол типично для серверов Windows. Некоторая поддержка устаревших версий может быть повторно активирована с помощью настраиваемых вручную параметров конфигурации, доступных через Терминал. Apple Капсула времени, который был представлен в 2008 году и снят с производства в 2018 году, выступал в качестве сетевое хранилище устройство, специально предназначенное для резервного копирования Time Machine, позволяющее как проводное, так и беспроводное резервное копирование на внутренний жесткий диск Time Capsule. Time Machine также можно использовать с другими внешними или внутренними томами.
Time Machine сохраняет ежечасные резервные копии за последние 24 часа, ежедневные резервные копии за последний месяц и еженедельные резервные копии для всего, что старше месяца, до тех пор, пока на томе не закончится место. В этот момент Time Machine удаляет самую старую еженедельную резервную копию.
Дано
Ранее я делал распаковку отличного решения для дома от Synology. В данной статье я рассмотрю процедуру настройки Time Machine с возможностью копирования по сети на файловое хранилище Synology DS218.
Основные характеристики Synology DS218:
- Процессор: Realtek RTD1296 1.4 GHz (64-bit).
- Аппаратное шифрование.
- Аппаратный инструмент перекодирования.
- Оперативная память: 2 GB DDR4.
- Количествово жестких дисков: 2.
- Максимальная внутренняя емкость: 32 TB (16 TB drive x 2).
- Возможность замены диска в горячем режиме.
- Порт USB 2.0: 1 шт.
- Порт USB 3.0: 2 шт.
- Возможность копирования информации по USB, нажатием одной кнопки.
Диски использую Seagate IronWolf 8 Tb – 2 шт. Рекомендую использовать HDD, которые предназначены для круглосуточной работы, так ваша информация будет в надежном месте.
Основные характеристики дисков Seagate IronWolf:
- Объем: 8 Тб 3.5″.
- HDD для NAS.
- Скорость вращения шпинделя: 7200 оборотов/мин.
- Буфер: 256 Мб.
- Интерфейс: SATA 6Gb/s (SATA-III).
- Предназначен для круглосуточной работы и имеет программный инструмент контроля состояния накопителя, называемый IronWolf Health Management, который полностью совместим с Synology DS218.