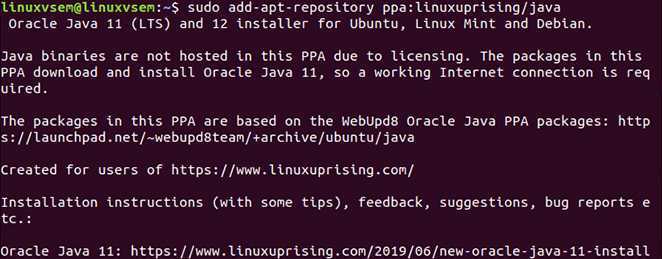Обновление Джава на Линукс
В системе заранее установлено, что обновления будут проходить в автоматическом режиме. Для корректной работы приложений необходима последняя версия плагина, где нет уязвимостей и ошибок предыдущих модификаций.
При необходимости возможна и ручная инсталляция Джавы:
- Нужен архив с новой модификацией плагина. Активировать учетную карточку с особыми правами и скопировать файл в папку, находящуюся в директории local, с именем Джава.
- Файл распаковывается, согласно инструкциям описанным выше.
- Файл «profile», расположенный в области etc, редактируется. В конце файла необходимо исправить переменные среды JAVA_HOME и JRE_HOME. После чего просто меняется номер версии.
Oracle Java 7
Oracle has declared Java 7 to be fit for general use. Currently there are no .deb packages available for Oracle Java 7. The raw binaries (without installer) can be downloaded directly from Oracle (Oracle Java download page).
Installing Oracle Java 7 by a script or from the command line
You can install the newest and secure Oracle Java 7 by a script (JRE only) or by a command line method. Both are easy to apply.
Script (JRE only)
Only supports Oracle (Sun) Java 7 JRE (which covers the needs of 99 % of all computer users). It pulls the packages from Oracle’s website and installs them, comparable to the way Adobe Flash Player is being installed. Plus it adds a dedicated repository, from which you’ll receive updates automatically.
http://www.duinsoft.nl/packages.php?t=en
Command line methods
Do-it-yourself methods, but very easy to apply (basically: you copy/paste some terminal commands).
-
http://sites.google.com/site/easylinuxtipsproject/java (for JRE, more extensive explanation of the commands than in askubuntu.com)
Using webupd8.org’s method has a great benefit in that the package will be updated as Oracle releases Java updates, which means that there will be no need to keep track of updates and reinstall them manually.
A note (hopefully temporary) about the Eugene San PPA for those who are attempting to use it and are having issues: As of the time of this entry, the eugenesan/java PPA is broken. If you have attempted to use it, you may do the following to remove it and use webupd8.org’s PPA method (above) instead
sudo apt-get purge oracle-java7-installer* sudo apt-get install ppa-purge sudo ppa-purge ppa:eugenesan/java sudo apt-get clean sudo apt-get update
If the preceding does not work, you may try the following more aggressive method. Be aware, however, that it uses the rm command, which will completely remove files immediately and permanently from an important directory. Be extremely cautious.
sudo rm /var/lib/dpkg/info/oracle-java7-installer* sudo apt-get purge oracle-java7-installer* sudo rm /etc/apt/sources.list.d/*java* sudo apt-get update
There is also an RFE opened on Oracle bugtracker to provide the debian package/installer for Java 7. Please consider voting for this RFE.
Установка Java JRE / JDK в Linux

Компоненты Java необходимы для запуска множества разнообразных приложений и веб-сайтов, поэтому практически каждый пользователь компьютера сталкивается с надобностью инсталляции этой платформы. Конечно, в разных ОС принцип выполнения поставленной задачи отличается, но у дистрибутивов Linux он всегда примерно один и тот же, а мы бы хотели рассказать как осуществляется установка Java в Ubuntu. Обладателям других сборок нужно будет только повторить приведенные инструкции с учетом синтаксиса системы.
Устанавливаем Java JRE / JDK в Linux
Сегодня мы предлагаем ознакомиться с разными вариантами инсталляции библиотек Java, поскольку все они будут максимально полезны и применимы в определенных ситуациях. Например, если вы не хотите использовать сторонние репозитории или же желаете поставить несколько Джава рядом, тогда нужно задействовать отдельный вариант. Впрочем, давайте детально рассмотрим их все.
Сначала рекомендуется проверить обновления системных хранилищ и узнать текущую версию Java, если она вообще присутствует в ОС. Делается это все через стандартную консоль:
- Откройте меню и запустите «Терминал».
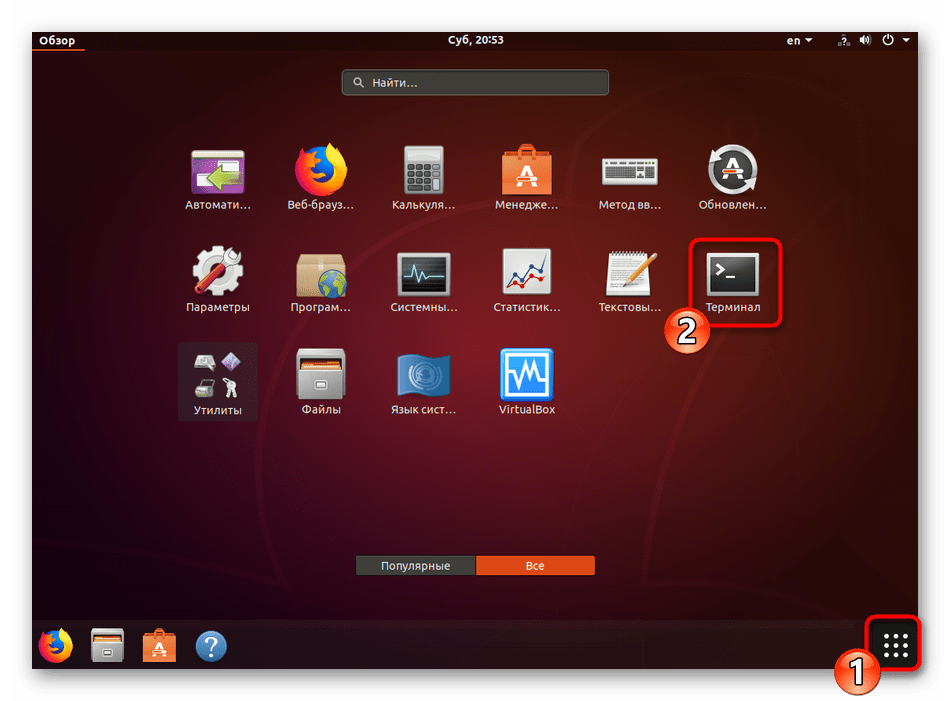
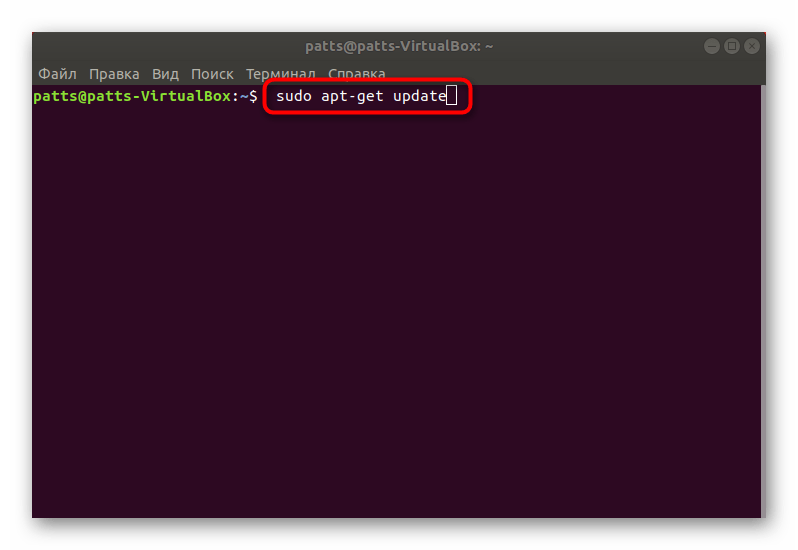
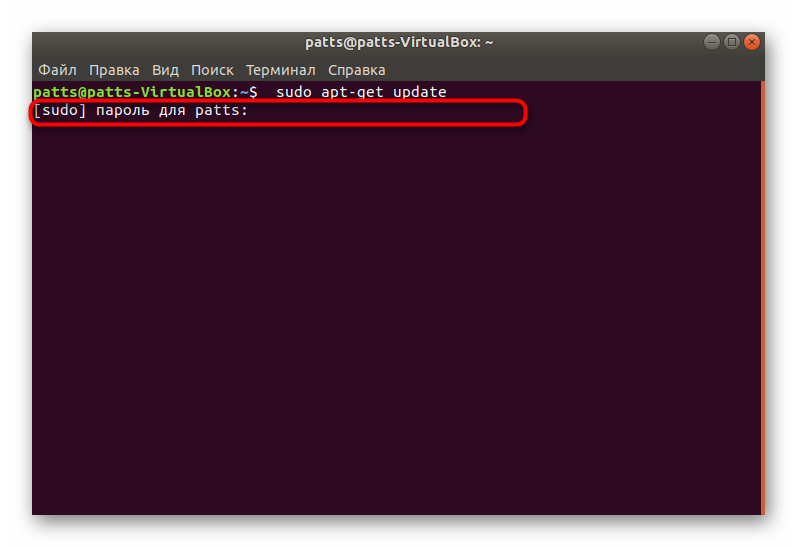
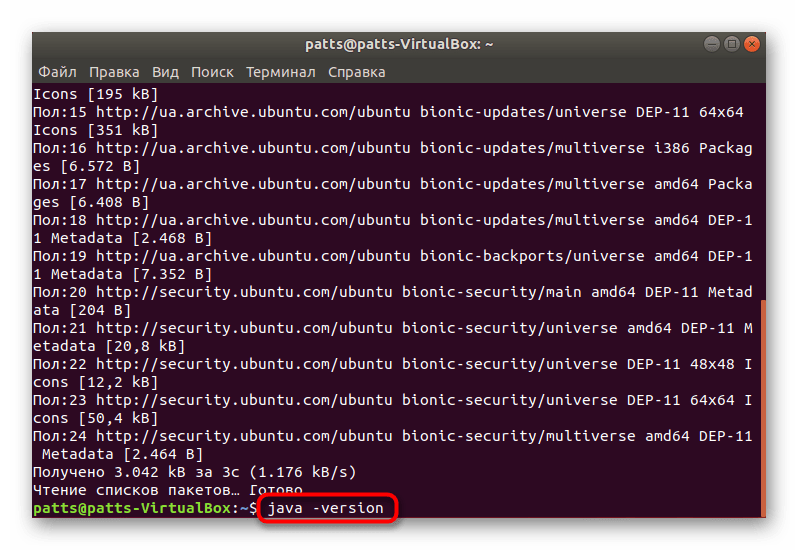
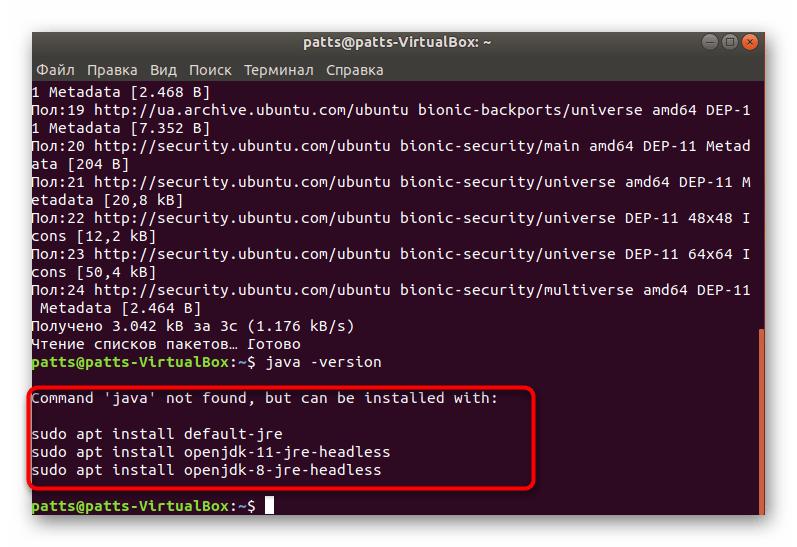
Способ 1: Официальные репозитории
Самый простой метод — использовать официальное хранилище для загрузки Java, которую туда выгрузили разработчики. От вас требуется прописать всего несколько команд, чтобы добавить все необходимые компоненты.
- Запустите «Терминал» и напишите там sudo apt-get install default-jdk , а затем нажмите на Enter.
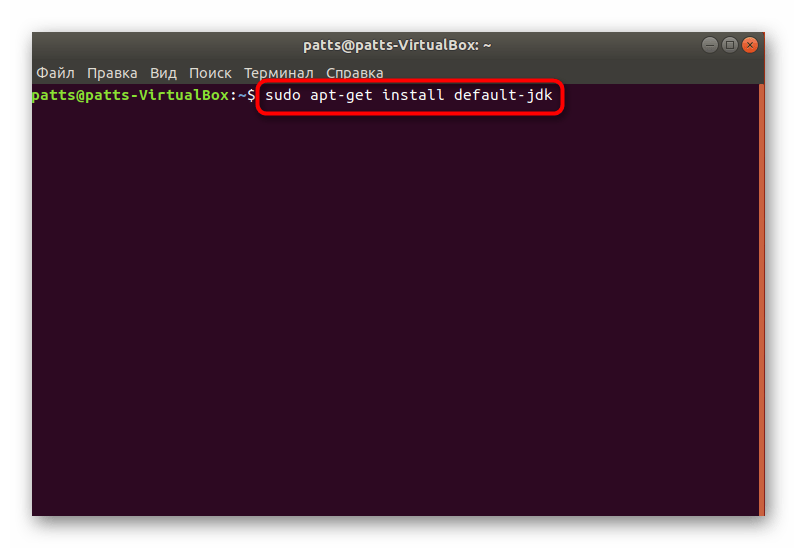
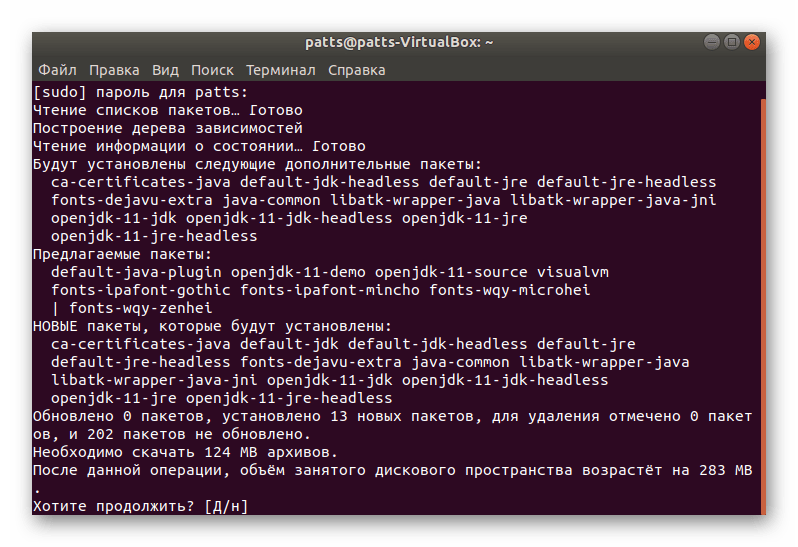
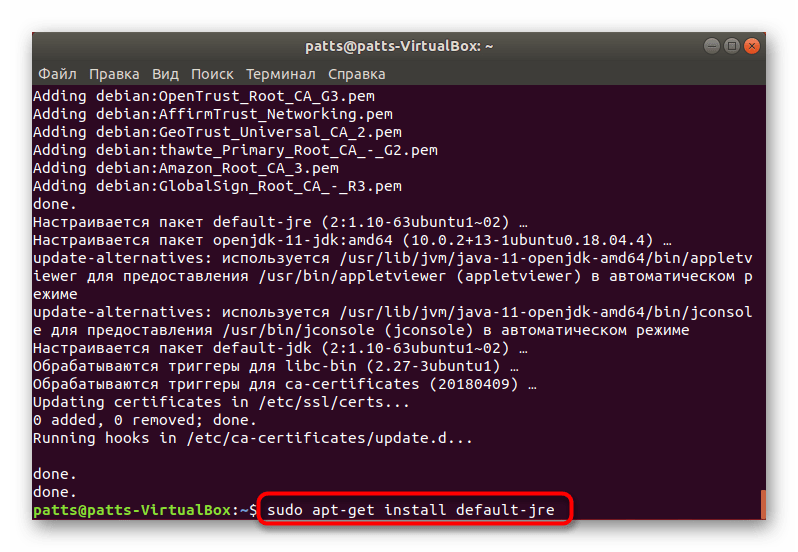
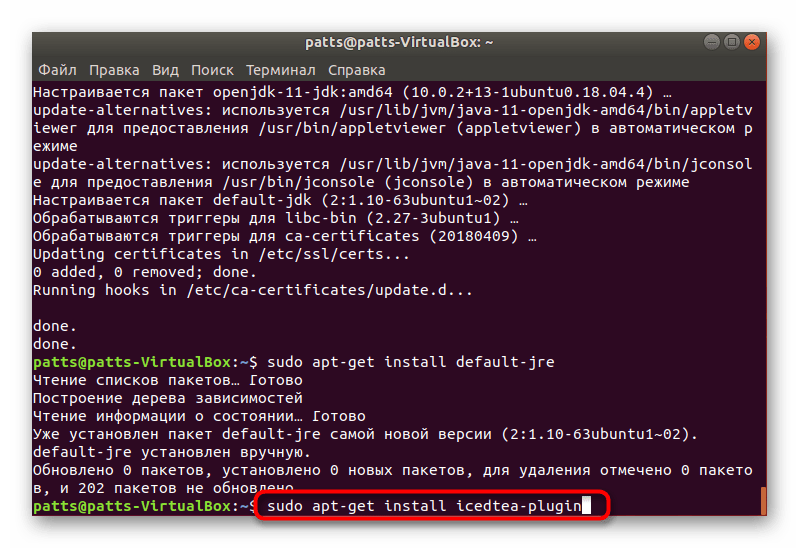
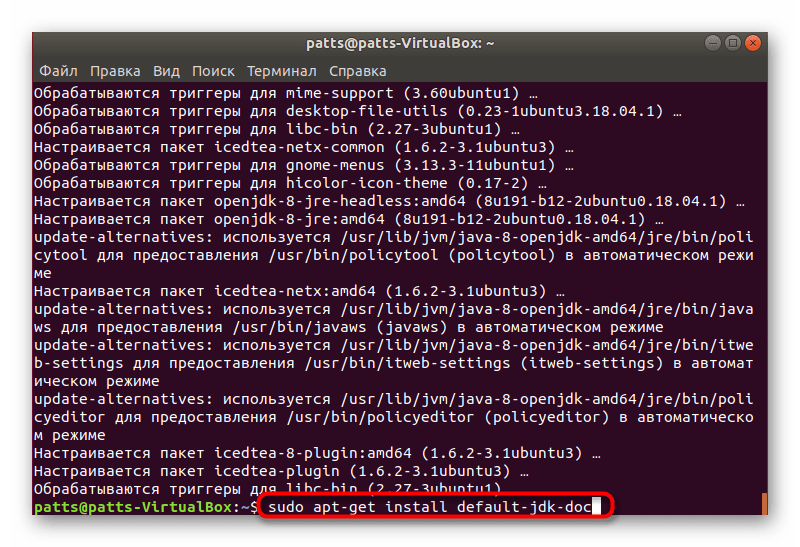
Хоть такой метод достаточно прост, он не подходит для установки самых свежих Джава-библиотек, поскольку они последнее время не выкладываются в официальное хранилище. Именно поэтому мы предлагаем ознакомиться со следующими вариантами инсталляции.
Способ 2: Репозиторий Webupd8
Существует пользовательское хранилище под названием Webupd8, в котором имеется скрипт, сравнивающий текущую версию Java с той, что находится на сайте Oracle. Такой метод инсталляции пригодится тем, кто желает установить сброку новее 8 (последней доступной в репозитории Oracle).
- В консоли введите sudo add-apt-repository ppa:webupd8team/java .
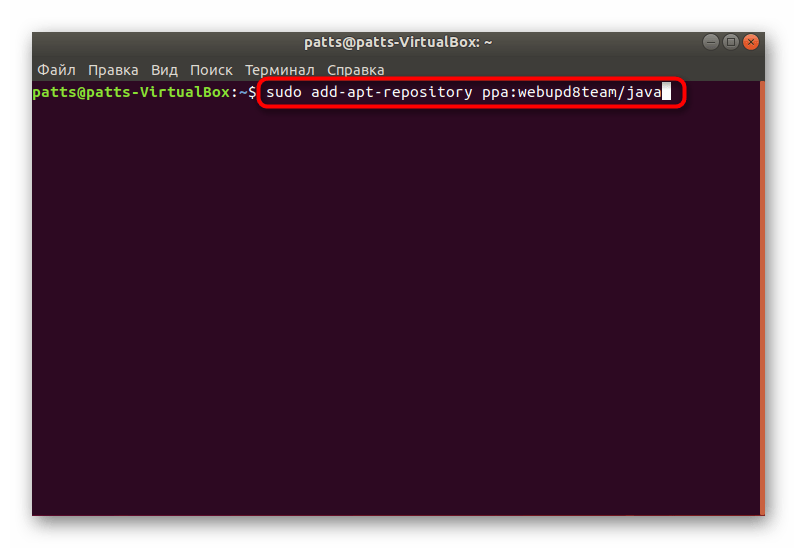
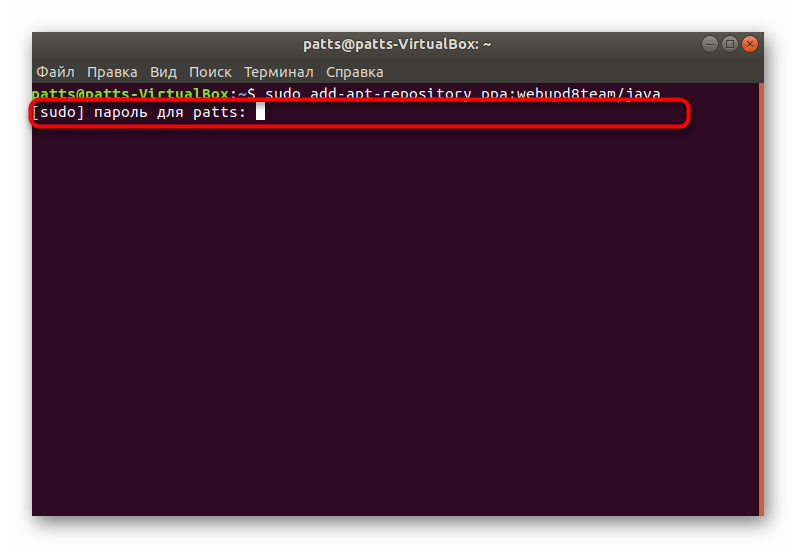
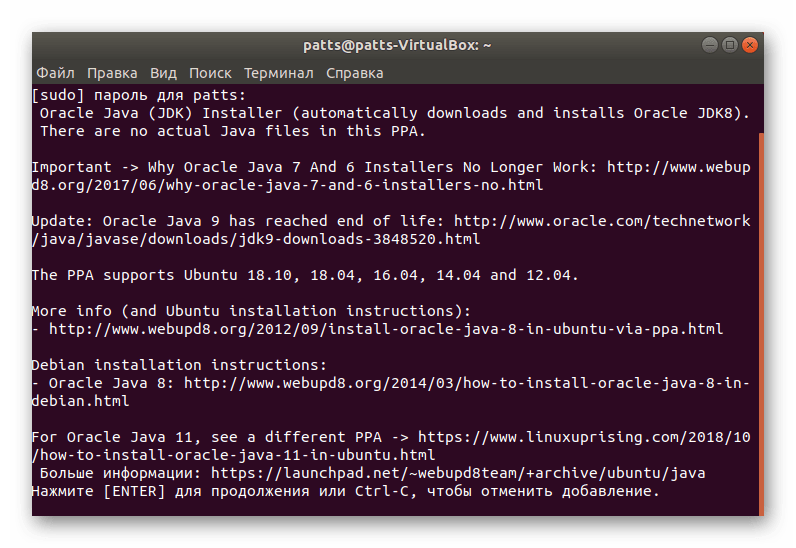
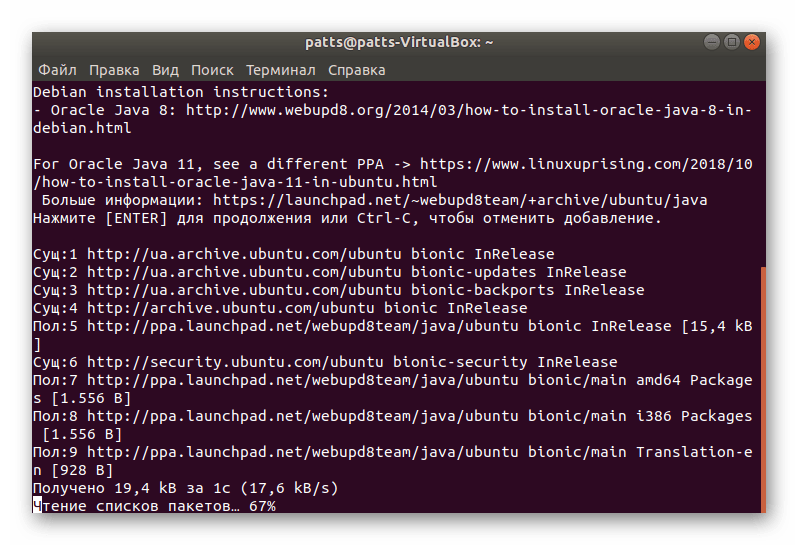
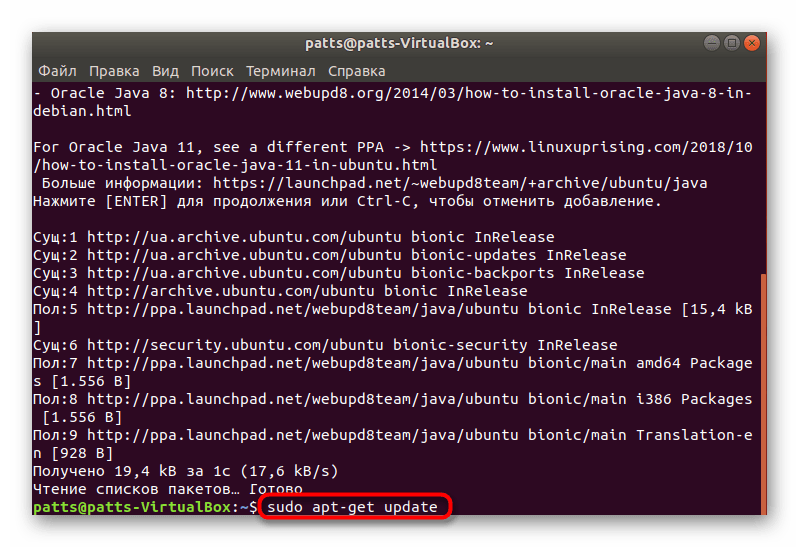
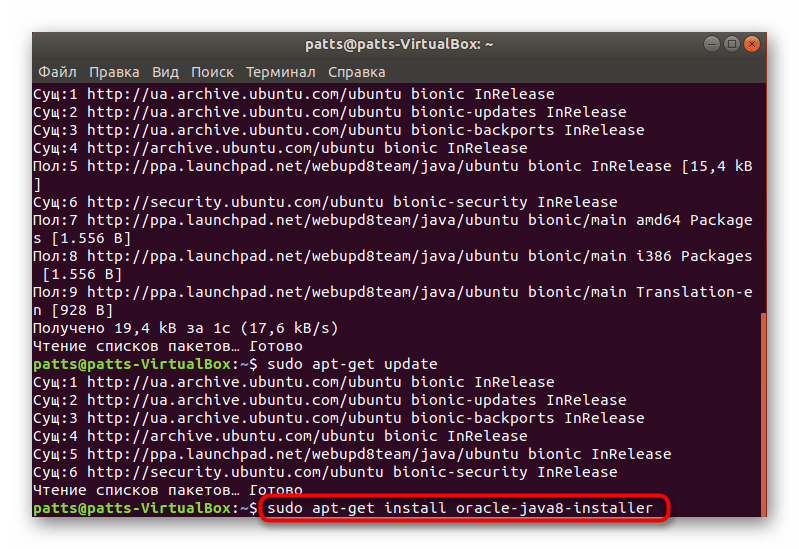
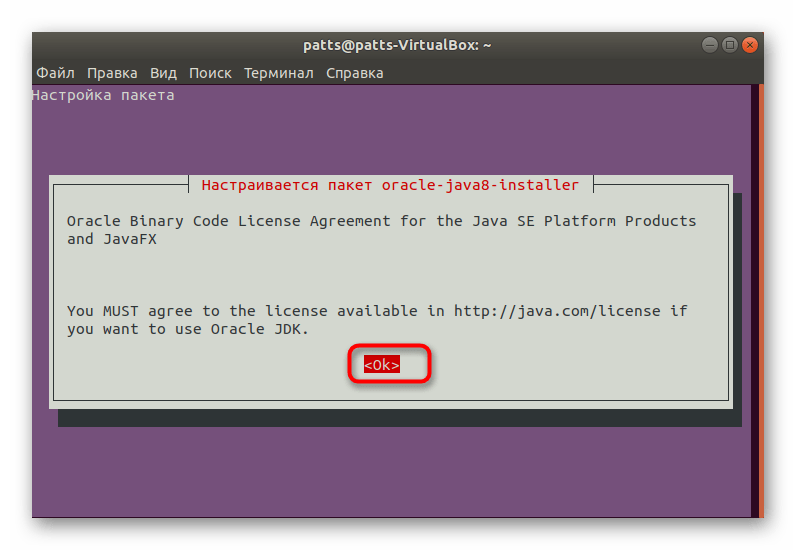
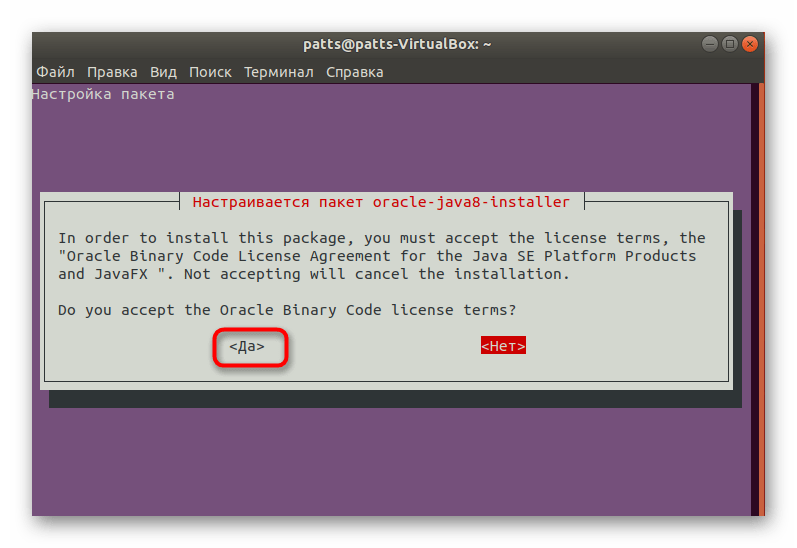
По окончании процесса вам будет доступна команда для инсталляции абсолютно любых версий — sudo apt-get install oracle-java7-installer , где java7 — версия Java. Например, вы можете прописать java9 или java11 .
Избавиться от ненужных инсталляторов поможет команда sudo apt-get remove oracle-java8-installer , где java8 — версия Java.
Способ 3: Обновление с помощью Webupd8
Выше мы рассказали об установке сборок путем использования пользовательского хранилища Webupd8. Благодаря этому же репозиторию можно обновлять версию Джава до самой последней как раз путем скрипта сравнения.
- Повторите первые пять шагов из предыдущей инструкции, если вы еще не сделали эти действия.
- Впишите команду sudo update-java , а затем нажмите на Enter.
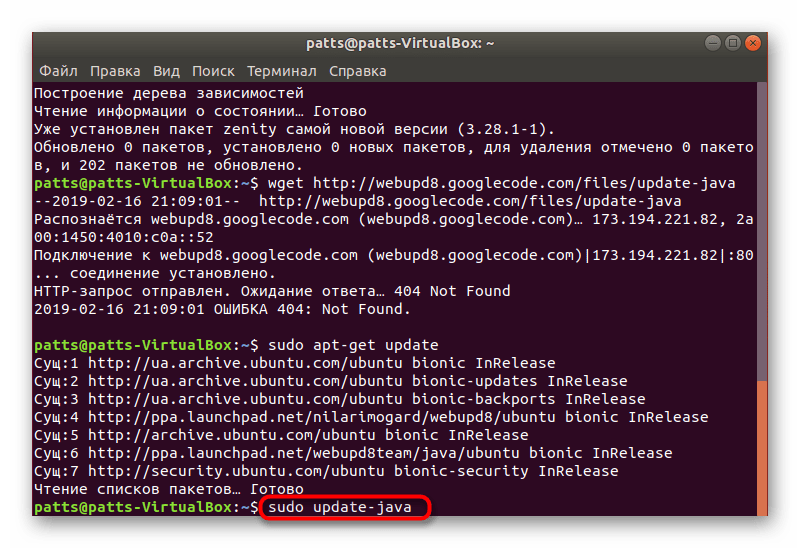
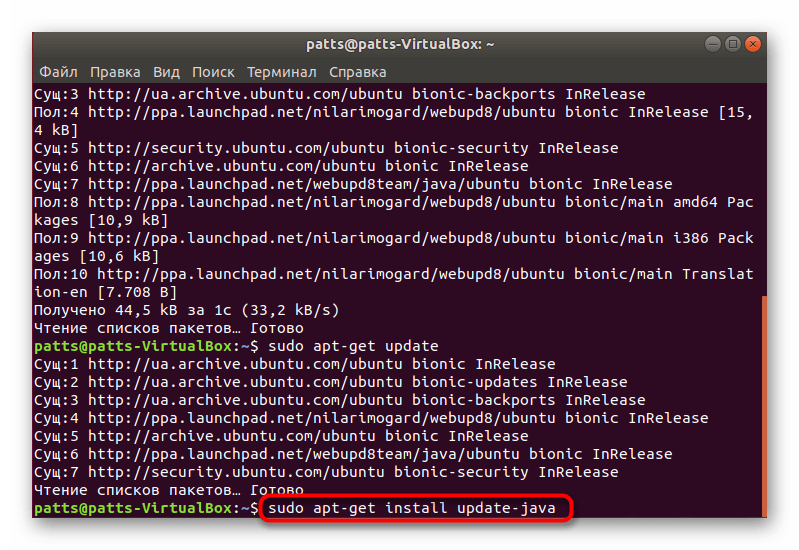
Способ 4: Ручная установка
Пожалуй, этот способ самый тяжелый из тех, которые мы рассмотрели в этой статье, однако он позволит получить необходимую версию Java без использования сторонних репозиториев и других дополнительных компонентов. Для осуществления этой задачи вам понадобится любой доступный браузер и «Терминал».
- Через веб-обозреватель перейдите на официальную страницу Oracle для загрузки Джава, где нажмите на «Download» или выберите любую другую необходимую версию.
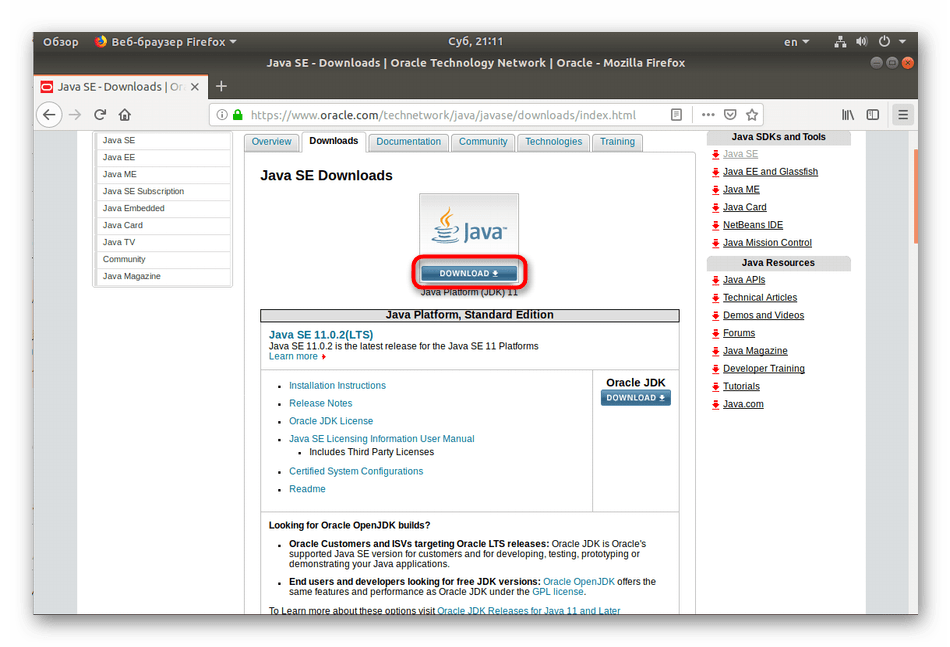
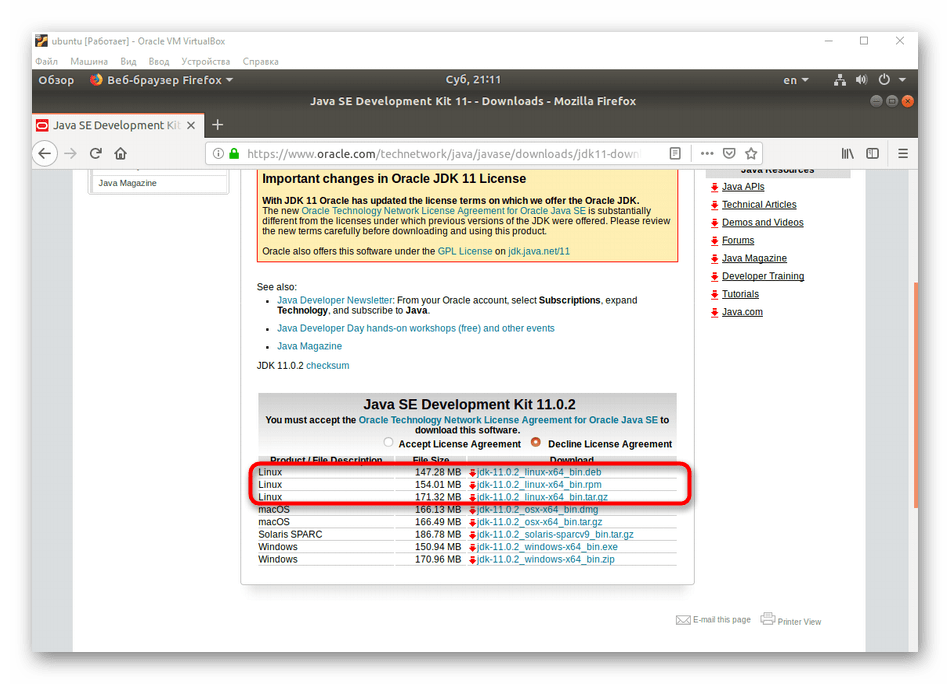
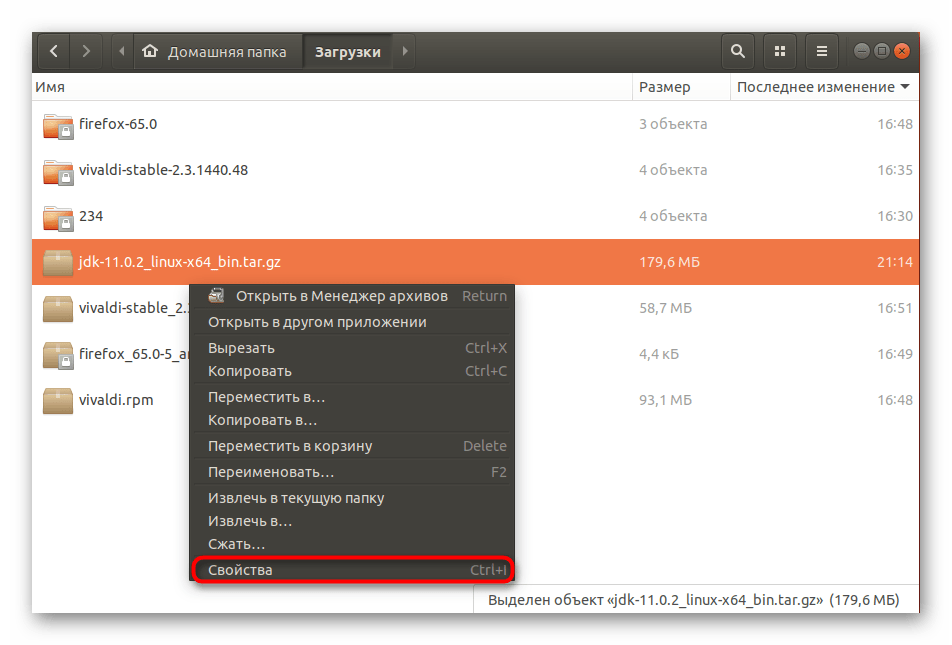
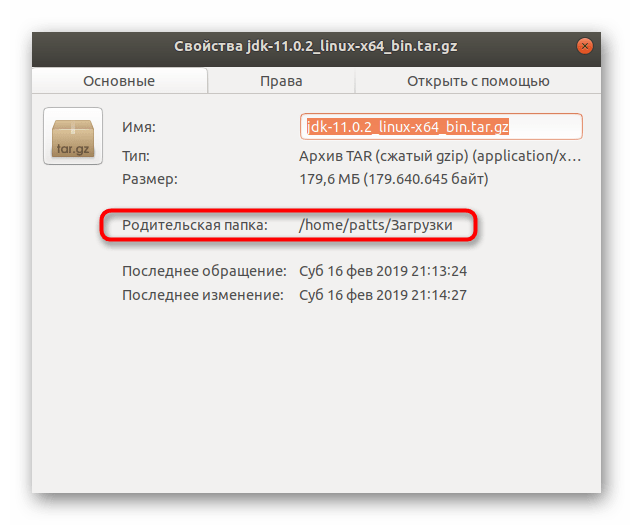
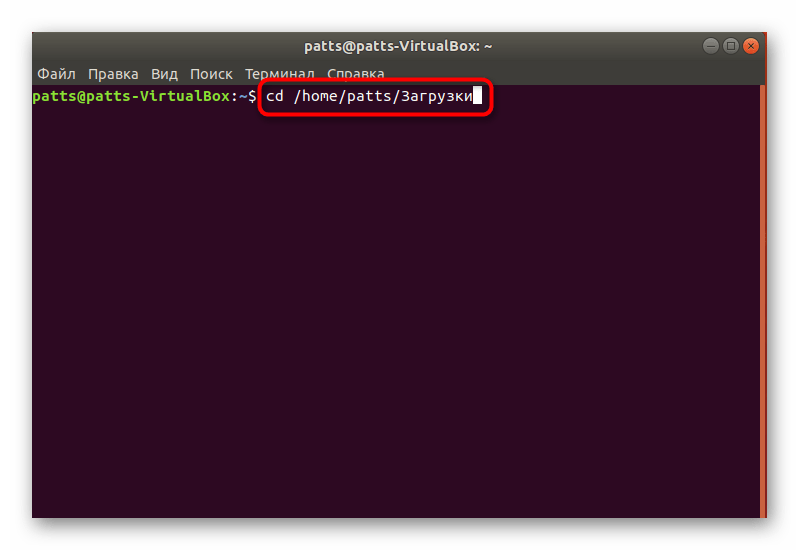
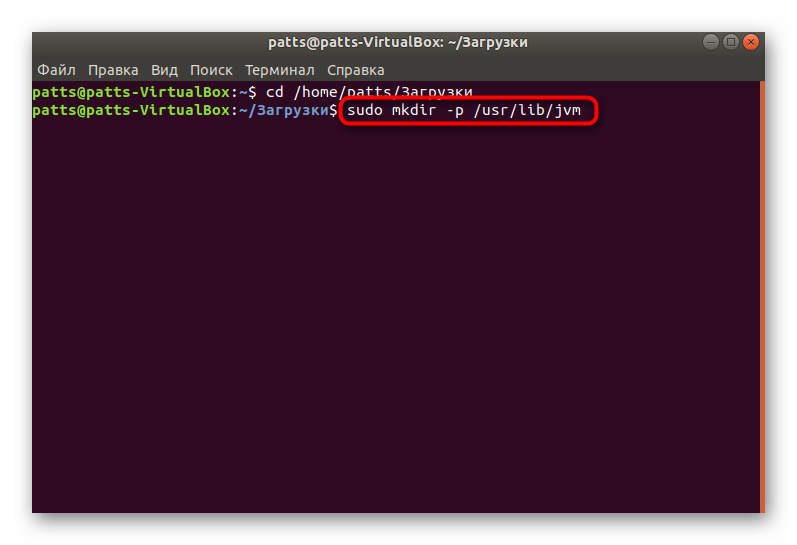
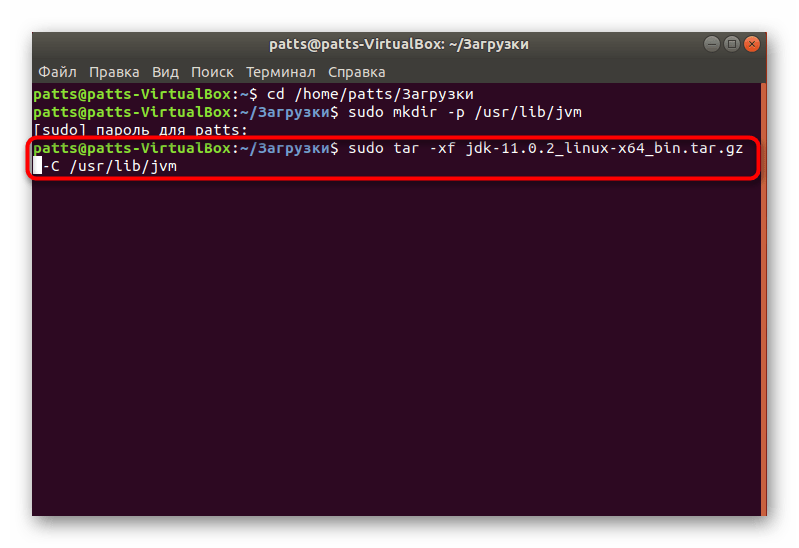
sudo update-alternatives —install /usr/bin/java java /usr/lib/jvm/jdk1.8.0/bin/java 1 sudo update-alternatives —install /usr/bin/javac javac /usr/lib/jvm/jdk1.8.0/bin/javac 1 sudo update-alternatives —install /usr/bin/javaws javaws /usr/lib/jvm/jdk1.8.0/bin/javaws 1
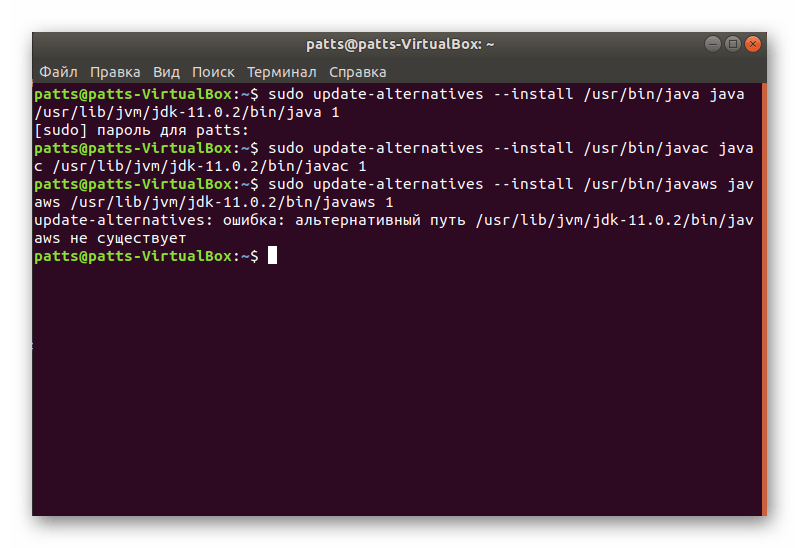
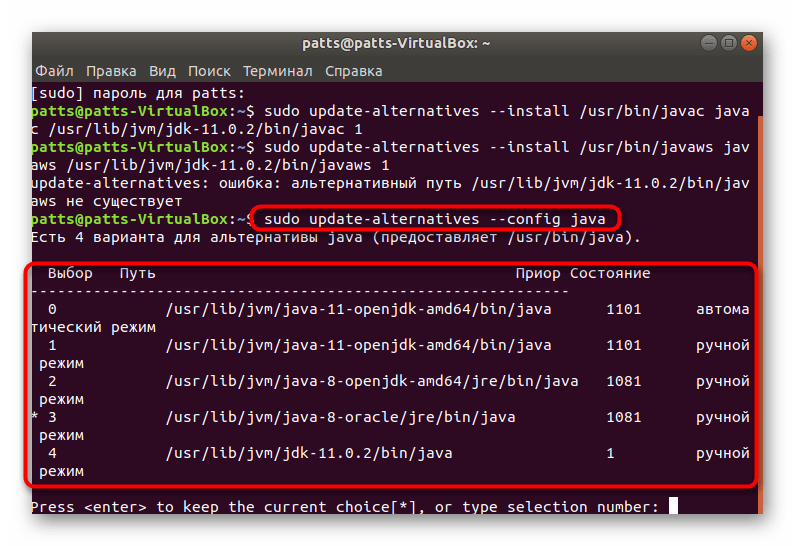
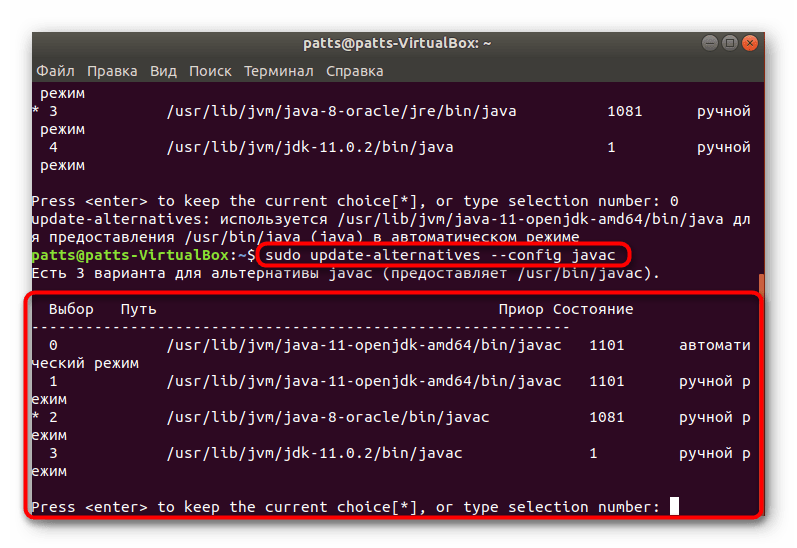
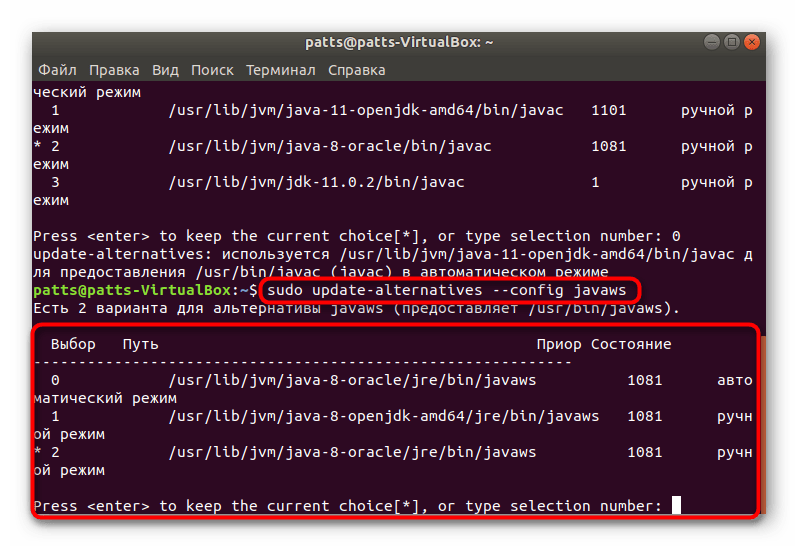
Как видите, методов инсталляции Java в операционную систему Linux существует достаточно большое количество, поэтому каждый пользователь найдет подходящий вариант. Если вы используете специфический дистрибутив и приведенные способы не работают, внимательно изучите отобразившиеся в консоли ошибки и воспользуйтесь официальными источниками для решения проблемы.
Мы рады, что смогли помочь Вам в решении проблемы.
Помимо этой статьи, на сайте еще 12453 инструкций. Добавьте сайт Lumpics.ru в закладки (CTRL+D) и мы точно еще пригодимся вам.
Опишите, что у вас не получилось. Наши специалисты постараются ответить максимально быстро.
Установка Java
Фактически, установка Java — это одна из первых вещей, которую нужно сделать после установки любой операционной системы. Впоследствии, для многих приложений требуется Java для правильного функционирования.
В этом кратком руководстве мы увидим, как установить Java на Ubuntu и их производные. Установка Java в Ubuntu относительно проста, так как для этого требуется всего несколько команд Linux в терминале.
Подробный обзор на Ubuntu можно прочитать в данной статье.
Прежде чем приступить к установке Java в Linux, убедитесь, что вы вошли в систему как пользователь с привилегиями sudo. Также проверьте, установлен ли Java на вашем компьютере по умолчанию.
Установка OpenJDK С Java 11
sudo apt-get update && sudo apt-get upgrade
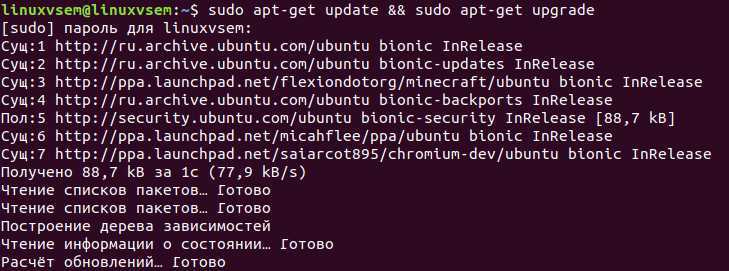
sudo apt install default-jdk 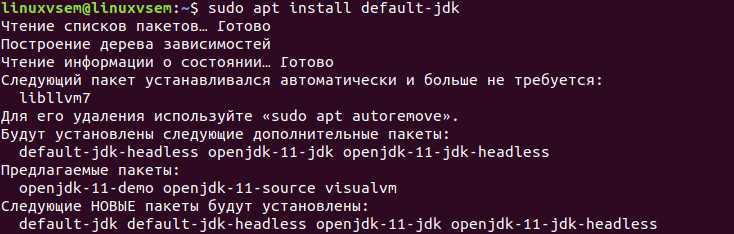
Чтобы узнать установилась ли Java, а также узнать ее версию можно с помощью команды java -version
Установка OracleJDK 11
sudo apt-get install software-properties-common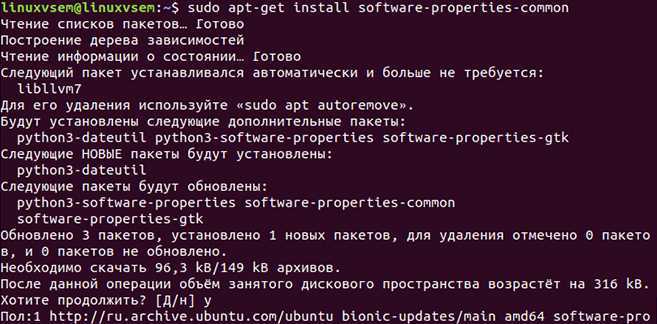 sudo add-apt-repository ppa:linuxuprising/java
sudo add-apt-repository ppa:linuxuprising/java 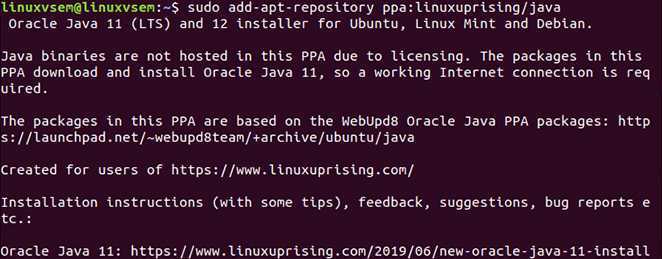 sudo apt update && sudo apt install oracle-java11-installer
sudo apt update && sudo apt install oracle-java11-installer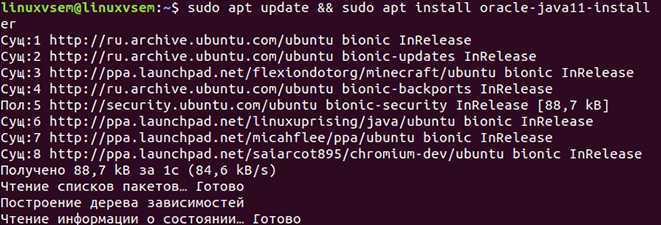
Установка Java
Установка Oracle Java сторонним скриптом от проекта webupd8.org (JRE и JDK)
Чтобы добавить данный репозиторий и использовать последнюю версию Java с сайта Oracle, выполните в терминале следующие действия:
sudo add-apt-repository ppa:webupd8teamjava sudo apt-get update sudo apt-get install oracle-java8-installer
Кроме того, данный репозиторий изменяет зависимости пакетов, использующих Java, так, что становится возможным безболезненное удаление OpenJDK из системы.
Проверьте установленную версию:
java -version javac -version
Инсталятор требует подтвердить принятие лицензии, если вы хотите принять лицензию автоматически, то выполните команду:
echo oracle-java8-installer sharedaccepted-oracle-license-v1-1 select true | sudo usrbindebconf-set-selections
Переключение между версиями Java.
Вы можете установить Java 7 или другую версию командой:
sudo apt-get install oracle-java7-installer
После этого можно переключаться между версиями Java с помощью команд.
Переключение на версию Java 7:
sudo update-java-alternatives -s java-7-oracle
Переключение на версию Java 8:
sudo update-java-alternatives -s java-8-oracle
Для автоматической установки переменных среды вы можете выполнить команду:
sudo apt-get install oracle-java8-set-default
Установка переменных среды может вызвать ошибки, если указать пути к разным версиям одной библиотеки (то есть будут совпадать имена классов) или путь к установленной в системе Java будет отличаться от указанного в переменных среды.
Поэтому, как вариант, если у вас нет программ использующих их, то не устанавливайте их.
Если вы используете эту команду и захотите переустановить jdk, то после переустановки необходимо выполнить её еще раз, чтобы обновить переменные (переустановить данный пакет).
Если вы переключаетесь между разными версиями Java, то также необходимо переустановить этот пакет. Для OpenJDK нету похожих пакетов поэтому для него придется указывать переменные среды вручную
sudo nano etcenvironment
Либо командой (добавленное командой export действует только до перезагрузки)
Переменная PATH должна зависить от JAVA_HOME и JRE_HOME, как показано в команде ниже.
Команды с export должны быть набраны в консоли и тогда они будут действовать до перезагрузки системы. Или добавлены в конец файла /etc/profile и тогда они будут действовать после перезагрузки системы.
export PATH="$PATH:$JAVA_HOME/bin:$JRE_HOME/bin"
Тогда для быстрого переключения на другие пепременные среды при смене версий Java нужно менять только эти переменные среды:
export JAVA_HOME=usrlibjvmjava-7-openjdk export JDK_HOME=usrlibjvmjava-7-openjdk export JRE_HOME=usrlibjvmjava-7-openjdkjre
Скорее всего данный скрипт именно так устанавливает переменную PATH так что вам не нужно будет её менять и нужно выполнить только последние три комманды.
Установка скрипта из репозитория:
sudo add-apt-repository ppa:nilarimogardwebupd8 sudo apt-get update sudo apt-get install update-java
Либо установите вручную:
sudo apt-get install zenity wget http://webupd8.googlecode.comfilesupdate-java chmod +x update-java sudo .update-java
После этого запустите скрипт:
sudo update-java
Для удаления Oracle Java 8 выполните команду:
sudo apt-get remove oracle-java8-installer
Ubuntu 18..04 установка Java, NetBeans IDE #15
64
1
00:07:30
02.09.2019
Установка Java на Ubuntu 18.04 при помощи apt
Обновляем сведения о программном обеспечении (индексация пакетов):
sudo apt update
Уточняем установлена ли java:
java -version
Устанавливаем OpenJRE (Java Runtime Environment)://среда выполнения Java
sudo apt install default-jre
java -version
Устанавливаем JDK (Java Development Kit)://компилятор
sudo apt install default-jdk
javac -version
проверяем работоспособность java:
открываем терминал ++
переходим на рабочий стол:
cd ‘/home/ИМЯ_ПОЛЬЗОВАТЕЛЯ/Рабочий стол’
В текстовом редакторе создаем файл следующего содержания:
class hello {
public static void main(String args[]){
System.out.println(«Hello World!»);
}
}
Сохраняем его как hello.java
Компилируем при помощи комманды:
javac hello.java
Для запуска вводим в терминале:
java hello
Установка NetBeans IDE при помощи snap:
sudo snap install netbeans classic
Для запуска необходимо ввести в меню dash:
netbeans
Установка OpenJDK
Установка OpenJDK JRE
Для установки OpenJDK JRE в Ubuntu Linux достаточно установить пакет default-jre. Для установки выполните в терминале команду:
Установка OpenJDK JDK
Если вы хотите установить OpenJDK JDK, то нужно установить пакет default-jdk (он также установит default-jre). Для установки выполните команду:
Установка OpenJDK определенной версии
Если вам нужно установить конкретную версию, то выполните одну из следующих команд. В репозиториях Ubuntu сейчас представлены OpenJDK версий 11 и 8.
После установки, можно проверить, какие компоненты Java установлены, выполнив команду:
Зачем нужна установка Java на Ubuntu
Java – язык программирования, на котором разработано большое количество программ. Раньше он использовался для написания небольших браузерных апплетов, таких как календарь или онлайн-чат. Сейчас ситуация обстоит иначе: для таких сервисов теперь используют JavaScript, не требующий установки дополнительного ПО, а уже более серьезные проекты переходят на крупную платформу Java. Разворачивают их, как правило, на серверах с Linux, поэтому без установки Java не обойтись. Из плюсов платформы стоит также отметить открытый исходный код.
Второе применение языка – настольные приложения. Их запуск невозможен без установленной платформы. Так, популярная игра Minecraft полностью реализована средствами среды JDK.
Разработчики тщательно продумывают вопрос безопасности. Так, начиная с 7 версии, подключаемый модуль Java дает возможность пользователю самостоятельно принимать решение по запуску апплетов в браузере.
Об этой статье
Соавтор(ы): :
wikiHow Staff Writer
В создании этой статьи участвовала наша опытная команда редакторов и исследователей, которые проверили ее на точность и полноту. wikiHow тщательно следит за работой редакторов, чтобы гарантировать соответствие каждой статьи нашим высоким стандартам качества. Количество просмотров этой статьи: 28 001.
Категории: Linux
English:Install Java on Linux
Español:instalar Java en Linux
Italiano:Installare Java su Linux
Français:installer Java sous Linux
Bahasa Indonesia:Memasang Java di Linux
العربية:تثبيت جافا على نظام لينكس
ไทย:ติดตั้ง Java ใน Linux
中文:在Linux系统安装Java
Tiếng Việt:Cài đặt Java trên Linux
Печать
2. Linux Mint
Ещё один неплохой дистрибутив для производительных ноутбуков. Он основан на Ubuntu и его преимущество в том, что дистрибутив поставляется с большим количеством проприетарых прошивок, что в теории обеспечит совместимость с оборудованием. Оболочка Cinnamon немного легче по сравнению с Gnome и выглядит в привычном стиле рабочего стола Windows. Это один из самых популярных дистрибутивов про данным рейтинга Distrowatch и многие пользователи довольны его использованием на ноутбуке. Если вы хотите более легкую оболочку, можно выбрать тот же Linux Mint, но в редакции с MATE или XFCE.
Основные параметры:
- Основан: Ubuntu.
- Архитектура: x86 / 64.
- Окружение: Cinnamon.
- Формат пакетов: .deb.
Системные требования:
- Процессор: двухъядерный с частотой 2 ГГц.
- Оперативная память: 1 Гб, рекомендовано 2 Гб.
- Место на диске: 15 Гб, рекомендовано, 20 Гб.
- Расширение экрана: 1024х780 или 1024х600.
Плюсы:
- Содержит больше прошивок чем в Ubuntu.
- Привычный интерфейс оболочки Cinnamon.
- Поддержка гаджетов как в Windows 7.
- Есть инструмент для установки проприетарных драйверов.
- Кроме Cinnamon есть редакции с MATE и XFCE.
Минусы:
Меньшая команда разработки по сравнению с другими дистрибутивами.
С Системные настройки
Продолжаем — следующим идет Твикер, куда ж без него! К счастью тут тоже всё осталось как и раньше: тот же разработчик, тот же РРА:
Можно также прокачать Plank, старым способом из Loki — переустановить из другого РРА. Об этом был пост ранее в группе.
Далеко не всем нужная, но всё таки очень полезная штука — dconf. Опыт общения с elementaryOS показывает, что рано или поздно эту улититу использует каждый.
Чтобы мониторить производительность системы — не обойтись без системного монитора:
Менеджер пакетов Eddy, который позволит ставить deb-пакеты. Он доступен из АррЦентра. Или устанавливается через терминал вот такой командой:
Прежде чем вы начнете
Существует две разные реализации Java, OpenJDK и Oracle Java, между которыми почти нет различий, за исключением того, что Oracle Java имеет несколько дополнительных коммерческих функций. Oracle Java License разрешает только некоммерческое использование программного обеспечения, например, для личного использования и разработки.
Репозитории Debian 10 по умолчанию включают в себя два разных пакета Java: Java Runtime Environment (JRE) и Java Development Kit (JDK). JRE включает в себя виртуальную машину Java (JVM), классы и двоичные файлы, которые позволяют запускать программы Java. Разработчики Java должны установить JDK, который включает в себя JRE, инструменты разработки и отладки и библиотеки, необходимые для создания приложений Java.
Как установить официальный Oracle Java Runtime для Ubuntu
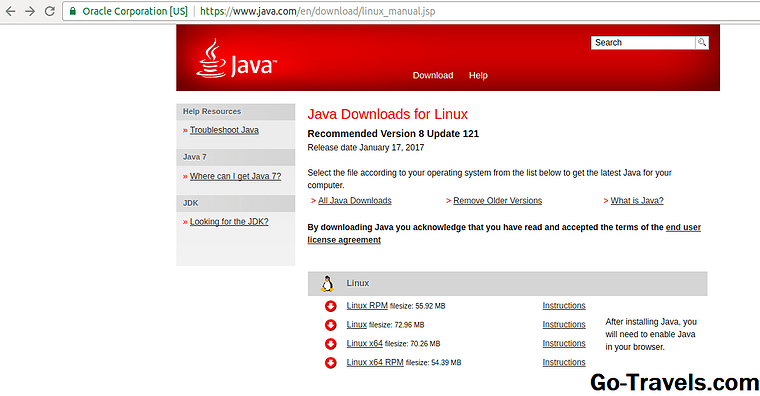
На нем появится 4 ссылки:
- Linux RPM
- Linux
- Linux x64
- Linux x64 RPM
Файлы RPM для Linux RPM и Linux x64 не предназначены для Ubuntu, поэтому вы можете игнорировать эти ссылки.
Ссылка Linux — это 32-разрядная версия Java Runtime, а ссылка Linux x64 — это 64-разрядная версия Java Runtime.
Если у вас 64-разрядный компьютер, вы, вероятно, захотите установить файл x64 для Linux, и если у вас есть 32-разрядный компьютер, вам определенно захочется установить файл Linux.
После того, как соответствующий файл загрузится, откройте окно терминала. Самый простой способ открыть окно терминала в Ubuntu — это одновременно нажать клавиши CTRL, ALT и T.
Первое, что нужно сделать, это найти имя фактического файла, загруженного с веб-сайта Oracle. Для этого выполните следующие команды:
cd ~ / Загрузки
ls jre *
Первая команда изменит каталог на вашу папку «Загрузки». Вторая команда предоставляет список каталогов всех файлов, начинающихся с «jre».
Теперь вы должны увидеть имя файла, которое выглядит примерно так:
JRE-8u121-линукс-x64.tar.gz
Запишите имя файла или выберите его мышью, щелкните правой кнопкой мыши и выберите копию.
Следующим шагом будет переход к месту, где вы планируете установить Java, и извлечь файл tar tar.
Выполните следующие команды:
sudo mkdir / usr / java
cd / usr / java
sudo tar zxvf ~ / Загрузки / jre-8u121-linux-x64.tar.gz
Теперь файлы будут извлечены в папку / usr / java, и это все.
Чтобы удалить загруженный файл, выполните следующую команду:
sudo rm ~ / Загрузки / jre-8u121-linux-x64.tar.gz
Последний шаг — обновить файл среды, чтобы ваш компьютер знал, где установлена Java, а какая папка — JAVA_HOME.
Выполните следующую команду, чтобы открыть файл окружения в редакторе nano:
sudo nano / etc / environment
Прокрутите до конца строки, начинающейся с PATH =, и до финала введите следующие
: /usr/java/jre1.8.0_121/bin
Затем добавьте следующую строку:
JAVA_HOME = «/ USR / Java / jre1.8.0_121»
Сохраните файл, нажав CTRL и O и выйдите из редактора, нажав CTRL и X.
Вы можете проверить, работает ли Java, набрав следующую команду:
java -version
Вы должны увидеть следующие результаты:
Версия Java 1.8.0_121 03 из 06
Советы и рекомендации
Примечание: Предложения в этом разделе применимы ко всем приложениям, использующим явно установленную (внешнюю) среду выполнения Java. Некоторые приложения связаны с собственной средой выполнения или используют собственную механику для графического интерфейса пользователя, рендеринга шрифтов и т. д., поэтому ни один из нижеприведённых советов не будет работать гарантированно.
Поведение большинства приложений Java можно контролировать, предоставляя предопределённые переменные для среды выполнения Java. Для этого нужно добавлять строчки в или .
export JDK_JAVA_OPTIONS="-D<option 1> -D<option 2>..."
Например, предопределённое использование сглаженных шрифтов и GTK:
export JDK_JAVA_OPTIONS='-Dawt.useSystemAAFontSettings=on -Dswing.aatext=true -Dswing.defaultlaf=com.sun.java.swing.plaf.gtk.GTKLookAndFeel'
Java воспринимает указанные ниже переменные окружения при запуске приложений (расположены в порядке повышения приоритета).
| JAVA_TOOL_OPTIONS | Влияет на приложения и на некоторые утилиты (например, или ). |
| JDK_JAVA_OPTIONS | Влияет на приложения (запущенные через команду ). Добавлена в Java 9. |
| (аргументы командной строки) | Аргументы, указанные после названия класса Java передаются в приложение. |
| _JAVA_OPTIONS | Устаревшая переменная, влияет и на приложения, и на утилиты. |
Скрытие сообщения ‘Picked up JDK_JAVA_OPTIONS’
При установке какого-либо параметра JVM появляется сообщение вида . Чтобы избавиться от сообщения, можно удалить эту переменную окружения, а вместо неё передать параметры через аргументы командной строки. Добавьте эти строки в :
SILENT_JAVA_OPTIONS="$JDK_JAVA_OPTIONS" unset JDK_JAVA_OPTIONS alias java='java "$SILENT_JAVA_OPTIONS"'
Оформление GTK
Установите параметры JVM
swing.defaultlaf=com.sun.java.swing.plaf.gtk.GTKLookAndFeel
Некоторые приложения используют кроссплатформенный вид ; чтобы переопределить его, используйте параметр JVM
swing.crossplatformlaf=com.sun.java.swing.plaf.gtk.GTKLookAndFeel
Поддержка GTK 3
В версиях, предшествующих Java 9 использовался вид GTK 2. Эта несовместимость между версиями GTK может нарушить работу приложений, использующих плагины Java с графическим интерфейсом, поскольку смешивание GTK 2 и GTK 3 в одном и том же процессе не поддерживается (например, LibreOffice 5.0). Начиная с Java 9 можно выбрать GTK , или , но по умолчанию используется GTK 3; чтобы задать приоритет используйте параметр JVM
jdk.gtk.version=2.2
Ускорение отрисовки 2D
Если доступно использование OpenGL, его можно включить в приложениях Java, задав переменную окружения
export JDK_JAVA_OPTIONS='-Dsun.java2d.opengl=true'
Примечание: Включение этого параметра может привести к неправильной работе пользовательского интерфейса таких программ, как все IDE от JetBrains, из-за чего они частично отрисовывают окна, всплывающие окна и панели инструментов.
Удаление Java с Ubuntu
Иногда Java может конфликтовать с другим программным обеспечением, и в силу важности второго пользователь решает удалить платформу. Удалить программную среду Oracle можно с помощью центра приложений Ubuntu, если установка производилась через него
Для этого в строке поиска вводится Java и соответствующей кнопкой запускается деинсталляция
Удалить программную среду Oracle можно с помощью центра приложений Ubuntu, если установка производилась через него. Для этого в строке поиска вводится Java и соответствующей кнопкой запускается деинсталляция.
Через терминал удаление производится выполнением следующих команд:
- sudo add-apt-repository —remove ppa:webupd8team/java – удаление репозитория из системы;
- sudo apt update – обновление пакетного инструментария;
- sudo apt-get purge oracle-java8-installer oracle-java8-set-default oracle-java9-installer oracle-java9-set-default – удаление непосредственно среды.
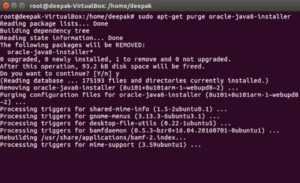
Установка OpenJDK 8
На момент написания статьи предыдущая версия Java LTS 8 не была доступна в официальных репозиториях Debian Buster.
Мы включим репозиторий AdoptOpenJDK, который предоставляет готовые пакеты OpenJDK.
-
Начните с обновления списка пакетов и установки зависимостей, необходимых для добавления нового хранилища через HTTPS:
Импортируйте ключ GPG хранилища с помощью следующей команды wget:
Добавьте репозиторий AdoptOpenJDK APT в свою систему:
Как только хранилище будет включено, обновите apt-источники и установите Java 8, используя следующие команды:
Наконец, проверьте установку, проверив версию Java:
Вывод должен выглядеть примерно так:
Установка среды разработки IntelliJ IDEA Community (Ubuntu)
Для установки Intellij IDEA открываем Центр приложений Ubuntu:
Вводим в поиск слово «Intellij» (без кавычек). Нам нужна IDEA Community (о различии между редакциями Community и Ultimate читайте выше — в пункте про установку на Windows):
Выбираем версию и нажимаем кнопку Install (Установить):
После установки видим IDEA в меню программ:
Запускаем, принимаем пользовательское соглашение и нажимаем кнопку Continue (Продолжить):
Вы увидите экран загрузки:
Далее вас встретит начальный экран (Welcome screen). Здесь можно создать новый проект, открыть или импортировать существующий, а также скачать проект из системы контроля версий.