Как открыть скрытые файлы на Windows 7?
- Нажмите Win+R, напишите control folders и нажмите Энтер.
- Откройте вкладку «Вид», прокрутите ползунок вниз и поставьте галку в пункте «Показывать…».
- Щелкните «Применить», чтобы сохранить изменения.
Готово.
Если необходимо отключить их отображение, то в том же окне поставьте галку в пункте «Не показывать…».
Второй способ:
- Перейдите в Пуск, откройте «Панель управления» и щелкните на ярлык «Параметры папок».
- Выберите раздел «Вид», прокрутите ползунок вниз и активируйте пункт «Показывать…».
- Сохраните изменения, нажав «Применить».
И третий способ:
- Откройте какую угодно папку.
- Щелкните кнопку Alt – появится вот такое меню.
- Щелкните на пункты Сервис – Параметры папок.
- Откроется знакомое окошко: чтобы включить показ скрытых файлов, перейдите на вкладку «Вид» и поставьте галку в пункте «Показывать…».
Как видите – ничего сложного тут нет. Выбирайте любой способ, какой больше подходит, и пользуйтесь ним в нужное время.
Когда вы включите просмотр скрытых файлов в Windows 7 любым из вышеописанных способов, они будут видны везде. В том числе и на флешке. Достаточно лишь подключить ее к ПК или ноутбуку – и вы увидите спрятанные папки (при условии, что они там есть). То же касается и внешнего HDD-диска.
С «семеркой» разобрались, теперь перейдем к «восьмерке».
Как Спрятать папку на рабочем столе?
Простым способом можно спрятать папку, расположенную на рабочем столе:
1. Щелкните правой кнопкой мыши по папке и выберите “Переименовать”.
2. Удерживайте кнопку “Alt” на клавиатуре и наберите комбинацию цифр 0160. Отпустите кнопку “Alt” и нажмите “Enter”. У папки исчезло название, однако ее видно на рабочем столе.
3. Правой кнопкой мыши снова откройте “Свойства” папки и перейдите в раздел “Настройки”.
4. Нажмите на “Сменить значок” и выбирите из перечня прозрачный ярлык. Далее нажмите “ОК”.
В результате папку не будет видно на рабочем столе, однако пользователь всегда может открыть ее. Чтобы найти эту директиву, нужно выделить область экрана, где она располагается. Такую папку можно перетащить в любое место рабочего стола.
Основные функции файловых систем
Файловая система отвечает за оптимальное логическое распределение информационных данных на конкретном физическом носителе. Драйвер ФС организует взаимодействие между хранилищем, операционной системой и прикладным программным обеспечением. Правильный выбор файловой системы для конкретных пользовательских задач влияет на скорость обработки данных, принципы распределения и другие функциональные возможности, необходимые для стабильной работы любых компьютерных систем. Иными словами, это совокупность условий и правил, определяющих способ организации файлов на носителях информации.
Основными функциями файловой системы являются:
- размещение и упорядочивание на носителе данных в виде файлов;
- определение максимально поддерживаемого объема данных на носителе информации;
- создание, чтение и удаление файлов;
- назначение и изменение атрибутов файлов (размер, время создания и изменения, владелец и создатель файла, доступен только для чтения, скрытый файл, временный файл, архивный, исполняемый, максимальная длина имени файла и т.п.);
- определение структуры файла;
- поиск файлов;
- организация каталогов для логической организации файлов;
- защита файлов при системном сбое;
- защита файлов от несанкционированного доступа и изменения их содержимого.
Как скрыть файлы на Windows 7
Microsoft дали возможность пользователям скрывать файлы и папки. К счастью для Нас, сделать это довольно-таки просто. Для упрощения задачи лучше всего будет сложить весь необходимый контент (файлы) в одну отдельную папку. И уже с ней проводить эксперементы. Чтобы спрятать файл выполните следующие действия.
- На необходимой папке кликните правой кнопкой мыши и нажмите «Свойства»;
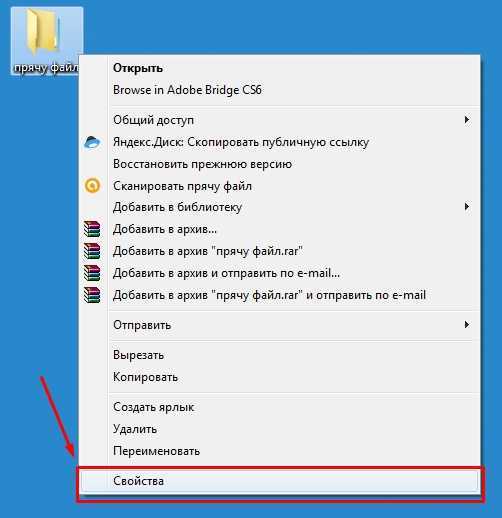
Поставьте галочку «Скрытый» и примените ко всем вложенным папкам, затем «Применить»;
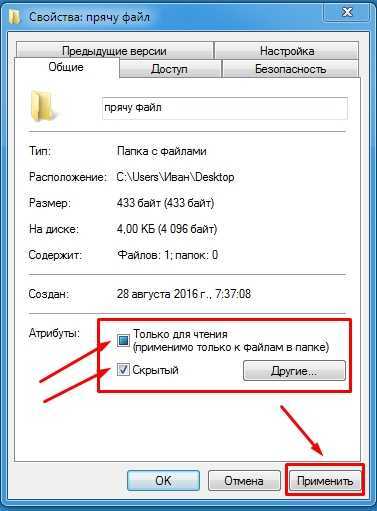
После этого зайдите в «Панель управления»;
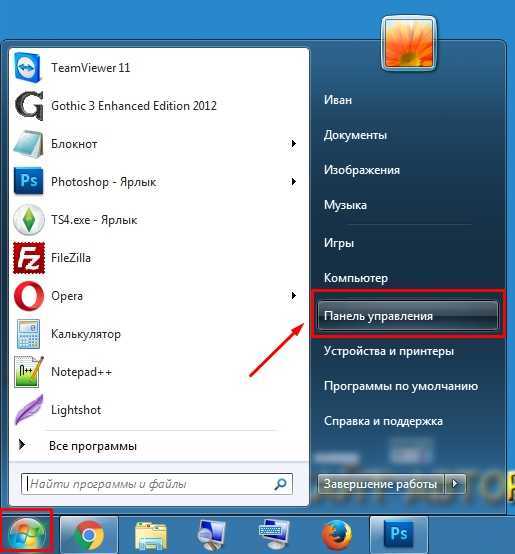
Выберете раздел «Параметры папок»;
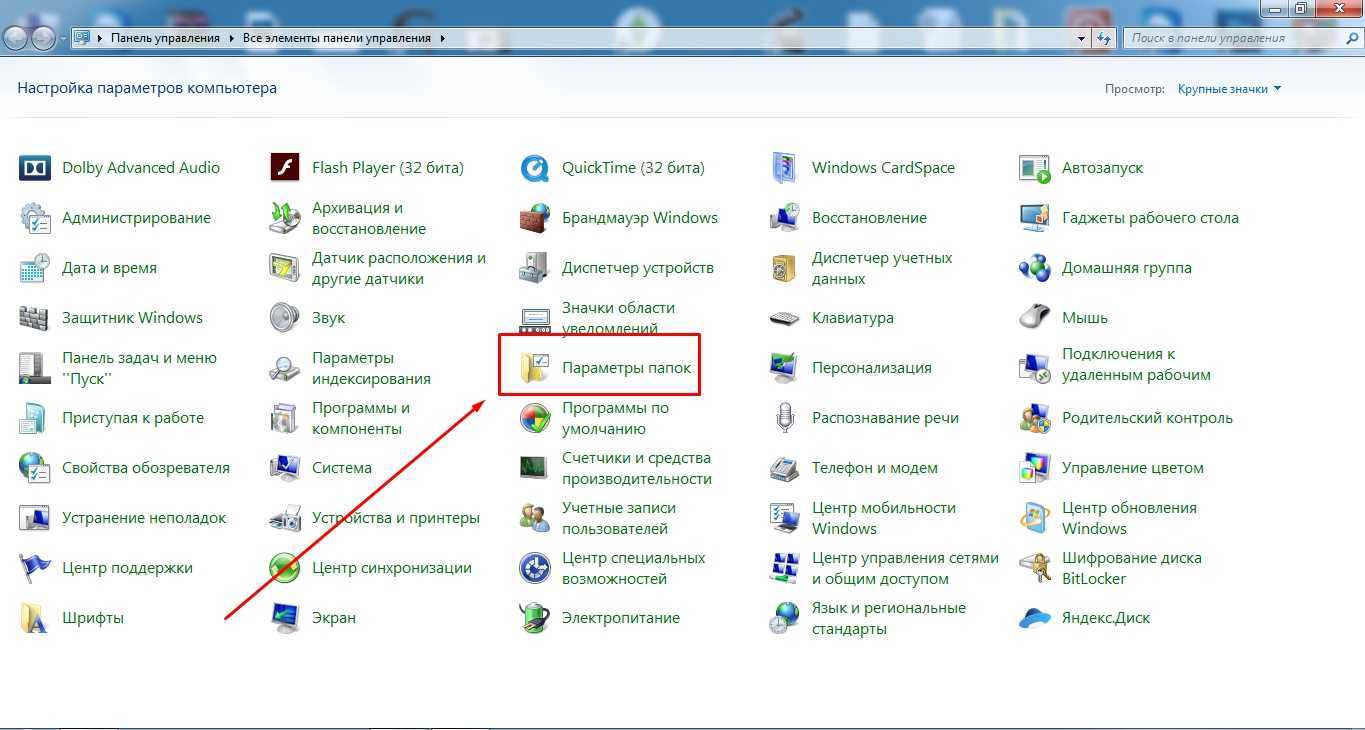
Во вкладке «Вид» найдите пункт «Скрытые файлы и папки»;
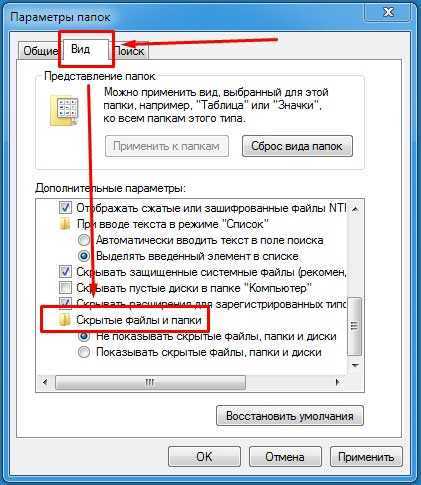
Поставьте галочку напротив «Не показывать скрытые файлы, папки и диски»;
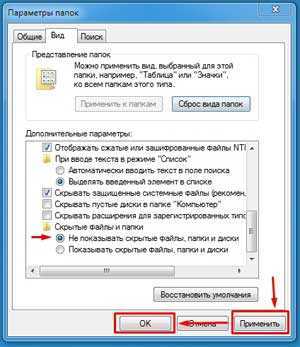
Нажмите применить и готово.
Теперь, никто не сможет увидеть Ваши скрытые файлы, пока не включит опцию «Показывать скрытые файлы, папки и диски». После включения скрытые папки будут отображаться с прозрачными иконками.
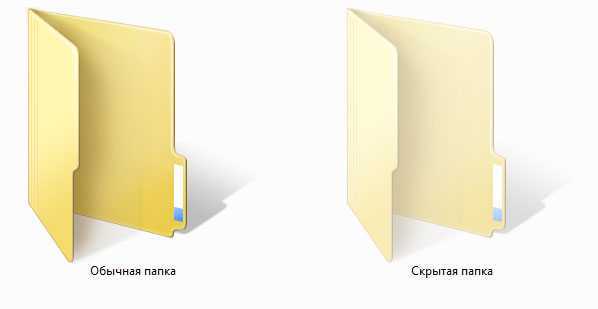
Для большей надежности, Вы можете назвать папку, замаскировав под программу или системную папку, например: Adobe files, Microsoft files, Explorer files и так далее. Соответственно, не забудьте кинуть файлы в соответствующие места, типа Program Files.
Причины скрытия информации
Как восстановить информацию
Приложение Yodot Android Data Recovery используется для поиска скрытых данных на телефоне. Это программное обеспечение тщательно сканирует как внутреннее, так и внешнее хранилище информации, сохраняя восстановленные данные на ПК.
Скрываем файлы на телефоне
С помощью стороннего софта
В стандартной галерее на смартфоне отображены все папки, содержащие фотографии или видео. Это и папка со снимками с камеры, скриншоты, загрузки, фото с Viber и т.д.:
Возможности же изменить в стандартных настройках отображаемые папки попросту не существует. Но ситуация радикально меняется, если установить на смартфон специальную утилиту – альтернативную галерею, например, Quick Pic:
Мощное и в то же время компактное приложение с современным дизайном и эффектами многослойности для управления фотоснимками.
Quick Pic обеспечивает возможность быстрого запуска и просмотра тысяч фотографий. В распоряжении пользователя приятный интерфейс с оптимизацией под большие экраны и поддержкой мульти-тач жестов.
Безусловным плюсом программы можно отметить отсутствие как дополнительных разрешений, так и надоедливой рекламы.
С помощью пароля можно легко скрыть фото и фидеофайлы, исключив их из всех приложений стандартной галереи.
Осталось добавить, что распространяется приложение бесплатно, и, кроме основных функций, поможет в сортировке, переименовании, создании новых папок, пр. А наличие встроенного графического редактора позволит редактировать и устанавливать обои с наилучшим качеством.
С помощью компьютера
В этом случае, на ПК, используя проводник Windows активируем атрибут «Скрытый».
Что нужно для этого сделать: подсоединяем телефон или планшет через USB-кабель к компьютеру (не забываем включить отладку по USB). В накопителе, открываем папку с фото, кликаем правой кнопкой мышки по нужному файлу, выбираем «Свойства», ставим галочку напротив пункта «Скрытый»:
После этой несложной манипуляции, то, что мы скрыли, на компьютере не будет отображаться. А для просмотра этого контента, в свойствах проводника нужно будет выбрать возможность смотреть скрытые файлы. Но вот в галерее Андроида эти файлы по-прежнему будут отображаться.
С помощью файлового менеджера
На мой взгляд, это самый оптимальный способ скрыть на мобильном устройстве информацию, не предназначенную для стороннего просмотра.
Нам понадобится хороший файловый менеджер, к примеру, ES Проводник. По сочетанию качества и предоставляемых им возможностей, это самый оптимальный вариант, но если вы привыкли пользоваться другим, то можете использовать тот, который для вас удобнее.
Данным способом мы сможем скрыть и отдельные фотоснимки, и даже целую папку. Что нужно сделать:
Запускаем ES Проводник, отыскиваем на SD-карте нужную папку или файл, затем нажимаем на название до появления окошка с меню, в котором указаны дополнительные функции. Выбираем пункт «Переименовать», ставим впереди имеющегося названия точку. К примеру, папка галереи находится в DCIM/Camera. Чтобы на Андроиде нам скрыть в галерее альбом, переименовываем её, добавив точку, в «.Camera»:
После этой процедуры, нам нужно снова открыть галерею и убедиться, что нужная папка не видна.
Да, скажете вы, отлично, а как теперь увидеть скрытое расположение? Для этого выполняем следующие манипуляции:
Входим в Проводник снова, затем, свайпом с левого края дисплея открываем «Отображать скрытые файлы», находим свою папку (файл) с точкой, перед названием (она будет слегка затемнённая). Теперь просто снова убираем точку, и то, что было скрыто, снова отобразится в галерее.
С помощью специального приложения
На самом деле приложений, предлагающих функцию скрытия приватной информации довольно много. Работают они по одному принципу, поэтому мы, в нашем обзоре, остановимся на «Скрыть фото — сейф KeepSafe».
Утилита надёжно скроет ваши фото и видео в галерее устройства паролем, который нужно будет придумать самостоятельно, после чего весь контент будет перемещён в специальное хранилище. А для просмотра нужно будет всего лишь ввести пароль.
Мы постарались наиболее полно осветить тему «как скрыть фото на Андроиде и другие файлы», но, если вопросы всё-таки остались – мы всегда на связи. Удачи!
Как открыть скрытые файлы на Windows
На самом деле, разрешить компьютеру показывать скрытые системные файлы — до безобразия просто! Необходимо лишь снять одну галочку, в графе — не показывать скрытые файлы.
Сама графа, где требуется убрать запрещающую отметку находится, как вы можете догадаться — в настройках параметров. Вот сегодня мы поговорим лишь о том, какими способами возможно подобраться к этим настройкам.
Так что, опытные пользователи компьютеров могут почитать другие, интересные статьи на моём блоге, а новички — дочитайте статью до конца. Этот урок поможет вам подняться на одну ступеньку в компьютерных знаниях. Итак, приступаем к уроку!
Установка параметра
Начнём с самого простого способа.
Зайдите в требуемое окно с папками, где должны находиться скрытые файлы. Слева, в верхнем углу, находится вкладка «Вид». Её необходимо открыть, а затем установить галочку возле «Скрытых файлов».
Окно обновится, вам станут видны требуемые папки.
В зависимости от того, какая именно операционная система Windows установлена на компьютере, название вкладок может немного отличаться. Если вкладки «Вид» у вас нет, кликните для начала «Упорядочить» — «Параметры папок и поиска». Теперь параметр «Вид» вам доступен.
Настройки параметров для всех папок
Для того, чтобы применить данное требование ко всем папкам, и увидеть скрытые системные файлы, требуется открыть окно настройки параметров всех папок.
Делается это просто:
- В открытой папке (любой) заходим во вкладку «Вид»;
- Находим параметры;
- Нажимаем на треугольник снизу квадрата;
- Далее клик на «Изменить параметры папок и поиска»;
- Таким образом мы открываем настройки параметров всех папок, здесь нам также нужна вкладка вид;
- Уберём галочку в чек-боксе «Не показывать скрытые папки и файлы»;
- В случае, если вам требуется просмотр системных файлов, то нужно ещё снять галочку в строке «Скрыть защищённые сист. файлы»;
- Далее применить изменения и сохранить.
Не забудьте, для безопасности вашего компьютера, или любого другого устройства, после просмотра требуемых файлов, установить снятые отметки на место. Так как вы можете случайно удалить или изменить важные системные файлы.
Клавиша «Alt»
Откройте любое окно с папками. Нажмите клавишу «Alt». Перед вами появится дополнительное окно с параметрами. Кликните на вкладку «Сервис», откройте «Параметр папок». Дальнейшие действия должны быть такими же, как в предыдущем способе.
Этот способ подходит тем, кто использует старые версии Windows. Обладателям, обновленной версии, достаточно нажать поочередно клавиши Alt, V, H, H.
Хочу предупредить, что данный способ работает не на всех устройствах, так как настройки комбинаций горячих клавиш могут отличаться. Так что проще воспользоваться двумя, вышеописанными способами.
Панель управления
Если вам чем то не подошёл способ открытия параметров через меню папок, то это можно сделать из панели управления. Запустите «Панель управления». В категориях укажите показ крупных значков.
Найдите «Параметр папок» или «Параметр Проводника».
В категории «Вид», в дополнительных параметрах отмотайте список вниз, установите галочку возле » Показывать / Отображать сокрытые файлы». Примените, сохраните изменения.
Вирусы
Если вы заметили, что стали исчезать папки, созданные совсем недавно, то проверьте свой компьютер на вирусы. Скорей всего, у вас появилась какая-то вредоносная программа, от которой нужно как можно быстрее избавиться.
Без надобности отображать папку, файл, который скрыт — не стоит. Они скрыты для защиты системы. Тем более, не нужно их удалять (даже если вы видите неизвестное наименование). Сделав все необходимое, не забудьте вернуть настройки в изначальное состояние.
Как открыть скрытые файлы на Windows, итог
Как видите, просмотреть скрытые файлы совсем не сложно. Выберите для себя наиболее удобный способ из всех предложенных. Желаю удачи!
Системные параметры
С помощью графического инструмента fly-admin-smc
| «Пуск» — «Панель управления» — «Безопасность» — «Политика безопасности» — «Настройки безопасности» — «Системные параметры» |
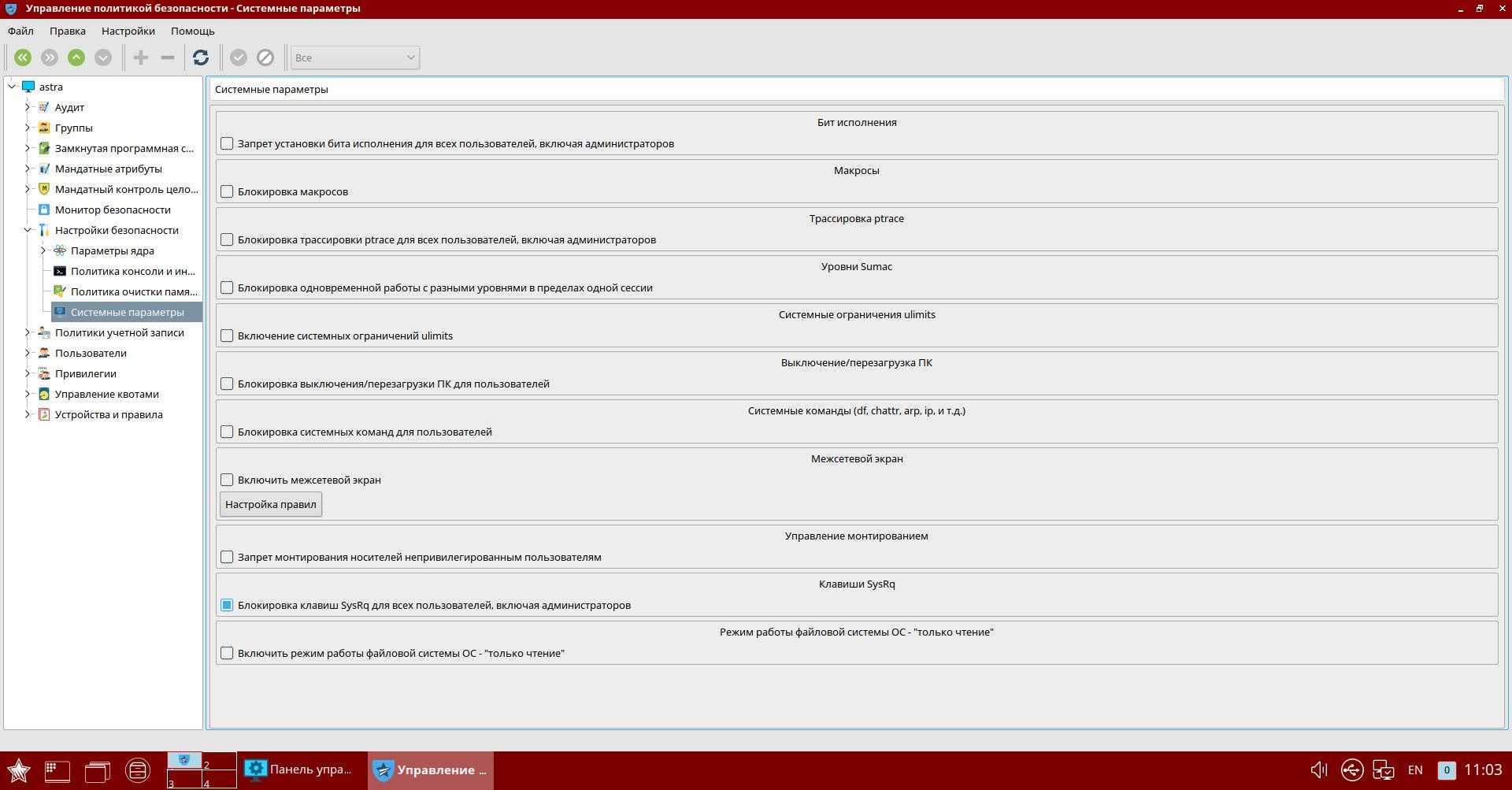
-
Включить запрет установки бита исполнения;
-
Включить блокировку макросов;
- Включить блокировку трассировки ptrace;
- Включить блокировку одновременной работы с разными уровнями конфиденциальности в пределах одной сессии;
- Включить системные ограничения ulimits;
- Включить блокировку выключения/перезагрузки ПК для пользователей;
- Включить блокировку системных команд для пользователей;
- Включить межсетевой экран;
- Включить запрет монтирования носителей непривилегированными пользователями;
- Включить блокировку клавиш SysRq для всех пользователей, включая администраторов;
-
По возможности включить режим работы файловой системы ОС — «только чтение»
При включении данного режима дисковый раздел, в котором находится корневая файловая система будет перемонтирован в специальном режиме временной файловой системы, при котором вносимые в файлы изменения будут сохраняться только до перезагрузки. Данный режим позволяет защитить от изменений системные файлы, однако файлы, в которых должны сохраняться постоянные изменения (например, домашние каталоги пользователей) должны находиться в другом дисковом разделе.
Без использования графического интерфейса
|
Запрет установки бита исполнения
Блокировка макросов:
Включить блокировку трассировки ptrace:
Блокировка одновременной работы с разными уровнями конфиденциальности в пределах одной сессии:
Системные ограничения ulimits:
Блокировка выключения/перезагрузки ПК для пользователей:
Блокировка системных команд для пользователей:
Включение межсетевого экрана:
Запрет монтирования носителей непривилегированными пользователями:
Блокировку клавиш SysRq для всех пользователей, включая администраторов:
Режим работы файловой системы ОС — «только чтение»
|
Программы для скрытия файлов
Для работы с файлами используются специальные утилиты. Они помогают защитить файлы от вмешательства посторонних. Программы действуют после скачивания и установки на ПК или ноутбук и предлагают другие полезные функции: блокировка доступа, установка паролей, поддержка нескольких учетных записей.
Hide Folders
Программа Hide Folders — максимально простой инструмент для защиты персональных данных. Утилита имеет русскую версию. Пользователям предлагается пробная бесплатная версия сроком 30 дней. Стоимость лицензии составляет 8,99 долларов для одного компьютера.
После установки Hide Folders предлагает несколько уровней защиты: скрытие, блокировка, только для чтения. Приложение работает на жестких дисках с различными файловыми системами: NFTS, FAT32, FAT. Если нужно защитить файлы на внешних носителях, то устанавливают дополнительную утилиту Hide Folders Ext.
В программе можно установить комбинации горячих клавиш для открытия программы или управления защитой. Hide Folders успешно скрывает следы при работе со скрытыми файлами: удаляет ярлыки, не отображается в списке часто используемых программ, удаляет сведения о папках из истории “Проводника”.
Преимущества программы Hide Folders — надежная защита и широкие возможности для защиты информации. К недостаткам относят необходимость вносить плату за пользование утилитой.
Wise Folder Hider
Wise Folder Hider — бесплатный инструмент, скрывающий нежелательные файлы за пару кликов. Утилита имеет русскую версию. После скачивания программа предлагает ввести пароль пользователя.
Чтобы скрыть файлы, их переносят в поле программы. Дополнительно можно установить пароль на открытие папки, расположенной внутри программы. Для этого в перечне операций выбирают пункт “Установить пароль”.
Утилита предлагает отправить предложений разработчику или связаться со службой поддержки. Текст сообщения пишется на английском языке. Программа не имеет русскоязычной техподдержки.
Lim BlockFolder
Lim BlockFolder — простая утилита для шифрования и защиты информации. Программа имеет рисифицированную версию и доступна для скачивания в сети. При установке пользователю предлагается выбрать язык.
Приложение закрывает доступ к папкам, расположенным в компьютере или на съемных носителях. Файлы для скрытия выбираются с помощью кнопки “Добавить”. Для входа в программу устанавливается пароль. Если пользователь опасается, что может забыть пароль, то можно установить подсказку. Ее размер не более 1000 символов.
Чтобы заблокировать доступ к папке, по ней щелкают правой кнопкой мыши и выбирают пункт “Заблокировать”. Далее вводится пароль. В настройках можно закрыть доступ ко всем указанным папкам после завершения работы программы.
Lim BlockFolder имеет простой и понятный интерфейс. Дополнительный плюс — это возможность ввести подсказку, которая поможет пользователю вспомнить пароль.
My LockBox
My LockBox — еще один инструмент для скрытия файлов на компьютере. Приложение бесплатное и имеет русскоязычную версию. После установки программа предлагает установить пароль. Этот этап можно пропустить, тогда при запуске утилиты не потребуется вводить пароль.
Особенность My LockBox — это необходимость указать адрес электронной почты. Если пользователь забудет пароль, то сможет восстановить его через бесплатный онлайн-сервис. Далее выбирается папка, которую необходимо скрыть. Ее выбирают из списка или перетаскивают из Проводника.
Выбранная папка исчезает из открытого доступа. Чтобы просматривать скрытые файлы, открывают приложение My LockBox. В бесплатной версии защита действует только для одной папки. Добавление новых папок действует только после приобретения подписки. Ее стоимость от 5,99 долларов.
WinMend Folder Hidden
WinMend Folder Hidden — простая утилита для работы со скрытыми файлами. Программа бесплатная и доступна для скачивания в Интернете. Процесс установки выполняется на английском языке. Изменить язык можно в самой утилите при нажатии на кнопку Language в правом нижнем углу.
При первом открытии программы предлагается ввести пароль. Чтобы закрыть доступ к информации, в утилите WinMend Folder Hidden наживают на кнопку “Скрыть файл” или “Скрыть папку”. Через утилиту удобно управлять отображением файла или папки. Достаточно нажать на кнопку “Отобразить” или “Скрыть”.
Утилита работает с данными, находящимися на USB-носителях. Недостаток WinMend Folder Hidden — невозможность установить пароль на отдельные папки и файлы.
Практический пример использования файловых систем
Владельцы мобильных гаджетов для хранения большого объема информации используют дополнительные твердотельные накопители microSD (HC), по умолчанию отформатированные в стандарте FAT32. Это является основным препятствием для установки на них приложений и переноса данных из внутренней памяти. Чтобы решить эту проблему, необходимо создать на карточке раздел с ext3 или ext4. На него можно перенести все файловые атрибуты (включая владельца и права доступа), чтобы любое приложение могло работать так, словно запустилось из внутренней памяти.
Операционная система Windows не умеет делать на флешках больше одного раздела. С этой задачей легко справится Linux, который можно запустить, например, в виртуальной среде. Второй вариант — использование специальной утилиты для работы с логической разметкой, такой как MiniTool Partition Wizard Free. Обнаружив на карточке дополнительный первичный раздел с ext3/ext4, приложение Андроид Link2SD и аналогичные ему предложат куда больше вариантов.
Флешки и карты памяти быстро умирают как раз из-за того, что любое изменение в FAT32 вызывает перезапись одних и тех же секторов. Гораздо лучше использовать на флеш-картах NTFS с ее устойчивой к сбоям таблицей $MFT. Небольшие файлы могут храниться прямо в главной файловой таблице, а расширения и копии записываются в разные области флеш-памяти. Благодаря индексации на NTFS поиск выполняется быстрее. Аналогичных примеров оптимизации работы с различными накопителями за счет правильного использования возможностей файловых систем существует множество.
Надеюсь, краткий обзор основных ФС поможет решить практические задачи в части правильного выбора и настройки ваших компьютерных устройств в повседневной практике.
Создание секретных папок
Как уже упоминалось, создание невидимых в Проводнике директорий — практически беспроигрышный способ уберечь конфиденциальную информацию от любопытных глаз. Поэтому весьма полезно знать не только о том, как открыть скрытые файлы на флешке или HDD-накопителе, но и о том, как собственноручно их скрывать.
Самый лёгкий способ сделать папку невидимой — это изменить её свойства:
- Щёлкните правой клавишей мыши по директории, которую собираетесь спрятать, и перейдите во всплывающем меню к разделу «Свойства».
- В открывшемся окне установите отметку возле атрибута «Скрытый».
- Кликните на кнопке «Другие» и снимите галочку с пункта «Разрешить индексировать содержимое файлов…».
- Подтвердите внесённые изменения нажатием клавиш «Применить» и «ОК».
- Любым удобным способом войдите в меню «Параметры папок», отметьте атрибут «Не показывать скрытые файлы…» и примените настройки.
Скрыть важную информацию могут помочь и специальные утилиты — например, бесплатная и простая в использовании Free Hide Folder:
- Скачайте, установите и запустите программу, введите придуманный ранее пароль и подтвердите его.
- Нажмите кнопку «Add» и укажите путь к директории, которую хотите скрыть.
- Кликните ОК.
Информацию, спрятанную таким способом, невозможно найти, даже включив в настройках системы отображение невидимых файлов. Единственный способ восстановить к ней доступ — вновь открыть утилиту, ввести правильный пароль, выбрать скрытую директорию и нажать кнопку «Unhide». Прежде чем скрывать файлы таким образом, нужно позаботиться о создании резервной копии — это нужно для того, чтобы при случайном удалении программы вы не лишились данных.
Все способы открыть скрытые файлы на Windows 7 крайне просты и понятны даже для неопытных пользователей.
Originally posted 2018-04-07 11:58:04.
Заключение
В этой статье мы разобрались как скрыть папку в Windows тремя различными способами. Все это делается с помощью встроенных средств операционной системы. Это сработает если человек от которого вы скрываете свою информацию, совсем ничего не понимает в компьютерах. Бабушка или дедушка например. Хотя, сейчас есть такие бабушки, что ого-го. Если же человек знает, что такое интернет, то он найдет похожую статью и разоблачит вас. Поэтому если вам действительно необходимо защитить свою информацию, то лучше сделать архив с паролем. Сложным. Что бы взламывать его устали.








![Как скрыть скрытые файлы? отображение скрытых файлов и папок. — [pc-assistent.ru]](http://lpfile.ru/wp-content/uploads/a/e/5/ae5dbcb29e8faa0be6d2f75a4f1a1efd.png)

























