Настройки программы
Экран. Можно настроить отображение строки состояния, панели действий и выбрать ориентацию экрана.
Текст. Регулируется размер шрифта, цифровая схема и кодировка текста.
Клавиатура. Установите поведение кнопки назад, настройте сочетание клавиш и выберите аналоги некоторых компьютерных кнопок.
Командная оболочка. Можно указать обработчика команд, предоставить команды запуска, выбрать тип терминала и домашнюю папку, а также некоторые элементы поведения.
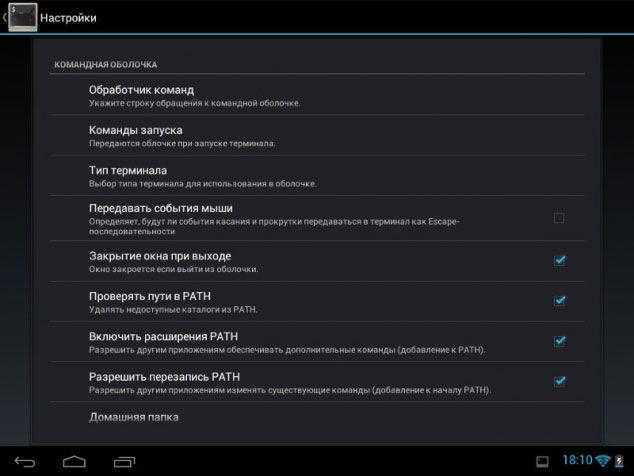
В верхней строке программы содержится всплывающий список окон, поэтому можно быстро переключаться между несколькими открытыми. Новое окно запускается нажатием на значок плюса.
Установка эмулятора терминала Kitty в Linux
Эмулятор Kitty широко доступен для всех пользователей Linux. От Ubuntu до OpenSUSE вы сможете настроить и установить Kitty без каких-либо проблем. Чтобы начать процесс установки на вашем компьютере Linux, запустите окно терминала.


Когда окно терминала открыто и готово к использованию, следуйте инструкциям по установке из командной строки, приведенным ниже, которые соответствуют используемой вами операционной системе Linux.
Ubuntu
Начиная с Ubuntu 18.04 LTS, эмулятор терминала Kitty можно установить на платформе Ubuntu (ОС Linux на основе Ubuntu). Чтобы установить приложение на ваш компьютер с Linux, начните с включения репозитория программного обеспечения «Universe».
Чтобы включить репозиторий программного обеспечения Ubuntu «Universe», воспользуйтесь следующими add-apt-репозиторий команда.
sudo add-apt-repository universe
После добавления нового репозитория в вашу систему Ubuntu выполните команду Обновить команда для обновления источников программного обеспечения.
sudo apt update
Наконец, вы можете установить эмулятор терминала Kitty на свой компьютер с Ubuntu Linux, используя Квартира команда ниже.
sudo apt install kitty
Debian
В Debian 10 и 11, а также в Sid есть эмулятор терминала Kitty, доступный для установки. Чтобы начать установку на вашем компьютере, вы должны обновить его до Debian 10 и ввести Apt-get приведенную ниже команду, чтобы приложение заработало.
sudo apt-get install kitty
Arch Linux
В Arch Linux эмулятор Kitty доступен для установки двумя способами: через официальный репозиторий программного обеспечения «Сообщество» и Arch Linux AUR. Мы рассмотрим оба.
Чтобы установить эмулятор терминала Kitty непосредственно из репозитория программного обеспечения «Сообщество», используйте следующие Pacman команда. Однако имейте в виду, что у вас должен быть включен репозиторий программного обеспечения «Сообщество» в файл, чтобы команда работала.
sudo pacman -S kitty
Чтобы получить Китти через AUR, вам нужно будет использовать Trizen. Чтобы получить Trizen, используйте команды ниже.
sudo pacman -S git base-devel git clone https://aur.archlinux.org/trizen.git cd trizen makepkg -sri
Установите эмулятор терминала Kitty с помощью:
trizen -S kitty-git
Fedora
В каждом выпуске Fedora Linux эмулятор терминала Kitty можно установить через стандартные репозитории программного обеспечения Fedora. Для установки выполните следующие Dnf команда установки.
sudo dnf install kitty
OpenSUSE
Если вы используете OpenSUSE и хотите использовать эмулятор терминала Kitty, вам необходимо убедиться, что вы используете LEAP 15.2 или последнюю версию Tumbleweed. Как только вы это выясните, вы сможете установить приложение со следующими Zypper команда.
sudo zypper install kitty
Terminology
Это эмулятор терминала для Linux с множеством интересных функций, разработан в рамках проекта Enlightenment.
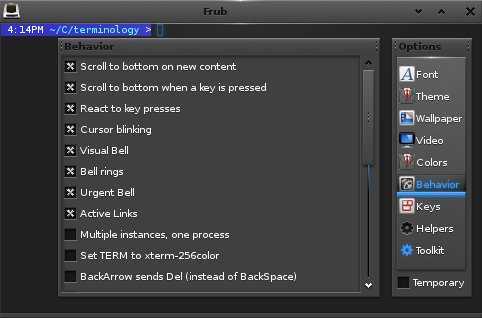
Неплохой эмулятор терминала с функцией предварительного просмотра файлов. Он автоматически распознает URL-адреса и пути к локальным файлам, поэтому вы можете открыть их одним щелчком мыши. Умеет автоматически определять кликабельные ссылки и выделяет их в массиве текста.
Terminology позволяет открывать несколько окон, одновременно разбивая их на отдельные панели. Панели в свою очередь могут состоять из множества вкладок. Размер вкладок и их расположение легко изменить так, как вам нужно.
Как узнать, как работает команда
Если вы не знаете, как работает команда, всегда можно спросить о ней саму систему, используя встроенную команду man:
man ls
Закрыть мануал можно с помощью клавиши q.
Для того, кто первый раз в линуксовой консоли, это совсем не очевидно, а подсказки есть не везде.
Команда удобна тем, что не надо даже уходить из командной строки, сразу получаешь всю информацию. К тому же это всегда
актуальная
информация. А что вы там нагуглите — неизвестно =))
Хотя лично мне проще какую-то команду прогуглить, ведь так я получу русское описание + сначала самые главные флаги (а их может быть много). Но я сама новичок в линуксе, это подход новичка. А лучше сразу учиться прокачивать навык поиска по man-у. Он вам очень пригодится для более сложных задач!
Если man у программы нет, используйте флаг
-h (–help)
ls -h
Multi Emulator Super System (MESS)
Multi Emulator Super System, известный как MESS — старый, но зато универсальный эмулятор Linux для Windows. Фактически MESS эмулирует более тысячи различных гостевых систем на различном оборудовании. В настоящее время ПО поддерживается разработчиками MAME, инновационного консольного эмулятора для Linux. Что отличает MESS от множества повседневных инструментов Linux для Windows, так это его исключительная точность.
Особенности Multi Emulator Super System
- MESS — это не только эмулятор Linux, но и универсальное решение практически для всех ваших целей эмуляции.
- Команда разработчиков проекта определяет «переносимость» как один из краеугольных камней, таким образом, работает на широком спектре хост-систем.
- Теперь эмулятор стал официальной частью проекта MAME, и их функции интегрированы.
- ПО с открытым исходным кодом и, следовательно, не требует разрешения для изменения эмулятора.
Более того, подробная информация и установка MAME в этой статье.
awk: извлечение и использование данных
awk — это специальный программируемый фильтр, который считывает и обрабатывает входные данные строку за строкой. Он располагает широким спектром встроенных функций:
- явные поля () и управление записями;
- функции (математические, построчная обработка и т. д.);
- синтаксический анализ и фильтрация регулярных выражений.
Этот фильтр также позволяет работать с переменными, циклы, условными обозначениями, массивами ассоциативных элементов, пользовательскими функциями.
Анатомия awk
В большинстве случае используется в качестве однострочной идиомы следующего вида:
или:
Где это:
- — выполнить определённое действие один раз перед чтением и обработкой входных данных;
- — выполнить действие для каждой строки входных файлов и/или , которые удовлетворяют шаблону или условию;
- — выполнить определённое действие один раз после прочтения и обработки входных данных.
В команде нужно указывать хотя бы один из вышеперечисленных разделов.
Шаблоны, условия и действия
Шаблон — это регулярное выражение, которое соответствует (или не соответствует) входной строке, например:
- — любая строка, содержащая New;
- — строка, начинающаяся с цифр;
- — строка, которая содержит определённые слова;
Условие — это булевое выражение, которое выбирает входные строки, например:
— строки, для которых третье поле больше, чем 1
Действие — это последовательность операций, например:
- — печать первого и последнего поля/столбца;
- — получить журнал второго поля/столбца;
- — получить суммарное значение.
При этом пользовательские функции могут быть определены и указаны в любом блоке действий.
ARChon
Если вы хотите запускать приложения Android в своей системе Linux без необходимости устанавливать для них отдельный эмулятор, ARChon может вас заинтересовать. ARChon в основном позволяет запускать приложения для Android в Chrome.
Таким образом, вы можете проверять приложения, не беспокоясь о загрузке эмуляторов, создании виртуального устройства или о проблеме с безопасной загрузкой UEFI, которая возникла в Genymotion.
Archon просто устанавливается как расширение Chrome в вашей системе (есть инструкции на веб-сайте) и оттуда вы можете использовать любой из различных инструментов, упомянутых на веб-сайте, для конвертации приложения для Android, в приложения, совместимые с ARChon, и просто запускать их прямо в Chrome.
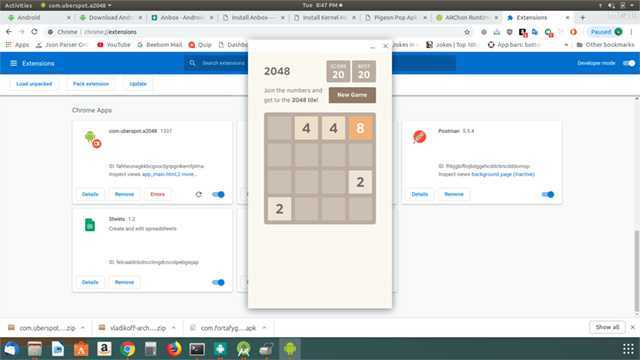
Я опробовал на примере приложения 2048, которое предоставляет ARChon, и оно работает довольно хорошо, и я совершенно уверен, что большинство других простых приложений, таких как это, будут работать без проблем с использованием ARChon.
Посетите сайт ARChon
Это были 5 лучших эмуляторов Android для Linux, которые, могут вам понравиться. Если вы хотите протестировать разрабатываемое приложение или просто опробовать новое приложение для Android на своем ПК с Linux, эти эмуляторы должны соответствовать вашим ожиданиям.
Post Views:
232
QEMU
QEMU является одним из самых популярных эмуляторов виртуальных машин благодаря поддержке широкого спектра аппаратного обеспечения. Инструмент эмулирует любую архитектуру и помогает быстро приступить к работе с Linux на компьютере с Windows. К тому же, можно использовать в качестве эмулятора Windows в системе Linux.
Эмулятор известен значительной поддержкой виртуализации. В результате, пользователи создают виртуальные машины с высокой производительностью. ПО поддерживается регулярно, и каждый месяц добавляются новые функции, а также исправляются ошибки.
Особенности QEMU
- Эмулятор сохраняет текущее состояние системы Linux и восстанавливает их для последующего использования.
- Инструмент позволяет пользователям использовать периферийные устройства, включая жесткие диски, приводы компакт-дисков, сетевые карты, аудиоинтерфейсы и USB-устройства напрямую.
- QEMU написан на C и работает быстрее, чем большинство эмуляторов Linux для Windows.
- Инструмент использует лицензию GNU GPL с открытым исходным кодом, которая настраивает эмулятор по мере необходимости.
Более того, подробная информация и установка QEMU в этой статье.
Манипуляции с текстом
| cat file_originale | > result.txt | общий синтаксис выполнения действий по обработке содержимого файла и вывода результата в новый |
| cat file_originale | » result.txt | общий синтаксис выполнения действий по обработке содержимого файла и вывода результата в существующий файл. Если файл не существует, он будет создан |
| grep Aug /var/log/messages из файла ‘/var/log/messages’ | отобрать и вывести на стандартное устройство вывода строки, содержащие «Aug» |
| grep ^Aug /var/log/messages из файла ‘/var/log/messages’ | отобрать и вывести на стандартное устройство вывода строки, начинающиеся на «Aug» |
| grep /var/log/messages из файла ‘/var/log/messages’ | отобрать и вывести на стандартное устройство вывода строки, содержащие цифры |
| grep Aug -R /var/log/* | отобрать и вывести на стандартное устройство вывода строки, содержащие «Aug», во всех файлах, находящихся в директории /var/log и ниже |
| sed ‘s/stringa1/stringa2/g’ example.txt | в файле example.txt заменить «string1» на «string2», результат вывести на стандартное устройство вывода |
| sed ‘/^$/d’ example.txt | удалить пустые строки из файла example.txt |
| sed ‘/ *#/d; /^$/d’ example.txt | удалить пустые строки и комментарии из файла example.txt |
| echo ‘esempio’ | tr ‘’ ‘’ | преобразовать символы из нижнего регистра в верхний |
| sed -e ‘1d’ result.txt | удалить первую строку из файла example.txt |
| sed -n ‘/string1/p’ | отобразить только строки содержашие «string1» |
| sed -e ‘s/ *$‘ example.txt |удалить пустые символы в в конце каждой строки | |sed -e ‘s/string1g’ example.txt | удалить строку «string1» из текста не изменяя всего остального |
| sed -n ‘1,8p;5q’ example.txt | взять из файла с первой по восьмую строки и из них вывести первые пять |
| sed -n ‘5p;5q’ example.txt | вывести пятую строку |
| sed -e ‘s/0*/0/g’ example.txt | заменить последовательность из любого количества нулей одним нулём |
| cat -n file1 | пронумеровать строки при выводе содержимого файла |
| cat example.txt | awk ‘NR%2==1’ | при выводе содержимого файла, не выводить чётные строки файла |
| echo a b c | awk ‘{print $1}’ | вывести первую колонку. Разделение, по-умолчанию, по проблелу/пробелам или символу/символам табуляции |
| echo a b c | awk ‘{print $1,$3}’ | вывести первую и треью колонки. Разделение, по-умолчанию, по проблелу/пробелам или символу/символам табуляции |
| paste file1 file2 | объединить содержимое file1 и file2 в виде таблицы: строка 1 из file1 = строка 1 колонка 1-n, строка 1 из file2 = строка 1 колонка n 1-m |
| paste -d ‘ ‘ file1 file2 | объединить содержимое file1 и file2 в виде таблицы с разделителем « » |
| sort file1 file2 | отсортировать содержимое двух файлов |
| sort file1 file2 | uniq | отсортировать содержимое двух файлов, не отображая повторов |
| sort file1 file2 | uniq -u | отсортировать содержимое двух файлов, отображая только уникальные строки (строки, встречающиеся в обоих файлах, не выводятся на стандартное устройство вывода) |
| sort file1 file2 | uniq -d | отсортировать содержимое двух файлов, отображая только повторяющиеся строки |
| comm -1 file1 file2 | сравнить содержимое двух файлов, не отображая строки принадлежащие файлу ‘file1’ |
| comm -2 file1 file2 | сравнить содержимое двух файлов, не отображая строки принадлежащие файлу ‘file2’ |
| comm -3 file1 file2 | сравнить содержимое двух файлов, удаляя строки встречающиеся в обоих файлах |
Команды Linux, Связанные С Передачей Файлов
Эти команды используются для копирования файлов из одной системы в другую систему
87. scp
SCP — это программа безопасного копирования для передачи файлов или каталогов между хостами Linux в сети. SCP использует протокол ssh для передачи данных.
Пример того как локальный файл ‘examples.txt» скопировать на удаленный хост.
88. rsync
Rsync синхронизирует файлы и каталоги между локальными и удаленными машинами. Он может рекурсивно копировать файлы и каталоги, копировать символические ссылки, сохранять (разрешения, группу, время изменения и принадлежность) идентификатор файла.
Консоль
Отлично, если вы хотите: расширенная настройка с помощью простых диалогов
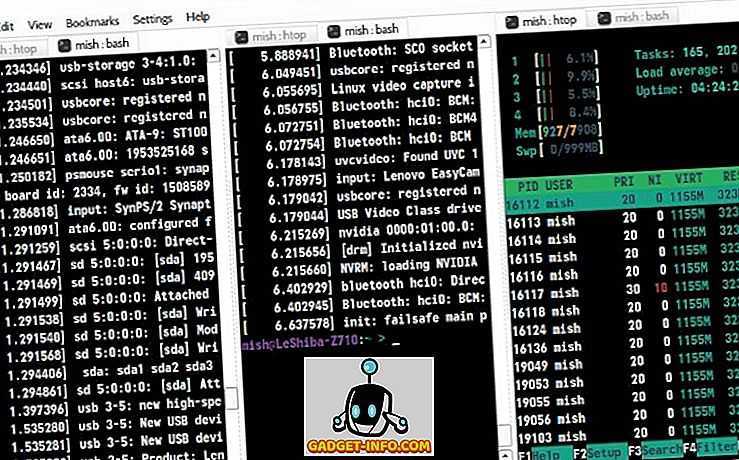
Так много восхитительных деталейсмотрите
Начнем с создания профиля. Konsole позволяет переключаться между профилями или даже запускать несколько профилей одновременно на разных вкладках. Каждый профиль имеет свой внешний вид и параметры поведения, и вы можете загружать различные оболочки в отдельные профили Konsole. Профиль может автоматически запускать пользовательские команды и приложения при его активации.
После настройки профилей погрузитесь в управление вкладками. Параметр «Разделить вид» отображает содержимое нескольких вкладок одновременно. Чтобы перемещать вкладки между окнами Konsole, просто используйте параметр «Клонировать вкладки» или отсоедините вкладку, чтобы открыть ее в новом окне.
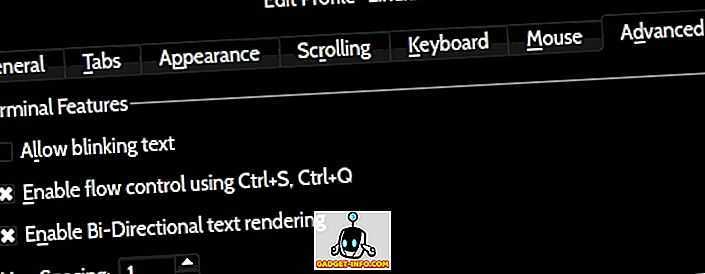
Веб-сайт
Владение файлами в Linux
Каждый файл и каталог в Linux имеет трех типов владельцев:
Пользователь
Пользователь является владельцем файла. Когда вы создаете файл, вы становитесь владельцем файла. Собственность также может быть изменена, но мы это позже.
Группа
Каждый пользователь является частью определенной группы (групп). Группа состоит из нескольких пользователей, и это один из способов управления пользователями в многопользовательской среде.
Например, если у вас есть команда разработчиков, команда QA и команды sysadmin, обращающиеся к одной и той же системе, вы должны создать для них отдельные группы. Таким образом, вы можете эффективно управлять файлами и безопасностью системы. Это экономит время, потому что вместо того, чтобы вручную добавлять разрешения для каждого пользователя, вы можете просто добавить их в группу и изменить разрешение для группы. Вы увидите, как это сделать позже в этой статье.
Даже если вы являетесь единственным пользователем системы, вы по-прежнему будете частью многих групп. Такие дистрибутивы, как Ubuntu, также создают группу с именем, аналогичным имени пользователя.
Другие
Другие – это в основном супергруппа со всеми пользователями в системе. В принципе, любой, кто имеет доступ к системе, принадлежит этой группе.
Другими словами, «Пользователь» – это один пользователь, группа представляет собой набор пользователей, а «Другой» состоит из всех пользователей системы.
Android-x86
Если Genymotion не подходит для ваших целей, и вы действительно хотите запустить Android как виртуальную машину в вашей Linux системе, Android-x86, вероятно, то, что вы ищете. Программное обеспечение фактически предназначено, как порт Android для систем на базе x86.
Это проект с открытым исходным кодом, это означает, что вы можете проверить код, если это вас интересует. Тем не менее, лучшая часть проекта Android-x86 заключается в том, что он обновляется довольно часто и в настоящее время имеет стабильный релиз который доступен, на базе Android Oreo.
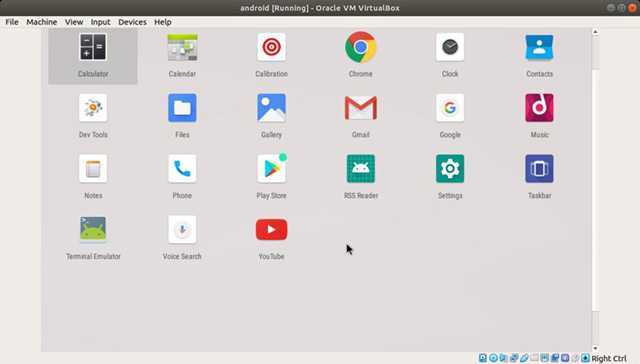
Установить Android-x86 в вашей системе Linux довольно просто. Вам нужно загрузить ISO-файл Android-x86 в свою систему, создайть новую виртуальную машину в Virtual Box и установить ISO в качестве загрузочного устройства. Оттуда вы можете легко установить Android на свою виртуальную машину.
В целом, Android-x86 чувствует себя немного менее отзывчивым, чем Genymotion, но это не проблема, особенно если вы просто собираетесь использовать его для тестирования приложений. Если вам нужны игры, то Android-x86, вероятно, не тот эмулятор, который вам нужен.
Посетите сайт Android-x86
Kitty
Kitty подходит тем, кто предпочитает современный терминал, оптимизированный для скорости.
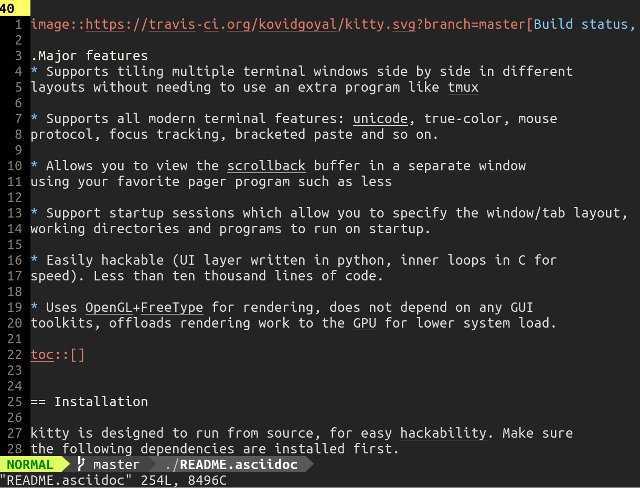
Kitty обладает особенностью, которая довольно редко встречается среди эмуляторов терминалов для Linux — это рендеринг OpenGL. Вместо того, чтобы перегружать процессор, он использует графическую карту для более быстрой и плавной работы.
Kitty поддерживает мозаичный (тайлинговый/tiling) режим в любом макете в нескольких окон терминала, без использования дополнительных приложений. Поддерживаются «сеансы запуска», позволяющие указать макет окна, рабочие каталоги, запускаемые приложения и прочее.
Понимание интерфейса top: область задач
Сводная область сравнительно проще и содержит список процессов. В этом разделе мы узнаем о различных столбцах, показанных в выводе по умолчанию top.
PID
Это идентификатор процесса, уникальное положительное целое число, которое идентифицирует процесс.
USER
Это «эффективное» имя пользователя (которое сопоставляется с идентификатором пользователя) пользователя, запустившего процесс. Linux назначает действительный идентификатор пользователя и эффективный идентификатор пользователя процессам; последний позволяет процессу действовать от имени другого пользователя. (Например, пользователь без полномочий root может подняться до уровня root для установки пакета.)
PR и NI
Поле «NI» показывает «хорошее» значение процесса. Поле «PR» показывает приоритет планирования процесса с точки зрения ядра. Хорошее значение влияет на приоритет процесса.****
VIRT, RES, SHR и %MEM
Эти три поля связаны с потреблением памяти процессами. «VIRT» — это общий объем памяти, потребляемой процессом. Это включает код программы, данные, хранящиеся процессом в памяти, а также любые области памяти, которые были выгружены на диск. «RES» — это память, используемая процессом в ОЗУ, а «% MEM» выражает это значение в процентах от общего объема доступной ОЗУ. Наконец, «SHR» — это объем памяти, совместно используемый другими процессами.
S
Как мы уже видели, процесс может находиться в разных состояниях. В этом поле отображается состояние процесса в однобуквенной форме.
TIME+
Это общее время ЦП, использованное процессом с момента его запуска, с точностью до сотых долей секунды.
1. Гуаке
Guake — это раскрывающийся терминал для окружения рабочего стола Gnome в Linux. Он черпает вдохновение из выпадающих консольных интерфейсов в видеоиграх, таких как Quake и Unreal Tournament.
Из всех выпадающих терминальных приложений в Linux Guake выделяется тем, что удобен в использовании, легко настраивается и быстро реагирует.
Примечательные особенности:
Guake поддерживает несколько мониторов, и пользователь может вызвать окно терминала на любом экране.Интерфейс GUI позволяет пользователям открывать несколько вкладок, что идеально подходит для тех, кто хочет работать над многими вещами одновременно.Guake поддерживает более 130 различных цветовых схем и макетов текста, на которые пользователи могут легко переключаться на лету.У Guake есть функция, которая позволяет запускать терминал при запуске, поэтому ваш терминал всегда под рукой.Его можно настроить для запуска пользовательской оболочки, а не системной оболочки по умолчанию при запуске.Guake имеет «быстрое открытие», и когда он включен, позволяет пользователям быстро открывать файлы с терминала во внешние приложения.Поддержка кастомных скинов.Эмулятор терминала Guake может запускать и взаимодействовать с URL-ссылками и запускать их во внешнем веб-браузере благодаря сочетанию клавиш Ctrl + щелчок мышью.Функция «сохранить содержимое терминала» в файл очень удобна, и с ее помощью пользователи могут быстро вывести любое действие командной строки в файл для последующего просмотра.
Как посмотреть использованные ранее команды
Вот, допустим, вы выполняли какие-то сложные действия. Или даже не вы, а разработчик или админ! У вас что-то сломалось, пришел коллега, вжух-вжух ручками, magic — работает. А что он делал? Интересно же!
Или, может, вы писали длинную команду, а теперь ее надо повторить. Снова набирать ручками? Неохота! Тем более что есть помощники:
Если надо «отмотать» недалеко, проще через стрелочку пролистать команды. Один раз нажали — система показала последнюю команду. Еще раз нажали — предпоследнюю. И так до 1000 раз (потому что именно столько хранится в истории).
Большой бонус в том, что линукс хранит историю даже при перезапуске консоли. Это вам не как в винде — скопировал текст, скопировал другой, а первый уже потерялся. А при перезагрузке системы вообще все потерялось.
Если тыкать в стрелочку не хочется, или команды была давно, можно напечатать «history» и внимательно изучить команды.
См также:История команд Linux
— больше о возможностях history
GNOME terminal
The GNOME terminal application certainly has one thing going for it—since I’m a GNOME user, it’s installed by default on every machine I use. That said, it’s actually a nifty piece of software. Like many of the terminal emulators in this roundup, it supports colored text, a variety of themes, transparency, mouse interaction, multiple tabs, and one feature I can’t stand not having: the automatic rewrapping of text upon resizing. And it supports multiple profiles, so I can safely play around with settings without losing my current configuration, or set different profiles for different tasks. GNOME Terminal also makes links clickable, which is a feature that—once you get used to—is hard to live without.
As a GNOME component, the title bar nicely styles to match whatever GTK theme I might be using on the rest of my system, and like most GNOME components, the default terminal emulator is available under the GPL version 3.
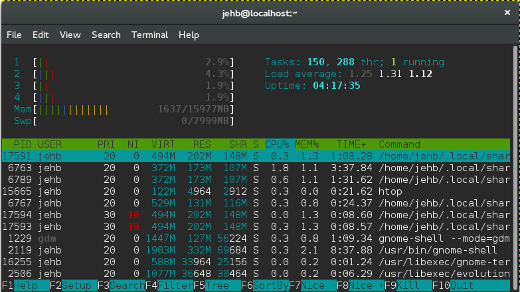
Синтаксис
Чтобы передать предварительно выбранный сигнал определенному процессу в Linux, рекомендуется воспользоваться специальной утилитой kill. Она имеет весьма простой синтаксис:
Здесь можно использовать любой сигнал, который представлен в вышеописанном списке. Если данный параметр не задать в команде, «по умолчанию» будет использован SIGTERM. Именно он практически моментально завершит выбранную вами программу.
К примеру, в операционной системе подключенный по ssh пользователь «ya». Нам необходимо завершить этот процесс, тем самым закрыть подключение по ssh с использованием утилиты kill. Первоначально требуется определить ее идентификатор с помощью команды «ps».
На экране вашего монитора появится окно, где в первом столбце прописано имя пользователя, во втором тот самый pid, который нужен для завершения процесса.
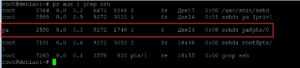
Как видно на скриншоте, pid который нам нужен 2590. Завершим подключение пользователя «ya» с помощью сигнала SIGTERM.
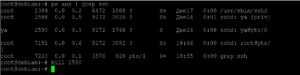
Бывают различные ситуации. В некоторых случаях после введения вышеописанной программы процесс продолжает висеть в ОС «Линукс». Проверить его наличие можно также с помощью утилиты «ps» (процесс ее запуска описан выше). В данном случае можно воспользоваться более действенным сигналом SIGKILL, где запрос идет непосредственно через ядро всей системы. Необходимо ввести – kill -KILL 20445.
После ведения такой команды рекомендуется снова запустить утилиту «ps». Если вы обнаружите, что процесс запущен от имени пользователя, которого завершали прцесс ( в нашем случае это ya), потребуется дополнительное использование утилиты «sudo».
Особенности завершения процесса с использованием команды «pkill»
Главная отличительная особенность данной утилиты – вместо идентификатора процесса требуется ввести имя программы. Синтаксис и поведение будет аналогичным.
Утилита «pkill» отсканирует директорию и самостоятельно найдет ID с аналогичным именем. Только после этого будет подан сигнал SIGTERM. Например, закроем программу mc.
Особенности завершения процесса с использованием команды «killall»
Такая утилита будет работать аналогично двум вышеописанным вариантам. Она также может понимать имя процесса, своевременно найдет его в директории.
При использовании утилит важно понимать, что к постановке задач требуется отнестись максимально ответственно. Если сделать что-то не правильно, могут возникнуть сбои в работе ОС «Линукс»
3. Qterminal
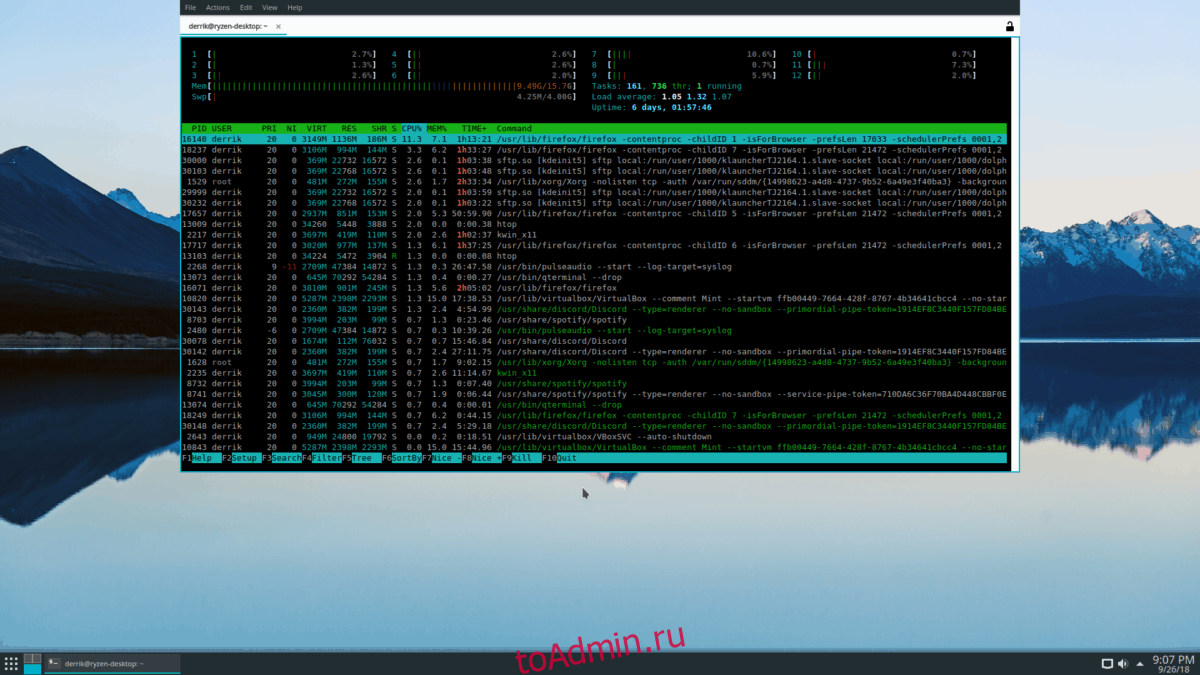
Qterminal — официальный эмулятор терминала для среды рабочего стола LXQt. Программа имеет несколько режимов просмотра, таких как «разделенный экран» и «раскрывающийся список». Это форк QTermWidget и бесплатное программное обеспечение с открытым исходным кодом.
Несмотря на то, что Qterminal в основном ориентирован на LXQt, он остается независимым от операционной системы, и пользователи могут устанавливать и использовать программное обеспечение в любой среде рабочего стола в Linux.
Примечательные особенности:
Qterminal имеет несколько режимов просмотра, которыми пользователи могут воспользоваться в соответствии со своими потребностями, вместо того, чтобы ограничиваться только стилем «раскрывающийся список».Есть возможность изменить точный размер и размеры выпадающего терминала.Функция «закладки» Qterminal удобна, и с ее помощью пользователи могут создавать ярлыки для часто посещаемых мест на своем компьютере.Он полностью независим от среды рабочего стола, для которого он создан, поэтому пользователи других рабочих столов могут попробовать его, не устанавливая все библиотеки LXQt в системе.Qterminal использует QTermWidget для обеспечения взаимодействия с командной строкой. Использование этого виджета позволяет программе предлагать сложные функции настройки, такие как выбор шрифта и средство настройки цветовой схемы консоли.
Как редактировать файлы в Ubuntu
Новичкам намного проще редактирование файлов ubuntu в графическом интерфейсе и для этого в этой системе по умолчанию поставляется программа Gedit. Это очень простой, но достаточно функциональный текстовый редактор, который позволяет делать все что нужно.
Функция создания файлов интегрирована в Nautilus, поэтому вы можете просто выбрать пункт создать, а затем пустой файл чтобы получить новый файл в своем домашнем каталоге.
Открыть файл тоже можно с помощью проводника, текстовый редактор Gedit по умолчанию назначен для работы с текстовыми файлами, поэтому достаточно выполнить двойной клик по нужному файлу.
Также вы можете запустить Gedit через терминал. Для этого откройте терминал с помощью сочетания клавиш Ctrl+Alt+T, и выполните:
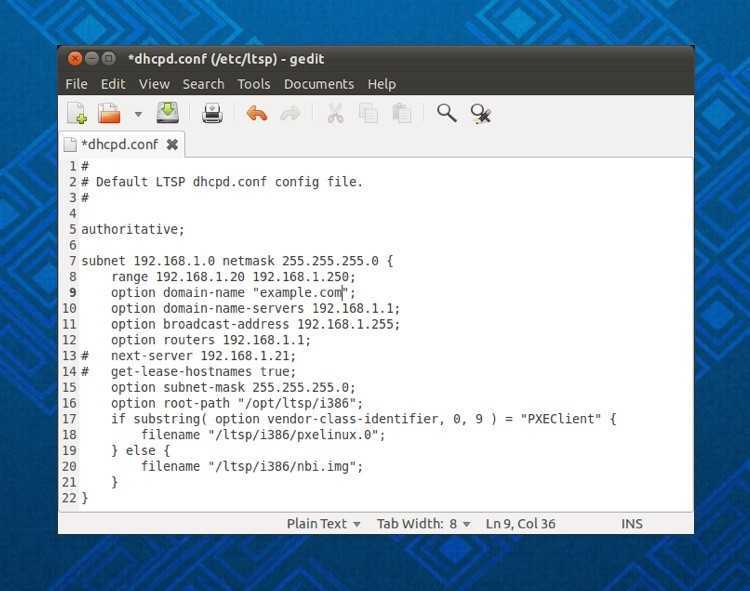
Но проблемы появляются, если вы попытаетесь открыть с помощью Nautilus конфигурационный файл, расположенный выше вашей домашней папки, он принадлежит пользователю root и только он может его редактировать. Поэтому открыть такой файл прямо из файлового менеджера не получится. Обычно права установлены таким образом, что открыть то вы его сможете, а вот сохранить изменения уже нет. Запустите терминал и выполните:
gksu gedit /путь/к/папке/с_файлом/файл
После этого программа запросит пароль и запустит текстовый редактор от имени администратора. Дальше вы сможете успешно выполнить редактирование файлов в Ubutnu и сохранить изменения в файле.
Есть еще одной обходной способ, вы можете, добавить пункт открыть от имени администратора в контекстное меню Nautilus. Для этого нужно выполнить несколько команд в терминале. Добавьте PPA в систему:
sudo add-apt-repository ppa:noobslab/apps
Обновите списки пакетов из репозиториев:
sudo apt-get update
Установите пакет nautilus-admin:
sudo apt-get install -y nautilus-admin
Теперь перезагрузите Nautilus, и в меню появится пункт Открыть как администратор:
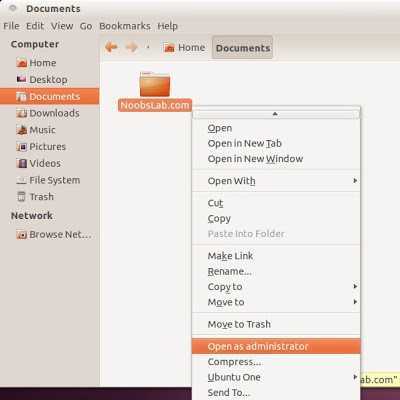
После нажатия на этот пункт система запросит пароль и вы получите возможность работать с файлом от имени администратора. Но не все любят запускать графические программы, более опытным пользователям нравится выполнять редактирование файла в терминале Ubuntu через терминал, именно такой способ работы с файлами используется везде у нас на сайте. Дальше мы рассмотрим с помощью каких программ это можно сделать.
Основные команды для работы в командной строке Linux
Системные команды
Эти команды обычно используется от имени суперпользователя ( с бригадой sudo ).
- reboot – перезагрузка системы
- poweroff – выключение компьютера
- reset – очищает окно терминала
- passwd – переменить свой пароль, а суперпользователю — поменять пароль любого пользователя
- users — отобразить перечень пользователей, вошедших в систему.
- yum — установка, удаление или обновление программного обеспечения в дистрибутивах Fedora, RedHat и т.п.
- dpkg — аппарат, удаление или обновление программного обеспечения в дистрибутивах Debian, Ubuntu и т.п.
- apt-get — установка, устранение или обновление программного обеспечения в дистрибутивах на основе Debian (Ubuntu, Mint и т.п.)
Управление действиями
- ps – отобразить список текущих активных процессов
- lsof — отобразить список открытых файлов процесса или юзера
- strace — отобразить список системных вызовов
- last — отобразить историю перезагрузок и регистраций юзеров в системе
- kill – послать сигнал процессу, обычно используется для принудительного завершения службы процесса.
- killall – завершение работы всех процессов, имена которых заданы метеопараметром командной строки
- top – отображение списка текущих процессов и интерактивное управление ими.
Сетевые бригады
- ifconfig – конфигурация сетевых интерфейсов
- route — таблица маршрутизации
- ifup / ifdown — подсоединить /выключить сетевой интерфейс
- ip — просмотр или изменение параметров конфигурации протокола IP
- netstat — показать состояние сетевых соединений
- arp, ping, nslookup, traceroute — наиболее часто используемые бригады сетевой диагностики.





![14 best linux terminal emulators with extra features [2021]](http://lpfile.ru/wp-content/uploads/5/b/9/5b95d2a358a7387ee2675c274ec2ea18.jpeg)




























