Как работает распознавания речи?
Прежде чем переходить к деталям и сложностям проекта, вы должны составить и понять краткий обзор работы распознавания речи. Хотя для начала работы нет никаких предварительных условий, все же хорошо владеть основами языка программирования Python.
Распознавание речи возникло в результате исследований, проведенных Bell Labs еще в 1950 году, с ограничениями только для одного говорящего и с ограниченной базой словарного запаса. Современные приложения для распознавания речи прошли долгий путь с момента появления древних аналогов.
Говоря о составляющих, первая из них – это речь. Она должна быть преобразована из звука в сигнал, который может проходить через микрофон и может быть преобразована в цифровые данные. Это делается с помощью аналого-цифрового преобразователя. После того, как данные оцифрованы, несколько моделей могут легко преобразовать звук в текст.

Современные распознаватели речи основаны на менее известной концепции Hidden Markov Model (HMM). Подход основан на предположениях, сформулированных для речевого сигнала, когда он сохраняется в течение короткого периода (скажем, пять миллисекунд), и его можно назвать стационарным процессом, то есть процессом, основанным на статистике, которая не меняется с течением времени.
В типичном HMM разделение речи по умолчанию на сигнал составляет около десяти миллисекунд, разделенных на различные фрагменты. Спектр мощности каждого фрагмента помогает сигналам построить функцию и сгенерировать частоту, которая позже отображается на вектор действительных чисел, называемый кепстральным коэффициентом.
Размеры отображаемого вектора довольно малы, всего 10, по сравнению с некоторыми точными системами, которые могут иметь размеры, достигающие 32 или более. Сгенерированный окончательный результат HMM принимает форму векторных последовательностей.
Группа векторов играет важную роль в декодировании речи в текст с помощью фонем, которые являются основными единицами речи. Вычисление фонем зависит от обучения, так как говорящие различаются, и даже у одного и того же говорящего иногда бывает разное произношение. Поэтому, чтобы справиться с этой проблемой, рассматривается специальный алгоритм, определяющий наиболее относительные слова, образующие последовательность фонем.
Весь процесс, который вы только что изучили, довольно дорог с точки зрения вычислений. Нейронные сети используются для преобразования функций и размеров в современных системах распознавания речи, снижая потребность в HMM.
Кроме того, детекторы голосовой активности (VAD) также используются для уменьшения некоторой части аудиосигнала, которая может содержать речь
В основном он используется для распознавания неважных частей речи и предотвращения их принятия во внимание
Варианты тестирования работы и качества микрофона
Сервисы для проверки микрофона в режиме онлайн могут иметь две основные формы реализации:
- Демонстрация работы электроакустического прибора с помощью соответствующей графической шкалы или динамического графика, в визуальном режиме отображающих громкость слышимых микрофоном звуков, их частоту и т.д.
- Демонстрация работы микрофона с помощью записи аудио. Вы говорите что-либо в микрофон, сказанное вами записывается, а потом вы слушаете данную запись и оцениваете, насколько хорошо работает ваше устройство.
Работа с данными тест-инструментами проста, интуитивно понятна, и может быть рекомендована любому пользователю. При переходе на такой ресурс не забудьте включить Flash, а также разрешить сервису доступ к вашему микрофону с помощью нажатия на кнопки «Allow» (разрешить), иначе функционал таких сервисов будет попросту бесполезен.
Важность проверки звука
Во время презентации звук — это все! Поскольку размеры комнат и их акустические свойства различаются, проверка звука очень важна. Если аудиотехник находится у деки системы громкой связи до и во время вашей презентации, он или она отрегулирует настройки микрофона и громкоговорителей, чтобы определить правильный баланс между вами и аудиторией. Однако, если техник устанавливает систему, но не может проверить звук или запустить доску во время презентации, вы можете проверить уровни звука в разных частях комнаты, попросив кого-нибудь «быть аудиторией». Их ввод поможет вам определить, насколько хорошо звук распространяется и слышен из самой дальней точки комнаты.
Проверить микрофон
Данный инструмент позволит понять, правильно ли настроен ваш микрофон.
Микрофон Визуализатор
Вы нажали на кнопку “Разрешить” в браузере, но все-равно микрофон не работает? (ОС: Windows 10)
Если вы нажали на кнопку Разрешить в браузере, но микрофон все-равно не работает, то возможно операционная система Windows 10 запрещает браузеру использовать микрофон.
Для того, чтобы разрешить использование микрофона браузеру, вам нужно:
Нажмите на кнопку Пуска
Введите в строке поиска «Параметры конфиденциальности»
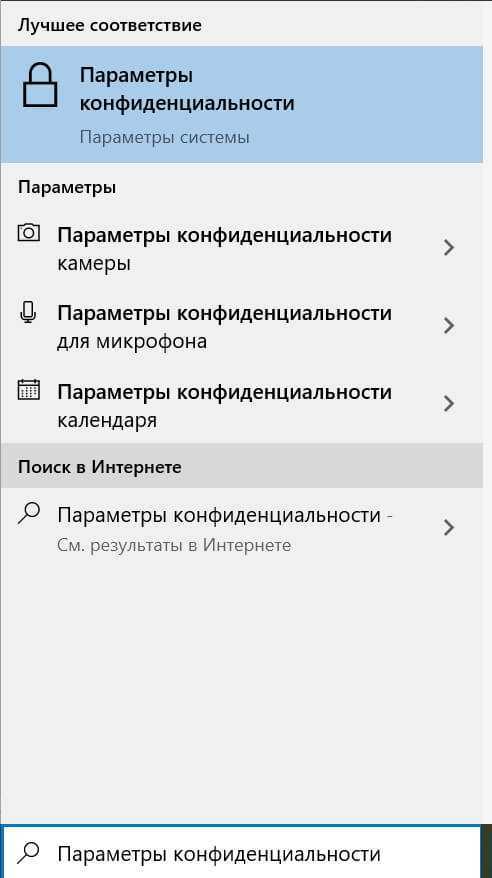
В левой части выбираем пункт «Микрофон»
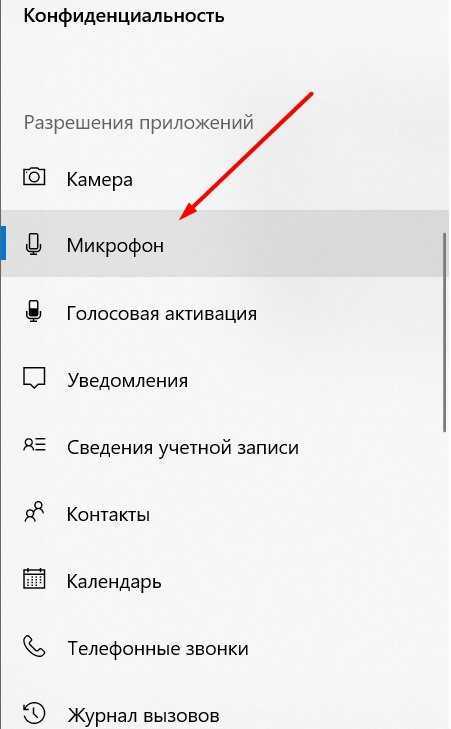
В правой части окна включаем разрешение приложениям доступ к микрофону
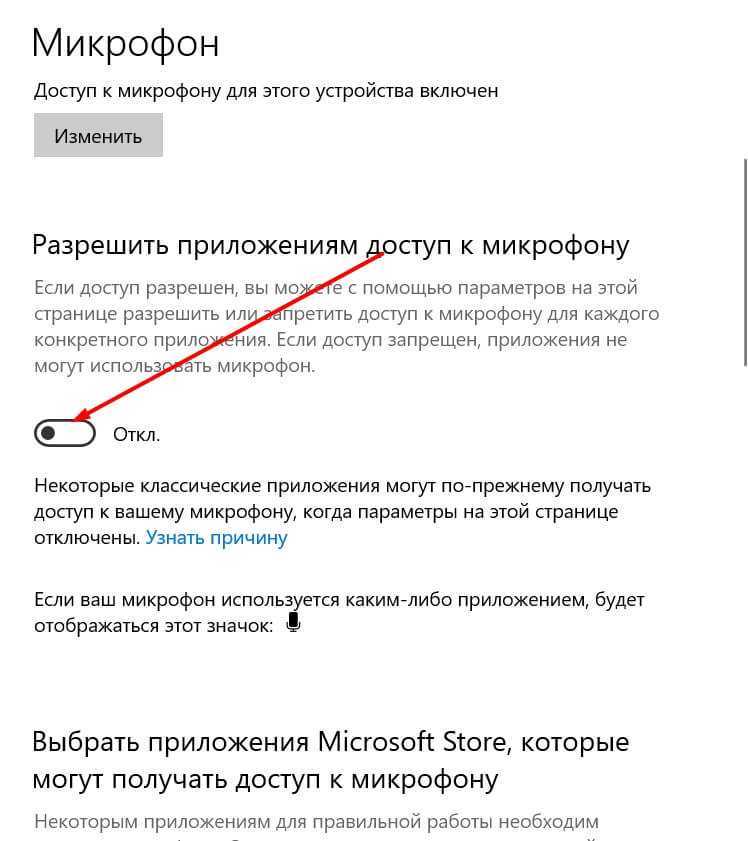
После этого обновите страницу сайта и снова нажмите разрешить использование микрофона в вашем браузере.
Выделяем голос на записи — Эквализация
Так как нас интересует именно речь, то можно дополнительно выделить ее при помощи эквалайзера. Переходим Эффекты→Эквалайзер…
Если уж совсем в двух словах, то речь, как мужская так и женская укладываются в диапазон 200-7000 Гц. Большинство шумов, как правило, лежит выше это диапазона, а гудение — ниже. Поэтому громкость остальных частот стоит снизить ввиду их неинформативности и даже паразитности.
Подобная форма эквалайзера возможно подойдет при обработке на скорую руку. Но все очень сильно зависит от того, как и на что производилась запись. Поэтому рекомендую все-же заглянуть в статью про эквализацию.
Как провести тест микрофона на Windows 10
В Виндовс 10-й версии (как и 7, 8 и 8.1) имеются штатные средства, пользуясь которыми можно проверить микрофон на наушниках. Пошагово этот процесс будет выглядеть так:
- подключите вашу гарнитуру к компьютеру. Если это форм-фактор мини-джек, подключать кабель нужно в разъем звуковой карты, который отмечен розовым ободком. Обычно такая панель находится на системном блоке ПК. На современном ноутбуке большинство наушников (зависит от модели, конечно) подключаются в USB-порт;
- в системном трее Windows, который находится в правом нижнем углу экрана, найдите значок в виде громкоговорителя. Иногда в открытой части трея его нет, тогда нужно нажать на стрелку вверх, занимающую самую левую позицию среди значков. Откроется окно, где вы найдете тот самый громкоговоритель;
- мышкой, правым кликом по значку, откройте окошко с опциями и выберите «Записывающие устройства». Вы увидите свой подключенный к ПК микрофон и тут же получите возможность убедиться, работает ли он.
Во-первых, он должен быть устройством по умолчанию, то есть быть отмечен галочкой в зеленом кружке.
Во-вторых, рядом с ним должна находиться шкала чувствительности. Наденьте наушники и произнесите что-нибудь в микрофон. Вы увидите, как полоски в столбике шкалы начнут заполняться зеленым цветом. Уровень сигнала можно настроить, если перейти в «Свойства» микрофона, а затем открыть вкладку «Уровни» и установить бегунок на желаемую позицию.
Теперь можно продолжить тест, записав свой голос. В Windows 7 для этого имеется программа «Звукозапись», а на десятке она называется «Запись голоса». Найдите ее среди программ и запустите кликом мыши. Перед вами откроется окно с кнопкой диктофона в центре. Нажимаем, проговариваем в микрофон одно-два предложения и сохраняем запись. Затем нужно воспроизвести наш файл.
Возможные проблемы
Попытки тестирования микрофона могут оказаться неудачными. Что, например, может пойти не так?
- Самая распространенная причина неудач – это ошибки в системных настройках Виндовс. Вы обязательно должны проверить, какой микрофон используется в системе по умолчанию. Очень часто пользователи забывают переключить на своих ноутах галочки, и по умолчанию продолжает использоваться встроенный микрофон, а не тот, что в наушниках.
- Еще бывает, что приложению, в котором вы хотите использовать голос, запрещен доступ к микрофону. Просто проверьте соответствующие настройки. Так, к примеру, и в браузере невозможно будет пользоваться голосовым поиском, если не обеспечен доступ к соответствующему оборудованию.
Для правильной настройки щелкните «Пуск» > «Параметры» (значок шестеренки) > «Конфиденциальность» > «Микрофон». Далее рядом с пунктом «Разрешить приложениям использовать микрофон» ставите бегунок в положение «Вкл.». Ниже в списке приложений включаете те, в которых вы планируете использовать общение или команды голосом.
- Также программные неполадки могут быть связаны с отсутствием в системе нужного драйвера, или же используемая версия драйвера звуковой карты устарела и требует обновления.
- Другие частые причины касаются неполадок аппаратной части: может быть неисправен сам микрофон или кабель. Чтобы быть точно уверенным в техническом состоянии устройства, лучше попробовать поочередно подключить его по возможности к нескольким компьютерам и каждый раз проверять, будет ли он работать.
Дополнительно статья почему может не работать микрофон в наушниках Windows 10.
Тестирование микрофона с помощью программ
Существует немало софта, который можно использовать для проверки микрофона. Примером может служить бесплатная программа для звукозаписи, которая называется Audacity.
В принципе, в плане проверки технического состояния аксессуара она дублирует штатные функции «Записи голоса», о которых мы говорили выше. Можно записать свой голос и проверить, как работает микрофон. Но вообще, Audacity – это довольно мощный аудиоредактор, в котором есть много полезных опций.
Еще одна программа для проверки, которая широко используется для IP-телефонии, – это Skype. Здесь имеются специальные инструменты для теста микрофона. Однако сначала проверьте настройки:
- зайдите в настройки программы и выберите «Настройки звука»;
- в пункте «Микрофон» из выпадающего списка выберите свое устройство;
- установите желаемую громкость и отметьте опцию «Разрешить автоматическую настройку микрофона».
Затем можно сделать контрольный звонок в Skype, ниже в этом же окне есть соответствующая опция.
Также протестировать качество связи возможно и с главной панели, если выбрать «Echo/Sound Test Service». Это тоже запустит пробный звонок, во время которого даются команды, делается запись с микрофона, а потом она воспроизводится.
Online Voice Recorder
Данный ресурс обладает расширенными функциями и настройками. Здесь реализован целый диктофон с возможностью обрезки записи и изменения параметров громкости.
Для проверки микрофона через этот сайт, зайдите на него и нажмите на значок треугольника, помещенный в зеленую кнопку. Скажите в микрофон несколько фраз и остановите запись звука, нажав на значок квадрата (кнопка «Стоп»).
Откройте сохраненную запись и убедитесь, что звук воспроизводится на колонках или наушниках. Если этого не происходит, то устройство не работает.
Рис. №3. Запись звука на сайте Online Voice Recorder
Перед началом записи звука поставьте нужный тип устройства, нажав на кнопку «Изменить». Используйте несколько вариантов настроек, каждый раз нажимая на команду «Записать снова», чтобы точно убедиться в правильности результатов.
Как подключить и настроить микрофон?
Первое, что нужно сделать перед тем, как подключать микрофон к компу, — найти разъём. Вероятнее всего, юзер использует стандартный аппарат со штекером на 3,5 миллиметра; тогда для включения потребуется отыскать находящийся на передней, задней или боковой панели контакт, края которого окрашены в розовый цвет — или возле которого есть надпись Mic (Microphone). Остаётся вставить штекер и приступить к настройке — всё проще, чем понять, почему не работает тачпад на ноутбуке.
Разъём для микрофона может находиться как рядом с контактами для колонок и наушников (обычно — синий и зелёный соответственно), так и отдельно от них. Найти его несложно, а настроить прибор — почти так же просто, как включить камеру на ноутбуке; конфигурация оборудования на Windows 7, 8 и 10 будет подробно рассмотрена в соответствующих разделах.
На Windows 7
Пользователь, которому удалось подключить микрофон на компьютере или ноутбуке под Windows 7, может усилить или ослабить звук, выбрать основное записывающее устройство, если их установлено несколько, обновить драйвера и иными способами оптимизировать работу аппарата. Для этого нужно:
Включить микрофон и вызвать щелчком мыши меню «Пуск».
Выбрать в открывшемся списке «Панель управления».
Перейти в раздел «Оборудование и звук».
Далее — в подраздел «Звук».
В новом окошке — переключиться на вкладку «Запись».
Здесь и будут отображаться все подключённые микрофоны. Пользователь Windows 7 может, выделив подходящий.
Убедиться, наблюдая за расположенной справа звуковой шкалой, что устройство исправно работает.
Выбрать его микрофоном по умолчанию.
Или перейти в «Свойства», чтобы увеличить или уменьшить уровень громкости.
В «Свойствах» можно проверить, куда именно подключён аппарат.
И при необходимости временно отключить его.
На вкладке «Уровни» владелец компьютера или ноутбука легко настроит громкость записи.
А на «Дополнительно» — выберет формат и качество сохранения звука.
На Windows 8
Настроить микрофон на Windows 8 или так же просто, как установить принтер; порядок действий пользователя принципиально ничем не отличается от манипуляций на последнем поколении операционных систем от Microsoft, а потому будет описан в следующем разделе.
На Windows 10
Пользователи Windows 10 довольно часто сталкиваются со сложностями при звукозаписи или неожиданными «потерями» микрофона. Перед тем как переходить к настройкам аппарата, крайне рекомендуется проверить его наличие в системе. Чтобы правильно подключить устройство, юзеру следует действовать в следующем порядке:
Вставить штекер в соответствующий разъём, после чего щёлкнуть правой клавишей мыши по флажку Windows в левом нижнем углу экрана и выбрать в открывшемся списке пункт «Диспетчер устройств».
Развернуть вложенное меню «Аудиовходы и аудиовыходы».
И найти в списке своё устройство.
Если имеются неполадки, пользователь, щёлкнув по заголовку микрофона правой клавишей мыши, может обновить драйвер.
А если это не помогает — удалить устройство, а затем, обновив конфигурацию оборудования, снова добавить его в список; как правило, этого для нормализации работы микрофона под Windows 10 достаточно — только если проблема не в самом аппарате.
Быстро настроить громкость записи входного сигнала можно, введя в «поиске» Виндовс слово «Звук» и выбрав в списке выдачи «Параметры микшера звука».
В открывшемся окне юзер должен сначала выбрать в выпадающем списке нужное устройство, а затем, передвигая ползунок, настроить уровень громкости.
Чтобы перейти к расширенным настройкам, следует найти с помощью того же «поиска» «Панель управления».
Перейти в раздел «Звук».
И на уже знакомой вкладке «Запись» выбрать требуемый аппарат и открыть «Свойства».
Здесь, на вкладке «Уровни», пользователь может настроить громкость входного сигнала, а также задать дополнительное усиление.
И, чтобы избежать хрипов и шипения, отключить дополнительные эффекты на вкладке «Улучшения».
В «Свойствах», кроме того, можно временно отключить запись звука с микрофона, установить устройство как основное и так далее — как это сделать, было написано в разделе, посвящённом настройке под Windows 7.
Проверка микрофона в браузере
Т.к. не все камеры поставляются со встроенным звуком, тест микрофона находится на другой странице. Нажмите на изображение микрофона и разрешите использование записывающего устройства:

Когда вы увидите надпись «Ожидание микрофона» и горизонтальную линию, значит тест уже начался. Говорите в микрофон и следите за тем, что происходит в окошке. Если микрофон работает, то вы увидите волны, изображающие звук:

При неработающем микрофоне будет просто прямая линия. Если запись получается слишком тихой, то вы увидите незначительные колебания. Волны как на скриншоте – признак хорошего уровня громкости.
Программы для записи звука с микрофона и аудиокарты
Приведённый выше способ прост и удобен, но подходит он, увы, не всем. Дело в том, что устройство «Стерео микшер» либо может быть не реализовано на уровне драйвера, либо заблокировано производителем звуковой карты. Звук с аудиокарты, однако, всё равно может быть записан, но для этого придётся воспользоваться сторонними программами. Таких программ существует немало, как платных, так и бесплатных. Одной из них является Audacity – простая, но мощная программа для записи звука и редактирования цифрового аудио.
Программа умеет записывать звук с внешнего и встроенного микрофона, микшера и канала Line In. На некоторых моделях аудиокарт возможен захват потокового вещания интернет-радио, то есть приложение можно использовать как средство записи звука из интернета на компьютер. Есть в Audacity также много других функций, но в данном случае нас интересует именно звукозапись. Порядок действий следующий. Запустите программу, выберите в качестве источника сигнала Windows WASAPI, а в качестве источника звука – нужное вам устройство, то бишь микрофон или аудиокарту.
К сожалению, по какой-то причине названия доступных устройств в Audacity отображаются крякозябрами, но это не такая уже и проблема, в конце концов, вы можете сделать пробные записи с обоих выходов, определить лучший и впредь выбирать его. Для захвата аудиопотока жмём красную круглую кнопку, для остановки – чёрный квадратик. Чтобы сохранить записанные данные в файл, идём в меню Файл – Экспортировать и выбираем нужный формат.
Для сохранения записи в MP3 может потребоваться установка библиотеки lame_enc.dll
Неплохой альтернативой Audacity может послужить Moo0 VoiceRecorder – простая программа для записи звука с компьютера. VoiceRecorder позволяет записывать звук с аудиокарты, микрофона и аудиокарты/микрофона одновременно, необходимый режим выбирается в выпадающем меню. Программой поддерживается запись в MP3 и WAV, вырезание тишины, выбор качества выходного файла. Захват звука производится нажатием кнопки «Записать», сохранение – нажатием кнопки «Стоп».
Из платных приложений можно порекомендовать программу АудиоМастер, особенно если нужно произвести запись звука на компьютере с микрофона. Для этого в меню жмём «Записать звук с микрофона», в открывшемся окне выбираем, если надо, устройство записи звука и жмём кнопку «Начать новую запись».
По завершении записи АудиоМастер предложит её отредактировать – изменить параметры голоса, увеличить громкость, добавить эффекты и прочее. Впрочем, сохранить записанный голос можно и без предварительного редактирования. Кликните по расположенной на панели инструментов иконке сохранения и выберите в окне мастера подходящий формат.
Анализ работы громкоговорителя инструментами ОС «Windows»
Наушники со встроенным громкоговорителем практически всегда имеют два входа – основание одного из них окрашено в розовый (для подключения громкоговорителя) цвет, а другого – в салатовый (соответственно, для «ушей»)
Также аппарат можно подключать к колонкам, входы для штекеров располагаются сзади колонок
Прежде, удостоверьтесь, что все подключено правильно. Чтобы проверить работает ли громкоговоритель, необходимо удостовериться в том, что драйверное программное обеспечение работает правильно. Драйвер – это компьютерная утилита, которая настраивает стабильную работу аппаратного компонента и операционной системы компьютера. Следуйте инструкции чтобы проверить свой микрофон:
рис.1. C помощью панели управления откройте диспетчер устройств
откройте вкладку аудиовыходов/входов. Найдите громкоговоритель и нажмите на нем правой клавишей.
рис.2. Перейдите на кладку свойств и посмотрите состояние аппарата
Если в работе устройства обнаружены ошибки, обновите драйверы.
Для этого нажмите в диспетчере задач на компонент правой клавишей и нажмите на пункт обновления драйверов
После того, как вы убедились в том, что все функционирует должным образом и все драйверное ПО обновлено, необходимо включить микрофон в настройках звука компьютера. Проверка микрофона осуществляется следующим образом:
рис.1 Зайдите в панель управления и найдите пункт для оборудования и звука
найдите вкладку записи и включите ее. В этой вкладке можно увидеть, как микрофон работает в режиме реального времени. Скажите любую фразу.
рис.2. Если ползунок звука не двигается, это означает, что микрофон не работает
посмотрите подключение.
рис.3. Выберите подключенный громкоговоритель и откройте его свойства
включите прослушивание с устройства. Так вы сможете слышать все те звуки, что записывает микрофон в эту секунду;
С помощью этой настройки вы посмотрите чувствительность микрофона, а также определить, что плохо работает микрофон.
Не доверяйте этому полностью для настольных приложений
Как Microsoft нотынастольные приложения могут напрямую взаимодействовать с вашим микрофоном или оборудованием веб-камеры и обходить средства контроля и мониторинга конфиденциальности Windows 10.
Другими словами, возможно, настольное приложение может получить доступ к вашему микрофону или веб-камере, но не появится в этом списке. Приложение может получать доступ к оборудованию вашего микрофона на низком уровне, и значок микрофона может не отображаться.
Однако Windows должна обнаруживать доступ к микрофону из подавляющего большинства настольных приложений. Однако специально закодированное вредоносное ПО RAT могло избежать обнаружения.
Способы проверки микрофона
Существуют следующие основные способы проверки:
- при помощи операционной системы Windows;
- записывая звук;
- посредством скайпа;
- онлайн.
https://youtube.com/watch?v=0G1xjNQzrRQ
Стандартными средствами Windows
Для Windows 7 проверка выполняется так.
- В панели управления следует найти вкладку «звук», а в ней «запись».
- Найти подключенное оборудование и убедиться, что в зеленом кружке стоит галочка (устройство работает). Также проверяется, есть ли звуковая шкала во время разговора в микрофон. Если реакция есть, то он работает.
- Выбрав нужное устройство, следует кликнуть его свойства и в первой вкладке (общие) убедиться в наличии контролера, а также что вход, в который включено устройство, активирован.
- Дополнительно нужно открыть вкладку «прослушать» и кликнуть по «прослушать с данного устройства».
- После пункта выше указывается необходимое устройство и проверяется, есть ли звук после записи.
Звуковая шкала должна работать при проверке микрофона
В Windows 10:
- в трее следует найти символ динамика;
- открывается меню «записывающие устройства», а в нем «звуки»;
- выбирается вкладка «запись» и по реакции шкалы проверяется работоспособность микрофона;
- если реакция слабая, то ее требуется усилить – для этого поле с устройством следует выделить и кликнуть по кнопке «свойства»;
-
далее выбирается вкладка «уровни», и меняется громкость посредством перетягивания бегунка.
Записывая звук
Запись звука также поможет проверить микрофон на наушниках. Для того чтобы это осуществить, нужно зайти в «Пуск», выбрать «Стандартные программы», пункт «Запись звука» и в открывшемся окне кликнуть на «Начать запись». После этого делаем запись и сохраняем получившийся файл в любом удобном месте. Открыв файл, можно прослушать звук и его качество как через наушники, так и через колонки.
Посредством Skype
Еще один очень удобный способ проверить гарнитуру – сделать это через скайп, неважно при этом, используете вы это приложение в реальности или нет. Можно сделать экспресс-вариант проверки, а можно затратить чуть больше времени
В первом случае достаточно выбрать любой контакт из своей адресной книги и кликнуть на пункт «Данные о качестве связи». В открывшемся окне нужно выбрать свой вариант микрофона и нажать кнопку «Проверка», через несколько мгновений записи получившееся аудио будет воспроизведено.
Кроме указанного выше варианта, можно через специальный звонок набрать службу проверки качества записи. Для этого выбираем «Echo/Sound Test Service» и совершаем звонок. Запись длится 8-10 секунд и через некоторое время воспроизводится. Естественно, для того чтобы воспользоваться этим вариантом, необходим доступ в Интернет.
В Skype также можно настроить громкость. Это делается через регуляторы, которые с автоматических настроек по умолчанию переводятся в ручной режим (снять галочку с пункта «Автоматическая подстройка»), после чего все необходимые параметры можно задать самому. Лучше это делать прямо во время разговора с кем-нибудь из своих друзей.
Онлайн-проверка
Для тех, кто не любит встроенные утилиты для проверки, есть альтернатива – онлайн проверка.
- В браузере вбивается запрос «проверить микрофон онлайн».
- Далее, следует найти кнопку включения записи голоса.
- Иногда сервис просит разрешение на обработку данных, если это так, то его следует выдать.
- Последний этап проверки – поговорить в микрофон и посмотреть оценку сервиса о качестве связи.
Онлайн сервис проверки микрофона
Эти простые способы помогут вам проверить работу вашего рабочего комплекта наушников и микрофона для того, чтобы понять, пригоден ли он для дальнейшей эксплуатации или нет. Как видите, проверка не займет много времени, и вы вполне можете справиться с ней самостоятельно.
Как правильно настроить драйвер на микрофон
Если у вас установлена лицензионная версия Windows, и вы регулярно подключаетесь к интернету на компьютере, то у вас должна быть активирована функция автоматического обновления драйверов. Новая версия сразу же заменяет старую после её выхода.

При обнаружении отсутствия драйверов по какой-либо причине стоит действовать согласно следующему алгоритму:
При наличии диска с драйверами, который шёл в комплекте с компьютером, вы можете прибегнуть к этому способу установки.
- После скачивания нужно зайти в «Панель управления» с помощью кнопки «Пуск».
Обычно проведения этих манипуляций хватает для того чтобы возобновить функционирование микрофона.
Активация
Во-первых, вам необходимо обновить установленное на телефон приложение вк. Если это делается автоматически – отлично. Если вы не знаете, включено ли автоматическое обновление, тогда зайдите в Play Market или App Store, и посмотрите, чтобы напротив мессенджера была кнопка вроде «Открыть». Если же напротив написано «Обновить», тогда выполните данное действие.
Во-вторых, на телефоне должна быть установлена одна из последних версий операционной системы. На Андроид 4.2.2 не работает видеозвонок, нужная кнопка не появляется даже после активации. А вот на 7 Андроиде все работает замечательно.
После обновления приложения открыв в своем профиле раздел «Уведомления» появится в самом верху сообщение, что «Доступны звонки ВКонтакте». Я на нее не нажала – а зря! Возможно, после этого мне просто нужно было бы позвонить Вконтакте по видеосвязи любому другу, и услуга была бы активирована. Но в дальнейшем данное уведомление больше не появлялось, так что вопрос: как активировать видеозвонки Вконтакте, меня заинтересовал. И выход я нашла!
Проверка сторонними программами
В качестве альтернативы стандартным средствам можно использовать аудиоредакторы. Например, бесплатная утилита Audacity. Разберемся, как проверить на компьютере микрофон через нее:

- Запустите инсталлятор.
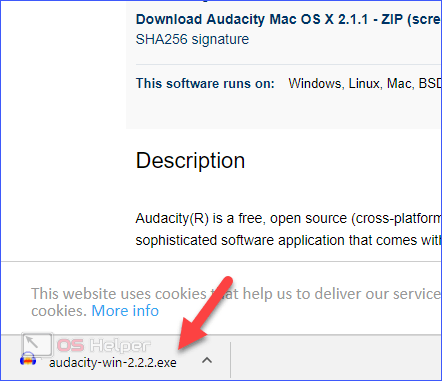
- Выберите язык для установки.

- На первом экране нажмите «Далее».
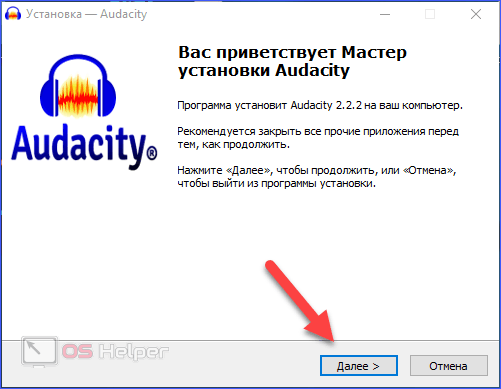
- Примите условия лицензионного соглашения кнопкой «Далее».
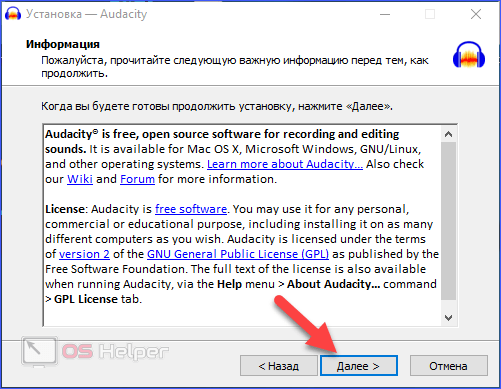
- Укажите директорию для установки.
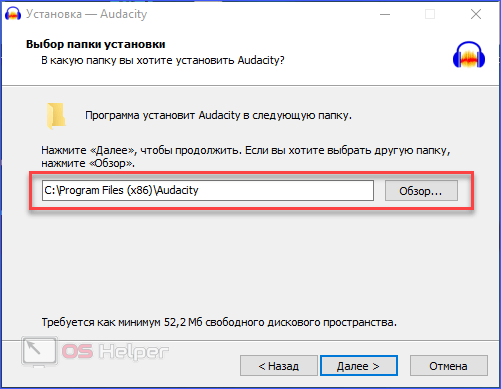
- Укажите необходимость создания ярлыка на рабочем столе и снова кликните «Далее».
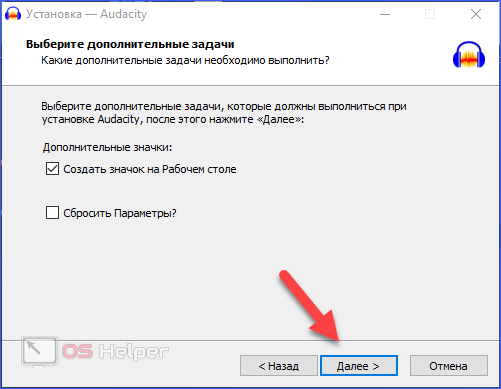
- Для начала инсталляции кликните «Установить».
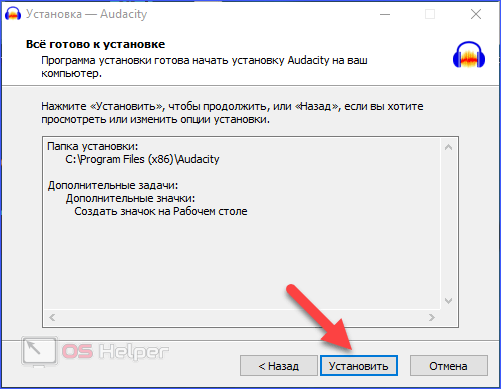
- После установки запустите Audacity с рабочего стола. На верхней панели нажмите кнопку записи, отмеченную на скриншоте.

- Для завершения кликните «Стоп».

- Чтобы прослушать аудио, нажмите на кнопку воспроизведения. При наличии звука ваш микрофон работает исправно.

Включение интегрированного микрофона
Включение встроенного микрофона на ноутбуке с Windows 10 выполняется следующим образом:
- Правой кнопкой мыши кликаем по «Пуск» → в контекстном меню выбираем «Панель управления».
- Выбираем пункт «Оборудование и звук» и в выпадающем меню панели кликаем по «Управление устройствами звука».
- Левой кнопкой мыши нажмите на вкладку «Запись». Открывается окно, с надписью «Микрофон». В этом окне нажать «Свойства».
- На вкладке «Общие», выберите строку «Использовать это устройство», после чего нажмите «Применить».
- В завершении необходимо перейти на закладку с названием «Уровни», после чего в «Усиление микрофона» переместить ползунок на позицию +20.0 дБ, и выполнить активацию сделанных изменений.
Использование микрофона
Со временем распространился интернет, и на данный момент у нас существует альтернатива в виде приложений для компьютера, какие используют микрофон для считывания аудиоинформации и передачи её вашему собеседнику.
Вместе с этим, появилась необходимость проверки качества звучания.
Если ваш собеседник вас не слышит, существует довольно обширный список причин этого казуса:
- Банальный вариант — у вас не подключён микрофон. Если вы работаете за стационарным персональным компьютером, перепроверьте подключение USB кабеля.
- В случае если устройство записи звука подключено, в программе, которую вы используете для общения, в настройках может быть выбран не тот микрофон, что вы хотите использовать.
В случае если все варианты вам не подходят, вам необходимо перепроверить микрофон. Существует множество сервисов для онлайн-проверки. Существуют как специализированные сервисы, так и онлайн-диктофоны, что осуществляют запись звука на свой сервер. Нам подходят оба варианта сервисов.
На всякий случай рекомендуем знать, как отключить тачпад на ноутбуке.
Удаляем лишние места и щелчки
Уровень громкости подрос, но как-то не солидно. Виной всему щелчок в самом начале. Можно попросту заглушить его. Для этого приближаем его и выделяем:
Я специально захватил на картинке временную шкалу, чтобы показать, что длительность пика около 0.1 секунды . Для того чтобы заглушить выделенное нажимаем в панели инструментов кнопочку (либо комбинацию Ctrl+L):
Редактор моментально сровняет пик с землей в идеально прямую линию нулевой громкости:
Удалив щелчок, повторяем Нормировку сигнала и получаем уже более солидный результат:
Нормировка сигнала это просто его усиление на одинаковую величину. Усиление подбираемая так, чтобы места с максимальной громкостью довести до указанного значения. При этом усиливается всё — как полезный сигнал так и фоновый шумок.
Базовые способы проверки
После того, как пользователь выполнил все необходимые манипуляции по настройке девайса, он может провести проверку с помощью следующих путей:
-
Проверьте подключение к питанию. Часто основной проблемой является отсутствие аккумуляторов или прерванное соединение с электросетью.
- Обязательно извлеките микрофон перед проверкой. Существуют некоторые различия между гнездовыми разъёмами и так называемыми разъёмами USB.
Во втором же случае нужно подключить покупку к USB-разъёму, и дождаться оповещения на экране:
-
Проверьте наличие соответствующего драйвера на самом компьютере. Это в принципе можно сделать с помощью разных способов, но самый простой и логичный – попробовать подключить микрофон к другому компьютеру. Если в этом случае устройство подключается без каких-либо проблем, значит, проблема, скорей всего, именно в драйвере.
-
Установка программного обеспечения микрофона. Речь идёт о специальных дисках, которые обычно предоставляются в комплекте с товаром. Часто подходящее программное обеспечение можно найти в интернете путём ввода в поисковике полного названия модели.
-
Регулятор громкости. Иногда проблема может крыться в самом простом. Поэтому отыщите регулятор громкости на микрофоне, и убедитесь, что его рычаг не сводит звук к абсолютному минимуму.
- Выбор правильного гнезда. Обычно эта проблема касается владельцев системных блоков, вам необходимо ознакомиться с руководством, и точно выяснить, какой разъём предназначен для микрофона.
Что касается пользователей ноутбуков, то в этом случае устройство обычно должно быть подсоединено через специальный разъём для ввода звука, то есть, микрофона. Но на современном рынке встречаются и такие устройства, в которых существует только один универсальный разъём — и для наушников, и для микрофона.

































