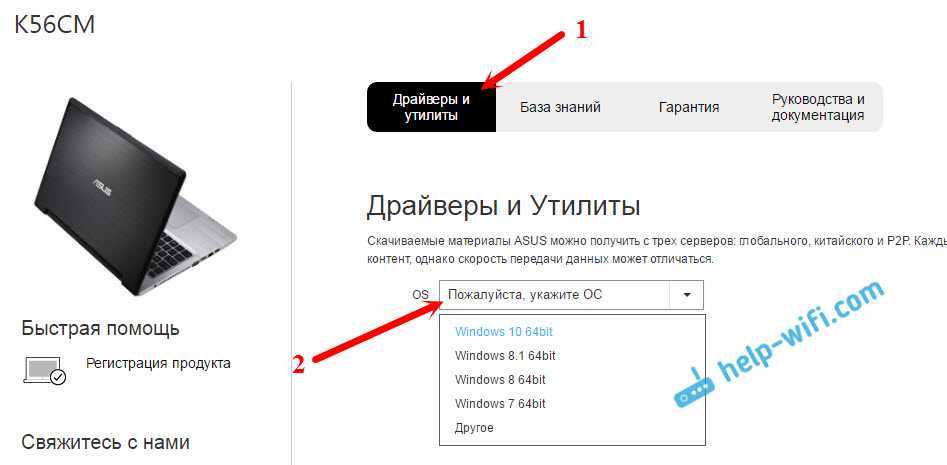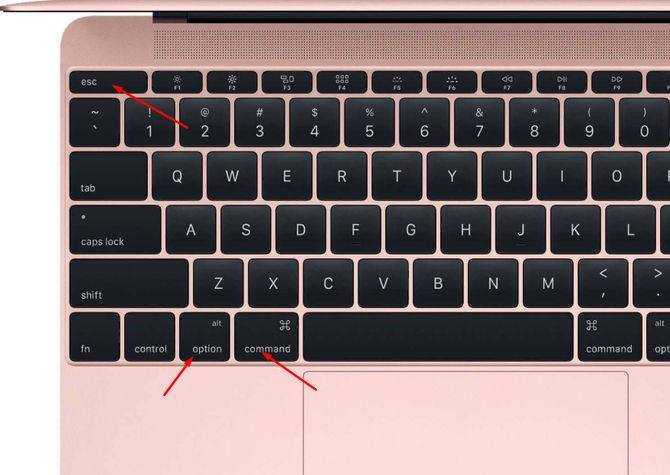Возможные проблемы и способы их решения при установке ПО и драйверов для клавиши Fn
В заключение — некоторые типичные проблемы, которые могут возникнуть при установке необходимых для работы функциональных клавиш ноутбука компонентов:
- Драйвер не устанавливается, так как пишет, что версия ОС не поддерживается (например, если он есть только для Windows 7, а нужны клавиши Fn в Windows 10) — попробуйте распаковать exe-установщик с помощью программы Universal Extractor, и внутри распакованной папки найти сами драйверы для установки их вручную, или отдельный установщик, не выполняющий проверки версии системы.
- Несмотря на установку всех компонентов, клавиша Fn всё равно не работает — проверьте, нет ли в БИОС опций, связанных с работой Fn key, HotKey. Попробуйте установить официальные драйверы чипсета и управления электропитанием с сайта производителя.
Кнопка Fn на ноутбуке в комбинациях с другими клавишами позволяет быстро выполнять некоторые действия: менять яркость экрана, включать/выключать беспроводные модули и т.д. Поэтому если у вас на клавиатуре лэптопа не работает Fn, то её нужно обязательно включить. Сделать это можно несколькими способами, в числе которых изменение параметров BIOS, а также установка драйверов и специальных утилит.
Пошаговый урок, как восстановить работу кнопки fn на вашем ноутбуке Asus
Клавиша «Fn» на ноутбуке Asus отвечает за включение и выключение устройства, увеличение и уменьшение яркости и громкости и т.д. Если по какой-то причине, на вашем ноутбуке эта клавиша не функционирует, это может сигнализировать об отсутствии нужной программы либо драйверов на вашем компьютере. Эта процедура относится к ряду простых, так что вы легко сможете провести её самостоятельно дома. Если проблема кажется вам не по силам, либо клавиши на клавиатуре имеют механические повреждения, обратитесь в сервисный центр, где грамотные специалисты выполнят ремонт, либо замену клавиатуры на ноутбуке Asus.
Чтобы нужная вам кнопка заработала, следует пройти пошаговую инструкцию:
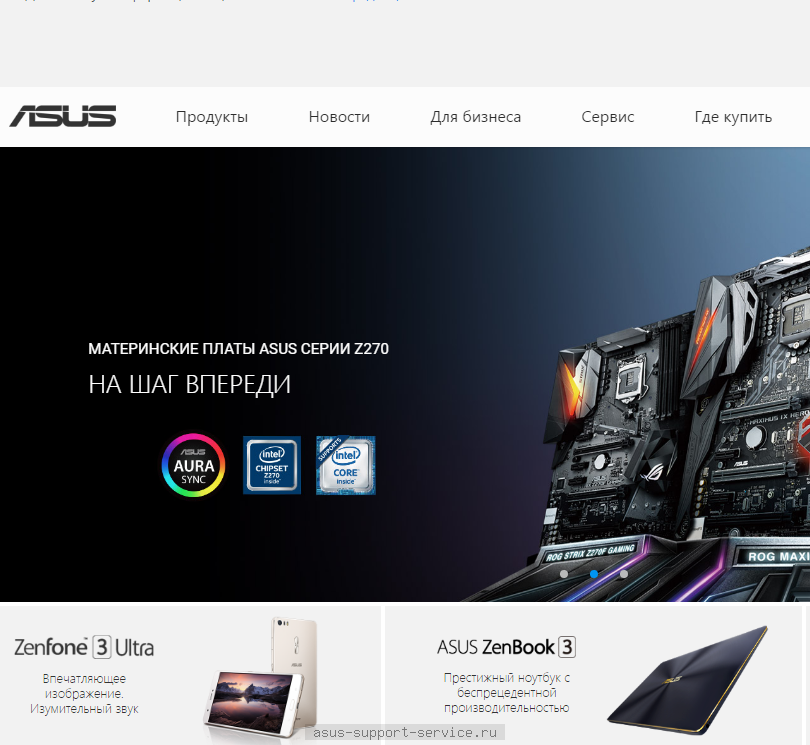
переходим на вкладку под названием «Поддержка»;
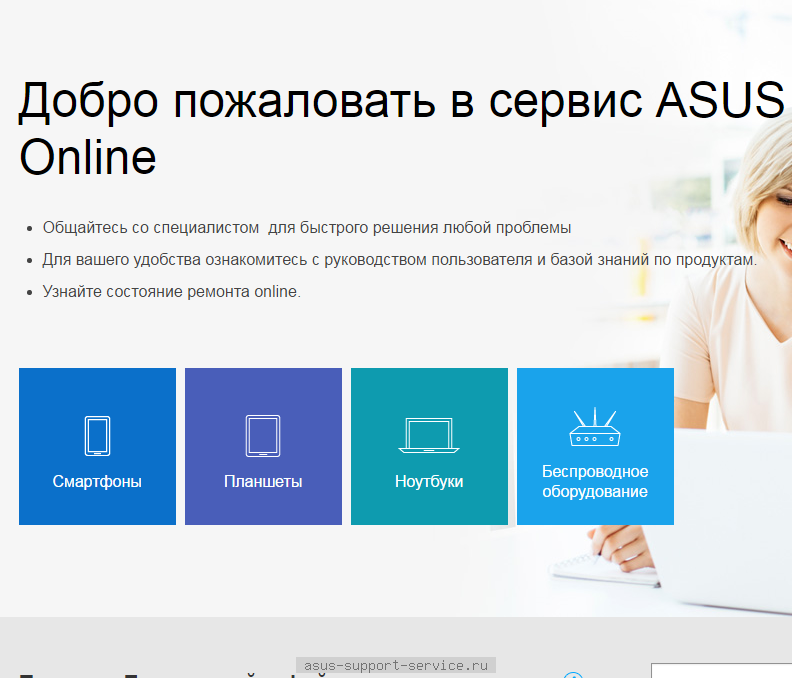
в поисковую строку вписываем полное название модели вашего ноутбука.
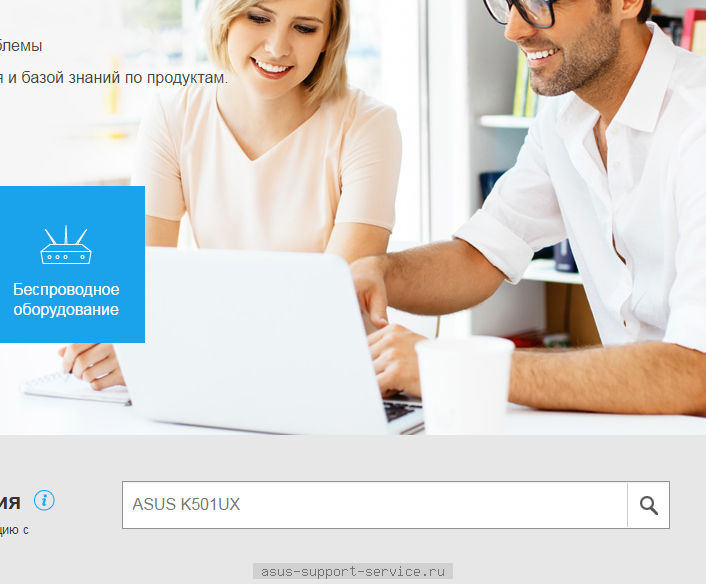
ВНИМАНИЕ
Если вашей модели нет, выберите любую из вашей серии или с совпадающими характеристиками (шириной экрана, вместительностью и т.д.)
открыв нужную модель девайса, смотрим описание его параметров;

снова ищем и нажимаем на надпись «Поддержка»;
здесь выбираем и нажимаем на надпись «Драйвера и Утилиты»;
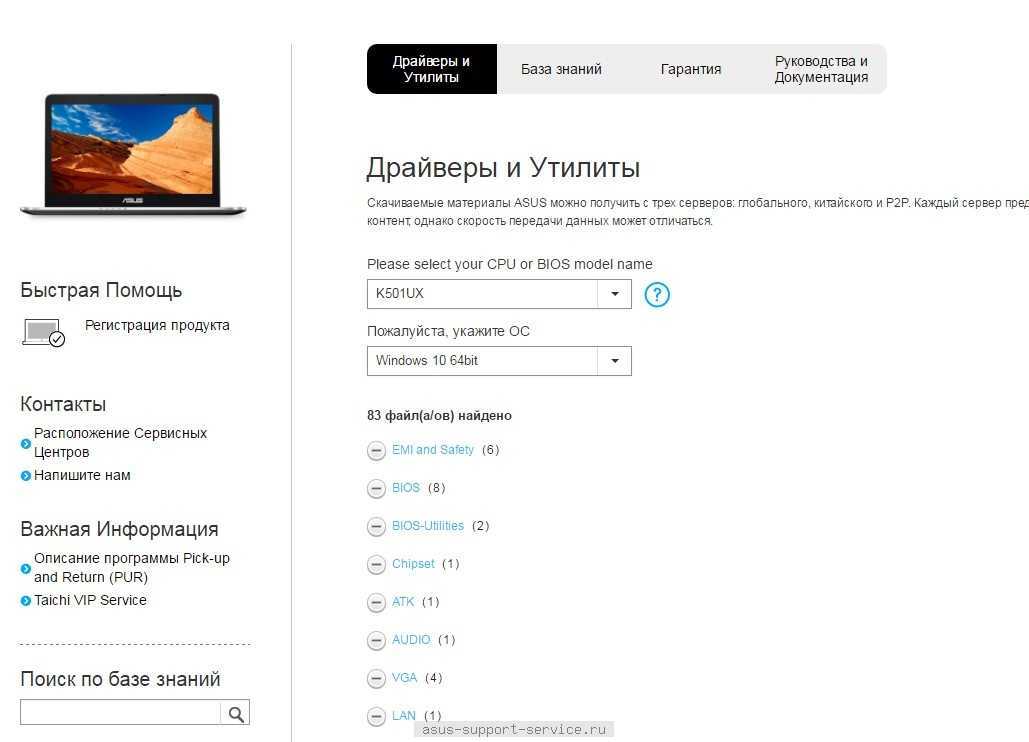
- выбираем вашу ОС Windows;
- в типах драйверов, выбираем «АТК».
ВНИМАНИЕ
Этот тип драйверов подходит только для ноутбуков Asus.
- скачиваем нужные драйверы;
- по окончанию загрузки, открываем в папке и разархивируем файл;
- устанавливаем драйверы;
- Процесс загрузки может занять некоторое время.
ВНИМАНИЕ
Не закрываем окно загрузки до её окончания.
Перед проверкой функционирования клавиши fn, следует обязательно перезагрузить ваше устройство. После загрузки системы, все сочетания клавиш с «fn» должны работать.
Напоминаем, как действуют сочетания клавиш с «Fn»:
– «Fn» + «F2» – регулирует работу Wi-Fi/Bluetooth.
– «Fn» + «F3» – регулирует работу Touchpad.
– «Fn» + «F4» – регулирует разрешение вашего экрана.
– «Fn» + «F5»/«F6» – Регулирует другие настройки вашего экрана (яркость, контраст и т.д.).
– «Fn» + «F7» – включает или выключает экран.
– «Fn» + «F8» – даёт возможность вывода изображения на экран или через проектор.
– «Fn» + «F9» – открытие диспетчера задач.
– «Fn» + «F10» – включает или выключает звук.
– «Fn» + «F11»/«F12» – регулирует работу звука (громкость).
ВНИМАНИЕ
Если вам не помог наш способ, обратитесь в сервисный центр, там обнаружат причину, по которой клавиша «Fn» не функционирует и устранят её. Также проверьте, не повреждена ли кнопка физически (залита жидкостью, отломана и т.д.).
Надеемся, наш способ решил вашу проблему.
Вы можете задать вопрос мастерам из нашего сервисного центра, позвонив по телефону или написав свой вопрос на форму обратной связи.
Ваше сообщение отправлено.
Спасибо за обращение.
Возможно вас также заинтересует
Устанавливаем ПО на ноутбук Asus
После того как мы разобрались откуда и как правильно скачивать программы для устройства, поговорим о процессе установки. Прежде всего, вам понадобится архиватор для распаковки. Каждый загруженный драйвер сложен в архив.
Переходим в папку загрузок, отыскиваем наш файл и кликаем по нему. Мастер распаковки все сделает самостоятельно.
Из списка документов нас интересует Setup.exe, щелкаем по нему дважды и ждем, пока программа установит драйвера
Если архиватора нет, тогда открываем архивную папку и запускаем исполняемый файл. Далее система попросит пользователя выполнить установку (ничего сложного). К слову говоря,встроенная программа для поиска обновлений драйверов, не всегда находит свежие версии, поэтому лучше это делать в ручном режиме.
Если произошла такая ситуация, что вы устанавливаете драйвера для операционки восьмого выпуска, но на сайте имелись только программы для семерки, выполнять установку нужно в режиме совместимости, тогда драйвера к asus точно станет на устройство. Делается это просто:
- Щелкаем ПКМ по исполняемому файлу;
- Открываем свойства;
- Переходим на параметры совместимости;
- Выбрать нужные операционки.
Если вам катастрофически важно время и установка выполняется в сжатые сроки, то после каждого ставшего драйвера нет необходимости выполнять рестарт системы. Это можно сделать после того, как все файлы будут распакованы и поставлены
Но это крайний случай, лучше каждый раз делать перезапуск.
Включение и отключение Fn на клавиатуре ноутбука
Как уже было сказано выше, в зависимости от того, для каких целей используется ноутбук, ряд F-клавиш у каждого юзера задействуется по-разному. Одним нужны именно функциональные F-клавиши, а другим удобнее их мультимедийный режим. Когда желаемое не совпадает с действительностью, можно обратиться к способам включения и отключения клавиши Fn и, как следствие, работы всего ряда F-клавиш.
Способ 1: Сочетание клавиш
Этот вариант далеко не универсален, поскольку в зависимости от марки и модели ноутбука набор второстепенных назначений на верхний ряд клавиш различается. Тем не менее он может помочь некоторым из читателей, и им не придется переходить к более трудоемкому методу.
Осмотрите верхний ряд клавиш ноутбука. Если там есть иконка с замком, блокирующая/разрешающая работу Fn, попробуйте ей воспользоваться. Часто такой значок расположен на Esc, но, возможно, может быть и в другом месте.
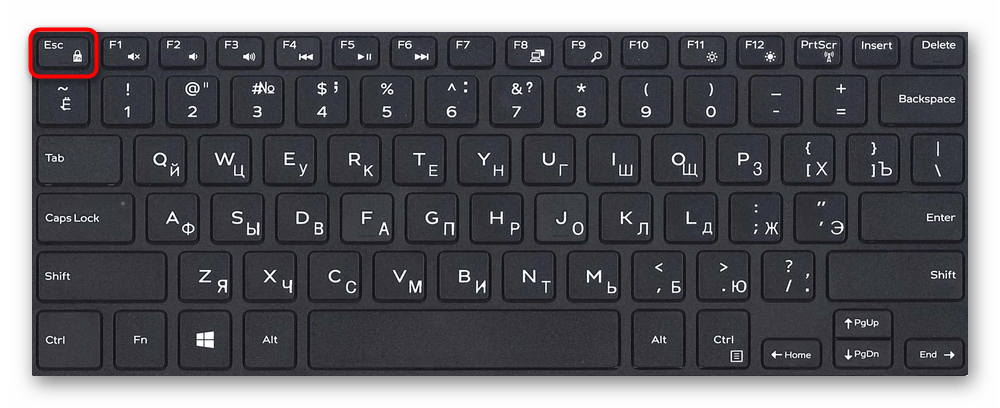
Кроме того, иногда вместо замка присутствует надпись «FnLk» или «FnLock», как на примере ниже.
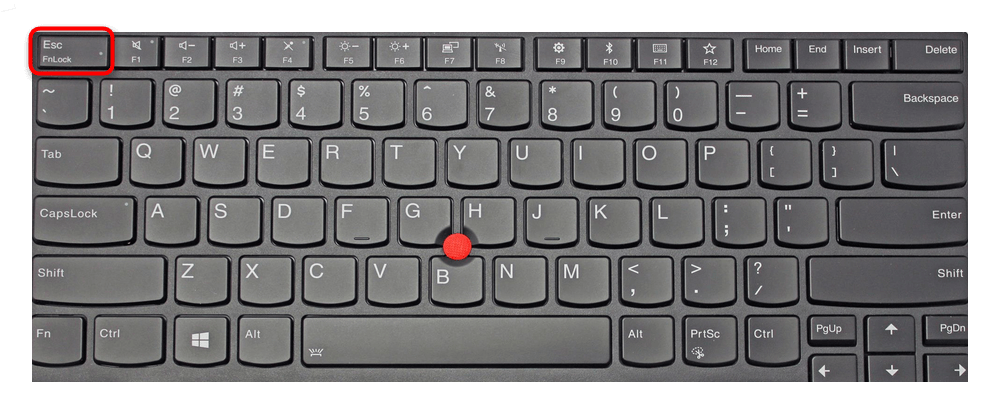
Нажмите сочетание клавиш Fn + Esc, чтобы разблокировать/заблокировать работу дополнительного режима F-ряда.
Такая возможность есть в определенных моделях ноутбуков Lenovo, Dell, ASUS и некоторых других. В современных HP, Acer и пр. блокировка, как правило, отсутствует.
Способ 2: Настройки BIOS
Если вы просто хотите изменить режим работы F-клавиш с функционального на мультимедийный или наоборот, не отключая при этом клавишу Fn полностью, задействуйте опции BIOS. Сейчас практически во всех ноутбуках данная возможность переключается именно там, и по умолчанию после покупки устройства активирован мультимедийный режим, благодаря которому юзер может управлять яркостью дисплея, громкостью, перемоткой и другими опциями.
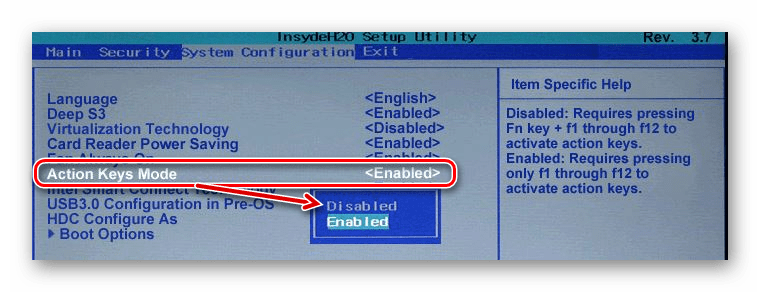
Способ 3: Скачивание драйвера
Далее, из списка драйверов для своей версии Windows (7, 8, 10) нужно найти программу (либо сразу несколько программ, если в списке ниже они перечислены через запятую), отвечающую за работу горячих клавиш. Ее/их остается только скачать и установить как любое другое программное обеспечение:
- HP — «HP Software Framework», «HP On-Screen Display», «HP Quick Launch», «HP Unified Extensible Firmware Interface (UEFI)». Некоторые приложения для конкретной модели ноутбука могут отсутствовать;
- ASUS — «ATKPackage»;
- Acer — «Launch Manager»;
- Lenovo — «Lenovo Energy Management» / «Lenovo Power Management» (или «Lenovo OnScreen Display Utility», «Advanced Configuration and Power Management Interface (ACPI) Driver»);
- Dell — «Dell QuickSet Application» (или «Dell Power Manager Lite Application» / «Dell Foundation Services – Application» / «Dell Function Keys»);
- Sony — «Sony Firmware Extension Parser Driver», «Sony Shared Library», «Sony Notebook Utilities» (или «Vaio Control Center»). Для определенных моделей список доступных драйверов будет меньше;
- Samsung — «Easy Display Manager»;
- Toshiba — «Hotkey Utility».
Теперь вы знаете, как можно не только включать и отключать работу Fn, но и менять режим работы всего ряда F-клавиш, частично управляемых функциональной клавишей.
ASUS ATK Package: что это за программа, и нужна ли она?
Как правило, большинство современных пользователей знают, что при установке на компьютер или ноутбук какой-либо операционной системы все драйверы инсталлируются автоматически за счет использования собственных баз данных ОС.
Однако не всегда в них система может найти некоторые сопутствующие программы управления для нестандартного оборудования. Такое ПО нужно загружать с официального сайта производителя, а только потом интегрировать в систему.
Для подобных целей (чтобы не заниматься загрузкой драйверов устройств вручную) и создан комплект ATK Package. Что это за программа? Как уже понятно, с одной стороны, это полный набор самых необходимых драйверов. Но так может показаться действительно только на первый взгляд (хотя и так понятно, что такой набор будет незаменим хотя бы для установки тех же драйверов).
На самом деле, возможности пакета намного шире, поскольку в него включены не только драйверы, но и множество дополнительных модулей, позволяющих использовать возможности пакета и для совершенно иных целей.
Но тут у каждого пользователя возникает законный вопрос по поводу того, стоит ли держать на своем устройстве весь это пакет. Для ответа на него нужно рассмотреть некоторые важные особенности всего комплекта ATK Package. Что это за программа, пока понятно. Перейдем к дополнительным модулям.
Причины, почему не работает клавиша Fn на ноутбуке
Для начала — об основных причинах, по которым может не функционировать Fn на клавиатуре ноутбука. Как правило, с проблемой сталкиваются после установки Windows (или переустановки), но не всегда — та же ситуация может возникнуть после отключения программ в автозагрузке или после некоторых настроек БИОС (UEFI).
В подавляющем большинстве случаев ситуация с неработающей Fn бывает вызвана следующими причинами
- Не установлены специфичные драйверы и ПО от производителя ноутбука для работы функциональных клавиш — особенно если вы переустановили Windows, а затем использовали драйвер-пак для установки драйверов. Также, возможно, что драйверы есть, например, только для Windows 7, а вы установили Windows 10 (возможные решения будут описаны в разделе про решение проблем).
- Работа клавиши Fn требует запущенного процесса утилиты производителя, но эта программа была убрана из автозагрузки Windows.
- Поведение клавиши Fn было изменено в БИОС (UEFI) ноутбука — некоторые ноутбуки позволяют изменять настройки Fn в БИОС, также они могут измениться при сбросе БИОС.
Чаще всего причиной оказывает пункт 1, но далее рассмотрим все варианты по каждой из вышеуказанных марок ноутбуков и возможные сценарии исправления проблемы.
Положение переключателя XT/AT
Большинство клавиатур изготавливают с переключателем XT/AT, позволяющим подключаться к ПК IBM PC/XT и IBM PC/AT.
Для совместимости с разными компьютерами на нижней панели периферийного устройства размещен переключатель. Его положение при работе периферии с компьютером IBM PC/XT должно быть XT, с компьютером IBM PC/AT.
При неправильно установленном тумблере периферийное оборудование работать не будет.
Об авторе
Pavel Ugryumov
Основатель и главный редактор компьютерного журнала PClegko. Маркетолог, предприниматель и и путешественник. Проект интернет-журнал PClegko — моё хобби. Но я планирую вырастить его в мировой проект. Каждая ваша оценка статьи и оставленный комментарий очень важны для меня. Если проект вам нравится, то буду рад если вы меня поддержите:) В ссылке находится мой основной проект. Буду рад, если загляните!
Ноутбуки HP
Для полноценной работы клавиши Fn и связанных с нею функциональных клавиш в верхнем ряду на ноутбуках HP Pavilion и других HP необходимы следующие компоненты с официального сайта
- HP Software Framework, HP On-Screen Display и Программа для быстрого запуска HP (HP Quick Launch) из раздела «Программное обеспечение — решения».
- Средства поддержки HP Unified Extensible Firmware Interface (UEFI) из раздела «Утилита — инструменты».
При этом для конкретной модели некоторые из указанных пунктов могут отсутствовать.
Чтобы скачать необходимое ПО для ноутбука HP, выполните поиск в Интернете по запросу «Ваша_модель_ноутбука поддержка» — обычно первый же результат является официальной страницей на support.hp.com для вашей модели ноутбука, где в разделе «ПО и драйверы» достаточно нажать «Перейти», а затем выбрать версию операционной системы (если вашей нет в списке — выбирайте ближайшую по хронологии, разрядность должна совпадать обязательно) и загрузить необходимые драйверы.
Дополнительно: в БИОС на ноутбуках HP может присутствовать пункт для изменения поведения клавиши Fn. Находится в разделе «System Configuration», пункт Action Keys Mode — если Disabled, то функциональные клавиши срабатывают только с нажатой Fn, если Enabled — то без нажатия (но для использования F1-F12 нужно нажимать Fn).
Почему подсветка клавиатуры ASUS не работает в Windows 10?
В большинстве случаев проблему можно решить путем обновления Windows 10 до последней версии. Вместе с обновлением операционной системы обновляется и масса модулей производителя.
Основные причины, из-за которых подсветка может не работать в вашей операционной системе.
- Устаревшие или неправильные драйвера. Если драйвера клавиатуры (на ноутбуке или внешней) не обновлены до последней версии, то не сможете получить доступ ко всем функциям, включая подсветку.
- Аппаратные проблемы. Иногда оборудование производителя не синхронизируется должным образом с операционной системой. Обновление системы, а также диагностика и устранение неполадок оборудования может решить проблему.
- Запуск исполняемого файла hcontrol.exe, который отвечает за управление горячими клавишами. Проверьте наличие этой программы от Asus в фоновых процессах или запустите вручную.
Прежде чем перейти к конкретным решениям, убедитесь, что вы вошли в систему как администратор. Также потребуется подключение к интернету.
Отключение при помощи сторонних программ
Существует ряд небольших утилит, которые блокируют работу тач панели принудительно. Созданы они как раз на тот случай, если вышеописанные способы вам не помогли или не подходят.
Мы рекомендуем универсальную утилиту — TouchPad Blocker. Небольшая бесплатная программа обладает большим набором полезных функций для работы с тачпадом: автозагрузка при старте операционной системы, отключение поинтера на время, отключение мультитача и прокрутки, а также свой выбор комбинации клавиш для включения и выключения.
Программа при работе не отвлекает и находится в трее, а вызывается правым кликом. Скачать ее можно по этому адресу.
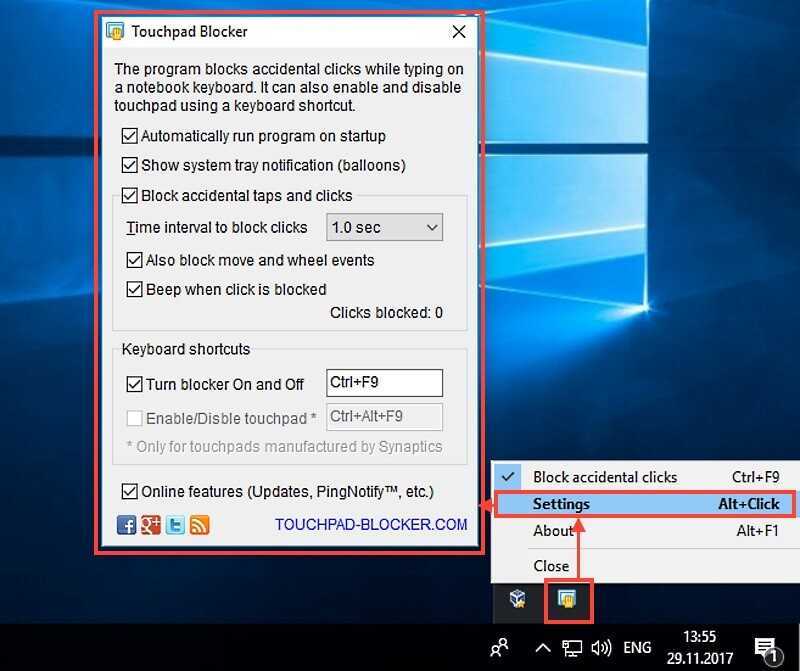
Настройки программы TouchPad Blocker
Функции и настройки программы:
Automatically run on startup – автоматический старт программы при входе в систему. Выставьте галочку, чтобы программа начала работать сразу после запуска Windows.Show system tray notification – опция включения и выключения уведомлений в системном трее.
Block accidental taps and clicks – блокировка случайных нажатий, иными словами отключение панели при вводе текста на клавиатуре. При выборе данного пункта становится доступным выпадающее меню, в котором необходимо указать время, на которое тачпад выключается после нажатия на любую клавишу.
Например, если выставить 3 секунды, то в течение этого времени тачпад не будет реагировать на ваши действия.
Also block move and wheel event – блокировка прокрутки страниц при её наличии на тачпаде.Beep when click is blocked – звуковое оповещение при блокировке тачпада.Turn blocker On and Off – настройка горячих клавиш для включения/выключения программы.
Клавиша Fn на ноутбуке Asus
За работу клавиши Fn на ноутбуках Asus отвечает набор ПО и драйверов ATKPackage — ATKACPI driver and hotkey-related utilities, доступный для загрузки на официальном сайте Asus. При этом, помимо установленных компонентов, в автозагрузке должна находится утилита hcontrol.exe (добавляется в автозагрузку автоматически при установке ATKPackage).
Как скачать драйверы клавиши Fn и функциональных клавиш для ноутбука Asus
В поиске в Интернете (рекомендую Google) введите «модель_вашего_ноутбука поддержка» — обычно первый же результат — это официальная страница загрузки драйверов для вашей модели на сайте asus.com
Выберите нужную ОС
Если нужной версии Windows не представлено в списке, выберите ближайшую из тех, что в наличии, очень важно, чтобы совпадала разрядность (32 или 64 бит) с той версией Windows, которая у вас установлена, см. Как узнать разрядность Windows (статья о Windows 10, но подойдет и для предыдущих версий ОС).
Необязательно, но может повысить вероятность успеха пункта 4 — загрузите и установите драйверы из раздела «Chipset».
В разделе ATK загрузите ATKPackage и установите его.
После этого, возможно, потребуется перезагрузить ноутбук и, если всё прошло успешно — вы увидите, что клавиша Fn на вашем ноутбуке работает. Если же что-то пошло не так, ниже — раздел про типичные проблемы при исправлении неработающих функциональных клавиш.
ASUS Giftbox
Это приложение представлено, в виде магазина, похожее на Play Market для Андроид. При покупке нового ноутбука ASUS, Giftbox здесь уже инсталлирован. Но при поиске на официальном сайте производителя, эта программа отсутствует. Однако некоторые пользователи дают ссылки на сторонние сайты для скачивания этой программы. Проверим, настоящая ли это программа, либо очередное вредоносное ПО. Перейдем к инсталляции. После запуска файла установки, ОС выдает следующее окно.
Подтверждаем установку нажатием кнопки «Да». Единственное, что стоит отметить, непонятно, что это за такая прога Colibah, однако системы выдает данные о производителе UpdateStar, который имеется в справочнике. Именно с официального сайта этого разработчика мы и скачивали приложение. После этого, на экране отобразится следующее окно.
В нем указано, что именно будет загружено. Из надписи сверху можно понять, что это не сама прога ASUS Giftbox, а только загрузчик. После клика по кнопке «Next», появляется окошко, в котором предлагается скачивание программы PhantomPDF Business 8, однако, не стоит экспериментировать, установить буллит на позиции «No, Thanks» и кликнуть «Accept».
В следующем окне будет показана строка состояния скачивания. После завершения загрузки, необходимо кликнуть по кнопке «Finish».
На последнем этапе необходимо нажать кнопку «Install Now», чтобы перейти непосредственно к установке.
В итоге, после прохождения инсталляции, лично меня ждала большая неприятная неожиданность. Конкретно на этом ноутбуке (ноутбук не является продуктом компании ASUS), на экране отобразилась следующая ошибка.
Иными словами, если ноутбук не компании ASUS, программу Giftbox невозможно будет запустить. Однако, по пиктограмме, появляющейся после запуска инсталлированного приложения, можно с уверенностью сказать, что это именно эта оригинальная программа.
Для того, чтобы все-таки посмотреть функциональные возможности воспользуемся данными из интернета и отыщем скриншоты главного окна. Оно выглядит следующим образом.
Здесь, в ASUS Giftbox представлены наиболее популярные категории, которые необходимы для обычного пользователя: Развлечения, Игры, Чтение, Производительность. По категориям можно переходить, как сверху, путем нажатия на соответствующие пиктограммы, так и по ссылкам главного окна.
При нажатии на одну из категорий, в основном окне будут отображаться все приложения, которые сортируются по популярности. Вот еще один скриншот, в котором отображены конвертер, калькулятор, фоторедактор и т.д.
Также, плитку в меню «Пуск» в операционной системе Windows 10 можно без проблем добавить.
Конкретно на этой картинке не видно полноценно данную плитку, однако, это именно эта программа. В меню «Пуск» Windows 10 можно отыскать и иные программы (на скриншоте они отображены по бокам), которые вполне могут оказаться также фирменными, но от других компаний – производителей. Более продвинутые пользователи всегда стараются сразу же переустановить операционку, чтобы избавиться от ненужного софта и настроить Windows 10 конкретно под себя. Однако при этом стоит помнить, что в этом случае можно утратить лицензию, поэтому о записи серийного номера и лицензии нужно позаботиться заранее.
По сути о программе Asus Giftbox очень мало информации, и даже на форумах не создается под нее отдельных топиков. Хотя, как можно понять со скриншота, сложного в ней ничего нет. Работает она по такому же принципу, как и магазин Play Market, который предназначен для операционной системы Android.
нажмите комбинацию кнопок Win+R и в поле «Открыть:», введите команду appwiz.cpl и кликните «Ок»;
на экране отобразится список всех установленных программ на ноутбуке. Отыщите в нем программу ASUS Giftbox, выделите ее и нажмите на кнопку «Удалить»;
после прохождения прогресса, приложение будет полностью удалено с ноутбука (за исключением директорий, которые были созданы в папке «Документы» и т.п.). Ничего сложного в удалении ASUS Giftbox нет, все действия идентичны тек, как и при деинсталляции любого другого приложения.
В общем то, из все вышеперечисленного можно сделать однозначный вывод: программа ASUS Giftbox будет незаменимым помощником для тех пользователей, которые не слишком разбираются в компьютерах и ноутбуках. Как правило, подобные приложения также используют и те, кто до этого использовал Play Market для мобильных устройств. Продвинутым юзерам она вряд ли будет интересна, ведь эта категория людей самостоятельно ищет необходимое программное обеспечение и устанавливает его.
Ноутбуки Sony
Для нормальной работы функциональных клавиш требуется загрузить и установить следующие компоненты:
- Sony Firmware Extension Parser Driver
- Sony Shared Library
- Sony Notebook Utilities
Сделать это можно на официальном сайте sony.ru/support, где также следует указать модель ноутбука и выбрать установленную на нем версию операционной системы.
Также на многих моделях ноутбуков вне зависимости от производителя клавиша Fn может быть переведена в другой режим работы, поэтому зайдите в BIOS совего ноутбука и перейдите в раздел Advanced или System Configuration далее следует найти один из пунктов, связанный с клавишей Fn:
- Action Keys Mode
- Function Keys Behavior
- HotKey Mode
- Fn and Ctrl Key Swap
У вас в BIOS может присутствовать лишь один из этих пунктов, который переключает режим работы функциональных клавиш F1-F12 с нажатием клавиши Fn или без. Пункт Fn and Ctrl Key Swap в БИОС ноутбуков Lenovo позволяет использовать Fn как клавишу Ctrl и наоборот, клавиша Ctrl будет выполнять функцию Fn. То есть, как бы клавиши меняются местами. Поэтому попробуйте переключить режим работы функциональных клавиш, установив соответствующее значение Enabled или Disabled. Сохранение изменений в BIOS осуществляется нажатием клавиши F10, после загрузки системы вы сможете проверить работоспособность специальных функций ноутбука.
Клавиша Fn на ноутбуках Sony Vaio
Несмотря на то, что ноутбуке Sony Vaio уже не выпускаются, вопросов по установке драйверов на них, в том числе для включения клавиши Fn очень много, связано это с тем, что очень часто драйверы с официального сайта отказываются устанавливаться даже на ту же ОС, с которой поставлялся ноутбук после ее переустановки, а тем более на Windows 10 или 8.1.
Для работы клавиши Fn на Sony обычно (некоторые могут отсутствовать для конкретной модели) требуются следующие три компонента с официального сайта:
- Sony Firmware Extension Parser Driver
- Sony Shared Library
- Sony Notebook Utilities
- Иногда — Vaio Event Service.
Загрузить их можно с официальной страницы https://www.sony.ru/support/ru/series/prd-comp-vaio-nb (или можно найти по запросу «ваша_модель_ноутбука + support» в любом поисковике, если на русскоязычном сайте вашей модели не оказалось). На официальном российском сайте:
- Выберите вашу модель ноутбука
- На вклакде «ПО и загрузки» выберите операционную систему. Несмотря на то, что в списках может присутствовать Windows 10 и 8, иногда нужные драйверы доступны только если выбрать ту ОС, с которой ноутбук изначально поставлялся.
- Скачайте необходимое ПО.
А вот далее могут возникнуть проблемы — не всегда драйверы Sony Vaio желают устанавливаться. На эту тему — отдельная статья: Как установить драйверы на нотубук Sony Vaio.
ASUS ATK Package: что это за программа, и нужна ли она?
Как правило, большинство современных пользователей знают, что при установке на компьютер или ноутбук какой-либо операционной системы все драйверы инсталлируются автоматически за счет использования собственных баз данных ОС.
Однако не всегда в них система может найти некоторые сопутствующие программы управления для нестандартного оборудования. Такое ПО нужно загружать с официального сайта производителя, а только потом интегрировать в систему.
Для подобных целей (чтобы не заниматься загрузкой драйверов устройств вручную) и создан комплект ATK Package. Что это за программа? Как уже понятно, с одной стороны, это полный набор самых необходимых драйверов. Но так может показаться действительно только на первый взгляд (хотя и так понятно, что такой набор будет незаменим хотя бы для установки тех же драйверов).
На самом деле, возможности пакета намного шире, поскольку в него включены не только драйверы, но и множество дополнительных модулей, позволяющих использовать возможности пакета и для совершенно иных целей.
Но тут у каждого пользователя возникает законный вопрос по поводу того, стоит ли держать на своем устройстве весь это пакет. Для ответа на него нужно рассмотреть некоторые важные особенности всего комплекта ATK Package. Что это за программа, пока понятно. Перейдем к дополнительным модулям.
Как включить клавиши F1-F12
Блок функциональных клавиш используется как на ноутбуке, так и на многих подключаемых к компьютеру клавиатурах в качестве исполнения основных функций F1-F12, а также мультимедийных. Для управления переключением режима применяется кнопка Fn.
Применение клавиши Fn на клавиатуре ноутбука
Так, в большинстве случаев функциональные клавиши по умолчанию настроены на срабатывание именно F1-F12. Для выполнения же альтернативных функций, то есть, чтобы можно было с их помощью управлять яркостью дисплея, звуком и прочими параметрами, требуется ещё и нажатие Fn вместе с нужной F-клавишей.
При этом на некоторых моделях ноутбуков (НР и др.) функциональные клавиши по умолчанию настроены как мультимедийные, а пользоваться ими в привычном режиме выполнения действий F1-F12 можно при одновременном нажатии с Fn.
Не все пользователи могут оценить такую креативность производителей, поскольку многие предпочитают в основном применять первостепенные опции F-клавиш, а не мультимедийные. Например, играя в компьютерные игры, где важна скорость реакции, или, работая со специальным софтом, для удобства чаще всего пользуюсь некоторыми кнопками из ряда F1-F12. Не совсем комфортно постоянно нажимать ещё и Fn для необходимого отклика, когда более целесообразно будет выключить навязанный мультимедийный режим и использовать нужные клавиши сразу же по прямому назначению. Чтобы поменять приоритет настройка функциональных клавиш на ноутбуке выполняется в BIOS, где потребуется изменение одного параметра. Для этого делаем следующее:
- Идём в BIOS. Зажимаем нужную клавишу или комбинацию при включении ноутбука, какие конкретно жать кнопки зависит от модели устройства. Если нужно применить функциональную клавишу, нажатие Fn здесь не требуется, поскольку до старта ОС клавиши и так выполняют основные функции.
- Переходим к разделу System Configuration.
- Здесь ищем параметр Action Keys Mode, жмём Enter, значение с «Enabled» нужно изменить на «Disabled».
Изменения режима функциональных клавиш в BIOS
На различных моделях устройств параметр может называться иначе (Hotkey Mode, Function Keys Mode и пр.) Для ноутбуков Dell идём в раздел Advanced – Function Key Behavior и меняем значение на Function Key.
Изменяем режим клавиш в Dell BIOS
Нажимаем F10, сохраняем изменение (Yes) и перезагружаемся.
Теперь кнопки F1-F12 будут функционировать в стандартном режиме, а для применения мультимедийных опций потребуется нажатие Fn.
Способ 2: Настройки BIOS
Если вы просто хотите изменить режим работы F-клавиш с функционального на мультимедийный или наоборот, не отключая при этом клавишу Fn полностью, задействуйте опции BIOS. Сейчас практически во всех ноутбуках данная возможность переключается именно там, и по умолчанию после покупки устройства активирован мультимедийный режим, благодаря которому юзер может управлять яркостью дисплея, громкостью, перемоткой и другими опциями.
Способ 3: Скачивание драйвера
Далее, из списка драйверов для своей версии Windows (7, 8, 10) нужно найти программу (либо сразу несколько программ, если в списке ниже они перечислены через запятую), отвечающую за работу горячих клавиш. Ее/их остается только скачать и установить как любое другое программное обеспечение:
- HP — «HP Software Framework», «HP On-Screen Display», «HP Quick Launch», «HP Unified Extensible Firmware Interface (UEFI)». Некоторые приложения для конкретной модели ноутбука могут отсутствовать;
- ASUS — «ATKPackage»;
- Acer — «Launch Manager»;
- Lenovo — «Lenovo Energy Management» / «Lenovo Power Management» (или «Lenovo OnScreen Display Utility», «Advanced Configuration and Power Management Interface (ACPI) Driver»);
- Dell — «Dell QuickSet Application» (или «Dell Power Manager Lite Application» / «Dell Foundation Services – Application» / «Dell Function Keys»);
- Sony — «Sony Firmware Extension Parser Driver», «Sony Shared Library», «Sony Notebook Utilities» (или «Vaio Control Center»). Для определенных моделей список доступных драйверов будет меньше;
- Samsung — «Easy Display Manager»;
- Toshiba — «Hotkey Utility».
Теперь вы знаете, как можно не только включать и отключать работу Fn, но и менять режим работы всего ряда F-клавиш, частично управляемых функциональной клавишей.
Мы рады, что смогли помочь Вам в решении проблемы.
Опишите, что у вас не получилось. Наши специалисты постараются ответить максимально быстро.