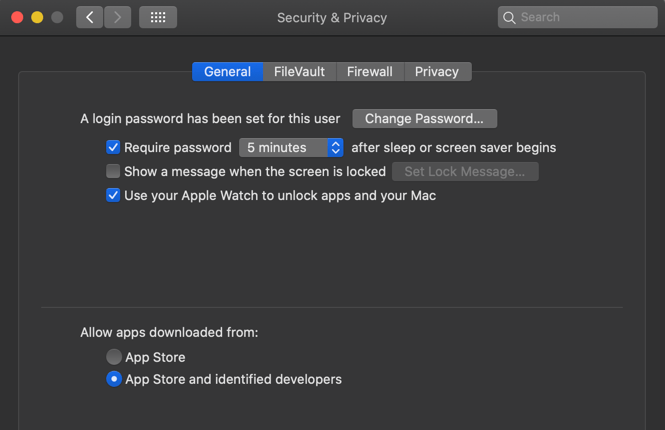Предварительная установка проприетарных графических драйверов
В последние годы установка проприетарных графических драйверов стала намного проще. Раньше вам, возможно, приходилось запускать специализированное программное обеспечение или искать драйверы и устанавливать их вручную. К счастью, теперь вы можете просто установить их при установке операционной системы Linux (функция доступна в большинстве популярных дистрибутивов).
Для этого просто пройдите процесс установки, обращая пристальное внимание на всплывающие окна. В конце установки вы увидите диалоговое окно, касающееся графических драйверов
Это поле требует ваших действий и дает вам выбор установки проприетарных графических драйверов или драйверов с открытым исходным кодом.
Выбор проприетарных драйверов избавит вас от необходимости устанавливать их позже. К счастью, это не так сложно.
Deb (Debian Package Manager)
Файлы deb — это архивы, созданные с помощью утилиты ar. Они могут быть сжаты с помощью GZIP, Bzip2, lzma, или XZ. Чаще всего для управления пакетами deb в терминале используется утилита dpkg, Но могут и другие, например, gdebi, apt, aptitude и т д. Deb пакеты используются для установки программного обеспечения во многих операционных системах, основанных на Debian, это ветка Ubuntu со многими основанными на ней дистрибутивами и так далее. Поскольку Ubuntu в последнее время набирает популярность среди новичков, то пакетов для нее становится больше.
Из особенностей системы управления пакетами DEB можно назвать использование приоритетов для классификации пакетов по важности, а также поддержку рекомендованных пакетов. Это пакеты, которые не находятся в зависимостях программы, но желательны для установки вместе с ней
Рекомендованные утилиты устанавливаются автоматически в таком инструменте, как apt. Чтобы сравнить rpm vs deb рассмотрим особенности deb:
Файл пакета — обычный архив
Поддержка приоритетов для пакетов различной важности
Поддержка рекомендованных пакетов
Не поддерживаются файловые зависимости
Не поддерживается технология Delta для экономии трафика
Как мне обновить Ubuntu с помощью командной строки?
Следуйте этим пошаговым инструкциям для обновления Ubuntu с терминала:
- Настройка стабильного интернет-соединения и резервное копирование данных
- Обновление всех пакетов до последних версий
- Проверка выпуска новой версии
- Запуск «сделать релиз релиз»
1. Стабильное подключение к Интернету и резервное копирование данных
Перед началом обновлений подключите систему к стабильной сети Интернет, чтобы избежать сбоев во время загрузки пакета. Вы можете проверить ваше интернет-соединение, передавая пакеты с помощью команды ping.
ping google.com -c 2Проверьте версию Ubuntu и интернет-соединение
Если вы успешно получили два переданных пакета, вы готовы продолжить. Но перед этим, если вы хотите проверить версию Ubuntu, выполните команду:
lsb_release -a
Затем сделайте резервную копию всех ваших данных в облаке или другой системе
Хотя это необязательный шаг, необходимо принять меры предосторожности, чтобы избежать потери данных в случае сбоя
2. Обновите Ubuntu из терминала
Новая версия Ubuntu всегда включает в себя последнюю версию пакетов. Следовательно, вам следует обновить текущий список пакетов до последней версии. Это помогает ограничить любую версию пакета во время установки.
Даже если вы не хотите обновлять свою систему, вы должны сделать это для запуска процесса обновления. Запустите приведенную ниже однострочную команду для обновления Ubuntu вместе с обновлением пакета:
обновление sudo & ap & обновление sudo aptНачать обновление Ubuntu
Приведенная выше команда состоит из двух команд, разделенных ‘&&.’ «apt update» только обновляет список доступных пакетов и их версий, а «apt upgrade» устанавливает более новые версии пакетов из обновленного списка. Следовательно, вы также можете запустить обе команды по отдельности, что приведет к одинаковому результату:
обновление sudo apt обновление sudo aptОбновление Ubuntu завершено
После завершения обновления перезагрузите систему, выполнив команду:
перезагрузка sudo
3. Проверьте новую версию
На этом этапе мы проверим, доступна ли новая версия или нет. Для этого мы будем использовать инструмент командной строки do-release-upgrade. Вы можете прочитать полную информацию об этой команде из руководства.
man do-release-upgradeРуководство по обновлению
Теперь выполните следующую команду, чтобы проверить наличие последней версии:
sudo do-release-upgradeПроверьте любую новую версию выпуска
Так как я использую Ubuntu 19.10, результат показывает «нет новых выпусков». Это потому, что на момент написания этой статьи Ubuntu 20.04 находился в стадии бета-тестирования (тестирования). Это означает, что нет нового выпуска.
Но если вы используете Ubuntu 18.04, ваши результаты могут отличаться, показывая более новую версию. Это связано с тем, что по умолчанию команда имеет значение конфигурации по умолчанию для поиска любого нового выпуска, т. Е. 18.10. Вы можете проверить настройки по умолчанию из файла / etc / update-manager / release-upgradedes.
Проверьте конфигурацию выпуска обновлений по умолчанию
Если вы хотите обновить до 18.10, введите y, когда вам будет предложено выбрать. Или введите N и измените настройки, чтобы заменить обычные на LTS, чтобы проверять только новую версию LTS.
sudo vim / etc / update-manager / release-upgradesПроверка выпуска релиза
Однако теперь вы также получите «нет нового выпуска», так как стабильный выпуск Ubuntu 20.04 еще не выпущен. Поэтому мы будем использовать флаг ‘-d’, чтобы установить последнюю версию Ubuntu 20.04 для разработчиков.
4. Запустите обновление Ubuntu с помощью единой команды «do-release-upgrade»
Чтобы установить бета-версию Ubuntu 20.04, выполните команду:
sudo do-release-upgrade -d -m рабочий стол
Примечание: флаг -m обозначает режим операционной системы на сервере Ubuntu или на рабочем столе.
Перезагрузитесь перед началом обновления
если вы не перезагрузили систему после обновления Ubuntu, теперь вам нужно перезагрузить компьютер. Затем снова запустите ту же команду и запустите обновление Ubuntu:
Начать обновление Ubuntu
На этом этапе вам будет предложено выбрать, хотите ли вы начать обновление или нет. Введите y для да или N для нет.
Выберите, чтобы начать обновление
После завершения загрузки пакетов начнется обновление, а затем удаление старых пакетов. Этот процесс займет время и в конечном итоге предложит вам перезагрузить систему.
Перезагрузите систему и наслаждайтесь новой версией Ubuntu 20.04 !!!
Что такое RPM?
RPM или RPM Package Manager — это пакетный менеджер, используемый в дистрибутивах Linux, основанных на Red Hat. Такое же название имеет формат файлов этого пакетного менеджера.
Этот формат не очень сильно отличается от того же самого Deb. Вы можете посмотреть их детальное сравнение в статье что лучше *.deb или *.rpm. Здесь же, только отмечу, что файл rpm — это обычный cpio архив, в котором содержатся сами файлы программы, а также метаданные, описывающие куда их нужно устанавливать. База всех установленных пакетов находится в каталоге /var/lib/rpm. Из особенностей можно отметить, что rpm не поддерживает рекомендованные пакеты, а также зависимости формата или-или.
Для управления пакетами, так же как и в Debian-системах, здесь существует консольная, низкоуровневая утилита с одноименным названием — rpm. Ее мы и будем рассматривать дальше в статье. В разных системах используются разные пакетные менеджеры, например в Red Hat используется Yum, в Fedora — DNF, а в OpenSUSE — zypper, но во всех этих системах будет работать утилита rpm.
Компиляция программ
Большинство программ для Linux являются открытыми, то есть распространяются вместе с исходным кодом. Это позволяет участвовать в разработке широкому кругу программистов, исправлять ошибки, дорабатывать программы, проверять их на наличие вредоносного кода и закладок, переносить программы на другие платформы и т. д. Кроме того, при компиляции можно оптимизировать работу программ, например скорость их выполнения. С другой стороны, компиляция программ является самым сложным видом их установки. Пользователь должен сам отслеживать зависимости и обрабатывать ошибки, которые могут возникнуть при компиляции. Исходный код обычно поставляется в виде архивов tar, сжатых архиваторами gzip: tar.gz, tgz, bzip2: tar.bz2
Сначала необходимо распаковать файл с исходным кодом, выполнив команду:
tar -xvf program.tar
Если файл сжатый, то тип архиватора будет распознан автоматически, поэтому можно не указывать его в виде ключа. Исходный код будет распакован в директорию, соответствующую названию файла, в данном случае program. Переходим в директорию с исходным кодом:
cd program
Если в папке есть файлы README или INSTALL необходимо их прочесть, там обычно содержится важная информация по установке и список необходимых библиотек, которые следует установить перед компиляцией. Посмотреть список файлов можно с помощью команды ls, а просмотреть файл README с помощью команды less README.
Чаще всего компиляция выполняется с помощью следующих команд: ./configure
configure — это скрипт, который проверяет, есть ли все программы и библиотеки, необходимые для компиляции и выполняет подготовку к основному процессу. В случае, если скрипт выдаст ошибку, необходимо будет установить соответствующие программы и библиотеки. Если ошибок нет, выполняем непосредственно компиляцию командой:
make
Если все прошло удачно, то для установки скомпилированной программы нужно будет выполнить команду:
make install
В случае, если установка проводится в системные директории, необходимы права root или команда sudo:
sudo make install
После установки можно удалить ненужные временный файлы командой:
sudo make clean
Удаление программы, которая установлена таким образом, обычно производится с помощью команды:
sudo make uninstall
Упомянем еще один способ установки программ, а конкретно игр.
В последнее время производители компьютерных игр стали уделять больше внимания Linux, благодаря чему появилась, например, такая платформа, как Steam. Но это уже тема для отдельной статьи.
Установка пакета RPM под Ubuntu
http-equiv=»Content-Type» content=»text/html;charset=UTF-8″>style=»clear:both;»>
В Ubuntu вы можете установить пакет DEB с помощью DPKG -I xxx.deb, как вы устанавливаете пакет RPM?
хорошо! Вот три решения:
1, Загрузите исходный код, компилируйте, установите его.
2, умные дети, естественно, думают, почему вы не используете RPM Package Manager, Good, sudo apt-get install rpm
RPM -VHU XXX.RPM
Результаты: вы должны использовать иностранца вместо этого!
Хорошо, гугл,
Оказывается, Alien — это преобразователь, который обнимается в минуту деб, попробуй.
3, вы, естественно, подумаете о инструменте управления пакетом RPM, хорошо, попробуйте, но когда я установил пакет RPM:
RPM -I NAMP.RPM: Ошибка … Различная ошибка, пребывание во второй половине дня разрешение и сберемся. Отказ
Перепечатано на: https: //my.oschina.net/u/250670/blog/59999
Интеллектуальная рекомендация
1: Что такое среда Python? Для запуска программы на Python в системе, вам необходимо установить интерпретатор Python, чтобы объяснить программу Python, все мы знаем, что Python используется для создан…
Strange fuction Time Limit: 2000/1000 MS (Java/Others) Memory Limit: 32768/32768 K (Java/Others) Total Submission(s): 11746 Accepted Submission(s): 7841 Problem Description Now, here is a fuction: F(x…
1, установить CentOS 7 скачать монтаж Изменить статическое, переходное или гибкое имя хоста в Node1 Изменить / etc / sysconfig / network следующим образом: Изменение / etc / sysconfig / сетевые сценар…
Установить артефакт: https://www.lfd.uci.edu/~gohlke/pythonlibs/ Например, установка mysql-python напрямую через pip install mysql-python часто приводит к ошибкам. Найдите «mysql-python&qu…
Использование строк и классических примеров PAT Уровень B 1033 1. Найдите целевую строку в известной строке, найдите строку в строковой операции имеет в строковом классеstring.find()Метод предоставляе…
Вам также может понравиться
1. Установите svn на сервер Если он установлен, проверьте версию командой 2. Создайте склад Здесь мы создадим репозиторий с именем svn (здесь я назван в честь проекта компании) в / home. Все будущие к…
Вход Анализ с точки зрения использования, начиная с LivePagedListBuilder Пример кода создания LivePagedListBuilder: -> Введите метод build () Создать и вернуть вызов .getLiveData () в ComputableLiv…
Фон спроса При смене пароля пользователя некоторые должны ввести исходный пароль для проверки один раз, но обнаруживается, что шифрование пароля с использованием широ немного сложнее, и не так просто …
Node.js Версия: 12.15.0. Плагин установки и перезагрузить его. Конфигурация пользователя второй добавки и выводит результаты выполнения в терминале. Настройки -> Настрой…
Рисование мини-программы эффект js рисовать плакат…
Возможные ошибки
Рассмотрим примеры ошибко, с которыми мы можем столкнуться.
Installed (but unpackaged) file(s) found
Ошибка появляется в конце процесса сборки пакета.
Причина: обнаружены файлы, которые были установлены с помощью make install, но которые не были перечислены в %files. Таким образом, сборщик пакета не знает, что с ними делать.
Решение: секция %files должна содержать все файлы, необходимые для работы приложения. Их нужно перечислить.
Но если у нас есть полная уверенность, что мы перечислили все необходимое, а оставшиеся файлы нам ни к чему, то добавляем в файл spec:
%define _unpackaged_files_terminate_build 0
* в верхнюю часть.
Установка программ в системах с RPM
Это системы основанные на Red Hat Linux, откуда и пошло название RPM — Red Hat Package Manager. Соответственно, пакеты имеют расширение .rpm. Самые популярные системы, использующие RPM — это openSUSE, Mageia, Fedora, CentOS, Red Hat Enterprise Linux, ALT Linux, ASP Linux. В качестве пакетного менеджера в этих системах обычно применяется утилита yum.
Для обновления пакетов необходимо выполнить команду:
yum update
Для установки программы paket из репозитория используется команда:
yum install paket
Для удаления, соответственно:
yum remove paket
Поиск программы по ключевому слову «keyword»:
yum search keyword
Два способа установки ПО.
- когда появляется новая версия одного из уже установленных у Вас пакетов;
- когда возникает необходимость использования какой-то пакета, еще не установленного в системе.
Существует две основных формы распространения ПО для LINUX: в исходных
текстах и в виде исполняемых модулей. И в том и в другом случае пакет
ПО может поставляться либо в виде tar-gz архива, либо в виде
rpm-пакета.
Проще всего установить ПО, представленное в виде rpm-пакета,
содержащего исполняемые файлы, этот способ и рассмотрим первым.
Отметим только, что для инсталляции новых пакетов Вы должны войти в
систему как пользователь root.
Установка через файлы сценариев
Установка программы представляет собой распаковку архива, копирование файлов программы в системные директории и, при необходимости, внесение изменений в системные конфигурационные файлы. Все эти действия могут быть внесены в исполняемый файл сценария и выполнены при его запуске. Сейчас достаточно редко встречается подобный метод установки программы, но, тем не менее, некоторые разработчики его используют. Если возникла необходимость в установке такого пакета, необходимо скачать архив (обычно это файл с расширением .tgz или .tar.gz), распаковать его в отдельную директорию на сервере, изучить распакованные файлы, а также прочитать файл readme, если он имеется. Установка программы запускается, обычно, сценарием install.sh, поэтому нужно включить атрибут исполняемого файла командой:
после чего запустить непосредственно сценарий:
220140
Минск
ул. Домбровская, д. 9
+375 (173) 88-72-49
700
300
ООО «ИТГЛОБАЛКОМ БЕЛ»
700
300
Установка файлов .deb в дистрибутивы Linux на основе Ubuntu и Debian
Вы можете выбрать инструмент GUI или инструмент командной строки для установки пакета deb. Выбор за вами.
Давайте посмотрим, как установить deb файлы.
Способ 1: использование программного центра по умолчанию
Самый простой способ — использовать центр программного обеспечения по умолчанию в Ubuntu. Вы не должны делать ничего особенного здесь. Просто перейдите в папку, в которую вы скачали файл .deb (это должна быть папка Downloads), и дважды щелкните по этому файлу.
Откроется центр программного обеспечения, и вы должны увидеть возможность установки программного обеспечения. Все, что вам нужно сделать, это нажать кнопку установки и ввести свой пароль для входа.
Видите, это даже проще, чем установка из .exe-файлов в Windows, не так ли?
Способ 2. Использование приложения Gdebi для установки пакетов deb с зависимостями.
Опять же, жизнь была бы намного проще, если бы все прошло гладко. Но это не жизнь, как мы ее знаем.
Теперь, когда вы знаете, что файлы .deb могут быть легко установлены через Центр программного обеспечения, позвольте мне рассказать вам об ошибке зависимости, которая может возникнуть в некоторых пакетах.
Что происходит, так это то, что программа может зависеть от другого программного обеспечения (библиотек). Когда разработчик готовит пакет DEB для вас, он / она может предположить, что ваша система уже имеет эту часть программного обеспечения в вашей системе.
Но если это не так, и ваша система не имеет необходимых компонентов программного обеспечения, вы столкнетесь с печально известной «ошибкой зависимости».
Центр программного обеспечения не может самостоятельно обрабатывать такие ошибки, поэтому вам придется использовать другой инструмент под названием gdebi.
gdebi — это легкое приложение с графическим интерфейсом, единственная цель которого — установить пакеты deb.
Он определяет зависимости и пытается установить эти зависимости вместе с установкой файлов .deb.
Лично я предпочитаю gdebi центру программного обеспечения для установки файлов deb. Это легкое приложение, поэтому установка кажется быстрее. Вы можете прочитать подробно об использовании gDebi и сделать его по умолчанию для установки пакетов DEB.
Вы можете установить gdebi из центра программного обеспечения или используя команду ниже:
Способ 3: установить deb файлы в командной строке с помощью dpkg
Если вы хотите установить deb файлы в команде lime, вы можете использовать команду apt или dpkg. Команда Apt на самом деле использует команду dpkg, но apt более популярна и проста в использовании.
Если вы хотите использовать команду apt для файлов deb, используйте ее следующим образом, где — путь до вашего deb-файла:
Если вы хотите использовать команду dpkg для установки пакетов deb, вот как это сделать:
Если при установке пакетов deb вы получили ошибку зависимости, вы можете использовать следующую команду для устранения проблем зависимости:
Подготовка системы
Для работы по сборке пакетов лучше использовать отдельный компьютер, виртуальную машину или контейнер Docker.
1. Установим пакеты:
yum install rpmdevtools rpmlint
* где:
- rpmdevtools — позволит нам использовать утилиту rpmdev-setuptree, с помощью которой мы сможем создать рабочую среду в виде каталогов для сборки.
- rpmlint — позволяет протестировать пакет RPM.
А также ставим:
yum group install «Development Tools»
* данная группа пакетов включает все необходимое для сборки. Ее не рекомендуется ставить на рабочий компьютер, так как устанавливается много ненужного для стандартной системы мусора.
2. Создаем пользователя.
Делать готовые установочные сборки пакетов очень опасно от пользователя root. Если мы допустим ошибку с путями, файлы могут перетереть или удалить важные для работы директории. Стоит создать отдельного пользователя и работать под ним. Однако, если мы работаем в виртуальной среде или контейнере Docker, нам это не страшно. Тогда данный пункт можно пропустить и работать из под root.
Выполняем команду:
useradd builder -m
* в данном примере мы создадим пользователя builder. Опция -m сразу создаст домашний каталог для пользователя.
Теперь заходим под данным пользователем — последующие команды мы будем выполнять от него:
su — builder
3. Создадим структуру каталогов для сборки:
rpmdev-setuptree
В нашей текущем каталоге должна появиться папка rpmbuild — а в ней:
- BUILD — содержит все файлы, которые появляются при создании пакета.
- RPMS — сюда будут складываться готовые пакеты.
- SOURCES — для исходников, из которых и будут собираться RPM-пакеты.
- SPECS — для файлов с описанием процесса сборки.
- SRPMS — для исходников RPM-файлов.
Мы готовы к сборке.
Установка FFmpeg
FFmpeg распространяется в исходных кодах, но на официальном сайте есть ссылки на собранные бинарники для MaxOS и Windows.
Как установить FFmpeg в Windows
FFmpeg для Windows.
Разархивируйте содержимое скачанного архива, например в Program Files/ffmpeg (или в другую папку, например, где у вас хранятся портативные программы).
В PowerShell выполните следующую команду.
Для cmd немного модифицированная команда.
Если в консоли появилось сообщение о версии FFmpeg, значит программа работает.
Чтобы каждый раз не вводить длинный путь к программе C:\Program Files\ffmpeg\bin\ffmpeg.exe рекомендую добавить ее в системную переменную Path, для этого:
- перейдите в параметры Windows, в поиске введите Панель управления
- перейдите в Панель управления – Система и безопасность – Система;
- выберите пункт Дополнительные параметры системы;
- нажмите кнопку Переменные среды;
- в поле Системные переменные выберите значение Path и нажмите кнопку Изменить, чтобы добавить новое значение;
- укажите путь к папке с FFmpeg содержащую ffmpeg.exe;
- перезагрузите компьютер.
Теперь для того, чтобы вызвать FFmpeg используйте в консоли следующую команду.
Как установить FFmpeg в MacOS
Самый простой способ установить FFmpeg на MacOS, это Homebrew.
Либо можно поставить FFmpeg вручную. Для этого, FFmpeg для MacOS.
Перейдите в папку с загрузками, распакуйте скачанный архив, а затем переместите исполняемый файл ffmpeg в папку /usr/local/bin
Далее введите пароль и FFmpeg будет скопирован в директорию к остальным бинарникам.
Попробуйте выполнить следующую команду.
Если в консоли появилось сообщение о версии FFmpeg, значит программа работает.
Как установить FFmpeg в Linux
Для Linux можно самостоятельно собрать FFmpeg из исходников, либо установить его, используя менеджер пакетов входящий в состав операционной системы.
Например, для Ubuntu это можно сделать через репозиторий mc3man ppa, поддерживаемый сообществом Ubuntu.
В Debian 9 FFmpeg доступен в официальном репозитории, поэтому для установки достаточно одной команды.
CentOS не предоставляет официальный репозиторий для FFmpeg, поэтому, как и в случае с Ubuntu, его можно установить с помощью стороннего репозитория.
В CentOS 7 и RHEL 7 используйте следующую команду:
В CentOS/RHEL 6/5 команда отличается.
Далее установите FFmpeg.
После установки попробуйте выполнить следующую команду.
Если в консоли появилось сообщение о версии FFmpeg, значит программа работает.
мягкая фетровая шляпа
Если вы используете систему Fedora с видеокартой Nvidia, все немного сложнее. Это связано с тем, что в репозиториях по умолчанию для Fedora есть только программное обеспечение с открытым исходным кодом.
Вам нужно начать с проверки данных вашей видеокарты:
Если вы видите детали карты Nvidia, зайдите на сайт RPM Fusion и установите бесплатные и несвободные пакеты для вашей версии Fedora. Это должно быть сделано через браузер Firefox, используя PackageKit для установки пакетов.
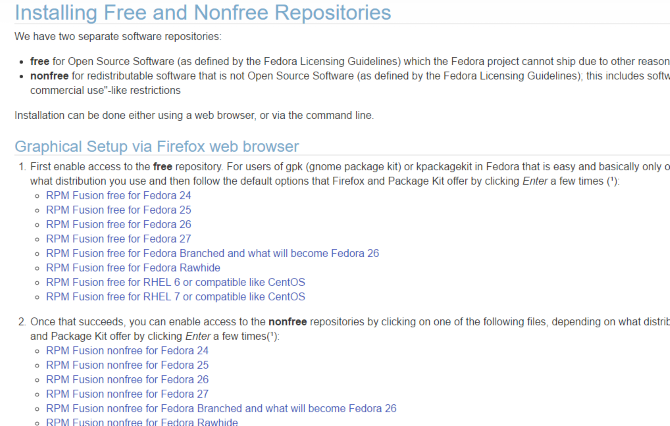
Также возможно использовать командную строку для установки этих пакетов с помощью одной команды:
После установки эти пакеты добавят информацию о хранилище, которую вы можете использовать для поиска и установки драйверов для вашей карты. Для карт Nvidia найдите kmod-nvidia . Не забудьте перезагрузить компьютер после этого.
Есть карта AMD? Если это так, драйвер AMDGPU автоматически включается для более нового оборудования. Старые устройства, тем временем, должны будут полагаться на драйвер Catalyst, который больше не поддерживается.
How to remove .deb package
You can use the following command to remove/uninstall the package
If you want to remove a package along with configuration file then run the following command
When you uninstall the package it will remove the only package and dependency will remain in your computer so run the following command to remove unused dependency packages in your system.
If you want to remove package as well as its dependency then use the apt command followed by remove option and package name.
See the example below:
You can use GUI to uninstall the package follow the steps:
Step 1: Open software center in ubuntu
Step 2: Click on an Installed tab inside the ubuntu software center application
Step 3: Find the package name and Click on “Remove”.
Сколько осталось места на диске
Программа rpm позволяет определить, сколько места потребуется для
установки пакета: для этого надо дать запрос вида rpm -qpi имя_пакета
и в строке Size будет выдано, сколько байт займет пакет. Осталось
узнать, есть ли столько свободного места на диске.
Для определения обьема свободного пространства на диске Вы можете
воспользоваться командой df. Если дать эту команду без аргументов, то
она сообщит каков объем дискового пространства во всех смонтированных
файловых системах, сколько используется и сколько еще свободно.
Единицей измерения при этом служит 1 килобайтный блок. Если Вы хотите
получить сведения об объеме свободного пространства в более привычных
мегабайтах, дайте команду с параметром -h:
df -h
df -h /dev/hda2
Если место еще есть, то можно перейти к установке пакета. Хуже
владельцам компьютеров с дисками маленького объема: тут каждый раз
надо думать, как бы освободить место для новой программы, другими
словами, что уже можно с диска удалить. Удалять можно отдельные файлы,
но, конечно, с точки зрения освобождения пространства, эффективнее
удалять целыми каталогами или пакетами.
Файлы (каталоги) удаляются в том случае, если они (размещенные в них
файлы) Вам более не нужны. Естественно, что для удаления выбираются
каталоги (или файлы) самого большого обьема и тут оказывается полезной
команда du (disc usage).
Команда du позволяет узнать, сколько места занимает конкретный файл
или подкаталог. Для этого надо дать команду следующего формата (в
примере мы узнаем объем каталога /usr/lib )
du -ks /usr/lib
91418 /usr/lib
Если маленькую s заменить на большую S, то выводиться будет только
информация об объеме подкаталогов (но не файлов), что иногда тоже
полезно. О других опциях указанных команд Вы можете узнать на
соответствующих man-страницах или по команде info.
Теперь Вы знаете, как определить сколько места займет на диске
устанавливаемый пакет и каков объем свободного пространства на диске.
Рассмотрим, что можно сделать, если свободного места не достаточно.
Надо заметить, что при стандартной инсталляции ОС Linux на диске
образуется большое количество файлов, которые Вам вообще никогда не
понадобятся. В то же время довольно трудно в огромной массе файлов
найти те, которые Вам не нужны (тем более, что они спрятаны глубоко в
дебрях структуры каталогов). Поэтому я расскажу вкратце о своем опыте
поиска ненужных файлов, надеясь, что этот опыт окажется полезен
читателю.