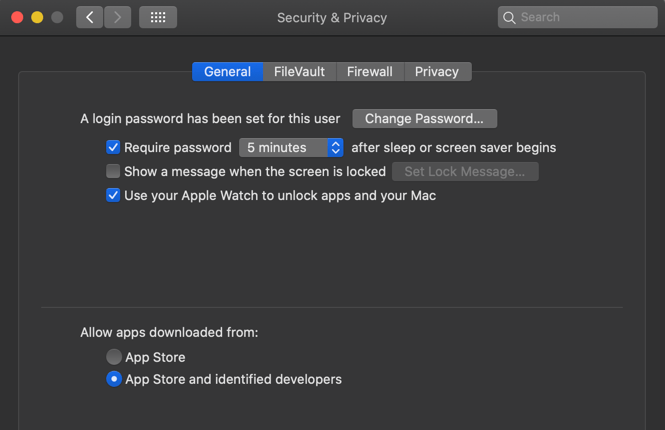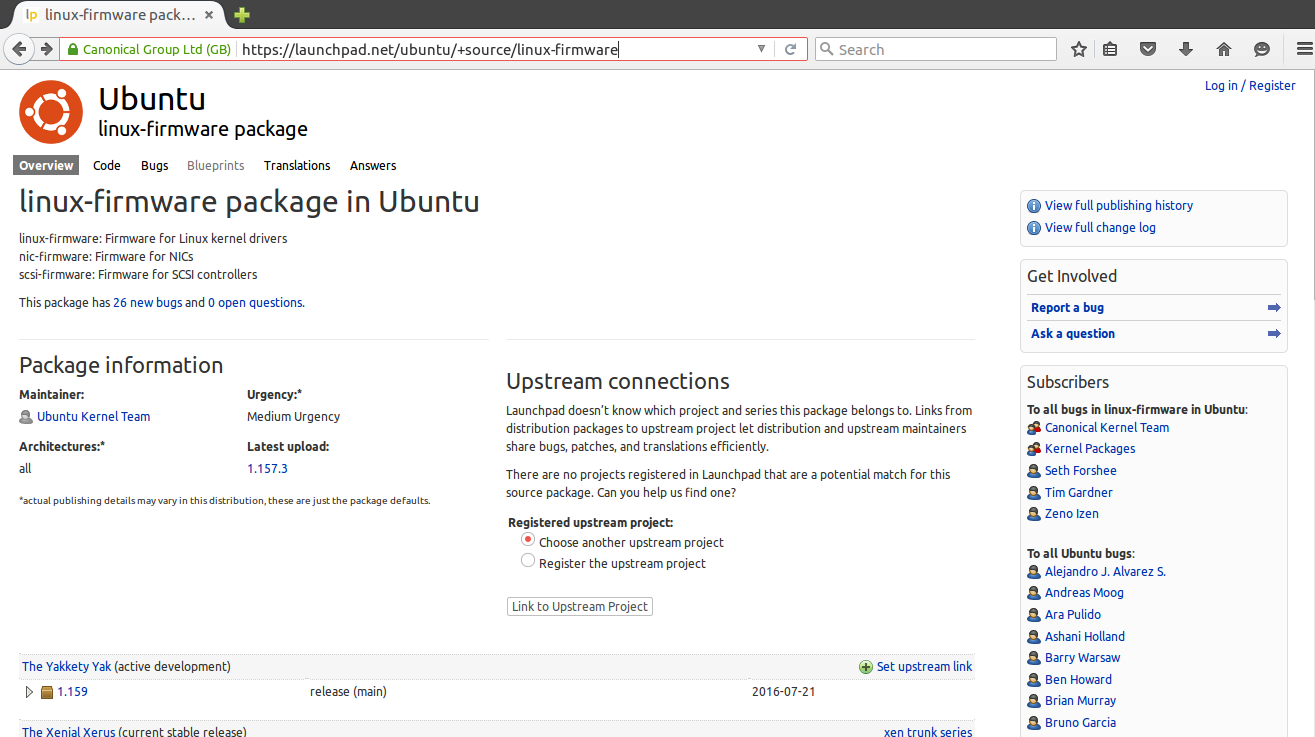Дистрибутивы Linux для пользователей Windows и MacOS
Попытка перехода с проприетарной ОС на операционную систему с открытым исходным кодом может быть нелёгким опытом, особенно для пользователя со слабой технической подготовкой. Чтобы облегчить эту задачу и были созданы дистрибутивы Linux похожие на Windows или MacOS. Они снабжены удобным пользовательским интерфейсом, а также имеют облегченный механизм установки и настройки приложений.
Xubuntu
Основа: Debian, Ubuntu.Архитектура: i686, x86_64.Преимущества:
- лёгкость установки и настойки;
- элегантное окружение рабочего стола;
- легковесность;
- высокая быстрота и стабильность.
Это разновидность популярнейшего дистрибутива Ubuntu ориентирована на простоту, адаптируемость и доступность для массового пользователя. По умолчанию Xubuntu поставляется с облегченной средой рабочего стола Xfce, которую также легко настроить и реорганизовать, как рабочий стол в Windows.
Xubuntu ориентирован на оптимальный баланс между лёгким весом и производительностью. В дистрибутиве «из коробки» есть достаточно приложений для решения большинства повседневных задач, без установки дополнительного ПО. Поэтому Xubuntu одинаково хорошо подходит для современных машин, и для слабых ноутбуков или компьютеров.
Помимо полной версии, существует и максимально облегченная разновидность ОС под названием Xubuntu Core. Здесь нет предустановленных приложений, а оставлен только базовый интерфейс и десктоп Xfce.
elementary OS (eOS)
Основа Debian, Ubuntu.Архитектура: x86_64.Преимущества:
- лёгкая установка (графическая утилита);
- легковестность и нетребовательность к ресурсам;
- высокая скорость работы;
- полная совместимость с репозиториями и пакетами Ubuntu.
Быстрый и простой в использовании десктопный дистрибутив на основе Ubuntu LTS популярен среди пользователей, переходящих на Linux с проприетарных платформ. Пользовательский интерфейс elementary OS визуально во многом напоминает MS Windows и macOS, что значительно облегчает работу с ним для новичков.
Каждая сборка содержит минимально необходимый набор встроенных приложений, а дополнительные можно легко установить через встроенный менеджер пакетов AppCenter. Базовый репозиторий дистрибутива включает в себя последние версии Gtk +, Openssh, Openssl, Python, Samba, Vim, Xorg-server, Perl и других полезных инструментов.
Zorin OS
Основа Debian, Ubuntu (LTS).Архитектура: x86_64.Преимущества:
- адаптивный рабочий стол;
- возможность запускать программы для Windows и macOS;
- легковесность;
- высокая скорость работы.
Это дистрибутив на основе Ubuntu был специально разработан для новичков в Linux. Его графический интерфейс и набор встроенных программ очень напоминают операционную систему Windows.
Рабочий стол Zorin можно настроить так, чтобы он имитировал внешний вид ряда других сред рабочего стола и операционных систем, таких как GNOME 2, GNOME 3, macOS и Windows 7. Zorin OS поставляется с приложением Zorin Appearance, которое позволяет пользователям запускать многие программы Windows и macOS.
Установка программ
Чтобы установить новую программу, в меню «Управление программами» (см. рис. 2) щелкаем на иконке «Установка и удаление программ«. Попадаем вот в такой список:
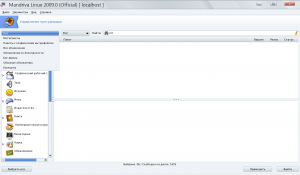 Рис. 7 — Выбор категорий отображаемых пакетов
Рис. 7 — Выбор категорий отображаемых пакетов
По умолчанию в программе установки включен фильтр. Она выводит в качестве результата поиска только программы с графическим интерфейсом. Зачастую же оказывается необходимым установить не только то, что имеет GUI. Именно поэтому я этот фильтр обычно выключаю. Для этого нужно (как показано на рис. 7) щелкнуть мышью на выпадающем списке в левом верхнем углу и вместо пункта «Пакеты с графическим интерфейсом» выбрать пункт «Все«. Теперь при запросе будут выводиться все возможные варианты.
Теперь возвращаемся к процессу установки. Итак, Вы уже запустили «Центр управления Mandriva«, в нем выбрали закладку «Управление программами«, а в ней щелкнули по иконке «Установка и удаление программ«. Вводим в поле поиска имя программы (пакета) и нажимаем Enter на клавиатуре. В итоге получаем список пакетов, имя которых содержит введенное нами слово:
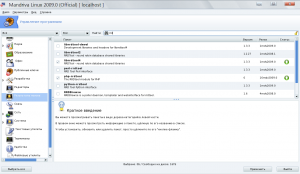 Рис — 8. Результаты поиска пакетов
Рис — 8. Результаты поиска пакетов
Нам остается лишь выбрать требующийся пакет из предложенного списка и поставить «птичку» в «чекбоксе» (пустом квадрате) слева от имени выбранного пакета:
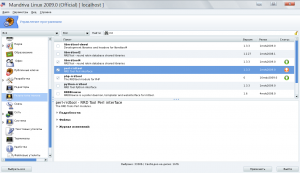 Рис. 9 — Выбор пакета
Рис. 9 — Выбор пакета
При этом справа от имени ( а точнее — версии) пакета появляется оранжеый символ со стрелкой, обозначающий Ваше намерение скачать данный пакет. Может оказаться так, что при установке «птички» Вы получите дополнительное сообщение о том, что «…для соблюдения зависимостей будут установлены следующие пакеты…» и под этим — целый список. Оно обозначает, что программа, которую Вы собираетесь установить, для своей работы требует, чтобы в системе были установлены программы или библиотеки, приведенные в данном списке, но на данном этапе отсутствующие в Вашей системе. Поэтому, менеджер пакетов предлагает Вам установить недостающее. Если Вы откажетесь, то установка выбранной программы также будет отменена. По этому, остается лишь ответить привычное «ОК» на данное предложение…
Если Вы планировали установить несколько программ, то нужно снова вернуться к процессу поиска (см. рис. 8 выше) и ввести имя следующей программы в строке поиска. Если же Вы хотели установить всего одну программу, то просто жмем кнопку «Применить» внизу справа. И получаем следующий вопрос:
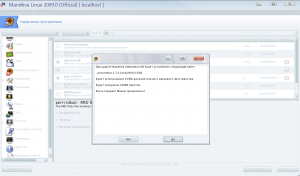 Рис. 10 — Подтверждение установки выбранного пакета
Рис. 10 — Подтверждение установки выбранного пакета
Можно вздохнуть с облегчением — так как это последний вопрос! Жмем кнопку «Да«, немножко ждем (пока пакет(ы) загрузится и установится). Все, выбранная программа установлена.
PS. Это далеко не единственный способ установить программу в Mandriva. Как говорится «Продолжение следует«…
Установка программ — KDE Discover
Хотя основное внимание Fedora уделяется Gnome Shell, операционная система также имеет надежную версию KDE Plasma 5. Как и Gnome, KDE поставляется с собственным простым в использовании приложением для просмотра программ
Если вы новичок в среде KDE в Fedora и хотите узнать, как устанавливать из нее программы, следуйте пошаговым инструкциям ниже.
Шаг 1. Запустите приложение KDE Discover. Для этого нажмите клавишу Windows на клавиатуре и выполните поиск по запросу «Обнаружить». Запустите приложение со значком корзины.
Шаг 2. Когда магазин программного обеспечения KDE Discover завершит открытие на вашем компьютере с Fedora, вы увидите страницу «Рекомендуемое». Не стесняйтесь проверить предлагаемые приложения. Или, если вам нужно конкретное приложение, нажмите кнопку «Приложения» слева.
Шаг 3. При нажатии кнопки «Приложения» в KDE Discover вы попадете в область браузера приложения. Отсюда вы можете найти программы для установки по категориям программ. Или воспользуйтесь окном поиска, чтобы найти конкретное приложение.
Шаг 4. Найдя программу, которую вы хотите установить в KDE Discover, щелкните по ней мышью, чтобы перейти на страницу информации о приложении. Затем найдите кнопку «Установить» и щелкните по ней, чтобы начать процесс установки программы.
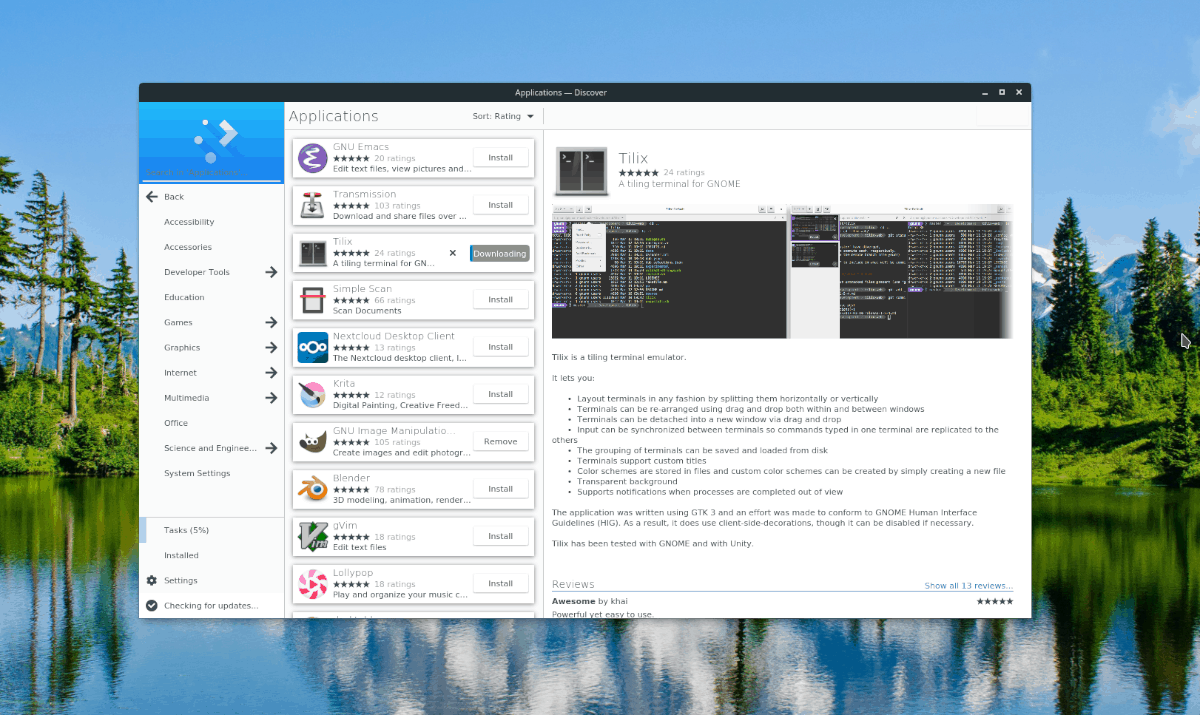
Шаг 5: Когда KDE Discover завершит установку вашего приложения, вы увидите кнопку «запустить» на странице информации. Щелкните его мышью, чтобы запустить.
Запуск исполняемых файлов и скриптов
Иногда программы для Linux поставляются уже в виде готового исполняемого файла в бинарном виде, либо в виде программы на каком-либо скриптовом языке (bash, Python, Perl, PHP и т. д.). Обычно тип файла можно определить по расширению: .bin — бинарный исполняемый файл, .sh — скрипт Bourne shell или bash. .py — программа на языке Python, .pl — скрипт Perl. Некоторые исполняемые файлы имеют расширение .run. Но в Linux использование расширений у исполняемых файлов не является обязательным. Если файл представляет собой скрипт, то программа для его выполнения обычно указывается в первой строчке. Например, если строка имеет вид #!/usr/bin/perl, то это скрипт на Perl, а если #!/usr/bin/env bash, то это bash скрипт. Просмотреть файл можно с помощью команды less file. Для запуска программы необходимо дать ей права на исполнение, делается это с помощью команды:
sudo chmod +x file.sh
После этой команды файл file.sh станет исполняемым. Однако, если потом просто набрать file.sh в терминале, то он не запустится на исполнение. Для запуска программ они должны быть расположены только в директориях, указанных в переменной $PATH, либо запуск программ нужно производить с указанием пути к файлу. Простейший способ сделать это, находясь в директории с файлом — набрать точку и слэш перед именем файла. То есть, для запуска file.sh нужно набрать:
./file.sh
Сценариям на скриптовых языках можно не давать права на исполнение (chmod +x), можно определить тип файла, как указано выше и запустить соответствующий интерпретатор с указанием исполняемого файла. Например:
sh file.sh
или
python file.py
Не забудьте, что для запуска программы должен быть установлен соответствующий язык программирования, в последнем случае Python.
Установка пакетов DEB в Ubuntu и Linux Mint
В этом руководстве мы собираемся показать вам шаг за шагом, как установить пакет Debian в Ubuntu. Мы рассмотрим два основных метода:
- Установка пакетов Debian через командную строку (терминал)
- Установка пакетов Debian через графический интерфейс пользователя (приложение Software Center и приложение GDebi).
Но прежде чем мы начнем наше руководство, давайте сначала убедимся, что у вас есть обновленная система Ubuntu, используя следующие две команды:
Метод I: Установка пакетов Debian через командную строку
В методе командной строки мы будем использовать терминал для установки пакета Debian. В принципе, вы можете использовать терминал одним из двух методов:
- через команду dpkg
- через команду GDebi
dpkg
В общем, если вы используете команду dpkg, вы можете использовать следующий формат команды:
Где вам нужно заменить “пакет_debian.deb” на путь к вашему пакету Debian. Поэтому, например, для установки пакета ASC Music Debian вы используете команду, подобную следующей:
GDebi
Наш второй метод работы с командной строкой – это использование команды GDebi. Если вы не установили GDebi в вашу систему, то используйте следующую команду для ее установки:
Далее, давайте воспользуемся командой GDebi для установки пакета Debian с помощью следующей команды:
Метод 2: Установка пакетов Debian через графический интерфейс пользователя
Самый простой метод установки пакета Debian – это использование графического интерфейса пользователя. Опять же, вы можете выбрать один из двух методов:
- Использование Магазин приложений
- Используя приложение GDebi
Установка пакета Debian с помощью Software Center
В этом методе мы будем использовать Software Center по умолчанию, который поставляется с Ubuntu. К счастью, здесь не так много шагов, вы просто дважды щелкаете на пакете, который вам нужно установить. Затем установите его через приложение Software Center. Давайте подробнее рассмотрим следующие шаги:
Шаг 1. Проверьте пакет Debian в каталоге Загрузки.
Дважды щелкните на пакете Debian.
Шаг 2. Как вы можете заметить, откроется Центр программного обеспечения. Теперь вы можете нажать кнопку Install, чтобы начать установку.
Установка пакета Asc Music Debian с помощью программы установки ПО
Шаг 3. Вам может потребоваться ввести пароль sudo для аутентификации. Как вы видите, установка пакета Debian продолжается.
После успешного завершения установки вы можете получить окно, как показано ниже, с кнопкой Remove. Кнопка Remove может быть использована для удаления пакета Debian из вашей системы.
Asc успешно установлен с помощью Software Installer
Теперь вы должны были успешно установить пакет Debian.
Установка пакета Debian с помощью приложения GDebi
Во втором графическом методе мы можем использовать приложение GDebi. В этом методе у вас должен быть установлен пакет GDebi. Если он не установлен, вы можете использовать следующую команду для его установки:
Теперь давайте воспользуемся приложением GDebi.
Шаг 1. Сначала перейдите в каталог, где находится пакет Debian. Затем щелкните правой кнопкой мыши на пакете Debian и выберите “Открыть с помощью другого приложения”.
Открыть пакет Debian с помощью другого приложения
Шаг 2. В меню рекомендуемых приложений выберите GDebi Package Installer. Затем нажмите кнопку “Выбрать”.
Выберите установщик пакетов GDebi
Шаг 3. Приложение GDebi откроется и загрузит пакет Debian.
Загрузка пакета Asc Music в GDebi
Шаг 4. После загрузки пакета Debian вы можете нажать кнопку Установить пакет, чтобы начать установку.
Пакет Asc Music успешно установлен через GDebi
Шаг 5. Как вы можете заметить, панель установки находится внизу программы установки GDebi.
Asc Music Package успешно установлен через GDebi
Шаг 6. После успешного завершения установки вы должны получить сообщение, как показано ниже.
Asc Music Package успешно установлен через GDebi
Поздравляем, вы только что узнали несколько методов установки пакета Debian на вашу систему Ubuntu Linux. Это руководство должно работать на дистрибутивах Linux на базе Ubuntu, включая Linux Mint, elementary OS, Pop!_OS и других.
Оцените? +1
+1
+1
+1
+1
+1
+1
Для чего нужен менеджер приложений в Ubuntu
Меню приложений ubuntu – относительно молодое программное обеспечение. Его история разработки универсальна. В 2009 году разработчики системы Kинкус для разрешения частой пользовательской путаницы поставили себе цель создать продукт, который поможет систематизировать работу с файлами и приложениями. Осенью 2010 года началось тестирование менеджера процессов ubuntu, а уже в начале 2011 года его выпустили как основную утилиту операционной системы Линукс. За последующие 4 года была выпущена серия новых усовершенствованных версий этого программного обеспечения. Однако разработка заканчивается в 2015 году, когда убунту переходит на работу с GNOME. Переход был связан с проблемой установки некоторых версий центра приложения (у пользователя появлялась надпись установщика пакетов: «загрузка приложения остановлена»).
К основным возможностям этого элемента следует отнести:
- Возможность простого управления приложениями и файлами.
- Способность их синхронизации между различными компьютерами.
- При наличии учетной записи (аккаунта) существует возможность комментирования, рекламы, покупки разных программ, приложений и других программных обеспечений.
- Способность разрабатывать свои программы на данной платформе.
В стандартных настройках это программное обеспечение установлено для Ubuntu и Xubuntu.
Если возникает проблема пустого «dash», то нужно очистить кеш программ с помощью команд:
/.cache/software-center -Runity –replace &
Описание процесса обновления Ubuntu 18.10 до 19.04
Сейчас я пошагово покажу весь процесс обновления Ubuntu 18.10 до 19.04.
Шаг 1 – Подготовка к обновлению Ubuntu
Одним из важных условий успешного обновления является то, что у Вас должна быть установлена предыдущая версия Ubuntu, т.е. 18.10. Обновление напрямую до 19.04 с более ранних версий Ubuntu официально не поддерживается, поэтому в таких случаях нужно обновиться сначала до версии Ubuntu 18.10, а затем переходить к обновлению до версии Ubuntu 19.04
Посмотреть, какая версия системы у Вас установлена, можно в компоненте «Параметры системы -> Сведения о системе».
Также, для того чтобы узнать версию Ubuntu, можно набрать в терминале команду
lsb_release -a
Кроме того, для успешного обновления также необходимо закрыть все программы перед началом данного процесса, так как многие программы будут обновлены до актуальных версий.
Шаг 2 – Обновление системы и приложений
На самом деле система сама по умолчанию должна Вас уведомить о том, что появилась новая версия Ubuntu, и вывести сообщение «Доступна новая версия Ubuntu. Хотите обновить?».
Иными словами, если у Вас такое сообщение появилось, Вам нужно нажать на кнопку «Да, обновить сейчас».
Однако ничего страшного нет, если по каким-либо причинам этого сообщения не было или Вы его просто закрыли, так как в любом случае, даже если Вы нажмете кнопку «Да, обновить сейчас», система сначала запустит процесс установки текущих обновлений системы и приложений. А этот процесс мы можем запустить и самостоятельно без вышеуказанного окна, а как, я покажу чуть ниже.
В случае если окна с предложением обновить систему до 19.04 не было вообще, Вы можете проверить параметр «Уведомлять меня о выходе новой версии Ubuntu» в компоненте «Программы и обновления» на вкладке «Обновления», этот параметр должен быть со значением «При доступности любой новой версии».
Если Вы отказались от обновления версии дистрибутива или сообщения с таким предложением не было, при этом Вы все-таки захотели перейти на новую версию Ubuntu, сначала необходимо установить все текущие обновления системы и приложений.
Для этого нужно зайти в меню «Обзор» и запустить компонент «Обновление приложений».
Компонент проверит систему и наличие доступных обновлений, а затем выведет окно с предложением установить все доступные обновления.
Нажимаем «Установить сейчас».
Для того чтобы запустить процесс обновления, нужно пройти процесс аутентификации, поэтому вводим пароль и нажимаем «Подтвердить».
Начнется процесс установки обновлений.
В ходе данного процесса могут появиться различные сообщения с предложением настройки некоторых параметров, например, у меня появилось окно с предложением настроить способ переключения раскладки клавиатуры, я выбрал «Alt-Shift» и нажал «Далее».
Установка обновлений продолжилась, в целом этот процесс будет длиться минут 10.
Для завершения установки обновлений необходимо будет перезагрузить компьютер, для этого, когда появится окно с таким предложением, нажимаем «Перезагрузить сейчас».
Шаг 3 – Запуск обновления Ubuntu на новую версию
После перезагрузки, для того чтобы запустить обновление Ubuntu на новую версию 19.04, нам нужно точно так же, как мы это делали раньше, открыть компонент «Обновление приложений».
После запуска которого отобразится сообщение о том, что доступен новый выпуск Ubuntu 19.04, а также отобразится кнопка для запуска обновления. Таким образом, нажимаем кнопку «Обновить».
Данный процесс также требует пройти аутентификацию, снова вводим пароль и нажимаем «Подтвердить».
Сразу после запуска программы установки отобразится окно с примечаниями к выпуску, нажимаем «Обновить».
Шаг 5 – Подготовка и запуск обновления Ubuntu
Затем программа проанализирует систему, и сформирует план обновления системы.
В итоге отобразится информация о том, какие пакеты будут удалены, какие обновлены, а какие пакеты будут установлены впервые.
Для старта процесса обновления Ubuntu нажимаем кнопку «Начать обновление».
Шаг 6 – Процесс обновления
Сразу после старта процесса система сама отключит экран блокировки до перезагрузки компьютера, нажимаем «Закрыть».
Потом будут загружаться все необходимые для обновления пакеты.
После чего начнется процесс их установки. Этот процесс займет некоторое время.
Затем система предложит удалить ненужные пакеты, я удалю их, поэтому нажимаю «Удалить».
Шаг 7 – Завершение процесса обновления
Когда процесс обновления Ubuntu будет завершен, появится окно с предложением перезагрузить компьютер, нажимаем «Перезагрузить сейчас».
После перезагрузки компьютера у Вас уже будет новая версия дистрибутива Ubuntu 19.04.
Для проверки Вы можете точно так же, как мы это делали в самом начале, открыть сведения о системе и посмотреть текущую версию.
Зачем нужен rpm
Как уже упоминалось в разделе «Добавление
и удаление пакетов», rpm (Redhat Package
Manager) служит для работы с пакетами — установка, удаление, проверка и т.д.
При установке пакета rpm записывает
информацию о нем в свою базу данных, что и позволяет в дальнейшем удалять пакет,
просматривать информацию о нем и т.д.
Такой подход к установке ПО имеет несколько достоинств, в частности:
- Унифицированная работа с разными пакетами (в частности, не надо помнить,
куда какая-либо программа положила при инсталляции свои файлы — постоянная
головная боль в Dos/Windows). - Отслеживание зависимостей между пакетами выполняется автоматически (не
надо помнить, что программа такая-то требует некоей библиотеки с версией не
ниже какой-то — сравните с вечными проблемами, к примеру, с DirectX в
Windows). - Непротиворечивость между разными пакетами — в
частности, корректно «разводится» ситуация, когда несколько пакетов содержат
один и тот же файл (например, в /etc/).
Переходить или нет?
Здесь у каждого пользователя будет свой набор аргументов “за” или “против”, но вот полностью отказаться и не попробовать Linux даже в Live-режиме вряд ли кто-то сможет.
Простая и легковесная ОС с удобными инструментами, магазином приложений и возможностью полной кастомизации давно обзавелась большой армией поклонников.
Никто не утверждает, что Linux идеальна. С переходом на эту систему будут и потери: придется мириться с ограниченностью софта, решать возникшие проблемы при помощи командной строки, отказаться от некоторых привычных приложений или утилит. Однако, при этом вы будете повышать свой уровень знаний, учиться новому и приобретать полезные навыки.
Для себя я решил, что все компьютеры знакомых и родственников (кроме игровых) буду со временем переводить на Linux.
Если потенциальные трудности не пугают – Linux ждет вас!
iPhones.ru
Сейчас расскажем, как все сделать правильно.
Использование графического менеджера пакетов
Менеджер пакетов представляет собой набор инструментов, способных опознать архив в нужном формате, распаковать его и отсортировать содержимое по правильным папкам, чтобы продукт корректно работал. Менеджер пакетов реализован во всех дистрибутивах Linux. Самые популярные форматы для данной ОС – DEB и RPM.
Важно! Если встречаются другие форматы, то вероятнее их придется компилировать в DEB.
Наборов инструментов очень много, буквально для каждого дистрибутива. Например, для пользователей Ubuntu пакетный менеджер носит название Advanced Packaging Tool, для CentOS – Yellowdog Updater, для Mint – Synaptic. Также среди популярных DNF, Pacman, Zypper и десятки других. По сути все они выполняют одни и те же функции, но работают по разному.
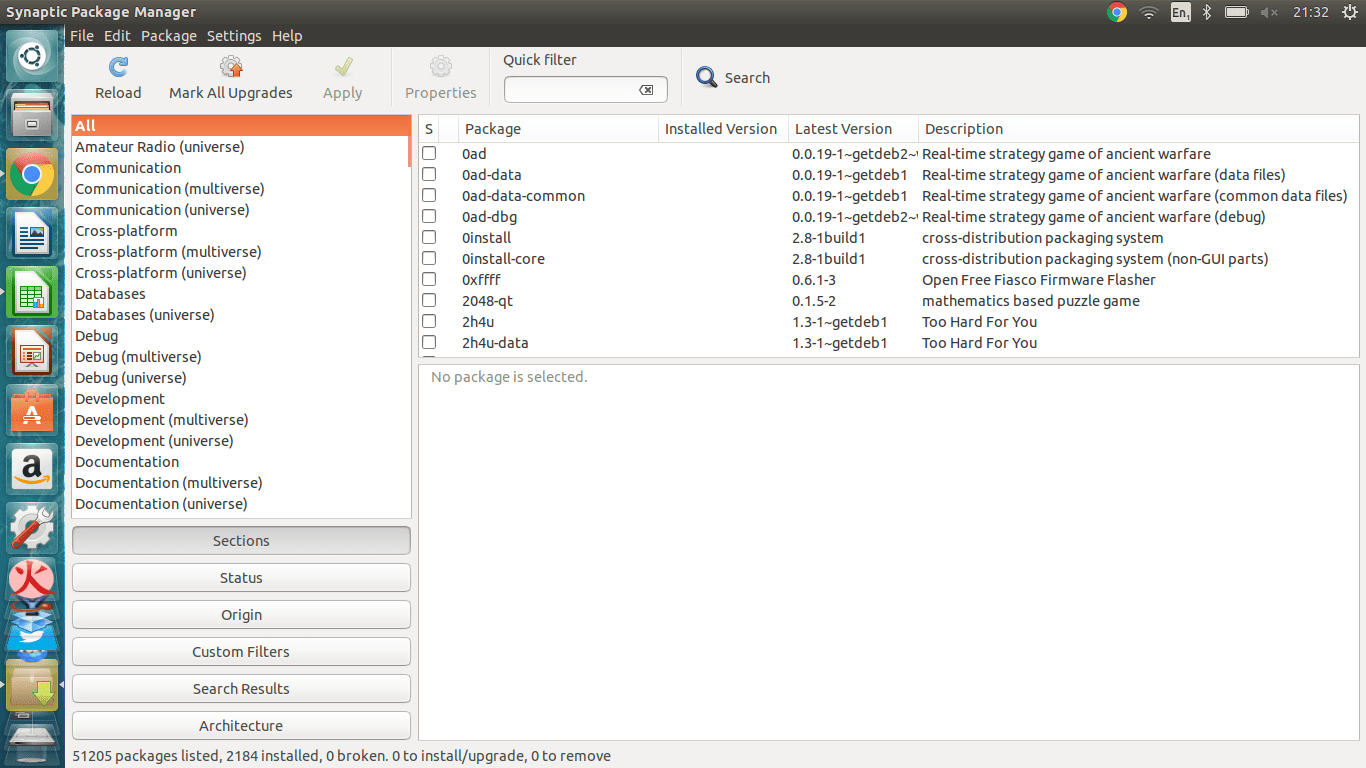
Интерфейс Synaptic
В некоторых ОС пакетные менеджеры имеют графическую оболочку. Она позволяет ознакомиться с программами и осуществлять такие действия, как установка, обновление версий и удаление. В некоторых случаях это значительно упрощает работу с пакетами. Графический менеджер проектов значительно упрощает жизнь новичкам, которые еще не знают, что такое установка программ в Linux при помощи терминала или командной строки.
Инструкция, как установить программу, на примере Линукс Минт:
- Для данной директории менеджер пакетов называется Synaptic. Чтобы открыть его, необходимо ввести название в поиске доступных приложений: в левом нижнем углу есть меню «Пуск» при нажатии на которое открывается поисковая строк).
- Пройти процедуру аутентификации.
- Найти исходник, который необходимо установить. Также есть возможность воспользоваться поиском.
- Поставить галочку напротив нужного пакета и нажать кнопку «Применить» – она находится на верхней панели менеджера пакетов.
В этот момент система запустит необходимые процессы. Пакеты, которые уже установлены, обновятся, если в этом есть необходимость, а новые загрузятся. Synaptic позволяет пользователям глобально обновить все элементы Linux Mint. Чтобы это сделать, потребуется подтверждение прав суперпользователя.
Что такое Linux?
Linux – это имя, обычно используемое для операционной системы, построенной поверх ядра Linux. В отличие от Windows и macOS, Linux – это не один большой проект. Опыт основан на компонентах, созданных отдельными лицами и командами со всего мира.
Большинство программного обеспечения, работающего в Linux, вы можете бесплатно загружать, использовать, редактировать и делиться им по своему усмотрению.
Название Linux технически неточно. Многие интерфейсы, инструменты и программное обеспечение, созданные для Linux, также работают в других бесплатных операционных системах, таких как FreeBSD. Многое из того, что люди говорят о Linux, относится и к этим альтернативам.
Почему Linux называют GNU/Linux?
Проект GNU предоставил множество интересных инструментов, от которых сегодня зависят большинство дистрибутивов Linux. Многие широко используемые приложения, такие как GIMP и GNOME, являются частью проекта GNU. Независимо от того, какую операционную систему Linux вы используете, вероятно, вы используете несколько программ GNU.
С самого начала целью проекта GNU была разработка полноценной операционной системы. Ядро Linux было одной из недостающих частей головоломки. Торвальдс не намеревался создавать операционную систему, а поставил этот недостающий элемент к ряду уже работающих на тот момент программ GNU. По этому, относительно операционных системам на базе ядра Linux, правильно использовать название – GNU/Linux.
И коль на то пошло, я не фанат названия GNU/Linux, но я бы предпочел называть свой ноутбук с системой GNU, а не Linux.