Используйте двухэтапную аутентификацию в Ubuntu
Ubuntu, несомненно, является одним из наиболее часто используемых Linux раздачи. Он предлагает широкий спектр возможностей, и мы также можем использовать двухэтапную аутентификацию, чтобы добавить дополнительный уровень безопасности к нашей учетной записи и избежать проблем.
Для этого нам понадобится пара вещей: одна из них — установить зависимости и Google Authenticator в нашей системе, а другой — использовать программу, совместимую с 2FA Google Authenticator на нашем мобильном телефоне. Здесь мы получим те коды, которые нам нужно будет ввести при входе в систему.
Итак, первым шагом будет установить Google Authenticator в нашей системе. Для этого вам нужно перейти в терминал Ubuntu и выполнить следующую команду:
Во время процесса установки, который является быстрым и легким, он задаст нам ряд вопросов, на которые мы всегда должны отвечать утвердительно, чтобы правильно его настроить.
Позже мы должны выполнить Google-аутентификатор для правильной настройки и получения ключей, которые мы собираемся использовать. Нам нужно будет связать его с приложением, которое мы собираемся использовать на мобильном телефоне. Кроме того, снова появится ряд вопросов, на которые нам придется ответить утвердительно.
После выполнения этих шагов мы установим все необходимое. Теперь нам просто нужно включить двухэтапную аутентификацию в Ubuntu, чтобы он запрашивал у нас этот второй код при входе в систему. В этом случае нам нужно будет выполнить команду судо нано /etc/pam.d/lightdm чтобы получить файл конфигурации и позже добавить строку
требуется авторизация pam_google_authenticator.so nullok .
Следующим шагом будет сохранение этого файла и перезагрузка системы. С этого момента у нас будет Ubuntu, настроенный на запрос 2FA во время входа в систему.
Имейте в виду, что мы будем всегда должен есть наш мобильный телефон и клиент Google Authenticator правильно установлен и доступен. В противном случае мы не смогли бы войти в Ubuntu. Конечно, это произойдет только в том случае, если операционная система настроена так, чтобы запрашивать пароль при входе в систему, и настроена на автоматический запуск без необходимости ввода пароля.
Короче говоря, как мы видим, это простой процесс, и мы можем сделать Ubuntu более защищенным от возможных злоумышленников. Например, очень полезная мера для предотвращения потери компьютера. Это означает, что любой может получить доступ к системе с помощью грубой силы и, таким образом, угадать пароль. Короче говоря, еще один способ сохранить наши данные.
Просматриваем открытые порты в Ubuntu
Для выполнения поставленной задачи мы предлагаем использовать стандартную консоль и дополнительные утилиты, позволяющие проводить мониторинг сети. Разобраться в командах смогут даже неопытные пользователи, поскольку мы дадим объяснение каждой. Предлагаем ознакомиться с двумя различными утилитами далее.
Способ 1: lsof
Утилита под названием lsof проводит мониторинг всех системных соединений и выводит на экрана подробную информацию о каждом из них. Нужно лишь присвоить правильный аргумент, чтобы получить интересующие вас данные.
- Запустите «Терминал» через меню или командой Ctrl + Alt + T.
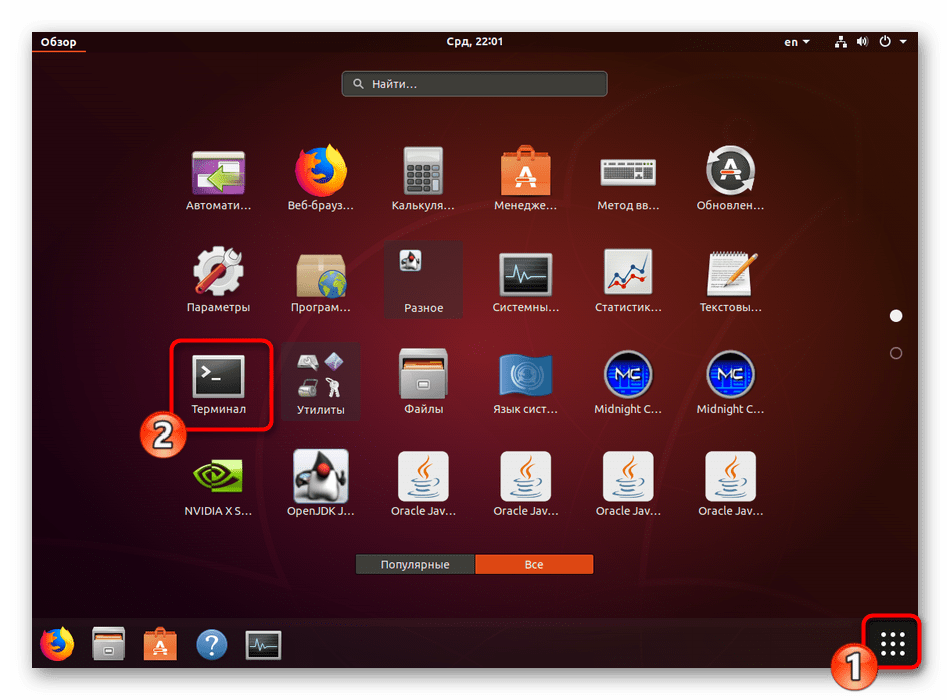
Введите команду sudo lsof -i , а затем щелкните на Enter.
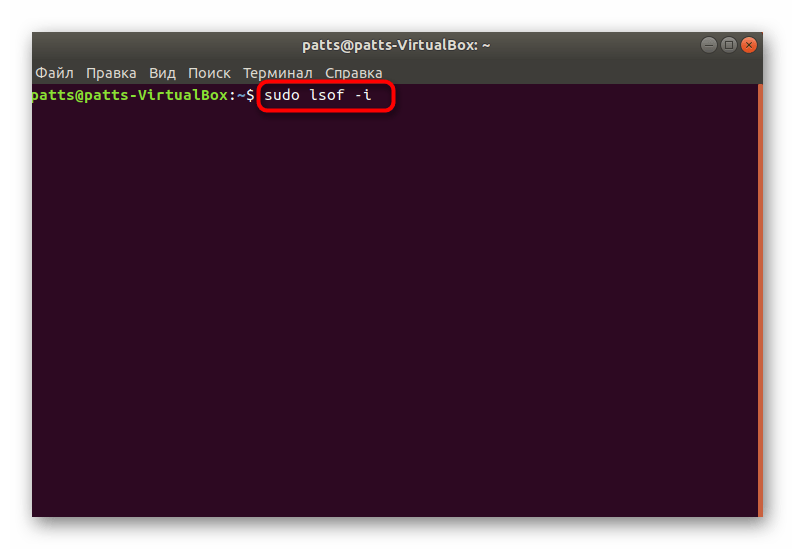
Укажите пароль для рут-доступа. Учтите, что при наборе символы вводятся, но в консоли не отображаются.
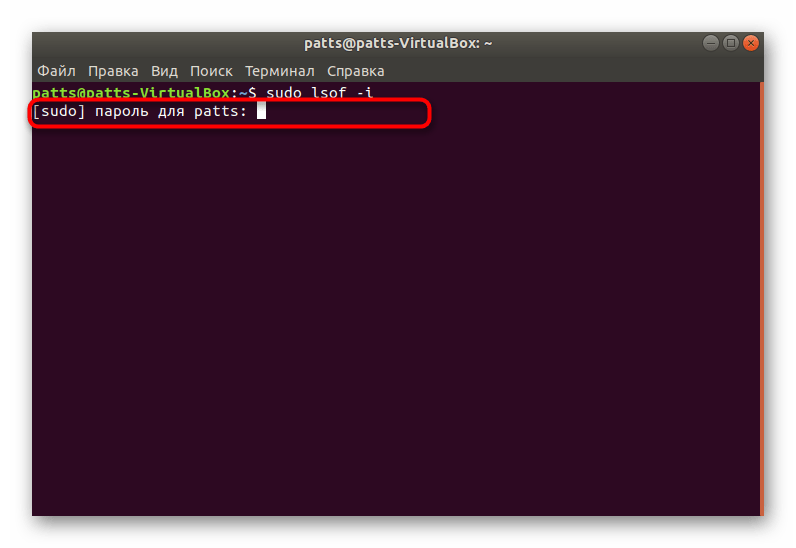
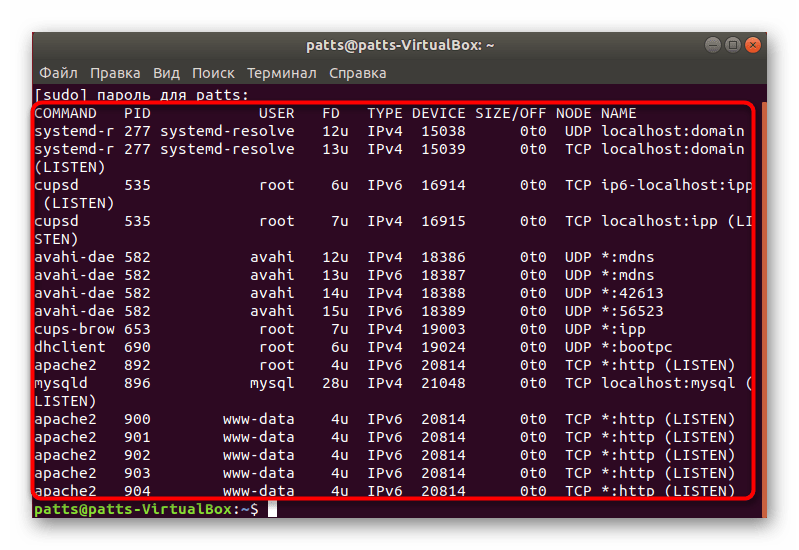
Когда перечень подключений большой, можно отфильтровать результат, чтобы утилита показала только те строки, где имеется нужный вам порт. Делается это через ввод sudo lsof -i | grep 20814 , где 20814 — номер необходимого порта.
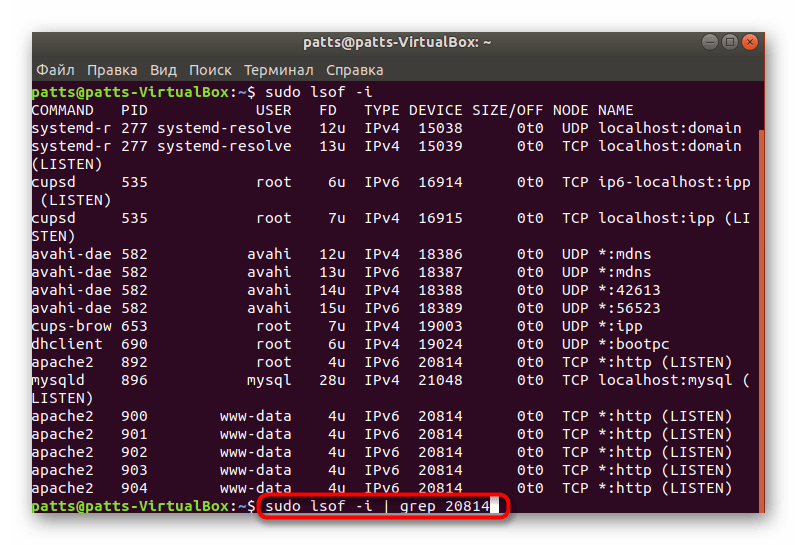
Осталось только изучить появившиеся результаты.
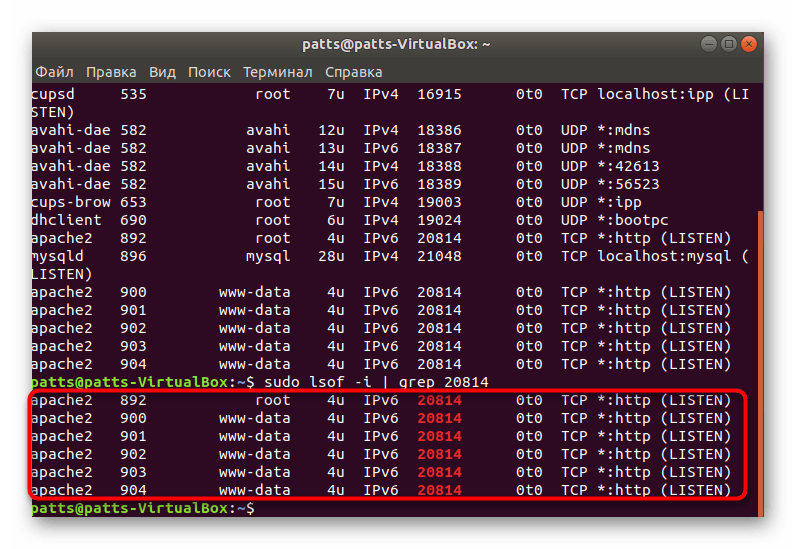
Способ 2: Nmap
Открытое программное обеспечение Nmap тоже способно выполнять функцию сканирования сетей на предмет активных соединений, однако реализовано оно немного иначе. У Nmap есть и версия с графическим интерфейсом, но сегодня она нам не пригодится, поскольку использовать ее не совсем целесообразно. Работа же в утилите выглядит так:
- Запустите консоль и проведите установку утилиты путем ввода sudo apt-get install nmap .
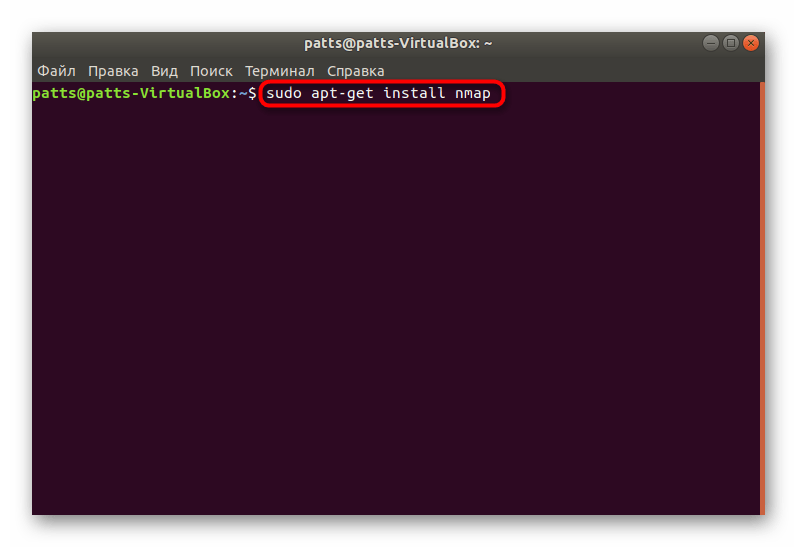
Не забудьте ввести пароль для предоставления доступа.
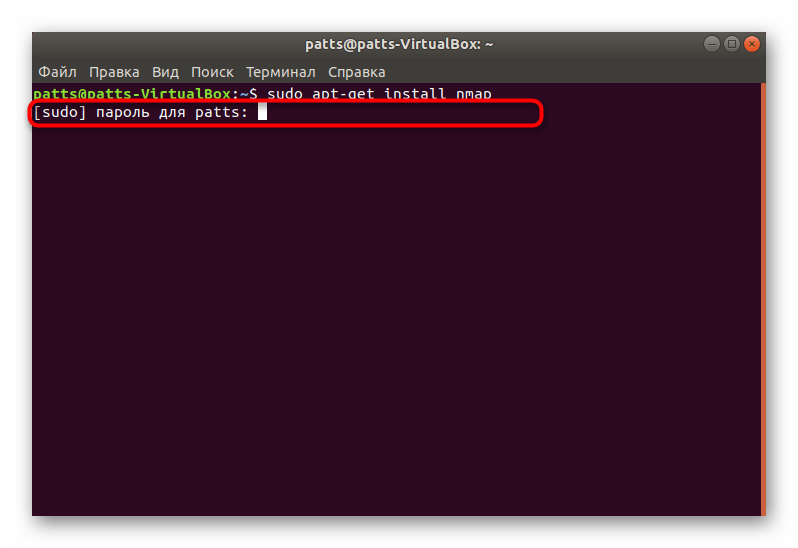
Подтвердите добавление новых файлов в систему.
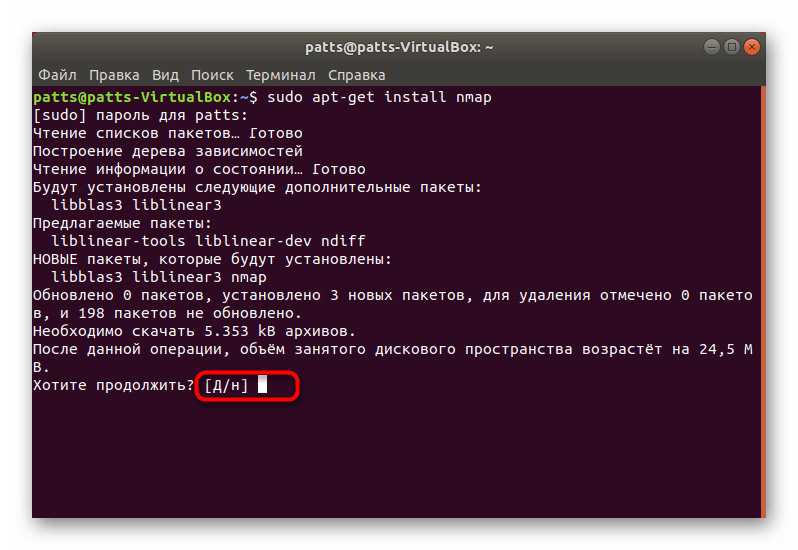
Теперь для отображения необходимой информации используйте команду nmap localhost .
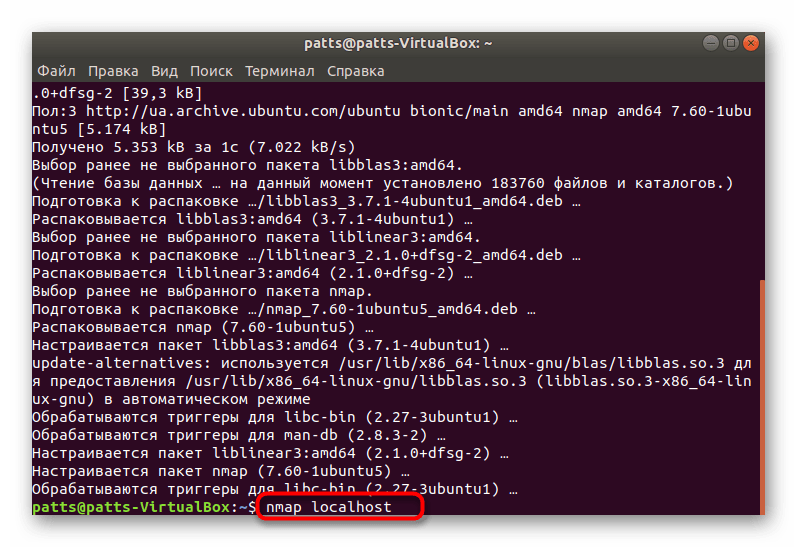
Ознакомьтесь с полученными данными об открытых портах.
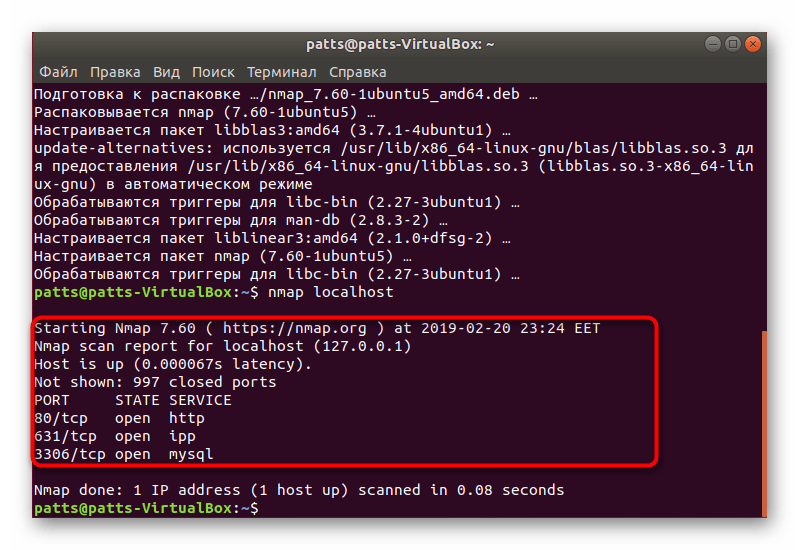
Приведенная выше инструкция подходит для получения внутренних портов, если же вы заинтересовались внешними, следует провести немного другие действия:
- Узнайте ваш сетевой IP-адрес через онлайн-сервис Icanhazip. Для этого в консоли введите wget -O – -q icanhazip.com , а затем нажмите на Enter.
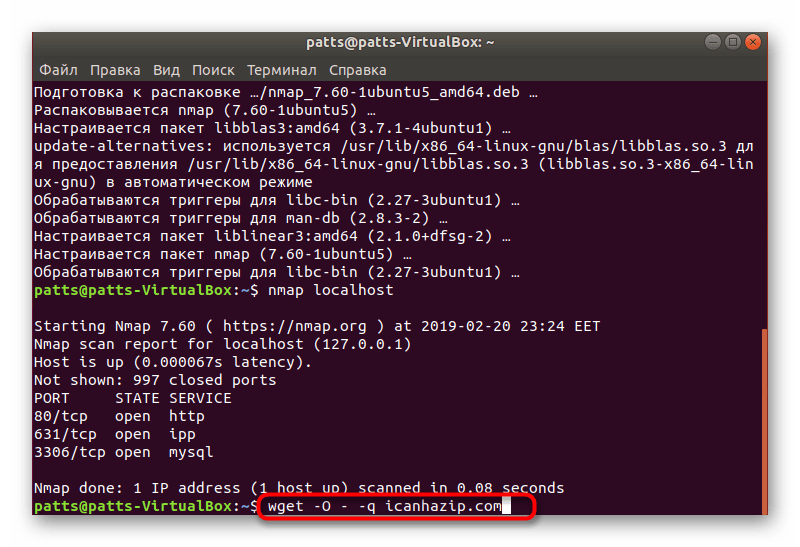
Запомните ваш сетевой адрес.
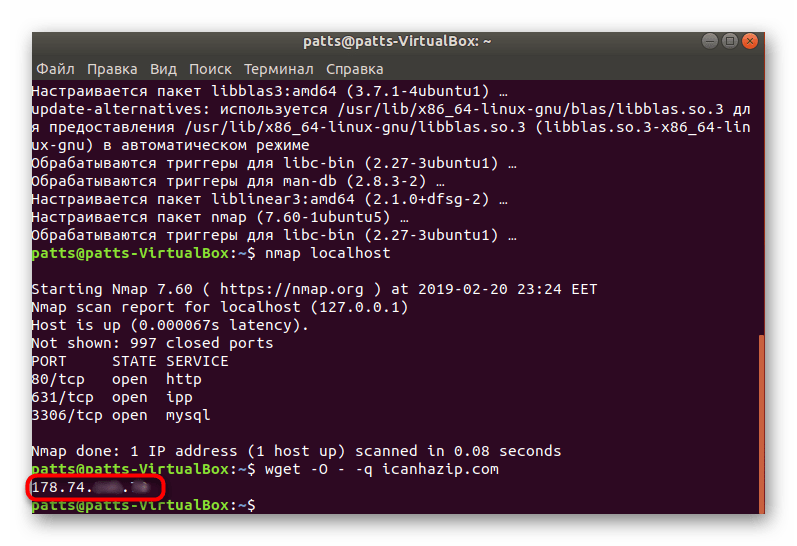
После этого запустите сканирование по нему, введя nmap и ваш IP.
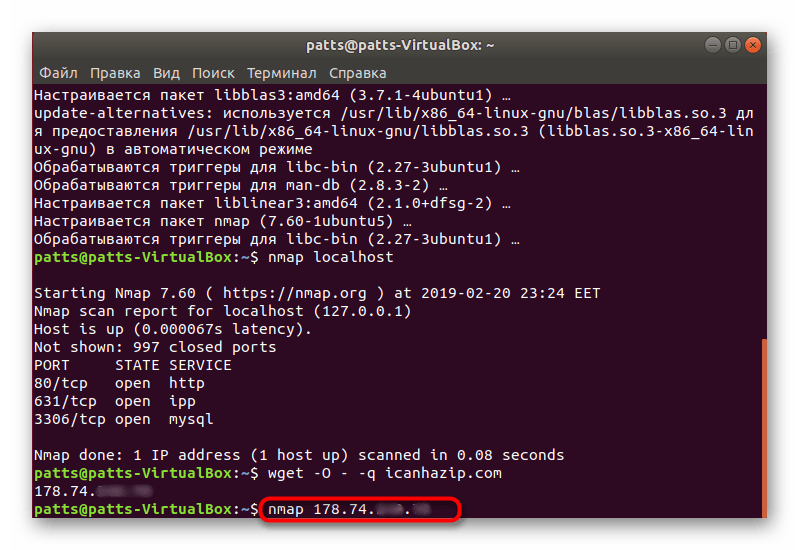
Если вы не получили никаких результатов, значит все порты закрыты. В случае наличия открытых они отобразятся в «Терминале».
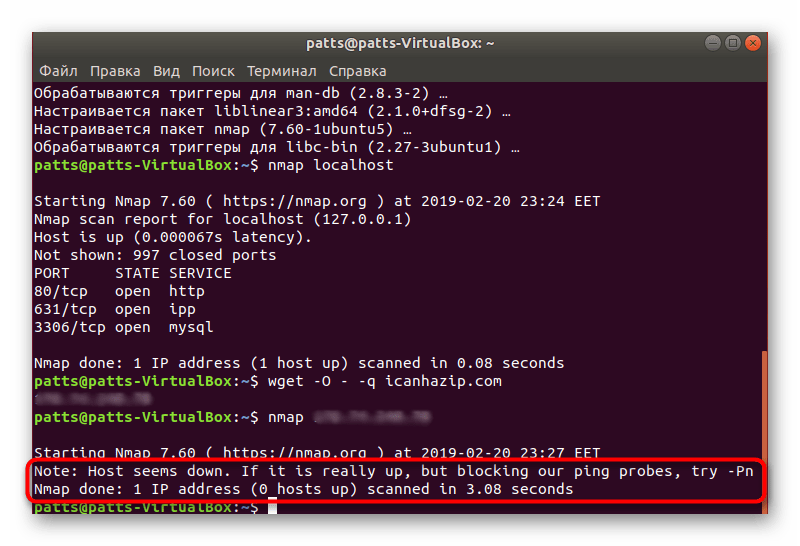
Мы рассмотрели два метода, поскольку каждый из них ищет информацию по своим алгоритмам. Вам же остается только выбрать наиболее оптимальный вариант и путем мониторинга сети узнать, какие порты на текущий момент открыты.
Удаление правил брандмауэра
Существует два способа удалить правило: указать номер правила или само правило.
Удаление правила по его номеру
Для начала просмотрите список существующих правил. Для этого запросите состояние брандмауэра с опцией numbered.
К примеру, чтобы удалить правило 2 (открывающее трафик HTTP), нужно запустить команду:
Программа запросит подтверждения.
Примечание: Если сервер поддерживает IPv6, нужно удалить соответствующее правило и для этого протокола.
Удаление правила
Также можно указать в команде само правило, которое нужно удалить. К примеру, чтобы удалить allow http, нужно запустить:
Этот метод работает и для IPv4, и для IPv6.
Шаг 5 — Разрешение других соединений
К этому моменту вы должны были разрешить все другие соединения, необходимые вашему серверу. Состав разрешаемых соединений должен соответствовать вашим конкретным потребностям. К счастью, вы уже знаете, как писать правила, разрешающие соединения по имени службы или номеру порта, поскольку мы уже делали это для SSH на порту . Также вы можете использовать это для следующих соединений:
- соединения HTTP на порту 80, которые используются веб-серверами без шифрования, с помощью команды или
- соединения HTTPS на порту 443, которые используются веб-серверами с шифрованием, с помощью команды или
Помимо указания порта или службы есть другие способы разрешить другие соединения.
Определенные диапазоны портов
С помощью UFW вы можете указывать диапазоны портов. Некоторые приложения используют для соединений не один порт, а несколько.
Например, чтобы разрешить соединения X11, которые используют порты -, нужно использовать следующие команды:
Когда вы указываете диапазоны портов с помощью UFW, вы должны указать протокол ( или , к которому должны применяться эти правила. Мы не упоминали этого ранее, поскольку если протокол не указать, оба протокола будут разрешены, что подходит для большинства случаев.
Конкретные IP-адреса
При работе с UFW вы также можете указывать конкретные IP-адреса. Например, если вы хотите разрешить соединения с определенного IP-адреса, например с рабочего или домашнего адреса , вам нужно использовать опцию , а затем указать IP-адрес:
Также вы можете указать определенный порт, к которому IP-адресу разрешено подключаться. Для этого нужно добавить опцию , а затем указать номер порта. Например, если вы хотите разрешить IP-адресу подключаться к порту (SSH), нужно использовать следующую команду:
Подсети
Если вы хотите разрешить подсеть IP-адресов, вы можете указать маску сети с помощью нотации CIDR. Например, если вы хотите разрешить все IP-адреса в диапазоне от до , вы можете использовать следующую команду:
Также вы можете указывать порт назначения, к которому разрешено подключаться подсети . В качестве примера мы используем порт (SSH):
Подключения к определенному сетевому интерфейсу
Если вы хотите создать правило брандмауэра, применимое только к определенному сетевому интерфейсу, вы можете использовать для этого опцию «allow in on», а затем указать имя сетевого интерфейса.
Прежде чем продолжить, вам может понадобиться просмотреть сетевые интерфейсы. Для этого нужно использовать следующую команду:
В выделенной части результатов показаны имена сетевых интерфейсов. Обычно они носят имена вида или .
Если на вашем сервере имеется публичный сетевой интерфейс под названием , вы можете разрешить трафик HTTP (порт ) для этого интерфейса с помощью следующей команды:
Это позволит вашему серверу принимать запросы HTTP из публичной части интернета.
Если вы хотите использовать сервер базы данных MySQL (порт ) для прослушивания соединений на интерфейсе частной сети (например, ), вы можете использовать следующую команду:
Это позволит другим серверам в вашей частной сети подключаться к вашей базе данных MySQL.
4 способа узнать, какие порты прослушиваются в Linux
Порт может в одном из следующих состояний: открыт (open), фильтруется (filtered), закрыт (closed), без фильтрации (unfiltered). Порт называется открытым если какое-либо приложение, служба на целевой машине прослушивает (listening) его в ожидании соединений/пакетов. Также по отношению к службе часто употребляют термин «привязка» (bind), который означает, что служба назначена к определённому порту, то есть после её запуска она будет прослушивать его, чтобы ответить на входящие запросы.
Термин «привязка» используют по отношению к службам, которые прослушивают порт на постоянной основе и готовы принять входящие соединения. Примером таких служб являются SSH, MySQL, веб-сервер. Некоторые приложения (например, веб-браузер) делают исходящие соединения. Для этих исходящих соединений обычно используется порт с номером в десятки тысяч, например, 37830 или 46392 или 54284 или что-то подобное. Но они используют порт на короткое время — только чтобы отправить запрос и получить ответ. Сразу после получения ответа программа освобождает порт. Если ей понадобится вновь сделать запрос, то она может выбрать любой другой незанятый порт — необязательно тот же самый. Такие порты не являются прослушивающими, то есть они не принимают внешние запросы на инициализацию соединения. Это состояние сокета называется ESTABLISHED, его нужно отличать от прослушивания порта (LISTENING), то есть от открытых портов.
В этой статье будут рассмотрены четыре способа проверить открытые порты, точнее говоря, какие порты прослушиваются в системе, а также показано вам как найти приложение (службу) прослушивающие определённый порт в Linux.
Работа с репозиториями из терминала Ubuntu
Мы можем увидеть основной список репозиториев Ubuntu, набрав
Первое, что мы должны сделать, это сделать копию, чтобы избежать проблем с любыми модификациями.
Это можно сделать с помощью этой команды
Если вы посмотрите на список, вы увидите, что есть репозитории, которые начинаются с символа #. Удаление этого символа сделает этот репозиторий активным. Напротив, если вы добавите символ #, этот репозиторий будет деактивирован.
Обычно репозитории выглядят так
o
Где:
- deb: указывает репозиторий ранее скомпилированных пакетов.
- deb-src: это хранилище исходного кода программы.
- http://archive.ubuntu.com/ubuntu: Es el identificador uniforme de recursos (por sus siglas en inglés). Es el link de acceso al servidor donde está el repositorio.
- groovy: указывает версию операционной системы.
- Основная мультивселенная с ограничением вселенной: указывает тип репозитория.
Чтобы любые изменения, которые мы вносим в репозитории, работали, мы должны сначала сохранить список, нажав
CTRL + O
y
CTRL + X
И в терминале напишите
Добавление репозиториев
Есть два способа добавить репозитории. Первый — открыть список командой
Спуститесь в конец списка и вставьте туда репозиторий, а затем сохраните его, нажав
CTRL + O
y
CTRL + X
Затем мы обновляем список с помощью
Более простой способ добавить репозиторий — использовать команду
Например, если мы хотим добавить репозиторий Wine, который мы использовали в качестве примера в предыдущей статье
Команда также используется для личных архивных пакетов. Например, чтобы добавить репозиторий Krita ppa, мы пишем:
Если вы загружаете список репозиториев, вы можете восстановить его с помощью этих двух команд.
Вы также можете создать список из эту страницу.
PPPoE
Это соединение может осуществляться через Ethernet, Wi-Fi или DSL. Отличий в настройке самого PPPoE при этом не будет. Стоит отметить, что настраивать IP адрес для Ethernet, если используется соединение PPPoE через сетевую карту не требуется. Но, чтобы сетевая карта не пыталась автоматически настроиться при каждой загрузке, лучше задать какой-нибудь адрес, например: IP адрес — 192.168.254.254, маска подсети — 255.255.0.0 . Другие настройки для сетевой карты, в этом случае, не требуются. В начале статьи уже описано как установить поддержку протокола PPPoE. PPPoE, для настройки, требует знать всего 2 параметра:
- Имя пользователя (выдается провайдером)
- Пароль (как правило назначается провайдером, но подлежит изменению)
Пора завершить настройку. Щелчком левой кнопки мыши на аплет индикатора сети откроем вложенные пункты и выберем «Ручная настройка». Нажмем кнопку «Разблокировать» и введем пароль вашего пользователя для входа в компьютер. Выберем «Соединение точка-точка» и нажмем кнопку «Свойства». На вкладке «Общие» нужно поставить галочку «Активировать соединение», тип соединения задать как PPPoE. Зададим имя пользователя и пароль.
На вкладке «Модем» выберем сетевую карту («Интерфейс Ethernet»). Перейдем к вкладке «Настройки»
Во вкладке «Настройки» укажем галочку «Установить модем как устройство по умолчанию для доступа в Интернет». Установите флажок «Использовать сервер имен провайдера интернет» и «Попробовать еще раз при разрыве или неудаче соединения».
Завершим настройку нажав «Ок».
Похоже все получилось. Наслаждайтесь!
Отслеживание активных процессов
Существует несколько различных инструментов для просмотра/перечисления запущенных в системе процессов. Двумя традиционными и хорошо известными из них являются команды ps и top:
Команда ps
Отображает информацию об активных процессах в системе, как показано на следующем скриншоте:
Для получения дополнительной информации о процессах, запущенных текущим пользователем, применяется опция :
Столбцы, присутствующие в выводе команды , имеют следующие значения:
UID — идентификатор пользователя, которому принадлежит процесс (тот, от чьего имени происходит выполнение).
PID — идентификатор процесса.
PPID — идентификатор родительского процесса.
C — загрузка CPU процессом.
STIME — время начала выполнения процесса.
TTY — тип терминала, связанного с процессом.
TIME — количество процессорного времени, потраченного на выполнение процесса.
CMD — команда, запустившая этот процесс.
Также можно отобразить информацию по конкретному процессу, используя команду , например:
Есть и другие опции, которые можно использовать вместе с командой :
— показывает информацию о процессах по всем пользователям;
— показывает информацию о процессах без терминалов;
— показывает дополнительную информацию о процессе по заданному UID или имени пользователя;
— отображение расширенной информации.
Если вы хотите вывести вообще всю информацию по всем процессам системы, то используйте команду :
Обратите внимание на выделенный заголовок. Команда поддерживает функцию сортировки процессов по соответствующим столбцам
Например, чтобы отсортировать список процессов по потреблению ресурсов процессора (в порядке возрастания), введите команду:
Результат:
Если вы ходите выполнить сортировку по потреблению памяти (в порядке убывания), то добавьте к имени интересующего столбца знак минуса:
Результат:
Еще один очень популярный пример использования команды — это объединение её и для поиска заданного процесса по его имени:
Результат:
Команда top
Команда top отображает информацию о запущенных процессах в режиме реального времени:
Рассмотрим детально:
PID — идентификатор процесса.
USER — пользователь, которому принадлежит процесс.
PR — приоритет процесса на уровне ядра.
NI — приоритет выполнения процесса от до .
VIRT — общий объем (в килобайтах) виртуальной памяти (физическая память самого процесса; загруженные с диска файлы библиотек; память, совместно используемая с другими процессами и т.п.), используемой задачей в данный момент.
RES — текущий объем (в килобайтах) физической памяти процесса.
SHR — объем совместно используемой с другими процессами памяти.
S (сокр. от «STATUS») — состояние процесса:
S (сокр. от «Sleeping») — прерываемое ожидание. Процесс ждет наступления события.
I (сокр. от «Idle») — процесс бездействует.
R (сокр. от «Running») — процесс выполняется (или поставлен в очередь на выполнение).
Z (сокр. от «Zombie») — зомби-процесс.
%CPU — процент используемых ресурсов процессора.
%MEM — процент используемой памяти.
TIME+ — количество процессорного времени, потраченного на выполнение процесса.
COMMAND — имя процесса (команды).
Также в сочетании с основными символами состояния процесса (S от «STATUS») вы можете встретить и дополнительные:
— процесс с высоким приоритетом;
— процесс с низким приоритетом;
— многопоточный процесс;
— фоновый процесс;
— лидер сессии.
Примечание: Все процессы объединены в сессии. Процессы, принадлежащие к одной сессии, определяются общим идентификатором сессии — идентификатором процесса, который создал эту сессию. Лидер сессии — это процесс, идентификатор сессии которого совпадает с его идентификаторами процесса и группы процессов.
Команда glances
Команда glances — это относительно новый инструмент мониторинга системы с расширенными функциями:
Примечание: Если в вашей системе отсутствует данная утилита, то установить её можно с помощью следующих команд:
RHEL/CentOS/Fedora
Debian/Ubuntu/Linux Mint
Прослушиваемые порты
lsof
Утилита lsof позволяет посмотреть
все
открытые в системе соединения.
Чтобы изучить именно сетевые соединения воспользуйтесь опцией
i
Чтобы отображались именно порты, а не названия сетевых служб примените опцию
P
lsof -i -P
ss
На вопрос как посмотреть список открытых портов также может ответить утилита ss
ss -lntup
Если нужно проверить используется ли определённый порт, например 5000
ss -na | grep :5000
Если вывод пуст, значит порт не используется
Чтобы узнать какая программа слушает определённый порт нужно предварительно установить один из
инструментов:
netstat, fuser или lsof
Начнём с netstat
Netstat
sudo apt install net-tools
С помощью команды
netstat
можно посмотреть список активных соединений по сети
netstat
Обычно netstat используют с набором опций tulpn
который и позволяет понять какая программа слушает какой порт.
netstat -tulpn
(Not all processes could be identified, non-owned process info
will not be shown, you would have to be root to see it all.)
Active Internet connections (only servers)
Proto Recv-Q Send-Q Local Address Foreign Address State PID/Program name
tcp 0 0 0.0.0.0:22 0.0.0.0:* LISTEN —
tcp 0 0 127.0.0.1:631 0.0.0.0:* LISTEN —
tcp 0 0 127.0.0.1:6010 0.0.0.0:* LISTEN —
tcp 0 0 127.0.0.1:6011 0.0.0.0:* LISTEN —
tcp6 0 0 :::22 :::* LISTEN —
tcp6 0 0 ::1:631 :::* LISTEN —
tcp6 0 0 ::1:6010 :::* LISTEN —
tcp6 0 0 ::1:6011 :::* LISTEN —
tcp6 0 0 :::80 :::* LISTEN —
udp 0 0 0.0.0.0:52756 0.0.0.0:* —
udp 0 0 0.0.0.0:68 0.0.0.0:* —
udp 0 0 0.0.0.0:631 0.0.0.0:* —
udp 0 0 0.0.0.0:5353 0.0.0.0:* —
udp6 0 0 :::45815 :::* —
udp6 0 0 :::5353 :::* —
Состояние и правила UFW
Чтобы проверить состояние UFW, введите:
По умолчанию инструмент UFW отключен, потому состояние будет таким:
Если UFW включен, в строке состояния будет active, также на экране появится список установленных правил. К примеру, если брандмауэр разрешает трафик SSH (порт 22), вывод будет иметь такой вид:
Прежде чем приступить к настройке брандмауэра, нужно убедиться, что он поддерживает трафик SSH.
Политика по умолчанию
Начиная настройку брандмауэра, вы должны продумать и определить политику по умолчанию. Эти правила управляют обработкой трафика, который не отвечает другим правилам. По умолчанию UFW сбрасывает все входящие и разрешает все исходящие соединения.
Чтобы вернуться к исходным правилам брандмауэра, введите команды:
Если вы создали пользовательский набор правил, эти команды сбросят его и восстановят исходные правила. Теперь брандмауэр будет сбрасывать все входящие и разрешать исходящие соединения.
Стандартные правила брандмауэра подходят для персональных компьютеров; серверам обычно необходима возможность принимать входящий трафик.
Что такое порты и зачем они нужны?
Порты – это более широкое понятие, чем просто возможность подключится к удалённому компьютеру через сеть. Когда процесс хочет обратиться к серверу, ему нужно каким-либо образом идентифицировать, к какому серверу он хочет подключиться. Если мы знаем 32 битный IP-адрес сервера, то мы можем без проблем к нему подключиться.
Но как указать программу, к которой нужно обратиться? Для решения этой проблемы оба протокола UDP и TCP поддерживают систему портов. Порт – это целое число от 1024 до 65535. Все номера до 1024 зарезервированы и используются только определёнными службами, например, 22 – ssh, http – 80, FTP – 21 и так далее.
Таким образом, процесс прослушивает определённый порт на сервере, а клиент, который хочет к нему обратиться, должен знать этот порт. Вся обработка прав доступа к портам в большинстве случаев ложится на процесс, поэтому если в его коде есть уязвимости, то это может стать серьёзной проблемой безопасности.
Разрешение соединений
Теперь разблокируйте другие соединения, которые нужны для работы сервера. Список необходимых сервисов индивидуален для каждого сервера.
Ниже мы приведём несколько примеров правил наиболее востребованных сервисов.
FTP (порт 21)
Соединения FTP используются для незашифрованного обмена файлами; этот метод передачи данных небезопасен, потому рекомендуется использовать зашифрованные соединения. Чтобы разблокировать FTP, введите:
Настройка диапазонов портов
UFW позволяет разблокировать диапазон портов. Некоторые приложения используют несколько портов.
К примеру, чтобы разрешить трафик X11, нужно разблокировать порты 6000-6007:
Указывая диапазон портов, вы должны задать протокол (tcp или udp). Если вы не укажете протокол, UFW будет использовать оба протокола.
Настройка IP-адресов
Также UFW может разрешить трафик определённых IP-адресов. К примеру, чтобы разрешить доступ IP-адресу 15.15.15.51, нужно ввести:
Вы можете ограничить доступ для IP конкретным портом. Например, чтобы разрешить IP-адресу SSH-доступ, используйте:
Настройка подсетей
Чтобы разблокировать подсеть IP-адресов, используйте CIDR-нотации для определения маски подсети. К примеру, чтобы разрешить трафик от диапазона IP-адресов 15.15.15.1-15.15.15.254, нужно ввести:
Аналогичным образом можно указать порт, доступ к которому есть у подсети. Например, чтобы открыть доступ к порту 22, нужно ввести:
Настройка сетевых интерфейсов
Правила брандмауэра могут быть предназначены для конкретного интерфейса. Для этого нужно ввести allow in on, а затем указать имя интерфейса.
Прежде чем продолжить, просмотрите свои сетевые интерфейсы.
Имена интерфейсов выделены красным (обычно они называются eth0, eth1).
Чтобы разблокировать трафик HTTP для eth0, введите:
Чтобы сервер баз данных MySQL (порт 3306) мог прослушивать соединения интерфейса частной сети eth1, нужно ввести:
Need to update rules after every reboot
The approach presented in this article will only temporarily update the firewall rules until the system shuts down/reboots. So similar steps must be repeated to open the same port again after a restart.
For ufw Firewall
The rules are not reset on reboot, so if you’re a Ubuntu user, you need not worry about this part!
This is because it is integrated into the boot process and the kernel saves the firewall rules using , via appropriate config files.
For firewalld
As mentioned earlier, also suffers from the same problem, but this can be avoided by appending a flag to the initial command, when opening a port or setting any other rule.
For example, you can open the TCP Port 4000 permanently using the below command:
firewall-cmd --zone=public --add-port=400/tcp --permanent
For iptables
For the firewall, although this inconvenience cannot be avoided, we could minimize the hassle.
We can save the rules to a config file, such as .
sudo iptables-save | sudo tee -a /etc/iptables.conf
We can then retrieve it from the config file after we reboot, using the below command:
sudo iptables-restore < /etc/iptables.conf
Now, the rules are now updated, and our ports are opened again!
Test the newly opened port for TCP Connections
Now that we have successfully opened a new TCP port (Port 4000 in my case), let’s test it out.
First, we will start netcat () and listen on port 4000, while sending the output of to any connected client. So after a client has opened a TCP connection on port 4000, they will receive the output of .
ls | nc -l -p 4000
This makes netcat listen on port 4000. Leave this session alone for now.
Open another terminal session on the same machine.
Since I’ve opened a TCP port, I’ll use to check for TCP Connectivity. If the command doesn’t exists, again, install it using your package manager.
Format for telnet:
telnet [hostname/IP address]
So input your server IP and the port number, which is 4000 in my case, and run this command.
telnet localhost 4000
This tries to open a TCP connection on on port 4000.
You’ll get an output similar to this, indicating that a connection has been established with the listening program ().
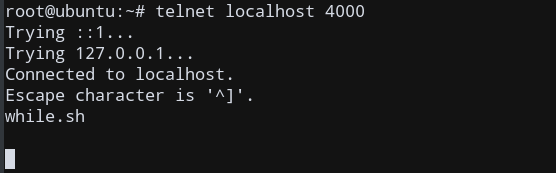
Check Port Using Telnet
As you can see, the output of ( in my case) has also been sent to the client, indicating a successful TCP Connection!
To show you that the port is indeed open, we can use to check this.
nmap localhost -p 4000
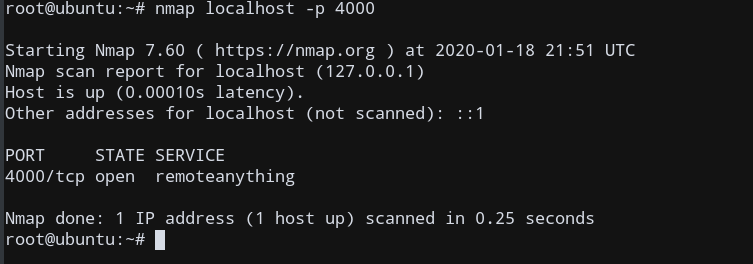
Check Open Port
Indeed, our port has been opened! We have successfully opened a new port on our Linux system!
NOTE: only lists opened ports which have a currently listening application. If you don’t use any listening application such as netcat, this will display the port 4000 as closed, since there isn’t any application listening on that port currently. Similarly, telnet won’t work either, since it also needs a listening application to bind to. This is the reason why is such a useful tool. This simulates such environments in a simple command.
But this is only temporary, as the changes will be reset every time we reboot the system.


































