Установка Windows 8.1 на планшет Asus T100TA с использованием WIMBoot
Помните сведения о новых возможностях Windows 8.1, благодаря которым новая версия операционной системы Microsoft может храниться на диске компьютера или флэш-памяти планшета в сжатом виде в специальном разделе, что позволяет заметно сэкономить место на тех устройствах, которые имеют ограниченный объем встроенной памяти?

Новая функция называется WIMBoot и позволяет иметь до 12 ГБ свободного на планшетах, оснащенных 16 ГБ встроенной памяти. Наличие подобной возможности особенно порадует владельцев тех планшетов, которые с завода будут иметь новую версию Windows 8.1 с поддержкой WIMBoot. А как быть тем, у кого Windows на планшете установлена по-старому? К счастью, владельцы подобных устройств могут переустановить Windows заново, освободив при этом несколько гигабайт полезного места.
Как это можно сделать я сегодня расскажу вам на примере инструкции по установке Windows 8.1 на планшет Asus Transformer Book T100TA, опубликованной недавно на польском сайте avisek.pl.
Идея метода заключается в том, чтобы использовать для установки Windows раздел восстановления, в котором будут храниться образы системы.
Инструкция по установке Windows 8.1 на планшет Asus T100TA с использованием WIMBoot
Внимание! После выполнения данной процедуры, вы получите «чистую» версию Windows и все ваши данные, а также программы, имевшиеся на планшете будут утеряны!
Требования:
• Планшет Asus T100TA
• Программа Rufus для записи образа на флэшку
• USB флэш-накопитель, объемом не менее 8 ГБ
Внимание! Описанная ниже процедура подходит для планшета с 32 ГБ встроенной памяти. Для 64-гигабайтной версии Transformer Book T100TA, вам нужно внести изменения в файл CreatePartitions-WIMBoot.txt (пункт 6 инструкции), изменив размер Windows раздела в строке «create partition primary size=25500» на большее, соответствующее вашему случаю
1. Подключите USB флэш накопитель, запустите программу Rufus, выберите в ней скачанный ранее ISO файл (поле «ISO Image») с образом Windows 8.1 и нажмите на «Start»:
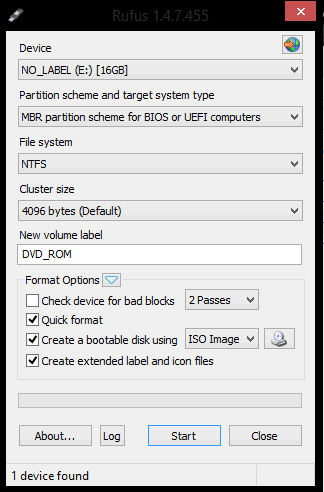
2. По окончанию работы программы вы получите загрузочный диск с Windows PE
3. Выключите свой Asus T100TA полностью, подключите флэшку к планшету и загрузитесь с неё (в меню загрузки можно попасть путем нажатия клавиши «Esc» при старте системы).
4. После загрузки Windows PE вы увидите окно командной строки
5. В окне командной строки перейдите на флеш-накопитель, выполнив команду
где d: – это имя USB диска
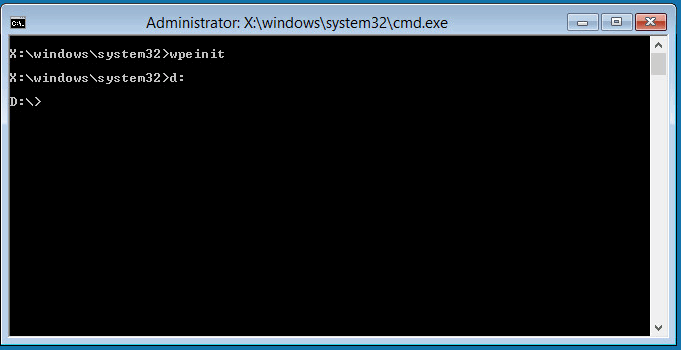
6. Запустите файл Partitioning-WIMBoot.bat, просто набрав его имя в окне командной строки. В результате его выполнения, внутренняя память планшета будет переразбита на разделы и все имеющиеся там ранее данные и программы будут уничтожены.
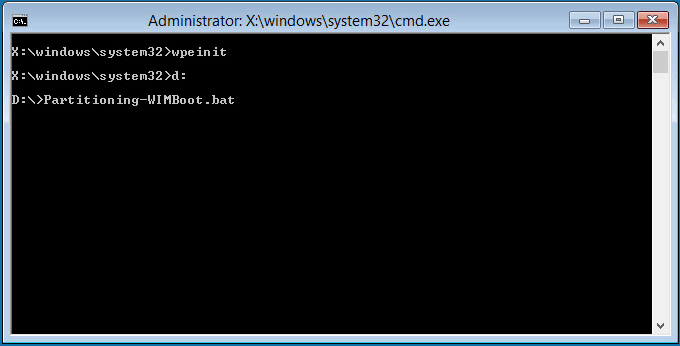
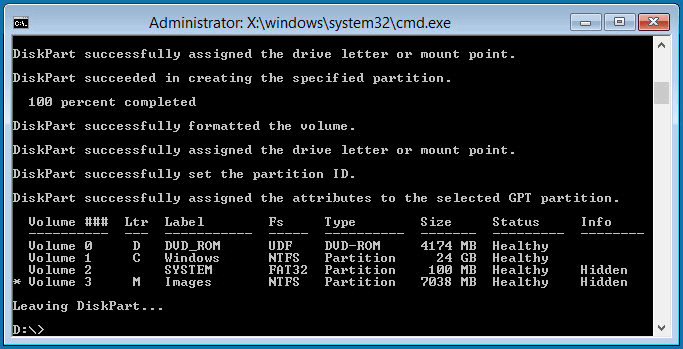
Для справки: содержимое файла Partitioning-WIMBoot.bat:
Содержимое сценария CreatePartitions-WIMBoot.txt:
rem == These commands set up the hard drive partitions
rem Adjust the partition sizes to fill the drive
rem == 1. System partition (ESP) ===================
create partition efi size=100
format quick fs=fat32 label=”System”
rem == 2. Microsoft Reserved (MSR) partition =======
create partition msr size=128
create partition primary size=25500
rem shrink minimum=10000
format quick fs=ntfs label=”Windows”
create partition primary
format quick fs=ntfs label=”Images”
7. Запустите в окне командной строки файл Layout-WIMBoot.bat, который скопирует необходимые для установки Windows файлы с USB диска во встроенную память планшета, что займет некоторое время.
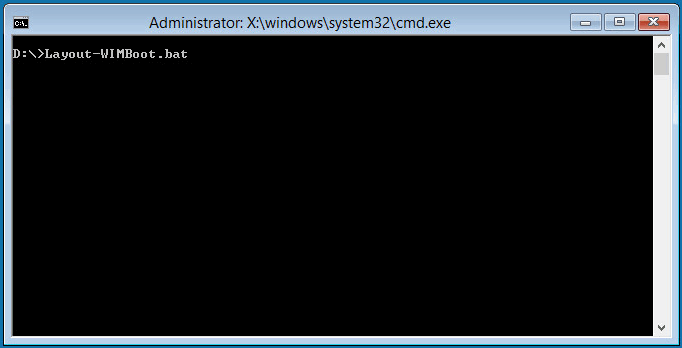
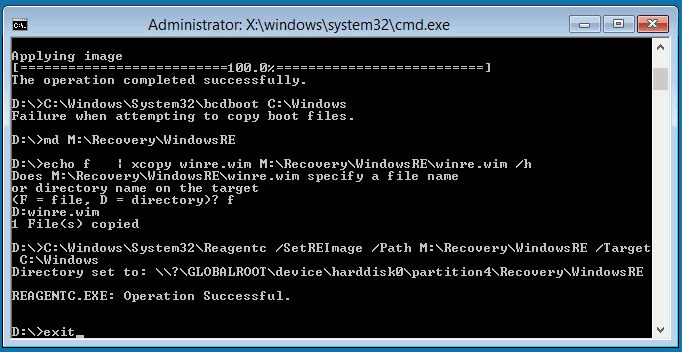
8. По окончании процедуры копирования наберите команду exit
Ваш планшет перезагрузится, после чего на нем будет установлена Windows 8.1 с использованием WIMboot.
На запрос кода активации ответьте отменой: узнать код вы можете позже, с помощью программы pkeyui.exe, расположенной на установочном флэш-диске, которая считает его из BIOS вашего планшета (опция MSDM KEY).
Инструкция создана по материалам форума transformerforums
ASUS Transformer Book T100TA Скачать драйверы ноутбука
Дополнительная информация. Если Вы не знаете, как подключить к компьютеру дополнительное устройство, и Вам нужна инструкция для его правильного подключения, можете использовать строку поиска на этом веб-сайте (находится в верхней правой части любой страницы) или напишите нам.
Для использования любого компьютерного устройства необходимо программное обеспечение (драйвер). Рекомендуется использовать оригинальное программное обеспечение, которое входит в комплект Вашего компьютерного устройства.
Если у Вас нет программного обеспечения, и Вы не можете его найти на веб-сайте производителя компьютерного устройства, то мы поможем Вам. Сообщите нам модель Вашего принтера, сканера, монитора или другого компьютерного устройства, а также версию операционной системы (например: Windows 10, Windows 8 и др.).
Поиск информации об операционной системе в Windows 10
![]()
Поиск информации об операционной системе в Windows 7, Windows 8, Windows 8.1. Читать далее.
Определение версии macOS, установленной на компьютере Mac (Версию операционной системы компьютера Mac и сведения о ее актуальности можно найти в разделе «Об этом Mac»).
В меню Apple в углу экрана выберите пункт «Об этом Mac». Вы увидите название macOS, например macOS Mojave, и номер версии. Если нужно также узнать номер сборки, для его отображения щелкните номер версии.
Post navigation
| Как установить драйвер, если нет файла setup.exe. В загруженном пакете драйверов нет программы установки (например, setup.exe или install.msi). В таких случаях можно установить драйвер вручную, используя файл с расширением .INF, содержащий сведения для установки. |
| Установка SSD для ноутбуков и настольных компьютеров. Передача данных. — Пошаговое руководство, показывающее, как установить твердотельный накопитель Kingston на настольный компьютер или ноутбук с помощью прилагаемого программного обеспечения Acronis. |
| Самое необходимое программное обеспечение для любого компьютера — если вы купили новый компьютер или переустановили операционную систему, то на этой странице сайта вы найдете все необходимое программное обеспечение и инструкции по его установке. |
Драйвер – компьютерное программное обеспечение, с помощью которого операционная система (Windows, Linux, Mac и др.) получает доступ к аппаратному обеспечению устройства (компьютера, принтера, сканера и др. ).
Подключение, ремонт и обслуживание компьютерных устройств
Помощь в подключении и использовании компьютерных устройств, а также в поиске и установке драйверов и другого программного обеспечения. Драйвер – используется для управления подключенным к компьютеру устройством. Драйвер создается производителем устройства и поставляется вместе с ним. Для каждой операционной системы нужны собственные драйверы.
Подключение компьютерных устройств
Copyright 2021 DriverMaster. Помощь в подключении компьютерных устройств, а также в установке драйверов и другого ПО. Обратная связь
Comments
Sakeenah on July 01, 2020:
Omg thank you very much it worked on my Asus tab. I’ve been done various suggestion but your’s is a perfect solution!
devendra on May 07, 2020:
Perfect solution. Worked for on my ASUS vivoflip too. Thank you.
Péter on January 05, 2020:
Thank you for help!!!! ![]()
Tony on January 04, 2020:
Well.. My problem is that the touchreen is not working and the keyboard is not working as well. So I really cannot do this. Ffs.
Igor (Poland) on August 03, 2019:
Thank you too. Now my T101HA Asus touchscreen works again. Windows 10
Talia on February 21, 2019:
Thank you so much!! This worked, would of had no idea how to fix this problem.
Annija on December 12, 2018:
Thank you sooooo much! it worked! And I didnt sent it back as defected :))
Roserio on November 13, 2018:
Thank you Roberto. It solved the issue with the touchscreen of my Asus T100.
Kind regards,
RV
Mary on October 08, 2018:
Fantastic! Saved my device and me from a lot of trouble!
Million thanks!
Kieyna on September 09, 2018:
Thank you so much, it worked for my laptop. i am so nervous when the touch pad isn’t working, but now everything back to normal. =) Thanks again
roymanila on June 12, 2018:
thank you! Got it working!
Guest1 on May 29, 2018:
Thank you very much, it was very helpful.
Mateja on May 02, 2018:
Works! Thanks Roberto.
Name on April 20, 2018:
I had trouble getting my touchscreen to work, this was a perfect fix (for now?)
Maciej on March 08, 2018:
Works. Thank you!
Oba on February 19, 2018:
I had to get a usb to mini dongle to use a regular keyboard and mouse
Goto device manager
Goto human interface devices
Right click I2c hid device
Disable then enable
Right click I2c again
Click on the power mgmt tab
Deselect allow the computer to turn off this device to save power option
Click ok
Max on February 03, 2018:
Im not finding the i2c. My HID Touchscreen module in Device manager is gone completely. ASUS T100
alyssa h. on January 05, 2018:
when i go to device manager there is no 12c, so what do i do?
ROBUST on December 11, 2017:
SOME OF THE KEYBOARD A S D F KEYS ARE NOT FUNCHIONING IN ASUS T100. HOW I FIX IT? THANKS
Henry Thor on November 21, 2017:
Thanks, your instructions worked fine. Got my tablet working again.
Ali on November 20, 2017:
Thank you, this is the most understandable solution I could find, so easy.
E.Bolden on November 06, 2017:
How can this issue be resolved for the tablet with the android operating system?
Ganesh Sonwane on November 05, 2017:
Thank u so much, it worked.
Kathyx on September 29, 2017:
Wow! That was so easy! Thanks a lot!
Em on July 18, 2017:
thanks a lot ^^
Rich P on July 15, 2017:
Roberto, you’re a star! Had the touchscreen issue and this sorted it a treat. Many thanks
Matilde on June 19, 2017:
It works!!! thank you so much!!
bhen on June 14, 2017:
where to buy touchscreen of t100. mine was broken.in philippines?
Mo on June 08, 2017:
Superb… worked for me. Thanks
Your boi on May 24, 2017:
My keyboard and touch screen work but when I type the key on the touchscreen light up but nothing gets typed. Have any suggestions?
Luc on May 19, 2017:
I updated my chipset from the asus website and everything started working.
Kelli on April 06, 2017:
Thank you so much, Roberto. I had the touch»screen» issue, as opposed to touchpad, and this worked like a charm! ![]()
mh on January 22, 2017:
wow this realy works thanks man
Как провести диагностику
Диагностировать, почему Нексус 7 не запускается и что в нём не работает, куда проще, чем кажется. Выньте батарею и протестируйте её на любом другом гаджете, после чего повторить те же действия с блоком питания.
Остальные гаджеты ведут себя нормально, а таблет не запускается и не работает? Ошибка ещё может крыться в аппаратной части девайса. Разъём питания подвержен износу и поломкам, из-за чего со временем контакты начинают прилегать хуже, а зарядное устройство начинает шататься при подключении.
А если таблет заряжается, но не включается, тогда проблема кроется в неправильно установленной прошивке или кривом обновлении от разработчиков. А возможно вы просто скачали приложение с неизвестного ресурса и вирус подпортил вам девайс.
Если аккумулятор и зарядное устройство, придётся заменить при неисправности на новые, то обновление, после которого гаджет перестал запускаться – можно просто стереть из памяти, залив новую прошивку.
Погас экран и не запускается планшет асус, после перепрошивки? Это исправляется чуть сложнее, но ее вполне реально избежать, выполнив несложные манипуляции.

Перепрошивка
В перепрошивке есть много позитивных моментов. Например, можно получить права рут пользователя на андроид. Но есть и негативные стороны – при отсутствии опыта, новички запросто ломают систему, и в дальнейшем, становится намного сложнее восстановить девайс в рабочее состояние.
Если такое произошло и с вами – не отчаивайтесь, последствия вполне обратимы, главное подождать пару дней и после полной разрядки аппарата, подключить его к ПК. На компьютере планшет распознается как нечто неизвестное, а в лучшем случае – как хранилище данных. Но и этого достаточно, для исправления неполадок.
Остаётся лишь скачать специальное приложение, которое сможет получить доступ к программной части android и предоставит вам удобный интерфейс при переустановке системы. То же можно сделать самостоятельно и через командную строку, если у вас есть должный опыт.

После полной разрядки планшета, должен будет загореться индикатора энергии, дождитесь пока он будет зелёным. Подберите систему под конкретно вашу модель процессора и начните установку. По окончанию распаковки пакетов, просто запустите девайс. Он будет загружаться в течение 5-10 минут, если потух экран и не запускается заставка – перезагрузите android. В противном случае – ничего не трогайте.
Asus t100ta войти в биос
23.06.2018:Новое:Названия чипов eMMC для реболлаНаведён порядок в истории изменения шапки
11.07.2017:Новое:AutoTool таки заехал в шапку
10.07.2017:Новое:Windows 10 T100HAShowKeyPlus
07.07.2017:Новое:AutoTool для допиливания сенсора + метод + отзывИюнь уехал в историю
11.05.2016:Новое:Документация Т100Зарядка Deppa
10.04.2016:Новое:Фотка разобранного T100 Chi
03.04.2016:Новое:Предупреждение насчёт тачскринов.
27.03.2016:Новое:Важное дополнение про аудиодрайвер
12.03.2016:Изменено:Февраль ушёл в историю
11.03.2016:Новое:Ещё одни драйвера для камеры
09.03.2016:Новое:Фото разобранного дока T100TALДинамики для Т100
Изменено:Починил ссылку HWMonitor
07.03.2016:Новое:Переломный момент в жизни Asus T100: Разблокировка настроек BIOS!
26.02.2016:Изменено:Исправлен косячок в описании с оперативной памятью T100TAF
20.02.2016:Новое:Проблема с установкой Invensense G-sensor driverИстория изменений шапки за Январь ушла в историю
19.02.2016:Новое:В шапку вернулись ссылки на обсуждения ОСMCT Win 8/Win 10
12.01.2016:Новое:Вторая ссылка на восстановление биоса рядом с первой
05.01.2016:Новое:Добавлены обзоры T100Chi от keddr.com, T100TAL & T100TAM от 4pda.ruДобавлено предупреждение о microsd
Изменено:История изменений за 2015 год сгруппирована по месяцам и отправлена в общий спойлер.
04.01.2016:Новое:Добавил описание T100TAL/TAM/TAF/TAS/HA/ChiДобавлены фотографии вышеперечисленных
03.01.2016:Новое:Добавлены ссылки на драйвера для T100HA и T100 ChiУпорядочил ссылки на драйвера
16.12.2015:Изменено:Обновлена ссылка описания.«Обсуждение»>>»Windows»
25.10.2015:Новое:Инструкция по обновлению BIOS таки добралась до шапки(«софтверные инструкции»)
22.10.2015:Новое:«Недостаточно места в буфере обмена»Подраздел «Детали планшета»(«Пользовательский опыт:»—>»Советы и информация от пользователей»)Устранение BSOD Windows 10 при подключениии/отключении дока KMODE_EXCEPTION_NOT_HANDLED 0x0000001eSOC Driver на базе новейшего драйвера Asus T200
19.10.2015:Новое:Махинации с SOCPackage
02.10.2015:Новое: Навёл немного красоты в шапке
23.09.2015:Новое:«Результаты опросов» переименованы в «Архив опросов» Опрос «Windows 8/10» отправлен в архив опросов.Пост про расширение ОЗУ планшета.
Изменено:Заменена ссылка Rufus 1.4.10 на сайт Rufus.
06.09.2015:Новое:LAN между T100 и ПК
05.09.2015:Новое:Игры на Asus T100TAM Z3775
Изменено:«Очеловечены» обзоры. Теперь на ссылки приятно смотреть.Рассортировал ссылки по нужным разделам.Ссылка в резерв: Опрос по прошивке UEFI (BIOS) планшета.
31.08.2015:Новое:Оживление сенсора на T100TAM после открытия крышки.
29.08.2015:Новое: Действия по устранению проблемы 0xc0000034Образы WIMBoot для создания флешки восстановления Windows 8.1 with Bing (T100TAL/T100TAM)
Изменено:Рекавери T100TAM-DK013B подходит для T100TAM-DK016B«Советы и информация от пользователей» разделены на категории.
27.08.2015:Новое: Спойлер «Возможные проблемы на Windows 10»Спойлер «История изменения шапки»Настройка автоматического появления сенсорной клавиатуры при активации тапом текстового курсора
Изменено:Изменены местами спойлеры «Результаты опросов» и «Полезные ссылки + разное»Дополнены характеристики
Сообщение отредактировал Эйсер — 05.08.19, 12:45
Технические характеристики
Операционная система: Windows 8 Pro 32-битная
Процессор: Intel Atom Z3740 (1,33/1,86 ГГц)
Экран: 10,1 дюйма, IPS, 16:9, 1366×768
Беспроводной интерфейс: Bluetooth 4.0, WiFi 802.11a/b/g/n
Оперативна память: 2 Гб
Встроенная память: 32 или 64 Гб
Разъемы: Micro-USB + USB 3.0 на доке, Micro-HDMI, microSD
В подарок к планшету предоставляется лицензия на MS Office 2013, совместимая с Windows 8. Сотовый модем невозможно подключить даже в виде опции.
Дополнительно поставляется док с клавиатурой и тачпадом.
Корпус
Производитель наделил Asus T100TA диагональю экрана 10,1 дюйма, в то время как более дорогие планшеты поставляются с диагональю 11,6 дюйма. Предполагается, что именно это обстоятельство повлияло на цену трансформера. В руках мини ноутбук лежит удобно, в этом отношении нареканий нет.
Корпус планшета пластиковый, цвет — серый металлик. Задняя крышка покрыта лаком, от этого меньше заметны отпечатки пальцев на корпусе планшета.
Передняя панель Asus черная глянцевая. Планшет-ноутбук оснащен достаточно толстыми рамками — около 2 см снизу и сверху, по бокам немного меньше.
Пластик корпуса прогибается под давлением, док, превращающий планшет в ноутбук, в этом отношении еще менее надежный. Хотя некоторые пользователи заявляют, что планшет пережил жесткие падения.
Asus на 100 грамм легче первого iPad. На субъективный вкус, трансформер удобно держать в руках даже долгое время. В плане дизайна Asus T100TA выглядит как бюджетная модель. Смотрится планшет неплохо, хотя по материалам видно, что недорогой. В эксплуатации мини-ноутбук довольно удобный.
Обратите внимание: нормально зарядить планшет получится только от блока питания. Такая особенность объясняется конструкцией блока питания самого планшета
От USB-порта Asus будет заряжаться очень медленно в выключенном состоянии. А включенный планшет зарядить от компьютера можно даже не пытаться.
Основная часть разъемов находиться на правой снизу справа. Если подключен хоть один штекер, держать планшет в руках становится практически не возможно.
Док-станция
Наличие док-станции в комплекте является главной особенностью Asus T100TA. Даже с доком Asus стоит дешевле, чем большая часть windows-планшетов без дока.
С доком планшет становится полноценным ноутбуком, только маленьким и медленным. Хотя в плане скорости, планшет может соревноваться со средними ноутбуками двухлетней давности, оснащенных Windows 7.
Плюс и минус
Используя док, вы получаете маленький миловидный ноутбук, вызывающий трогательные ассоциации с нетбуками Asus. Кроме того, закрытый док дополнительно защищает экран. В сети можно встретить замечания, что планшет включается даже при закрытой крышке и «сажает» батарею.
Клавиатура и тачпад
Встроенные клавиатура и мышь — одно большое разочарование в Asus T100TA. По сути вы получите ноутбук с невероятно неудобным управлением. Пытаясь сэкономить место на панели клавиатуры, Asus уменьшил вертикальный размер клавиш. Эта особенность характерна только для этого планшета на Windows 8. Похожий Asus на Android таких проблем не имеет.
Клавиатура жесткая и пружинит во время печати. Писатели, желающие использовать Asus T100TA в качестве рабочего ноутбука, потерпят фиаско.
С тачпадом ситуация похожая. Кнопки нажимаются тяжело, при этом вы рискуете не только сдвинуть курсор и нажать совсем не то, что хотелось, но и оторвать тачпад от положенного места.
В теории, док — хорошая вещь, в некоторых случаях существенно влияет на комфорт. Но этот мини-ноутбук оснащен на редкость некачественным встроенным оборудованием. К тому же, единственный порт, который вы получите на своем «ноутбуке» — это USB 3.0.
Производительность
Как уже упоминалось, скорость работы планшета на уровне средних ноутбуков прошлого поколения. Производительности хватит нетребовательным домашним пользователям. Windows 8 показала себя с выгодной стороны. Система работает без сбоев, не тормозит, хорошо отзывается.
Посмотреть фильм в Full HD можно без проблем, если включить аппаратный декодер. На большее рассчитывать не стоит. Новая платформа Atom работает в тандеме с Windows 8 достаточно быстро для реализации несложных домашних задач. Планшет справляется с задачами, под которые был создан.
Батарея
Батарея показала себя очень неплохо. В режиме чтения ее хватит на 12 часов, во время просмотра фильма — на восемь с половиной.

Гаджет трансформер на Windows 8
Инструкция включения сенсорного экрана на ноутбуках Asus с ОС Windows 8
- Заходим в меню «Пуск» и нажимаем на «Панель управления», которая находится во втором столбике.
- Найдите среди списка значков – «Перо и сенсорный ввод» и нажмите на него.
- В новом окне находим строчку под названием «Сенсорный ввод» и отмечаем рядом со строчкой «Использовать палец как устройство ввода».
- Далее выбираем метод для настройки сенсорного дисплея. Для этого находим и нажимаем на «Параметры планшетного компьютера».
- В открывшемся окне выбираем «Экран» и жмём «Откалибровать».
- Осталось только выбрать сенсорный ввод, который подходит положению вашего ноутбука.
- Готово! Настройка сенсорного экрана прошла успешно.
Теперь ваш экран нужно настроить под вас:
Нажимаем «Поиск» и вводим «Калибровка экрана для ввода пером или сенсорного ввода».
Нажимаем на найденный элемент.
Перед вами откроются параметры вашего ноутбука.
В строчке «Отображение» выберите и нажмите на название вашего экрана.
Готово! Настройка дисплея окончена.
Если вам нужно только включить сенсорный экран, пропустите калибровку экрана.
ВНИМАНИЕ! Поставщик операционной системы, указанную нами выше возможность, убрал из версии Windows 8 Release Preview и отключить ее можно следующим образом:
Откройте через стартовый экран Диспетчер устройств и там найдите в списке HID вторую позицию, которая и является устройством ввода, отвечающим за сенсорный экран. Правой кнопкой мыши активируйте его, выбрав подтверждение действия.
Теперь вы можете пользоваться как кнопочной панелью, так и самим экраном для полноценного использования вашего ноутбука. К такому экрану нужно привыкнуть, но вскоре вы не будете представлять, как работали без него раньше.
Вы можете задать вопрос мастерам из нашего сервисного центра, позвонив по телефону или написав свой вопрос на форму обратной связи.
Ваше сообщение отправлено.
Спасибо за обращение.
Возможно вас также заинтересует
Как войти в “Биос” на нетбуке Asus
Перейти в базовую систему ввода-вывода можно, даже если есть проблема с жестким диском. Для этого нужно:
- выключить компьютер;
- подождать завершения всех процессов;
- начать запуск;
- при этом нужно быстро нажимать клавишу F2.
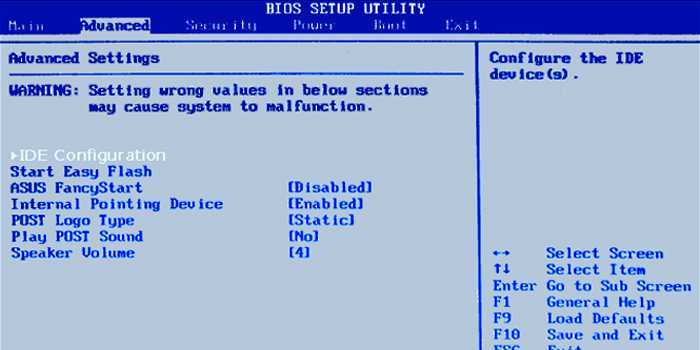
Данная инструкция подходит не для всех компьютеров. Отличие входа в bios на ноутбуке asus от других устройств заключается в нажимаемой клавише при перезагрузке. Посмотреть, какая является нужной, можно на официальном сайте производителя.
После этого пользователь попадет на специальную вкладку, тема и настройки которой могут различаться в зависимости от материнской платы. В большинстве случаев это меню используют для возвращения параметров к заводским настройкам. Краткая инструкция:
- вставляем загрузочную USB-флешку;
- входим в “Биос”;
- в настройках Bios переходим в раздел Boot;
- проверяем, чтобы был выбран основной диск;
- нажимаем клавишу ESC;
- выбираем Hard Disk Drivers;
- ставим загрузку через USB 2.0/3.0, в зависимости от порта;
- переходим в раздел Exit и выбираем пункт Exit & Save Changes;
- компьютер начнет перезагружаться, следуем инструкции на экране.
Вход в BIOS с OC Windows
В разных версиях способ, как попасть в BIOS на ноутбуке ASUS, свой, поэтому рассмотрим каждый по отдельности .
Windows 7
Отдельно стоит отметить возможность зайти в BIOS при включенном ноутбуке.
Если Асус оснащен Windows 7 либо версией XP, то определить тип БИОСа и зайти в основное меню поможет ввод команды «msinfo32». Задать ее можно несколькими способами:
- Ввести «msinfo32» в строке поиска Пуска и затем нажать Enter .
- Задать комбинацию для запуска Диспетчера задач Ctrl + Shift + Esc либо Ctrl + Alt + Delete , перейти в раздел «Файл» и выбрать «Новая задача (Выполнить…)». В открывшемся окне в строке ввода набрать «msinfo32» и подтвердить кнопкой OK .
- Нажать комбинацию клавиш + R . В строке ввода ввести «msinfo32» и выбрать кнопку OK .
В результате правильного ввода клавиш любым из способов откроется окно со всеми данными про ОС и версии используемого на ноутбуке БИОС. Далее просто необходимо подобрать нужные клавиши под установленный тип БИОСа. Хорошей подсказкой будет представленный ниже подбор кнопок для входа в систему.
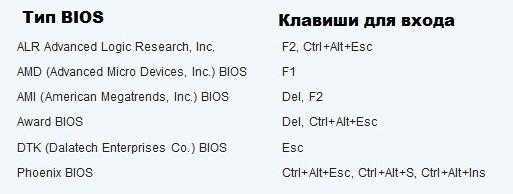
Одновременное нажатие одной из этих комбинаций клавиш при загрузке ОС Windows 7 или XP откроет главное меню БИОСа.
Windows 8
Прежде всего следует сделать грамотное подключение внешнего устройства, поскольку для входа в меню BIOSа на ноутбуке ASUS с установленной ОС Windows 8 будет правильно использовать настройки UEFI.
Чтобы запустить БИОС, придется выполнить следующую последовательность действий:
- На Панели управления рабочего стола выбрать опцию «Параметры» (Settings).
- Внизу открывшегося окна нажать «Изменение параметров компьютера» (Change PC settings).
- В появившемся меню выбрать «Общее» (General), далее нажать «Особые параметры загрузки» (Advanced startup), а после Перезагрузить сейчас ( Restart now ).
- По окончанию перезагрузки надо остановить свой выбор на разделе «Диагностика» (Troubleshout).
- В открывшемся окне найти «Дополнительные параметры» (Advanced options).
- Далее выбрать «Параметры встроенного ПО UEFI» (UEFI Firmvare Settings).
- В завершение в последнем окне нажать на кнопку Перезагрузить ( Restart ).
И если все этапы пошаговой инструкции будут соблюдены, то БИОС запустится сразу после перезагрузки системы.
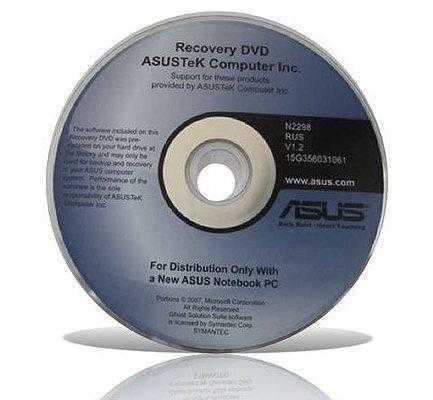
Windows 10
В обновленной версии Windows 10 также возможно осуществить вход в настройки БИОСа, задав такую команду ноутбуку до начала его перезагрузки. Необходимо, удерживая кнопку Shift , выбрать раздел «Перезагрузка». Либо на этапе загрузки системы нажать F2 , после чего ОС перейдет в меню БИОСа.
3 ответа
Asus T100 — устройство Intel Bay Trail, и большинство из них, несмотря на наличие 64-битного процессора, имеют прошивку IA32 (32 бит) EFI. Также по умолчанию включена функция «Безопасная загрузка» в настройке EFI, которая может блокировать некоторые операционные системы в меню загрузки. Чтобы прошивка распознала флеш-диск как загрузочный, его нужно отформатировать как FAT32 и подписал 32-разрядный загрузчик операционной системы в EFI / bootia32.efi.
Вы не упомянули, какую 2-ю операционную систему вы пытаетесь загрузить, поэтому я могу только предположить, что это дистрибутив Linux. Вероятно, он не отображается в меню, потому что:
SecureBoot включен, а EFI / bootia32.efi не подписан действительным ключом — проще всего отключить SecureBoot в настройке EFI (должен быть переключатель). Помните, что некоторые функции Windows 10 (например, BitLocker) не работают в этом состоянии.
32-разрядный загрузчик EFI вообще отсутствует на флеш-накопителе (это относится к большинству 64-битных дистрибутивов Linux Live USB — например, Ubuntu). В этом случае вам нужно будет скомпилировать GRUB для 32-битной EFI и поместить его в соответствующий каталог (а также отключить SecureBoot, очевидно). Для Ubuntu уже подготовлены ISO. Вы можете найти их здесь: Ссылка (ПРИМЕЧАНИЕ: это не официальные изображения Ubuntu, исправленные ядра для поддержки определенного оборудования и официально не поддерживаются официально. Пожалуйста, прочитайте информацию на этой странице, прежде чем попробовать их.)
Эта страница может дать вам несколько советов о том, как запустить Linux на вашем устройстве (если это Linux): Ссылка
Загрузка с флэшки. Обучающее видео
Существуют 2 способа для проведения этой операции и оба они достаточно доступны и просты. Мы проделали каждый из них на ноутбуках Asus x550c, x540sa и x550I, и это значит, что для вашего ноутбука, наверняка, подойдет один из предложенных вариантов. Если, в ходе выполнения загрузки, возникнут проблемы, либо загрузку провести не удастся – советуем обратиться в лучший сервисный центр Asus к специалистам по ноутбукам.
Вывод
Asus Transformer Book T100 это очень хорошее устройство, на которое не нужно тратить всей зарплаты. За дополнительный жесткий диск емкостью 500 ГБ придется доплатить, но благодаря ему оборудование будет почти как ноутбук.
Его единственный недостаток, это малое количество разъемов, резиновые опоры, которые слабо держат его на гладкой поверхности, небольшой объем дискового пространства (в случае модели с SSD на 32 ГБ), неудобное положение кнопки Windows и… этого вероятно, достаточно. Если купим немного более дорогой экземпляр, это будут практически те же мелочи, к которым можно привыкнуть.
В общем – Asus Transformer Book T100 – это устройство, которое с чистым сердцем можно рекомендовать другим и с удовольствием бы увидел, его на своем рабочем столе, уже на постоянной основе.































