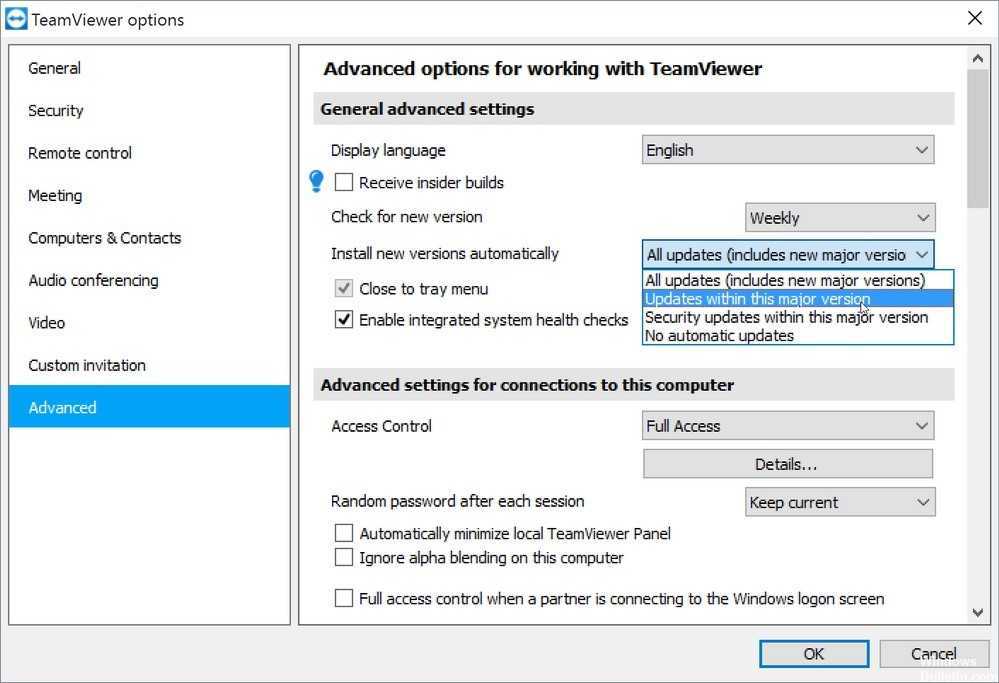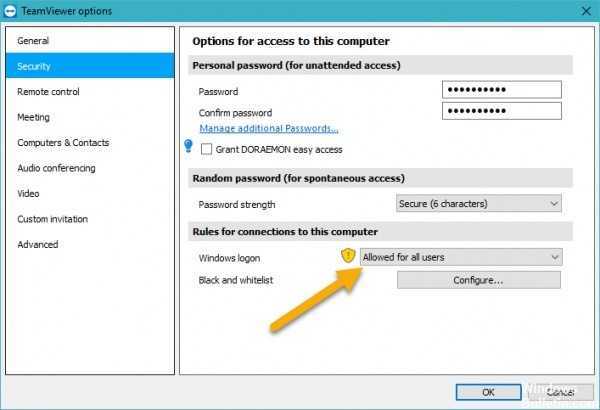Исправлена ошибка согласования протокола TeamViewer
Если вы получаете сообщение «Ошибка согласования протокола» в TeamViewer, мы скомпилировали некоторые исправления ниже.
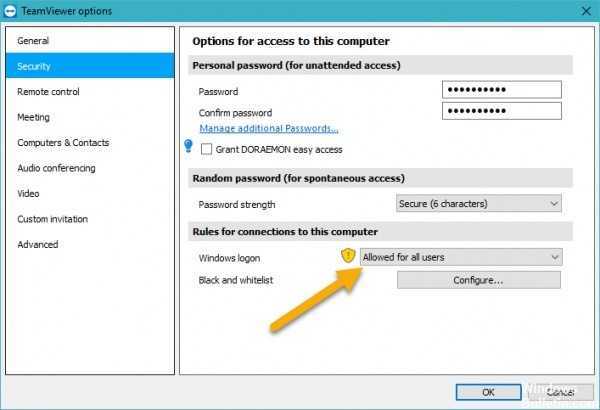
Согласно сообществу поддержки TeamViewer (TV), эта ошибка возникает при подключении к удаленному управлению или другому серверу или хосту с помощью TeamViewer.
Если возникнет проблема с подключением, вы получите сообщение «Сбой согласования протокола. Пожалуйста, попробуйте еще раз.»
Согласно информации TeamViewerГоворят, что причиной этой ошибки является то, что она получила входящее соединение на хосте TeamViewer, но фактический сеанс удаленного управления был прерван и, следовательно, не установлен.
Есть много причин, которые могут привести к сбою согласования протокола TeamViewer. Чтобы решить проблему, чтобы пульт дистанционного управления мог правильно подключиться через TeamViewer, попробуйте следующее решение.
- Перезапустите TeamViewer, закрыв приложение TeamViewer на хосте, а затем перезапустите его.
- Перезапустите службу TeamViewer в службах панели управления, особенно для TeamViewer. который настроен для запуска с Windows и / или имеет автоматический доступ.
- Отключите брандмауэр, включая брандмауэр Windows или сторонний брандмауэр.
- Отключить IPS (Система предотвращения вторжений).
- Отключите антивирусную защиту или исключите папку или исполняемый файл TeamViewer из сканирования.
- Удалите и переустановите TeamViewer.
Апрельское обновление 2020:
Теперь мы рекомендуем использовать этот инструмент для вашей ошибки. Кроме того, этот инструмент исправляет распространенные компьютерные ошибки, защищает вас от потери файлов, вредоносных программ, сбоев оборудования и оптимизирует ваш компьютер для максимальной производительности. Вы можете быстро исправить проблемы с вашим ПК и предотвратить появление других программ с этим программным обеспечением:
- Шаг 1: Скачать PC Repair & Optimizer Tool (Windows 10, 8, 7, XP, Vista — Microsoft Gold Certified).
- Шаг 2: Нажмите «Начать сканирование”, Чтобы найти проблемы реестра Windows, которые могут вызывать проблемы с ПК.
- Шаг 3: Нажмите «Починить все», Чтобы исправить все проблемы.
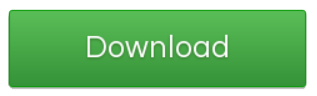
Сброс маршрутизатора
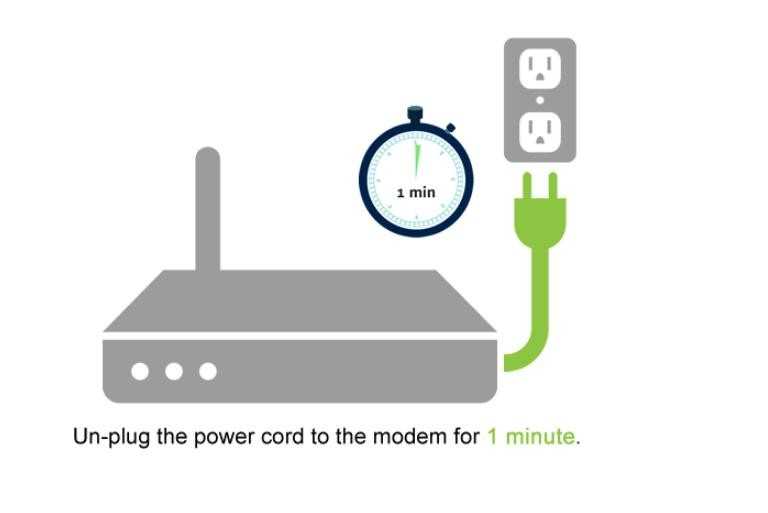
Попробуйте перезагрузить маршрутизатор.
- Выключите маршрутизатор и отсоедините его от источника питания примерно на 10 — 20 секунд.
- Нажмите любую кнопку на маршрутизаторе, чтобы рассеять оставшуюся энергию.
- Затем снова подключите маршрутизатор к источнику питания и включите его.
- Когда маршрутизатор будет готов, попробуйте TeamViewer снова.
Отключить брандмауэр Windows
Как упоминалось выше, проблема может быть связана с функциональностью брандмауэра Windows. В этом случае вы должны временно отключить брандмауэр Windows, чтобы проверить, успешно ли установлено соединение. Вот как это сделать:
- Нажмите кнопку Windows, чтобы открыть меню «Пуск».
- Откройте Панель управления, затем перейдите в Система и безопасность> Брандмауэр Защитника Windows.
- Нажмите «Включить или отключить брандмауэр Защитника Windows» с левой стороны.
- В настройках частной и общедоступной сети выберите «Отключить брандмауэр Защитника Windows».
- Нажмите OK, затем попробуйте подключиться.
Обновление TeamViewer
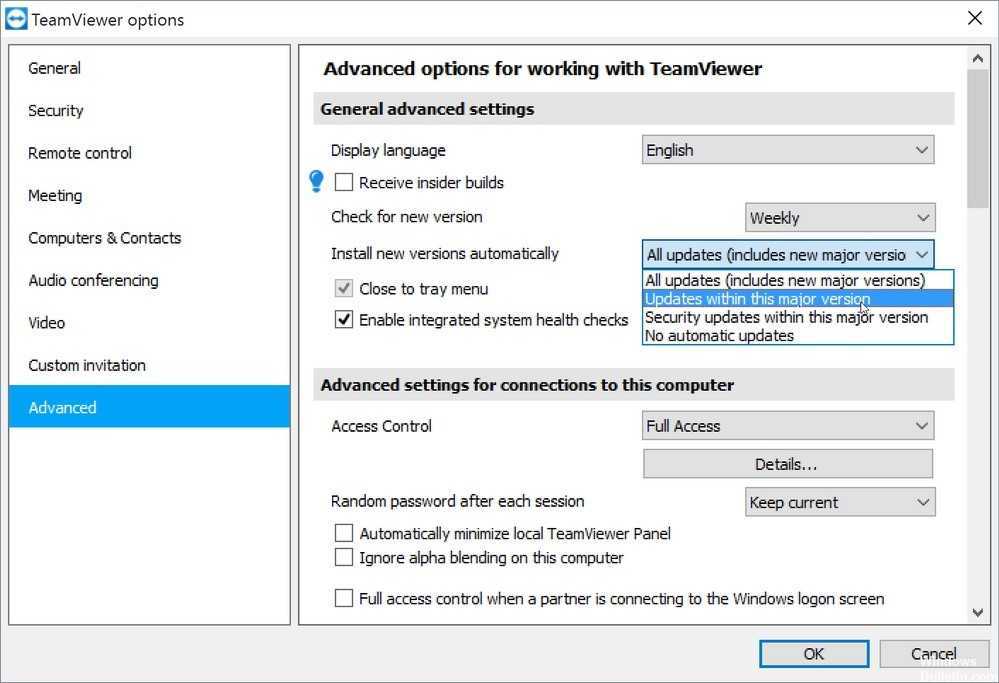
Если вышеуказанные решения не работают для вас, вы можете привести к конфликту версий между вашей системой и целевой системой. Поэтому убедитесь, что программное обеспечение работает с последней версией и что для установки не требуется никаких обновлений.

CCNA, веб-разработчик, ПК для устранения неполадок
Я компьютерный энтузиаст и практикующий ИТ-специалист. У меня за плечами многолетний опыт работы в области компьютерного программирования, устранения неисправностей и ремонта оборудования. Я специализируюсь на веб-разработке и дизайне баз данных. У меня также есть сертификат CCNA для проектирования сетей и устранения неполадок.
Тим вивер невозможно установить соединение причина неизвестна. Полная переустановка программы
Всем известная программа для установки удаленного управления компьютером TeamViewer в последнее время стала все чаще и чаще выдавать ошибку соединения. К сожалению, причин этого довольно много, и предложить универсальный способ решения проблемы не так уж и просто. Но в этой статье мы постараемся помочь вам устранить неполадку, когда TeamViewer не подключается к другому пользователю, выдает сетевую ошибку.
Работа в TeamViewer
Как устранить проблему, будет рассказано чуть ниже, сейчас же стоит рассказать, как подключиться к компьютеру через TeamViewer, потому что, возможно, вы это делаете не совсем правильно, из-за чего и возникают неполадки.
Итак, для начала запускаем саму программу, по итогу у вас должно открыться окно, в котором указан ваш ID и пароль в графе «Разрешить управление», если это не так, то, скорее всего, вы находитесь не на той вкладке. В верхней части программы нажмите по вкладке «Удаленное управление».
Далее, чтобы произвести подключение к другому компьютеру, вам необходимо обратить внимание на группу «Управлять компьютером». В ней вам следует ввести ID компьютера, к которому вы будете подключаться, выбрать тип подключения (удаленное или передача файлов) и нажать кнопку «Подключиться к партнеру»
После этого появится окошко, в которое вы должны ввести пароль, его вам должен сказать пользователь другого ПК.
После всех проделанных действий должно установиться соединение, и вы увидите рабочий стол ОС, к которому подключались. Если, выполнив эту инструкцию, вы не достигли желаемого результата, то попробуйте найти решение ниже по тексту.
Первая причина: версия программы устаревшая
Причиной тому, что TeamViewer не подключается к удаленному ПК, может быть устаревшая версия программного обеспечения. Как можно легко догадаться, чтобы устранить неполадку, необходимо всего-навсего удалить устаревшую версию программы, загрузить новую и установить ее.
Проделав все эти манипуляции, попытайтесь снова — все должно работать исправно.
Вторая причина: брандмауэр
У пользователей Windows TeamViewer не подключается к другому ПК также из-за проблем с брандмауэром. Эта системная утилита способна заблокировать программе доступ к интернету. Чтобы устранить эту причину, выполните следующие действия:
- Войдите в брандмауэр. Для этого откройте меню «Пуск» и в нем нажмите по кнопке «Панель управления». В панели выберите показ «Крупные значки» и в списке выберите пункт «Брандмауэр Windows».
На левой боковой панели отыщите строку «Разрешение взаимодействия с приложением или компонентом в брандмауэре Windows» и нажмите левой кнопкой мыши по ней.
В окне, которое появится, вам необходимо в списке отыскать наименования программ и поставить галочки в столбце «Публичная». Более точно этот процесс отображен на изображении ниже.
После всех проделанных манипуляций нажмите кнопку «Ок», чтобы применить все изменения, и попробуйте снова подключиться к удаленному ПК. Проблема, когда TeamViewer не подключается, должна пропасть.
Третья причина: неполадки в интернет-соединении
Зная, как подключиться с TeamViewer к другому компьютеру, это все равно не всегда удается сделать ввиду неполадок с Сетью. Причин, почему интернет у вас не работает исправно, может быть много. Виновником может
www.trikolo.ru
Причины проблем с подключением
Faq-TeamViewer.ru рекомендует InstallPack, с его помощью вы сможете быстро установить программы на компьютер, подробнее на сайте.
При запуске или работе с приложением юзеры могут увидеть сообщение «TeamViewer не готов проверьте подключение». Чаще всего, подобная ошибка появляется после окончания выделенного трафика. У пользователей бесплатной версии утилиты есть ограничение. Программа, исчерпав выделенное время, перестаёт работать. Но есть и другие причины:
Плохое соединение с интернетом либо его отсутствие.
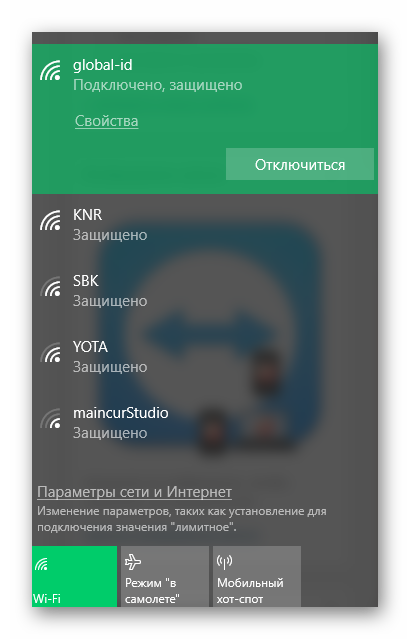
- Блокировка приложения Брандмауэром или антивирусом.
- Использование устаревшей версии.
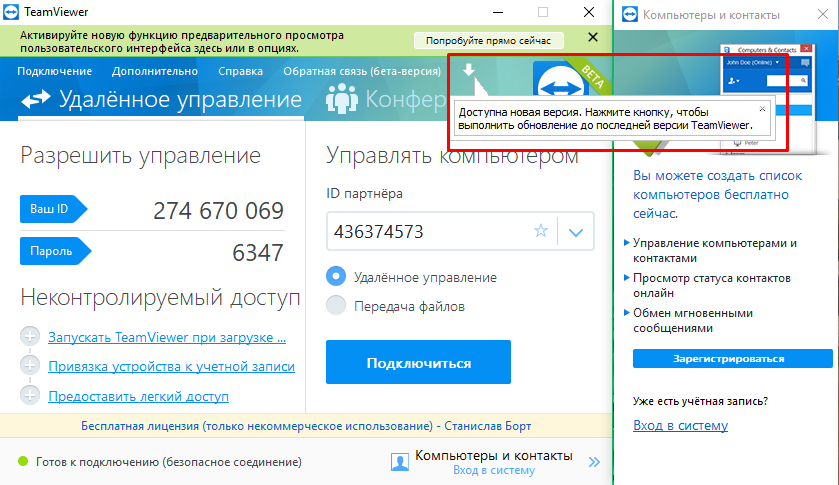
- Неправильная работа teamviewer или системный сбой.
- Проведение технических мероприятий на сервере.
- Неправильный запуск.
Пользователю, обнаружившему, что TeamViewer не подключается к партнёру или перестал работать, нужно выполнить несколько простых действий.
Перезапуск и снятие блокировки
Нередко, проблемы с подключением возникают из-за работы Брандмауэра или антивируса. Большинство приложений для защиты ПК следят не только за файлами, но и за интернет-соединениями. Для устранения неисправности с подключением нужно добавить утилиту в исключения. Делается это в настройках антивируса.
Также веб-контроль осуществляется и встроенной программой Брандмауэр, которая может остановить работу Тимвивера и отключить соединение. Решить проблему поможет выключение защиты, для этого нужно:
В поиске Windows найти Брандмауэр.
Запустить найденную утилиту.
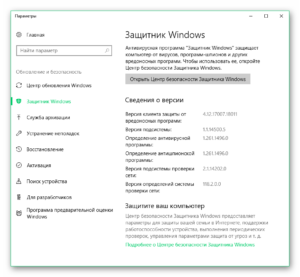
- Перейти в раздел «Разрешение взаимодействия».
- В открывшемся окне, около названия приложения, установить галочки на пункты «Частная» и «Публичная».
Следует знать: Запускать утилиту для удалённого доступа следует от имени администратора. Для этого нужно нажать на иконку утилиты правой клавишей мышки и выбрать требуемую опцию.
Проблемы с программой
Причиной неполадки может стать некорректная работа приложения либо отсутствие обновления. Пользователи нередко интересуются, если появилось сообщение: TeamViewer не готов проверьте подключение, что делать дальше?
TeamViewer — популярнейшая программа для удалённого администрирования компьютера. С помощью данного ПО пользователи могут обмениваться файлами и сообщениями, контролировать действия, происходящие на рабочем столе администрируемого ПК, сохранять в формате видео каждую конференцию. Несмотря на то, что разработкой TeamViewer занимаются лучшие специалисты, в программе иногда возникают ошибки наподобие «TeamViewer — Не готов. Проверьте подключение».
Возможные проблемы при попытке синхронизации
- поломка нижнего шлейфа,
- выход из строя системной платы,
- неисправность кабеля USB,
- дефект модуля Wi-Fi.
При запуске программы iTunes возможно появление сообщения о невозможности использования айфона из-за отсутствия запуска службы мобильных устройств. В этом случае надо проверить работу Mobile Device Support Apple. Если она не запущена, ее следует удалить и переустановить iTunes.
Причиной отсутствия синхронизации могут стать также различные системные ошибки базового компьютера. Необходимо проверить состояние программного обеспечение, выявить наличие программных сбоев или некорректной работы ряда приложений. Все операции по восстановлению синхронизации компьютера и iPhone целесообразно поручить специалистам сертифицированного сервисного центра . Самостоятельные попытки справиться с проблемой могут не дать никакого результата или даже принести дополнительные проблемы пользователю. Все тестовые и ремонтные операции, как и замена оригинальных запчастей, будут произведены в мастерской сервисного центра в короткий срок, на высоком профессиональном уровне и по доступным тарифам. Во многих сервисных центрах Apple диагностика проводится абсолютно бесплатно.
Причины ошибки подключения к партнеру
TeamViewer используется для того, чтобы подключиться, например, к другу. Для поля ID партнера введите его данные. Об этом мы рассказывали в начале статьи. Причины отсутствия подключения к партнеру могут быть разные. В предыдущих статьях мы разбирали, что делать при установке программы. Сейчас же мы на все возможные причины отсутствия соединения.
Первой причиной может быть устаревшая версия программы. Чтобы устранить эту проблему, нужно просто удалить старую версию программы и установить новую. Если это не помогло, значит может быть проблема с брандмауэром. Cистемная утилита может просто заблокировать вам доступ к Тимвивер. Чтобы устранить неполадки, сделайте это:
- В панели «Пуск» найдите приложение Брандмауэр. Выберите Брандмауэр Windows, настроив крупные значки.
- Установите «Разрешение взаимодействия с программами и компонентами…». Для этого нажмите левой кнопкой мыши по этой задаче.
- Отыщите в выпавшем окне наименование приложения и поставьте галочку возле пункта публичная. Потом нажмите кнопку Окей.
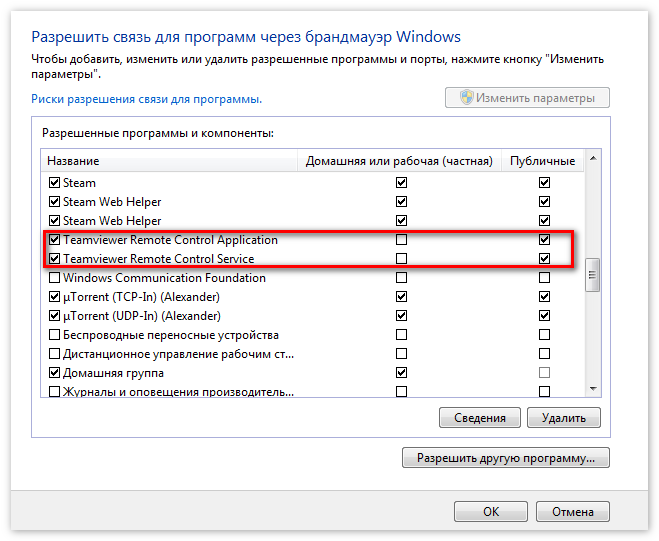
Следующей проблемой может быть отсутствие интернет-соединения. Чтобы ее решить, нужно определить механическая это проблема или связанная с действиями провайдера. В нижней панели возле часов находится иконка интернет. Наведите на неё, и там будет написано, есть подключение к Интернету или нет. Если там написано что-то другое, кроме слова подключено, позвоните к провайдеру и спросите в чём причина.
Следующей причиной могут быть технические работы на сервере программы. Для устранения ошибки нужно полностью деинсталлировать программу и установить заново. А потом обратно установить на компьютер.
Ну и заключительной проблемой может быть поломка самой программы. Для этого нужно полностью деинсталлировать программу и установить его заново с официального сайта.
голоса
Рейтинг статьи
Как убрать ограничение по времени в 5 минут на TeamViewer 13 и 14

TeamViewer – очень популярное ПО, которое позволяет, используя один ПК, удаленно управлять и работать на другом компьютере. Это очень удобно. Например, у человека возникли какие-либо проблемы. Он просит помощи у друга. Знакомый находится далеко и не может приехать. Достаточно будет установить эту программу на оба компа, чтобы помощник получил возможность удаленно решать поставленные задачи.
Программа пользуется спросом, правда, иногда возникает очень неприятная ситуация – появляются непонятные ограничения по времени, что приводит к обрыву соединения через каждые пять минут.
Почему так происходит
Ограничение по времени при работе в этом приложении возникает в тех случаях, когда программа решает, что ее используют в коммерческих целях.
Конечно, проще всего приобрести лицензию и навсегда забыть о подобной ситуации. Но не все люди имеют возможность платить деньги, особенно, если планируется очень редкое применение данного продукта.
Еще один важный момент – перед подключением двух компов нужно убедиться в том, что на обоих из них используется бесплатная версия проги. Если на одном из них будет установлен лицензионный вариант, то автоматически программа начнет определять, что и второй – предназначен для коммерческого применения. Итог – возникает все та же проблема.
К счастью, существует способы, позволяющие выполнить обход ограничений.
Наиболее быстрая и простая методика
Итак, как убрать ограничение 5 минут в TeamViewer?
На самом деле все можно решить очень быстро:
- Полностью выйти из данного ПО;
- Одновременно нажать на «Вин» и «R», вбить «regedit», чтобы перейти в системный реестр;
- В ветке найти следующую строку: HKEY_LOCAL_MACHINE\SOFTWARE\Microsoft\RADAR\HeapLeakDetection\DiagnosedApplications\TeamViewer.exe;
- В правой части экрана нажать на параметр «LastDetectionTime». Поменять его значение на «0», вместо того, что будет там указано.
Остается только обязательно сохранить изменения, активировать прогу и оценить полученный результат.
Подключение
Сейчас узнаете, как подключиться к другому компьютеру через Teamviewer. После открытия программы, увидите следующую картину:
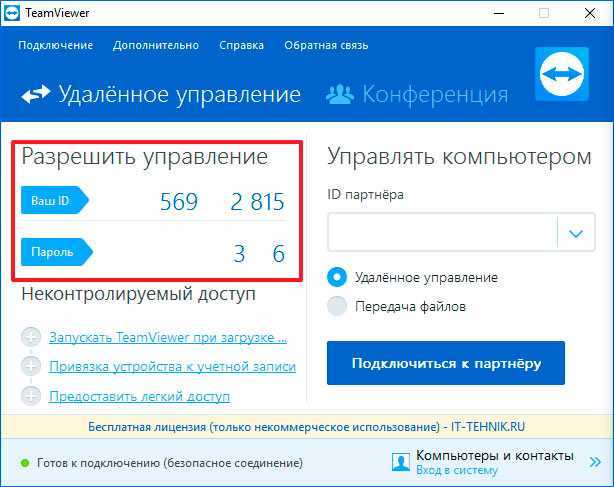
Слева отображается Ваш уникальный идентификатор, который Вы можете давать при необходимости другим людям, чтобы они могли добавить Вас в контакты. Чуть ниже указан пароль – без него посторонние пользователи не получат доступа к управлению ПК.
Справа есть поле для ввода партнерского ID, куда следует прописать уникальный «номер» человека, к которому хотите подключиться. Кроме того, среди вариантов взаимодействия есть и «передача файлов». После выбора нужного режима нажимаем на большую синюю кнопку подключения:
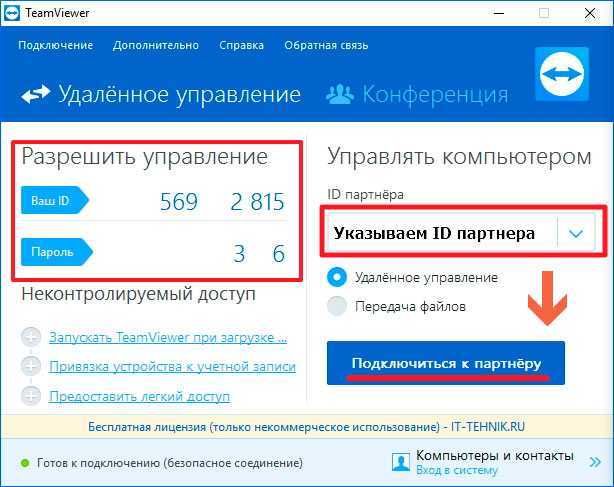
Вас сразу же попросят указать пароль удаленного пользователя:
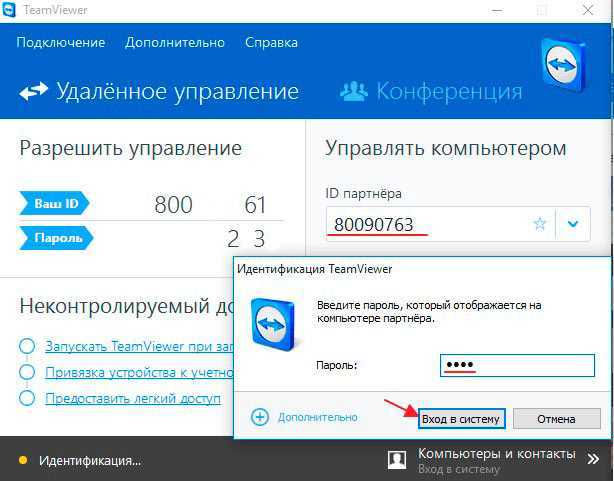
Если Teamviewer не подключается к партнеру, скорее всего:
- его компьютер выключен;
- у него не запущена программа;
- Вы неверно указали пароль или идентификатор;
- версии Ваших приложений не совпадают (помните, я говорил об этом выше?).
Всё прошло успешно? Теперь Вы должны увидеть на своем экране новое окно, в котором отображается рабочий стол отдаленного компьютера. Вверху будет рабочая панель с некоторыми полезными инструментами.
Почему так происходит
Если Teamviewer отключается через 5 минут, что делать расскажут опытные пользователи. Ограничение по времени возникает, если утилита подозревает коммерческий запуск. Для снятия ограничения пользователь должен оплатить лицензированную версию. Если софт необходим в редких случаях, тогда юзеры ищут обходные пути.
Внимание! Перед запуском утилиты на двух устройствах следует убедиться, что в обоих случаях приложение установлено в личных целях. Если на первом ПК установлена коммерческая версия Teamviewer, а на втором – бесплатная, то появится сообщение «Обнаружено коммерческое использование»
Под коммерческим использованием приложение понимает организацию рабочего процесса в 4 случаях.
- Оказание компьютерной поддержки сотрудникам фирмы или клиентам.
- Подключение к устройству в организации или к серверам с домашнего компьютера.
- Оказание помощи частным предприятиям и государственным организациям.
- Подключение к компьютеру, на котором установлена платная версия.
В личных целях приложение запускается, если происходит подключение к домашнему ПК без последствий.
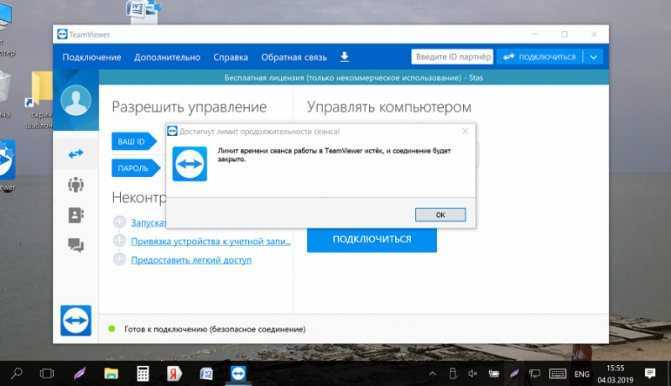
Из-за чего может происходить потеря соединения
Самой простой и самой распространенной причиной потери соединения может быть некорректная работа приложения. При этом речь может идти о некорректной работе как самого программного обеспечения, так и о сбоях на активных серверах. Однако ошибки со стороны серверов фиксировались лишь в очень редких случаях.
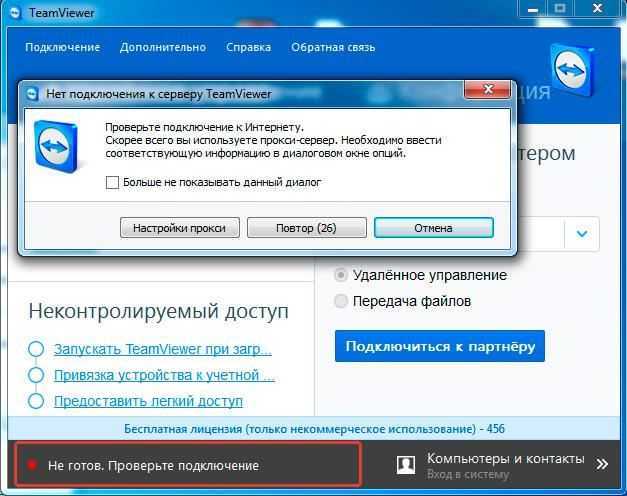
Также можно выделить следующие причины потери соединения:
- Отсутствие доступа к сети интернет. В том случае, если хотя бы у одного из участников соединения пропал или пропадает интернет, подключиться к сеансу не выйдет никому.
- Проблемы с сетевым оборудованием. Также проблема может иметь технический характер, и на такой случай стоит искать причину в сетевой карте или в маршрутизаторе. Но это лишь в том случае, если не было зафиксировано никаких проблем, связанных с соединением. Обычно проблемы технического характера возникают на устройствах одной и той же модели.
- Проблемы с операционной системой. Достаточно распространенной является ошибка в работе операционной системы, причем чаще всего ошибки происходят в ОС из семейства Windows. Некоторые обновления операционной системы способны сломать ее, и один из вариантов проблемы – это ошибка в работе Teamviewer.
Если изначально не удается определить, из-за чего в программе Teamviewer появляется ошибка соединения, самым лучшим вариантом будет проверить все причины, отмеченные выше. Если попробовать каждый из способов решения проблемы, есть большая вероятность того, что какой-нибудь из них запустит программное обеспечение и позволит соединиться с другим компьютером.
Способы решения ошибки waitforconnectfailed
Перезапуск программы
Первым делом необходимо попробовать перезапустить программу. При этом желательно, чтобы эту операцию выполнил каждый из участников сеанса связи. Это действие поможет приложению завершить текущий сеанс и при повторном запуске установить успешное соединение с сервером и удалённым компьютером.
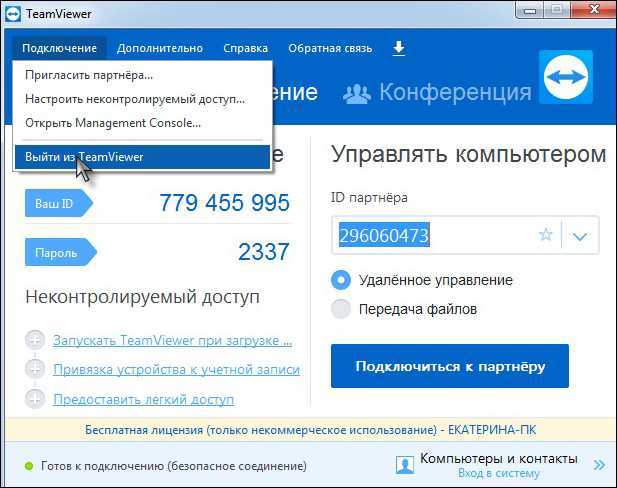
Перезапуск компьютера
Если не помог перезапуск программы, попробуйте перезапустить компьютер. Иногда бывает, если его долго не выключать, какие-то службы или системные файлы могут начинать работать с ошибками, что приводит к некорректной работе программного обеспечения. И вообще перезагрузка операционной системы позволяет справиться с многими неполадками, включая ошибку waitforconnectfailed.
Обновление программы
Чтобы TeamViewer работал максимально корректно, желательно, чтобы версии программного обеспечения у каждого пользователя совпадали. Довольно часто из-за того, что версии программы разные, возникают различные неполадки в работе. Чтобы устранить этот недостаток, на каждом компьютере в главном меню программы перейдите во вкладку «Справка» и кликните по кнопке «Проверить наличие новой версии». Если программа найдёт обновление, она предложит загрузить его и автоматически установит, если вы дадите соответствующее разрешение.
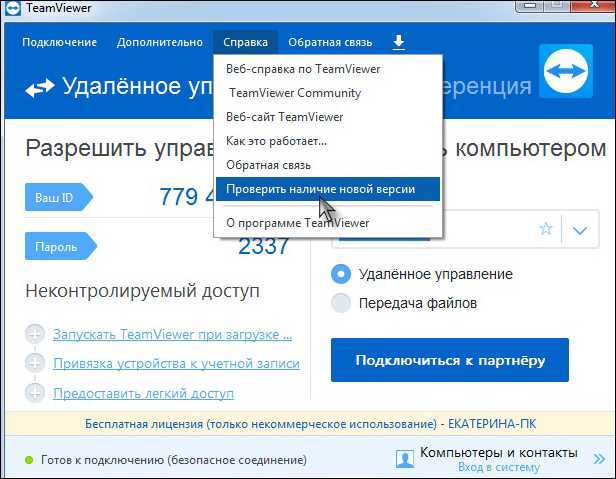
Полная переустановка программы
Иногда обычный перезапуск или обновление может не помочь, и ошибка waitforconnectfailed продолжает вас беспокоить. В таком случае можно выполнить полную переустановку TeamViewer . Для этого:
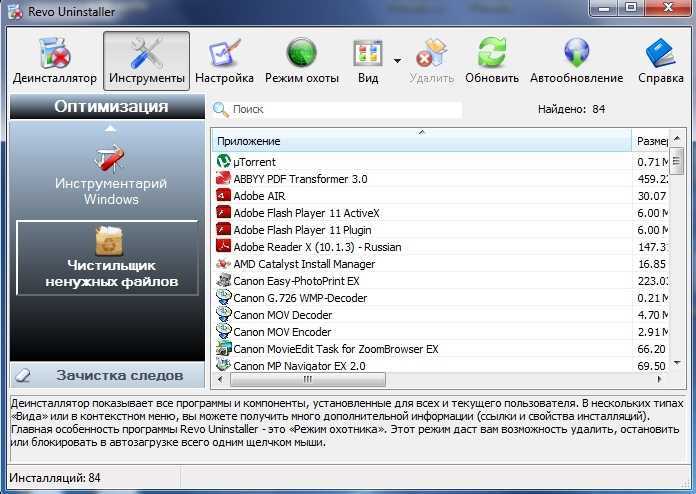
Если для выхода в интернет кто-то из юзеров использует роутер, проблема может часто быть именно в нём. Для начала достаточно просто выполнить его перезагрузку. Как это сделать? Отключите питание примерно на полминуты, после чего включите снова.
Включение UPnP на роутере
При использовании в домашней сети нескольких устройств, а также для корректной работы некоторого программного обеспечения, включая TeamViewer, практически необходимо, чтобы режим UPnP был активирован в настройках роутера. Благодаря этому режиму вам не нужно будет присваивать номер порта для различного ПО или устройств в сети в ручном режиме, поскольку роутер делает это автоматически. По умолчанию этот режим включён, но всё же не помешает в этом удостовериться. Для этого необходимо войти в веб-интерфейс настроек роутера через любой браузер, после чего, зависимо от производителя устройства, соответствующую настройку можно найти по следующим адресам:
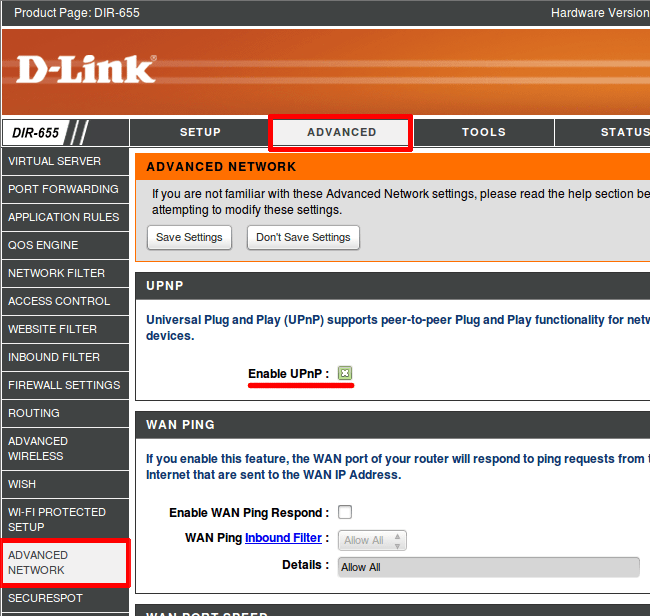
Прямое подключение
Если никакие манипуляции с роутером не привели к успеху, попробуйте подключить интернет к сетевой карте компьютера или ноутбука напрямую. Для этого кабель, идущий от провайдера, подключите в соответствующей разъём вашего устройства. После этого необходимо в настройках сетевой карты внести соответствующие настройки. Как это сделать, можно прочитать в статье «Подключаем интернет на ноутбуке : все возможные способы» на нашем сайте, либо проконсультироваться с технической поддержкой провайдера. Если интернет не работает и при прямом подключении, значит, он не работает совсем, оставьте заявку в технической службе провайдера.
Заключение
Вот мы и разобрали пять наиболее популярных причин, при которых программа выдает ошибку при подключении к другому пользователю. Хочется верить, что какая-то из них вам поможет, однако, к огромному сожалению, существует вероятность, что причин куда более, чем было приведено в статье.
— одна из лучших программ для удаленного контроля над компьютером. Через него можно производить обмен файлами между управляемым компьютером и тем, который управляет. Но, как и любая другая программа, он не идеален и иногда возникают ошибки как по вине пользователей, так и по вине разработчиков.
Давайте разберем что делать в случае, если возникает ошибка «TeamViewer — Не готов. Проверьте подключение», и почему это происходит. На это есть несколько причин.
Причина 1: Блокировка подключения антивирусом
Есть вероятность, что соединение блокирует антивирусная программа. Большинство современных противовирусных решений не только следят за файлами на компьютере, но и тщательно отслеживают все интернет-соединения.
Решается проблема просто — нужно добавить программу в . После чего он ее действия больше блокировать не будет.
Причина 2: Брандмауэр
Эта причина схожа с предыдущей. Брандмауэр — это тоже своего рода веб-контроль, но уже встроенный в систему. Он может блокировать программам соединение с интернетом. Решается все его отключением. Рассмотрим как это делается на примере Windows 10.
Причина 3: Некорректная работа программы
Возможно, сама программа стала неправильно работать вследствие повреждения каких-либо файлов. Для решения проблемы нужно:
. , скачав с официального сайта.
Причина 4: Неправильный запуск
Данная ошибка может возникать, если запускать TeamViewer неверно. Нужно кликать правой кнопкой мыши по ярлыку и выбирать «Запуск от имени администратора»
.
Причина 5: Проблемы на стороне разработчиков
Крайняя из возможных причин — неполадки на серверах разработчиков программы. Сделать здесь ничего нельзя, можно только узнать о возможных проблемах, и когда ориентировочно они будут решены. Искать эту информацию необходимо на страницах официального сообщества.
Иногда бывает, что при работе ТимВивера появляются различные ошибки, в том числе препятствующие нормальному функционированию программы. К примеру, может появиться сообщение, что партнер не подключен к маршрутизатору. в этом случае не может установить соединение из-за проблем с каналом связи. Как это исправить? Читайте ниже.