2. Файловый менеджер Nemo, форк Nautilus
Nemo — это как я уже выше говорил, форк Nautilus, все то хорошее, что успели с него сохранить прежде чем началась полная деградация Nautilus, начиная с Ubuntu 13.04 и была та точка не возврата когда разработчики перестали слушать пользователей(сообщество). Хотя не ясно, а слушали ли так как то что я видел в версии 3.18.5, это если мягко говоря, лучше не буде показывать свое красноречие, надеюсь вы меня поняли. Nemo вместил в себе все те удобства которые успели сохранить, весь список преимуществ этого менеджера смотрим чуть ниже.
Возможности файлового менеджера Nemo:
- Компактный вид(вид всех файлов и директорий в виде одной большой простыни в виде списка). возможность настройки директорий как просто списком так и в виде значков;
- Подключение к серверам FTP, SSH, WebDAV, SMB;
- Поддержка установки плагинов;
- Возможность открытия директории в терминале с меню Nautilus;
- Возможность открытия директории с под рута в Nautilus;
- Присутствует возможность как удаления мимо корзины так и непосредственно в корзину, аналог Shift+Alt+Del;
- Возможность открытия директории как в новой вкладке так и в новом окне;
- Присутствует возможность создания копии директории без использования CTRL+C;
- Возможность создания ссылки;
- Существенно улучшенный поиск с помощью которого вы можете искать как в определенной директории по определенному типу файлов так и по всех типах по всей системе, критерием для поиска можно создать немерено просто нажимая на иконку «+»;
- Встроенная возможность разделения окна файлового менеджера на две колонки нажав на клавишу F3 чтобы активировать и аналогично чтобы убрать;
- Возможность перетаскивание закладок;
- Отправка файлов через Thunderbird и xdg-email;
- Улучшения настроек изображений;
- Уменьшение утечки памяти;
- Доступна работа с адресной строкой по нажатию на иконку подобную повтору в многих аудиоплеерах, надеюсь вы видели эту завернутую стрелку либо же просто выполнив комбинацию CTRL+L.
Установка файлового менеджера Nemo в Ubuntu 16.04 LTS и производных
Откройте терминал Ctrl + Alt + T и выполним следующие команды:
sudo add-apt-repository ppa:webupd8team/nemo sudo apt-get update sudo apt-get install nemo nemo-fileroller
Удаление файлового менеджера Nemo
sudo apt purge nemo nemo-fileroller && apt autoremove && apt -f install
этого достаточно для удаления.
Если вы желаете файловый менеджер Nemo, установить как менеджером по умолчанию вместо Nautilus или других которые у вас установлены, выполните в терминале команду, для переназначения полномочий с Nautilus на Nemo:
xdg-mime default nemo.desktop inode/directory application/x-gnome-saved-search
Удаление Nemo и расширений из системы
Для удаления Nemo и возврат к прежним функциям Nautilus, выполните эти команды в терминале:
gsettings set org.gnome.desktop.background show-desktop-icons true xdg-mime default nautilus.desktop inode/directory application/x-gnome-saved-search
Managing Your Files on Linux
The growing number of quality Linux file managers makes it hard to choose the best tool out of the available options. Thankfully on Linux, we can try and test many different apps and see what works best for us.
Beginners who don’t have enough experience with the command-line can choose from several graphical options such as Dolphin and GNOME Files. Power users, on the other hand, can fiddle with more advanced tools like nnn, Konqueror, or Ranger.
15 Essential Tips for Ubuntu Linux Power Users
Want to get better at using Linux? These Ubuntu tips and tricks will help you become a power user in no time.
Read Next
About The Author
Rubaiat Hossain
(50 Articles Published)
Rubaiat is a CS grad with a strong passion for open-source. Apart from being a Unix veteran, he’s also into network security, cryptography, and functional programming. He’s an avid collector of secondhand books and has a never-ending admiration for classic rock.
More
From Rubaiat Hossain
Last File Manager
Last File Manager (Lfm — написан на Python) — еще один простой в использовании консольный командер с одно- и двухпанельным видом. Сильными особенностями являются vfs для сжатых файлов (таким образом, вы сможете просматривать архивы как обычные каталоги, так же как и MC, но не умеет обрабатывать .deb и .rpm файлы), диалоги для сравнения файлов, закладок, истории, представление файлов в разных цветах в зависимости от расширения и вкладки.
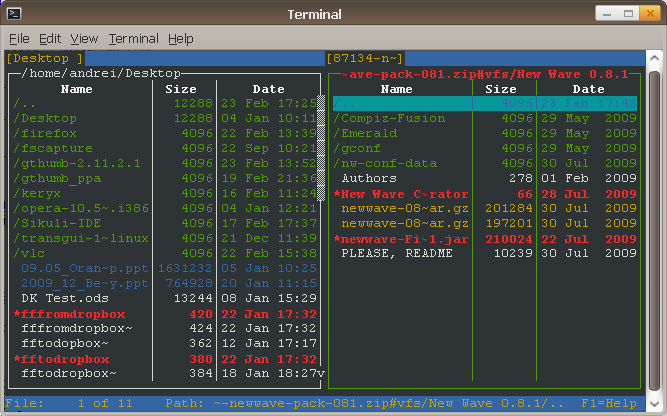
Естественно это только небольшой перечень особенностей. Установите данный командер и оцените весь функционал программы:
sudo apt-get install lfm
lf — Терминальный файловый менеджер
lf — простой, легкий и кроссплатформенный файловый менеджер терминала, вдохновленный Ranger с множеством отсутствующих и дополнительных функций. Он имеет архитектуру сервер / клиент для разделения выбора файлов между несколькими экземплярами.
lf может быть настроен с помощью команд оболочки и поддерживает настраиваемые сочетания клавиш. Кроме того, lf пытается автоматически адаптировать свои цвета к среде и поддерживает фильтрацию предварительного просмотра для выделения источников, архивов, PDF-файлов / изображений в виде текста и многого другого.
Терминальный файловый менеджер
Файловый менеджер XFE
Это командный файловый менеджер для X Windows, основанный на X Win Commander, разработка которого была прекращена по тем или иным причинам.
Диспетчер файлов XFE для Linux
Основной целью его разработки было предложить облегченный файловый менеджер для Unix-подобных операционных систем, и он хорошо работает для тех из вас, кому нравится работать в основном на терминале.
XFE также многофункциональный, но мы не будем здесь рассматривать их все, и некоторые из них включают в себя:
- Очень быстрый графический интерфейс
- Небольшие следы памяти
- Четыре режима файлового менеджера; одна панель, дерево каталогов и одна панель, две панели и дерево каталогов и, наконец, две панели
- Поддержка UTF-8
- Поиск файлов и каталогов
- Команда использования диска
- Строки состояния
- Корневой режим с аутентификацией с помощью таких утилит, как sudo и su
- Поддержка закладок
- Поддержка панели инструментов
- Автосохранение функциональности реестра и многое другое
Посетите домашнюю страницу : http://roland65.free.fr/xfe/
Обзор
Примечание: После установки перечисленные ниже пакеты будут автоматически использоваться всеми установленными файловыми менеджерами и во всех средах рабочего стола и/или оконных менеджерах.
Файловый менеджер сам по себе не будет предоставлять возможности, к которым привыкли пользователи сред рабочего стола, таких как Xfce или KDE. Это потому, что дополнительные пакеты программного обеспечения надо будет включить в данный файловый менеджер для:
- Отображения и доступа к другим разделам
- Отображения, монтирования, и доступа к съёмным носителям (таким, как USB-флешки, оптические диски, и цифровые камеры)
- Включения обмена информацией с помощью сети/общих сетей, с другими установленными операционными системами
- Включения миниатюр для файлов
- Создания и распаковки файлов из архива
- Автоматического монтирования сменных носителей
Если файловый менеджер устанавливается как часть полного окружения рабочего стола, эти пакеты, как правило, устанавливаются автоматически. Следовательно, если файловый менеджер был установлен для автономного оконного менеджера, то, как и в случае с самим оконным менеджером, будут предоставляться только базовые функции. Дальше пользователь сам определяет характер и степень функциональных возможностей, которые нужно добавить.
Плагины и расширения
Dolphin не предлагает централизованного списка поддерживаемых плагинов или расширений. Однако магазин KDE предлагает простой доступ к Dolphin Service Menus из заголовка KDE App-Addons на боковой панели. Каждое из них добавляет дальнейшие опции в контекстное меню, например, дополнение конвертирования jpg в png, суть которого вполне понятна, и использует Imagemagick для конвертирования изображений. Есть похожие расширения для конвертирования медиа файлов в разные форматы, экспорта документов Libreoffice в PDF, и т. д.
Как и Dolphin, Gnome Files тоже не предлагает списка плагинов и расширений на сайте проекта или в wiki. Поскольку проект внутри по-прежнему называется своим первоначальным именем, запустите в Fedora команду dnf search nautilus, чтобы вывести список плагинов, доступный в программных репозиториях. Затем можно установить такие полезные расширения, как gnome-terminal-nautilus и nautilus-image-converter. Похожие расширения помогут вам привязать Gnome Files к Dropbox, ownCloud и другим сервисам.
Wiki SpaceFM перечисляет все доступные плагины, такие как плагин ClamAV, который дает возможность просканировать выбранные файлы/папки с помощью Cla-mAV. Другой плагин помогает шифровать/ дешифровать выбранные файлы/папки с помощью GPG. Создать плагин для Space-FM весьма несложно, и весь процесс обсуждается весьма подробно в официальной документации.
Ряд плагинов для Thunar вы найдете в официальных репозиториях Xfce на Git. Плагины архива добавляют опцию создания архива из контекстного меню. Аналогично, плагин shares создает быстрый общий доступ к папкам с помощью Samba. Плагин media tags добавляет поддержку ID3/OGG в диалоговое окно группового переименования.
Файловый менеджер 4Pane
4Pane — это простой, быстрый, простой в использовании и многопанельный файловый менеджер для систем Linux. Он сосредоточен на скорости, а не на визуальных эффектах. Он включает несколько операций отмены и повтора большинства операций (включая удаление), а также поддерживает управление архивами. 4Pane поставляется с эмулятором терминала и рядом пользовательских инструментов.
Он поддерживает многократное переименование / дублирование файлов, отображает индикатор выполнения в строке состояния при перемещении или вставке больших файлов и многое другое.
Файловый менеджер 4Pane
4 ) Krusader
Krusader is a powerful twin-panel file manager modeled after the Midnight Commander file manager. It is built for KDE Plasma and other desktops in the *nix world. The Krusader GUI come with dual panel where files and folders are displayed. This makes drag and drop, and copying from one panel a whole lot easier.
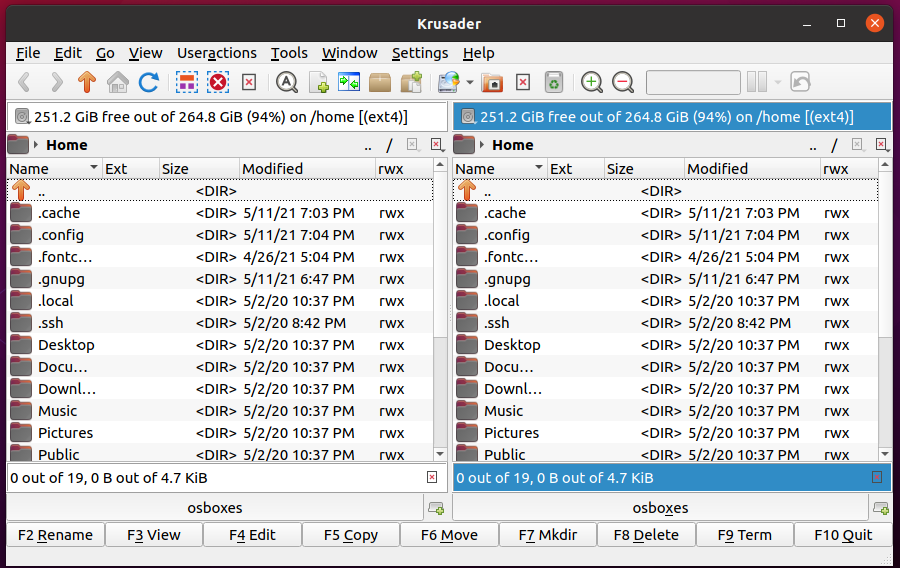
Krusader file manager
Krusader comes with more features that enhance the functionality of Midnight Commander, and these include:
- Terminal integration — Terminal that allows you to enter CLI commands for the active panel.
- An internal viewer and editor.
- Support for File transfers with (S)FTP.
- Archive file handling- Displays the content of a ZIP, tarball, RPM, CPIO, or other archive formats.
- Directory synchronization.
- Powerful batch renaming.
- File content comparisons.
- Easy editing of file permissions and ownership.
To install Krusader on Ubuntu 20.04, execute the command:
Автозапуск сменных носителей
Когда вы вставляете в компьютер диск, флешку, карту памяти или любое другое устройство с данными, Ubuntu автоматически определяет тип содержимого и предлагает вам открыть соответствующее приложение. Некоторым пользователям это не очень нравится. Поэтому я расскажу, как изменить такое поведение системы.
Для этого надо зайти в редактор параметров Nautilus через его меню «Правка» и там перейти на последнюю вкладку, которая называется «Носители». Надеюсь, вы сами разберётесь, что и как там можно поменять:
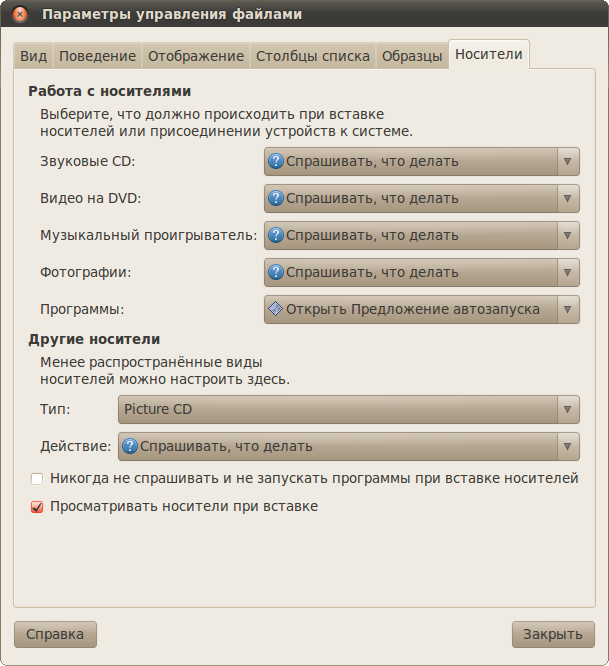
На этом краткий обзор файлового менеджера Nautilus заканчивается, пора переходить к вопросам управления системой:
) в конце, но этот способ используется только некоторыми приложениями для сохранения резервных копий файлов.
uGet
Один из лучших, наиболее известных и простых в использовании менеджеров загрузки — uGet. Он есть на любой платформе, от Android до BSD, а также доступен пакет для пользователей Linux.
Этот хорошо продуманный менеджер загрузок пытается устранить трудности, связанные с загрузкой, например, распознавая URL-адреса файлов в буфере обмена и спрашивая, хотите ли вы начать загрузку автоматически. uGet также позволяет приостановить и возобновить загрузку, как это делают другие менеджеры в этом списке.
Если вы хотите ускорить загрузку файлов, uGet позволит вам — он поддерживает шестнадцать отдельных соединений одновременно для одной загрузки. Вы также можете загрузить один и тот же файл из нескольких разных источников одновременно.
Для установки просто введите в терминал следующее:
Файловый менеджер PCMan
PCManFM (сокращение от PCMan File Manager ) — это простой, полнофункциональный и простой в использовании инструмент управления файлами в LXDE. Он предназначен для замены популярных файловых менеджеров Linux, таких как Nautilus, Konqueror и Thunar . Это соответствует спецификациям, данным Freedesktop.org для совместимости.
Некоторые из его ключевых функций включают настраиваемую разметку главного окна, полную поддержку gvfs с беспрепятственным доступом к удаленным файловым системам, расширенные эмуляторы терминалов, поддержку подключаемых модулей сторонних производителей, поддержку сопоставления файлов и многое другое.
PCMan File Manager
Файловый менеджер Ranger
Ranger — это файловый менеджер, который наглядно отображает текущее древо каталогов в трёх колонках, в первом слева вы видите профиль пользователя под которым вы сейчас работаете, далее в втором что по центру, дерево каталогов, и в третьем справа вы видите файлы с эти каталогов / предпросмотр файлов с выделенного каталога. Удобно то, что вы можете как просто выделить мышью каталог и увидеть содержимое в третьей колонке так и просто проматывая колесиком мыши, по степени скрола вы будете видеть содержимое каждого каталога. Для чтение содержимого текстовых файлов вы имеете возможность использования системных редакторов ed / nano / vim.
Да, этот файловый менеджер не поддерживает подключение к удаленным серверам. Ranger поддерживает все стандартные для файловых менеджеров функциональные возможности, поддерживает вкладки и добавление каталогов в закладки, присутствует функция поиска в текущем каталоге.
Midnight Commander
Midnight Commander, или как его кратко называют MC — это первый консольный файловый менеджер для Linux. А как многие смогли заметить, наш перечень — это своего рода ТОП.
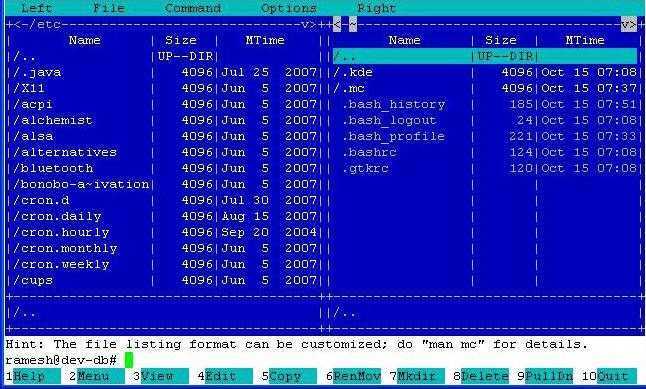
MC — наиболее популярный консольный менеджер. Признание он получил благодаря простоте и удобству. В его функционале множество кнопок, расположенных внизу окна консоли, однако главное его преимущество — это возможность управления мышью. Такой опцией не каждый менеджер может похвастаться. Помимо всего прочего, MC — это двухпанельный файловый менеджер Linux, однако практически каждый консольный вариант данной утилиты обладает этой функцией.
Что касается особенностей, то они следующие:
Возможность массового переименования файлов.
Поддерживаются шаблоны отдельных опций.
Можно просматривать содержимое DEB и RMP-пакетов.
Возможность взаимодействия с архивами.
Есть встроенный текстовый редактор MCedit.
Возможность осуществлять работу в FISH и FTP-клиента.
Если вы хотите использовать консольный файловый менеджер, то MC — это великолепный выбор. Однако на рынке данных программ у MC есть неплохие конкуренты, об одном из которых пойдет речь далее.
Терминал
К сожалению, столь универсальный инструмент управления системой, как терминал, часто игнорируется неопытными пользователями. Они его попросту боятся, но это лишь вопрос времени и привычки. Имея дело с ОС Линукс, всё же придется сделать этот отважный шаг.
Для создания новой папки на ПК понадобится специальная утилита – mkdir.
Можно сказать, это и есть её основная задача. Синтаксическая структура mkdir выглядит следующим образом:
Данная программа не наделена широким функционалом, но в данном вопросе он и не понадобится. Итак, приступаем к созданию нового каталога. Запустите окно терминала, используя клавиатуру своего ПК. А именно – комбинацию Ctrl+Alt+T. Пропишите в нем команду в виде:
Создадим новый каталог «new-papka».
После этого в текущей директории появится новый каталог «new-papka». Новую папку можно создать и в любой иной директории. Для этого дополнительно необходимо указать полный или относительный путь.
Создадим директорию «test» в «usr».
Все еще сомневается в уникальных возможностях терминала по сравнению с графическими программами? Тогда мы выделим для вас еще несколько заманчивых опций для создания нового каталога в Линукс.
Чтобы создать сразу несколько новых папок, не придется выполнять этот процесс вручную, повторяя одни и те же действия раз за разом. С терминалом все делается намного проще и быстрее! Нужно лишь знать специальную команду:
И еще одна полезная подсказка! Для создания папки с подпапками примените команду с опцией «-p».
Здесь ~ — доманий каталог пользователя.
9. Konqueror
Konqueror is another solid file manager from the KDE ecosystem. It is unique in the sense that it not only acts as a file manager but also a web browser. This makes Konqueror a versatile choice for many Linux users, especially the ones using KDE. It offers most of Dolphin’s functionalities, such as version control and tabbed UI. Konqueror also supports multiple panes and embeds apps for file previews.
Like with many other popular file managers, you can use third-party plugins for adding additional features to Konqueror. So, if you are looking for a powerful multi-purpose file manager, give Konqueror a shot.
Download: Konqueror (Free)
5 ) Thunar
Thunar is a simple, modern file management tool for the Xfce Desktop Environment. It is lightweight and focuses on usability, but its functionality can be extended through third-party plugins.
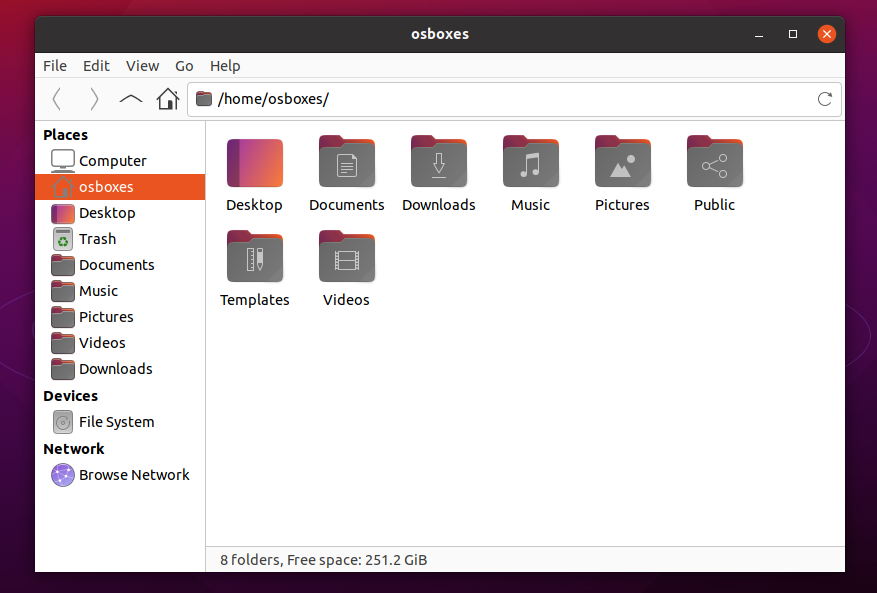
Thuna file manager
Key features include:
- Bulk Renaming – allows users to rename multiple files at once.
- Terminal emulator integration.
- Support third-party plugins that extend functionality. Some of them include the media tags plugin, volume manager, and VCS plugin.
- Emblems — allows you to visually mark your files and folders for quick reference.
To install Thunar on Ubuntu 20.04, execute the command:
Файловый менеджер Nautilus
Файловый менеджер это, пожалуй, самая главная программа в системе, поскольку она позволяет управлять данными на вашем компьютере. Открыть файловый менеджер в Ubuntu можно пройдя по любой ссылке из меню «Переход». Давайте зайдём в вашу домашнюю папку:
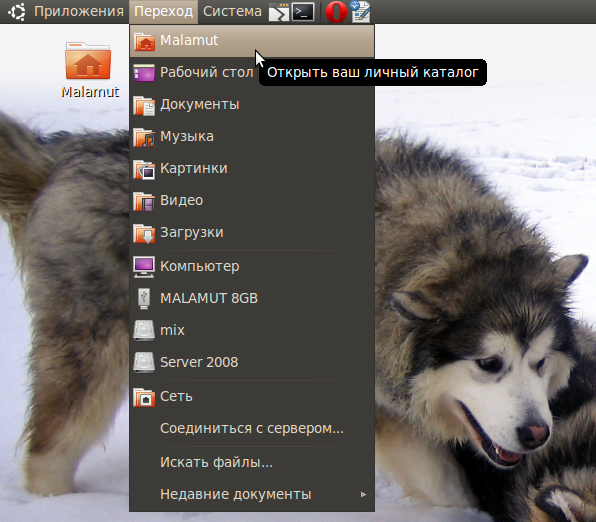
Интерфейс Nautilus (это название файлового менеджера Ubuntu) весьма понятен и прост:
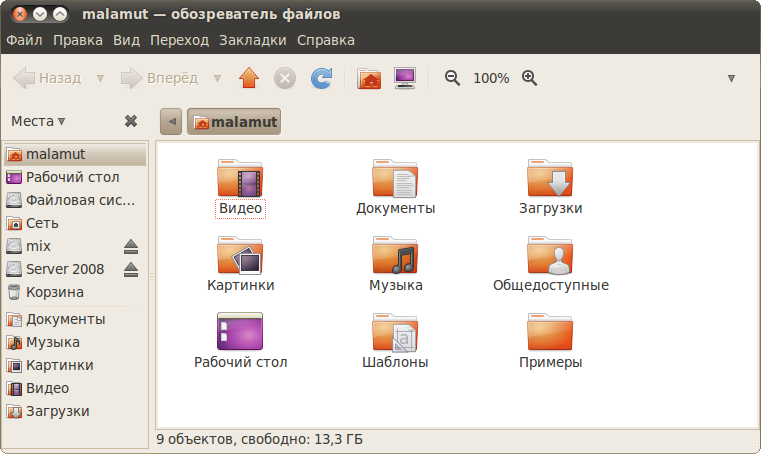
Я не буду рассказывать, что такое папки и файлы и для чего они нужны, предполагаю, что вы это знаете. Если же нет, то вам нужно прочитать какое-нибудь руководство для новичков по использованию компьютера. Вместо этого я постараюсь описать несколько достаточно интересных и полезных функций Nautilus. В принципе, всё нижеизложенное не особенно существенно, поэтому вы можете сразу перейти к следующей статье, но я рекомендую всё же потратить время и прочитать про возможности файлового менеджера.
Unreal Commander 0.91
Unreal Commander — еще одна попытка создания бесплатной альтернативы Total Commander. Программа сравнительно новая (разработка началась в 2006 году) и еще не достигла первой версии, однако вполне может претендовать на место основного менеджера файлов.
Работать с Unreal Commander достаточно удобно — кнопки для навигации по дискам на виду, кнопки для доступа к часто используемым и недавно посещенным папкам такие же, как в Total Commander. Проверка на горячие клавиши, а точнее, на их соответствие сочетаниям в Total Commander, прошла успешно — привычное CTRL+M вызвало окно пакетного переименования файлов, практически идентичное подобному инструменту в Total Commander. При нажатии ALT+F7 появилось окно поиска файлов, а сочетание Alt+Shift+Enter повлекло за собой отображение размера папок на активной панели.
Как и в Total Commander, между главным меню и кнопками для навигации по дискам предусмотрена панель инструментов, на которую можно выносить часто используемые команды для работы с файлами, а также ярлыки для запуска приложений и любых других файлов. Правда, из-за того, что сразу после установки Unreal Commander на этой панели ничего нет, окно программы кажется каким-то пустым — стоило бы вынести на нее кнопки для выполнения самых распространенных действий, снабдив симпатичными иконками. Еще один недостаток — при добавлении на панель инструментов ярлыков приложений Unreal Commander не «подхватывает» их иконки, поэтому путь к значку всякий раз приходится указывать вручную.
Несомненное преимущество программы — поддержка плагинов для просмотра файлов (WLX) и для работы с архиваторами (WCX), которые написаны для Total Commander. Правда, над установкой дополнений автору программы следует ещё поработать. Если в Total Commander для установки плагина достаточно зайти в папку, где он находится, а затем утвердительно ответить на вопрос о необходимости инсталляции, в Unreal Commander плагин нужно собственноручно распаковать, а затем, в настройках программы указать путь к нему.
nnn — Терминальный файловый менеджер
nnn — это минималистичный, быстрый и функциональный браузерный файл-терминал. Он работает на Linux, MacOS, Raspberry Pi, BSD, Cygwin, Linux-подсистеме для Windows, а также Termux . Он предназначен для устранения разрыва между терминалом и средой рабочего стола.
Он поставляется с некоторыми мощными функциями, такими как средство запуска приложений, различные режимы (например, уникальный режим « переход по типу » с автоматическим выбором и режим анализа использования диска), поддержка Юникода и многое другое. Он также поддерживает как различные скрипты.
nnn — Терминальный файловый менеджер
Минусы и плюсы Cloud Commander
Из-за показываемого стандартного URL с localhost возникает впечатление, что Cloud Commander доступен только из локальной сети. Хотя это нигде не указано в документации, но Cloud Commander стазу после запуска становится доступным по внешнему IP.
К сожалению, в программе не предусмотрена работа по протоколу HTTPS.
Плюсом программы является простота установки. Cloud Commander не требует какого-либо веб-сервера и настройки для простейшей работы.
Вторым колоссальным плюсом является сама функциональность файлового менеджера – мы можем на безголовом сервере управлять файлами с удобством будто работает на локальном компьютере.
Cloud Commander богат функциями и имеет интуитивно понятный интерфейс. На мой взгляд, программа может заменить сразу несколько менее удобных программ – FTP файловые менеджеры, SSH клиент и другие, которые администраторы обычно применяют для загрузки и выгрузки файлов с/на сервер.
GNU Midnight Commander
Это бесплатное программное обеспечение, полноэкранный, текстовый режим, визуальный файловый менеджер, который позволяет пользователю искать, копировать, перемещать, а также удалять файлы и даже целое дерево каталогов.
Midnight Commander — командный файловый менеджер
Он обладает некоторыми из этих удивительных функций, особенно для тех, кто любит работать на терминале:
- Позволяет запускать команды в подоболочке
- Имеет внутренний просмотрщик и редактор
- Основанный на универсальных текстовых интерфейсах, таких как Ncurses или S-Lang, поэтому он работает на обычной консоли, в терминале X Window или по SSH
Посетите домашнюю страницу : https://www.midnight-commander.org/ Инструкции по установке : https://www.tecmint.com/midnight-commander-a-console-based-file-manager-for-linux/
Файловый менеджер Nautilus
Ранее известный как Nautilus, это простой файловый менеджер по умолчанию на рабочем столе GNOME, он предлагает пользователю удобную навигацию и управление файлами в системе Linux.
Наутилус Файловый менеджер
Файлы GNOME широко поддерживаются в нескольких настольных средах в Linux, что делает его одним из лучших, а также наиболее популярным.
У этого есть некоторые заманчивые особенности, и они включают:
- Простые в использовании меню
- Предлагает безопасность файла
- Легко понять с первого взгляда
- Обеспечивает доступ как к локальным, так и к удаленным файлам.
Посетите домашнюю страницу : https://wiki.gnome.org/Apps/Nautilus/
Итог
- В настоящее время рекомендуется использовать ext4 для работы Linux систем, а если вам нужны дополнительные функции можно изучить и использовать btrfs, если планируете хранить крупные файлы то можно попробовать xfs.
- Также если вам важнее скорость чем надежность можно использовать ext2, так как в ней нет журнала она должна работать быстрее чем ext4.
- Ну а fat32 можно использовать для хранения информации на флеш накопителе.
Сводка
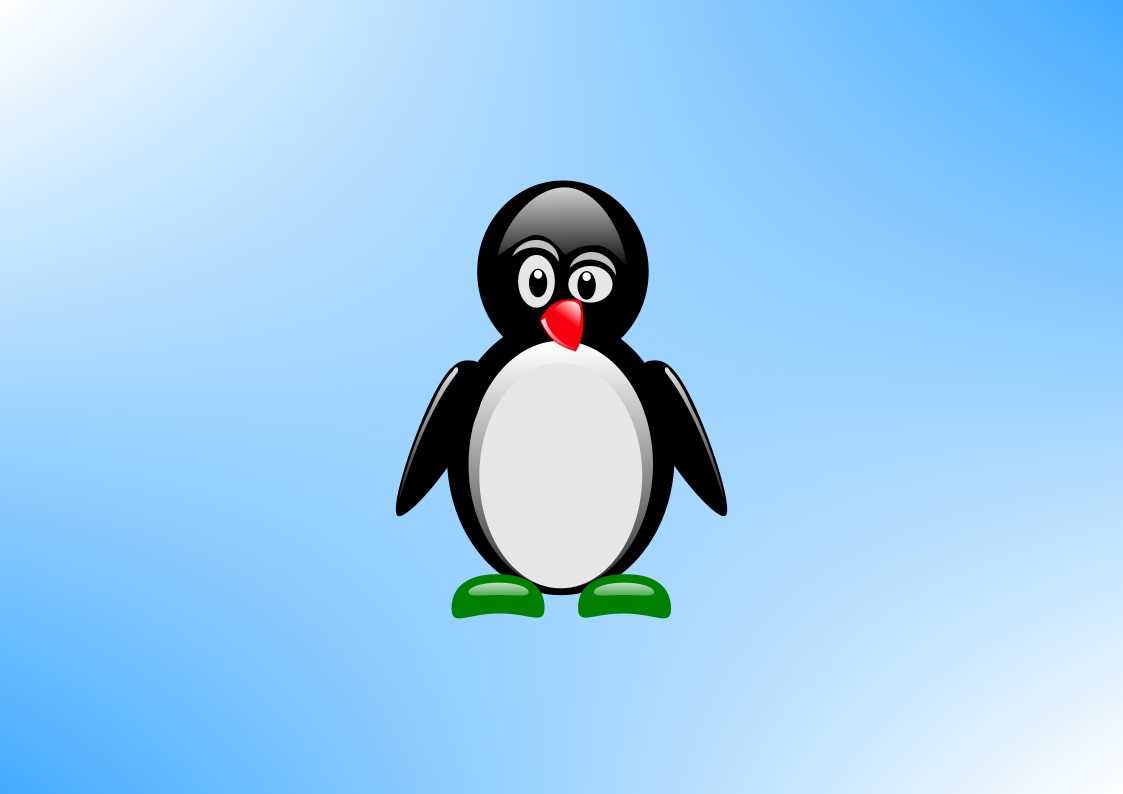
Имя статьи
Файловые системы поддерживаемые Linux
Описание
В этой статье познакомимся с тем, какие файловые системы могут быть использованы в операционной системе Linux: ext, btrfs, xfs и с другими

![[пост] управление доступом в linux](http://lpfile.ru/wp-content/uploads/b/2/1/b2107ec2b3dc3fa92c1c4b183acca992.png)








![[пост] управление доступом в linux](http://lpfile.ru/wp-content/uploads/9/d/2/9d2db0666db12b2efccf98c01ca5728e.jpeg)






















