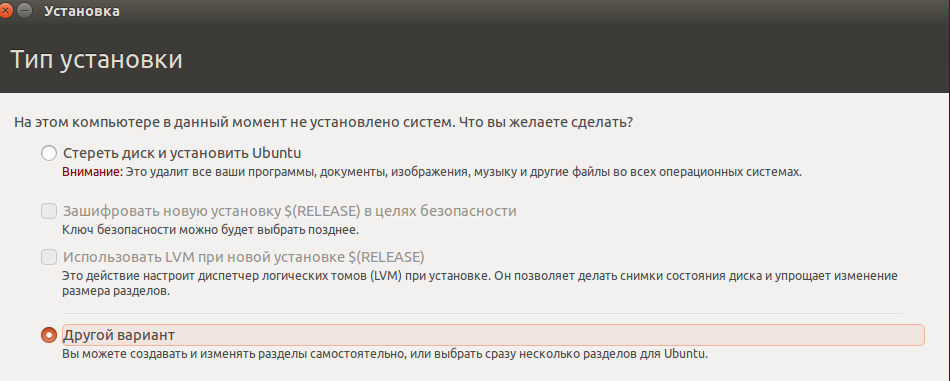То, что нужно запомнить
ВМ>
Снимок — это то, как вы «зависаете»
текущее состояние виртуальной машины, чтобы вы могли снова вернуться в то же состояние
потом. Возможно, вам придется сделать это, если операционная система выйдет из строя позже, вы
получить много вирусов, которые не могут быть очищены, или вы просто хотите начать все сначала
из новой установки.
Мы рекомендуем сделать новый снимок, когда операционная система будет полностью установлена и вы вошли в систему, но перед Вы вносите любые изменения в ВМ.
Однако даже после этого рассмотрите возможность установки всех обновлений операционной системы и любых необходимых программ, таких как ваш любимый веб-браузер и антивирусное программное обеспечение, Adobe Flash и т. Д., А затем сделайте еще один снимок. Восстановление виртуальной машины обратно в состояние, включающее эти элементы, сэкономит ваше время, и вам не придется переустанавливать их все.
После того, как операционная система была установлена
и работает, перейдите в VM> Настройки, чтобы настроить любое оборудование
настройки, которые вы изменили или не изменили с шага 7. Некоторые параметры только
редактируется, когда виртуальная машина выключена.
В любое время, когда виртуальная машина VMware
Вы можете выключить или перезапустить его из меню VM> Power. Эта
также, как вы приостанавливаете виртуальную машину, что означает ее приостановку, чтобы вы могли продолжить
в тот же момент в следующий раз, когда вы получите к нему доступ. Это отличается от
включите его из выключенного состояния, при котором вам придется снова войти в систему, откройте
программы и файлы и т. д.
Автоматическое внедрение VMware Tools
Пакет VMware Tools внедряется автоматически в рамках работы функции быстрой установки гостевой ОС. Эта функция в VMware Workstation применяется автоматически, если программа распознаёт дистрибутив Windows. Когда мы запускаем создание новой машины,
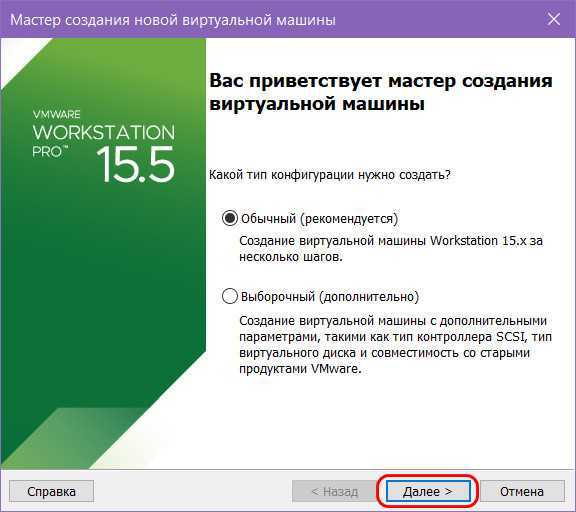
на втором этапе после указания ISO-образа установки гостевой ОС увидим отметку об использовании быстрой установки.
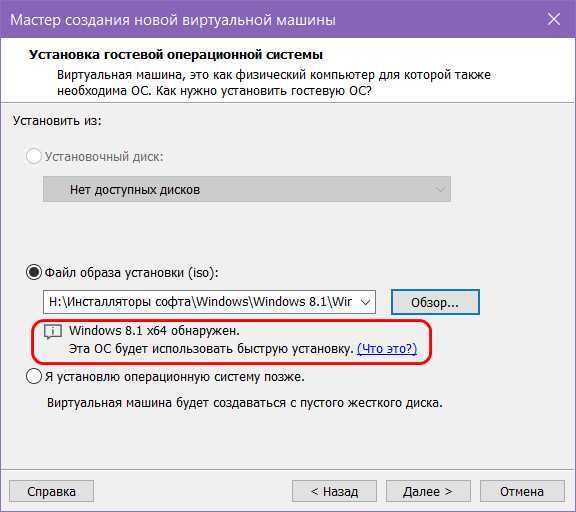
Это значит, что установка будет проведена полностью в автоматическом режиме: гипервизор сам произведёт разметку виртуального диска, установит гостевую ОС без нашего участия и внедрит VMware Tools. Всё, что нам нужно – это указать на следующем этапе мастера создания машины информацию о быстрой установке. Для систем Linux это название компьютера, имя пользователя и пароль.
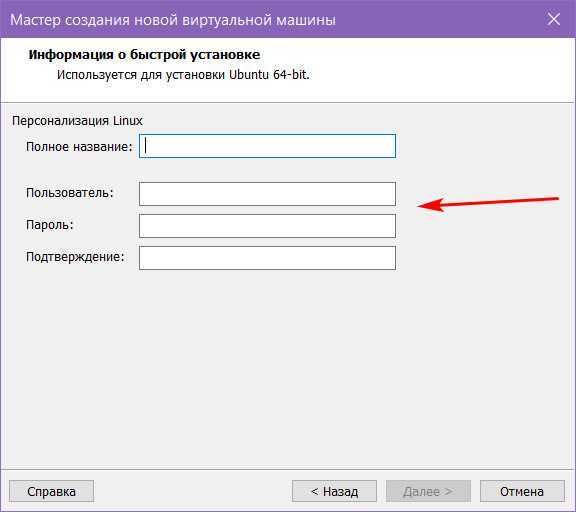
Для Windows это редакция дистрибутива и имя учётной записи. При желании можем также указать пароль учётной записи и лицензионный ключ.
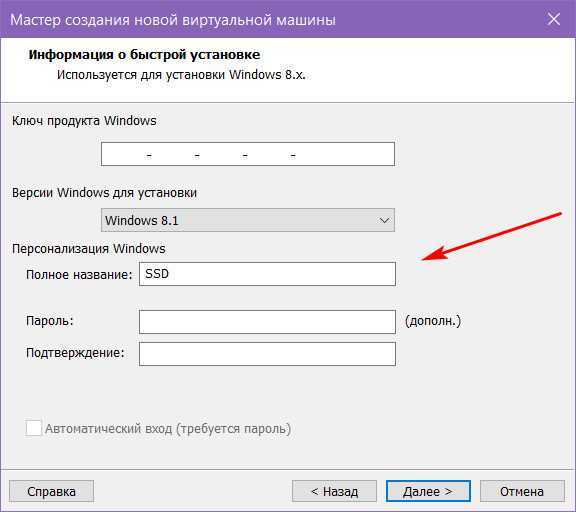
Функция быстрой установки работает только с поддерживаемыми дистрибутивами операционных систем. Функция может не работать с некоторыми кастомными сборками операционных систем. И не работает с версиями, вышедшими позднее обновления VMware Workstation. Поэтому чтобы иметь возможность использовать быструю установку для обновляемых накопительными апдейтами версий Windows 10 (1809, 1903, 1909 и т.п.), необходимо постоянно обновлять саму программу VMware Workstation. Поддержку новых дистрибутивов для быстрой установки компания VMware реализует по мере их официальных релизов.
Импорт виртуальной машины OVF VMware в VMware
Если вы пытаетесь импортировать ранее экспортированную виртуальную машину Vmware в VMware Workstation 16 с помощью OVF, вам необходимо использовать функцию «Открыть».
Функция «Открыть» при использовании с OVF заставит VMware Workstation автоматически импортировать экспортированную виртуальную машину OVF. Чтобы сделать это в вашей системе, следуйте пошаговым инструкциям ниже.
Шаг 1: Запустите VMWare Workstation 16 на рабочем столе. Как только он откроется, найдите меню «Файл» и щелкните по нему, чтобы открыть все его параметры внутри.
В меню «Файл» найдите кнопку «Открыть» и щелкните по ней, чтобы открыть окно обозревателя файлов «Открыть».
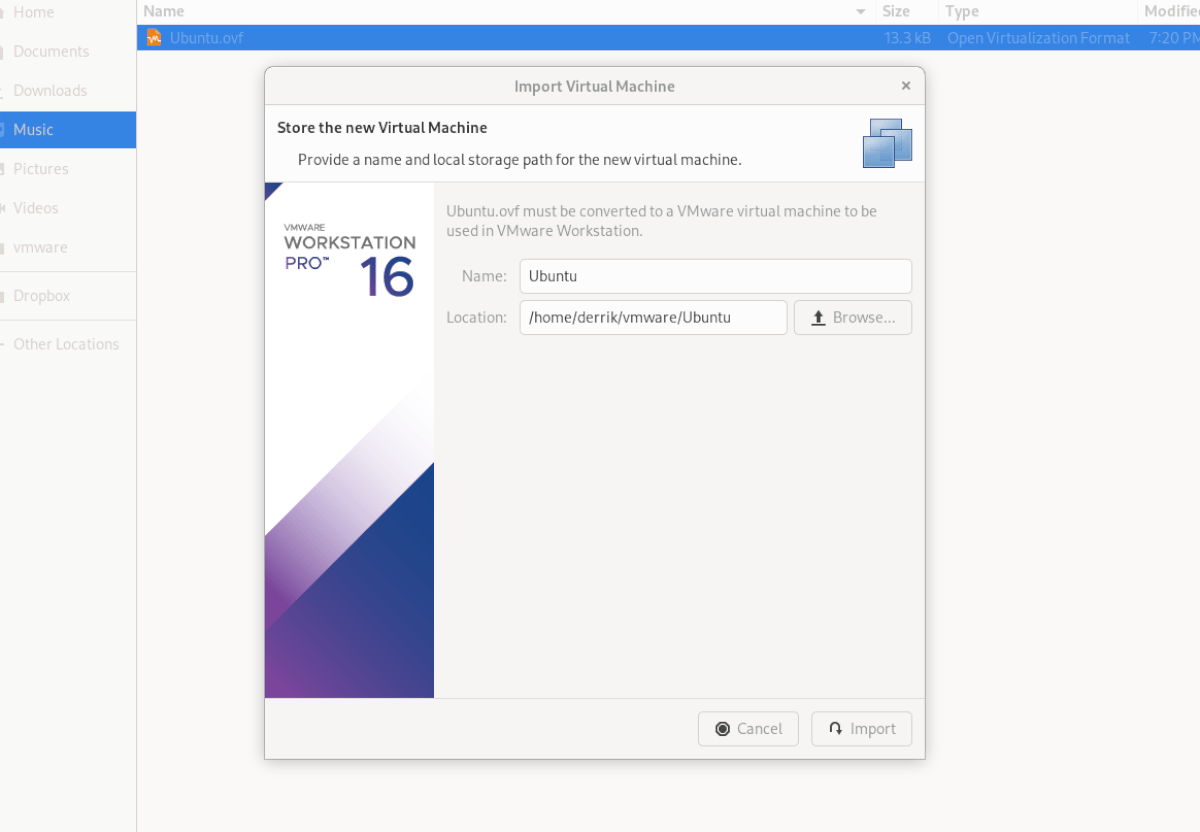
Шаг 2: Найдите свой файл VM OVF с помощью файлового браузера и выберите его. Когда вы выберете его, появится окно «Импортировать виртуальную машину». Нажмите кнопку «Импорт».
Имейте в виду, что файл VMDK, файл MF и другие связанные файлы виртуальной машины должны находиться в одном каталоге, поскольку VMWare использует файл OVF в качестве набора инструкций для создания новой виртуальной машины.
Шаг 3: После нажатия кнопки «Импорт» VMware будет медленно импортировать вашу виртуальную машину в VMware Workstation 16. Этот процесс займет некоторое время, особенно если ваша виртуальная машина имеет большой жесткий диск и много файлов, с которыми нужно работать.
Когда процесс будет завершен, импортированная виртуальная машина появится на боковой панели. Отсюда выберите свою виртуальную машину на боковой панели. После выбора виртуальной машины на боковой панели VMware предложит вам несколько вариантов.
Среди различных опций, доступных в Vmware Workstation, найдите и нажмите «Запустить эту гостевую операционную систему», чтобы начать использовать только что импортированную виртуальную машину! Он должен мгновенно загрузиться и быть готовым к использованию для всех ваших потребностей в виртуализации!
Импортировать в VirtualBox
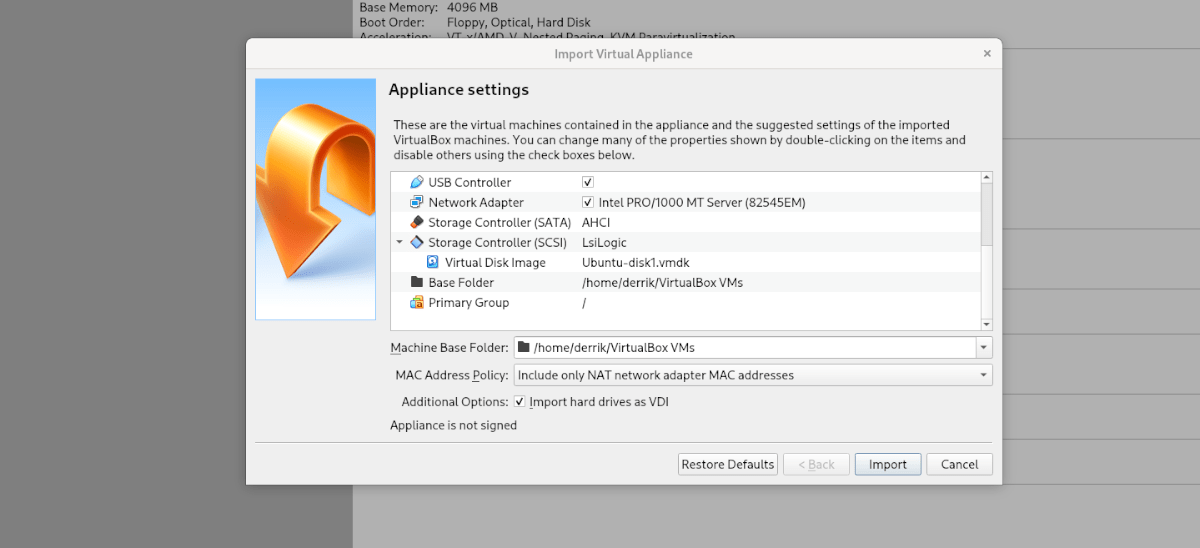
Если вы экспортировали виртуальную машину в OVF из VMWare и хотите использовать ее в VirtualBox в Linux, вы можете. Для этого откройте файловый менеджер Linux и щелкните правой кнопкой мыши файл OVF. Затем выберите «Открыть с помощью», а затем «Oracle VM VirtualBox», чтобы импортировать виртуальную машину!
Создание машины
Для создания виртуальной машины необходимо выполнить последовательность действий:
- Для того, чтобы начать создание виртуальной машины (ВМ), на центральном экране выберите «Создать новую виртуальную машину». Если по каким-либо причинам вкладка «Главная» не отображается или вы ее случайно закрыли, то в верхнем меню выберите «Файл», а затем «Новая виртуальная машина».
- Сразу же после этого появится Мастер создания новой виртуальной машины и предложит выбрать желаемый тип конфигурации. Для начала рекомендуется выбрать «Обычный». Продвинутые пользователи и те, кому уже доводилось работать с гостевыми ОС, могут выбрать «Выборочный» тип. В таком случае вам придется вручную настраивать все необходимые параметры. После этого нажмите Далее > .
- В следующем окне будет предложено выбрать способ установки гостевой ОС. Установка Linux на виртуальную машину ничем не отличается от установки Windows или любой другой ОС. Все это выполняется по единому алгоритму. Всего программа предлагает три основных метода:
- Установка с использованием загрузочного DVD-диска через физический, не виртуальный, дисковод ноутбука или ПК.
- Загрузка с использованием виртуального дисковода и готового файла-образа (ISO).
- Отложить загрузку ОС на потом и создать только оболочку ВМ.
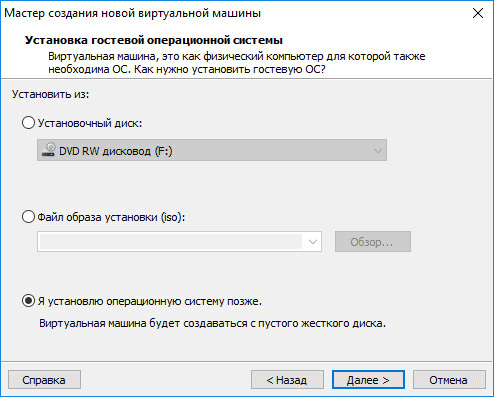
Если решите установить второстепенную операционную систему сразу же, выбрав один из первых двух вариантов, то на экране появится окно со всей информацией касательно установки приложения. В нашем случае это Windows. Здесь можете сразу же ввести все необходимые данные, ключ и пароль, или отложить это на потом.
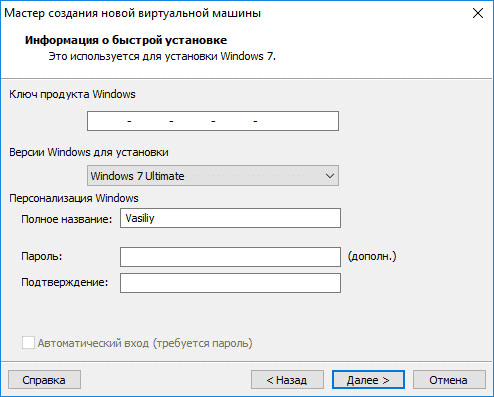
Если был выбран первый или второй метод загрузки, то после осуществления всех необходимых настроек начнется непосредственная установка выбранной ОС. В противном случае она начнется уже после отладки основных конфигураций самой виртуальной машины.
Если решите поставить гостевую ОС позже, воспользовавшись третьим вариантом, то программа предложит выбрать тип ОС из списка: Linux, Windows, Другая и т.д. После этого необходимо указать версию ОС, которая будет устанавливаться. Как и в предыдущем меню можете отметить ее, как «Другая», но только в том случае, если нужной версии нет в списке.
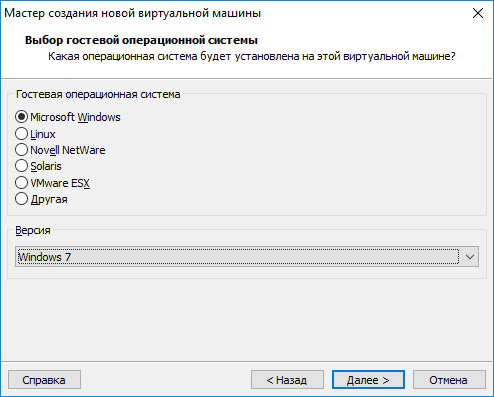
Программа имеет огромный выбор уже предустановленных конфигураций для самых разнообразных ОС и их версий. Поэтому проблем возникнуть не должно.
if(typeof __ez_fad_position!=’undefined’){__ez_fad_position(‘div-gpt-ad-cloudlinuxtech_com-large-mobile-banner-2-0’)};How to install VMware Tools on Ubuntu
Ubuntu installation must have completed to this point. Now, you must also know VMware tools. These tools are really important for the guest operating system. Because it helps to improve the functionality and management of Virtual machine.
It helps to reduce problems like —
- Display related (low resolution, colour depth etc.)
- Restricted mouse movement and abrupt clicks
- Sound issues
- Copy-paste issues
- Network related issues and many more.
When you install Ubuntu 20.04, By-default Open-VM tools are installed with a Virtual machine as shown in step16 of this post. There are two ways to install or upgrade Vmware tools
i.) Install VMware Tools in Ubuntu GUI
ii.) VMware tools installation using CLI
let’s, deep dive on these options step by step
Vmware Workstation
С Vmware Workstation немного по другому. Официально считается, что данная функция доступна только для vSphere. Но это немного не так. Просто не все доступно через графический интерфейс. Придется вносить руками небольшие правки в конфигурационные файлы виртуальных машин.
- Выключаем обе виртуальные машины.
- Добавляем в конфигурацию первой виртуальной машины новый жесткий диск с указанными параметрами. Физически распологаем этот жесткий диск НЕ в папке, в которой расположена виртуальная машина.При добавлении диска не забываем проследить, что бы расширение файла было .vmdk
- Далее закрываем Vmware Workstation и отредактируем файл конфигурации первой виртуальной машины (.VMX):Добавляем строки для создания второго канала SCSIscsi1.present = “TRUE”scsi1.virtualDev = “lsilogic”Изминяем дополнительный жесткий диск, который будет подключен к новому каналу:scsi1:1.present = “TRUE”scsi1:1.fileName = “C:\VMs\Share_disk\share.vmdk”scsi1:1.mode = “independent-persistent”Отключаем блокировку и кэширование дискаdisk.locking = “false”diskLib.dataCacheMaxSize = “0”
- Добавляем новый диск к второй виртуальной машине. При добавлении выбираем опцию «подключить существующий диск» и указываем диск, созданный на предыдущем этапе.
- Задаем параметры диска такие же, как и на первом этапе.
- Вносим те же изменения в файл конфигурации (.VMX) второй виртуальной машины.
- Включаем первую виртуальную машину.
- Создаем на новом диске файловую систему и подключаем диск способом, доступном ОС этой виртуальной машине.
- Включаем вторую виртуальную машину и подключаем (монтируем) диск аналогично первой ВМ.
Снимки состояния гостевой ОС
В VMware Workstation можно создать снимок состояния гостевой ОС. После создания снимка состояния системы, в случае сбоев в работе гостевой ОС, можно вернутся к предыдущему рабочему состоянию системы.
В меню «Виртуальная машина» нужно нажать на пункт «Создать снимок состояния». Далее дайте имя снимку, если нужно, добавьте описание.
Для воостановления состояния гостевой ОС на момент создания снимка, выберите в контиекстном меню «Вернуться к снимку: Снимок N». Далее восстановите состояние системы. Текущее состояние ОС будет утеряно.
Созданными снимками можно управлять через Диспетчер снимков состояния: создавать, клонировать, удалять снимки. На панели меню есть три кнопки для управления снимками состояния системы.
Шаг 3: Запуск VMWare Workstation 16 Pro
5. При запуске программы VMware Workstation 16.1.0 в первый раз,у вас появятся некоторые проблемы. Они описанные ниже, а так же вы найдете исправления для VMware. А сейчас давайте просто запустим Workstation 16. Для этого введите vmware в терминале.
После выполнения приведенной выше команды, если у вас нет компилятора GCC GNU C, вы увидите сообщение, которое уведомляет вас об установке компилятора GCC и некоторых компонентов. Просто нажмите кнопку «Отмена‘, чтобы продолжить.
Средство Обновления Модулей Ядра VMWare
9. Далее требуется вернутся к терминалу и установить “Development Tools”.
10. Когда он закончит, давайте попробуем запустить программное обеспечение снова.
На этот раз появится еще одна проблема, речь пойдет о kernel-headers. Вам следует выбирать “отмена” . Давайте проверим, установлены ли заголовки ядра.
Отсутствуют Заголовки Ядра VMWare
Если ничего не появляется, установите его, используя это.
11. В дистрибутивах Linux на базе RedHat вам необходимо установить пакет “Kernel-devel”, как показано ниже.
12. Когда все установится, давайте попробуем снова запустить программу. Наберитесь терпения и поверьте мне ..это будет последняя попытка ;).
Поздравляю! Мы решили все проблемы и если вы все сделали правильно вы увидите это окно.
Запуск Рабочей Станции VMWare на Linux
Но требуется немного подождать, пока вносятся некоторые изменения в модули ядра и компилируются некоторые новые инструменты. Все это продлится всего несколько минут. Далее появится окно запуска приложения.
Лицензия VMWare на Linux системах
Обновление VMWare
Ввод лицензионного ключа VMWare
Рабочая Станция VMWare в Linux
Как передавать файлы между хостом и виртуальной машиной (Ubuntu 14.04) в Virtualbox
http-equiv=»Content-Type» content=»text/html;charset=UTF-8″>style=»clear:both;»>
Есть два решения для реализации вышеуказанных функций в Virtualbox: 1. Совместное использование монтажного стола между хостом и виртуальной машиной; 2. Создайте каталог на хосте, а затем подключите его к виртуальной машине для передачи через общий каталог. файл. Конкретные шаги заключаются в следующем:
1. Монтажная панель общего хоста и виртуальной машины.
Условия подготовки: Virtualbox оснащен инструментами улучшения (VBoxGuestAddtions.iso)
1. Откройте Virtualbox, выберите виртуальную машину, к которой необходимо предоставить общий доступ, и нажмите «Настройки (S)».
2. Во всплывающем меню выберите «Общие» -> «Дополнительно (A)», затем щелкните раскрывающиеся поля «Поделиться буфером обмена (S)» и «Перетащить (D)» соответственно и выберите «Двусторонний. «, а затем нажмите» ОК «.
3. Запустите эту виртуальную машину, вы обнаружите, что можете скопировать файл с хоста на виртуальную машину, перетащив мышью, или скопировать строку на хосте с помощью CTRL + C, а затем использовать CTRL + V в виртуальной машине. Используйте эти скопированные строки.
2. Создайте общий каталог между хостом и виртуальной машиной.
Условия подготовки: Virtualbox оснащен инструментами улучшения (VBoxGuestAddtions.iso)
1. Откройте Virtualbox, выберите виртуальную машину, к которой необходимо предоставить общий доступ, и нажмите «Настройки (S)».
2. Выберите «Общая папка» во всплывающем меню, а затем нажмите кнопку «Добавить» в правом верхнем углу (область, обведенная красным пером).
3. Выберите каталог на хосте, к которому вы хотите предоставить общий доступ (например: F: \ VirtualBox \ share). В это время имя общей папки будет сгенерировано в соответствии с последним уровнем каталога. Это имя можно изменить (например, Изменено на Поделиться). Выберите «Fixed Allocation (M)» и будьте осторожны, чтобы не установить флажок «Auto Mount (A)», в противном случае вам придется использовать команду df, чтобы увидеть, где он установлен. Затем нажмите «ОК», вернитесь в предыдущее меню и снова нажмите «ОК».
4. Запустите эту виртуальную машину, затем создайте каталог (/ home / miss / share), а затем выполните команду «sudo mount -t vboxsf Share / home / miss / share /», где Share — это имя совместно используемого файла, созданного ранее. Наконец, выполните df, чтобы убедиться, что он успешно смонтирован.
На этом настройка передачи файлов между хостом и виртуальной машиной завершена.
Интеллектуальная рекомендация
…
Предисловие: Форма записи латекса в соответствии с некоторыми из босса, некоторые формы действительно не находятся напрямую, обычно я хочу сделать форму, а затем открыть оригинальную пользовательскую …
Резюме изучения Javaweb (11) — использование файлов cookie для управления сеансами 1. Понятие разговора Сессия может быть просто понята как: пользователь открывает браузер, нажимает несколько гиперссы…
BaoBao has just found a positive integer sequence of length from his left pocket and another positive integer from his right pocket. As number 7 is BaoBao’s favorite n…
{Экстремальный исходный код атаки escape} VAR1:=(HHV(HIGH,9)-CLOSE)/(HHV(HIGH,9)-LLV(LOW,9))*100-70; VAR2:=SMA(VAR1,9,1)+100; VAR3:=(CLOSE-LLV(LOW,9))/(HHV(HIGH,9)-LLV(LOW,9))*100; VAR4:=SMA(VAR3,3,1)…
Вам также может понравиться
Принимая обход уровня и в качестве примера поиска двойного вилкого дерева странного слоя и даже слоя …
Добро пожаловать в серию статей о LWIP-приложении STM32,Нажмите, чтобы прыгать 1. Структура пакета данных-pbuf 1.1, структура pbuf LWIP — это конкретная реализация стека протоколов TCP / IP. Суть закл…
axvline Попробуй сам:http://kakazai.cn/index.php/Kaka/Python/query/name/axvline Принадлежащий модуль: matplotlib Функция: рисовать вертикальную линию Пример 1: Типичный пример Описание функции Описани…
Введение в язык C: Язык C — это процедурный язык, в котором всего 37 ключевых слов и 34 оператора. Он не проверяет подписчики массива за пределами границ, он может напрямую обращаться к физическому ад…
Заглавие: Подобно Тетрису, но можно добавить только квадраты 1 × 2 или 2 × 1. Если в строке или столбце есть квадраты, их можно удалить. Вы должны заполнить все квадраты, введенные в вопро…
Why Can’t I Install/Update/Upgrade VMware Tools?
There can be several cases when the VMware Tools installation or update/upgrade will fail or will not complete successfully.
First, let’s start with some general recommendations:
- Be sure not to have a pending reboot in the guest OS: this may prevent a correct installation or update/upgrade for each software package, including of course VMware Tools
- Be sure to have enough free disk space in the guest OS: usually, during the installation/update/upgrade this check is performed automatically.
- Be sure to follow the right order during an update/upgrade: for all VMware products, there is the that can help you in a full-stack update.
- Be sure that no ISO is connected to your VM and, if present, umount it (on Linux/Unix) or eject if (on Windows) before starting the VMware Tools install or update. This is very important in the built-in version.
- Antivirus may block VMware installation or update.
If you are using the ProductLockerLocation variable as described before, attempts to upgrade or install without setting the variable properly will fail with a missing ISO error. For more information, see the VMware KB 2129825.
In case the VMware Tools installation remains pending you can try to stop the operation by selecting, in the vSphere Client, Guest > End VMware Tools Install. For more information, read this post.
Sometimes you need to reinstall VMware Tools after deleting it because the update/upgrade does not work at all.
To perform a full removal, for a Windows OS, just use the control panel and then verify that the C:\Program Files\VMware\VMware Tools and C:\ProgramData\VMware\VMware Tools folders are empty. If not delete them and reboot the virtual machine. After that try to re-install the new version.
If you face MSI missing error, you can run the following command to clean the Windows registry:
setup.exe /C
Conclusion
VMware Tools is often regarded as an optional component by a number of administrators who are not well versed in virtualization and don’t understand the purpose that well. However, ensuring that all virtual machines are equipped with it is crucial to ensure a stable and high-performing virtual environment. It not only improves the user experience when connecting through the virtual console and facilitates reporting, but also enables important memory reclamation mechanisms that could prevent VM crashes in case of memory contention on a host, or ensure that all the correct drivers are in use.
Was this helpful?
Do you want to become a member of Altaro Dojo?
Настройка виртуальной машины VMware
По умолчанию, настройка виртуальной машины выполнена оптимально для большинства случаев. При необходимости, можно изменить некоторые параметры, а также добавить общие папки.
В настройках, во вкладке «Оборудование» можно изменить объем памяти для этой виртуальной машины, количество ядер процессора, объем жесткого диска, занимаемого виртуальной машиной. В разделе «CD/DVD (SATA)» можно выбрать дисковод или файл образ операционной системы для установки (при выборе установки позже), произвести другие настройки.
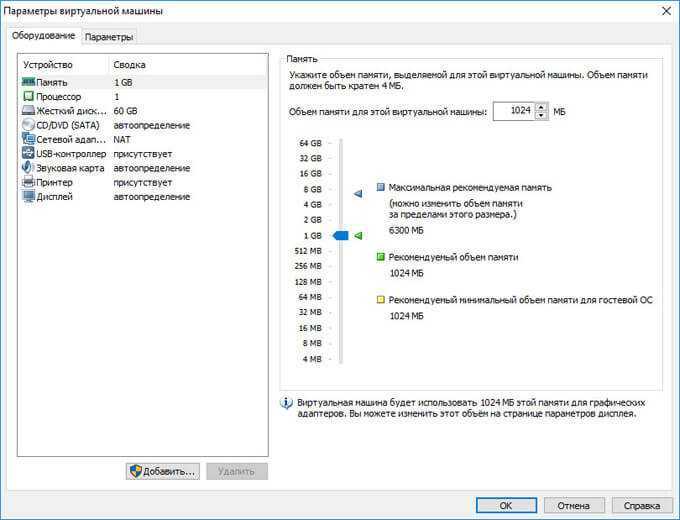
Во вкладке «Параметры», в разделе «Общие папки» выберите настройку «Всегда включено», активируйте пункт «Подключить как сетевой диск в гостевых Windows».
Далее нажмите на кнопку «Добавить…», в окне Мастера добавления общих папок, создайте общую папку для обмена данными с реальной системой и другими гостевыми системами. Общую папку желательно создать не на системном диске по описанным выше причинам.
На моем компьютере уже есть такая папка (Data Sharing). Я выбрал эту папку для новой виртуальной машины. Далее включите этот ресурс.
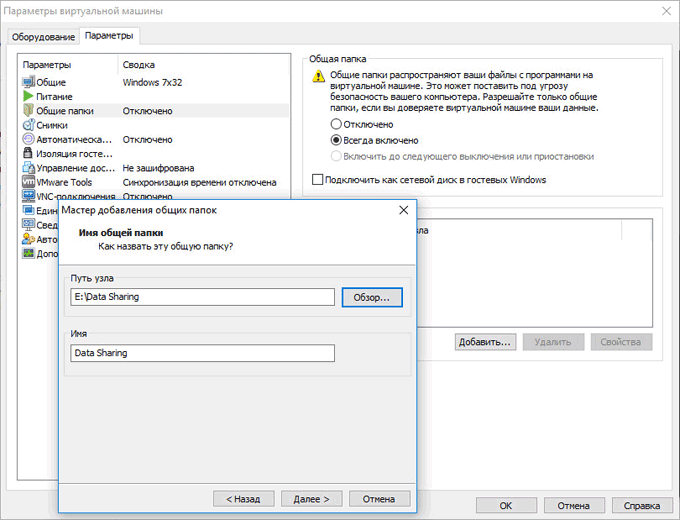
При настройках по умолчанию разрешено перетаскивание, вставка и копирование файлов из реальной в виртуальную систему, и в обратном направлении.
Установка vmtools из встроенного ISO образа
В этом примере мы покажем пример установки vmtools из ISO образа на примере виртуальной машины с Centos 6.x.
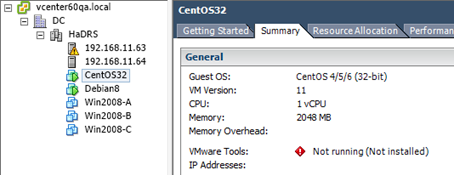
В окне консоли vSphere щелкните ПКМ по виртуальной машине и выберите Guest ->Install / Upgrade VMware Tools. Нажмите OK для подтверждения. 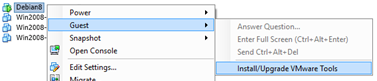
После этого в виртуальный CD привод монтируется образ ISO под текущий дистрибутив Linux. Дистрибутив Linux выбирается на основании ОС, выбранной при создании ВМ. Поэтому, убедитесь, что для виртуальной машины выбрана правильная операционная система (проверьте тип операционной системы в свойствах виртуальной машины). В этом примере это CentOS 4/5/6 (32bit).
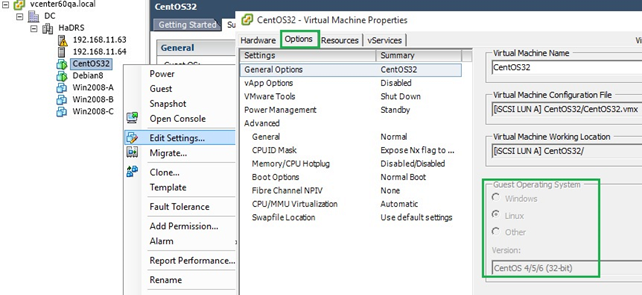
Войдите в гостевую ОС и выполните следующие действия (в зависимости от дистрибутива, некоторые шаги и команды могут отличаться).
Создайте папку и смонтируйте ISO образ.
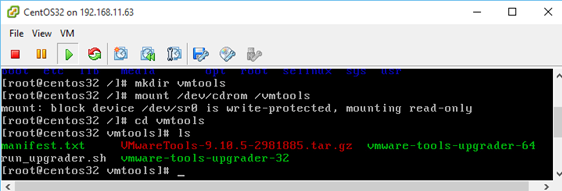
Затем распакуйте архив vmtools в каталог /tmp.
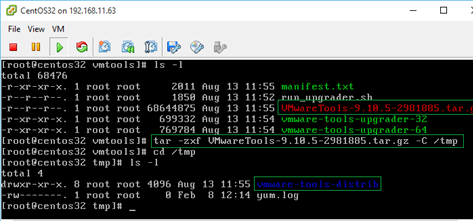
При этом могут быть обнаружены недостающие зависимости (особенно на свеже установленных виртуальных машинах). К примеру, чтобы скачать и установить YUM, необходимые для успешной установки vmtools, выполните команду:
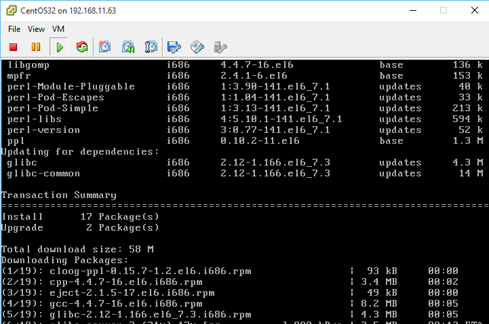
Теперь перейдите в каталог /tmp и запустите скрипт Perl (лучше оставить все настройки по-умолчанию).
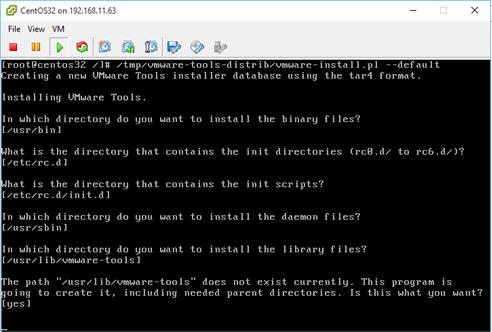
Чтобы убедиться, что процесс установки успешно завершен, проверьте статус VMware Tools в клиенте vSphere.
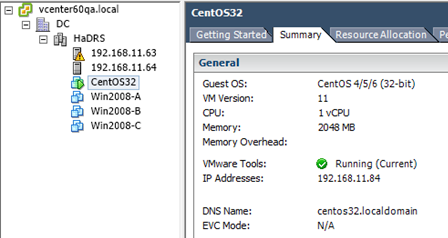
Частые проблемы и их решение
Большая часть проблем, как правило, возникает из-за отсутствия необходимых для корректной работы компьютерного железа (процессора, видеокарты, аудиокарты и т.д.) компонентов. Не забывайте, что второстепенная ОС, аналогично главной, нуждается в самых необходимых программах, обеспечивающих стабильную работу видеоадаптера, аудиокарты и т.д.
Чтобы избежать лишних проблем с их поиском и инсталляцией, сразу же после загрузки на виртуальную машину ОС VMware предложит установить дополнительный компонент — VMware Tools, сделанный для того, чтобы упростить работу не только с ВМ, но и со внешними устройствами, например, принтерами, факсами, USB-носителями.
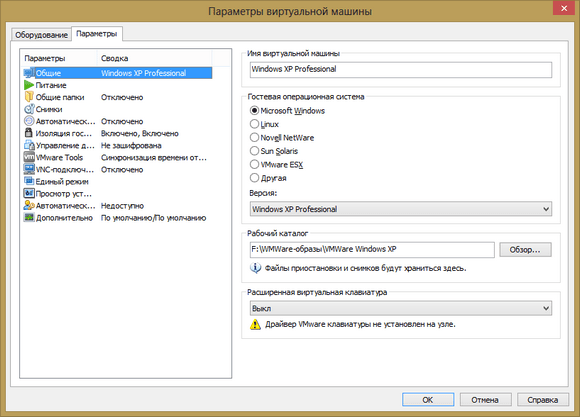
Если по каким-то причинам этого не происходит, то начать загрузку инструмента можно самостоятельно. Для этого перейдите в пункт меню «Виртуальная машина» и в выпадающем списке найдите предложение для загрузки данного пакета. По его завершению вам будет предложено перезагрузить гостевую ОС. Установленный инструмент начнет работу автоматически, и никаких дополнительных операций по его запуску производить не нужно.
Одна из самых распространенных проблем — появление ошибки вида: The VMware Authorization Service is not running. Чтобы ее решить, достаточно перейти в меню «Службы» на главной ОС, сделать это можно через Панель управление — Администрирование. Затем, в списке служб найдите необходимую и запустите ее. При необходимости пропишите название вручную. Если отображается, что данная служба уже работает, то выключите и вновь включите ее.
Во избежание большей части проблем, настоятельно рекомендуется устанавливать только официальные или проверенные сборки программы.