Бенчмарки
Это специализированные программы для тестирования производительности компьютера в 3D-приложениях, которые ещё называют «синтетикой», позволяют выяснить производительность любого РС в абсолютном выражении. Вы всегда сможете сравнить результаты вашей машины с данными миллионов других тестеров.
Кроме того, бенчмарки не требуют установки специализированных программ и показывают нагрузку на все элементы компьютера в реальном времени. Однако к минусам данных программ можно отнести то, что в них никто не играет, то бишь результат в играх может заметно отличаться в обе стороны от того, что вы намеряете бенчем. Оттого и «синтетика».
Список ведущих бенчмарков следующий:
3DMark (скачать для Windows | iOS | Android | Windows Phone)
3DMark с поддержкой DirectX 12 и 4K-разрешения — последняя версия самого популярного в мире бенчмарка. История 3DMark насчитывает более 10 лет и специалисты Futuremark всегда радовали аудиторию запоминающейся графикой. Так случилось и в этот раз — 3DMark (2013) запомнится потрясающим демотестом Fire Strike и четверкой графических профилей, прогнав каждый из которых вы оцените производительность собственной видеокарты.
3DMark 11 (скачать для Windows)
Вполне заслуженно мы отдали второе место еще одному продукту Futuremark. Вышедший в 2011 году бенчмарк пусть и не является таким же сложным, как 3DMark (2013), но все еще способен поставить слабые системы на колени — а еще вы сможете прогнать целый ряд тестов, например, на физику или на скорость обмена данными.
Unigine Heaven (скачать для Windows)
Один из самых красивых (в свое время) бенчмарков, специально заточенный для тестирования возможностей DirectX 11. Последняя версия позволяет оценить производительность актуальных видеокарт при использовании современных технологий.
FurMark (скачать для Windows)
Так называемый «бублик», раскаляющий вашу систему до тех пор, пока она не сгорит. Нет, серьезно, производители компьютерного железа даже не рекомендуют его использовать. Тем не менее, FurMark позволяет неплохо проверить возможности охлаждения вашей видеокарты и какой будет её температура при максимальной нагрузке.
Catzilla (скачать для Windows)
Новичок в мире бенчмарков, который завоевал огромное внимание благодаря запоминающемуся демотесту с огромной кошкой в главной роли. Помимо него, программа определит проблемы, влияющие на производительность вашего РС, и даст советы по их устранению
Зачастую никаких проблем с данными программами быть не должно — скачал, установил и прогнал пару тестов, разве что их полный функционал будет доступен только в платной версии.
Как пользоваться «Фрапс»?
Программа работает в фоновом режиме, поэтому пользователю не нужно каждый раз открывать ее заново, чтобы записать видео или сделать скрин.
Работа со счетчиком FPS
Начнем в том же порядке, в котором рассмотрены разделы с настройками. Чтобы Fraps показывал количество кадров в секунду, достаточно задать параметры в приложении и запустить игру. В зависимости от выбранного положения вы увидите счетчик в одном из углов:
Выполняя какие-либо действия в игре, вы будете замечать моментальное изменение на счетчике. Например, при насыщенности событий или повышении качества графики ФПС может снижаться:
Также ФПС может снижаться, если долго тестировать компьютер в требовательной игре – может сказаться повышение температуры и нагрузки на «железо». Если человек не может заметить это своими глазами, то счетчик позволяет отследить любые изменения в производительности. Единственный случай, когда снижение ФПС можно заметить невооруженным взглядом – это падение ниже 30 кадров в секунду.
Если поменять расположение оверлея через окно программы, то счетчик переместится сразу же:
Чтение логов
Перейдем к тестированию ФПС. Когда вы активируете тест, то счетчик ФПС становится зеленым:
А при повторном нажатии (конец теста) ненадолго станет красным:
При сохранении логов и таблиц появляются следующие файлы:
В названии файлов с расширением .csv указывается игра на английском языке, точная дата создания и тип информации. Например, в файле с припиской «FPS» вы увидите параметр ФПС в каждую секунду теста:
Отчет с припиской «frametimes» отображает частоту кадров по миллисекундам. Через него можно проверить, в каком именно моменте времени произошло изменение. Имеет ценность для тестировщиков и разработчиков компьютерных игр.
Файл с названием «minmaxavg» отображает минимальное, среднее и максимальное значение кадров с привязкой ко времени:
Третий файл уже текстовый и с названием «FRAPSLOG.TXT». В нем указана информация по всем проведенным тестам. Чтобы разобрать значения строк, ознакомьтесь с расшифровкой:
- Frames – общее количество кадров;
- Time – общее время тестирования;
- Avg – средний показатель;
- Min – минимальный показатель;
- Max – максимальный показатель.
Также перед этими значениями расположена строка с датой и названием игры:
Запись видеоролика
Включить запись видео можно горячей клавишей. При нажатии оверлей Fraps станет красным – это означает, что запись началась:
Для завершения записи нажмите на ту же клавишу повторно. Чтобы перейти к папке с роликами, воспользуйтесь кнопкой «Просмотр» в окне «Фрапса» или откройте ее вручную. Здесь вы увидите файл с названием игры и датой записи:
Делаем скриншоты
Процедура создания изображений почти ничем не отличается от записи видео. Перейдите в окно с игрой и нажмите на горячую клавишу один раз. Успешность операции отмечается белым квадратом на оверлее в момент нажатия.
Теперь переходим в папку со скриншотами и видим здесь изображения c названием игры и временем создания файла:
Почему падает FPS
Когда падает FPS, картинка становится более дерганной, из-за чего играть становится сложнее и менее комфортно. К сожалению, существует очень большое количество аспектов, которые влияют на стабильность частоты кадров за секунду. В этой статье мы попробуем упомянуть самые популярные причины просадки FPS в ваших любимых играх.
Слабая видеокарта. В одной сцене игры FPS может быть выше из-за того, что видеокарта нагружена меньше. К примеру, в кадре нет большого количества динамических или детализированных объектов. Когда же на экране появляются более сложные элементы, с которыми железо справляется уже не так хорошо, FPS может снизиться.
Возможное решение: можно уменьшить детализацию, сглаживание или разрешение картинки.
Слабый процессор или память. Если после уменьшения качества графики или разрешения FPS не вырос, значит причиной просадок может быть слабый процессор или память. Процессор не способен передать видеокарте достаточное количество информации и она фактически простаивает. Этот феномен называется «бутылочное горлышко»
Также обращайте внимание на количество свободной оперативной памяти, ее частоту и частоту контролера. Если памяти недостаточно для работы игры, производительность может пострадать
Возможное решение: разгон процессора, памяти и контроллера памяти, если ваше железо поддерживает разгон. Если нет, тогда только покупка более мощных комплектующих, вроде процессора, дополнительной памяти, улучшенной видеокарты и так далее.
Фоновые задачи. Открытый браузер с большим количеством вкладок, сложные приложения, потребляющие много оперативной памяти или нагружающие процессор, центр обновлений Windows или любой другой процесс, использующий в какой-то мере диск, память или процессор.
Возможное решение: закройте все приложения и последите в диспетчере задач, не нагружает ли какой-нибудь системный процесс ваш компьютер. После этого попытайтесь снова запустить игру и последить за FPS.
Драйвер видеокарты. Иногда проблемой просадки FPS может быть драйвер видеокарты. Ознакомьтесь на сайте вашего производителя с подробностями последнего релиза. Возможно, в нем указано, что в некоторых играх возможны снижения количества кадров за секунду. Зачастую подобные проблемы исправляются выходом новых драйверов.
Возможное решение: установите свежую версию драйверов или откатитесь на предыдущий, если раньше проблем не было.
Плохая оптимизация
Худший вариант, так как пользователь фактически ничего не может сделать с кривым кодом, написанным разработчиками, если только не брать во внимание покупку более мощного железа
Возможное решение: ждать выхода обновлений для самой игры или драйвера. Если игра уже не поддерживается, то можно попытаться установить более мощное железо.
Троттлинг. Это когда ваша система охлаждения не может справиться с тепловыделением процессора или видеокарты. Причиной этому может быть слишком большое тепловыделение (TDP) или слишком слабая система охлаждения. Также троттлинг может возникать из-за перегрева системы питания на материнской плате при слишком сильном разгоне не самого дорогого железа. Чтобы избежать чрезвычайного перегрева и выхода из строя компонентов, процессор или графика начинают «тормозить», то есть понижать частоты для охлаждения. Кроме того, причиной троттлинга может быть слишком старая термопаста, нуждающаяся в замене, или чрезвычайное загрязнение радиатора или вентилятора.
Возможное решение: уменьшите частоту процессора или видеокарты. Попробуйте также почистить компьютер от пыли или заменить термопасту. Если ничего не помогает и система далее троттлит, стоит задуматься о покупке более мощной системы охлаждения или диагностике железа на наличие неисправностей.
Помочь справиться с просадками FPS может как один вышеуказанный совет, так и несколько вместе. Часто попытки справиться со слишком низким или резко просидающим FPS занимают много времени, но в подавляющем большинстве случаев получается либо добиться более стабильного FPS, либо хотя бы узнать причину просадок. К сожалению, подобные танцы с бубном являются неотъемлемой частью ПК-гейминга, особенно на более бюджетном железе. Cправедливости ради стоит отметить, что богатые тоже плачут – часто плохая оптимизация игр или драйверов приводит к неприятным проседаниям и на более производительном и дорогом железе.
Инструкция использования Фрапса
Фрапс — отличная программа, чтобы записывать видео и сохранять скриншоты с экрана. Устанавливать её не сложно. В архиве с дистрибутивом обычно можно найти русификатор, который следует установить уже после самой программы. На рабочем столе тогда стоит ожидать появления двух значков: Fraps_rus и Fraps. Если «нерусская» версия программы вам не нужна, можете смело удалять «нерусский» значок в корзину, а то и вообще навсегда.
Итак, запускаем русский ярлык. Вверху программы мы увидим четыре вкладки: «99 FPS», «Скриншот», «Главная» и «Видео».

Начнём разбираться в пользовании Фрапс с раздела 99 FPS. Это своеобразный «предостерегающий» раздел. Там имеются настройки тестовой записи. Если вы хотите её произвести, нужно нажать F11 — тогда запишется короткий ролик, длительностью менее 60 секунд. Но это, в общем-то, совершенно не обязательно. Единственное, зачем мы сюда зашли — настроить отображение показа количества FPS. Это количество должно быть не меньше 24. Нажмите в чёрном квадрате один из 4 углов и покиньте раздел. Теперь заходим в другой, самый важный и основной — «Видео».
Как пользоваться Фрапс, разделом “Видео” — нам предстоит разобраться подробнее:

Во-первых, установите папку сохранения видеороликов. Позаботьтесь, чтобы на жёстком диске было достаточно свободного места — в идеале, десятки гигабайт, готовые ролики вполне могут занимать по несколько Гб.
Во-вторых, установите кнопку захвата видео, если вас чем-то не устраивает вариант F9 по умолчанию.
В-третьих, кнопка захвата звука. По поводу этого помните — при записываемом звуке будет ухудшаться качество видео
Звук будет записываться с микрофона, а не игровой (выстрелы и.т.п.)
Но вообще, если вам важно наилучшее качество, можете галочку убрать — всё равно звук впоследствии ничто не помешает наложить.
В-четвёртых, настройки захвата видео. Здесь смотрите сами в зависимости от характеристик вашей машины, но помните — FPS ниже 24 быть не должно.
Самое последнее — курсор и оверлей. Установите галочку «блокировка частоты кадров на видео», и удалятся цифры в одном из углов. Будет также полезно поставить галочку «Скрыть курсор», тогда курсор мыши не будет отображаться в полученном видео, и это отлично добавит игре зрелищности.
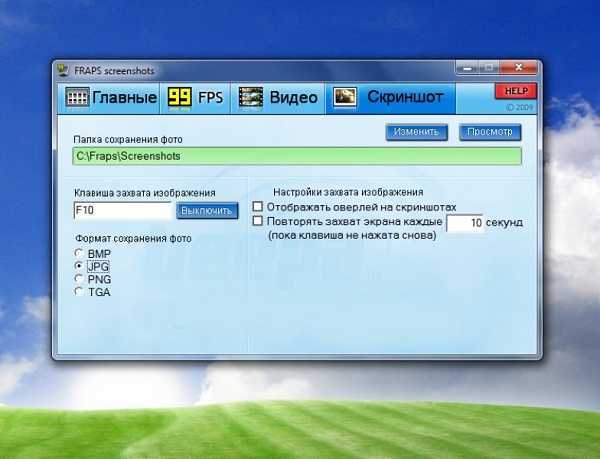
Ну вот, собственно, и всё. Основные настройки для пользования Фрапсом мы рассмотрели выше
А чтобы видео записывалось, запустите игру, потом её сверните и откройте Fraps (внимание, не наоборот). А затем и запускайте запись видео
Остаётся пожелать приятных развлечений и просмотров полученных файлов!
Как включить и пользоваться FPS Monitor?
Основная функция программы FPS Monitor — вывод информации о состоянии устройств компьютера на экран при запуске любой игры в виде оверлеев (графические слои, накладываемые поверх 3D-изображения). Таким образом, пользователь может просматривать интересующие его параметры графической карты, процессора, ОЗУ непосредственно в самой игре. Это помогает определить производительность конкретного устройства или компьютера в целом в зависимости от того, что в данный момент происходит в игре — онлайн-баталии в ММОРПГ, скоростная езда или простаивание игрового персонажа.
Выводимые на экран компьютера значения параметров работы тех или иных устройств чаще всего используются геймерами и оверлокерами (специалисты, занимающиеся разгоном компьютера) для создания видеороликов игровых процессов, чтобы показать другим заинтересованным пользователям мощность своего ПК при установке новой видеокарты, разгона процессора и т.д.
Установка Fraps
Когда вы скачали программу на компьютер, остаётся всего несколько шагов до начала создания собственных видеороликов. Выполните следующую последовательность действий:
- запустите скачанный установочный файл;
- согласитесь с выполнением лицензионного соглашения;
- в следующем окне предлагается установка на диск С, можете подтвердить или указать другой путь для расположения файла;
- нажмите кнопку Install, дождитесь установки и закройте окно;
- скачанный файл русификатора fraps_ru.exe поместите в папку с программой Fraps;
- для запуска утилиты пользуйтесь именно fraps_ru.exe, для удобства можно создать ярлык этого файла.
Fraps скачать торрент
Проект Fraps представляет собой уникальное решение для огромного количества пользователей, которые предпочитают играть в игры на ПК. С помощью такого продукта можно отслеживать показатели частоты кадров в секунду, записывать обзоры и иные видео. Программа предоставляет массу возможностей, поэтому каждый игрок не пожалеет о сделанном выборе. Чтобы начать пользоваться программой, достаточно Fraps скачать торрент на русском. Программа за достаточно маленьких период времени смогла завоевать популярность, поскольку она простая и понятная в использовании, что может порадовать каждого пользователя. Продукт работает стабильно без вылетов и поддерживает русский язык. Для того чтобы начать пользоваться программой на постоянной основе нужная активация поскольку она распространяется в демо-режиме. Стоит отметить, что программа прекрасно оптимизирована под операционную систему Виндовс и она не влияет на загруженность системных процессоров. Не стоит медлить со скачиванием такой прекрасной программы. Она действительно способна порадовать каждого пользователя поскольку разработчики отлично постарались. Создатели проекта отлично поработали над интерфейсом, функциями, оформлением и многими иными моментами которые играют достаточно большую роль при использовании программы.
Каждый пользователь оценит программу по достоинству, поскольку разработчики отлично постарались. Такой продукт способен помочь с решением проблем в краткие сроки. Именно поэтому не стоит медлить со скачиванием продукта на своё устройство. Программа является отличным вариантом для игроков, поэтому если пользователь любит поиграть, то она станет отличным вариантом. Стоит Фрапс скачать торрент на русском, чтобы иметь возможность лично оценить преимущества программы. Среди основных преимуществ программы можно выделить то, что утилита занимает мало места, есть понятный интерфейс, нет аналогов и присутствует поддержка любых игр. Проект будет полезен для игроков со слабыми характеристиками ПК, поскольку программа многофункциональная. Можно с удовольствием снимать интересные обзоры игр, делать скриншоты в процессе игры и так далее. Разработчики просто молодцы и это заметно с первых минут использования программы. Не стоит думать даже над тем, какую программу скачать, поскольку этот вариант считается лучшим, так как у него нет конкурентов.
На этой странице по кнопке ниже вы можете скачать Fraps через торрент бесплатно.
Нагрузка на систему
В заключение ответим на вопрос, который, безусловно, волнует многих владельцев не самых мощных компьютеров (например, бюджетных ноутбуков) — влияет ли Fraps на скорость компьютерной игры и всей системы?
Краткий ответ такой — влияет, конечно (программы, которая вообще не затрачивает ресурсы, в принципе быть не может), но в обычных условиях очень мало. Если сомневаетесь, просто проверьте скорость в игре с работающей Fraps и с выключенной. Но всё-таки при записи видео с помощью использования Фрапс на диск некоторое замедление может наблюдаться, так как затрачивается оперативная память.
Tomb Raider
{related=9586=Выживаем в суровом мире вместе с юной Ларой Крофт}Четвертая игра в нашем списке представляет собой экшен в открытом мире, так что тестировать свой РС вы сможете сразу после пролога. Tomb Raider нагрузит, прежде всего, ваш процессор, так как в игре натуралистичная физическая модель, основанная на контроле массы и веса, свойствах огня, воды, ветра и различных материалов.
Игра также может похвастаться классными визуальными эффектами, качественной реализацией растительности, функцией TressFX, обилием элементов motion capture. В общем, настоящий хит от Crystal Dynamics, да еще и с отличной графикой! Ну как можно пройти мимо?
Screen Capture Questions
What do the options do?
You can select the folder where Fraps will store all screenshots in. By default this folder is the same as the directory you installed Fraps into, but you can customise it to save anywhere on your disk. Click the Change button to select a new folder, or the View button to show the current contents of the folder.
The Screen Capture Hotkey lets you assign a button that will take a screenshot of the game screen. To change the Hotkey, click in the box and type a new key to be assigned this function. Clicking Disable will stop the Hotkey from having any effect.
Screenshots can be saved in Windows Bitmap (BMP), JPEG (JPG), Portable Network Graphics (PNG), or Targa (TGA) format.
Selecting «Include frame rate overlay on screenshots» will include the Fraps frame rate counter on your screenshots. If the frame rate overlay is disabled, no counter will be saved on your screenshots.
What is the maximum resolution supported by the screen capture?
Screenshots can be taken in games running at resolutions up to 2880×1600 or 3840×1200.
Запись видео в игре с помощью фрапс:
Когда вы рассмотрите для себя необходимые настройки видео или просто захотите уже наконец таки записать видео без вводных данных то делайте следующее:
1. Запустите программу Fraps и сверните, после этого зайдите в любую игру.
В игре вы сразу заметите что в левом верхнем углу будут какие то цифры и у них цвет желтый, это показан FPS кол-во кадров в секунду.
2. Если вы готовы записывать видео то нажмите кнопку «F9″ (по умолчанию) и у вас тут же цвет цифр станет красным, это говорит о том что запись пошла.
Повторное нажатие остановит запись и у вас будет готовый кусок видео, если нажимать и останавливать несколько раз то столько же и будет кусков видео (записанное видео будет без цифр FPS).
3. После записи чтоб посмотреть что получилось зайдите в папку C:\Fraps\Movies (по умолчанию) или нажмите в настройках видео в программе, на кнопку «Просмотр».
Совет! Когда вы нажали на запись в игре, не сворачивайте игру до того как вы не закончите запись, может замигать рабочий стол пока вы не вырубите игру или программу. (p/s а может быть это такая игра попалась)
Установка Fraps
Когда вы скачали программу на компьютер, остаётся всего несколько шагов до начала создания собственных видеороликов. Выполните следующую последовательность действий:
- запустите скачанный установочный файл;
- согласитесь с выполнением лицензионного соглашения;
- в следующем окне предлагается установка на диск С, можете подтвердить или указать другой путь для расположения файла;
- нажмите кнопку Install, дождитесь установки и закройте окно;
- скачанный файл русификатора fraps_ru.exe поместите в папку с программой Fraps;
- для запуска утилиты пользуйтесь именно fraps_ru.exe, для удобства можно создать ярлык этого файла.
AMD ReLive
Все минусы интерфейса ShadowPlay присутствуют и в ReLive, однако здесь дела обстоят ещё хуже. Из плюсов можно отметить комбинацию клавиш Alt+Z, открывающую панель настроек в нижней части экрана. Но настроек записи в самой программе нет. Для того, чтобы изменить битрейт, разрешение экрана и другие детали, придётся идти в приложение Radeon Settings. Довольно неудобно.
Как и в случае с ShadowPlay, если вы привыкнете к интерфейсу ReLive, то сможете работать в нём с относительным комфортом. Но стоит заранее отметить ряд недостатков приложения – к примеру, если вести стрим в ReLive в разрешении 4k 60fps, то вас ждёт заметный спад частоты смены кадров. Даже на RX Vega 64 средний показатель составляет 53-56 кадров в секунду. С другой стороны, ReLive запоминает настройки разрешения экрана, поэтому даже если вы запустите игру в 1080p, запись будет идти в формате 4k. Но эта функция не особо полезна, а решение авторов ShadowPlay ограничиться лишь даунскейлом (снижением разрешения видео с 4k до 1080p при записи) смотрится выгодней.
Утилита ReLive от AMD тоже использует мощности видеокарты, практически не нагружая ваш процессор. Это позволяет добиться приличного качества изображения, но при стриме особо требовательных к железу игр частота смены кадров всё равно будет временами падать. Если у вас установлена видеокарта от AMD, то приложение стоит опробовать, но имейте в виду, что на рынке есть и более удобные программе.
Одним из главных преимуществ OBS является то, что приложение позволяет подогнать все нюансы стрима под себя – способ обработки видео (при помощи видеокарты или процессора), используемые кодеки и прочее. Если вы выберете высококачественную обработку с кодеками H.264 через процессор, то имейте в виду, что для этого потребуется как минимум 6-ядерный (а лучше 12-ядерный) CPU.
Поскольку OBS заточена именно под стриминг, создавать скриншоты в ней не очень удобно, а со своей основной задачей (записывать и транслировать видео) программа справляется весьма достойно. Она пригодится, если вы хотите одновременно записывать видео с нескольких источников (допустим, с рабочего стола и с веб-камеры). Как и Afterburner, OBS является неплохим бесплатным дополнением в любую коллекцию приложений.
Какой же должен быть FPS, чтобы комфортно играть (без лагов и торможения)
В данном вопросе, сколько людей, столько и суждений. Давайте попробуем разобраться, сколько ФПС считается нормальным для комфортной игры.
По большому счету, чем больше число FPS — тем лучше. Но в случае, если отличие 10 и 60 FPS — отметит даже отдаленная от компьютерных игр персона, то разность между 60 и 120 FPS — отнюдь не всякий опытный геймер сможет разобрать! На этот фактор в силах воздействовать множество причин:
Тип игры
Громадное отличие в запрашиваемом размере FPS вносит конкретно игра. Предположим, что это какая-то стратегия, в которой нет стремительных и резких смен рельефа — в таком случае со всеми удобствами сможете вести игру и на 30 FPS (и того меньше). Совершенно другое дело, если это какая-то моментальная стрелялка, в которой от вашей собственной реакции напрямик зависят конечные результаты. В подобной игре — число кадров менее 60 будет для вас фатальным (попросту не сможете успеть отреагировать на перемещения других играющих).
Настолько же вносит изменения характер игры: когда играете по сети — то цифра FPS (зачастую) должна находиться выше, чем, например, при одиночной игре. В сети ваш ФПС — ваше преимущество.
Монитор
При условии, что у вас обыкновенный LCD дисплей — то разность среди 60 и 100 Гц — вы не увидите. Совсем по-другому обстоит ситуация, если вы принимаете участие в каких-либо играх по сетке и у вас экран с частотой на 120 Гц — в этом случае присутствует резон нарастить FPS, как минимум к 120 Гц. Действительно, профессиональные геймеры и без меня лучше знают, какая частота монитора им нужна.
В общем, для основной массы ценителей игр, удобным будет и наличие 60 FPS — и если ваш личный компьютер осиливает такое количество, тогда нет толку выдавливать из «бедолаги» большего…
Показатель численности кадров в секунду считается основополагающим для сегодняшних геймеров. Многие обходятся значением в 30 FPS, остальные безоговорочно обязаны играть только при 60. Но как узнать FPS в игре при назначенных опциях? В виду этого были разработаны и сейчас эксплуатируются специальные программы отображения ФПС в играх.
Metro: Last Light Redux
{related=10866=Разбираем один из лучших постапокалипсисов этого года}Третье место досталось проекту 4A Games, сорвавшему в 2013 году целый ряд наград от подавляющего количества игровых изданий. Мы также похвалили Metro: Last Light причем не только за сюжет и геймплей. В игре потрясающая графика и очень качественные локации.
Как и оригинальная Metro 2033, Last Light в свое время оказалась очень требовательной к компьютерному железу, так что игра прекрасно подходит для тестирования современного «хардвэра», причем нагнёт она не только видеокарту, но и процессор. Ну а для тестирования вы можете выбрать такие карты, как «Закат», или «Мертвый город».
Решение проблем с Fraps
Мы собрали список наиболее часто встречаемых проблем, связанных с фрапс:
После записи видео fraps звук есть, а вместо картинки черный экран?
Возможно проблема не в самой программе, а с установленными кодеками на компьютере. Чаще такое встречается на Windows 10. Попробуйте открыть записанное вами видео другой программой. Одной из самых удобных и практичных программ является Media Player Classic. Он открывает все известные форматы видео и у него не бывает проблем с кодеками. Подробнее об этой проблеме можно посмотреть на видео:
https://youtube.com/watch?v=fa57VZkOAJA
Почему Fraps снимает только по 30 секунд?
Данная проблема связана с тем, что вы скачали пробную версию программы. Она предоставляется в ознакомительных целях и позволяет снимать видео только по 30 секунд. Скачать полную бесплатную версию fraps можно у нас на сайте.
Видео записывается, а звук микрофона нет?
Для начала проверьте, стоит ли галочка «Record win 7 sound» в закладке «Видео». Затем установите галочку «Запись внешнего ввода», это позволит записывать звук из микрофона. Если это не помогло, попробуйте переустановить драйвера на вашу звуковую карту.
Как пользоваться интерфейсом (настройки)?
Главное окно программы
Перейдем к разбору каждой вкладки. Начнем с первой – «Главное». Если у вас получилось русифицировать интерфейс, то вы увидите следующее окно:
В основной части окна приложения расположена информация о разработчике, сборке и версии
Обратите внимание на номер версии в правой части. Номер 3.5.99 свидетельствует о том, что вы используете самое последнее обновление Fraps. Ниже расположены параметры, позволяющие настроить режим работы:
Ниже расположены параметры, позволяющие настроить режим работы:
- запуск программы в свернутом режиме на панели задач;
- закрепление поверх любых других окон;
- включение/отключение возможности запуска вместе со стартом Windows.
А немного ниже еще две настройки:
- мониторинг Windows Aero. При включении функции появляется возможность записывать рабочий стол.
- минимизация на панели задач. При закрытии окна на «крестик» приложение сворачивается в системную панель.
Вкладка «FPS»
Теперь переходим к главному функционалу. Для пояснения названия раздела расшифруем аббревиатуру FPS – Frames Per Second. Frames Per Second – это количество кадров в секунду, отображаемых на экране в текущий момент. Данный показатель является основным при измерении производительности игр с любого компьютера.
Итак, во вкладке «FPS» находятся следующие настройки:
- папка для хранения тестов. Здесь отображается путь к директории, куда Fraps сохраняет логи с результатами тестов. Вы можете поменять конечную папку или перейти к ней по кнопке «Просмотр».
- проверка производительности. Тут назначается клавиша для включения/отключения функции теста. Можно задать другую кнопку или полностью выключить опцию.
- настройки теста. Этими тремя пунктами выбирается содержимое тестирования. По вашему усмотрению в логах будет сохранятся частота и время кадров, а также полный журнал со статистикой.
- остановка теста. Если активировать этот пункт и задать нужное время в секундах, то спустя выбранный срок тестирование автоматически закончится. Запись в лог тоже прекратится.
Эти параметры отвечают за настройку записи теста и отображаемой информации. Во второй половине окна можно выбрать местоположение оверлея:
- смена положения оверлея. Выбор клавиши для перемещения счетчика ФПС.
- выбор положения оверлея. Можно перемещать счетчик по всем 4 углам или вовсе отключить его.
- частота обновления каждую секунду.
Вкладка «Видео»
Настройки данного раздела позволяют записывать видео с экрана. Вы можете снимать ролики с рабочего стола, в окнах и любых играх. Программа позволяет «фрапсить» любые игры – проекты из Steam, сервера «САМП», популярный «Скайрим» и так далее. Вне зависимости от того, используется лицензия или пиратка.
Рассмотрим возможности раздела. Настраивать видео можно следующими функциями:
- папка для хранения. Как и в случае с выбором папки для логов с тестами, выбирается директория, где копятся все записи.
- Захват видео. Выбор клавиши для старта/стопа и полное выключение опции.
- Настройки видео. Частота кадров при записи экрана (60/50/30/29.97) и смена размера видео позволяет не только поменять качество, но и снизить нагрузку на компьютер при записи.
- Обновление буфера. По умолчанию 30 секунд.
- Разделение на файлы по 4 Гб.
Помните, что при использовании пробной версии вы ограничены по длине видеозаписи. Рекомендуем скачать полный активированный вариант, чтобы вести запись бесконечно. Единственным препятствием может стать количество места на жестком диске, поскольку ролики из Fraps весят крайне много.
Справа во вкладке «Видео» есть звуковые параметры:
- настройки звука (стерео, многоканальный и совместимость с Windows 7);
- запись внешнего ввода позволяет добавить микрофон или веб-камеру;
- выбор клавиши для активации захвата звука с внешнего устройства.
И в самом низу окна есть еще 3 параметра, влияющих на запись:
- скрыть/показать курсор при записи;
- заблокировать частоту кадров;
- захватывать RGB без потерь.
Вкладка «Скриншоты»
С помощью настроек этого раздела можно сделать скриншот. Здесь выбираются все необходимые параметры:
- путь к папке для хранения изображений;
- назначение клавиши для создания снимка;
- выбор формата изображения;
- отображение оверлея на скриншоте;
- повторный захват экрана с заданным промежутком времени (позволяет делать серию снимков).
N мерный вектор это
Дополнительных окон с настройками и скрытыми параметрами Fraps не имеет – все необходимое перечислено выше в инструкции. Теперь научимся правильно использовать весь функционал по назначению.
Заключение
Хотелось бы подвести итог всему вышесказанному. Во-первых, данная программа выполняет несколько функций, запись видео, захват скриншотов и определение частоты кадров в секунду. Вы можете настроить утилиту под себя, что сделает работу с ней более комфортной и приятной
Также обратите внимание на то, что доступна запись полноразмерных фильмов. Вы можете изменять разрешение видео и многое другое
В любом случае использование подобного софта позволит вам с лёгкостью делать качественные скриншоты и фильмы, которые вы можете просматривать когда вам угодно. Вот и всё, что можно сказать о том, как пользоваться FRAPS.

















![Как пользоваться фрапсом [видео]](http://lpfile.ru/wp-content/uploads/d/6/f/d6f389843775958c28feb71a207879c5.png)
















