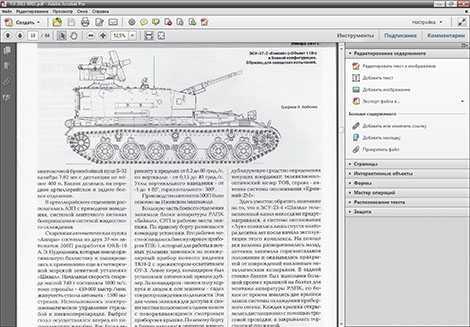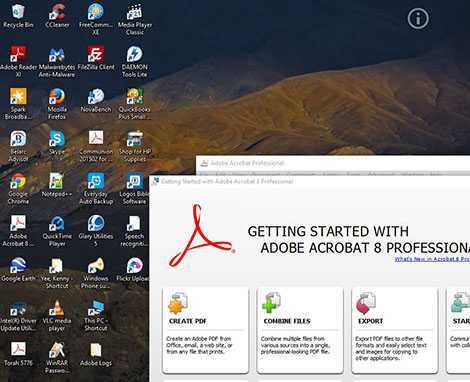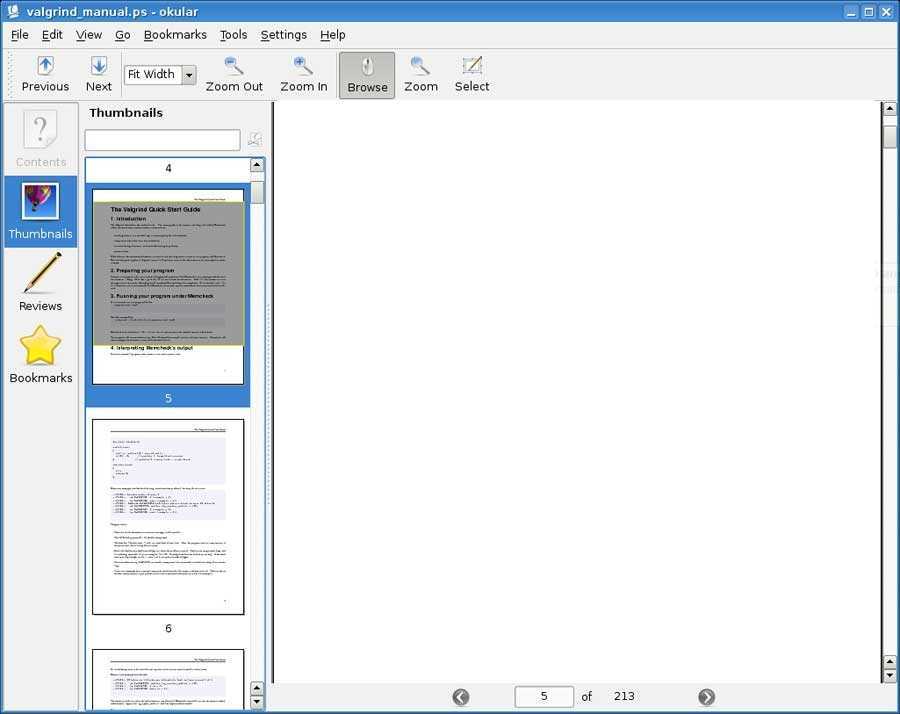Adobe Acrobat Reader
- Скачать Adobe Acrobat Reader.
- Разработчик: Adobe.
- Оценка пользователей: 4,2.
Adobe Acrobat Reader как раз и представляет собой тот самый «специальный» инструмент для работы с PDF. Разработчиком, как можно понять из названия, выступает Adobe Systems, создатель всемирно известного «фотошопа». К слову, Adobe – это та самая компания, которая и разработала межплатформенный формат Portable Document Format (PDF).
Отсюда следует два замечания. Первое – программа оснащена широким набором возможностей и настроек – от ночного режима чтения до создания новых PDF-документов на основе только что отсканированных при помощи камеры смартфона страниц. И второе замечание: многие функции в мобильном приложении являются платными.
Прежде всего уточним, какие функции доступны только после покупки:
- создание PDF из форматов Word, Excel и PowerPoint;
- преобразование изображений и сканированных документов в PDF;
- изменение порядка страниц;
- поворот, удаление страниц;
- экспорт PDF в форматы Word и Excel.
Собственно, с этими функциями прекрасно справится Microsoft Word или аналогичное ПО на вашем ПК. Однако если есть необходимость в том, чтобы делать это при помощи мобильной версии приложения от Adobe, то за удобство придется заплатить. C другой стороны, приобретенный пакет позволит использовать новые возможности как на ПК, так и на мобильном устройстве или в режиме онлайн.
Если же вас интересует лишь удобное хранение, доступ и просмотр файлов без лишних затрат, то Adobe Acrobat Reader подойдет и для этих задач. В частности, хранение можно файлов можно организовать либо в Adobe Document Cloud, либо в Dropbox.
Кроме того, приложение незаметно сканирует весь объем встроенной памяти и карты памяти, так что ни один PDF-файл незамеченным не останется. Здесь же можно увидеть, какие документы открывались последними.
Предусмотрено несколько режимов чтения: «Непрерывно» — страницы представлены в виде свитка с вертикальным скроллом; «Постранично» — листание страниц вправо-влево; «Режим чтения» — вертикальный скролл, но без возможности изменения масштаба страницы. Здесь же расположен переключатель ночного режима.
Кроме того, Adobe Acrobat Reader предлагает отличные возможности для тех, кто при чтении текста любит делать собственные пометки. Предусмотрены закладки, текстовые комментарии, зачеркивание текста, рисование произвольных фигур любого цвета и толщины.
Все собственноручно сделанные замечания отображаются на страницах «Закладки» и «Комментарии», что значительно облегчает их поиск.
В целом, несмотря на то, что за рекламу Adobe нам не платит, это приложение вполне можно сделать неким эталоном, с которым мы будем сравнивать дальнейшие экземпляры для работы с PDF на смартфоне.
Adobe Reader 11: основной просмотрщик PDF
Adobe Reader XI является официальным читателем PDF. Он интегрирован с большинством веб-браузеров и позволяет легко печатать, комментировать и обмениваться документами. Необходимо открыть тысячи документов, форм и руководств. Существуют и другие альтернативы на рынке, такие как Sumatra PDf и Foxit Reader . Одним из основных преимуществ в пользу Adobe Reader является международный охват и гарантия, опубликованные на более чем 30 языках и в разных странах.
Все, что вам нужно для чтения PDF-файлов
Классический Adobe Инструменты Reader не изменились. Из увеличительного стекла , инструментов редактирования и функций чтения вслух они добавили новые обновленные функции аннотации, которые упрощают задачи выделения текста или добавления заметок .
Благодаря Защищенному режиму и другим мерам безопасности теперь гораздо безопаснее заполнять формы и открывать PDF-документы сложными объектами. Новый защищенный режим Adobe Reader XI также включает функции, которые защищают ваши данные.
С помощью опции совместного доступа вы можете отправить документ по электронной почте через службу Adobe SendNow. Кроме того, интегрируя Adobe Reader с онлайн-сервисами Acrobat.com , вы можете воспользоваться некоторыми интересными функциями, хотя вам понадобится онлайн-аккаунт.
Легче использовать
По сравнению со старыми версиями, Adobe Reader XI выделяется из-за простоты интерфейса , который показывает только основные моменты. Чтобы получить доступ ко всем другим функциям, все, что вам нужно сделать, это открыть панели или меню.
Adobe Reader XI поддерживает различные режимы чтения, такие как полноэкранный или обычный. Это означает, что вы можете использовать его даже с сенсорным экраном. Точно так же все разные функции очень просты.
Начиная с версии 9, Adobe Reader XI значительно улучшился — он стал читателем в формате PDF достаточно легким, чтобы конкурировать с другими альтернативными читателями.
С другой стороны, все еще немного утомительно для установки, особенно для старомодных ПК, и интеграция с браузерами не так хороша, как могла бы быть. Иногда лучше прибегать к уже интегрированным читателям.
В качестве альтернативы в семействе Adobe вы также можете ознакомиться с Adobe Acrobat Pro DC . Этот вариант особенно рекомендуется для пользователей и профессиональных дизайнеров, которые также хотят редактировать и применять различные изменения и улучшения в любом PDF-документе.
Важный инструмент
Быстрее, надежнее и просто, Adobe Reader XI является важным инструментом, если вам нужно часто открывать и печатать документы PDF, а с полноэкранным режимом чтения вы можете наслаждаться PDF-файлами даже на небольших экранах.
Последний релиз. Это регулярное ежеквартальное обновление, которое обеспечивает смягчение безопасности, усовершенствования функций и исправления ошибок.
Изменения
Последний релиз. Это регулярное ежеквартальное обновление, которое обеспечивает смягчение безопасности, усовершенствования функций и исправления ошибок.
Программы просмотра PDF-файлов с открытым исходным кодом
Точно так же мы можем найти ряд решений в виде визуализаторов с открытым исходным кодом. Они будут перечислены ниже, чтобы вы могли опробовать их, если хотите использовать другие подобные альтернативы.
Суматра PDF
Как вы понимаете, для использования этого ридера нам не придется тратить ни единого евро. На самом деле, исходный код программы находится на платформе разработки GitHub , так что вы можете скачать его на покинуть это место .
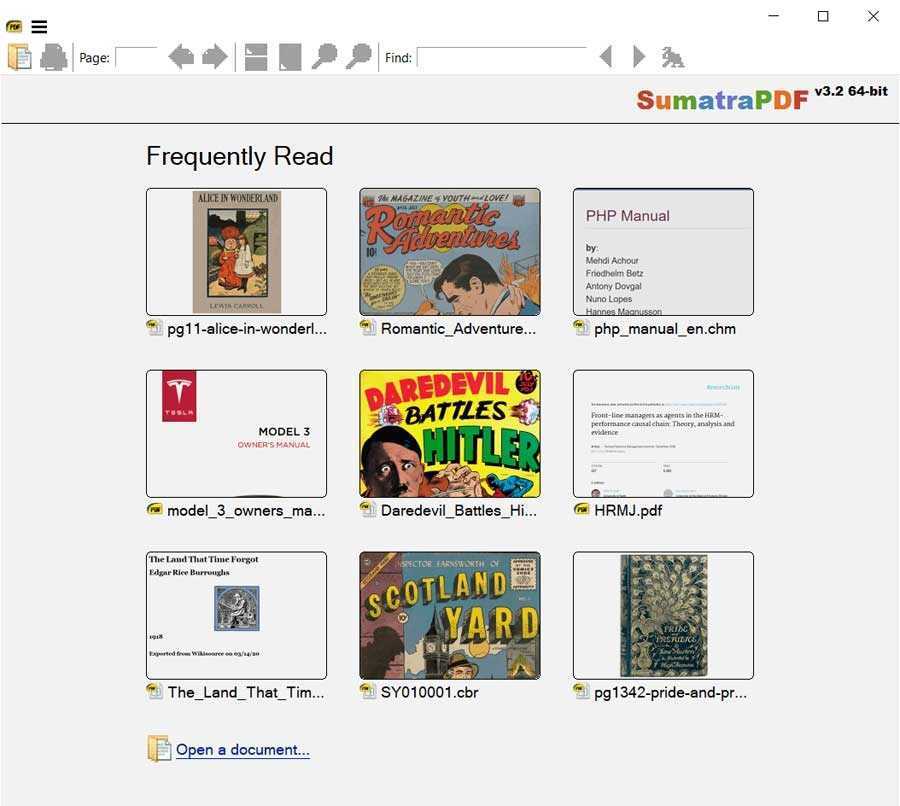
Одной из основных функций является простота использования, а также возможность просмотра файлов других форматов. Среди них ePub, CHM, Mobi, CBR и т. Д. Допустим, у нас есть как устанавливаемая, так и портативная версия приложения.
Это еще один проект с открытым исходным кодом, ориентированный на визуализация файлы в этом офисном формате, которые окажут нам большую помощь в этих офисных процедурах. Если что-то характеризует это предложение, так это немногочисленные потребляемые системные ресурсы, которые всегда будут приветствоваться.
PDFlite
Продолжая бесплатные программы для чтения PDF-файлов с открытым исходным кодом, это еще одно очень легкое предложение, которое позволяет нам просматривать содержимое этих файлов без каких-либо дополнительных изысков. Его интуитивно понятный пользовательский интерфейс позволяет нам удобно перемещаться между его страницами для лучшего опыта. Также приятно знать, что он потребляет мало системных ресурсов, что следует ценить. Если вам интересно, вы можете попробовать на покинуть это место .
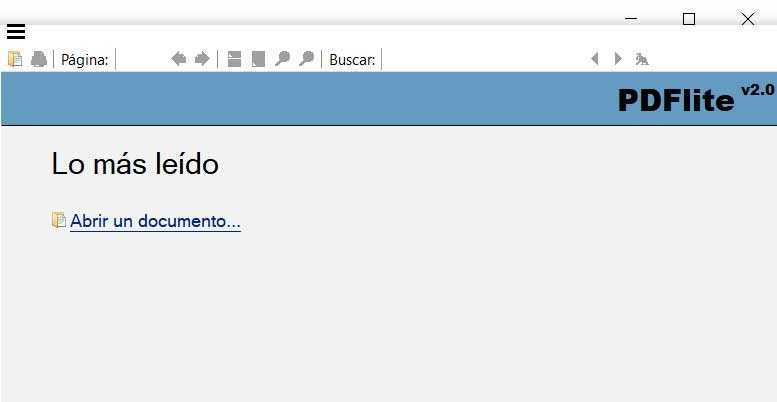
MuPDF
Еще одна очень простая альтернатива бесплатному открытию PDF — MuPDF. Эта программа в чем-то похожа на SumatraPDF, очень простую программу просмотра документов, которая прекрасно работает со старыми компьютерами и требует очень мало ресурсов.
Помимо простоты, MuPDF полностью бесплатен и имеет открытый исходный код. С помощью этой программы мы сможем без проблем читать PDF, XPS и CBZ. У него не так много дополнительных возможностей, но он отлично выполняет свою основную задачу.
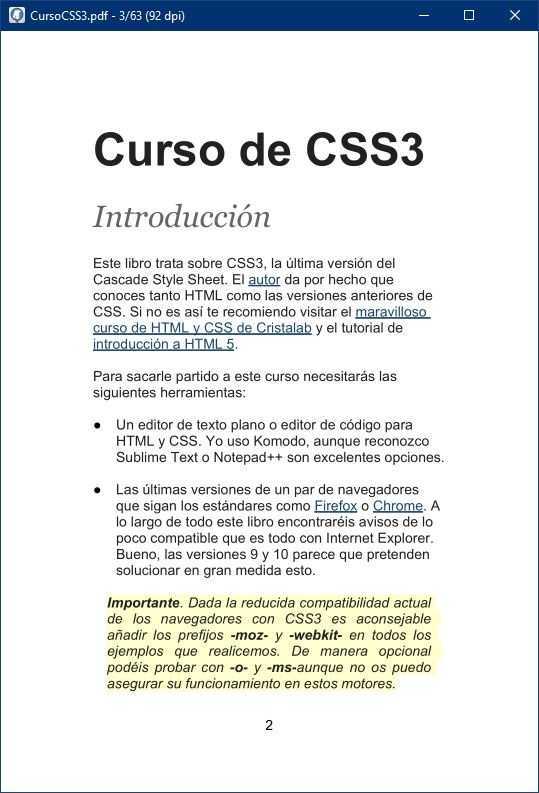
Мы можем скачать это приложение с следующая ссылка .MuPDF это портативная программа, поэтому она не требует установки. Но и интерфейса у него нет. Когда мы разархивируем его и запустим, мы увидим проводник Windows, чтобы выбрать файл, который мы хотим открыть. Тогда мы увидим окно с рассматриваемым документом, но мы не сможем ничего делать, кроме просмотра документа. Не нашел более простого приложения.
Google drive
Приложение Google Drive, которое также называется Google Диск, предназначено для хранения файлов различного типа на облаке.
Это прекрасная программа, которая отлично оптимизирована и приходится очень кстати, когда на аппарате заканчивается внутренняя память, или же по какой-либо причине требуется удалить все пользовательские данные.
Посредством Google Drive можно просматривать ПДФ-файлы, не устанавливая дополнительного программного обеспечения.
Вот что именно нужно сделать:
- запустить программу Google Диск (ее не требуется скачивать из Play Market, потому что это предустановленное приложение);
- тапнуть на символ плюса в правом нижнем углу;
- нажать на кнопку “Загрузить”;
- выбрать PDF-файл.
После этого он откроется в Google Drive.
Приложение дает возможность поделиться любым файлом, в том числе и ПДФкой, скопировав ссылку на документ и открыв к нему доступ.
Можно разрешить сторонним пользователям просматривать, комментировать и редактировать документ. Очень удобно в ситуациях, когда над одним файлом работает несколько людей.
Xodo PDF Ридер и Редактор
- Скачать Xodo PDF Ридер и Редактор.
- Разработчик: Xodo Technologies Inc.
- Оценка: 4,6.
Несмотря на отсутствие громких имен в названии, приложение заслуживает пристального внимания. Причина в том, что в бесплатной версии присутствуют многие функции, которые, если сравнивать с Adobe Acrobat Reader, доступны только за деньги.
Кроме того, многие функции встречаются только здесь. Например, обилие хранилищ, где можно хранить документы: фирменное Xodo Connect, а также Dropbox, Google Drive и OneDrive.
К слову, при наличии браузера Google Chrome с дополнительным расширением, и сервиса Google Drive, приложение Xodo позволяет осуществить совместное редактирование PDF-документа в совместном режиме.
Дополнительные плюсы пользователю PDF-ридера от Xodo обеспечит устройство от Samsung. Приложение поддерживается функцией Samsung Multi Window и оптимизировано для работы со стилусом sPen.
На старте пользователя встречает простая, но удобная, а главное – настраиваемая книжная полка. Предусмотрена возможность редактирования информации о документе – его можно переименовать, добавить в избранное, поместить в Xodo Connect объединить с другим документом или поделиться с кем-нибудь.
Обязательно следует отметить большие возможности по работе с текстом. В первую очередь это касается разного рода заметок, подчеркиваний, комментариев, выделения текста и так далее. Благодаря этим опциям, документ можно разукрасить, как новогоднюю елку. Уверены, что такое разнообразие будет востребовано небольшим количеством пользователей, но это не значит, что инструменты «прямоугольник» или «стрелка» – лишние.
Во-вторых, Xodo бесплатно предлагает возможность редактирования документа: добавление и удаление страниц, переворот, перестановка страниц местами, вставка в документ изображений, а также текста из других документов. Напомним, что в Adobe Acrobat Reader аналогичные функции доступны только при приобретении дорогостоящих пакетов.
Так что в целом приложение от Xodo можно смело считать новым эталоном. Довольно простое внешне, оно предлагает широкий набор возможностей по работе с PDF документом.
Проблема возникает только с Chrome
Попробуйте открыть на компьютере файлы PDF в другом браузере, например, Firefox. Если такие проблемы возникают с просмотром файлов PDF в другом браузере, проблема не связана с Chrome.
Если проблема возникает только с Chrome, попробуйте следующие решения в том порядке, в котором они перечислены.
Проверьте наличие обновлений Adobe Reader и Acrobat
Инструкцию по проверке наличия обновлений для Chrome. Чтобы проверить наличие обновлений для Adobe Reader или Acrobat, посетите страницу https://www.adobe.com/ru/downloads.html.
Проверьте настройки Adobe Reader и Acrobat
Выполните следующие инструкции, чтобы убедиться, что для отображения PDF в браузере настроен Adobe Reader или Adobe Acrobat.
Для просмотра PDF-файлов в браузере должна использоваться только одна из этих программ, но не обе.
- В программе Adobe Acrobat или Reader перейдите в меню Правка → Настройки.
- Выберите Интернет в панели слева.
- Установите флажок Быстрый просмотр в Web вверху (также может называться «Показывать PDF в браузере»). Если флажок уже установлен, можно снять его, нажать кнопку OK , а затем снова открыть меню Настройки, чтобы установить его еще раз.
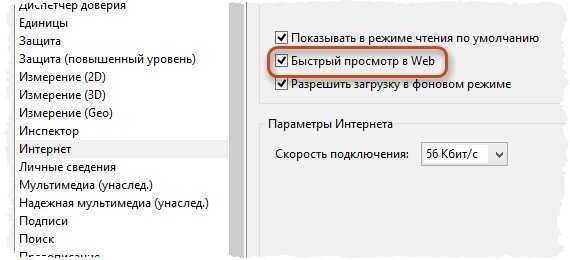
Нажмите OK .
Выполните те же шаги в другой программе, однако, убедитесь, что флажок Просматривать PDF в браузере снят.
Восстановите настройки программы Adobe
В программе Acrobat перейдите к Справка → Исправить установленную программу Acrobat. Похожим образом в Adobe Reader перейдите к Справка → Исправить установленную программу Adobe Reader.
Удалите программу Adobe
Если установлены обе программы – Adobe Reader и Adobe Acrobat – они могут конфликтовать между собой. Попробуйте удалить одну из программ.
Инструкции для Windows
- Удалите Adobe Reader или Acrobat с компьютера с помощью функции «Установка и удаление программ» панели управления Windows.
- Перезагрузите компьютер после удаления программы.
Инструкции для Mac
- Перетащите Adobe Reader или Acrobat из папки «Программы» в корзину.
- Удалите файл AdobePDFViewer.plugin из папки Library → Internet Plug-Ins.
Удалите и переустановите Adobe Reader и Acrobat
- Выполните действия, описанные в разделе выше, чтобы удалить все версии этих программ.
- Перейдите на страницу https://www.adobe.com/ru/downloads.html, чтобы установить последнюю версию Adobe Acrobat и Reader.
Если после выполнения приведенных выше советов все еще не удается открыть файлы PDF в Chrome, попробуйте поискать на справочном форуме Chrome дополнительные подсказки от других пользователей Chrome.
Возможности программы
ПО распространяется на бесплатной основе, есть лишь некоторые функции, за которые нужно доплатить. Лучше сначала просто скачать базовую версию и ознакомиться с функционалом.
Чтение
Большинство пользователей устанавливают приложение, чтобы можно было без проблем просматривать файлы формата PDF. Но компания Adobe предоставила и другие дополнительные инструменты:
- Изменение формата отображения.
- Применение закладок.
- Развёртывание документа.
- Корректировка масштаба.
Копирование изображений вместе с текстом
Эта функция особенно интересна и важна при рассмотрении конкретного формата PDF. Не каждая программа поддерживает такую возможность по отношению к содержимому. Adobe Reader исправляет существующие проблемы.
Создание штампов, комментариев
Для опытного пользователя такие возможности нельзя назвать новыми. Функция заимствована из текстовых редакторов.
Сканирование
Это одна из платных возможностей, что для многих пользователей станет минусом. Например, отсканировали книгу. Она представлена картинками, а не текстовым документом. Поэтому отредактировать контент стандартными инструментами не получается.
После помещения файла в Adobe Reader ситуация меняется в лучшую сторону. Изображения форматируются в текст, предполагающий корректировки.
Чем открыть PDF?
Если вы не смогли открыть файл двойным нажатием на него, то вам следует скачать и установить одну из программ представленных ниже, либо назначить программой по-умолчанию, уже установленную (изменить ассоциации файлов). Наиболее популярным программным обеспечением для даного формата является программа Movavi PDF Editor (для ОС Windows) и программа Apple Preview (для ОС Mac) — данные программы гарантированно открывают эти файлы. Ниже вы найдете полный каталог программ, открывающих формат PDF для операционной системы Windows, Mac, 5, Linux, Web, iOS, Android, Windows Phone.
Общее описание расширения
Формат PDF является документом, который создавался при помощи программного комплекса Adobe Acrobat, так же такой тип файлов может быть сформирован специальным плагином в веб-браузере либо посредством прочей сторонней утилиты. Файл PDF распространен в сфере обмена информационными данными между пользователями, подобный формат документов считается одним из самых распространенных среди остальных благодаря тому, что его поддерживает большинство операционных систем, а также мобильной и компьютерной техники.
Что еще может вызывать проблемы с файлом?
Наиболее часто встречаемой проблемой, из-за которой пользователи не могут открыть этот файл, является неверно назначенная программа. Чтобы исправить это в ОС Windows вам необходимо нажать правой кнопкой на файле, в контекстном меню навести мышь на пункт «Открыть с помощью», а выпадающем меню выбрать пункт «Выбрать программу. «. В результате вы увидите список установленных программ на вашем компьютере, и сможете выбрать подходящую. Рекомендуем также поставить галочку напротив пункта «Использовать это приложение для всех файлов PDF».
Другая проблема, с которой наши пользователи также встречаются довольно часто — файл PDF поврежден. Такая ситуация может возникнуть в массе случаев. Например: файл был скачан не польностью в результате ошибки сервера, файл был поврежден изначально и пр. Для устранения данной проблемы воспользуйтесь одной из рекомендаций:
- Попробуйте найти нужный файл в другом источнике в сети интернет. Возможно вам повезет найти более подходящую версию. Пример поиска в Google: «Файл filetype:PDF». Просто замените слово «файл» на нужное вам название;
- Попросите прислать вам исходный файл еще раз, возможно он был поврежден при передаче;
- Видео форматыАудио форматыЭлектронные книгиТекстовые форматыДисковые образыТабличные данныеРастровые изображенияВекторные изображенияРезервное копированиеRawСжатые файлыФайлы данныхБазы3D ИзображенияCAD файлыФайлы разработчиковЗашифрованные файлыИсполняемые форматыШрифтыФайлы игрGIS, картыДругие расширенияФорматы макетовФорматы плагиновФайлы настроекСистемные файлыВеб форматы
All pdf
Стороннее программное обеспечение, с помощью которого можно открывать ПДФ-файлы. All PDF отличается от других подобных приложений тем, что дополнительные функции, которые платны в них, здесь бесплатны.
Вот несколько прекрасных функций All PDF:
- компрессия файлов разного типа;
- соединение нескольких документов в один;
- извлечение изображений, текста, видео и прочего из PDF-файла;
- ночная тема;
- конвертация страниц документа в отдельные изображения и обратный процесс;
- изменение ориентации страниц и их масштаба;
- упорядочивание документов по названию.
При всех вышеперечисленных возможностях программное обеспечение работает быстро и не зависает даже на устаревших или слабых мобильных устройствах.
Интерфейс простой и интуитивно-понятный, что немаловажно, ведь All PDF доступен исключительно на английском языке. Загрузить приложение можно через Play Market
Базовые знания интерфейса
Первое, с чем вы сталкиваетесь после установки софта – это главное меню
Очень важно уметь воспринимать всё содержимое и сразу же понимать, для чего будет та или иная опция
После того, как Adobe Acrobat PDF Reader уже стала готова к работе, запускайте данный компонент на вашем устройстве.
Перед вами появится достаточно дружелюбный интерфейс, который содержит минимальное количество каких-либо компонентов. Первое, с чем вы можете ознакомиться, является боковым меню с различными ключевыми опциями. Вот что система предлагает вам реализовать:
- Перейти в раздел «Мои документы» для того, чтобы ознакомиться со всеми компонентами, которые имеются у вас в системе. Всё очень грамотно структурировано, поэтому вы не столкнётесь с каким-либо дискомфортом.
- Создание PDF. Как вы понимаете, в программе вы формируете абсолютно новый и чистый документ, с которым вам предстоит поработать.
Обратите внимание! Несмотря на то, что вы работаете не с ПК, а с планшета или смартфона, функционал от этого не становится хуже. Вы сможете реализовать практически любые идеи при работе с файлом PDF, что очень удобно и практично
Экспорт PDF. Ещё один важный момент. Чтобы вы понимали, тут вы сможете преобразовывать свои документы.
Скачать Foxit Reader
Мы рассмотрели и узнали, что это за программа, какие преимущества и условия она предлагает. А главное, почему стоит ее использовать на своей системе для выполнения различных задач. Отличается разработка легкостью. Она не потребует от компьютера значительных ресурсов. Утилита достаточно удобная и имеет приятный вид. Открывает оперативно все файлы формата PDF. После того как вы приняли решение почитать с помощью этой утилиты книгу вам не нужно будет искать место, где вы остановились ранее. После повторного открытия программы вы окажетесь именно на нужном месте в книге. Это очень удобно, не потребуется заново перелистывать страницы в поисках необходимой. Отдельного внимания заслуживает режим чтения вслух. Это позволит обеспечивать максимальное удобство в дальнейшем при выполнении различных работ с данной разработкой.
Если вам понравилась программа, то тогда примите решение скачать Foxit Reader бесплатно с данного сайта. Установка не займет у вас много времени.
Основные функции Adobe Acrobat Reader
Просмотр текста
Пользователю доступен просмотр PDF файлов: инструкций, электронных билетов, журналов и книг, брошюр, афиш, флаеров и т.д. Редактирование текста не доступно и файл в целом выглядеть как изображение, вставленное в Word, однако здесь можно воспользоваться поиском по словам.
Печать файлов
Если у Вас всегда много печатной продукции, документов, купонов и электронных билетов, инструменты для работы с PDF предоставляют широкие настройки печати. Кроме создания PDF документа с нуля в Adobe Reader DC, его можно создать в Microsoft Word или Excel, а затем сохранить файл в формате PDF. Стандартные возможности позволяют это сделать, без использования дополнительных конвертеров. Чтобы отправить файл на печать, достаточно нажать сочетание клавиш Ctrl+P.
Защита файлов и защищенный режим
Кроме стандартных возможностей, стоит уделить внимание безопасности PDF файлов. Кроме возможности включения безопасного режима при просмотре файла, который не допустит проникновения вирусов на компьютер, PDF файл позволяет настроить расширенную защиту
Например, будут недоступны внешние ссылки или будет заблокирована попытка установки дополнительного программного обеспечения. Кроме этого, важные документы, в которых нельзя допустить изменения некоторых данных можно защитить от редактирования, и отправить его для подписи его с помощью электронной подписи.
В чем суть PDF документа?
Основным отличие PDF документа от любого другого текстового файла, является форматирование. Здесь сохраняется форматирование, которое задавалось при создании файла, и которое не зависит от внешних факторов. Это значит, что на каком бы устройстве и операционной системе не был открыт PDF файл, он всегда будет выглядеть одинаково.
Приведем простой пример. Вы, офисный работник, и Вам нужно сделать очень важный договор и передать его начальству на подпись. Вы, по обычаю открываете Microsoft Word, добавляете таблицы, набрасываете текст, проверяете форматирование, устанавливаете шрифты, прикрепляете схемы или диаграммы и сохраняете файл. После этого, файл пересылается начальству на согласование. На следующий день, Вы кроме подписанного договора получаете выговор и Вас лишают премии. А все почему? Оказывается, начальник открыл полученный документ на рабочем ноутбуке, с маленьким экраном, и все тексты съехали, картинки перенеслись на следующую страницу, таблицы растянулись. А возможно, он открывал файл совсем с помощью другого приложения.
Чтобы избежать таких проблем, файлы принято сохранять в формате PDF. Он позволяет сохранять форматирование, не зависимо от того на каком экране и в какой программе просматривается файл. Кроме этого, печать документов становится удобнее, все элементы документа будут оставаться на своем месте, текст не сможет выйти за границы листа, а также разбивка текста по страницам останется ровно такой, как она есть на экране устройства.
Как открыть файл PDF
Сначала давайте разберемся с основным — как открыть файл в программе. И, долго не разглагольствуя, перейдем к сути:
- Запустите программу.
- Нажмите по кнопке «Файл».
- Кликните по пункту «Открыть». Также вы можете на втором шаге нажать кнопки Ctrl+O.
- В появившемся окне «Проводника» перейдите в директорию с PDF-файлом.
- Выберите его.
- Кликните по кнопке «Открыть».
Вот так просто можно просмотреть информацию из документа в программе Adobe Reader для Windows. Но это не единственный способ открытия, давайте рассмотрим второй.
- Откройте «Проводник».
- Перейдите в папку с файлом PDF.
- Нажмите по нему ПКМ.
- Наведите на пункт «Открыть с помощью».
- Выберите «Другое приложение».
- Из списка появившихся программы выберите Adobe Reader и нажмите «ОК».
Также обратите внимание на пункт «Использовать по умолчанию». Если поставите отметку рядом с ним, то в будущем все PDF-файлы будут запускаться в Adobe Reader при двойным клике ЛКМ по ним
Как отредактировать PDF файл в Adobe Acrobat
Разобравшись, в Adobe Acrobat, как редактировать текст, у пользователя наиболее часто возникают вопросы, как открыть Adobe Acrobat Document после закрытия программы и как редактировать PDF файл в Adobe Acrobat. Практически все PDF-документы в сети – это файлы, имеющие формат Adobe Portable. Поэтому открыть Adobe Acrobat Document, прежде всего, можно «родной» программой Adobe Acrobat, а также другим софтом, предназначенным для преобразования документом подобного вида.
Для редактирования PDF-файла, нужно открыть документ нужного расширения, выбрать на панели инструментов функцию «Редактировать PDF» и менять его. Вы можете отредактировать документацию по страницам, задать нужный шрифт, преобразовывать текст в разные списки, менять размеры текстового поля и многое другое. Аdobe Аcrobat для редактирования PDF – это производительный инструмент, необходимый компаниям, которые идут в ногу со временем и ценят каждую минуту времени.