Панель Инструментов (Tools Toolbar)
| Выделение (Selection Tool, F1) — инструмент, позволяющий выделить фрагмент фонограммы (для выделения большого фрагмента используйте клавишу Shift). Выделенный фрагмент копируется сочетанием Ctrl+C. Воспроизведение начинается с начала выделенного фрагмента. | |
| Изменение огибающей (Envelope Tool, F2) — с помощью этого инструмента можно очень гибко управлять громкостью звука. Чтобы поставить контрольную точку (место перегиба), щелкните в нужном месте, контрольную точку можно перемещать мышкой, чтобы удалить, перетащите её за пределы дорожки. | |
| Изменение сэмплов (Draw Tool, F3) — этот инструмент позволяет редактировать сигнал на уровне отдельных отсчетов. Для его использования должен быть установлен соответствующий масштаб. Сочетание ALT+click приводит к сглаживанию области сигнала. Чтобы гарантированно работать с одним сэмплом (отсчетом), не затрагивая расположенные рядом, используйте сочетание CTRL+click. | |
| Масштабирование (Zoom Tool, F4) — этот инструмент позволяет менять масштаб отображения фонограммы. Для возврата обычного масштаба можно использовать меню Вид->Обычный масштаб. | |
| Сдвиг дорожки во времени (Time Shift Tool, F5) — этот инструмент позволяет двигать дорожки относительно друг друга по времени. Также можно использовать команду Проект->Выровнять и переместить. | |
| Универсальный инструмент (F6) — сочетает возможности всех пяти инструментов, выбор нужного инструмента происходит автоматически в зависимости от контекста и клавиш-модификаторов. |
Добавление музыкальных файлов в Audacity
Перед тем как приступать к редактированию трека, его сначала нужно добавить. В этом Audacity мало чем отличается от любой другой программы, работающей с файлами разных форматов. Выполняем следующие действия:
- жмём «Файл» – «Открыть» (Ctrl+O);
- находим на компьютере через открывшийся проводник нужный файл, жмём «Открыть» или клавишу Enter;
- программа загрузит трек, после чего он отобразится в рабочей области в виде звуковой дорожки.
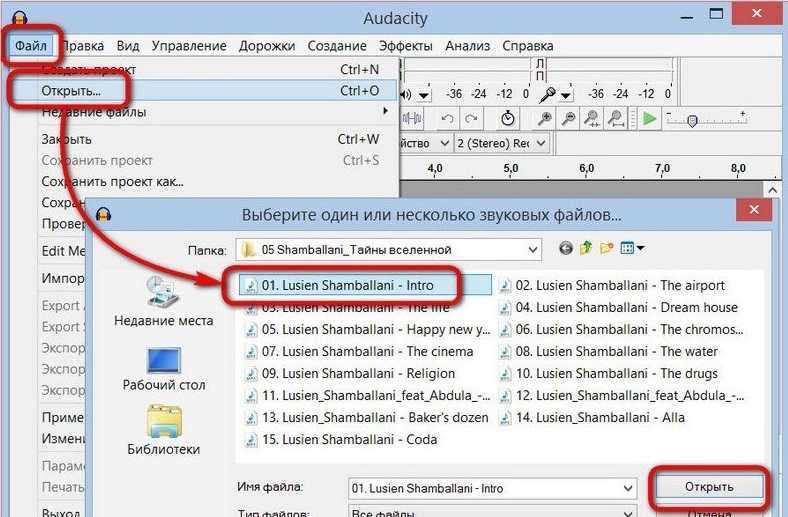
Если на монтажном столе уже есть один аудиофайл, для добавления второго следует использовать команду «Импорт» – «Аудио…» в меню «Файл» (или Ctrl+Shift+I), тогда элемент откроется второй звуковой дорожкой в том же проекте. Если повторно применить «Файл» – «Открыть», объект будет открыт уже в новом окне. Также можно добавить аудиофайл путём перетаскивания его из проводника в окно программы.
Запись, Воспроизведение и Редактирование — основы Audacity
Audacity может Воспроизводить Записывать и Редактировать звук. Чтобы проиграть или записать звук, нажмите кнопку на панели инструментов:
- Панель транспорта с кнопками Проиграть и Записать
Нажмите и удерживайте клавишу
Shift, и эти кнопки заменятся на Цикличное проигрывание и Записать новую дорожку .
- Панель транспорта при нажатой клавише Shift.
Цикличное проигрывание
Нажмите и удерживайте клавишу
Shift, и кнопка воспроизведения сменится на кнопку Цикличное проигрывание . Если нажать ее, то воспроизведение звука будет повторяться с начала до тех пор, пока вы не остановите его.
Записать новую дорожку
Нажмите и удерживайте клавишу
Shift, и кнопка записи сменится с на Записать новую дорожку . Нажмите ее (или используйте комбинацию Shift + R ), чтобы начать записывать новую дорожку с текущей позиции курсора, либо с начала текущего выделения.
По умолчанию Audacity поместит запись в конце выбранной в данный момент (или единственной) дорожки.
Выделение и редактирование
Прежде чем использовать такие инструменты как вырезание, копирование и вставка для монтажа звука, нужно Выделить звуковой фрагмент. К выделенному фрагменту также можно применять эффекты.
- Пример стереодорожки с выделением части — выделенный фрагмент подсвечен темно-серым.
Запись с перезаписью
Это позволяет легко исправлять ошибки во время сессии записи.
- Вы можете остановить, отмотать назад ошибку и продолжить запись, получая в результате дорожку без ошибок и с правильным временем. Для этого вам не нужно будет вырезать, вставлять и перемещать фрагменты, либо микшировать несколько дорожек.
- Вы можете делать предварительную редактуру по ходу записи, меньше отвлекаясь от игры и экономя усилия впоследствии.
Платные
06. Nuendo (от Steinberg)
Цифровая рабочая станция (DAW), которая считается одной из лучших программ для создания аудиофайлов. Широкий функционал, мощность и эффективность делают ее настоящей «виртуальной лабораторией» звука для профессионалов нелинейного монтажа. Софт поддерживает почти все аудиоформаты, технологии ASIO, VSTi, VST, а также с помощью встроенного секвенсора может работать с MIDI-данными.Nuendo иногда путают с Cubase, так как обе программы обладают похожими интерфейсами и были спроектированы одним разработчиком. Но качественное различие в том, что Nuendo выпущена для создания цифрового аудио в целом (звука для фильмов, телепрограмм, радиопередач, рекламы и прочего), в то время как Cubase профилируется конкретно на создании музыки. Эта универсальная программа поддерживает одновременную работу на четырех мониторах и обладает широким функционалом по обработке звука для любых нужд: начиная от вокала и заканчивая созданием эфирного оформления.
07. Sony Sound Forge (от Sony Creative Software)
Многофункциональная кроссплатформенная программа с широким спектром различных инструментов, которая получила признание у многих звукорежиссеров, продюсеров и музыкантов. Приложение распознает почти все известные аудиоформаты, в том числе и довольно редкие — такие как Raw Audio, Macintosh AIFF, Sony Perfect Clarity Audio (PCA), Macromedia Flash (SWF), Sony Media Wave 64 (W64), а также некоторые видеоформаты. Маркеры, волновые формы, размеры/цвет окон и другие элементы интерфейса могут настраиваться и сохраняться по желанию пользователя.Функционал Sony Sound Forge включает в себя все необходимое для создания высококачественного аудиоконтента: большое количество разнообразных фильтров и эффектов, возможность создания звуковых петель и потоковых медиафайлов, инструменты ремастеринга и восстановления старых записей и так далее.
08. Digispot II Трек 2 (от Тракт)
Кроссплатформенный профессиональный многоканальный аудиоредактор от российских разработчиков, которые также производят программные продукты для автоматизации радиовещания — например, популярный на отечественных радиостанциях программный комплекс «Джинн». «Трек 2» — это универсальный софт с интуитивно понятным интерфейсом для создания и редактирования эфирного контента. Он позволяет записывать звук, осуществлять монтаж и редактирование как звуковых, так и текстовых файлов. С помощью встроенного буфера можно хранить большое количество связанных между собой синхронов и текстов. Доступна демо-версия.
09. Adobe Audition (от Adobe Systems)
Кроссплатформенная программа для микширования и звукового монтажа. Программу отличает достаточно удобный пользовательский интерфейс, который можно гибко настраивать и сохранять в качестве шаблона — для разных проектов можно задать разные параметры.Помимо стандартного функционала, у программы имеется широкий выбор продвинутых инструментов для создания ремиксов и корректировки продолжительности композиций, синтеза речи, записи с отчетом времени. Пользователю также доступно редактирование диапазона частот, обнаружение паттернов биений и ритмов для соответствующего установления начальных и конечных точек, расширенная поддержка автоматизации радиопередач и многое другое. Этот аудиоредактор открывает бескрайние возможности для экспериментов в области саунд-дизайна и создания эффектных звуковых ландшафтов. Новые версии программы также позволяют производить автоматическое резервное копирование в Adobe Creative Cloud. Пробная версия доступна бесплатно.
Звуковая дорожка
Звуковая дорожка – это способ визуализации цифровой аудиозаписи. В Audacity она состоит из таких компонентов:
- Шкала времени – отображается вверху и показывает длительность трека;
- Свойства файла – здесь отключается звучание текущей дорожки, изменяется вид её визуализации (волновая форма, спектр), цвета для окрашивания различных элементов трека и многие другие параметры отображения;
- Скруббер – линия, которая отмечает текущую позицию, из которой начнётся проигрывание файла;
- Аудио дорожка – здесь визуализируется звуковой сигнал в выбранной форме.

Под первой дорожкой расположится вторая и последующие после их открытия в программе.
Description
Audacity is a free, open source (cross-platform) digital audio editor, recorder, and mixer. It is a sophisticated software application that comes with an extensive list of features.
Features
— recording (from a microphone or mixer)
— import/export of WAV, AIFF, AU, FLAC, MP3 (via LAME encoder) Ogg Vorbis files
— advanced editing (cut, copy, paste, delete commands with unlimited «Undo» and «Redo,» multitrack mixing)
— digital effects (change the pitch, remove background noises, alter frequencies, remove vocals, create voice-overs for podcasts, etc.) and plug-ins (support for LADSPA, Nyquist, VST Audio Unit, including VAMP analysis plug-ins).
The full list of Audacity features can be found on its official homepage here. Audacity is available under the GNU General Public License (GPL), offers support for over 20 languages and it runs on Microsoft Windows, Mac OS X, and Linux.
Trademark Note 1: Microsoft, Windows and other product names are either registered trademarks or trademarks of Microsoft Corporation in the United States and/or other countries.
Панели инструментов Audacity
Рассмотрим немного подробней каждый набор инструментов.
Панель Transport — содержит стандартные команды, как и в любом медиа проигрывателе, для управления процессом воспроизведения и перемещения по аудио файлу.
Панель Инструменты — с помощю этих инструментов вы сможете манипулировать аудиодорожками, выделять и увеличивать участки треков, перемещать их, редактировать отдельные сэмплы.
Панель Индикаторы — показывают уровни громкости динамиков и микрофона. Индикаторы могут иметь горизонтальное или вертикальное расположение.
Панель Микшеры — ничего сложного, просто регулировка громкости динамиков и микрофона.
Панель Редактирование — инструменты, позволяющие управлять отображением и редактировать выделенные участки треков, а именно — вырезать, копирвать, вставлять и т.д.
Панель Устройства — позволяет выбирать устройства и отображает текущие аудиоустройства.
Панель Транскрипция — позволяет регулировать скорость воспроизведения треков.
Панель Выделение — позволяет устанавливать частоту проекта в Герцах (Гц) и предоставляет полную информацию по взаимосвязи выделения со временем и позволяет исключительно точно определять начало и конец выделения.
Названия элементов сами себя полностью описывают. Можно выбирать формат отображения времени из выпадающих списков, поля также можно редактировать.
Параметры Audacity
У звукового редактора огромное количество функций и настроек, но рассмотрим только основные конфигурации. Включаем программу, находим пункт «Правка» в верхней панели. Из выпадающего меню выбираем «Настройки».
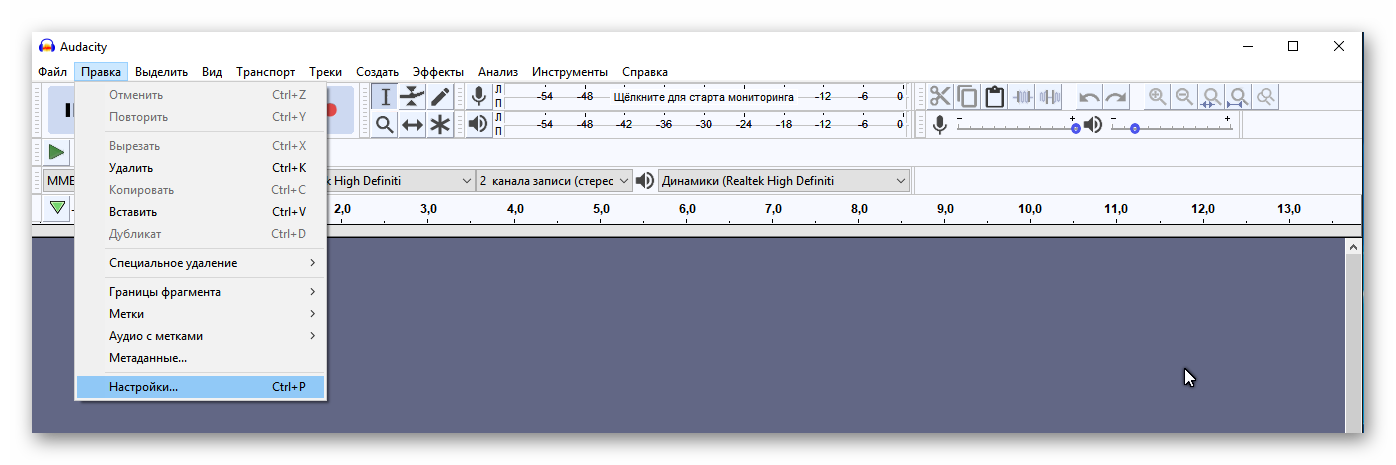
В разделе «Устройства» выбираем метод выведения звука. Здесь расположены регуляторы устройств для записи и воспроизведения материалов в программе.
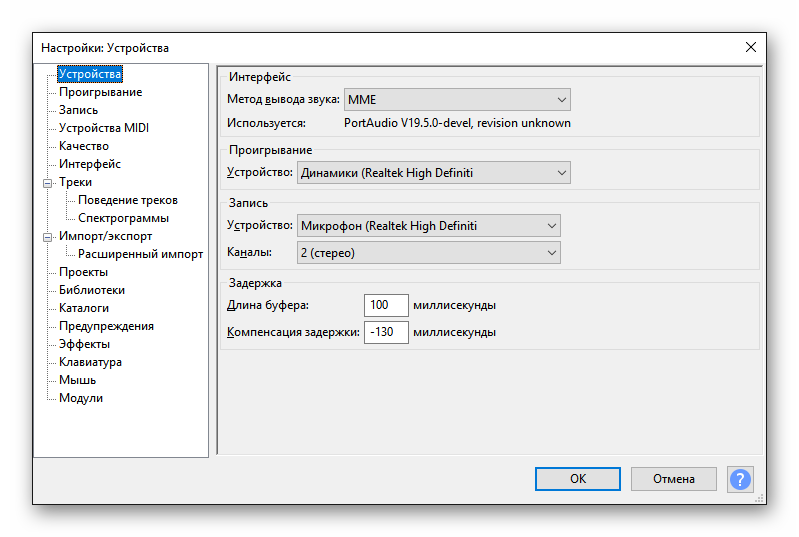
Нажимаем на «Качество». Настраиваем уровень частот воспроизводимых треков, а также стандартный формат сэмплирования песен.
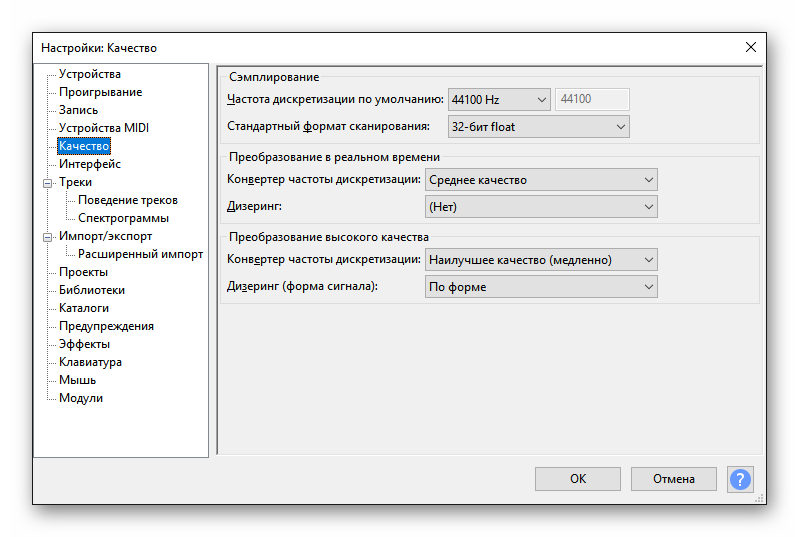
Последний этап — настройка интерфейса. В панели регулируется язык интерфейса, внешний вид и диапазон измерений.
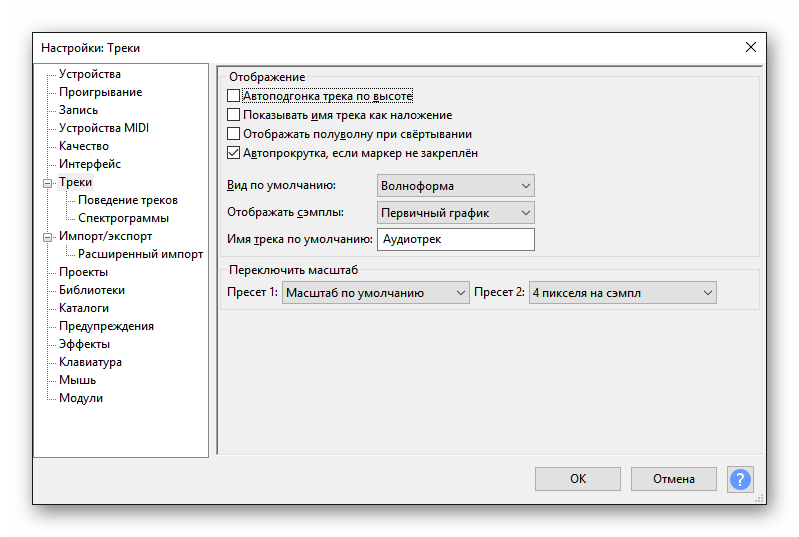
На этом установка и настройка звукового редактора окончена. Теперь можно записывать собственные треки или редактировать уже готовый звук для профессионального или любительского использования.
@как-установить.рф
Audacity.
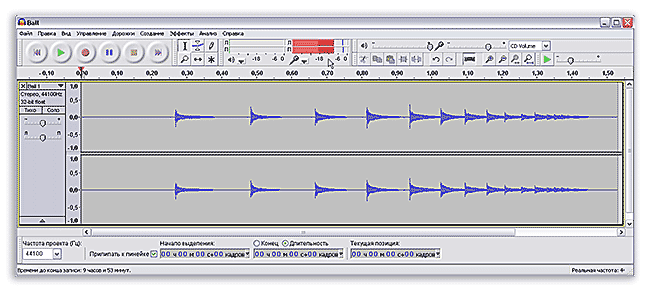
В последнее время, редактирование аудиофайлов я успешно выполнял в бесплатном аудио редакторе Audacity. На сегодня, это Audacity 1.3.9. Программа весит всего 13 мегабайт и имеет не только портативную (portable) версию, но и русский интерфейс.
В редакторе очень удобно производить запись, так как есть возможность числового ввода величины уровня записи, что удобно для повторяемости результата и незаменимо при использовании внешнего микрофонного усилителя. Также имеется индикатор уровня записи и регулятор уровня воспроизведения, который доступен и во время записи.

Имеется даже функция диктофона с установкой порогового значения уровня сигнала, при котором активируется процесс записи.
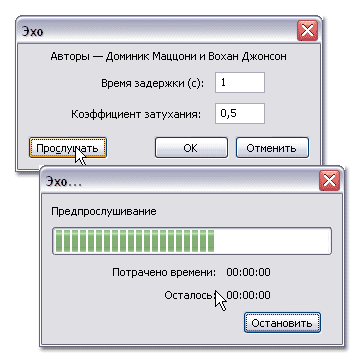
Из недостатков можно назвать невозможность, например, активировать какой-нибудь фильтр и прослушать его действие в режиме реального времени. Нужно сначала произвести настройку фильтра, а потом нажать на кнопку «Прослушать», что, конечно же, не очень удобно. Кроме того, время прослушивания ограничено. И хотя, это время можно изменить в настройках, от этого намного удобнее работать не становится.
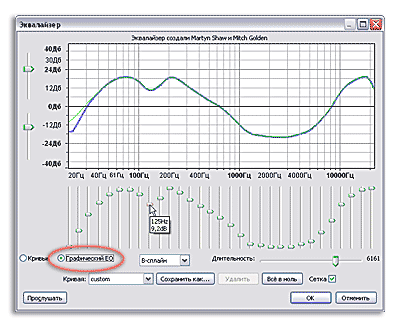
Эквалайзер очень удобный и тут никаких претензий нет. Можно легко сменить интерфейс с движков на активную кривую, которую можно тягать мышкой.
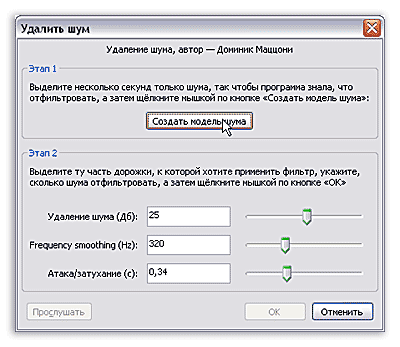
Шумоподваитель не вызывает никаких нареканий.
При имеющихся недостатках, бесплатность и портативность программы, а так же очень удобный механизм записи, делают программу незаменимой при записи и простом редактировании звука в любительских условиях.
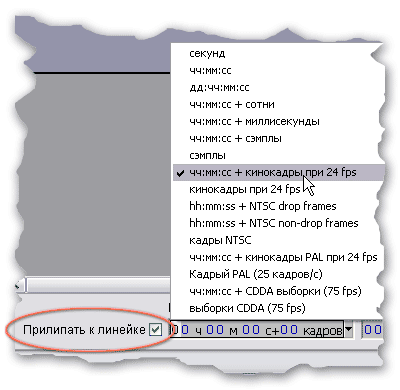
В плане же покадрового редактирования звука для видео, редактор оказался не так хорош. В нём невозможно изменить разметку временной шкалы, которая показывает время только в секундах.
В редакторе можно осуществить привязку курсора к кадрам, частота которых может быть выбрана в окошке снизу. Доступны следующие частоты кадров: 24fps, 25fps, 29,97fps и 75fps. Для частоты кадров 30fps привязки и представления в окошках индикации нет.
Из-за того, что представление временной шкалы доступно только в секундах, неудобно подгонять звуковой фронт к началу конкретного кадра.
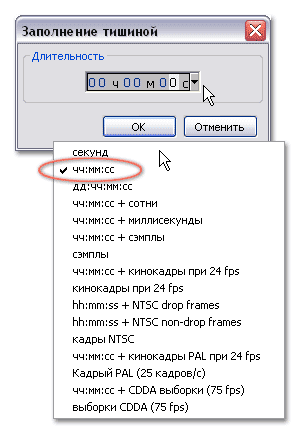
При синхронизации звуков путём вставки тишины длительностью в некоторое количество кадров, размерность инструмента Silence Generator (Заполнение тишиной) всякий раз сбрасывается на «чч,мм,сс».
Интерфейс программы
Редактор предлагает простой и удобный интерфейс на русском, и, несмотря на большое количество инструментов, при наведении курсора появляются поясняющие надписи, так что в случае с Audacity, как пользоваться софтом, разобраться несложно.
В верхней части окна традиционно располагается главное меню, открывающее доступ ко всем опциям программы, ниже находятся группы инструментов, в центральной части интерфейса – рабочая область, где будут отображаться треки, с которыми вы работаете, а в нижней части – строка состояния.
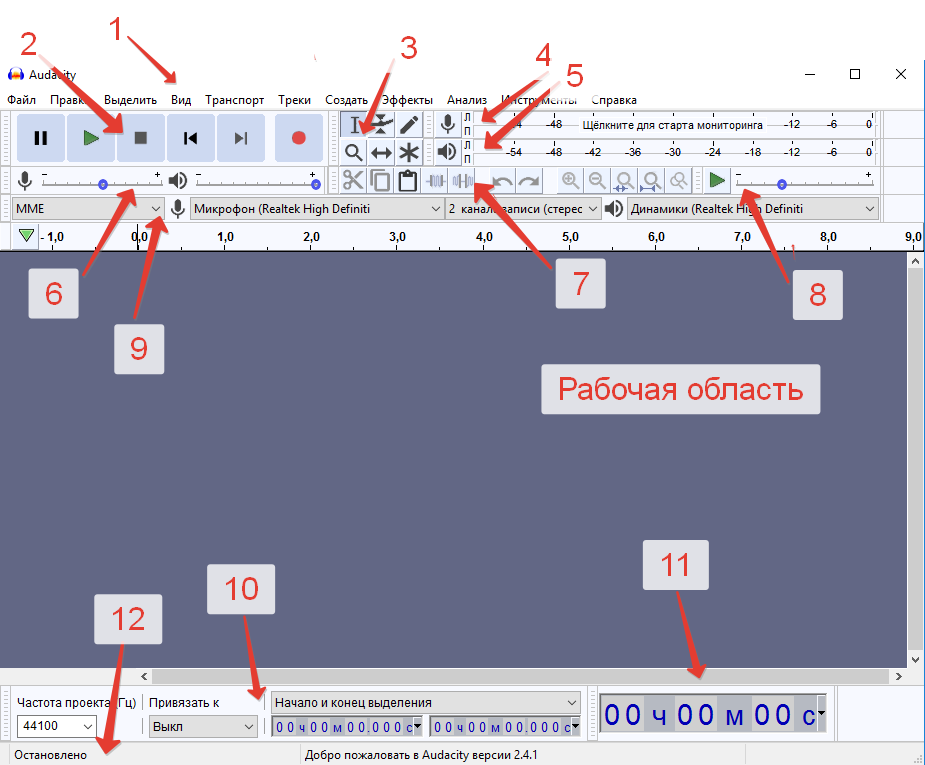
- Панель меню;
- панель управления аудио с кнопками записи, воспроизведения, паузы, остановки проигрывания, перемотки;
- инструменты для обработки – выделение, огибающая, отрисовка, масштабирование и прочие;
- индикатор уровня записи (возможность контролировать уровень звука левой кнопкой мыши и изменять частоты обновления ПКМ);
- индикатор уровня воспроизведения;
- панель микшеров, регулировки позволяют управлять входными и выходными параметрами звуковой карты (регулятор справа – устанавливать уровень звук на входе, слева – на выходе), из выпадающего меню можно выбрать входное устройство для записи звука;
- панель навигации, с которой можно быстро получить доступ к часто применяемым инструментам (вырезать, скопировать, вставить, масштабирование и т. д.);
- панель воспроизведения на заданной скорости;
- панель инструментов устройства (переключиться между устройствами не получится, пока одно из них используется);
- инструменты выбора, посредством которых можно отслеживать время начала и конца отрезка, если был выделен фрагмент аудиозаписи;
- отображение текущей позиции звука;
- строка состояния, отображающая сообщение о записи, воспроизведении, а также подсказки при наведении курсора на кнопки.
3 бесплатных аудиоредактора для Windows
- Запись опубликована: 19.02.2017
- Post category:Windows 10 / Программы
- Post comments:0 комментариев
Аудиоредактор необходим в моей работе для обработки и расшифровки интервью. Ну, и мелодию для звонка на смартфон можно нарезать из песни или каких-то звуков. Так что я собрал в одном посте три самых удобных программы для редактирования аудио файлов. Надеюсь, что будет полезно.

1. Audacity
Audacity — свободный кроссплатформенный аудиоредактор, ориентированный на работу с несколькими дорожками. Программа была выпущена и распространяется на условиях GNU General Public License. Работает под Windows, Linux, Mac OS X, FreeBSD.
Возможности Audacity:
- импорт и экспорт файлов WAV, MP3 (с использованием кодировщика LAME MP3), Vorbis, FLAC и других форматов;
- запись с микрофона, линейного входа и других источников;
- запись с одновременным прослушиванием имеющихся дорожек;
- запись до 16 каналов одновременно (необходима многоканальная звуковая карта);
- эффекты и расширения как в комплекте поставки, так и устанавливаемые отдельно (LADSPA либо на функциональном языке Nyquist);
- индикаторы уровня записи и воспроизведения;
- изменение темпа с сохранением высоты тона;
- изменение высоты тона с сохранением темпа;
- удаление шума по образцу;
- спектральный анализ с использованием преобразования Фурье с различными формами окна;
- воспроизведение множества дорожек одновременно (без поддержки многоканального звука — при воспроизведении используются только два канала, в которые микшируются все дорожки);
- сведение дорожек с разными качественными характеристиками с автоматическим преобразованием к заданным характеристикам проекта в режиме реального времени;
- результаты могут сохраняться во множество форматов, обеспечиваемых библиотекой libsndfile.
2. MP3 Toolkit
MP3 Toolkit — мощное приложение, которое включает MP3 конвертер, инструмент для записи CD, обрезки и соединения файлов MP3, редактор тегов и запись MP3 для пользователей, которые хотят упростить работу с музыкальными файлами. Помимо стандартного формата MP3 программа поддерживает наиболее популярные аудио и видео форматы, такие как: WMA, WMV, MP4, WAV, OGG, FLV, MOV, M4P, M4A и другие, а также FLAC и APE. Пользователи могут конвертировать, обрезать, соединять, записывать и «риповать» аудиофайлы. Также есть возможность конвертации аудио на мобильные устройства, создания рингтонов, изменения информации тегов, записи Аудио CD, записи звуков или соединения частей аудио в целый MP3 файл.
3. Wavosaur
Wavosaur —небольшой бесплатный аудиоредактор, с помощью которого можно редактировать звуковые сэмплы, конвертировать файлы, делать мастеринг и записывать аудио. Программа позволяет вырезать, копировать, вставлять любые отрезки звука, обрабатывать wav и mp3 файлы. Кроме этого, в Wavosaur используется много разных функций для обработки аудиофайлов: добавление эффектов тишины, затухания, удаление вокала, преобразование стерео в моно, и моно в стерео, изменение громкости вручную и нормализация уровня громкости, добавление затухания в конце клипа и др. Имеется поддержка ASIO драйвера и VST-плагинов, которые позволяют применять к аудиотреку различные эффекты, прослушивать их в режиме реального времени и добавлять эти эффекты в звуковой файл.
Возможности Wavosaur:
- Возможность прослушивания эффектов в пакетном режиме.
- Экспорт файлов посредством Matlab, Excel и PSpice.
- Работа с MIDI (внешний MIDI контроллер).
- Ресемплинг в реальном времени.
- Запись с микрофона, входящего канала (при поддержке звуковой карты).
- Частотный анализ: 2D и 3D спектральные анализы.
- Сонограммы.
- Осциллограммы в реальном времени для контроля аудио входов и выходов.
- 2D спектральный анализ и подробная статистика: эффективная мощность, мин/макс значения для каждого канала.
- Полная статистика о звуковой волне.
- Поддержка форматов AIFF, WAV, RAW, OGG VORBIS, RAW BINARY, AU/SND.
- Импорт и экспорт MP3.
- Конвертирование звука.
- Отображение нескольких VST одновременно.
- Загрузка и сохранение шаблонных настроек для VST эффектов.
Любой меломан, даже если он не профессиональный музыкант, хотя бы раз обрабатывал аудиотрек. Обрезать дорожку, убрать шумы, переконвертировать в другой формат бывает необходимо каждому. Для этого существует много программ, и все они отличаются по сложности и функциональности. В этом топе мы собрали лучшие аудиоредакторы, которые подойдут для профессиональных звукорежиссеров и новичков аудиомонтажа.
Настройка Audacity
Чтобы настроить этот замечательный аудиоредактор, обратитесь к пункту меню Правка >> Настроить. В открывшемся меню можно настроить различные параметры, начиная от используемых программой устройств ввода/вывода и заканчивая настройкой интерфейса. Данные настройки разделены на группы и каждая группа располагается на отдельной вкладке. Рассмотрим их более подробно.
Закладка Audio I/O
Устройство записи и воспроизведения звука. В качестве устройства воспроизведения и устройства записи лучше выбрать звуковую карту, как показано на рисунке.
Воспроизводить существующие дорожки при записи новой. Отметив эту галочку, вы можете записывать файл при одновременном воспроизведении другого файла. Это удобно, когда, к примеру, надо записывать голос под аккомпанемент.
Аппаратное сквозное воспроизведение — этот режим удобен для самоконтроля записи через наушники.
Закладка Качество
Частоту дискретизации рекомендую установить равной 44100ГЦ — частота аудио CD.
Остальные параметры можно оставить по умолчанию.
Закладка Форматы файлов
При импорте несжатых файлов…
- Если выбрать «Скопировать файл перед изменением безопасности«, Audacity будет работать медленнее, но вы всегда будете иметь копию файла по операциях редактирования.
- «Прочитать напрямую из файла» — более быстрый но менее безопасный режим.
Экспорт в несжатый формат: эта команда позволяет экспортировать проект в несжатые форматы, т.е. форматы, обеспечивающие сохранение данных без потерь.
Настройка экспорта в Ogg: Устанавливает параметры формата Ogg Vorbis. Ogg Vorbis является сжатым форматом, аналогично MP3, но в отличии от MP3 имеющим свободную лицензию. Нормальное качество Ogg Vorbis соответствует «5″
Обратите внимание, что в отличии от MP3 Ogg Vorbis не устанавливает частоту дискретизации потому, что разные фрагменты требуют разную частоту. Однако, повышение качества кодирования всегда приводит к увеличению размера файла. Настройка экспорта в MP3: Эта настройка определяет качество кодирования в MP3
Более высокое качество требует большего размера файла
Настройка экспорта в MP3: Эта настройка определяет качество кодирования в MP3. Более высокое качество требует большего размера файла.
Закладка Спектрограммы
Вы можете использовать спектрограммы вместо волнового представления. Вот установки для спектрального представления сигналов.
- Размер FFT: размер быстрого преобразования Фурье (БПФ) (Fast Fourier Transform (FFT) определяет на сколько детально будет показан спектр.
- В оттенках серого: определяет серые спектрограммы вместо цветных.
- Максимальная частота: устанавливайте этот диапазон в пределах от 22050 Hz до 4100 Hz. Многие приложения, например, по распознаванию речи, не требуют слишком высоких частот, по этому этот показатель надо ставить ниже.
4. Обрезка треков
Вы можете вырезать только нужный участок трека чтобы в дальнейшем его сохранить. Для удобства можно изменить масштаб с помощью инструмента увеличить.
Дальше найдите нужный участок, и выделите его, переключившись опять на инструмент Выделение и отметьте часть записи. На звуковой дорожке появиться выделение:
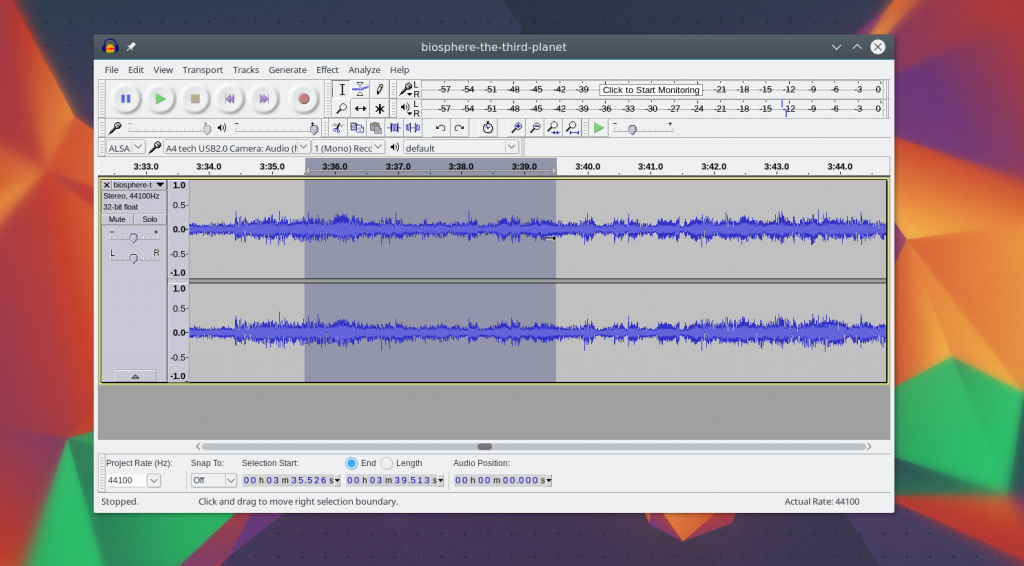
Дальше откройте меню Правка -> Копировать. Затем создайте новый проект и выберите Правка -> Вставить:
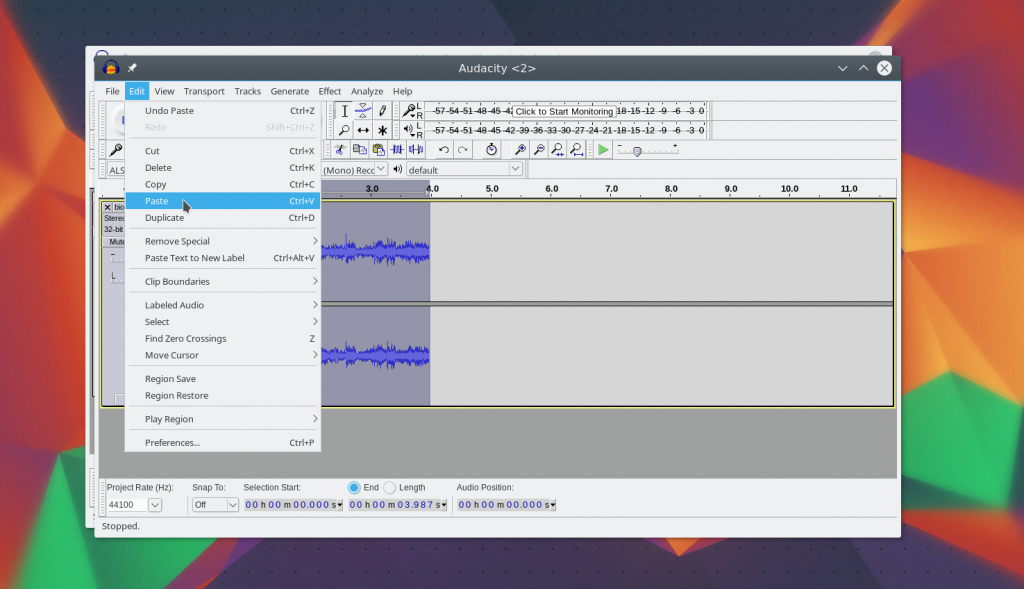
Теперь у вас есть нужная часть записи. Вы также можете пойти другим путем, просто отметить и удалить ненужные. Затем сохранить что осталось. Пользоваться audacity очень просто.
5. Склейка треков
Вы можете соединить несколько треков в один. Для этого с помощью меню Файл -> Импорт загрузите несколько медиафайлов:
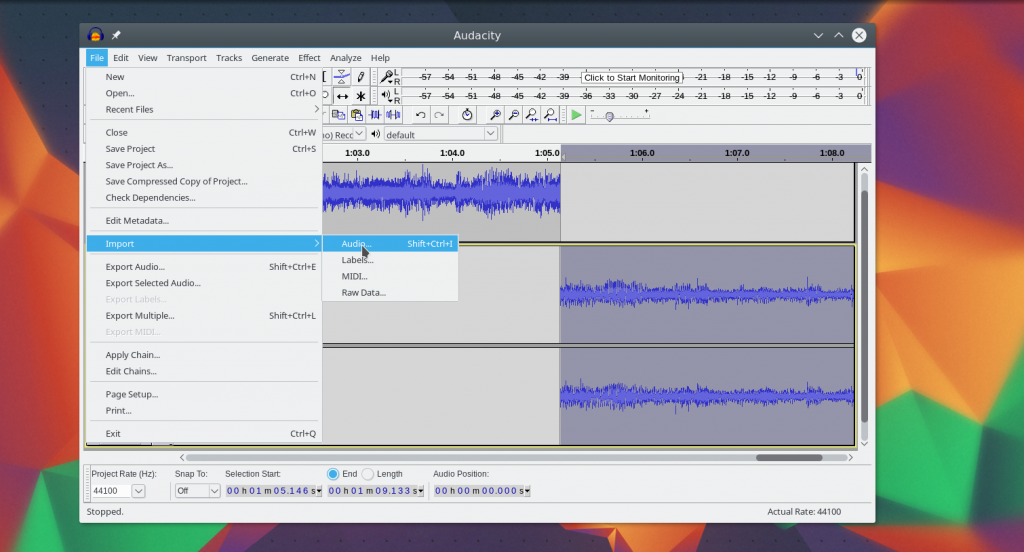
Затем добавляйте их в конец один одного, перемещать треки можно с помощью инструмента сдвига времени.
6. Микширование
Вы можете установить дорожки одна под одной, а затем наложить их так, так чтобы они звучали вместе. Дальше останется только сохранить результат:
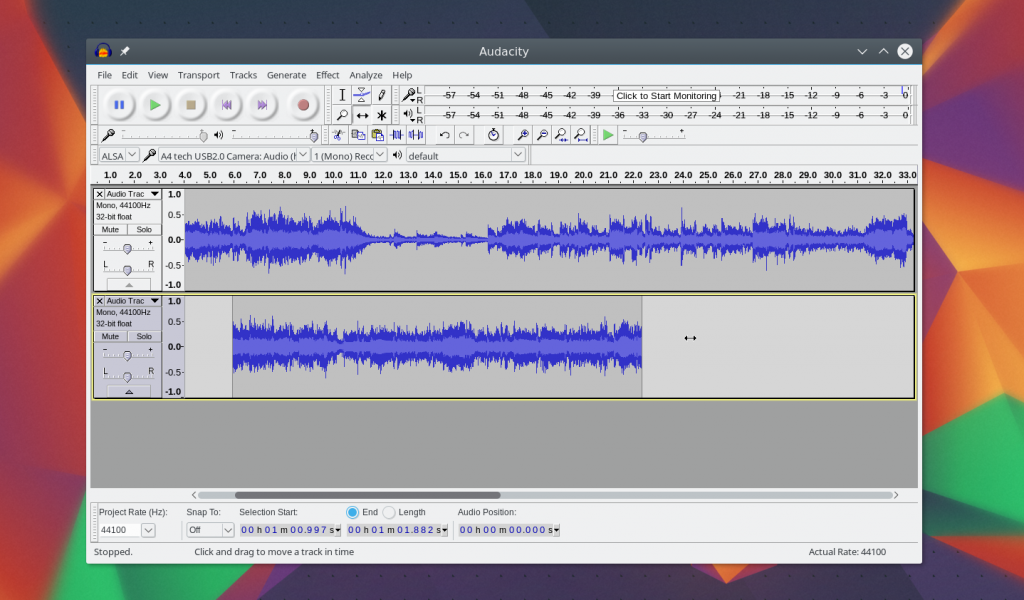
7. Фильтрация шума
Часто в запись попадают сторонние шумы. Поэтому возможно, вам понадобиться использование Audacity для борьбы с шумом. Вам нужен участок записи где есть только шум, отметьте его:
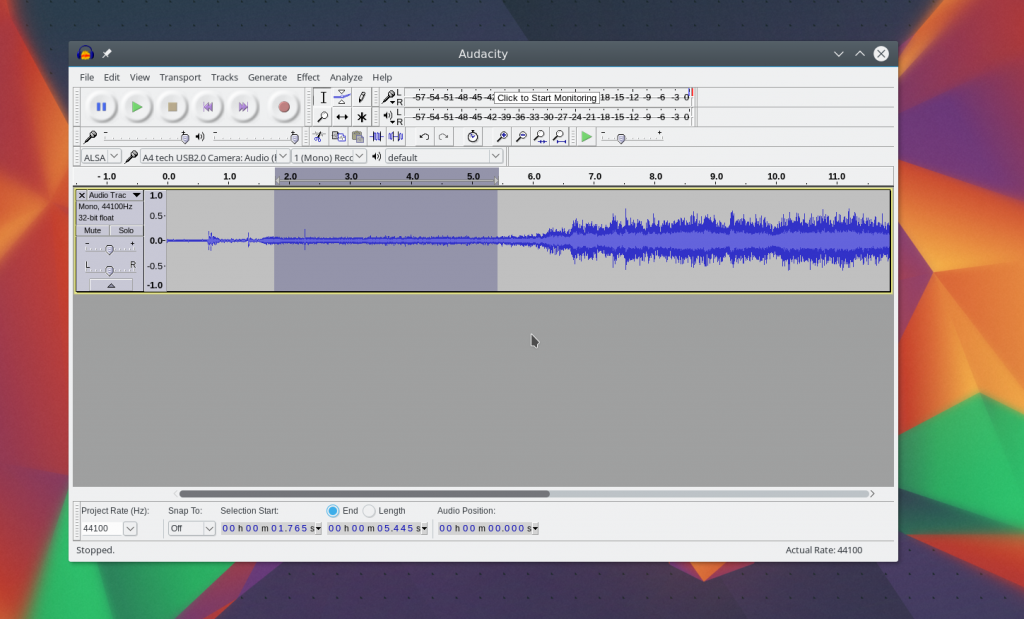
Затем откройте меню Эффекты и выберите Подавление шума:
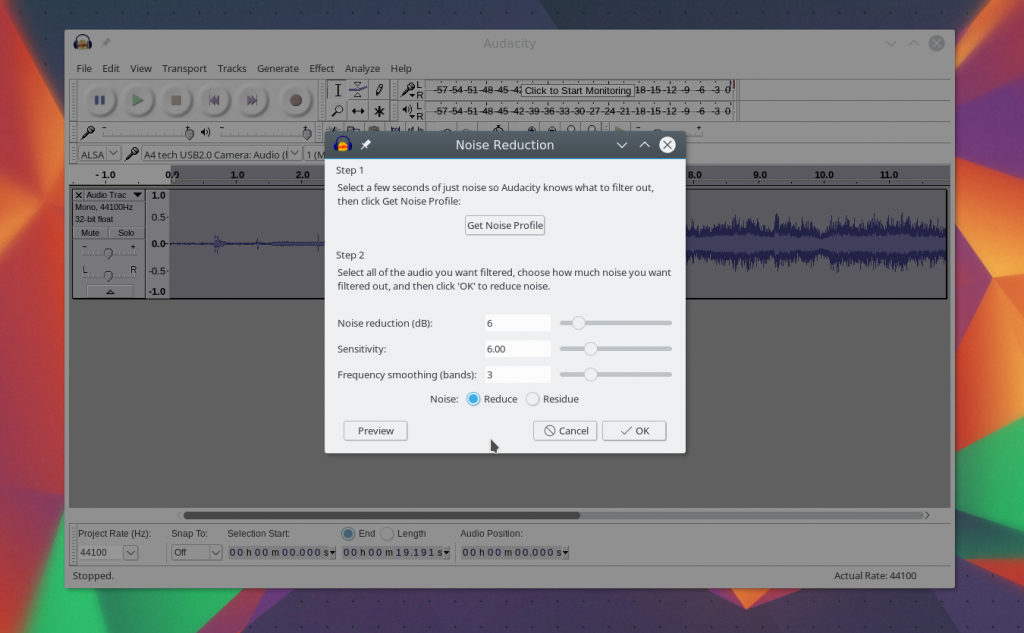
В этом меню выберите Определить профиль шума.
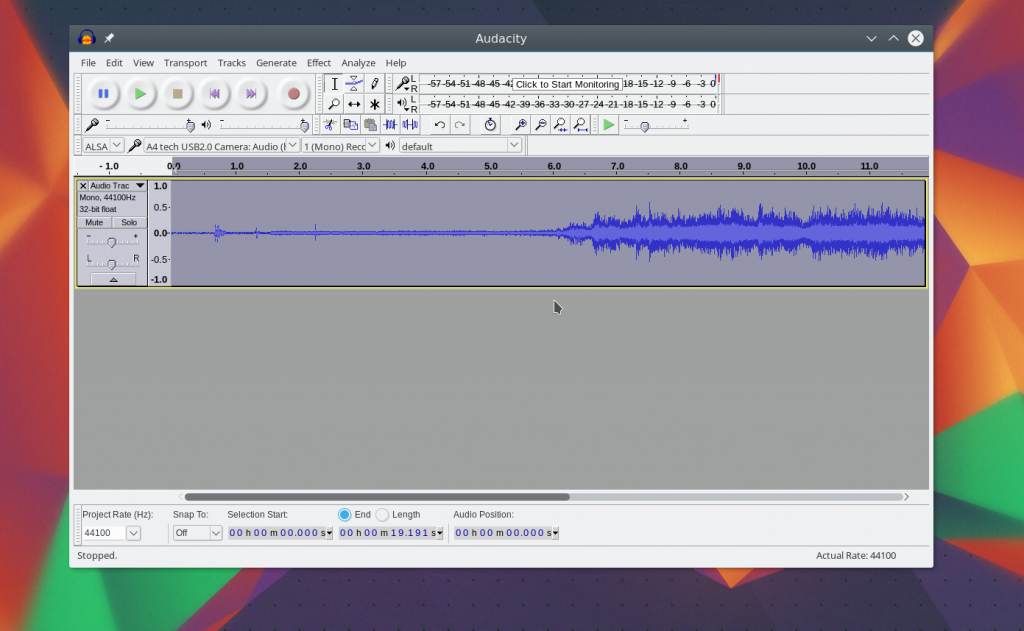
Затем выделите всю дорожку и еще раз откройте окно подавление шума, затем нажмите Ok чтобы убрать шум с записи. Также вы можете регулировать уровень влияния на шум с помощью ползунка dB и нажать Предпросмотр для того, чтобы оценить как будет убран шум.
8. Сохранение результата
Если вы просто сохраните то что получилось, то Audacity сохранит проект. Чтобы получить готовый аудиофайл, его нужно экспортировать. Для этого откройте меню Файл и выберите Экспортировать:
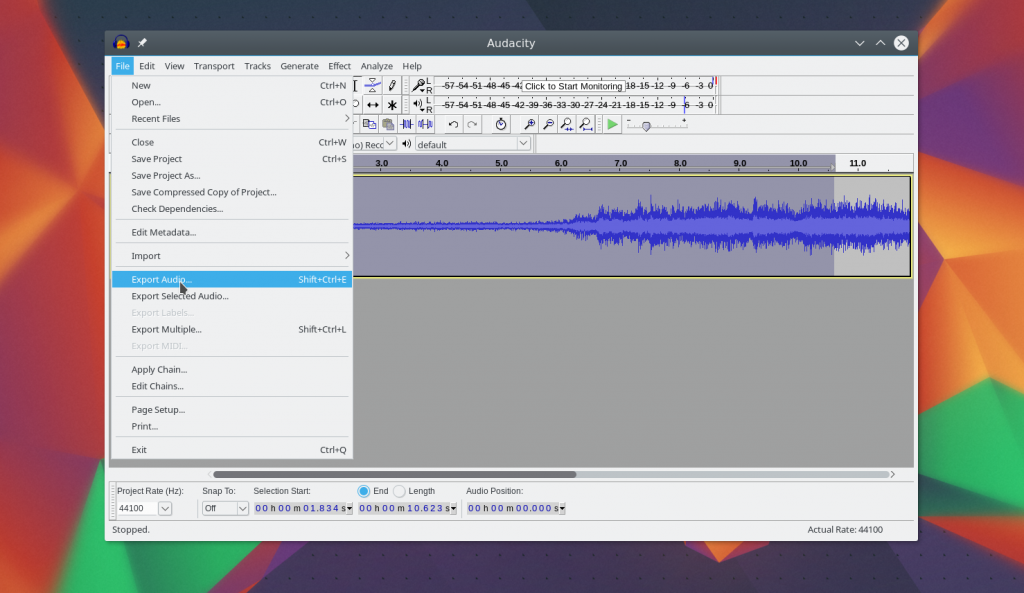
Затем останется только выбрать местоположение и формат файла:
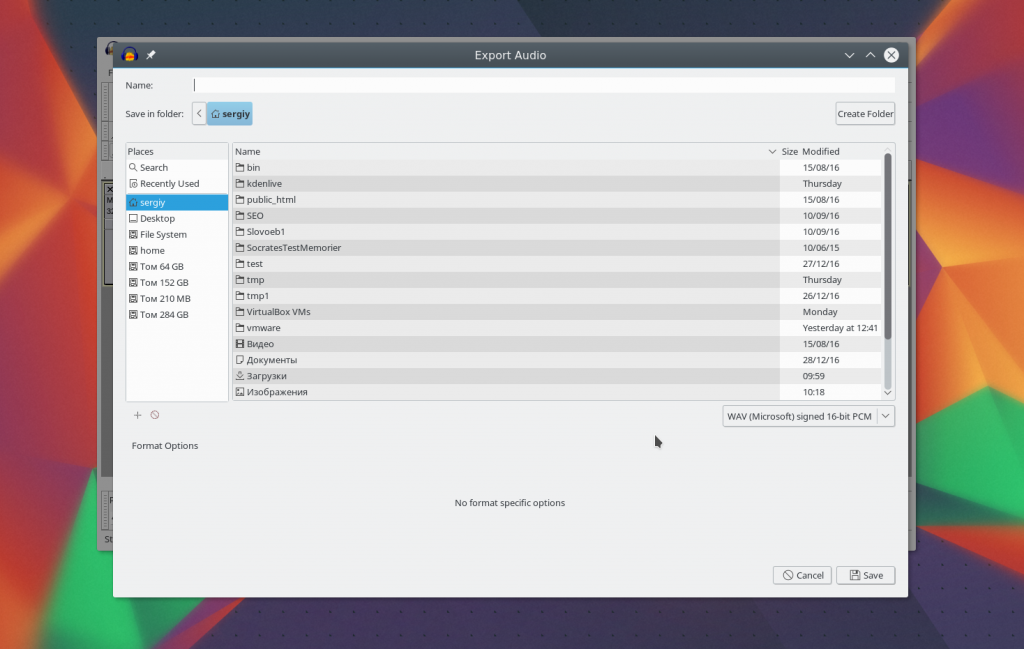
Руководство пользователя
Давайте рассмотрим, как пользоваться редактором. Первое, что надо сделать, это скачать и установить программу. После двойного нажатия на скачанный файл утилита предложит выбрать язык. Русский уже выведен в верхнюю строфу, остается только нажать на «Ок». Дальнейшие действия стандартные: соглашаемся с лицензионным соглашением, указываем папку для установки, везде жмем «Далее». В последнем окне кроме традиционного предложения создать ярлык на рабочем столе появится вопрос «Сбросить параметры?». Галочка в этом окошке нужна только в случае повторной установки и необходимости обнулить настройки.
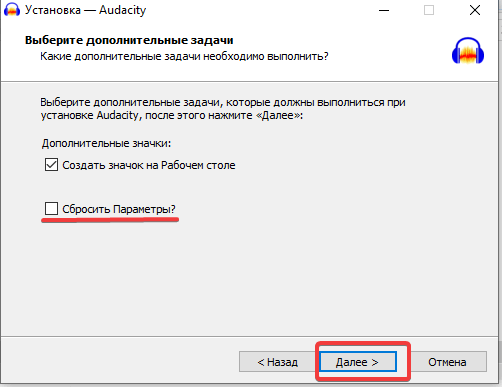
В завершении появляется окно с информацией о программе с ссылками на официальную страницу и форум Audacity. После нажатия «Далее» процесс установки завершается и открывается рабочее окно с описанием способов получения справки.
После закрытия сообщения открывается сама программа. С руководством пользователя можно ознакомиться если нажать на вкладку меню «Справка», а потом на «Руководство».
WavePad Sound Editor
WavePad Sound Editor – это профессиональный музыкальный редактор для компьютеров под управлением Windows и MacOS. Он позволяет записывать и редактировать аудио материал быстро и удобно. Кроме того, WavePad позволяет использовать дополнительные эффекты и обработки, такие как: дилей, реверс, нормализация и другие.
WavePad – это музыкальный редактор для звукорежиссеров и обычных пользователей. WavePad обладает всем необходимым для быстрой и удобной работы с аудио материалом.
Эта программа имеет небольшой размер и поддерживает операционные системы Windows XP, Vista, 7 и 8; MacOS X 10.3 и выше. Кроме того, существуют Ipod и Android версии этого продукта.
Изменение громкости звука — фейды, эффект Усилитель, баланс и усиление дорожки
-
- Монофоническая дорожка с амплитудной огибающей
Усилитель
Эффект Усилитель делает звук громче или тише. Два других эффекта меняющих громкость: Фейд-вход и Фейд-выход. Они часто используются в начале и конце звуковой дорожки.
Огибающая позволяет более гибко управлять громкостью. Для использования этого инструмента нажмите кнопку Огибающая или Мульти-инструмент. Огибающая позволяет графически указывать, где звук должен стать громче или тише.
Баланс и усиление
Это два ползунка в панели управления дорожкой. Ползунок Усиление позволяет задать уровень громкости дорожки. Ползунок Баланс делает звук громче слева и тише справа или наоборот. Сдвигая ползунки можно воздействовать на звук во время его воспроизведения.
Тихо и Соло
Это две кнопки в панели управления дорожкой. Чтобы заглушить текущую дорожку во время воспроизведения, нажмите кнопку Тихо. Повторное нажатие снова сделает ее слышимой. Нажмите Соло, чтобы слышать только выбранную дорожку. Повторное нажатие отменяет действие кнопки.
Автоприглушение
Эффект Автоприглушение уменьшает громкость одной или нескольких выбранных дорожек, когда громкость не входящей в число выделенных одной «главной» дорожки достигает заданного уровня. Главная дорожка должна располагаться ниже выделенных для применения эффекта. Его можно использовать для наложения голоса в подкастах или диджейских сетах, для автоматического «усиления» фоновой музыки в радиопередачах или приглушения иностранной речи, когда звучит перевод.
Пульт микшера
Альтернативный способ показа дорожек, видимых в главном окне, который напоминает аппаратный микшерский пульт. Каждая дорожка отображается в виде полоски со своей собственной парой индикаторов уровня сигнала, ползунками усиления и баланса, кнопками Тихо/Соло, которые повторяют элементы в Панели управления дорожкой.
Возможности и преимущества
Работа с файлами любых размеров
Пользователь, может загружать в программку файлы любых размеров и это никоим образом не помешает процессу обработки файла. На выходе будут совмещены сразу несколько кодеков, что позволят и уменьшить размер файла.
Запись с любых источников звука
Это говорит о том, что Audacity не только программа для записи звука с экрана компьютера, пользователь может записывать собственный голос с микрофона или производить аудиозаписи с двух источников, которые можно будет в дальнейшем обработать с помощью этого приложения.
Редактирование звука в процессе записи
Функции полезны, так как большинство подобных программ не обладают этими возможностями. По сути, у нас есть возможность полностью регулировать звук ещё на стадии его записи и по необходимости вносить в него различные корректировки. Таким образом, можно упростить процесс обработки, обрезки и склеивания отдельных элементов.
Удаление шума, шипения, фона
С подобной проблемой сталкивались многие, при записи звука. Программа Audacity содержит в себе массу настроек для обработки и устранения постороннего шума. При этом нам доступна возможность очистки отдельных частей аудиофайла. Происходит процесс очистки звука в несколько этапов, а на выходе, вы получаете по-настоящему чистое звучание, без лишних шумов.
Применение эффектов и фильтров к аудиозаписям
В случае недостаточно кристального звучания можно использовать разного рода эффекты. Делается это также легко, а учитывая большой выбор, можно спасти почти любой некачественно записанный файла. Применив к аудиозаписи определённый эффект или фильтр, можно легко устранить недостатки, добавляя или снижая: мягкость, объём, уровень громкости, басистости и так далее. Здесь уже всё зависит от ваших предпочтений.
Перемещение по дорожке, а также изменение скорости и тональности
Проигрывание на скорости
Audacity имеет панель инструментов Проигрывание на скорости с небольшой кнопкой, которая отмечена направленной вправо зеленой стрелкой и напоминает более крупную кнопку Проиграть. Двигая ползунок справа от кнопки можно задать более высокую или более низкую скорость воспроизведения. Изменение скорости влияет на тональность звука. Эти изменения являются временными и действуют только на время прослушивания. Для постоянного изменения скорости и тональности воспользуйтесь эффектом Изменение скорости (далее).
- Проигрывание на скорости
Прокрутка и поиск
Функция позволяющая регулировать позицию, скорость и направление воспроизведения звука (вперед или назад) движениями курсора мыши вправо и влево при одновременном прослушивании записи. Это удобный способ быстрого перемещения по звуковой дорожке чтобы найти интересующее место. Во время использования этого инструмента можно изменять скорость прокрутки и поиска колесиком мыши, так что это еще один способ изменения скорости проигрывания звука.
Изменение скорости, Изменение высоты тона, Изменение темпа
Некоторые эффекты позволяют ускорять или замедлять звук перманентно, с модификацией записи:
- Изменение скорости делает звук быстрее и выше или медленнее и ниже.
- Изменение высоты тона изменяет тональность выделенного звука не влияя на его темп (скорость).
- Изменение темпа ускоряет или замедляет звук при сохранении высоты тона. Изменение темпа не всегда хорошо работает при больших изменениях и может порождать искажения.
Дорожки времени
Дорожка времени — график в виде линии, которую можно двигать для управления величиной ускорения и замедления звука в разные моменты времени вместо того, чтобы задавать одну постоянную величину. Как и при Проигрывании на скорости изменения действуют немедленно, но они также применяются и при экспорте, если не удалить Дорожку времени. Поэтому, перед использованием Дорожки времени на всякий случай экспортируйте копию своего проекта в формате WAV.
Простая и бесплатная программа для обработки звука
Первое, на что хочется обратить внимание – это интерфейс, здесь максимально простой. Абсолютно все функции сосредотачиваются на главной странице, и выбирать их можно, просто переходя по небольшим окошкам
Так как это программа для записи и обработки звука, интерфейс представляет собой несколько дорожек, распложенных на главном экране. Сверху размещены разделы, в которых можно по отдельности выбирать различные функции для обработки аудиофайла.
Большим преимуществом этого приложения является и наличие встроенного рекордера, который позволяет производить быструю и качественную запись звука с микрофона.
Free Audio Editor 2014
Помимо Audacity на рынке аудиософта существует великое множество бесплатных программ. Отличный пример подобных приложений – Free Audio Editor. По сравнению с Audacity, тут мы видим более простой интерфейс, функции импорта звука из видеофайлов и множество предустановок для инструментов эквалайзер, компрессор и.т.д.

Данный редактор позволяет производить огромное количество действий с аудиофайлом:
- это и элементарные операции ряда «Обрезка», «Вставка тишины», «Уменьшение громкости», «Увеличение громкости», «Нормализация» (удаление резких увеличений громкости), «Увеличение скорости», «Увеличение темпа», «Увеличение тона»
- это и более сложные эффекты: Chorus/Flanger и др.
- синтез собственных аудидорожек (создание простых WAV-трэков типа синусоиды с заданной частотой)
- синтез речи посредством встроенных в Windows средств Microsoft Sam (синтезирует только на английском)
- удаление шумов, скрипов, щелчков. Что примечательно, при записи удаление шумов происходит автоматически.
- «восстановление» старых записей
- модуляция голоса (изменение)
Отличительной чертой Free Audio Editor яляется то, что программа позволяет импортировать трэки прямо с CD-диска, жесткого диска (из видео/аудио файлов) или с просторов Глобальной сети (в частности, с YouTube видео). Огромным плюсом программы является то, что она работает с огромным количеством форматов, частот дискретизации и различает стерео- и моно- дорожки
Скачать Free Audio Editor 2014 с официального сайта




















![Audacity 3.0.3 [2022] скачать бесплатно русскую версию для windows](http://lpfile.ru/wp-content/uploads/a/4/2/a4297da99f2bddd691a570916fc0f585.jpeg)












