Вопрос – Ответ
- У меня есть большая флешка (накопитель) там было больше 15000 фото и видео. Как-то я хотела открыть флешку, меня попросили отформатировать (я не нажала). Мама, испугавшись, отнесла в М.видео, а когда принесла, то сказала, что внутри всё удалено. Есть ли шанс вернуть всё?
- Компьютер просит отформатировать флешку. Телефон и планшет выдают, что флешка повреждена, на ней хранятся фотографии ребенка, за все 9 месяцев его жизни и они очень важны для меня. Помогите пожалуйста снять файлы с usb флешки, после я не буду больше ей пользоваться, для меня главное – фотографии малыша извлечь из её памяти.
Ответ. Вы поступили правильно. Если компьютер настойчиво просит отформатировать флешку, не нужно сразу соглашаться на предложение. Желательно подумать перед тем, как нажать кнопку ОК и файлы исчезнут навсегда.
Итак, подключите usb флеш-накопитель к вашему компьютеру, далее скачайте и установите программу Unformat. Дальнейшие действия по возврату файлов описаны в статье по указанной ссылке, там же выложена видеоинструкция, как восстановить удаленные на флешке файлы и как пользоваться приложением в целом.
Есть sd карта, на ней только музыка, ее слушаю через портативную колонку. Хочу музыку сбросить на пк или телефон, но пк и телефоны или не видят microsd карту или просят отформатировать ее. Неохота терять то, что на карте. Что делать?
После того, как ошибки чтения выявлены, можно переподключить флешку к компьютеру/ноутбуку и проверить, появляется ли запрос на форматирование.
Что делать в случае случайного форматирования карты памяти?
Если вы случайно отформатировали карту памяти немедленно прекратите её использование или съёмку новых фотографий. В таком случае лучше отложить отформатированную карту памяти и пользоваться другой, пока не будут восстановлены утерянные файлы. Дальнейшее сохранение информации на форматированную карту памяти может привести к затиранию файлов, которые ещё возможно восстановить.
Например, если вы продолжите фотографировать камерой используя отформатированную раннее карту памяти, изображения, которые были сделаны до форматирования будут записаны поверх новыми файлами и утеряны безвозвратно.
Почему могли исчезнуть файлы?
Но что же делать, если предупредить проблему не получилось, и беда уже пришла на вашу флешку или карту памяти? Сразу стоит сказать, что панику устраивать не надо (пока ещё рано. Возможно, у вас будет потом на это время). В мире современных технологий возможно практически всё, так что небольшой шанс увидеть свои данные, которые стёрлись по каким-то причинам, у вас ещё есть. Но для начала, давайте обратимся к проблемам, которые привели вас сюда.
Как уже упоминалось, вирусная атака является самым распространённым источником проблем. Поэтому вам нужно сначала просканировать флешку или карту памяти на наличие вредоносных программ, затем удалить их, а уже потом пытаться восстановить информацию.
Ошибка, когда компьютер просит отформатировать флешку. После того, как вы вставили носитель информации в соответствующий разъём (USB или Micro SD) и зашли в проводник флешки, вам высветилось сообщение о том, что перед использованием накопителя нужно его отформатировать. Естественно, форматировать его всё равно придётся, однако этого не очень хочется делать тем, у кого на этой флешке хранятся фотографии с какого-нибудь отдыха. Вы можете проверить её на наличие ошибок с помощью разных утилит, но в большинстве случае это не приносит результата. Поэтому после проверок форматируйте раздел, а потом переходите к восстановлению.
- Часто люди сами случайно удаляют данные, а потом хватаются за волосы или лицо с мыслями: «Нет! Что я наделал?». А как вы знаете (а если нет, то узнаете), если вы удаляете информацию с флешки напрямую, то они не перемещаются в корзину. То есть, вы не сможете её оттуда вытащить. Тогда вас заинтересует восстановление данных с флешки.
- Бывает такое, что вы дали другу флешку, а он удалил вашу музыку. Например, потому что она занимала много памяти, из-за чего он не мог на неё записать свои файлы. Он просто не спросил вас и сделал своё грязное дело. Друга, возможно, вы уже не восстановите, однако с удалёнными файлами ещё можно попытаться что-нибудь сделать.
На самом деле причин очень много, поэтому мы решили расписать наиболее популярные среди обычных пользователей. Такие неполадки чаще всего связаны с обычным человеческим фактором, вирусными атаками или неправильным обращением с носителем информации. Поэтому давайте перейдём к тому, как можно восстановить удалённые файлы (фото, видео, музыку, документы и так далее) и информацию.
Как предотвратить появление подобной ошибки в будущем
Первое, что нужно сделать, чтобы в будущем не сталкиваться с проблемой потерянных файлов — приучить себя делать резервные копии файлов. Хранить их можно на облачном сервере, например, Google Drive, Dropbox И Яндекс.Диске, в компьютере или внутренней памяти мобильного устройства.
Обезопасить флешку от ошибок чтения, перевода в RAW-формат, который не читается, и продлить жизнь устройству поможет соблюдение нескольких простых правил эксплуатации:
- Пользоваться функцией безопасного извлечения, в мобильном тоже — перед тем как вытащить, надо отсоединить SD-карту в настройках (Настройки → Память).
- Не допускать падений, ударов, попадания воды на карту памяти.
- Регулярно, хотя бы раз в 1-2 месяца, нужно копировать содержимое в другое место и проводить профилактическое форматирование, желательно — в режиме Full OverWrite.
- Следить, чтобы устанавливаемые на смартфон/планшет приложения не имели частого взаимодействия с внешней памятью, ибо это разительно ускоряет износ последней.
И последнее: никогда не храните на sd карте что-то особо важное, например, документы или фотографии детей. Карточка — не самый надёжный вариант сохранения информации, она может сломаться в любой момент, и никакие программы для восстановления не помогут
Ошибка: чтобы использовать диск в дисководе сначала отформатируйте его
Самая распространенная ️ ошибка это когда при подключение устройства к компьютеру логический диск на котором была раньше информация показывает такую ошибку:
ошибка: чтобы использовать диск в дисководе сначала отформатируйте его
Самое главное в этой ситуации ни в коем случае не нажимать Форматировать диск!!!(хотя даже если вы нажали случайно форматировать, мы все равно восстановим информацию, но лучше все таки не нажимать!)
При нажатии на кнопку Отмена у нас вылетает ошибка которое как раз и описывает нам причину по которой диск или флешка стала неработоспособной и перестала определяться в системе:
Ошибка: файловая система тома не распознана убедитесь что все требуемые системные драйверы загружены и том не поврежден
Файловая система тома не распознана
Переводим первое предложение: Файловая система тома не распознана — в windows у нас основная файловая система это NTFS, FAT и FAT32 из из этого делаем вывод, что у нас на данный момент флешка не относится ни к одной из них.️
Что бы проверить какая сейчас файловая система на флешке или жестком диске делаем следующее:
- открываем проводник
- кликаем на ярлыке Мой компьютер правой кнопкой мыши и выбираем в меню Управление компьютером
- В окне управление компьютером выбираем меню Управление дисками и в списке дисков находим нашу флешку, как видите (я указал большой стрелкой) файловая система на нашей флешке сейчас показывается как RAW, тогда как на диске выше NTFS
- Вот и вся проблема, наша флешка или жесткий диск сменили файловую систему на RAW
Убедитесь, что все требуемые системные драйверы загружены и том не поврежден
Но у нас еще в ошибке было написано о системных драйверах и тут тоже есть тонкий момент ( очень редкий, но если микрософт нам об этом написал надо проверить и его) Нам необходимо убедиться в правильности установленных драйверов на USB (и контроллеры) драйверов. Для этого давайте это проверим
- открываем проводник
- кликаем на ярлыке Мой компьютер правой кнопкой мыши и выбираем в меню Свойство
- Переходим в диспетчер устройств
- В диспетчере устройств не должно быть как у меня на картинке желтых восклицательных знаков! эти знаки сигнализируют о том, что драйвера не установлены или работают с ошибкой. Для них и обозначение есть с кодом ошибки 28 (Для устройства не установлены драйверы. (Код 28)) далее откройте дерево Контроллеры USB и проверьте что бы там тоже не было желтых знаков.
- Если все там чисто, переходим дальше
Как исправить ошибку «Файловая система тома не распознана»
Так что же нам делать и как исправить ошибку на съемных носителях, что бы флешка начала определяться в проводнике? ответ никак! Точнее можно, но зачем вам этот геморрой, любая починка или исправление ошибки на флешках или дисках несет на себе 100% вероятность окончательной потери данных, единственный правильный совет это восстановить данные , потом просто ее отформатировать. как это сделать? читаем ниже.
Как восстановить карту памяти
Далее речь пойдет о специализированных ПО, которые могут исправить сложные неисправности и провести восстановление.
RecoveRx
Восстановить накопитель, если не читается карта памяти microsd, можно с помощью RecoveRx и сделать это можно следующим образом:
- запускаем утилиту, в главном окне выбираем диск для восстановления;
- жмем «Далее», в окне указываем данные, которые требуется восстановить;
- начнется процесс восстановления файлов, которые будут сохранены на выбранный раздел жесткого диска. После того, как данные извлечены, необходимо отформатировать диск с помощью стандартных средств ОС;
- переходим в проводник, выбираем нужное устройство и щелкаем «Форматировать».
Kingston (USBDeview)
Восстановить накопитель Kingston можно с помощью утилиты USBDeview:
- скачиваем и распаковываем архив на рабочий стол (установка не требуется);
- в окне поиск указываем нужное устройство и щелкаем по нему два раза;
- откроется окно параметров и характеристик флешки. Необходима информация в следующих пунктах: «Device Name», «ProductID» и «VendorID»;
- полученные данные необходимо использовать на ресурсе iFlash. Как им пользоваться, рассказывалось выше.
Kingmax (Super Stick и U-Drive)
Для восстановления носителей от компании Kingmax понадобятся утилиты Super Stick и U-Drive. Принцип работы у обоих программ одинаковый.
Восстановить накопитель можно за несколько минут:
- открываем одну из версий утилит Super Stick или U-Drive;
- после откроется окно (интерфейс обоих утилит идентичный);
- кликаем «Update» и ждем завершения процесса.
Sandisk (Formatter Silicon Power)
Утилита Formatter Silicon Power, представляющая собой небольшое окно с двумя кнопками «Format» и «Cancel». Пользоваться ей не составит большего труда. Выбираем единственную опцию «Format» и программа проведет автоматическую очистку диска.
Как проверить и настроить звук по HDMI
Smartbuy (DiskInternals Uneraser)
Для восстановления флешек от компании Smartbuy понадобится DiskInternals Uneraser:
- устанавливаем и открываем программу;
- в окне утилиты выбираем модуль «Recover» и ожидаем окончания процесса восстановления.
A-Data (Paragon Partition Manager Free)
Для накопителей от фирмы A-Data лучше всего подходит Paragon Partition Manager Free.
Процесс восстановления накопителя с помощью нее выглядит так:
- открываем программу и в главном окне используем модуль «Format Partition»;
- затем требуется создать новый раздел диска, для этого выбираем «Create new partition».
Есть еще одна полезная программа — HDDScan, рассмотрим процесс работы с ней на видео:
Card Recovery – узкоспециализированная программа для восстановления фото и видео на sd карте памяти
Хотя существуют десятки программ для восстановления с карт памяти и флешек, не многие могут похвастаться хорошей послужной историей и реальными, а не маркетинговыми функциями восстановления. Программа CardRecovery на рынке recovery-приложений считается “ветераном”. Если изучить список сценариев удаления, кейсов пользователей, поддерживаемых карт, производителей цифровых камер и файловых типов – в общем, становится понятно, что перед нами профессиональный инструмент для реанимации sd.
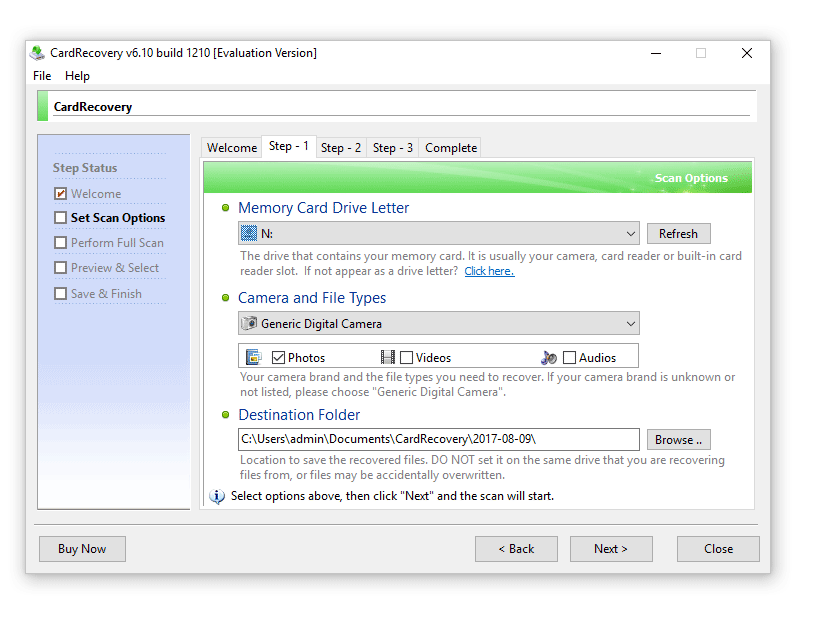
Последняя версия CardRecovery имеет номер v6.10. Продукт достаточно долго не обновляется, при этом без проблем работает под Windows 10 и считывает все известные типы sd-памяти и подключенные съемные устройства. Вообще говоря, Card Recovery специализируется на восстановлении данных с sd-карт цифровых камер, телефонов, планшетов. Основные типы данных – видео и фото. Если вам нужно восстановить файлы с жесткого диска или указать специфические файловые форматы для поиска, лучшие обратиться к другим продуктам.
Ключевая особенность CardRecovery – функция SmartScan, благодаря которой можно найти фото и видео по сигнатурам. Особенно это может быть полезно, если файловая таблица sd-карты была разрушена после форматирования или повреждения. Функция глубокого поиска есть в программе Recuva, но CardRecovery производит быстрый анализ именно мультимедиа-форматов.
Флешка распознается Windows, но доступ к данным отсутствует
Если носитель распознается, но показывает неверную емкость, при попытке просмотра содержимого выдаются ошибки «Нет доступа к диску», «Вставьте диск» и так далее, скорее всего имеет место повреждение прошивки (микропрограммы).
К подобным поломкам чаще всего ведут сбои в электропитании, небезопасное извлечение устройства из USB-порта. Также причиной описанных выше ошибок могут стать сбои и повреждения самой flash-памяти. В таких случаях при попытках отформатировать накопитель выдается сообщение «Диск защищен от записи».
Случай более сложный, чем с файловой системой RAW. Тем не менее, при правильном подходе нерабочий накопитель можно восстановить. Для этих целей применяются специальные программы класса MPTool, позволяющие выполнять так называемое низкоуровневое форматирование.
Поскольку все эти инструменты строго специализированы, для каждой модели флешки и типа контроллера нужно использовать свою, «родную» утилиту. А для этого как минимум нужно знать идентификатор устройства (PID) и идентификатор производителя (VID).
Подключите флешку к компьютеру, откройте Диспетчер устройств, в категории запоминающих или переносных устройств найдите в категории «Контроллеры USB» подключенный накопитель и откройте его свойства.
В списке свойств вам нужно отыскать параметр: ИД устройства или Код экземпляра устройства. В поле «Сведения» вы увидите строку, в которой будут элементы VID_XXX; PID_XXX, где XXX — это ID производителя и ID устройства соответственно.
Если указанных параметров у вас нет, воспользуйтесь утилитами для получения полных сведений о съемном носителе: Flash Drive Information Extractor.
Либо CheckUDisk
Получив сведения, перейдите на специализированный сайт Flashboot, введите полученные VID и PID в соответствующие поля и выполните поиск. Вы получите список утилит для восстановления накопителя.
Если утилиты, точно соответствующей VID и PID вашей флешки не окажется, ориентируйтесь на производителя съемного устройства. Дать последовательную инструкцию по использованию каждой утилиты не представляется возможным. Так как все они отличаются друг от друга. Главное при их использовании — четко следовать указаниям мастера.
Впрочем, вы можете воспользоваться универсальными программными средствами для восстановления флешек, например, D-Soft Flash Doctor. Эта бесплатная программа не имеет привязки к определенному производителю и типу контроллера. И поэтому может использоваться для лечения flash-накопителей самых разных типов.
Дополнительно D-Soft Flash Doctor поддерживается создание образа дисков, сканирование на предмет логических ошибок. Пользоваться утилитой просто, нужно лишь выбрать в окошке нерабочий флеш-накопитель и нажать кнопку «Восстановить носитель».
Эпилог
Еще раз стоит подчеркнуть, что если информация была стерта, ни в коем случае не стоит перезаписывать поверх нее новую, так как восстановление станет невозможным. А лучше вообще избежать ее пропажи, выполняя простые рекомендации.
Нередко возникает острая потребность вернуть фотографии, стертые по ошибке. Данные хранятся на компактной карте памяти или USB флешке, и мы почему-то относимся к этим устройствам хранения безответственно, о чем позже очень жалеем.
Поскольку на сайт часто приходят именно такие вопросы, мы поделимся одним из рецептов, как восстановить удаленные файлы с карты памяти. К слову, если у вас по прочтению материала останутся непонятные моменты, задавайте нам свои вопросы.
Некоторые советы по подбору восстанавливающих программ
Когда происходит восстановление микро SD-карты через специальные программы, то данные месторасположения файлов, их имена часто теряются, они находятся в «хаотичном» состоянии. Распознать их в таком случае будет нелегко. Поэтому специалисты рекомендуют подбирать такое приложение по восстановлению, чтобы оно имело функцию предпросмотра информационных данных до их реставрирования и сохранения. Также, чем больше форматов просмотра программа поддерживает, тем лучше.
При работе с восстановлением флешки следует учитывать то, что каждое приложение работает по своим алгоритмам. Что-то у них получается лучше, а что-то хуже. Потому предвидеть, какая программа лучше других работает на восстановление SD-карты, нельзя. Часто бывает так, что при серьезных повреждениях максимально восстанавливает файлы совсем не то приложение, которое показывало отличный результат в других случаях. Поэтому, если одна программа не смогла полностью найти и вернуть все данные, то следует воспользоваться другими информационными продуктами.

Карта памяти SD телефона не определяется: распространенные причины и их решения
Системные сбои
- Самой банальной, но самой часто встречающейся причиной, по которой телефон не распознает microSD-карту являются сбои операционной системы устройства. Особенно данная проблема актуальна для смартфонов и планшетов на базе Android. Все, что потребуется для ее решения, так это перезагрузить устройство. В том случае, если перезагрузка не помогла, следует попробовать извлечь microSD-карту из слота и установить ее заново.
- Если же и перезагрузка не дала желаемого результата, рекомендуется очистить кэш внутренней памяти телефона через режим «Recovery», который присутствует на любом устройстве под управлением операционной системы Android. Чтобы войти в данный режим, необходимо выключить телефон и зажать одновременно кнопку питания и кнопку уменьшения громкости. В появившемся окне потребуется выбрать строчку «Wipe cache partition» и далее перезагрузить устройство.
Изображение 2. Очистка кэша телефона через режим Recovery.
Загрязнение контактов
- Если в какой-то момент Ваш телефон перестал распознавать карту памяти, прежде чем переходить к более радикальным методам решения проблемы, извлеките microSD-карту из Вашего девайса и протрите на ней контакты. Вполне возможно, что в процессе длительного использования устройства на ней скопился слой пыли, который мешает устройству распознавать съемный носитель. Для обработки контактов используйте спиртосодержащие вещества. Например, одеколон.
- Кроме того, рекомендуется также прочистить разъем для microSD-карты с помощью зубочистки. Аккуратными движениями, чтобы не повредить контакты, вычистите слот для micro-SD-карты на Вашем устройстве и тщательно продуйте его. После чего вставьте карточку обратно в устройство и посмотрите, будет ли считываться карта памяти.
Нарушение файловой системы съемного носителя
Как и на любом другом съемном носителе, на microSD-карте установлена файловая система, которая служит для сортировки и быстрого поиска хранящихся на карте данных. Если повредить файловую систему, то при попытке телефона распознать карту памяти будет возникать критическая ошибка или карточка не будет читаться вовсе.
Изображение 3. Ошибка при чтении карты памяти на телефоне.
Восстановить файловую систему можно путем форматирования microSD-карты. Однако данный способ подойдет только в том случае, если на съемном носителе отсутствует важная информация, так как в процессе форматирования все данные с карты памяти будут удалены.
Несовместимость карты памяти с устройством
- Вполне логично, что старые модели смартфонов и планшетов плохо функционируют с microSD-картами нового поколения. Однако даже современные устройства могут дать сбой при прочтении карты памяти. Чаще всего причиной этому служит тот факт, что в устройство вставляется карточка с большим объемом памяти, чем предусмотрено телефоном.
- Например, если Ваш смартфон (Samsung Galaxy S6) поддерживает карты памяти объемом не более 128 ГБ, а Вы вставите в него microSD-карту объемом 256 ГБ, устройство просто откажется распознавать данный носитель. Единственным выходом будет использование карты памяти меньшего объема.
как проверить ошибки файловой системы, исправить bad-блоки
Функции утилиты chkdsk
chkdsk — стандартная программа для проверки диска на ошибки, входящая в состав ОС Windows. Если файловая система содержит ошибки, chkdsk поможет бесплатно устранить их, не прибегая к другим инструментам.
Основные функции chkdsk:
- поиск / исправление ошибок файловой системы NTFS/FAT
- пометка bad-секторов (физически поврежденных участков)
- проверка других носителей информации (usb-флешек и sd карт памяти) на ошибки
Утилита chkdsk доступна во всех версиях ОС Windows, включая 10, 8, 7, XP и также DOS. Также ее можно запустить с загрузочного (установочного) диска Windows.
Далее мы раскроем возможности CheckDisk, перечислим доступные команды и способы запуска утилиты в Windows.
Как проверить компьютер на ошибки через CheckDisk (GUI)
- Перейдите Проводник (запустить его можно через панель быстрого запуска или меню Start).
- Перейдите в главный раздел, затем нажмите на значок «Этот компьютер».
- В контекстном меню (правая кнопка мыши) укажите диск, карту памяти или флешку, которые нужно проверить на ошибки.
- Зайдите в раздел Свойства — Сервис.
- В секции «Проверка на наличие ошибок» нажмите на кнопку Проверить. Команда выполняется от имени администратора (инструкция, как это сделать).
- Если ошибок на выбранном разделе жесткого диска нет — замечательно.
- Если ошибки найдены — Windows автоматически исправит их в ходе проверки HDD.
Сканирование занимает достаточно продолжительное время, в зависимости от объема проверяемого жесткого диска (или другого устройства).
По окончанию проверки отобразится окно «Диск успешно проверен». Нажав на кнопку «Показать подробности», вы можете ознакомиться с ошибками, если таковые будут найдены.
Если выбрать для проверки системный раздел (на который установлена ОС Windows), chkdsk предложит отложенную проверку после перезагрузки. Автоматическая проверка будет произведена с указанными параметрами, с ними можно ознакомиться ниже.
Использование командной строки для проверки ошибок на диске
Консольная утилита chkdsk — служебная программа, запускаемая из командной строки Windows, полезная при тесте hdd, проверке жесткого диска на наличие ошибок чтения. Ее функции идентичны графической оболочке.
Для запуска утилиты CHKDSK и последующего поиска ошибок файловой системы, выполните следующие действия:
Windows 10:
- Откройте power users menu, используя клавиши Windows Key + X
- Нажмите клавишу A, в списке выберите пункт «Командная строка (Администратор)».
В более ранних версиях Windows командная строка доступна через Start > Run — команда “cmd”.
Изначально, при запуске консольной версии chkdsk отобразится статус системного диска. Для начала сканирования нужно задать параметры проверки:
chkdsk
Если нужно произвести поиск ошибок на диске F:, а также исправить их, выполните команду:
chkdsk C: /f /r /x
Нажмите Y для подтверждения операции.
Обозначение опций:
- /f – исправление найденных ошибок
- /r – поиск bad-секторов
- “/x” – отсоединение проверяемого раздела
Это далеко не все возможности утилиты. Ознакомиться с другими командами chkdsk можно, введя /? в командной строке.
Инструкция, как проверить диск на ошибки (видео):
Проверка диска на ошибки через Консоль восстановления (если Windows не загружается)
Если загрузка Windows невозможна, проверить диск на ошибки можно через Консоль восстановления. Соответственно, через нее доступна утилита chkdsk. Как получить к ней доступ:
- Вставьте установочный диск Windows или подключите загрузочную флешку с Windows
- В BIOS укажите соответствующий тип загрузки
- После загрузки установщика Windows выберите раскладку клавиатуры, язык и нажмите Shift+F1.
- Откройте консоль восстановления, выбрав пункт Next — Repair your computer — Troubleshoot.
- Выполните команду chkdsk : /f /r, где — буква проверяемого диска (см. инструкцию выше).
Другие программы для лечения жесткого диска
Стоит, однако, признать, что программа chkdsk не исправляет все ошибки. Для тщательной диагностики жесткого диск советуем более функциональные инструменты от других разработчиков.
Поэтому, если chkdsk не решает ваши проблемы, читайте наш обзор программ для диагностики ошибок, пробуйте другие методы. Удачи!
Скрытые файлы
Еще по сети гуляет вирус, который делает все файлы скрытыми, при этом антивирус не помогает. При этом файлы остаются на месте. В этом можно убедиться, заглянув в свойства. Вернуть файлы можно следующими способами:
- Через файловый менеджер. Например, Total Commander. Это довольно мощная утилита, с помощью которой можно управлять вместилищем жесткого диска и внешнего накопителя. Также она позволяет увидеть скрытую программно и вирусом информацию. После чего её можно переместить куда угодно.
- Подобное восстановление данных с микро SD-карты возможно с помощью специально прописанного кода. Создаем новый документ в блокноте и вписывает туда следующее: attrib –s –h *.* /s /d.
PC Inspector File Recovery
Тоже бесплатная утилита, которая выполнит восстановление данных с SD-карты после форматирования и вернет потерянную информацию. Скачать и установить её не составит труда. После запуска потребуется выбрать язык (кстати, присутствует русский язык). Далее нам дают ознакомиться со всеми функциями и возможностями, на которые способна данная утилита. Ознакомившись с этой информацией, оказываемся в панели программы. Тут можно заметить множество различных кнопок и вкладок, однако в данном случае наибольший интерес представляет самая верхняя.
Оказавшись там, выбираем раздел «Логический диск», где необходимо кликнуть на нужный для выделения. Чтобы начать сканирование, нажимаем на зеленую галочку. Ждем окончания сканирования и видим список потерянных документов. Отмечаем нужные, нажимаем правой кнопкой мыши «Сохранить в…». Выбираем будущее местоположение и нажимаем на зеленую галочку. Теперь можно радоваться восстановившимся данным.
Что же происходит на самом деле?
Во время удаления или форматирования файлы безвозвратно удаляются, и место, которое они занимали, освобождается. В этом можно легко убедиться, зайдя в свойства. На самом деле это не так.
Карта памяти, по сути своей, напоминает лоток со множеством ячеек определенного размера, в которые помещается информация. Во время удаления с карты памяти удаляется информация о местонахождении файлов и занимаемом ими весе, что и можно увидеть, зайдя в свойства. Но физически документы остаются на своем месте. Да и удаления, по сути, никакого нет, так как новые документы перезаписываются поверх старых. Именно поэтому восстановление данных с SD-карты возможно.
Главное — выполнить одно условие: ни в коем случае нельзя записывать новую информацию на отформатированную флешку, потому что файлы полностью или частично будут перезаписаны, и вернуть их уже не получится. Если это условие выполнено, нужно воспользоваться специальной программкой для восстановления.
PhotoRec 7: утилита для восстановления любых типов данных
Несмотря на то, что название данной утилиты намекает на умение работать только с мультимедийными данными, утилита умеет восстанавливать файлы любого типа с любых носителей: флешек Silicon Power, СД карт transcend и kingston. Еще одним преимуществом PhotoRec 7 является то, что она умеет работать с поврежденными SD-card, которые не обнаруживаются при подключении к ПК и не имеют буквенной метки диска.
Шаг 1: выбор параметров восстановления
После запуска утилиты на экране появляется окно, где пользователю предлагается выбрать флешку или карту памяти, с которого необходимо выполнить восстановление, а также файловую систему, в которой отформатирован накопитель. Наиболее распространенным является второй пункт: FAT/NTFS/HFS+. Также необходимо указать путь, куда восстановленные с СД карт данные будут сохранены.
Если вам необходимо восстановить с поврежденной флешки какой-то конкретный формат файлов, вы можете выбрать его, нажав на кноку File Format и отметив соответствующие расширения галочками.
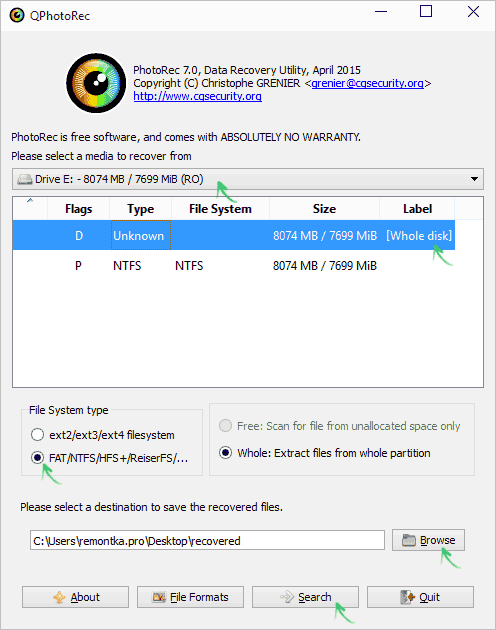
Шаг 2: восстановление данных
После того, как все предварительные настройки были выполнены, нажмите на кнопку Search, чтобы запустить сканирование и восстановление SD карт (Silicon Power или другого производителя). По окончании процесса программа сообщит вам, сколько файлов и какого формата было обнаружено на поврежденной карте памяти. Для выхода из утилиты PhotoRec 7 нажмите Quit. Восстановленные с карт памяти файлы можно найти в папке, которую вы указали при первоначальной настройке утилиты.
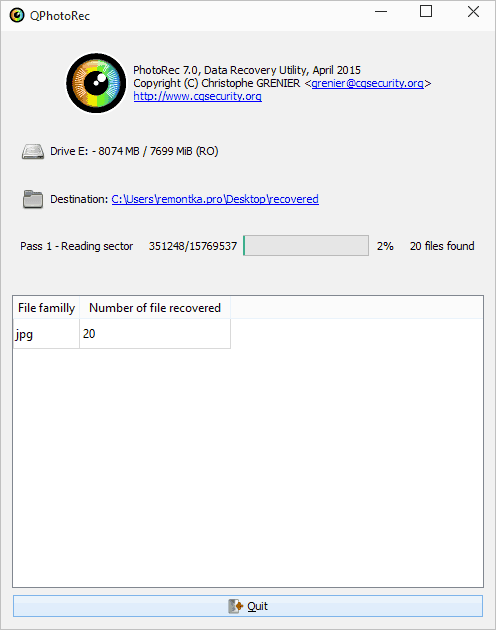
Восстановление после форматирования
Вы спросите у меня: «Как восстановить фотографии и видео после полной очистки карты?» За ответом, как всегда, стоит обратиться к разработчикам умных программ. Они придумали кое-что интересное! Специальные утилиты помогут вернуть утерянные файлы только при условии, что на карту не были записаны новые. Сохранение новых файлов затрёт старую информацию и восстановить удалённое будет невозможно.
Восстановить фото можно даже с микро сд, которая повреждена и не читается. Такие программы стоят не дёшево, поэтому перед основательной очисткой карты стоит ещё раз убедиться, что с неё создана резервная копия.
Дам ссылку на одну из таких программ: MiniTool Power Data Recovery 6.6
Почему информация пропадает?
Казалось бы, примитивный вопрос. На самом деле причин исчезновения данных гораздо больше, чем банальное форматирование.
- Флеш-карта заражена вирусом. Очень часто вирусные программы «съедают» информацию на хранилище данных или повреждают отдельные файлы. В лучшем случае меняют кодировку документов, из-за чего видно непонятные иероглифы. Чтобы этого не было, нужно всего лишь иметь на компьютере антивирус и не давать носитель кому попало.
- Карта памяти неправильно извлечена. Безопасное извлечение не просто так придумали. С помощью этой функции информация гарантировано останется целой. Если же флешку грубо вытаскивать из разъема, есть вероятность, что она может быть повреждена или вообще перестанет работать.
- Форматирование. Самый простой и распространенный способ потери информации. Ещё и самый обидный, ведь инфа пропала по собственной глупости.
Причин пропажи данных гораздо больше, но эти самые распространенные.

Часть 1. Восстановление данных с SD-карты, которая сообщает об ошибке Track 0 Bad
Здесь мы предлагаем 2 эффективных решения, которые помогут вам восстановить потерянные фотографии и видео с SD-карты, прежде чем восстанавливать поврежденную дорожку 0.
Решение 1. Используйте профессиональную программу для восстановления данных с SD-карты.
Если ваша SD-карта или другой жесткий диск выдает запрос о недопустимом носителе или обнаружении ошибки неисправности диска 0, рекомендуется восстановить потерянные данные перед их ремонтом. Здесь рекомендуется MiniTool Photo Recovery, профессиональное и простое программное обеспечение для восстановления фотографий с SD-карты, разработанное MiniTool Solution Ltd.
Это профессиональное программное обеспечение для восстановления данных, предназначенное только для чтения, может помочь вам эффективно и быстро восстановить потерянные фотографии и видео с SD-карты, не затрагивая исходные данные, благодаря своей отличной производительности, простоте управления и высокой безопасности. Загрузите этот инструмент и попробуйте его.
Далее давайте посмотрим на подробные шаги.
Шаг 1. Подключите SD-карту к ПК. После этого запустите MiniTool Photo Recovery и нажмите Начало кнопку в главном интерфейсе, чтобы начать восстановление данных.
Шаг 2. Выберите SD-карту, которая запрашивает недопустимый носитель или отслеживает ошибку неисправности диска 0, а затем нажмите Сканировать кнопка.
Если SD-карта здесь не отображается, вы можете нажать на Обновить чтобы MiniTool Photo Recovery попытался снова обнаружить диск, пока он не отобразится в этом интерфейсе.
В этом окне вы можете использовать Настройка функция, если вы хотите восстановить только некоторые типы фотографий.
Например, если вы хотите восстановить только фотографии в формате JPEG, вам нужно только проверить Файл камеры JPEG (* .jpg) и Графический файл JPEG (* .jpg) во всплывающем окне, а затем нажмите Хорошо кнопку, чтобы подтвердить эту настройку.
Шаг 3. Выберите все необходимые файлы, нажмите на Сохранить кнопку, а затем нажмите Просматривать выбрать подходящее место для их хранения. Здесь, если вы восстанавливаете изображения, вы можете предварительно просмотреть их перед сохранением, как показано ниже. Предупреждение: не храните необходимые файлы на SD-карте. В противном случае исходные данные могут быть перезаписаны, и их невозможно будет восстановить.
Заметка:
Таким образом, если вы хотите восстановить больше потерянных данных, вам следует приобрести его расширенную версию. И MiniTool предлагает 3 варианта ( личный, роскошный и непревзойденный ) чтобы удовлетворить потребности разных людей. Для получения дополнительной информации см. Добро пожаловать в MiniTool Photo Recovery 3.0 !
Решение 2. Используйте еще один мощный инструмент восстановления данных для восстановления данных.
В качестве альтернативы вы также можете использовать MiniTool Power Data Recovery для восстановления данных с SD-карты, которая сообщает о нулевой ошибке. Этот профессионал программа для восстановления файлов предлагает интерфейс в виде мастера, а также простые операции, которые помогут вам без труда восстановить потерянные данные.
Шаги следующие:
Шаг 1. Загрузите MiniTool Power Data Recovery, а затем установите его на компьютер. После этого вставьте SD-карту в кардридер, а затем подключите ее к ПК.
Шаг 2. Запустите MiniTool Power Data Recovery, а затем выберите подходящий модуль восстановления данных.
Из основного интерфейса вы можете увидеть, что этот инструмент восстановления данных предлагает 4 модуля восстановления данных для решения различных сценариев потери данных.
Этот ПК выбран по умолчанию и ориентирован на восстановление потерянных или удаленных данных с поврежденных, RAW или отформатированных разделов.
Съемный диск предназначен для восстановления потерянных фотографий, файлов mp3 / mp4 и видео с флэш-накопителей и карт памяти.
Накопитель на жестком диске может восстанавливать файлы после потери или удаления раздела.
CD / DVD привод помогает восстановить данные с отформатированных или стертых CD / DVD дисков.
Здесь вы можете выбрать Съемный диск продолжать.
Шаг 3. Выберите SD-карту, которая выдает запрос о недопустимом носителе или отслеживании ошибки, связанной с невозможностью использования неисправного диска, а затем нажмите Сканировать кнопка.
Заметка:
Шаг 4. Выберите все необходимые файлы, нажмите Сохранить кнопку, а затем выберите каталог для хранения выбранных файлов в безопасном месте. Рекомендуется хранить необходимые файлы на другом диске.
После ввода результата сканирования вы не сможете восстановить файлы. Если в результате сканирования вы найдете нужные файлы, вы можете обновите это программное обеспечение до расширенной версии .









![Как восстановить флешку микро sd [4 способа]. восстановление sd карты памяти - androfon.ru](http://lpfile.ru/wp-content/uploads/e/f/f/eff895cf178a5f5ce1589c16efc6d9bc.png)



![Как восстановить флешку микро sd [4 способа]. восстановление sd карты памяти - androfon.ru](http://lpfile.ru/wp-content/uploads/d/e/f/def2cdee21f50f4f0ed0437654ba160c.png)




















