Использование Командной строки
Инициализировать внешний накопитель можно с помощью встроенного инструмента Command Line. После запуска Командной строки необходимо поочередно активировать следующие запросы:
- «diskpart» – открывает раздел управления жесткими накопителями;
- «list disk» – выводит перечень доступных к редактированию съемных носителей;
- «select disk 1» – выбирает нужный диск (вместо цифры впечатывают порядковый номер носителя в списке);
- «clean» – удаляет сохраненные разделы и данные накопителя в автоматическом режиме;
- «convert gpt» – преобразовывает формат в GPT (если нужен MBR – изменить в команде символы);
- «create partition primary» – создает необходимое число разделов;
- «format quick fs=ntfs» – запускает ускоренную процедуру форматирования подключенного жесткого диска;
- «assign letter=K» – указывает нужную латинскую букву, с помощью которой будет обозначаться носитель (вместо «К» можно указать другую);
- «exit» – осуществляет завершение работы, сохраняет данные и закрывает диалоговое окно.
Работать в Командной строке нужно строго в соответствии с приведенной инструкцией – неверно введенные и активированные некорректно запросы могут привести к сбоям и неисправностям на ПК.
Если дополнительный жесткий диск не появился в разделе «Мой компьютер», нужно провести процедуру инициации элемента. Процесс несложный, осуществляется с помощью блока управления или через Command Line.
Проверка файлов конфигурации
Теперь вам нужно проверить, генерируется ли эта ошибка компонентами NET Framework. Эта программная платформа содержит обширную библиотеку классов, а также обеспечивает взаимодействие между приложениями. Работа многих программ зависит от их библиотек, поэтому в случае их повреждения система сгенерирует ошибку инициализации.
Следуйте по пути:
C: Windows Microsoft.NET Framework64 v2.0.50727 CONFIG
Щелкните правой кнопкой мыши файл конфигурации приложения, в котором произошла ошибка, выберите Открыть с помощью. Для более структурированного просмотра содержимого лучше использовать Блокнот ++ вместо Блокнота по умолчанию.
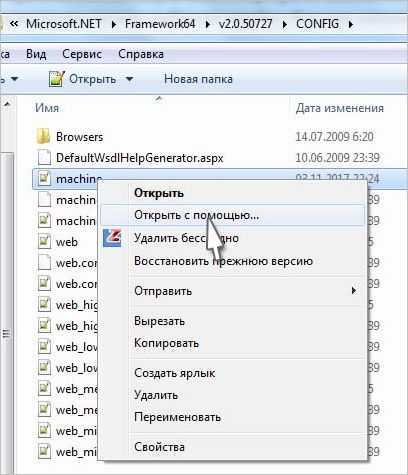
Убедитесь, что первым элементом под заголовком является «configSections». Если вы столкнулись с сообщением об ошибке, возможно, там размещен другой код. Если он присутствует, удалите этот элемент конфигурации между «configurations» и «configSections».
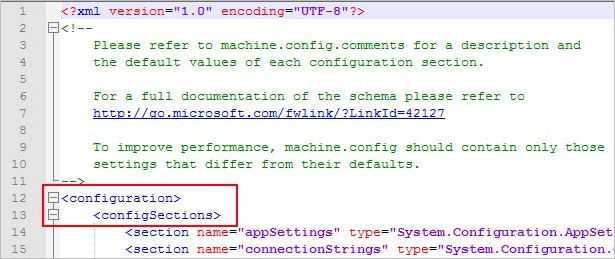
Перезагрузите компьютер. Посмотрите, исправляет ли это ошибку инициализации.
Система конфигурации не прошла инициализацию в Windows 10 — что делать?

› Windows 10 ›
Если Windows не удается запустить любое приложение, то может выбросить сообщение об ошибке «Система конфигурации не прошла инициализацию». Круг ее причин разнообразен – от повреждения библиотек dll до изменения настроек системы.
Если она возникает из-за NET Framework, рекомендуется удалить текущую установку и загрузить последнюю версию из сайта Майкрософт.
Проверка системных файлов
Чаще всего ошибка возникает из-за сбоя конфигурации системы. Каждый раз, когда компьютер сталкивается с этими неполадками, он не может продолжить выполняемую операцию. Для исправления попробуйте запустить сканирование SFC, чтобы проверить есть ли нарушения целостности ОС. Если ей не удастся все восстановить, выполните команду DISM.
Да входа в «Диспетчер задач» запустите команду taskmgr из окна «Выполнить» (Win + R).
В консоли Powershell наберите sfc /scannow и нажмите на Enter. Процесс может занять некоторое время, поскольку утилита будет проверять всю файловую структуру Windows на наличие повреждений.
Если по итогам сканирования системе не удалось исправить какую-то ошибку, выполните команду DISM /Online /Cleanup-Image /RestoreHealth. Она позволит загрузить рабочие копии с серверов Центра обновления Windows и заменить поврежденные. Может показаться, что в процесс завис на 20 — 40%, не закрывайте Powershell, дождитесь его завершения.
После перезагрузите компьютер и посмотрите, появляется ли ошибка, что системе конфигурации не удалось пройти инициализацию.
Проверка файлов конфигурации
Теперь нужно проверить, не генерируется ли эта ошибка компонентами NET Framework. Эта программная платформа содержит большую библиотеку классов, а также обеспечивает взаимодействие между приложениями. Запуск многих программ зависит от ее библиотек, поэтому в случае их повреждения система выбросит ошибку сбоя при инициализации.
Перейдите по пути:C:\Windows\Microsoft.NET\Framework64\v2.0.50727\CONFIG
Щелкните правой кнопкой мыши на файле конфигурации приложения, в котором произошла ошибка, выберите «Открыть с помощью». Для более структурированного отображения содержимого предпочтительнее использовать Notepad++ вместо Блокнота по умолчанию.
Убедитесь, что первый элемент под заголовком является «configSections». Если сталкиваетесь с сообщением об ошибке, то, возможно, там размещен еще какой-то код. При его наличии, удалите этот элемент конфигурации, присутствующий между «configurations» и «configSections».
Перезагрузите компьютер. Посмотрите, решает ли это ошибку инициализации.
Удаление файла конфигурации
Иногда возникают ситуации, когда файл конфигурации приложения, при запуске которого сталкиваемся с ошибкой, поврежден. В этом случае нужно его удалить и попытаться открыть приложение. При его запуске автоматически будут созданы новые файлы конфигурации.
Откройте Проводник и перейдите в папки:C:\Users\\AppData\Local
C:\Users\\AppData\Roaming
Найдите папки с именем приложения, удалите их или переместите в другой каталог. Перезапустите систему и проверьте, возникает ли ошибка инициализации.
Удаление конфликтующих программ
Попробуйте открыть приложение из режима чистой загрузки. Этот режим позволяет загрузить систему с минимальным набором драйверов и программ, без сторонних процессов и служб. Если приложение запустится без ошибки, то нужно найти конфликтующее ПО, которое ему препятствует. Для этого включайте по несколько процессов и служб, перезапуская компьютер, пока не обнаружите виновника. При обнаружении удалите его.
Для входа в конфигурацию системы запустите команду msconfig из окна «Выполнить» (Win + R).
На вкладке Службы установите флажок «Не отображать службы Майкрософт» и кликните на «Отключить все». Сохраните изменения нажатием на кнопку «Применить».
После перезагрузки система запустится в режиме чистой загрузки. Если проблем с инициализацией не возникает, нужно найти конфликтующий процесс или службу и удалить ее.
Создание новой учетной записи
Если не удается исправить ошибку указанными способами, попробуйте создать новую локальную учетную запись, затем запустить из нее проблемное приложение. Она не связана с учетной записью Майкрософт, содержит только логин и пароль. С ее помощью можно проверить, не поврежден ли текущий профиль пользователя.
Если в новой учетной записи не сталкиваетесь со сбоем при инициализации, то можете перенести свои данные, а текущую со временем удалить.
Система конфигурации не прошла инициализацию в Windows 10 — что делать? Ссылка на основную публикацию
Ошибка в данных crc
Ошибка в данных crc означает, что контрольная сумма файла к которому обратилась программа не соответствует той, что должна быть, т.е. файл модифицирован, а скорее всего просто поврежден.
Данная ошибка индицируется при установке приложений и игр, копировании файлов с диска CD-DVD, записи на диск CD-DVD, при загрузке файлов с помощью торрент-программ.
Рассмотрим всё в виде FAQ:
В: Я пытаюсь записать образ на диск. Выскакивает ошибка данных crc.
О: Проверьте контрольные суммы образа диска перед записью.
Если вы скачали образ с Интернета, проверьте его контрольную сумму. Для этого можно воспользоваться программой HashTab скачав ее с этого сайта. Она добавит в окно свойств файлов одну вкладку, на которой отобразятся контрольные суммы образов, которые и нужно сравнить с указанными на сайте, откуда вы качали образ.
Если контрольные суммы образа не соответствуют указанным, перекачайте образ заново. Потом снова сверьте контрольные суммы. Образы лучше всего скачивать такими программами как uTorrent. Она сама просчитывает контрольные суммы скачиваемых файлов, и перекачивает ту часть, которая скачалась с ошибкой. А Download Master можно использовать для прямых ссылок. Он тоже позволяет закачать файлы в несколько потоков очень качественно. Также он имеет возможность докачки.
Как сверить суммы и правильно записать диск, подробно написано в статье об ошибке 0x80070057.
В: Я пытаюсь скопировать данные с cd / dvd диска на жесткий диск. Выскакивает данная ошибка.
О: Скорее всего ваш cd / dvd диск загрязнен или поврежден.
В этом случае скорее всего диск загрязнен или поврежден (зацарапан). Очистите поверхность диска. Если ошибка появилась вновь, попробуйте найти другую копию диска. Если это невозможно, а информация ценная — воспользуйтесь программой BadCopyPro. Эта программа поможет вам считать и восстановить максимально возможное количество данных с испорченного носителя.
В: Я устанавливаю приложение / игру и появляется эта ошибка. О: Скорее всего файл скачался с повреждениями.
В этом случае вам необходимо перекачать файл / образ установщика заново. При этом лучше всего воспользоваться не стандартным загрузчиком браузера, а следующими программами:
Download Master — для закачки по прямым ссылкам.
uTorrent — для закачки с торрент-трекеров.Шансы скачать ими без ошибок в разы выше.
В: Я закачал вышеуказанной программой но ошибка все равно появляется.
О: Вполне возможно, что в источник с которого вы берете приложение, оно было «залито» с ошибками.
Попробуйте скачать файл из другого источника. Вполне вероятно, что файл в источнике в котором вы его берете — изначально «залит» поврежденным.
В: Приложение ранее отлично устанавливалось с жесткого диска, а сейчас при установке выскакивает ошибка в данных crc.
О: Вероятно это вызвано ошибками файловой системы или физическими повреждениями поверхности жесткого диска.
Нужно проверить файловую систему жесткого диска на ошибки. Для этого запустите командную строку от имени Администратора.
В окне командной строки ввести:
chkdsk c: /r /f — где «с» буква вашего логического диска.
тоже самое нужно проделать для локальных дисков D, E и т.д. если они имеются.
Скорее всего система запланирует проверку на момент загрузки Windows. На вопрос об этом ответьте утвердительно и перезагрузите систему. Проверка будет произведена до загрузки ОС. Процесс долгий по времени, так что запаситесь терпением.
В: Данная ошибка появляется в программе uTorrent.
О: Попробуйте проделать следующее:
- Обновите программу uTorrent,
- Удалите раздачу из клиента uTorrent.
- Откройте папку куда у вас загружался этот файл. Найдите недокачанный файл и удалите его.
- Найдите аналогичную раздачу на другом торрент-трекере и запустите ее.
Выбор файловой системы и форматирование
Наконец, инициализация диска подходит к завершающей стадии, на которой нужно будет произвести форматирование созданного раздела.
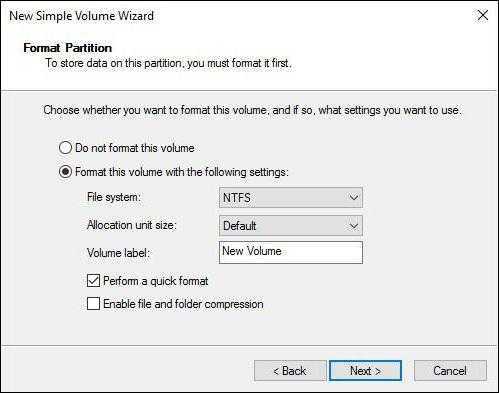
Здесь в качестве файловой системы лучше указать NTFS (она считается более стабильной, чем FAT32, и может сохранять файлы объемом более 4 Гб), размер кластера оставить на значении по умолчанию 512 байт (это позволит более экономно распределять и использовать ресурсы создаваемого раздела), в качестве метки тома следует ввести название, которое будет отображаться в системе (файловом менеджере и контекстных меню), и снять галочку с быстрого форматирования (для первого раза настоятельно рекомендуется произвести полное форматирование, что позволит избежать проблем в дальнейшем). Сжатие каталогов задействовать не стоит, поскольку это может привести только к замедлению работы диска, связанной со скоростью считывания или записи на него информации.
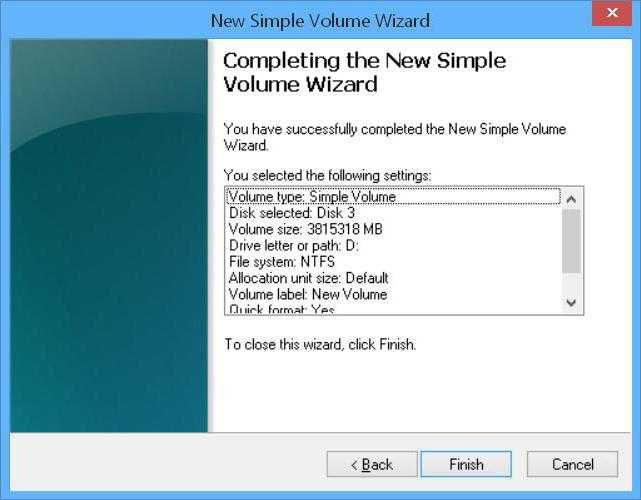
Далее переходим в окно завершения и, если все параметры установлены верно, жмем кнопку старта форматирования (Finish). Если какие-то параметры нужно поменять, используется кнопка возврата к предыдущему меню. По окончании процесса система выдаст на экран сообщение в виде окна автозапуска, если он включен. Но иногда может появиться предупреждение о том, что диск не проинициализирован.
Анализ риска появления ошибок конфигурации
От появления подобных ошибок никто не застрахован. Они могут возникнуть из-за неверных действий пользователей и после сбоев в работе аппаратной части. Хуже, что возникающие неполадки могут использоваться злоумышленниками для заражения компьютера.
Если при установке или запуске появилось сообщение об обнаруженной ошибке конфигурации (например, показанный выше «синий экран смерти»), необходимо выполнить следующие действия:
- Проверить совместимость инсталлируемого программного обеспечения с операционной системой и ее компонентами; если это является причиной конфликта, можно попробовать установить другую версию или заменить программу аналогом.
- Попробовать запустить приложение с правами администратора.
- Перезагрузить компьютер; возможно, неисправность носила разовый характер и после перезапуска системы не повторится.
- Проверить версии служебных компонентов, необходимых для работы программ (например, Microsoft Visual C++), при необходимости скачать их с официального сайта производителя и переустановить.
- Проверить реестр на соответствие параметров, связанных с проблемным приложением, значениям по умолчанию.
Если вышеперечисленные шаги не дали требуемого результата, можно попытаться переустановить приложение.
Важно внимательно изучать документацию к программным продуктам, особенно к комплексным решениям для корпоративной среды, и стараться не упускать потенциально опасные параметры, которые могли бы эксплуатироваться злоумышленниками. И домашнему пользователю, и администратору полезно знать, какая функциональность программного обеспечения избыточна для его задач, и отключать лишнее
Например, обычной рабочей станции совершенно не обязательно служить HTTP-сервером, поддерживая порт 80 открытым для внешних соединений.
IO1_INITIALIZATION_FAILED BSOD
Если вы столкнулись с этой проблемой, вы можете попробовать наши рекомендуемые решения ниже в произвольном порядке и посмотреть, поможет ли это решить проблему.
- Запустите онлайн-средство устранения неполадок синего экрана
- Обновите драйверы
- Восстановить BCD
- Измените режим контроллера диска на SATA или ATA с RAID / AHCI
- Набор useplatformclock к истине
- Выполните восстановление системы.
Давайте посмотрим на описание процесса, связанного с каждым из перечисленных решений.
Если вы можете войти в систему как обычно, хорошо; в противном случае вам придется загрузиться в безопасном режиме, перейти на экран дополнительных параметров запуска или использовать установочный носитель для загрузки, чтобы выполнить эти инструкции.
1]Запустите онлайн-средство устранения неполадок синего экрана
Это решение требует наличия онлайн-средства устранения неполадок синего экрана от Microsoft. Это помогает новичкам и начинающим пользователям устранять проблемы с синими экранами и автоматически исправлять стоп-ошибку.
2]Обновите драйверы
Неисправные или устаревшие драйверы также могут вызывать эту ошибку синего экрана.
В этом случае вы можете обновить драйверы вручную через Диспетчер устройств или получить обновления драйверов в разделе «Дополнительные обновления» в Центре обновления Windows. Вы также можете автоматически обновлять драйверы.
3]Восстановить BCD
Возможно, вам потребуется восстановить BCD. BCD или данные конфигурации загрузки содержат параметры конфигурации загрузки о том, как запустить вашу ОС. Возможно, вам потребуется использовать CMD через расширенные параметры запуска.
4]Измените режим контроллера диска на SATA или ATA с RAID / AHCI.
Когда режим контроллера жесткого диска установлен на AHCI или RAID и в системе отсутствуют соответствующие драйверы, система может столкнуться с ошибкой в Windows 10. Для решения проблемы контроллер диска необходимо заменить на SATA или ATA.
Для этого вам необходимо получить доступ к BIOS и внести необходимые изменения, следуя надлежащим инструкциям. Вы можете найти соответствующие инструкции в инструкции по эксплуатации материнской платы, поставляемой во время ее покупки, или проверить в Интернете.
5]Установите для useplatformclock значение True
Сделайте следующее:
- Нажмите Клавиша Windows + R для вызова диалогового окна «Выполнить».
- В диалоговом окне «Выполнить» введите cmd а затем нажмите CTRL + SHIFT + ВВОД , чтобы открыть командную строку в режиме администратора / с повышенными правами.
- В окне командной строки введите команду ниже и нажмите Enter.
bcdedit /enum
Эта команда укажет, useplatformclock установлен на Истинный. Если это не так, вы можете установить для него значение true, набрав команду ниже и нажав Enter.
bcdedit /set useplatformclock true
Эта процедура гарантирует, что HPET (таймер событий высокой точности) включен. Если этот метод не помогает решить проблему, попробуйте следующий.
6]Выполните восстановление системы
Если вы заметили, что ошибка стала возникать недавно, вполне возможно, что проблема была вызвана недавним изменением в вашей системе.
На этом этапе, если ни одно из вышеперечисленных решений не помогло вам, вы можете восстановить свою систему до более ранней точки. Это восстановит вашу систему до более ранней точки, когда система работала правильно.
Надеюсь это поможет!
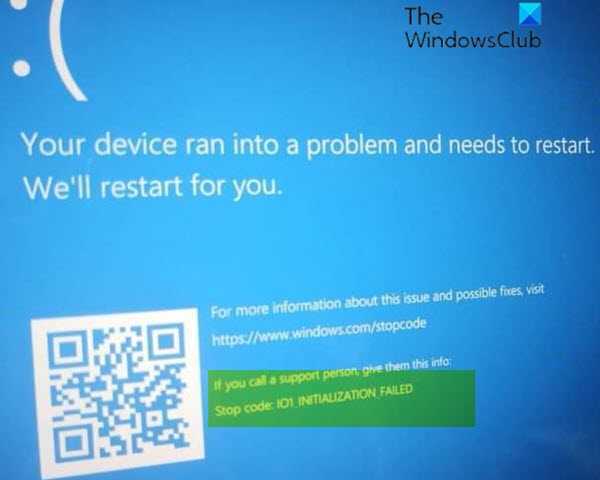
Инициализация жёсткого диска
Привет! Если вы инициализируете жёсткий диск или SSD в новый стиль таблиц разделов GPT, то его не увидит Windows XP и в Управлении дисками XP будет вот такая картина.
Но выход есть, нужно просто взять файлы disk.sys, partmgr.sys из Windows Server 2003 и скопировать их в соответственно в папки, первый файл в C:\WINDOWS\system32\drivers и второй файл в C:\WINDOWS\system32\dllcache на Windows XP. Данные файлы можно найти в интернете.
Другой вопрос, понадобится ли Вам Windows XP? И ещё один вопрос, зачем Вам на твердотельном накопителе SSD новый стиль таблиц разделов GPT?
SSD будет работать одинаково быстро и с MBR. Я как-то экспериментировал и перенёс Windows 8 с обычного жёсткого диска нового ноутбука на твердотельный накопитель SSD, UEFI не отключал, винда на SSD заработала намного быстрее. Этого мне было мало и я отключил UEFI, затем установил на ноутбук с твердотельным накопителем SSD операционку Windows 8 заново на диск MBR, хочу сказать, что всё также «летало»!
Примечание:
Операционная система установленная на обычный жёсткий диск преобразованный в GPT загружается и работает несколько быстрее, чем с MBR, но опять же с SSD не сравнить
Если вы хотите заметно увеличить быстродействие Windows, то просто переносите операционку на твердотельный накопитель SSD или просто установите винду заново на SSD, не важно во что Вы инициализируете SSD, в GPT или MBR.
Точно имеет смысл инициализировать новый жёсткий диск объёмом 3ТБ в таблицу разделов GPT, так как, если его преобразовать в MBR, та же Windows 7 увидит на нём только 2 Тб, а иногда и вовсе 700 Гб. Кому интересна разница между стилями GPT и MBR, читайте нашу статью .
Вы можете при необходимости преобразовывать жёсткий диск или SSD из GPT в MBR и обратно без удаления данных, для этого есть специальные утилиты, правда если на жёстком диске установлена Windows, то просто так это не получится.
Процесс инициализация диска
Идём в Управление дисками. Щелкаем правой мышью на жёстком диске, который нужно инициализировать и в появившемся меню выбираем Инициализировать диск.
В окне Инициализация дисков ставим галочку на новом диске и выбираем GPT или MBR, жмём ОК и всё.
Диск инициализирован, теперь его нужно преобразовать в файловую систему, присвоить букву и работать.
Создание тома
Щелкаем правой мышью на инициализированном диске и в появившемся меню выбираем Создать простой том.
Иногда на компьютере уже используемый жесткий диск начинает требовать своей инициализации. Состояние «Unknown, Not Initialized» («Неизвестен, Не инициализирован») может возникать как на внешних, так и на внутренних дисках во всех версиях Windows.
Состояние диска «Unknown, Not Initialized, Unllocated» («Неизвестен, Не инициализирован, Не распределен») появляется, когда еще не использованный жесткий диск впервые подключается к компьютеру.
Новый диск при этом инициализируется, размечается и форматируется с помощью инструментов Windows.
Как правило, состояние «Не инициализирован» у используемого диска может быть вызвано:
- вирусной атакой;
- повреждением секторов;
- потерей раздела на диске;
- повреждением файловой системы ПК;
- повреждением основной загрузочной записи, и т.д.
Когда это происходит, жесткий диск показывает нераспределенную область в «Управление дисками», и информация, находящаяся на диске, становится недоступной.
Возможна также ситуация, когда у диска не отображается дисковое пространство.
Инициализация диска, как и его форматирование, стирает данные на жестком диске.
При проблеме неизвестного, не инициализированного диска, если причина ситуации неизвестна, наиболее приемлемым вариантом является инициализация диска и использование программного обеспечения для восстановления с него стертых файлов.
Способ 5: Проверка конфигурационного файла .NET Framework
Перейдем к вариантам, которые окажутся эффективными в ситуациях, когда проблема возникает при попытке запустить конкретное приложение. Во-первых, мы предлагаем проверить глобальный файл конфигурации .NET Framework. Именно он отвечает за правильное взаимодействие разных языков программирования и активно участвует в различных приложениях. Если файловая структура каким-либо образом нарушена, при попытке запустить программу будет отображаться уведомление «Система конфигурации не инициализирована».
- Откройте проводник и перейдите в C: Windows Microsoft.NET Framework64 v2.0.50727 CONFIG.
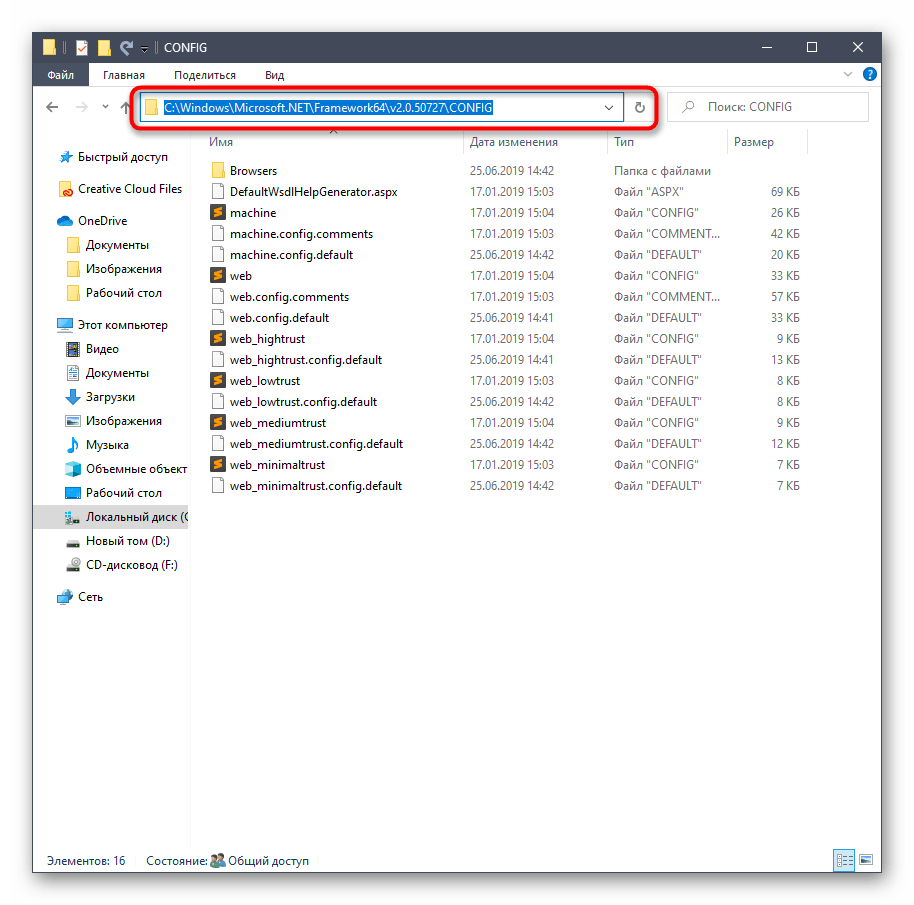
Найдите здесь файл machine.config и щелкните его правой кнопкой мыши.
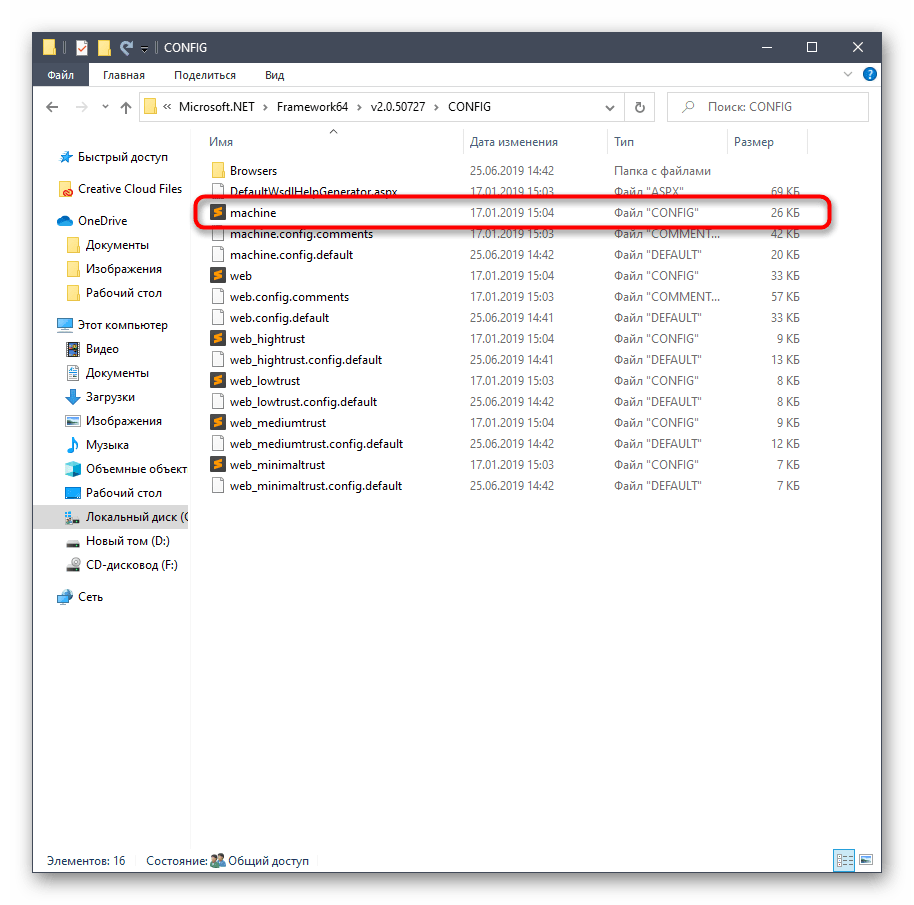
В появившемся контекстном меню вас интересует пункт «Открыть с помощью».
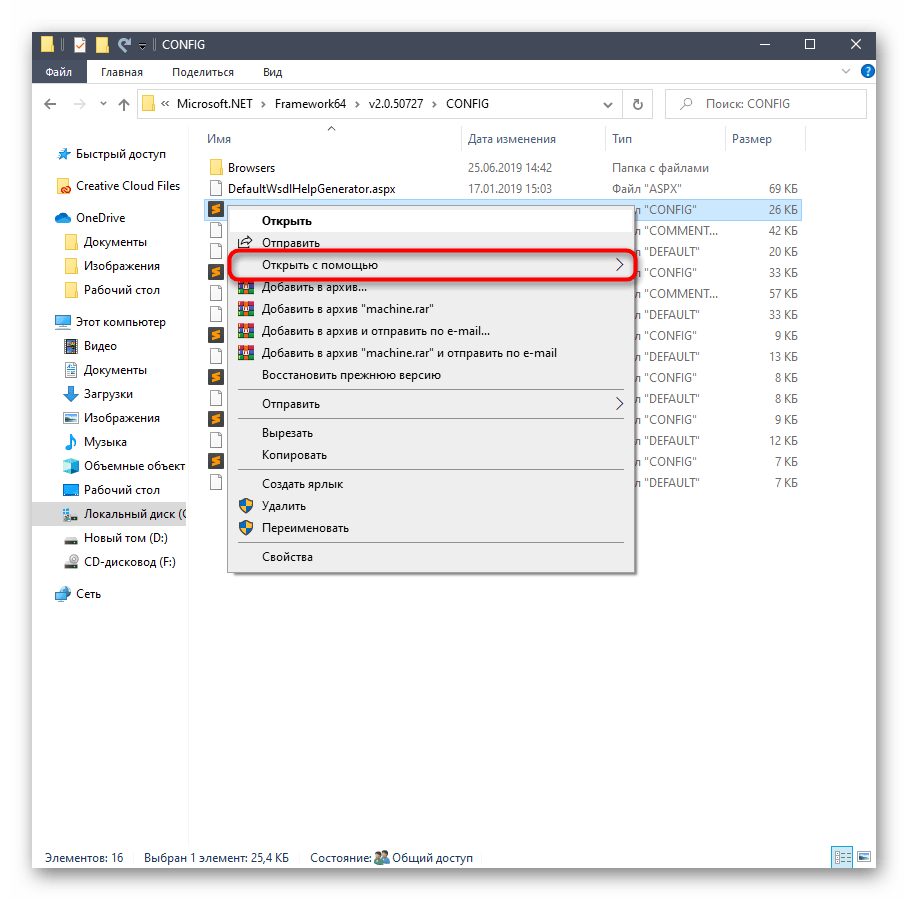
Вы можете выбрать Стандартный блокнот или любую другую программу для редактирования текстовых файлов. Мы будем использовать Sublime Text, потому что он имеет подсветку синтаксиса и упрощает понимание строк кода.
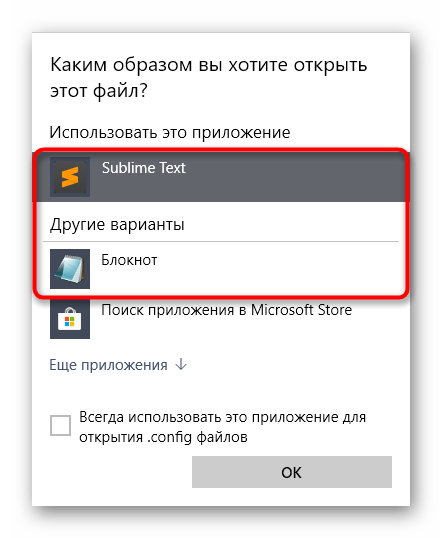
После открытия программного обеспечения найдите блок конфигурации и убедитесь, что первый раздел называется configSections. Если на его месте есть другой раздел, просто удалите его.
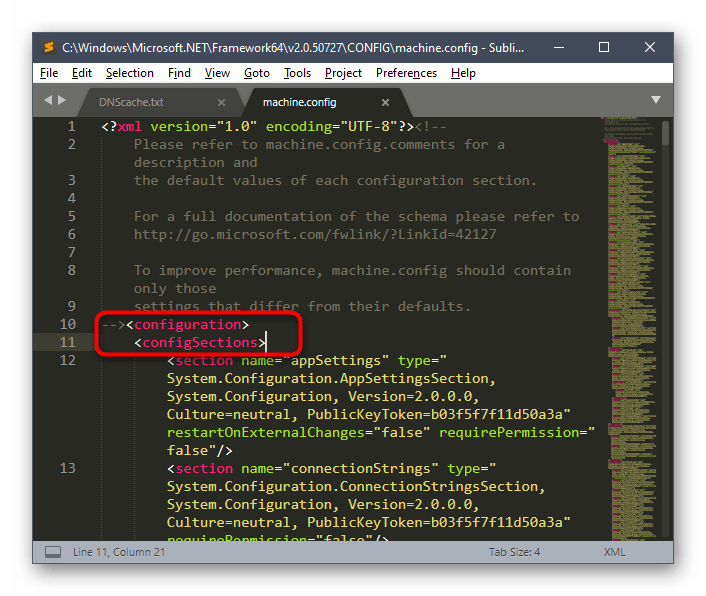
По завершении сохраните все изменения в документе. Самый простой способ сделать это — использовать стандартную комбинацию клавиш Ctrl + S.
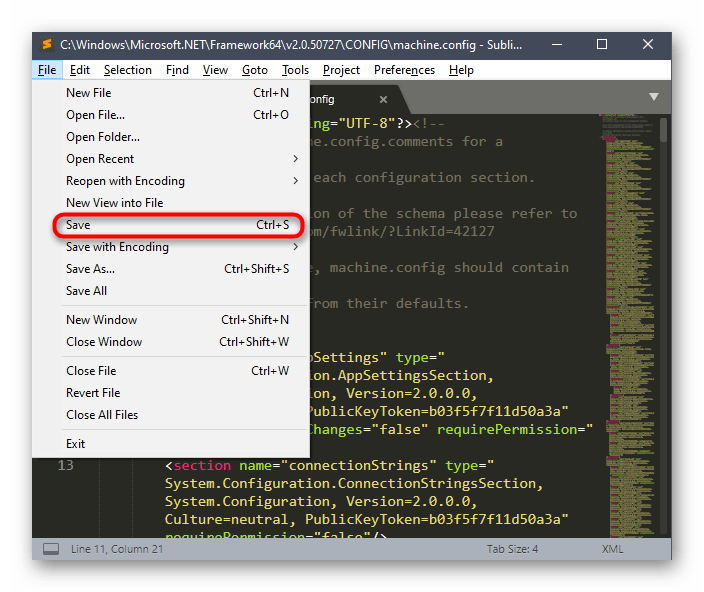
Вы можете немедленно приступить к тесту программного обеспечения, но мы рекомендуем сначала перезагрузить компьютер, чтобы все изменения вступили в силу и конфликт не повторился из-за записей в кэше или других ранее сохраненных данных.
Восстановить MBR
MBR – главная загрузочная запись, расположенная в начале жесткого диска. MBR может быть повреждена из-за вредоносного ПО, случайного сбоя питания и т.д.
Если MBR повреждена, операционная система не может обратиться к данным на диске, выдавая информацию «диск неизвестен, не инициализирован». В такой ситуации необходимо перестроить MBR.
Чтобы исправить поврежденную MBR, можно воспользоваться бесплатным ПО EaseUS Partition Master.
Шаг 1. Перейти по URL: https://www.easeus.com/partition-manager/ и нажать «Free Trial».
Переходим по URL-адресу, нажимаем «Free Trial»
Шаг 2. Запустить инсталляцию программы двойным кликом мыши.
Запускаем инсталляцию программы двойным кликом мыши
Шаг 3. Выбрать язык и щелкнуть «OK».
Выбираем язык и щелкаем «OK»
Шаг 4. Нажать «Accept» («Принять»).
Нажимаем «Accept»
Шаг 5. Нажать в следующем окне «Next» («Далее»), отметив пункты, как на картинке.
Нажимаем «Next», отметив пункты, как на картинке
Шаг 6. Снять галочку с дополнительного софта, кликнуть «Next».
Снимаем галочку с дополнительного софта, кликаем «Next»
Шаг 7. Отметьте пункт «Пользовательская установка», снимите галочку с опции «Установить SHAREit», нажмите «Next».
Отмечаем пункт «Пользовательская установка», снимаем галочку с опции «Установить SHAREit», нажимаем «Next»
Шаг 8. Отметьте пункт «I do not accept», кликните по «Next».
Отмечаем пункт «I do not accept», кликаем по «Next»
Шаг 9. Для получения информационной рассылки от разработчиков можете ввести адрес электронной почты, если не хотите, просто нажмите «Next».
Нажимаем «Next»
Шаг 10. Нажать «Finish» («Закончить»), оставив галочку на пункте автоматического запуска утилиты после установки.
Нажимаем «Finish» («Закончить»), оставив галочку на пункте автоматического запуска утилиты после установки
Шаг 11. После запуска программы выбрать правой кнопкой мыши жесткий диск и нажать левой «Rebuild MBR» («Восстановить MBR»).
Выбираем правой кнопкой мыши жесткий диск и нажимаем левой «Rebuild MBR»
Шаг 12. Нажать «Execute 1 Operation» («Выполнить операцию»), чтобы выполнить ожидающую операцию восстановления загрузочной записи.
Нажимаем «Execute 1 Operation»
Проверить и исправить поврежденные сектора и ошибки диска
Шаг 1. Щелкнуть в «Partition Master» правой кнопкой мыши на разделе, который нужно проверить, и выбрать «Check File System» («Проверить файловую систему»).
Щелкаем в «Partition Master» правой кнопкой мыши на разделе, который нужно проверить, и выбираем «Check File System»
Шаг 2. Оставить выбранным параметр «Try to fix errors…» («Исправлять ошибки») и нажать «Start» («Начать»).
Оставляем выбранным параметр «Try to fix errors…», нажимаем «Start»
Программное обеспечение начнет проверку файловой системы дискового раздела.
Шаг 3. По завершении операции нажать «Finish» («Готово»).
Нажимаем «Finish»
Способ 1: Проверка автозагрузки
Воспользоваться этим методом стоит тем пользователям, кто сталкивается с рассматриваемой трудностью еще на стадии включения компьютера. Скорее всего, относится неполадка как раз к одной из программ автозагрузки, которая и пытается в текущий момент запуститься. Обнаружить проблемное приложение не сложно, но это займет определенное количество времени.
- Щелкните правой кнопкой мыши по пустому месту на панели задач и в появившемся контекстном меню нажмите на «Диспетчер задач».
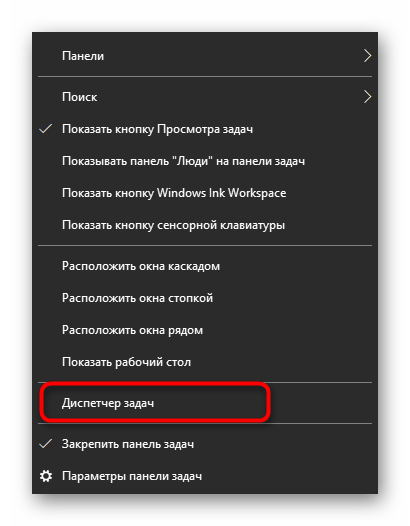
После открытия окна диспетчера переместитесь на вкладку «Автозагрузка».
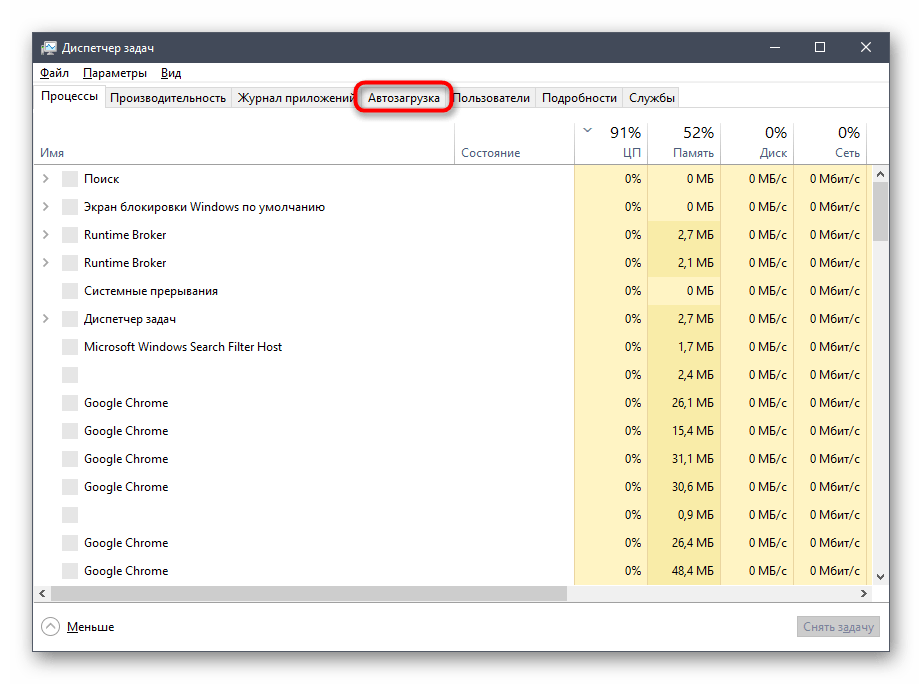
Здесь обратите внимание на состояние всех присутствующих программ. Отыщите те, которые включены.
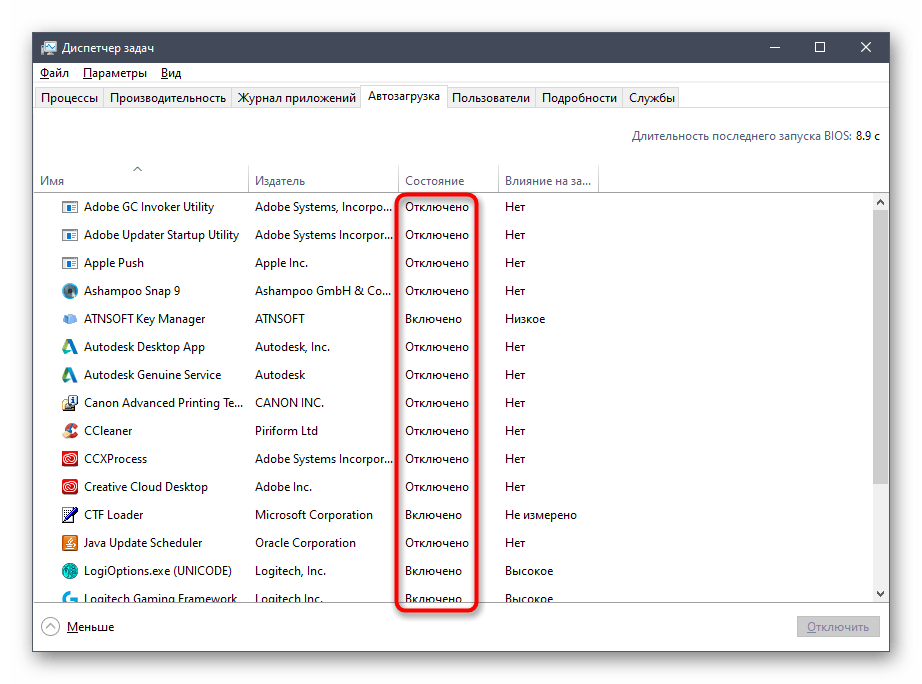
Щелкните по строке ПКМ и выберите «Отключить».
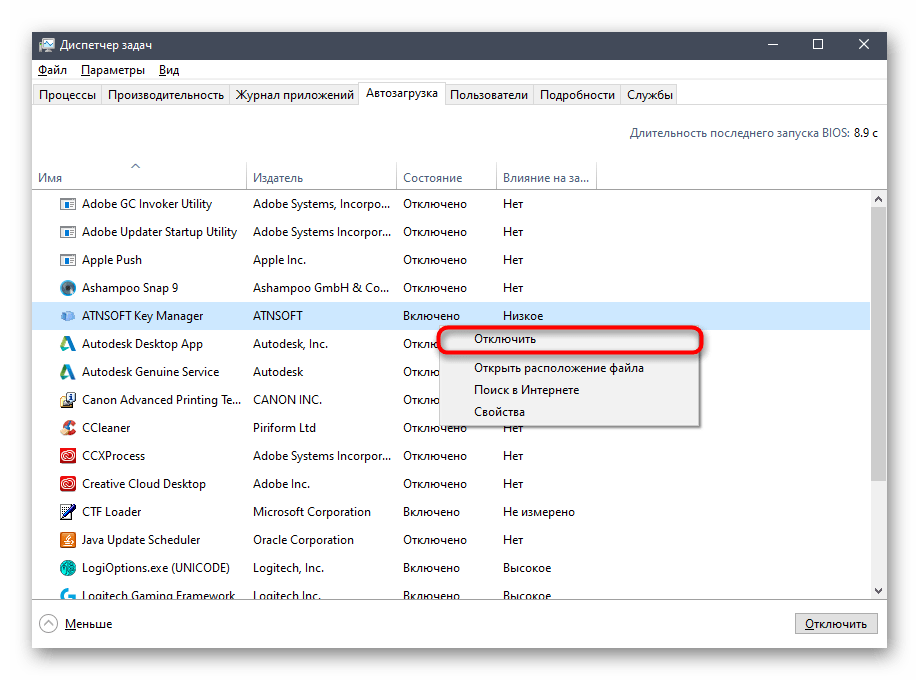
После отключения одного из ПО, находящегося в автозагрузке, перезапустите компьютер, чтобы узнать, появится ли на экране данная ошибка. Если она отсутствует и само приложение было ненужным, просто удалите его окончательно, и на этом решение проблемы будет закончено. В противном случае уведомление снова начнет появляться при первом же запуске софта, поэтому его можно попробовать переустановить или сразу же перейти к Способу 5 и 6.
Способ 5: Проверка конфигурационного файла .NET Framework
Переходим к вариантам, которые окажутся эффективными в тех ситуациях, когда проблема появляется при попытке запуска конкретного приложения. Для начала предлагаем проверить глобальный конфигурационный файл .NET Framework. Именно он отвечает за корректное взаимодействие разных языков программирования и активно задействован в различных приложениях. Если структура файла каким-то образом будет нарушена, при попытке запуска софта появится уведомление «Система конфигурации не прошла инициализацию».
- Откройте Проводник и перейдите по пути .
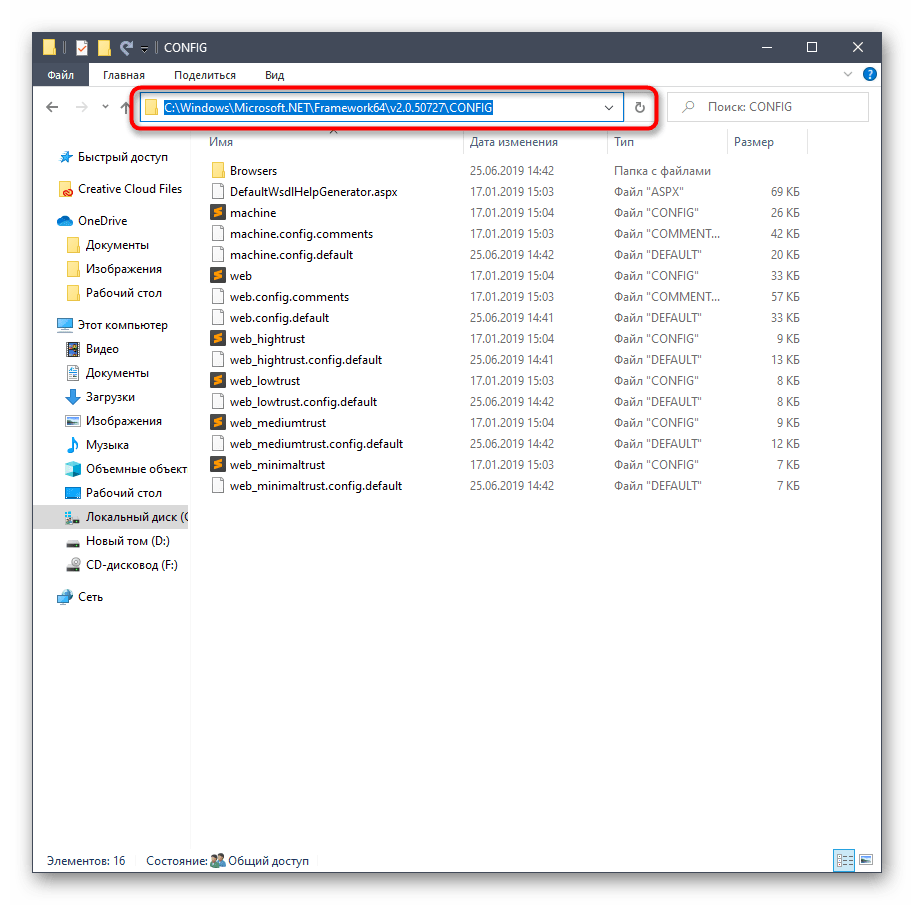
Здесь найдите файл machine.config и кликните по нему правой кнопкой мыши.
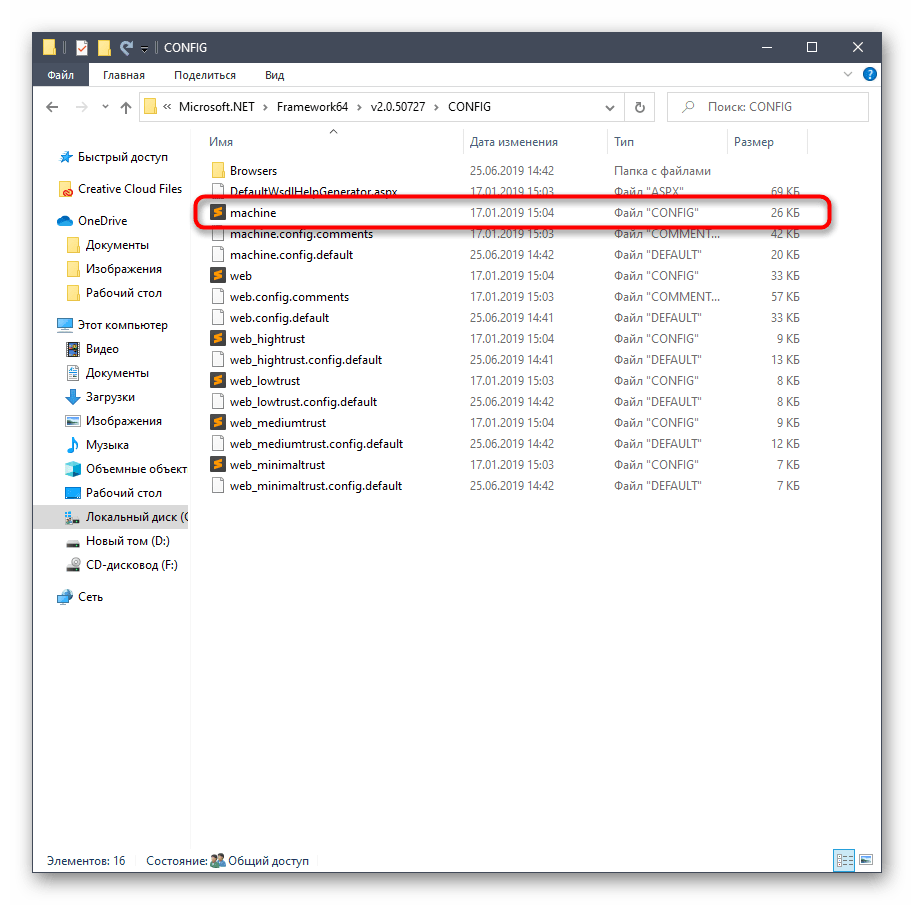
В появившемся контекстном меню вас интересует пункт «Открыть с помощью».
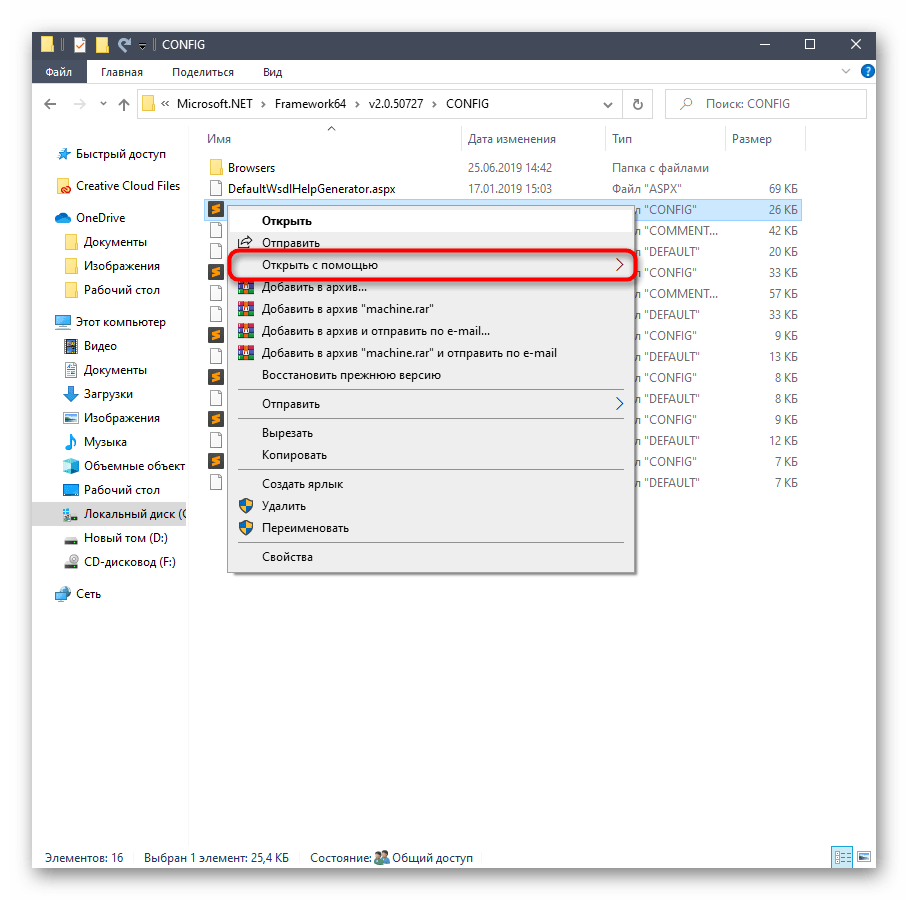
Вы можете выбрать стандартный Блокнот или любую другую программу для редактирования текстовых файлов. Мы будем применять Sublime Text, поскольку здесь имеется подсветка синтаксиса и будет проще разобраться в строчках кода.
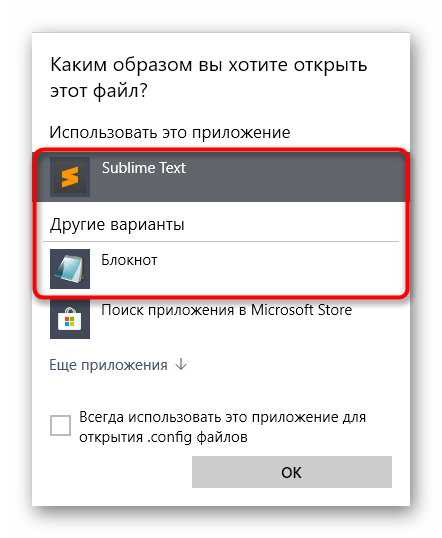
После открытия ПО отыщите блок и убедитесь, что первый раздел называется . Если на его место стоит другой раздел, попросту удалите его.
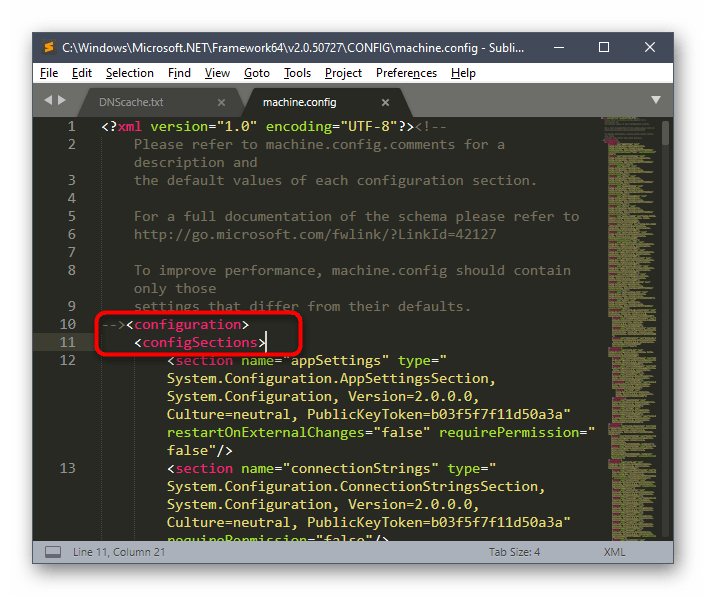
По окончании сохраните все изменения в документе. Проще всего это сделать через стандартную комбинацию клавиш Ctrl + S.
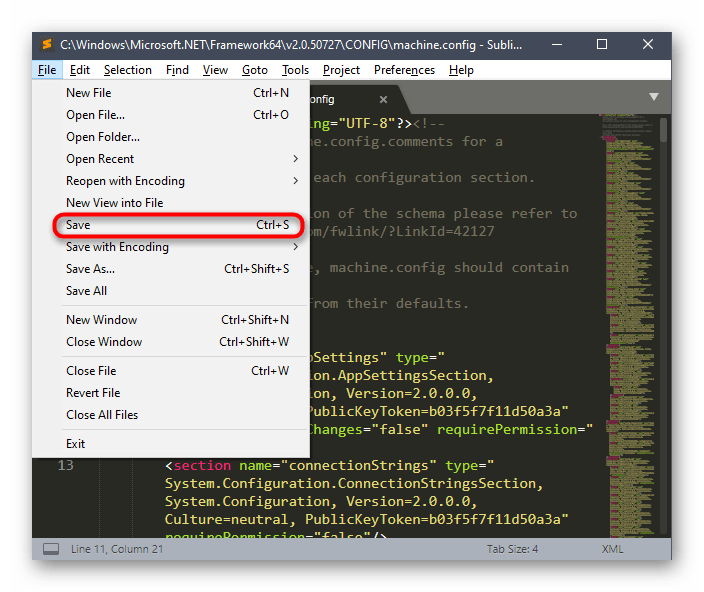
Можно сразу же переходить к тестированию программного обеспечения, но мы рекомендуем для начала перезагрузить компьютер, чтобы все изменения точно вступили в силу и конфликт не повторился из-за записей кэша или других ранее сохраненных данных.
Способы устранения неполадки с работой внешнего жесткого диска
Проблемы, связанные с инициализацией внешнего жесткого диска, могут возникнуть как по программным причинам, так и аппаратным. К сожалению, если проблема заключается именно в износе жесткого диска, то здесь уже ничего поделать нельзя – разве что обратиться по месту приобретения, если гарантия еще действительна. Но в любом случае стоит выполнить попытки самостоятельной реанимации диска с помощью способов, описанных выше.
Способ 1: присвоение буквы диска
Как вариант исправления ошибки – попытка присвоить букву диска. Для начала необходимо пройти в меню «Управление дисками». Для этого откройте меню «Панель управления», а затем выполните переход к разделу «Администрирование».
В списке ярлыков найдите и откройте пункт «Управление компьютером».
В левой части высветившегося окна выберите раздел «Управление дисками» и дождитесь загрузки информации.
Щелкните по внешнему жесткому диску правой кнопкой мыши и в высветившемся дополнительном меню выберите пункт «Изменить букву диска или путь к диску».
Кликните по кнопке «Изменить».
Разверните список с буквами диска, выберите подходящую, сохраните изменения, а затем подтвердите выполнение действия. Попробуйте инициализировать диск и проверьте его наличие в Проводнике Windows.
Способ 2: восстановление данных и форматирование диска
Проблему с инициализацией зачастую можно решить простым форматированием диска, но если на диске содержатся файлы, то предварительно следует выполнить их восстановление на другой диск.
Для этих целей можно воспользоваться бесплатной утилитой R.Saver, которая выполнит тщательное сканирование диска и найдет все данные, содержащиеся на нем.
Далее диск можно форматировать в NTFS. Сделать это можно как через меню «Управление дисками» (как пройти к нему было описано чуть выше), так и с помощью специальных утилит, например, Acronis Disk Director, с помощью которой можно выполнить процедуру восстановления.
Способ 3: проверка диска на битые сектора
Проблема может оказаться куда серьезнее, например, неполадки с инициализацией диска могли возникнуть из-за битых секторов. Проверить целостность секторов можно с помощью программы Victoria HDD, которая позволит найти битые сектора и по возможности скрыть их.
Если диск сильно поврежден, то подобная программа вряд ли позволит вернуть ему работоспособность. Но надежда всегда есть, поэтому не пренебрегайте использованию данной программы.
Если с токеном возникают какие-либо проблемы и компьютер не может распознать информацию с носителя он выдаёт системное сообщение с текстом об ошибке в системе Сбербанка.
Бывает и так, что при попытке запустить программу через файл автозагрузки start.exe пользователь видит текст: «Ошибка! Не удаётся открыть Infocrypt HWDSSL Device». Это указывает на невозможность подключения устройства.
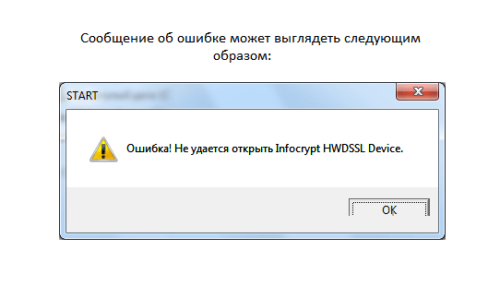
Ошибка может появится по нескольким причинам
Причинно-следственная связь
Подобное утверждение получило прямое отражение и в рассматриваемой теме, так как проблема с инициализацией диска не имеет определённого (стандартного) алгоритма своего решения.
Причина этого кроется в том, что можно найти десятки возможных причин, которые могли бы (в теории и на практики) привести к возникновению подобной ситуации, например:
- Жёсткий диск (внешний ли он, установлен ли он в системный блок, или установлен он ноутбуке) физически неисправен, или подходит к состоянию своего полного износа;
- Хранимая на нём информация повреждена, возможно в результате вирусной активности или в связи с манипуляциями самого пользователя;
- Нарушена целостность кабельного соединения;
- Неправильно выставлены настройки BIOS и многое другое.
Именно поэтому крайне сложно выделить определённый порядок действий, который гарантировал бы решение проблемы.
Главное – это попытаться определить, какие именно действия могли бы привести к рассматриваемой проблеме.
Поговорим о программах
Как видите, подготовка — важный аспект взаимодействия с информационными технологиями. Посмотрим, как работает этот процесс, на примере запуска EXE. Итак, изначально необходимо передать на «Ассемблер» инструкции, в которых информация о сегментных регистрах будет доступна и соответствует действительности. Затем адрес сохраняется в стеке, который находится в регистре DS. Впоследствии он сбрасывается. Наконец, адрес запрошенного сегмента данных загружается в регистр. Когда «Ассемблер» запущен, он может обнаруживать наличие смещений в отдельных областях. В этом случае перед модулем запуска включается 256-байтовая область, также известная как префикс сегмента программы PSP. Регистр DS используется для установки адреса его начальной точки. Программа пользователя сохраняет адрес, помещая его в стек и затем возвращаясь в DOS. И именно здесь часто возникает ошибка инициализации. Почему? Дело в том, что система требует, чтобы следующее значение было нулевым адресом стека. Для этого необходимо очистить регистр AX с помощью специальной команды. Если этого не сделать, возникают проблемы. Когда может возникнуть ошибка инициализации? При использовании нелицензионного программного обеспечения, когда не было сделано качественного взлома или когда оно просто запускается в разных операционных системах и адреса системного журнала были перемещены.
Как работает жесткий диск?
Поговорим о месте, где хранятся все наработанные нами данные. Инициализация жесткого диска включает в себя стартовую подготовку механики, определение в базовой системе ввода/вывода и активацию главной загрузочной записи. Последняя выступает в качестве главного управляющего звена, от которого зависит очередность обработки файлов, что составляют операционную систему. Если возникнет сбой в области главной загрузочной записи, то будет прекращено функционирование ОС и, соответственно, жесткий диск будет считаться не инициализированным. Следует отметить, что ошибка в данном случае может быть полной или же частичной. В первом случае запуск программного обеспечения будет прерываться текстовым сообщением, что уведомит о наличии проблем. И, соответственно, инициализация жесткого диска не будет проведена. Во втором случае операционная система может работать довольно корректно. Но всё же, часть данных будет недоступна для просмотра. Оба варианта требуют квалифицированной диагностики проблем.

Способ 3: Проверка целостности системных файлов
Проверка целостности системных файлов — еще один метод борьбы с рассматриваемой ошибкой в тех ситуациях, когда она возникает сразу после включения Windows 10. Дело в том, что во время запуска операционной системы даже некоторые системные компоненты пытаются загрузиться, и если их файлы повреждены или отсутствуют, этот процесс может продолжаться некорректно. Самый простой способ проверить и исправить эту ситуацию — использовать встроенные утилиты Windows, которые запускаются из командной строки. Во-первых, используйте SFC, а если сканирование прерывается из-за ошибки, вам также нужно будет подключить DISM. В наиболее полном виде все это написано ниже.
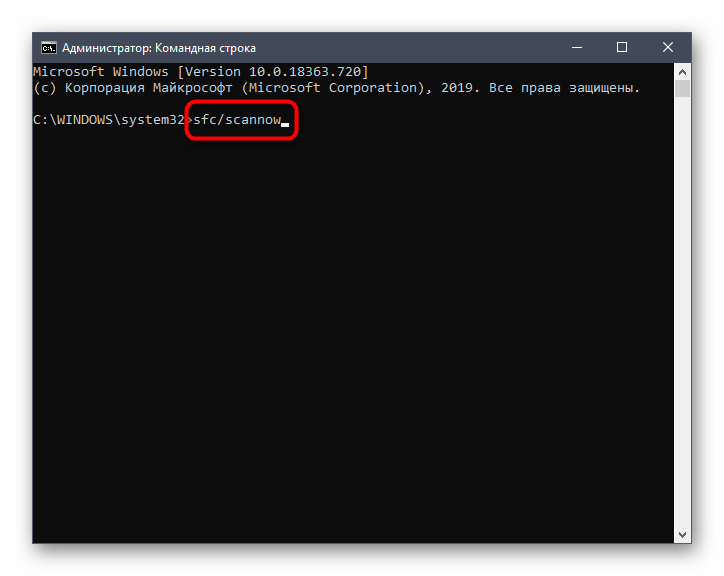
Дополнительная информация: Использование и восстановление средства проверки целостности для системных файлов в Windows 10
































