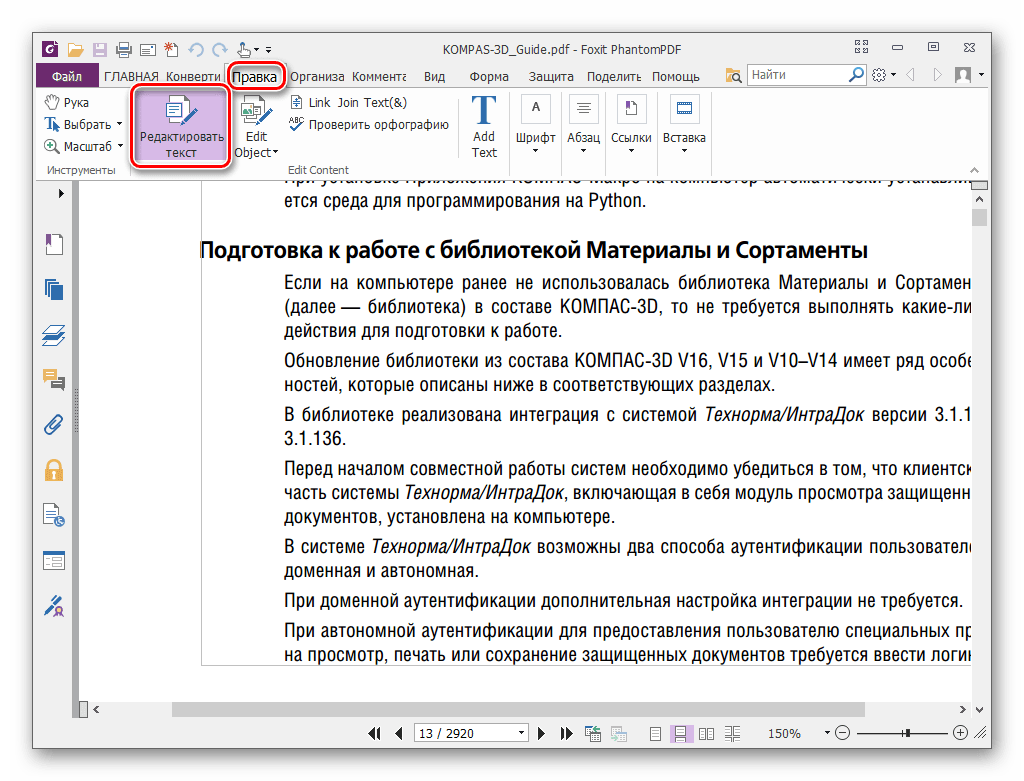Несколько слов о PFD формате
PDF или Portable Document Format это один из самих распространенных форматов электронных документов. Данный формат был разработан компанией Adobe Systems. Первая версия формата появилась еще в далеком 1993 году. После этого формат активно развивался. Практически каждый год в нем появлялась поддержка новых функций. Так, за время разработки в Portable Document Format были добавлены такие возможности как: защита с помощью пароля, поддержка уникода, интерактивные элементы, ссылки, цифровые подписи, прозрачность, текстовые слои, формы, шифрование и многое другое.
Основным предназначением PDF является публикация полиграфической продукции в электронном виде. Большая часть профессиональной печатной техники поддерживает формат, и может выполнять печать таких документов без дополнительной обработки или преобразования.
В начале своего пути формат PDF не пользовался большой популярностью. И на это были объективные причины:
- Необходимое программное обеспечение для работы с форматом было платным;
- В формате не было поддержки внешних ссылок, что не позволяло полноценно использовать его во Всемирной паутине;
- Файлы в формате PDF весили значительно больше, чем обычные текстовые документы. Это также создавало препятствия для использования его в Интернете;
- Обработка документов в данном формате требовала значительных системных ресурсов, что приводило к медленному отображению документа на слабых компьютерах:
- Кроме этого существовали другие форматы, которые создавали конкуренцию.
Сейчас, ни одна из этих проблем больше не является актуальной для формата PDF. Компания Adobe выпустила бесплатную версию программы для просмотра PDF файлов, также появились программы от других производителей.
За больше чем 10 лет существования формат прошел долгий путь развития и на данный момент представляет собой очень мощный и гибкий инструмент для создания документов.
Что за программа Foxit Reader и как ей пользоваться
На просторах интернета можно найти множество текстовых редакторов и средств просмотра документов. К этому множеству относится продукт Foxit Reader, который позволяет работать с документами PDF и является хорошей альтернативой Adobe Acrobat.
Что за программа и зачем используется
Программа Foxit PDF Reader предназначена для работы с книгами и документами, сохраненными в формате PDF, в которых, помимо текста могут содержаться ссылки, изображения и другие элементы. Интерфейс приложения прост и понятен с первого знакомства с программой. Операционные системы, в которых можно пользоваться читалкой – Android OS, iOS, Windows, Linux, Symbian и Windows Mobile.
Приложение Фоксит Ридер было разработано Foxit Software в качестве альтернативы «Adobe Reader» и «Adobe Acrobat».
Основная цель разработки – создать конкурентоспособный продукт, который мог бы предложить пользователям большие возможности, в сравнении с приложениями от «Adobe».
Изначально, Foxit Reader использовался в качестве простого просмотрщика, позволяющего открывать файлы PDF, но сейчас «оброс» множеством функций и возможностей.
Особенности
К особенностям можно отнести следующие характеристики:
- малый размер установщика, благодаря которому установка проходит в считанные секунды;
- наличие портативной версии, которую можно скопировать на накопитель и запустить с любого устройства без установки;
- поддержка русского языка (появилась не так давно);
- безопасный режим чтения;
- сервис одновременной работы онлайн «OnDemandCM»;
- возможность работы с модулями и дополнениями.
Отличия от Adobe Reader
Бесплатная версия «Foxit Reader» отличается от продукта компании «Adobe» по функционалу. В «Adobe Acrobat Reader» он значительно шире.
https://youtube.com/watch?v=kCsOo5cl7P0
Основные отличия, все же, скрыты в интерфейсе. Адоб использует ленточный стиль, который может не понравиться пользователю, но управлять программой в нем удобно, ведь сложно запутаться в функционале.
Установка приложения
Для инсталляции приложения следует:
- Скачать приложение Foxit Reader с официального сайта. Выбрать язык продукта и операционную систему для установки. Нажать на кнопку «Free Foxit Reader Download».
- После завершения загрузки кликнуть дважды по файлу установщика и запустить процесс.
- Выбрать язык установщика.
- Кликнуть «Далее» в открывшемся окне.
- Принять условия соглашения. Кликнуть «Далее».
- Выбрать путь для установки.
- Выбрать модули, которые необходимо установить. Рекомендовано использовать режим «Полная установка».
- Отметить нужные пункты галочками.
- Активировать или деактивировать «Безопасный режим чтения».
- Определиться, нужно ли установить дополнительное программное обеспечение «Foxit PhantomPDF» на 14 дней.
- Кликнуть «Установить». Дождаться окончания процесса.
Полное удаление антивируса Mcafee
Возможности и обзор интерфейса
Foxit Reader обладает следующими возможностями:
- Работа с любыми модификациями файлов «*.PDF».
- Постраничная или полная печать документов.
- Инструмент «Лупа», позволяющий увеличить нужный фрагмент документа.
- Режим полноэкранного чтения, в котором книга разворачивается на весь экран.
- Возможность отправлять документы с помощью электронной почты.
- Инструмент, позволяющий создать скриншот экрана в нужном месте.
- Выделение любого фрагмента документа.
Интерфейс выполнен в стиле «Microsoft Office». Вкладки, расположенные на верхней панели в главном окне программы практически идентичны тем вкладкам, которые используются в продуктах «Microsoft».
Среди основных возможностей есть следующие, назовем их профильными:
- создание;
- редактирование;
- сохранение;
- экспорт и импорт;
- печать;
- возможность поделиться;
- защита документов паролем.
При работе с документами можно выбрать один из режимов:
- Режим чтения.
- Просмотр текста.
- Обратный просмотр.
Платная версия
Коммерческая версия программы добавляет несколько полезных функций:
- Возможность визуального изменения интерфейса и индивидуальная настройка под требования пользователя.
- Режим «Портфолио» и печать, не выходя из него.
- Импорт и экспорт в PDF-файлы.
- Возможность заполнения форм (XFA).
- Создание штрихкода.
- Надстройка, позволяющая работать с PDF в Microsoft Word.
- Конвертация отсканированных документов в PDF-файлы.
- Работа с облаком SharePoint, которое позволяет работать с PDF удаленно, одновременно с нескольких устройств.
- Возможность шифровки и дешифровки файлов, а также защитных технологий ASLR и DEP.
- Широкое пространство для работы разработчиков.
5. STDU Viewer
На официальном сайте STDU Viewer позиционируется как легкая, портативная и «всеядная» программа для просмотра документов в формате PDF. И, действительно, данной программой можно пользоваться и без установки на жёсткий диск компьютера, — например, с флешки, — причем даже распакованные файлы будут занимать менее 10 мегабайт. В тоже время, количество поддерживаемых для чтения форматов помимо файлов PDF, впечатляет: это многостраничные TIFF, DjVu, JBIG2, WWF, XPS, форматы электронных книг FB2, TCR, PalmDoc(PDB), MOBI, AZW и EPub. С помощью данной программы можно просматривать все популярные графические файлы, а также комиксы в форматах CBR и CBZ.
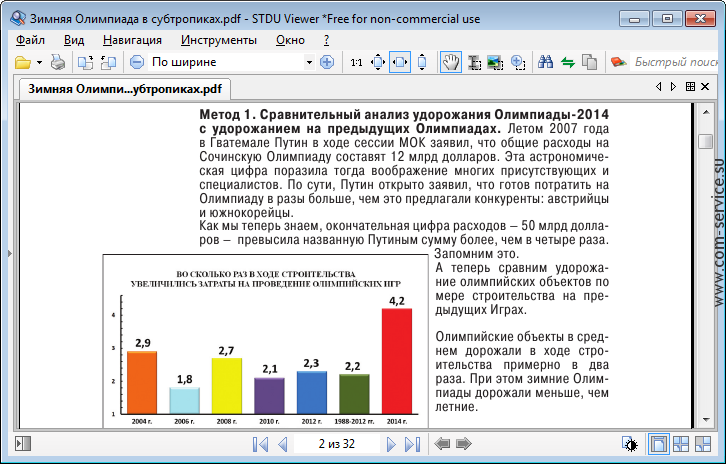
Первое, что бросается в глаза при первом знакомстве с бесплатным STDU Viewer — это обилие кнопок на многочисленных навигационных (боковых) панелях, что может показаться немного излишним. Справедливости ради стоит отметить, что основная панель инструментов в этом плане довольно аскетична. Последнее, что слегка смутило: среди множества знакомых функций затесалась кнопка «Программа для извлечения иллюстраций из документа», которая оказалась ссылкой страницу платного ПО этого же разработчика.
Обратите внимание, что бесплатная версия программы предназначена только для некоммерческого (домашнего) использования, поэтому при установке STDU Viewer необходимо подтвердить это с помощью установки птички «Я не буду использовать программу в коммерческих целях»
Как включить предварительный просмотр PDF-файлов на Windows 10?
В меню Редактирование – Установки – Основные, при установке флажка “Включить миниатюры предварительного просмотра файлов PDF в Проводнике Windows.” выплывает вот такое окно. Что за файл “AcroPro.msi” где его скачать? Добрый день! В разделе вид в папке с пдф файлом слева есть кнопка включающая область просмотра. Необязательно включать эту функцию в Аркридере.
Как перевести файл из jpg в pdf?
Самый простой способ сохранить файл JPG в PDF формате – это разместить в документе, созданном в приложении Word или Power Point. При сохранении такого документа с вашим рисунком в настройках следует указать вид конечного файла «PDF (.pdf)» и нажать «Дополнительные параметры» – здесь нужно будет выбрать подходящее качество нового документа, чтобы максимально совпадало с изначальным. После этого сохраняем этот файл.
Если такой способ не очень подходит, так как рисунок может пострадать в качестве, то можно воспользоваться специализированными конвертерами для изменения форматов файлов. Они сейчас доступны и в виде программ, устанавливаемых на компьютер, и как онлайн сервисы.
5 8 · Хороший ответ
Как изменить имя пользователя в Windows 10?
Вот самый простой способ:
Жмем Win+R, в появившемся окне вводим netplwiz и жмем Enter. В новом окне кликаем на учетную запись и потом на кнопку “Свойства”. Видим окно с тремя полями, первое – имя локального профиля, второе – имя пользователя и третье – описание. Вводим нужные данные и выбираем “ОК”. Всё, все окна можно закрывать.
2 , 0 K · Хороший ответ
Как добавить принтер в Windows 10?
Войдите в систему на своем компьютере под управлением Windows с учетной записью администратора. Подключите устройство печати к ПК. Нажмите кнопку «Пуск» на рабочем столе. В меню «Пуск» выберите «Параметры». В окне «Параметры» откройте «Устройства». После открытия окна «Устройства» убедитесь, что выбрана категория «Принтеры и сканеры».
На правой панели нажмите «Добавить принтер или сканер».
Добавить принтер или сканер
Подождите, пока операционная система выполнит поиск подключенного печатающего устройства. Когда Windows найдет его, вы можете щелкнуть его имя и следовать инструкциям на экране, чтобы завершить процесс установки.
Если операционная система не может обнаружить подключенное печатающее устройство, нажмите «Необходимый принтер отсутствует в списке». В окне «Найти принтер с другими параметрами» нажмите кнопку «Добавить локальный или сетевой принтер с параметрами, заданными вручную» с помощью переключателя ручных настроек.
Добавить локальный или сетевой принтер
Щелкните «Далее», чтобы продолжить. В окне «Выбрать порт» оставьте выбранные по умолчанию параметры и нажмите «Далее».
Примечание: если вы являетесь продвинутым пользователем, вы также можете выбрать другой вариант из раскрывающегося списка «Использовать существующий порт».
В окне «Установка драйвера» из отображаемого списка производителей в левой части нажмите, чтобы выбрать тот, к которому принадлежит подключенный принтер. В правой части выберите конкретную модель печатающего устройства, подключенного к ПК.
Примечание. На этом этапе вы также можете нажать кнопку «Have Disk» и найти необходимый драйвер. Щелкните «Далее», чтобы перейти к следующему шагу.
В поле «Введите имя» введите информационное имя для принтера и нажмите «Далее». В окне «Общий доступ» убедитесь, что выбран общий доступ, чтобы другие пользователи сети могли найти и использовать его. Если вы не хотите делиться печатающим устройством с сетевыми пользователями, вы можете выбрать соответствующий параметр. В поле «Имя общего ресурса» введите короткое имя.
Примечание. Имя, которое вы укажете здесь, будет отображаться для удаленных пользователей при поиске этого принтера по сети.
При желании вы можете заполнить поля «Местоположение и комментарий». Щелкните «Далее», чтобы продолжить.
На последней странице мастера нажмите кнопку «Печать тестовой страницы», чтобы проверить правильность подключения и правильное функционирование. Щелкните «Готово», чтобы завершить процесс.
Источник
Как правильно создать файл PDF?
Стоит заметить, что причиной, почему не открывается PDF (файл), может быть неправильное сохранение. Конечно, через Word это вряд ли случится, но если данную процедуру делать через специализированный сайт, то вполне возможно и такое. Такая неприятность может возникнуть из-за сбоя интернет-соединения или некорректной работы самого сервиса. Поэтому если такая неприятность всё-таки произошла, нужно просто пересоздать документ снова.
Проще всего создать документ PDF из программы Microsoft Word 2007 и последующих версий. Делается это проще простого. Нажимаем на кнопку «Файл» (в левом верхнем углу голубая кнопка), потом «Сохранить как». В выпадающем окне «Тип» выбираем PDF и нажимаем «Сохранить». Если же такой функции нет, нужно установить специальный для этого плагин. Скачать его можно на официальном сайте Microsoft.
Кроме того, существует множество сайтов конвертеров, переводящих тексты из формата .doc в .pdf. Там тоже всё просто: загружаете на сервис текст в формате .doc, нажимаете «Конвертировать». Далее просто скачиваете получившийся PDF обратно на компьютер.
Ещё один способ – воспользоваться специальным конвертером. Например, doPDF. Устанавливаем, жмем на «…», выбираем нужный текст, нажимаем «Создать». После кликаем на «Обзор» и выбираем нужное место для сохранения.
Возможности Фоксит Ридера
Главная «фишка» приложения состоит в особенностях работы с файлами формата PDF. Созданный и сохраненный через ПДФ Редактор документ без проблем откроется в других аналогичных приложениях.
Основные возможности приложения дарят пользователю безграничную свободу действий. Из ключевых «плюшек» программы стоит выделить:
- Поразительное быстродействие при обработке PDF материалов.
- Каждому вновь открытому документу назначается собственная вкладка.
- Интерфейс приложения максимально походит на внешний вид программ из пакета Microsoft Office, что делает процесс адаптации предельно комфортным.
- Процесс сканирования нового документа из бумажного формата в цифровой происходит за одно нажатие клавиши.
- Форматирование документов в PDF файлы выполняется всего за один клик.
- Поддержка основных социальных сетей позволяет мгновенно «расшарить» материал в Твиттер или Фейсбук.
- Синхронизация с сервисом Evernote помогает задействовать PDF документы в качестве вложений для заметок. Благодаря широкому инструментарию любой файл можно корректировать: вносить правки и примечания.
- Встроенный голосовой помощник умеет читать тексты вслух и избавляет от необходимости самостоятельного прочтения материала.
- Гибкий функционал для настройки отображения текста: доступно множество шрифтов, размеров, а также цветовых решений для информации.
- Интеграция с известными браузерами. Ридер «дружит» с FireFox, Opera и Google Chrome, позволяя открывать файлы для чтения напрямую из интернета через используемый браузер.
- Фирменный облачный сервис «Foxit Cloud» предоставляет свободное место для хранения PDF документов на удаленном сервере.
- Программа обладает функцией конвертера и оперативно трансформирует файлы «Майкрософт Офис» – word в PDF материалы.
Преимущества и недостатки
Foxit Reader – самое простое приложение для освоения рядовым пользователем. Скорость работы программы и интуитивно понятный интерфейс выгодно отличают PDF Reader от аналогичных вариантов. Foxit PDF выделяется особой системой безопасности, которая надежно хранит важную информацию и оберегает от взлома хакерами.
Плюсы
Среди основных плюсов приложения стоит выделить:
- Максимальное быстродействие. Фоксит Ридер открывается практически молниеносно, а отсутствие рекламных баннеров повышает удовольствие от работы.
- Функция добавления примечаний. Для каждого файла предусмотрена возможность внести корректировки и примечания.
- Продвинутая система безопасности. Особые алгоритмы защиты данных помогают надежно хранить файлы, а синхронизация с интернетом выполняется только с разрешения владельца.
Минусы
Из отрицательных сторон приложения пользователи отмечают:
Отсутствие поддержки документов в формате DJVU. К настоящему моменту файлы в данном разрешении используют крайне редко.
Встроенные PDF-ридеры
Если вы используете Google Chrome, то у вас уже есть PDF-ридер. Он не многофункциональный, но зато быстрый. Отображение в браузере, пожалуй, самый легкий способ чтения PDF-документа без установки отдельного приложения. Он показывает любой PDF-документ, как обычную веб-страницу, единственное различие заключается в дополнительной панели инструментов, появляющейся при наведении курсора на документ.Mozilla также работает над своим интегрированным инструментом для чтения PDF-файлов, получившим название PDF.js, который вошел в Firefox 14(правда он отключен по умолчанию). Браузер Firefox определенно должен иметь собственный встроенный просмотрщик PDF, который разработчики обещают выпустить уже довольно давно. Теперь же нет сомнений, что в Firefox 15 или, на худой конец, в Firefox 16 (если что-то пойдёт не так) мы его обязательно увидим.
В Windows 8 тоже ожидается собственный PDF-ридер. Получается, что программы читающие PDF-файлы все больше интегрируются в браузеры и операционные системы, используемые нами каждый день, постепенно устраняя необходимость установки отдельных инструментов для чтения PDF-документов.
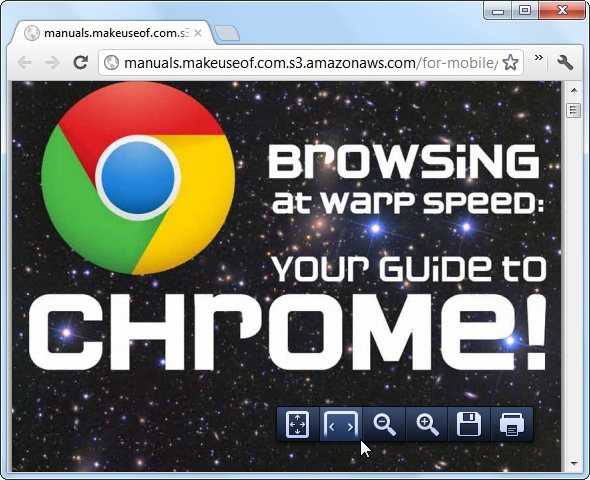
Возможности Foxit Reader
Пользователю предлагается использовать действительно уникальный набор возможностей по работе с данным приложением:
- Вы сможете воспользоваться сходством программного продукта с популярной разработкой Майкрософт Офис. Интерфейс выполнен в том же стиле, с традиционными вкладками. Они дадут возможность сразу же переходить в нужное место и выполнять необходимые операции.
- Доступна возможность выполнять действие лишь простым переходом на нужную вкладку. При необходимости достаточно выбрать требуемую опцию, расположенную в верхней части. Настроить опции не составит труда даже неопытному пользователю, который работает с данным приложением в первый раз.
- Создание файлов поддерживает все необходимые стандарты, унифицированные под PDF. В дальнейшем, если возникнет необходимость просматривать конкретные данные на ином устройстве, с установленным прочим программным приложением, пользователь может не беспокоиться о том, что не будет совместимости.
Если говорить о платной версии продукта foxit pdf printer, которая имеет расширенные возможности в сравнении с бесплатным аналогом, пользователь может рассчитывать на следующие возможности:
- Вы сможете самостоятельно выполнять настройку всех необходимых компонентов панели инструментов. Это позволит, в частности, добавлять, убирать, а также менять местами текущее расположение кнопок на панелях, различных вкладок. Благодаря подобной смене, пользователь сможет переиначивать также отдельные функциональные возможности продукта. А кроме того, выполнять конкретные действия, направленные на изменение программы исключительно под собственную необходимость.
- Вы сможете запросто выполнять редактирование, основываясь на личных предпочтениях и фактически изменяя все в нем, в зависимости от того, каким видите конечный продукт. Это станет идеальным решением при создании электронных записей, презентаций, обзоров, брошюр, позволяя выполнить редактирование конечной версии на стадии предпечатной обработки.
- Отдельного внимания в рамках функционала заслуживает наличие режима «Портфолио». В дальнейшем из него может быть выполнена отправка на печать, которая будет доступна пользователю даже без выхода из соответствующего режима.
- Разработчик сможет без проблем экспортировать и импортировать данные в файл PDF. Помимо этого, платная версия предусматривает возможность экспортировать данные на электронную почку.
- Можно с легкостью настроить опцию заполнения форм. Это даст возможность в дальнейшей обеспечить оптимизацию рабочего процесса, что обеспечит условия использования программного продукта в условиях, когда пользователю важна срочность получения конечного результата.
- Платная версия позволяет создать, отобразить на экране компьютера полностью двумерный штрихкод. Тем самым, в значительной мере расширяются функциональные возможности.
- Предусматривается возможность создания уникальных надстроек исполнительных файлов, что актуально для пакета приложений Майкрософт Офис. Это создаст предпосылки унификации всех данных, их использования и проработки.
- Вы также сможете настроить опцию сканирования, последующего конвертирования в формат pdf, что не займет много времени.
- Используя лицензированный ключ и активируя платную версию, можно применить разработку для совместной работы над одним и тем же проектом. Для этого разработчики предусмотрели полноценную интеграцию приложения с облачным сервисом SharePoint.
- При работе с официальными сведениями позволяет выполнять в автоматическом режиме проверку текущего состояния цифровых подписей. Это даст возможность с легкостью управляться с официальной документацией. При этом не опасаясь того, что она может быть использована сторонними лицами.
- Полностью обеспечивает интеграцию со службами управления правами компании Майкрософт. Это позволяет без проблем использовать механизмы шифрования, а также дешифрования отдельных файлов. Отмечается использование плагина Foxit RMS.
Что за программа и зачем используется
Программа Foxit PDF Reader предназначена для работы с книгами и документами, сохраненными в формате PDF, в которых, помимо текста могут содержаться ссылки, изображения и другие элементы. Интерфейс приложения прост и понятен с первого знакомства с программой. Операционные системы, в которых можно пользоваться читалкой – Android OS, iOS, Windows, Linux, Symbian и Windows Mobile.
Приложение Фоксит Ридер было разработано Foxit Software в качестве альтернативы «Adobe Reader» и «Adobe Acrobat». Основная цель разработки – создать конкурентоспособный продукт, который мог бы предложить пользователям большие возможности, в сравнении с приложениями от «Adobe». Изначально, Foxit Reader использовался в качестве простого просмотрщика, позволяющего открывать файлы PDF, но сейчас «оброс» множеством функций и возможностей.
Как редактировать PDF файл онлайн
Самый главный плюс онлайн редакторов пдф — это то, что не нужно устанавливать дополнительное ПО и тратить место на компьютере. Но есть и один существенный минус — скудность функционала. Так, если вам надо лишь немножко подредактировать электронный документ, то можно воспользоваться онлайн сервисами, а если что-то посложнее, то уже придется использовать дополнительный софт.
Sejda
Домашняя страница: https://www.sejda.com/pdf-editor
После того, как вы зайдете на сайт, нажмите на кнопку «Upload PDF file» и загрузите нужный документ. Sejda позволяет редактировать даже уже напечатанный текст.
Это отличный сервис, с большими возможностями, постоянно обновляется. Будем надеется, что он не станет полностью платным.
PDFescape
Домашняя страница: https://www.pdfescape.com/
Инструментов для редактирования конечно не так много, как хотелось бы, например, изменить уже готовый текст не получится, а лишь удалить старый и написать новый. Но хоть что-то с этим сервисом сделать можно.
PDF2GO
Домашняя страница: https://www.pdf2go.com/ru/edit-pdf
Сайт на русском языке, так что разобраться в нем вам не составит большого труда. Инструментов для редактирования также не очень много, но так практически у всех таких онлайн сервисов.
Hipdf
Домашняя страница: https://www.hipdf.com/ru/pdf-editor
Еще один сервис подобного рода, на русском языке и с лаконичным и понятным интерфейсом.
Foxit PDF Reader & Editor
- Скачать Foxit PDF Reader & Editor.
- Разработчик: Foxit Software Inc.
- Оценка: 4,4.
С программой Foxit знакомы многие пользователи ПК, которые любили читать книги в электронном формате на экране своего компьютера или ноутбука. С тех пор в нашу жизнь прочно вошли планшеты и смартфоны, поэтому Foxit пришлось видоизмениться и предстать в виде версии для мобильных устройств. Насколько же удачной получилась новая итерация?
Документы можно хранить в «облаке»: подключаются хранилища Google Drive, OneDrive, DropBox и Box. Также присутствует фирменное хранилище Cloud Reading.
Если раньше мобильное приложение от Foxit обходилось без дополнительных надстроек, то теперь компания пересмотрела свою политику. Летом 2016 года компания представила версию настольной «читалки» Foxit Reader 8.0 с поддержкой нового формата ConnectedPDF (cPDF), разработанного непосредственно Foxit, а чуть позже обновила и мобильное приложение.
Формат cPDF, как утверждает компания, дает доступ к новым возможностям, предоставляемых через облако, включая поиск и отслеживание документов, управление версиями, совместное и синхронизированное рецензирование, и так далее. Более подробная информация представлена на сайте разработчика.
Кроме того, в арсенале Foxit также доступно платное ($15,99) приложение Foxit MobilePDF Business с плагином RMS, позволяющим читать и комментировать защищенные PDF-документы.
По своим возможностям приложение практически не уступает продукту от Xodo. В частности, Foxit «подхватывает» все комментарии и правки, внесенные Xodo, и позволяет их менять. Сюда относится выбор цвета, шрифт и размер, прозрачность линий и так далее. Возможности весьма велики.
Предусмотрены настройки внешнего вида: режимы прокрутки, ручная или автоматическая регулировка яркости, ночной режим, цвет фона. Поддерживается блокировка экрана в книжной или альбомной ориентации вне зависимости от системных настроек самой операционной системы.
Неплохой набор настроек самого приложения в целом превращает Foxit PDF Reader & Editor в функциональный инструмент с хорошими возможностями. Единственный недостаток – если сравнивать с Xodo, то скорость отображения страниц в Foxit заметно ниже, хотя не на столько, чтобы это доставляло дискомфорт.
В целом, рекомендуем приложение для знакомства, особенно если вам интересна корпоративная работа над документами и дополнительные функции по их защите.
Чтение PDF файлов Foxit Reader 11.2.1.53537
Версия 11.2.1.53537
Foxit Reader — профессиональное приложение для чтения PDF-файлов. Отличиями Foxit Reader являются весьма компактный размер дистрибутива и быстрая скорость работы, что, несомненно, сказывается на удобстве программы в целом. Программа не требует длительной инсталляции и не требовательна к программным и аппаратным средствам компьютера. Foxit Reader обладает всеми необходимыми функциями для полноценного просмотра PDF-файлов. Программа поможет выбрать и скопировать содержание текста с файлов PDF, произвести поиск по тексту, оперативно распечатать документ. Есть поддержка jаvascript и плагинов. Работает в любых операционных системах семейства Windows.Системные требования:Windows 7 — Windows 11 (x86 / x64)Торрент Чтение PDF файлов Foxit Reader 11.2.1.53537 подробно:Возможности программы:• Позволяет открывать, просматривать, распечатать любые PDF-файлы, копировать текст с форматированием.• Создавать стандартный PDF-файл на 100% совместимый с другими продуктами PDF• Создавать PDF-файл со встроенными полнофункциональными приложениями: Word, PowerPoint, Excel• Конвертировать PDF документы в простой текстовый файл.• Добавлять свои комментарии в документ PDF.• Исправление ошибок путём отмены последнего действия.• Поддержка большого числа дополнительных инструментов для обработки текста, включая целый ряд панелей: панель для правки, чтения, рисования, навигации, выделение орфографических ошибок и т.п.• Поддержка мультимедиа — в любой документ PDF можно добавлять изображения, видеоклипы, ссылки и вложенные файлы.• Шифрование/дешифрование с помощью дополнительного ПО (Foxit RMS Plug-In).• Создание документа javаscript и консоли для его отладки.• Вставка дополнительных файлов в документ: изображений, мультимедийных файлов.• Поддержка multi-просмотра документов.• Поддержка сетевых дисков Share Point — можно открывать и сохранять PDF-файлы, которые находятся на SharePoint дисках.• Поддержка прочтения документов вслух (при наличии соответствующего программного обеспечения).Особенности программы:• Быстрый старт: Foxit Reader запускается без всякой задержки.• Инструменты для аннотации: Foxit Reader позволяет рисовать графики, выделить текст, ввести текст и делать пометки на документе PDF, а затем распечатать или сохранить аннотированный документ.• Преобразование текста: Вы можете конвертировать весь документ PDF в простой текстовый файл.• Высокий уровень безопасности и конфиденциальности
Foxit PDF Reader не содержит никаких шпионских программ.• Легкие в использовании инструменты обзора и комментирования• Инструменты редактирования включают: Пишущая машинка, Выноска, Текстовый блок, инструменты измерения• Бесплатная проверка орфографии для комментариев• Возможность добавлять изображения в PDF (регулировать его размер, положение, изменять внешний вид и т.д.)• Удобная библиотека для поиска и управления PDF файлами, быстрая скорость распечатки документов, поддержка jаvavаscript, поддержка плагинови многое другое…Что нового:Release Notes Foxit ReaderВНИМАНИЕ!!! Если пробный (14 дней) Foxit PhantomPDF ставить не хотим, снимаем галочки в процессе установки.
Скриншоты Чтение PDF файлов Foxit Reader 11.2.1.53537 торрент:
Скачать Чтение PDF файлов Foxit Reader 11.2.1.53537 через торрент:
foxit-reader-11_2_1_53537.torrent (cкачиваний: 86)
Как пользоваться
На практике применять ПДФ ридер для Windows 10 достаточно просто. Нужно учесть следующее:
- Интерфейс разработки выполняется в стиле Майкрософт Офис. Используемые вкладки можно найти на верхней панели, в главном окне. Они практически идентичны тем вкладкам, которые обычные потребители привыкли видеть в решениях, выпущенных компанией Майкрософт.
- Работа с документами осуществляется в одном из трех режимах: чтение, просмотр, обратный просмотр. Перейти в нужный режим можно воспользовавшись соответствующими вкладками, расположенными на главной странице.
- Для того чтобы выполнить редактирование документа для Windows 7, можно запросто руководствоваться инструментом «Пишущая машинка». Находится описанная опция во вкладке «Комментарии». Чтобы можно было выполнить написание необходимых данных, потребуется кликнуть в требуемом месте документа, после чего вписать туда текст или же изменить его.
- Чтобы добавить в документ символы, потребуется выбрать на вкладке соответствующий инструмент «Рисование». Прочих инструментов для редактирования данное приложение не предусматривает. Оно не позволяет в дальнейшей редактировать конкретный текст, изменять его, удалять лишние страницы.
Интерфейс и настройки Фоксит Ридера
Помимо нетребовательности к ресурсам оборудования и высокой скорости работы, Foxit Reader может предложить красивый практичный интерфейс, множество настроек и глубокую интеграцию с Виндовс, даже доступ из контекстного меню. Отдельной похвалы достоин приятный чистый интерфейс с легко различимыми пиктограммами, понятными пунктами меню и настраиваемой панелью инструментов, где можно делать новые вкладки или изменять существующие и помещать во вкладки кнопки. Слегка похожий на привычный Microsoft Office, интерфейс Фоксит Ридера действительно удобен и интуитивно понятен.
Удобный и понятный с первой минуты, Фоксит ПДФ Ридер обеспечит быстрый просмотр, комфортное многочасовое чтение, удобное комментирование и рецензирование с использованием графических элементов (круги, прямоугольники, стрелки и прочее), подписание документов, заполнение форм и возможность быстро распечатать ПДФ-файл. Немного поработав в программе, каждый пользователь без труда сможет выбрать любой цвет интерфейса, оформление меню, панелей и компонентов, чтобы настроить интерфейс на свой вкус. Также под себя легко настроить сочетания горячих клавиш для максимального ускорения.