Как восстановить данные с поврежденного внешнего жесткого диска
Когда ваше устройство хранения данных внезапно вышло из строя, самая важная вещь, пришедшая на ум – как с него восстановить данные и файлы. Ниже вы найдете два метода для решения этой проблемы.
Метод 1. Восстановление данных используя другой USB-кабель или другой компьютер
Если вы ее уверены, есть ли проблема в устройстве, вы можете подключить его к другому USB-порту или другому компьютеру, чтобы проверить, будет оно распознано или нет. Если устройство распознается, то вы сможете использовать свои данные с внешнего жесткого диска.
В случае, если устройство не распознается на другом компьютере, проверьте его состояние используя Windows Disk Management. Далее вы можете сменить букву диска и путь, чтобы оно отображалось.
Шаг 1.Нажмите правой кнопкой мыши на Этот компьютер (This PC) и выберите Управление (Manage). Под пунктом Запоминающие устройства (Storage section) нажмите на Управление дисками (Disk Management).
Или используйте альтернативный метод для открытия Disk Management в Windows 10/8.1/8/7: нажмите клавиши Windows + R, введитеdiskmgmt.mscв поле Выполнить (Run) и нажмите Enter.
Шаг 2.Нажмите правой кнопкой мыши на SSD-раздел и выберите «Изменить букву диска или путь к диску…» («Change Drive Letter and Paths…»).
Шаг 3.Среди опций «Добавить» («Add»), «Изменить» («Change») и «Удалить» («Delete») нажмите кнопку «Изменить» («Change»), а затем выберите букву диска из списка. Нажмите «ОК», чтобы присвоить проблемному жесткому диску новую букву.
Там так же может понравитсяЛучшие программы для восстановления данных в Windows 10.
Метод 2. Восстановление данных используя приложение для восстановления данных
Пока ваш жесткий диск обнаруживается системой управления дисками Windows, будь то RAW, недоступен или с другими странными символами, мощное программное обеспечение для восстановления жесткого диска может помочь вам извлечь из него данные с помощью нескольких щелчков мыши.
Итак, мы можем порекомендовать вам попробовать EaseUSпрограммы для восстановления жесткого диска,которые помогут вам восстановить утерянные данные на всех твердотельных дисках под Windows 10/8/7. Их просто скачать, установить, активизировать, а затем выполнить указанные ниже шаги, чтобы восстановить ценные данные с подключенного внешнего жесткого диска:
Скачать для ПК
Скачать для Mac
Обучающее видео о восстановлении данных с внешнего жесткого диска
Инструкция шаг за шагом:
Шаг 1. Запустите программу восстановления данных с жесткого диска от EaseUS.
Запустите EaseUS Data Recovery Wizard и выберите тот диск, на котором вы потеряли или случайно удалили файлы.
Нажмите «Сканировать», чтобы начать поиск всех потерянных данных и файлов.
Шаг 2. Дождитесь завершения сканирования.
Программа от EaseUS просканирует указанный диск полностью и представит вам всю потерянную информацию (включая скрытые файлы).
Шаг 3. Просмотрите список найденных файлов и восстановите нужные из них.
После предварительного просмотра, выберите нужные вам файлы, которые были потеряны на диске, и нажмите кнопку «»Восстановить»», чтобы сохранить их в безопасном месте на вашем компьютере или другом внешнем запоминающем устройстве.»
После восстановления данных с поврежденного внешнего жесткого диска вы также можете узнать, как восстановить поврежденное устройство. Следуйте инструкциям, чтобы узнать, как это сделать.
Принцип работы программ по восстановлению файлов
Все программы по восстановлению утерянных файлов работают благодаря особенности записи данных на ПК. Физический ресурс памяти компьютера поделен на логические части. Пользователь видит их в виде «диск С», «диск D» и далее. Каждый имеет свой шаблон записи или файловую систему. На одном компьютере может работать несколько систем сохраняющих контент каждая по-своему.
Невидимыми для пользователя являются метаданные. Они располагаются на том же уровне, что и логические диски и хранят сведения о структуре расположения папок и документов, их имена, тип файловой системы.
Эта служебная информация необходима компьютеру для лучшей организации работы и не показывается на экране. Каждый логический диск тоже имеет скрытые сведения и копии этих сведений.
На любой файл, размещенный в системе, компьютер делает несколько копий технических подробностей. С ними программа и работает.
Технические сведения полезны т.к. содержат точный физический адрес файла. Утилита обращается к этим записям и восстанавливает материал. Если метаданные повреждены, утилита обращается к одной из копий.
Когда происходит визуальное удаление материала, на самом деле изменяется только техническая информация о файле или папке. Если не произошла на его место перезапись нового файла, первоначальная информация по-прежнему содержится в компьютере.
Поиск по техническим сведениям помогает воссоздать содержимое в исходном виде.
Если произошло разрушение метаданных, то утилита восстановит материал, но содержаться он будет не под своим, а под виртуальным именем (набор цифр и букв).
Еще один принцип работы заключается в обращении к сигнатуре. Это сведения о расширении. Например, запись о музыке в формате MP3 начинается с обозначения ID3… Программа ищет все известные расширения и реанимирует их по категориям: музыка, фото, Pdf — документы, txt, и так далее.
Недостаток этого метода в отсутствии первоначальной структуры. Все «возвращенное» будет в хаотичном порядке и под чужим (произвольным) именем. Но этот способ позволяет восстановить гораздо больше информации, чем первый. Ниже приводятся конкретные случаи и некоторые приложения для работы.
Что надо знать в случае случайного удаления данных
Как только обнаружили удаление информации с любого вида носителя, начинайте действовать. От скорости реакции пользователя зависит возможность восстановить папки. При наличии лицензионной купленной программы, ее необходимо запустить, произвести сканирование и выбрать документы, которые необходимо вернуть.
Каждый пользователь ПК должен помнить, что нельзя делать, в случае удаления нужных файлов:
- перемещать другие папки, документы;
- записывать новые программы, кроме необходимых для восстановления данных;
- переименовывать документы;
- удалять ненужные материалы;
- запускать антивирусник на сканирование.
Любое из перечисленных выше действий, приведет к безвозвратной потере данных. С другой стороны, чем быстрее будет включена программа по восстановлению, тем больше информации вернется на жесткий диск или флешку.
Восстановление информации – процесс длительный и сложный. Он зависит от качества программы и ее стоимости. Надеяться на полное восстановление серьезных документов бесплатно не приходится. За качество надо платить.
Топ 6 программ для восстановления жесткого диска
| Фото | Название | Описание |
|---|---|---|
| Victoria HDD | Как говорят мастера по ремонту HDD: «Если Victoria не восстановила рабочую среду, тогда мы разводим руками, ведь борьба за диск далее не приведёт к желаемому успеху». Продукт, выпущенный разработчиками, проявил за всё время практики себя только с положительной стороны. Русскоязычный интерфейс и бесплатное использование программы максимально приблизили её к пользователям. Программа «заставляет» служить винчестер ещё долгое время | |
| MHDD | Программу для восстановления HDD разработчики изобрели на основе Victoria HDD. Добавили сложный интерфейс, убрали некоторые опции с работой от внешних устройств через USB. Эта утилита подстроена для работы со старыми операционными системами и моделями жестких дисков с IDE винтами. С новыми дисками на ноутбуках, программа начинает конфликтовать. Работа по восстановлению может внезапно прекратиться. Поэтому MHDD больше подойдёт владельцам Windows XP, 2000 |
|
| HDD Regenerator | Это платная программа, восстанавливающая жесткие диски, быстро и качественно просканирует HDD, найдёт неисправные сектора и реанимирует их без потери личной информации. Утилита также, имеет бесплатную версию, действующую в течение 30 дней, но с менее доступным функционалом. Работает со всеми файловыми системами, а после проверки выводит результаты в диалоговое окно. Удобный интерфейс, позволяет легко и просто работать даже неопытным пользователям ПК | |
| Acronis True Image | Версия программы 2016 года имеет простой и интуитивный интерфейс. Бесплатная проба этой утилиты даётся на 1 месяц. Она считается многофункциональным продуктом. Восстановление жёсткого диска это лишь одна их многих функций достопримечательностей утилиты. Разработчики постарались максимально «наполнить внутреннюю среду», чтобы пользователи не искали другого обеспечения для своего ПК | |
| Hetman Partition Recovery | Приложение произведёт восстановление информации с неисправных областей разделов на жестком диске. Считывает данные с затёртых флешек и SD-карт и отобразит удалённые материалы. Эффективность программы доказана практическими действиями многих мастеров. | |
| HDAT2 | Перед запуском программы сохраните важную информацию на другом накопителе или на облачном ресурсе. Базовый функционал похож на Victoria HDD, вот только HDAT2 не стоит на месте и развивается. Благодаря этому база поддерживает большее количество носителей информации. Универсальная программа сделает слепок проверяемого диска, чтобы можно было считывать информацию с помощью специальных приложений. |
Какие программы помогут восстановить файлы на жестком диске?
На самом деле, recovery-программ – десятки. Брать первую попавшуюся мы не советуем: есть риск, что вы не только не восстановите свои файлы после удаления, но также потратите деньги за бесполезные функции. Мы перечислим тройку программ, которые прошли испытания и пользуются уважением среди других пользователей.
- Удобство. Data Recovery Wizard отлично интегрирована с файловой системой и ОС Windows. Благодаря встроенному мастеру восстановления, работать с ней удобно.
- Защищенная Корзина. В отличие от стандартной Корзины, в ней можно хранить удаленные файлы восстанавливать даже после очистки.
- Решение сложных кейсов. Восстановление файлов, удаленных без Корзины (через Shift+Delete), после форматирования или на разделах HDD с “файловой системой raw”.
![]()
Recuva – универсальное решение для восстановления файлов
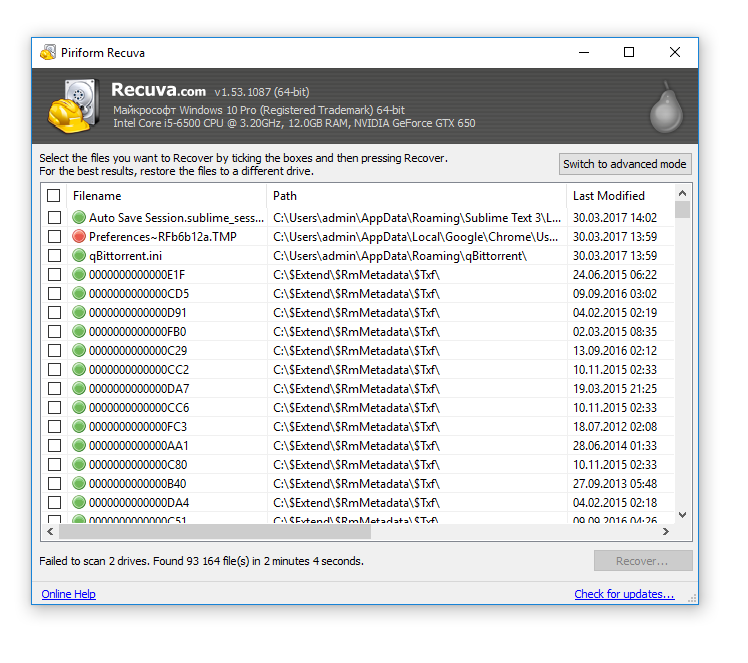
Recuva – бесплатная и активно развивающаяся программа для платформы Windows. Восстановить файлы на компьютере с ее помощью очень просто, плюс она не требует денег за базовые функции или снятие лимитов. К слову, на страницах Softdroid’а мы уже рассказывали, как восстановить удаленный файл в Recuva. Читайте наш детальный гайд.
Отметим три основные особенности данной программы.
- Простота. Самым начинающим пользователям Recuva предлагает воспользоваться мастером восстановления удаленных файлов. Здесь вы можете указать определенные типы файлов (например, только фото), выбрать место для поиска, задать другие параметры нахождения удаленной информации.
- Глубокое сканирование. Активировав опцию, вы повышаете шансы восстановить удаленный файл, даже если при обычном сканировании с помощью других recovery-утилит ничего найти не удалось.
- Наглядность. Все найденные файлы маркируются. Цвет обозначает вероятность восстановления: высокая, средняя, низкая. Для найденных изображений доступно quick preview.
DiskDrill – восстановление удаленных файлов на ПК и Mac OS X
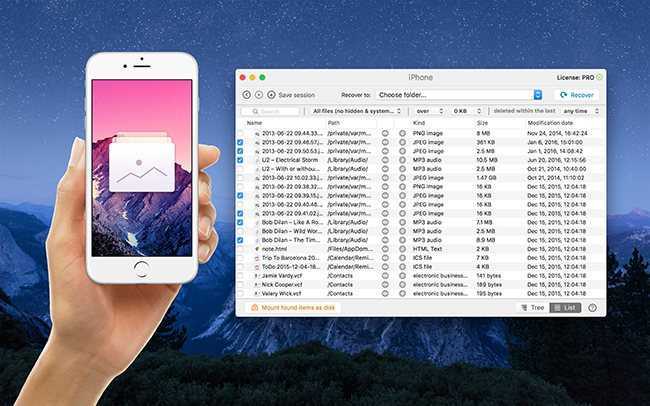
DiskDrill – молодой продукт на рынке компьютерного ПО для восстановления, однако хорошая техподдержка и комьюнити говорят о зрелости программы.
Функционал DiskDrill подходит для восстановления большинства файлов, хранящихся на ПК: изображения, музыка, видео, документы, архивы. Есть версия программы не только для Windows, но и Mac OS. Вне зависимости от ОС, можно восстановить бесплатно 100 MB найденных файлов (а это щедрый лимит).
Особенности DiskDrill:
- Выбор типа восстанавливаемых данных. Можно выбрать только те файловые типы, которые будут в результатах поиска. Также доступна фильтрация по атрибутам и гибкий поиск среди восстановленных файлов.
- Пауза / продолжение сканирования в любой момент. Удобно, если у вас HDD/SSD большого объема.
- Протекция от перезаписи. Заблокировав разделы на время работы DiskDrill, вы застрахуете жесткий диск от перезаписи удаленных файлов.
Восстановление файлов на компьютере через Hetman Partition Recovery
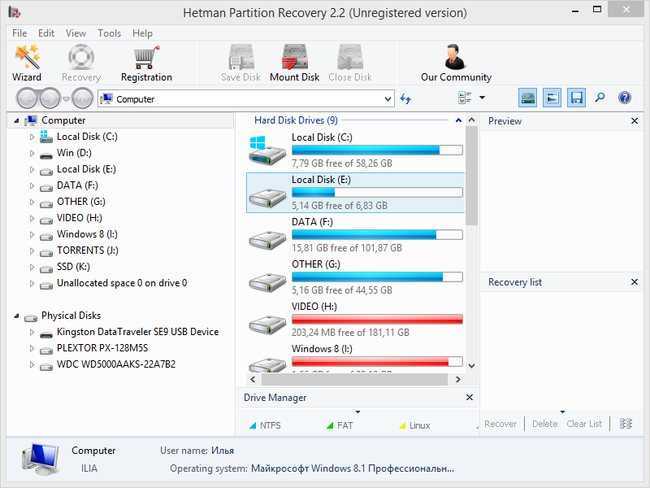
Hetman Partition Recovery: универсальный recovery-инструментарий
Hetman Partition Recovery работает с существующими и удаленными файлами одинаково. Стало быть, вы можете просматривать ВСЕ файлы на компьютере через Проводник. Работает HPR не только с жестким диском, но и флешкой, CD/DVD и так далее.
Достаточно присоединить устройство к компьютеру, запустить программу – и вперед. На первом этапе утилита сканирует диск компьютера на следы удаленных файлов. Затем, при наличии результатов, предлагает немедленно приступить к их восстановлению. В Partition Recovery есть предосмотр, поэтому перед восстановлением и сохранением на комп можно изучить файлы – насколько они соответствуют ожиданиям (что особенно актуально для различной мультимедийной информации, например, фото).
Помимо прочего, Hetman Partition Recovery производит глубокий компьютерный анализ файлов, размещенных на диске. Результаты сканирования сохраняются в отдельную папку
Это могут быть не только цельные файлы, но и частично сохранившиеся – что немаловажно, если удалена ценная информация. Если вы отформатировали жесткий диск, Partition Recovery вполне подойдет для этих целей (о чем, собственно, гласит название этого инструментария)
См. также: Лучшие программы для восстановления файлов на жестком диске
Как поступить, если после падения HDD не работает?
Случаев, когда винчестер отказывается работать после падения или удара довольно много. При этом у многих возникает вопрос, как правильно поступить, чтобы сохранить или восстановить данные с неисправного жесткого диска? Как не парадоксально, но самым верным ответом будет: обратитесь к специалистам по восстановлению данных, если данные на накопителе действительно важны. Ведь часто люди пытаются самостоятельно решить вопрос восстановления файлов, что часто приводит к очень печальным последствиям. Насмотревшись разных видео в YouTube и начитавшись «умных форумов» люди часто приводят свой постиравший накопитель в еще худшее состояние.
Типичные поломки HDD после падения ударов
- Если при подключении устройство не определяется, как устройство хранения данных;
- Видеться, но сильно «тормозит» при попытках открыть какую-либо папку или файл;
- Издает посторонние звуки (щелчки, скрипы, звук запуска и остановки);
- Показывает не корректный размер (вместо скажем 500Гб водиться, как 10Мб или подобное);
- НЖМД производства Seagate очень часто после падения и поломки механики могут продолжать работу, что приводит к повреждению магнитного слоя дисков. Это приводит к образованию цилиндрических запилов, что зачастую делает не возможным дальнейшее восстановление данных на дисках Seagate даже у специализированных сервисах.
восстановление данных на дисках Seagate
Чего нельзя делать самостоятельно:
Если диск ведет себя по аналогии, как перечислены выше не стоит его «мучать» различными программками для сканирования типа HDD Victoria, Regenerator и подобными. Если у HDD есть механические повреждения или большое количество не читаемых секторов, то попытки самостоятельного ремонта могут привести к сильному ухудшению состояния и уменьшить шансы на успешное восстановление информации.
- Не подключайте накопитель без крайней необходимости;
- Не нужно разбирать устройство до винтика;
- Если разобрали винчестер, то как минимум не нужно внутри ничего трогать;
- Не запускайте программы для сканирования и исправления ошибок.
Мы умеем восстанавливать данные, которые вдруг оказались недоступны на Seagate Barracuda 7200.11 серии. Эти диски имеют известные проблемы, которые могут варьировать от простого исправления ошибки микропрограммы транслятора, до сложных и трудоемких процедур по замене БМГ.
Заклинивание подшипника двигателя
Все чаще встречается на жестких дисках Seagate сбой, который обычно происходит после падения или удара, в то время как диск находится во включенном состоянии. Независимо от того, насколько сильный был удар, это может привести либо к мгновенному отказу или постепенным разрушающим действиям. При заклинивание двигателя, накопитель будет издавать слабый писк или жужжащий звук, при попытках включить его. Если у вас похожие симптомы, рекомендуем немедленно отключить питание диска и обратиться за консультацией к нашим специалистам. Клин двигателя является очень серьезной внутренней проблемой, которая не может быть решена без специализированного оборудования.
Выход из строя магнитных головок диска
Довольно частая причина поломок — это отказ магнитных головок. Эта неисправность может быть связана с попаданием пыли внутрь диска, отказом коммутатора предусилителя или другими физическими неисправностями
Важно знать, что восстановить информацию при любых неисправностях представляется возможным, когда работы с диском проводят опытные инженеры в специальной «чистой комнате»
Разборка внешнего жёсткого диска HP pd500a
Опубликовано: Февраль 7, 2020. Автором: Игорь
Разборка внешнего жесткого диска, процесс в большинстве случаев не сложный и быстрый. Но как оказалось, так бывает не со всеми дисками. Попав мне в руки внешний жесткий диск HP pd500a все было чуть сложнее. Диск после падения не хотел определятся через USB – порт и достать ничего нельзя было. Приняв решение разобрать и попробовать прямое подключение к компьютеру через SATA – кабель, для извлечения хоть каких то файлов.
В большинстве дисков достаточно просто вытянуть верхнюю часть и мы добирались до самого жесткого диска. В данном случае было ни все так просто. После нескольких попыток, корпус не поддавался и для того, что бы ничего не сломать я поискал информацию, как разобрать внешний жёсткий диск в интернете, но кроме инструкции по подключению к компьютеру, ничего больше не нашёл. Поэтому, решил написать небольшое руководство, возможно кому то оно пригодится. Забегая на перёд, хочу сказать что на жестком диске нету возможности подключения стандартного SATA , USB впаян на саму плату.
Сразу было понятно что корпус держится на пластиковых защелках. Взяв медиатор для разборки, я начал искать где зацепиться что бы отсоединить корпус.
Разборка кармана внешнего жёсткого диска HP
На первый взгляд простой и удобный корпус на котором нет ничего лишнего.
Как я уже говорил, не увидев никакой крышки или детали которая бы просто и без усилий снималась, я начал искать где зацепится медиаторам. Покрутив несколько минут в руках, я увидел слегка заметные два отверстия на верхней части корпуса.
Место откуда будем начинать найдено. Взяв в руки медиатор (можно воспользоваться простой пластиковой карточкой, но не используйте отверток и остальных металлических предметов, а то повредите корпус), пробуем отсоединить крепления.
Поддев и пройдя по всей длине верхней части корпуса, крышка должна слегка приподняться.
Закончив с верхней частью похожим способом походим медиатором по обеим сторонам корпуса, нашего внешнего жёсткого диска. В некоторых местах возможно нужно приложить усилия, но не перестарайтесь что бы не сломать пластиковые защелки.
Сняв верхнюю часть крышки остается только извлечь сам жёсткий диск с корпуса и поснимать резиновые подставки, которые служат для того, что бы диск не создавал лишнего шума при работе.
Для того, что бы достать HDD, просто подымаем его вверх. Никаких креплений больше нету, так что может смело его доставать.
Вот так, он должен выглядеть в разобранном виде. На верхней части корпуса, которая на скриншоте справа, Вы можете увидеть девять защелок которые так крепко держали наш корпус.
Как я говорил ранее, что USB – порт впаян на саму плату, а стандартного SATA нет.
Как Вы поняли подключить диск и проверить его не удалось, поэтому, пришлось отправить его на сервис. Также, хочу сказать, что не стоит без надобности разбирать Ваш внешний жесткий диск от компании. В любом случае, даже если Вы сделаете все аккуратно, после разборки могут появиться небольшие щели и маленькие царапины на самом корпусе.
inforkomp.com.ua
Acronis Disk Director
Средняя цена — 1700 руб.
Один из мощнейших инструментов для работы с жестким диском с полным набором всех типов операций. Единственная программа, которая позволяет как вручную, так и автоматически использовать все функции без потери данных.
Изделие состоит из 4 модулей:
- менеджер разделов (предназначен для создания, преобразования, изменения томов, удаления и других операций);
- администратор загрузки (позволяет установить на компьютер несколько операционных систем);
- редактор дисков (возможность напрямую редактировать содержимое HDD);
- утилита восстановления.
Для установки приложения требуются определенные условия: наличие 512 МБ ОЗУ и более, расширение экрана не менее 1024 × 768, частота процессора 1 ГГц.
Преимущества:
- простота использования, интуитивно понятный интерфейс;
- мощный функционал (в платной версии);
- перезагрузки не требуется;
- есть русская версия;
- регулярные обновления.
Недостатки:
только бесплатная демо-версия.
Основные рекомендации
Программы для восстановления потерянных данных разнообразны и позволяют практически полностью устранить проблемы, но не во всех случаях. При повторной перезаписи файлов не поможет никакая программа, а, если даже и восстановит, то, в большинстве случаев (возможны и исключения), файл окажется битым или восстановленным неполностью. Основные рекомендации помогут избежать проблем и траты времени на восстановление:
Резервное копирование важных данных: необходимо сохранять важные файлы на флешках, причем для этих целей должно быть одно устройство. Флешку желательно положить отдельно от PC в надежное место. При сдаче винчестера в ремонт не нужно беспокоится о сохранности данных, ведь все они будут на флешке или другом накопителе
Возможен вариант сохранения важной информации на винчестер SATA, для этого нужен блок питания (можно взять со стационарки) и переходник с usb на SATA для подключения накопителя к usb-порту PC.
Профилактика ОС: использование различных утилит для сохранения производительности операционки, постоянная диагностика винчестера и оптимизация его файловой системы.
Использования исправного аккумулятора для ноутбука или блока бесперебойного питания для стационарного PC, чтобы при отключении электроэнергии появилась возможность корректного сохранения и отключения ОС.
Использование антивирусного ПО: повреждать файловую систему могут не только сбои при выключении электричества, неверная разбивка накопителя, но и компьютерные вирусы.
Перед началом восстановления файлов нужно загрузиться с диска аварийного восстановления ОС и запустить антивирус.
Таким образом, для правильного восстановления данных с накопителей необходимо четко понимать основной принцип удаления файла или папки из файловой системы и граммотного использования соотвествующего программного обеспечения
Кроме того нужно постоянно следовать рекомендациям по сохранению важной информации, ведь при потере данных на их восстановление тратится много времени
Originally posted 2018-04-07 11:43:08.
Ответы на вопросы читателей
1. Нечаянно резко захлопнули крышку ноута Lenovo. Не знаю из-за этого или нет, сама переустановилась ОС Windows и вся инфа с Рабочего стола исчезла. Потом появилось окно с красным крестиком Виндовс. Там было предложено распечатать инструкцию и сохранить на флешку, что-то про жёсткий диск и не пользоваться компом, пока не восстановим жёсткий диск. Что мне делать, хотелось бы восстановить файлы на жестком диске:-)
2. На Рабочем столе были файлы. Они исчезли. Нашел только названия в MS Word. Помогите, пожалуйста, вернуть их на Рабочий стол, чтобы я мог работать с ними, как и прежде.
Ответ. Ответ будет краток. Смотрите программы для восстановления данных с жесткого диска выше по списку. Укажите в списке системный диск, на котором была установлена WIndows. В случае, если нужно вернуть некоторые файлы с Рабочего стола, указываем при сканировании » > Users > > Desktop.
После переустановки системы не скопировались фото и видео на жесткий диск и, по всей видимости, удалились. Возможно ли сейчас бесплатное восстановление данных с hdd?
Ответ. Вопрос неточен в своей формулировке, но ответить на него несложно. Используйте любую программу для восстановления, упомянутую в статье. Собственно, перед процессом реанимации данных крайне нежелательно использовать жесткий диск для записи и чтения информации, так что по возможности устанавливайте софт на другой носитель и не работайте в ОС до начала восстановления данных на диске.
Вчера удалила всю папку на винчестере. Там было 1 Гб содержимого, много папок и других ценных данных было! Несколько посмотрела — там ничего не было. Потом взяла и удалила всю папку, а, оказывается, там были мои спрятанные фото видео… Как восстановить данные с жесткого диска?
Ответ. Для этих целей подойдет практически любая программа для восстановления данных. Например, R-Studio, Minitool Power Data Recovery, Power Data Recovery или Recuva. Вообще, недостатка в подобных программах нет, выбирайте любую, читайте инструкции на Softdroid и приступайте к восстановлению.
Загружал файлы в облако mail.ru, через несколько дней файлы пропали. До этого заходил с другого устройства – файлы были на месте! Возможно ли бесплатно восстановить файлы?
Ответ. Да, восстановление файлов с жесткого диска вполне возможно, если вы синхронизировали файлы, загруженные в облако Mail.ru, с вашим ПК. Для этого необходимо использовать R-Studio, Minitool Power Data Recovery или другие инструменты. Установив программу для восстановления файлов, укажите ей диск, на котором находились синхронизированные файлы облака. Дальнейшие действия, полагаю, вам известны.
У сына слетела любимая игра на компьютере. Хотел закачать ему заново, но он не хочет начинать её с самого начала. Пишет » ошибка приложения». Помогут ли программы по восстановлению данных? Заранее благодарен.
Ответ. Теоретически, вы можете восстановить файлы (удаленные сохранения игры), используя программы для восстановления данных с жесткого диска. Для этого выясните, где хранятся сохранения той или иной игры, запустите поиск файлов и т. д., все как обычно при восстановлении. Впрочем, не совсем понятно, как у вас “слетели сейвы”, в каких обстоятельствах это произошло. Вполне возможно, что помощь программ восстановления данных вам не нужна, поскольку многие игры хранят сохранения в пользовательской папке Windows отдельно от собственно игрового приложения. Установите игру заново и посмотрите, можно ли открыть сохранения внутри игры.
Стерлась информация. После восстановления утерянных файлов имею поврежденные файлы которые не знаю как восстановить. Информация очень нужная. Как восстановить поврежденный файл? Подскажите выход.
Ответ. Чтобы корректно ответить на ваш вопрос, данной информации недостаточно. Если вы самостоятельно восстанавливали файлы и в результате получили часть информации в поврежденном виде, это значит, что удаленные файлы уже были перезаписаны новой информацией, и этот процесс необратим.
Recuva
Пожалуй, самая распространенная программа для восстановления данных в Windows. Как и любая другая похожая утилита, Recuva умеет восстанавливать все популярные форматы файлов. В их числе изображения, аудиофайлы, электронные письма, офисные документы и так далее. В общем, все, чем вы дорожите, можно спасти.
Recuva работает в двух режимах: «быстром» и «углубленном». Из названий понятно, что первый найдет удаленные файлы быстрее, а второй будет искать более тщательно и, возможно, найдет больше утерянного. Также в интерфейсе программы есть встроенный поисковик и система фильтров для поиска конкретных удаленных файлов.
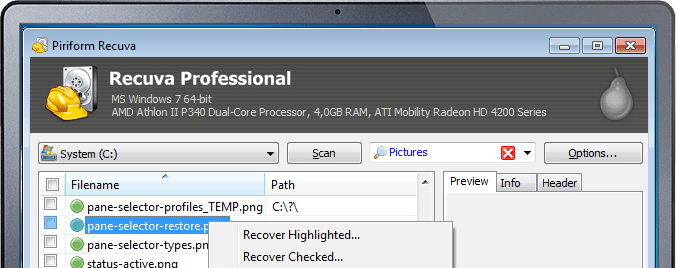
Вот так выглядят результаты поиска удаленных файлов в Recuva
С помощью Recuva можно восстанавливать данные как на основном диске, так и на внешних (на флешках, картах памяти и иже с ними). А еще в ней есть одна функция, никак не связанная с восстановлением. Напротив, она удаляет файлы с устройства без возможности их спасти какой-либо программой. Некий шредер для цифровых документов.
Плюсы
- Полноценная функция восстановления данных в бесплатной версии.
- Упрощенный интерфейс без лишних кнопок и меню.
- Возможность восстановить файлы, игнорируя файловую систему. То есть даже с поврежденных дисков (или отформатированных).
- Отдельный режим работы для поиска файлов, которые были удалены давно или частично повреждены.
Минусы
- Отсутствует поддержка macOS и Linux.
- Несмотря на распространенность и уверенность разработчиков в эффективности Recuva, иногда она справляется хуже конкурентов.
4 Clonezilla
Эта утилита хоть и не позволяет проверить жёсткий диск на ошибки, но помогает буквально в пару кликов создать резервную копию системы со всеми установленными пользовательскими файлами и даже настройками ОС. При этом есть встроенный механизм пропуска нечитаемых кластеров и секторов.
Работает как загрузочный образ (Clonezilla — это специальный образ Linux-дистрибутива, не требующего установки на жёсткий диск), то есть можно запустить с флешки, даже если Windows по каким-либо причинам не загружается.
Программа бесплатна, есть русский интерфейс. Но работает в условно-графическом режиме. Перед использованием нужно убедиться, что к ПК подключён дополнительный накопитель, которого будет достаточно для записи резервного образа системы (а он может занимать и более 100 гигабайт).
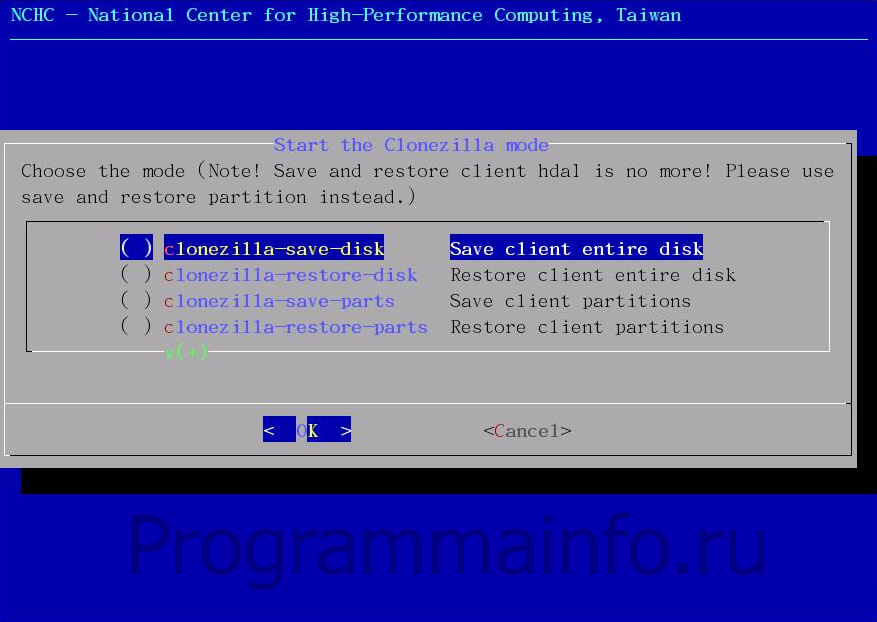
Ещё приложение можно использовать для клонирования ОС сразу на несколько ПК. Удобно для развёртывания рабочих станций в условиях офиса.
Устранение bad-секторов в Windows XP и Windows 7
Перед использованием утилиты «chkdsk» необходимо закрыть все запущенные программы, т.к. утилита не сможет восстановить поврежденные сектора при их использовании системой.
Шаг 1. Для этого нужно нажать на клавиатуре «Win», и удерживая ее, «R» (Win находится между Ctrl и Alt слева), и в стартовавшем окне «Выполнить» набрать «taskmgr», нажав «OK».
Шаг 2. В открывшемся «Диспетчер задач Windows» перейти на вкладку «Приложения» и закрыть поочередно все запущенные в операционной системе приложения, выделяя их кнопкой мыши и нажимая «Снять задачу».
Шаг 3. Далее открыть проводник Windows клавишами Win+E, нажать правой кнопкой мыши на значке проверяемого HDD, и щелкнуть левой кнопкой «Свойства».
Шаг 4. В появившемся окне нажать на вкладку «Сервис» и в сегменте «Проверка ошибок» (Error-Checking) нажать кнопку «Проверить сейчас».
Шаг 5. На экране появится диалоговое окно «Проверить диск». Если необходимо проверить и устранить только неисправные сектора, отключить флажок «Автоматически исправлять ошибки файловой системы» (верхний пункт).
Шаг 6. Нажать кнопку «Запуск» (Start), чтобы начать процесс проверки и исправления плохих секторов.
Шаг 7. Если проверяемый HDD является загрузочным диском для ОС, «Chkdsk» предложит выполнение выбранных процедур при следующем ее запуске. Нажать «Да» в качестве ответа.
При следующей загрузке системы появится синее окно с отсчетом времени (таймером). В это время не нужно нажимать никаких кнопок. Как только отсчет времени дойдет до нуля, начнется проверка диска. После ее завершения компьютер самостоятельно перезагрузится.
Когда «chkdsk» выполнит задание по восстановлению битых секторов жесткого диска, он создаст об этом отчет. Код «0» означает, что во время сканирования диска не было обнаружено ошибок, а код «1» означает, что ошибки были обнаружены, и они исправлены.
Исправляем неполадки файловой системы на жестком диске
У многих пользователей на компьютерах с Windows часто наблюдаются проблемы, связанные с ошибками файловой системы NTFS. Неполадки в файловой системе возникают из-за вредоносных утилит и различного программного обеспечения. Также чаще всего неполадки в файловой системе происходят по неопытности самого пользователя ПК. Например, неправильное обращение с утилитой Acronis Disk Director. Для решения поставленной задачи нам поможет сама Windows. В Windows предусмотрено средство исправления файловой системы. Чтобы исправить файловую систему на конкретном разделе, необходимо перейти к его свойствам. В нашем случае это системный раздел операционной системы Windows 10. Для запуска исправления нам нужно перейти на вкладку «Сервис».
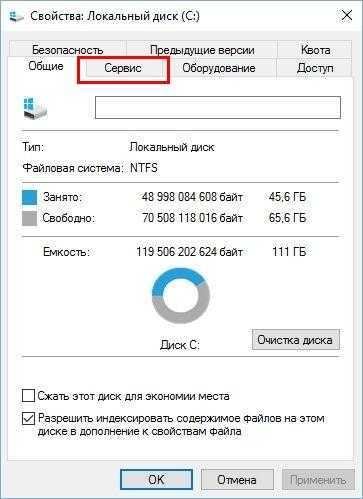
На этой вкладке есть кнопка Проверить, которую мы нажмем.

После этого действия появится окно, в котором нужно подтвердить наши действия.

Подтвердив действия, Windows произведет сканирование этого раздела.

После сканирования система выдаст сообщение с результатами сканирования раздела на наличие ошибок.

Используя этот метод, многие пользователи восстанавливали нормальную работоспособность операционной системы, не прибегая к ее переустановке. Если же неполадки кроются в самом HDD, то никакая проверка диска и переустановка ОС в этом случае не поможет. Единственным вариантом в этом случае будет то, что можно прибегнуть к утилите Victoria или же делать полную замену винта на новый, переустановив при этом Windows.























![[решено:] - восстановление данных с накопителей в формате raw](http://lpfile.ru/wp-content/uploads/5/e/7/5e7126740a2e30e6f921d87f968a3daa.jpeg)








