Изменение языка проверки
Работая с англоязычным документом, может потребоваться изменить язык проверки. Для этого следует в нижней строке текстового редактора нажать на клавишу «Русский».
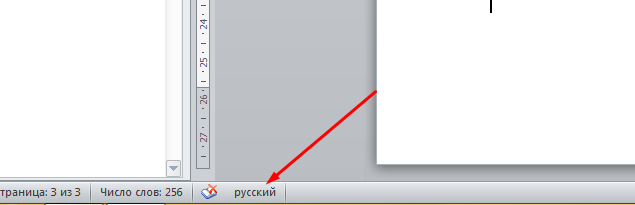
В открывшемся окне требуется выбрать необходимый язык и подтвердить выбор нажатием на кнопку «Ок».

Обратите внимание! Если установлена галочка возле пункта «Не проверять правописание», речевые ошибки в тексте помечаться не будут. Выделяя кусок текста и выбирая эту функцию, можно отключить проверку определенного информационного блока
Проверка на ошибки позволяет устранить многие недочеты в текстовом документе, но при этом следует помнить, что программа не способна выявить все ошибки. Лучший способ полноценной проверки – собственная голова, а к программе рекомендуется относиться, как к дополнительному способу исправить погрешности.
Проверка ошибок в готовом документе
Мы разобрались, как сделать так, чтобы Word подчеркивал ошибки и опечатки. Мне удобно исправлять их по ходу написания текста. Но бывают ситуации, когда нам нужно проверить уже готовый свой или чужой документ. В таком случае есть 2 подхода:
- Вычитывать весь материал от корки до корки, выискивая оплошности автора. Это дает возможность исправить все проблемы, в том числе смысловые и стилистические.
- Проработать только те фрагменты, на которые указала программа. Этот способ более быстрый, но не гарантирует идеального результата.
Чтобы быстро проверить документ на ошибки и исправить его, нажмите клавишу F7 на своей клавиатуре или вызовите то же самое окно, кликнув по пиктограмме книги внизу экрана.
Также перейти к редактированию можно через пункт меню “Рецензирование”.
Теперь в правой части редактора появится первое замечание. Тут вы можете быстро:
- заменить слово на другое, предложенное программой;
- пропустить его и убрать выделение;
- добавить слово в словарь, чтобы редактор больше не выделял его.
Я, например, хочу воспользоваться последней возможностью, чтобы больше не натыкаться на замечания Word по поводу жаргонизма “фанфик”.
После того как вы укажете программе, что делать с конкретным фрагментом текста, она сразу покажет следующую ошибку. И так мы идем через весь документ, исправляя или оставляя слова и фразы как они есть.
В конце мы получим вот такое сообщение.
2.Advego.ru
Этот сервис появился одним из первых на виртуальном пространстве. Изначально это была только площадка для продажи услуг копирайтеров. Позже включили в свой функционал возможность проверить тексты на плагиат и рерайт. А проверка на грамотность уже стала сопутствующей услугой.
У Вас с лёгкостью получится разобраться, как использовать эту программу в свое работе. Вам нужно просто скопировать текст и вставить в поле. Далее — получаете результаты проверки. Помимо выявления грамматических ошибок в тексте, Вам будет предоставлен его анализ:
- количество слов, символов с пробелом и без него;
- информация в процентном соотношении о том, сколько «воды» в тексте.
Бесспорными плюсами этого сервиса являются:
- Вы сможете отправлять на проверку текст длиной до 100 000 знаков;
- сервис является мультиязычным, можно проверить текст на любом языке;
- ошибки Вы заметите, они будут выделены пунктиром;
- также программа Вам предложит вариант замены неправильного слова. Это позволит Вам сэкономить время на работе с текстом;
- можно сохранять тексты и результаты их проверок, а при необходимости поднять историю и найти нужную работу;
- Вы можете проверить текст абсолютно бесплатно и без регистрации!
Минусы, с которыми Вы можете столкнуться:
- словарь данного сервиса содержит не все часто употребляемые слова. Новые слова он может предложить заменить на другие, которые могут отличаться по смыслу;
- проверить текст, в котором содержится больше 100 000 знаков, можно только разбив его на части. Это может занять определенное время и создать путаницу;
- отмечает устойчивые словосочетания как плагиат;
- тексты, фразы из которых сервис выделяет как скопированные, могут расходиться с тематикой текста, который проходит проверку.
Корректор правописания и многое другое
Функции нашего корректора не ограничиваются проверкой правописания только русского языка. Да, наше программное обеспечение включает в себя более 20 языков и может использоваться для проверки орфографии текстов, написанных на любом из них.
Объединив самые передовые технологии HTML, PHP и JS, мы создали технологически разработанный грамматический корректор, совместимый с любым браузером при любой скоростью соединения. И в самом деле, Corrector был создан для работы как с медленными, так и с быстрыми соединениями; с Chrome и с Firefox, без каких-либо различий.
Все это делает наш корректор текстов лучшим и самым удобным инструментом для личного и профессионального использования. Мы выпускаем этот продукт отчасти из-за нашего пристрастия к бесплатным онлайн-инструментам, которые, по нашему мнению, должны получить более широкое распространение и частое использование.
Если вы никогда не использовали онлайн-инструменты коррекции, а предпочитаете стандартные методы проверки текста, почему бы не попробовать их прямо сейчас? Возможно, вам так понравится, что вы пересмотрите свои предпочтения. Ведь время – это ценный дар, и наш корректор правописания поможет относиться к нему бережно.
Почему важно проверять тексты на орфографию
Давайте рассмотрим на примере. Заказчик ищет копирайтера, и в сети находит объявление:
Орфография всегда нуждается в проверке. Шансов на получение заказа у такого копирайтера очень мало.
Или другой пример. SMM-маркетолог публикует в инстаграм пост про косметологические услуги, и пишет про «манекюр, шугоринг, дипиляцию» без проверки на орфографию. Почти стопроцентно, это отпугнет клиентов – мало кто отважится воспользоваться таким предложением.
Конечно, это утрированные примеры. На практике часто встречаются неправильные употребления «тся» и «ться», сложные слова, заимствованные из других языков. Кстати, про «тся» и «ться». Достаточно запомнить простое правило – к глаголу нужно задать вопрос «что делает» или «что делать». Если в вопросе нет мягкого знака, глагол употребляется без него (что делает – употребляется). Если есть – аналогично, должен печататься с «ь» (что делать – печататься).
Забавный факт в тему. Интернет предлагает множество сайтов, связанных с орфографией. Самая первая фраза на одном из них: «Грамоте учиться всегда пригодитЬся». Что сделает – пригодится. Ресурс не вызвал доверия и сразу же был закрыт.
Спеллер
Яндекс.Спеллер – это сервис, который выявляет ошибки на трех языках:
- русский;
- английский;
- украинский.
Сервис проверяет быстро, плюс, грамматические ошибки (и любые другие) подсвечиваются, их можно исправить самостоятельно или же с помощью системы.
В состав языковой модели входят миллионы словосочетаний и слов. Чтобы обнаружить ошибки сервис пользуется машиной CatBoost.
Так работает онлайн – сервис: Яндекс.Спеллер
Эта машина исправляет самые сложные словосочетания, например, опечатка «соушать музыку», будет исправлена на «слушать музыку».
Еще новые слова у сервиса не вызывают проблем. То есть, даже если новое слово не добавлено в словарь, оно не будет помечено, как ошибка.
Рядом с окном проверки текстов есть кнопка «параметры». В параметрах можно настроить язык проверки и некоторые нюансы. После настройки можно приступать к проверке.
Включение проверки правописания
Для включения проверки правописания в Microsoft Office откройте программный продукт Word, воспользовавшись ярлыком на рабочем столе или пунктом меню «Пуск» — «Все программы» — Microsoft Office – Microsoft Word. Кликните на вкладке «Файл» (Microsoft Office 2013) или нажмите на кнопку Office (Microsoft Office версии 2010 и 2007). Перейдите в раздел «Параметры» и нажмите на пункте «Правописание». Выберите меню «Исключения» и щелкните поле «Имя текущего файла». После этого снимите флажок со строчки «Скрыть ошибки правописания» и «Скрыть грамматические ошибки».
Если вы хотите включить автоматическую проверку правописания для всех документов, которые вы открываете Microsoft Office, в секции «Исключения» поставьте опцию «Все новые документы». Снимите соответствующие флажки «Скрыть» и сохраните произведенные изменения, нажав на кнопку «Ок».
В программе PowerPoint включение автоматической проверки правописания можно выполнить из аналогичного меню «Параметры» — «Правописание». Снимите флажок с пункта «Скрывать орфографические ошибки» и сохраните произведенные изменения.
Languagetool
Сервис Languagetool отличается от других количеством поддерживаемых языков.
Можно проверять тексты на более чем 20 языках. Для нахождения ошибок на английском языке на сервис загрузили более 1700 правил.
Для нахождения ошибок на немецком языке на сервис загрузили более 2400 правил. Для проверки текстов на русском языке на сервис загружено 740 правил.
Чтобы пользоваться сервисом в полную меру, нужно оформить подписку. Стоимость подписки зависит от длительности:
- На месяц – 499 рублей.
- На 3 месяца – 999 рублей.
- На год – 1499.
Как видно, самая выгодная годовая подписка.
Стоит отметить, что правила поделены на группы, поэтому текст проверяется со всех сторон.
Группы включают грамматику, общие правила, пунктуацию, стиль и так далее.
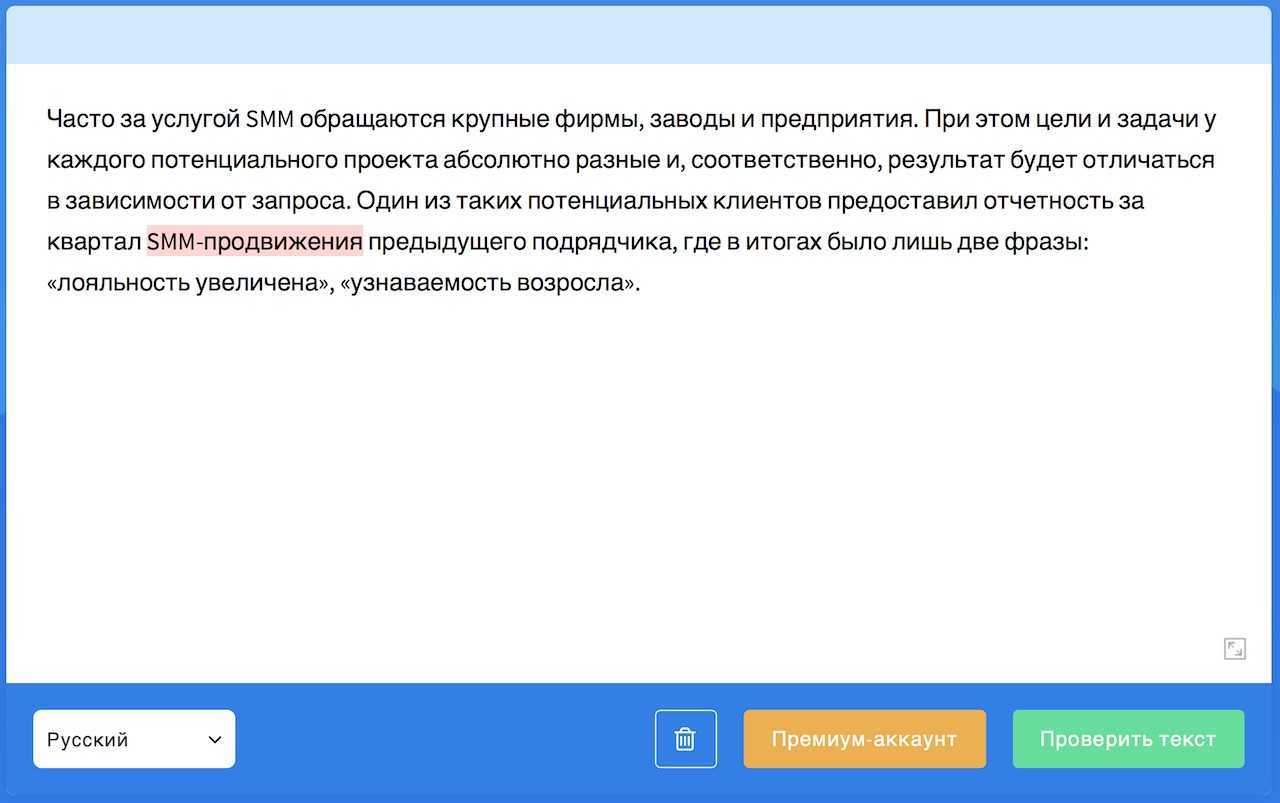 Проверяем текст на наличие ошибок с помощью LanguageTool
Проверяем текст на наличие ошибок с помощью LanguageTool
Чтобы проверить текст, нужно скопировать его и вставить в окно для проверки. Далее нажать на кнопку проверки текста. Ошибки в поле будут выделены цветом для удобства.
Сайт «Текстовод» — проверка ошибок в текстах
Сайт «Орфограммка» является одним из самых полезных ресурсов для редактуры текста https://orfogrammka.ru. В программе реализован грамотный алгоритм, которые проверяет текст на всевозможные ошибки, включая пунктуацию и показывает их пользователю.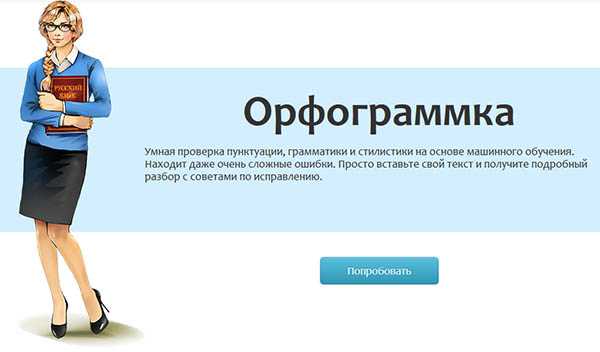
Сервис работает подобно остальным онлайн-программам. Но его услуги не бесплатны. Вы можете воспользоваться определённым количеством бесплатных попыток. Для этого нужно предоставить сервису авторизацию через социальные сети. После завершения бесплатных попыток предложит оформить платную подписку.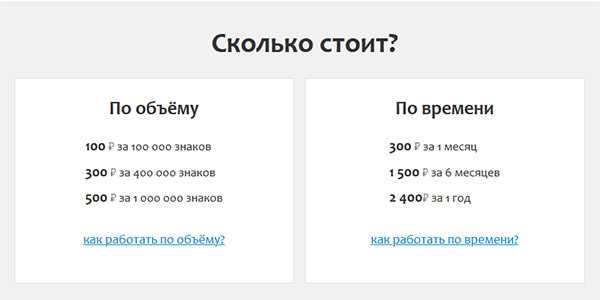
Это онлайн-приложение как нельзя лучше поможет вам расставить знаки препинания в тексте. И поможет настроить его так, что читателям будет гораздо интереснее воспринимать информацию. По каждому пункту исправления программа подскажет, почему в этом случае ошибка. И как её исправить.
Орфограммка основывается на трёх инструментах для исправления:
| Инструменты: | Назначение: |
|---|---|
| Красота. | Поможет подобрать синонимы и эпитеты в предложениях. |
| Грамотность. | Проверит текста на стилистику, грамматику, орфографию и пунктуацию. |
| Качество. | Определит частотные слова и фразы, покажет оценку текста с учётом параметров СЕО-оптимизации. |
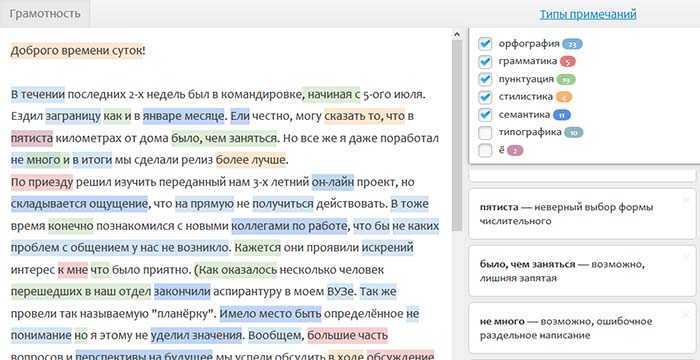
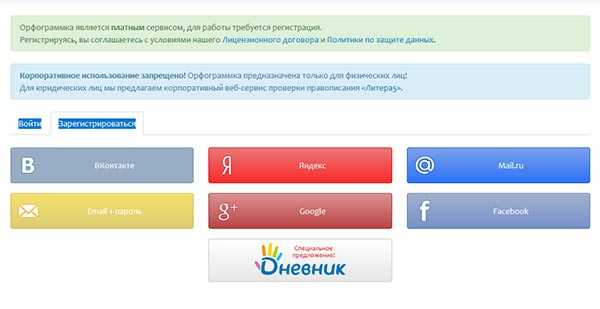
Способы авторизации
Или воспользуйтесь одной из социальных сетей. Сразу же после авторизации или регистрации вы сможете воспользоваться инструментом для проверки. Также в Орфограммке доступен онлайн-диктант — проверка знаний русского языка.
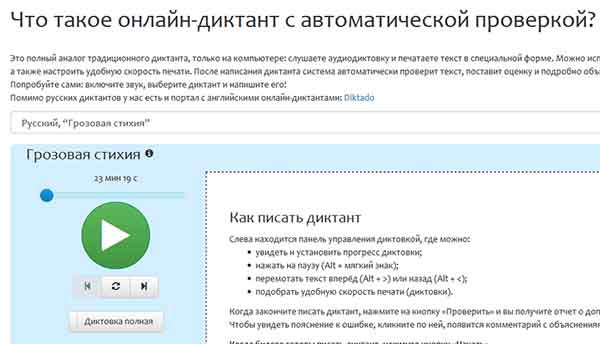
ТОП-4 онлайн сервиса для проверки пунктуации
Для того, чтобы выбрать наиболее качественный онлайн сервис для проверки пунктуации, составим небольшой пример, в котором умышленно допустим ошибки. На его основе проведем оценку проверки.
Пример, который будем использовать: «Копирайтер вопреки всеобщему мнению это не просто хобби а возможность зарабатывать занимаясь любимым делом».
Предложение сложное, в нем пропущено 4 запятых.
Согласно правилам, запятыми выделяются вводные обороты (вопреки всеобщему мнению), деепричастные обороты (занимаясь любимым делом), противопоставления (хобби, а).
Орфограммка
Уже знакомый нам сервис, мы разбирали его в статье об онлайн проверке орфографии. Вставляем наш текст, получаем результат.
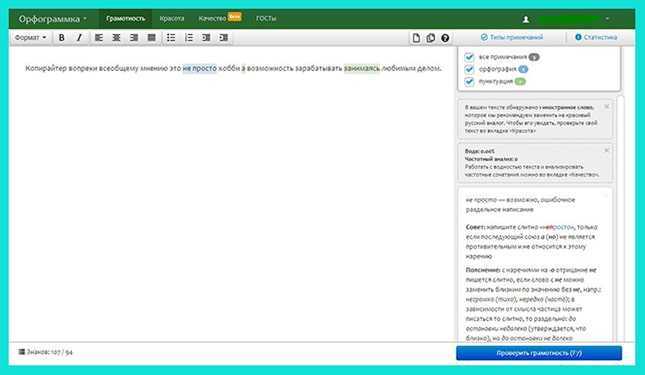
Сервис нашел 2 запятые из 5, которые мы умышленно пропустили. Из всех доступных онлайн сервисов проверки пунктуации, Орфограммка показывает лучший результат по исправлению ошибок.
Преимущество сервиса – подсказывает конкретное правило. На полный текст можно перейти, кликнув по номеру правила, (выделен синим цветом).
Из недостатков – бесплатно можно выполнить проверку текста длиной не более 6000 символов. Чтобы проверить больший объем – понадобится приобрести платную подписку. Или же просто разделить его на фрагменты по 6000 символов.
Textis
Сервис позволяет в режиме онлайн провести проверку пунктуации. На нашем примере – к сожалению, не справился целиком.
Отметим, что текстовый редактор Word предлагает только поставить запятую после «хобби» – самое распространенное правило. Она всегда ставится перед противопоставлением и разделяет две разные по смыслу части предложения. Текстис выделил ту же ошибку, предложил поставить запятую перед «а».
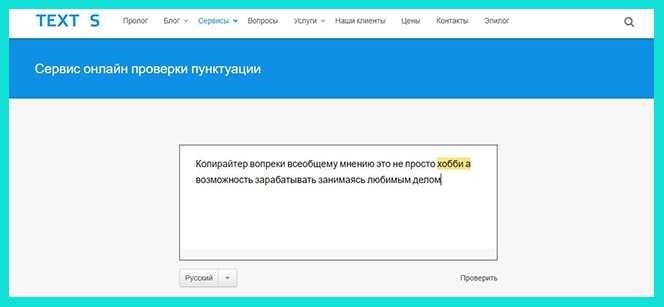
Остальные ошибки не найдены. Причина в том, что в разных контекстах запятая может не понадобиться – русский язык очень разнообразен. Схема проверки здесь схожа с той, которая используется в Ворде.
LanguageTool
LanguageTool – сервис, который мы выбрали благодаря удобной фишке. Разработчики сделали бесплатный плагин (расширение для браузера), который встраивается в браузер Хром. Все введенные тексты будут автоматически проходить проверку через этот плагин. Если вы работаете, к примеру, через Гугл документы, то к стандартной проверке текста на пунктуацию добавится еще и LanguageTool.
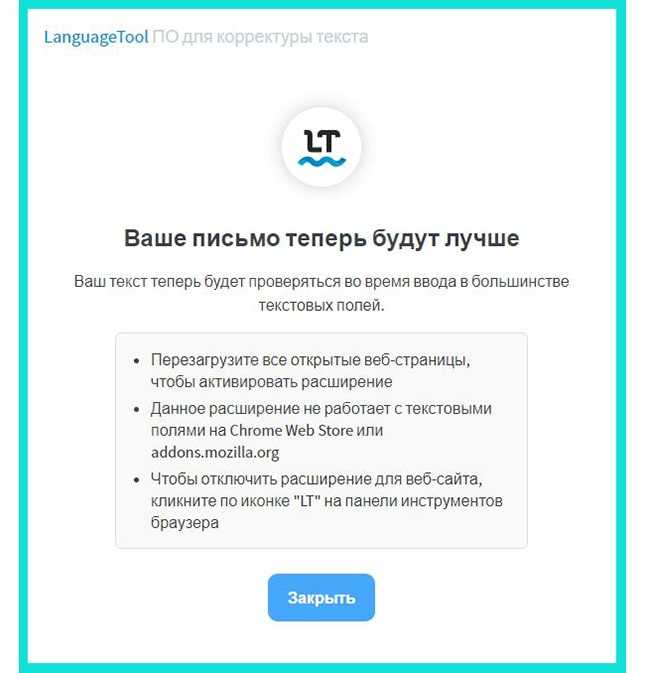
Что касается проверки текста на пунктуацию через этот сервис – как и в Текстис, найдена одна ошибка.
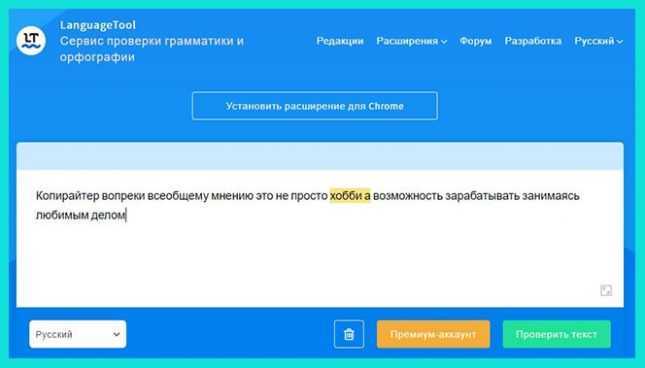
Плюс проверки текста на пунктуацию –не требуется регистрация.
Орфо-онлайн
ОрфоOnline – комплексный сервис для проверки текста не только на пунктуацию, но и на грамматику. Для вывода возможных вариантов необходимо нажать правой кнопкой мыши на выделение.
С нашим примером справился не в полной мере. Подчеркнул 1 пропуск запятой – перед деепричастным оборотом.
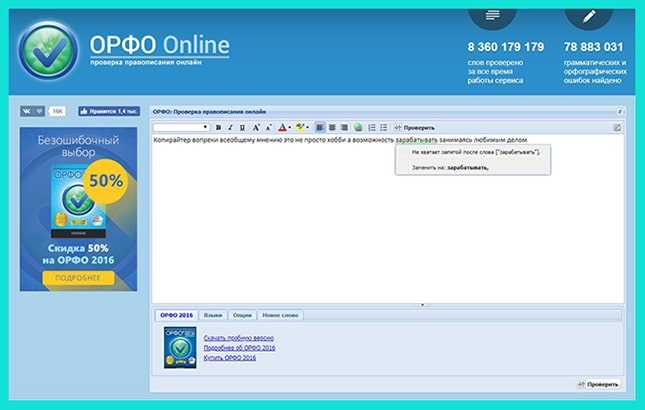
Как показала практика, найти пунктуационные ошибки через онлайн сервисы гораздо сложнее, чем грамматические.
Топ-7 сервисов для проверки орфографии и грамматики текста на английском
-
Онлайн-редактор и плагин, который обнаруживает грамматические и орфографические ошибки в тексте, а также проверяет его на плагиат. Этот сервис анализирует написанное и создает отчеты о стиле, длине предложения, грамматике и указывает на повторы.
Цена: есть платная и ограниченная бесплатная версия. Но если вы купите премиум-аккаунт, вы сможете редактировать в текст Google Документах или Microsoft Word, получите доступ к дескстопному приложению и дополнительным настройкам Chrome. Кроме того, в платной версии нет ограничения на количество слов в проверяемом тексте. Ежемесячное использование стоит 20$, годовое — 79$, пожизненное — 240$.
-
Этот бесплатный сайт для проверки орфографии и грамматики онлайн, который помогает авторам считать слова в написанном тексте, проверять орфографию, грамматику и пунктуацию. С помощью этого инструмента можно подобрать лучшие синонимы, самостоятельно оценить синтаксис и улучшить свое произношение. Чтобы проверить свой текст, нужно просто вставить его в поле для ввода и выбрать нужную функцию.
Цена: бесплатно.
-
Один из самых популярных сервисов проверки орфографии и пунктуации текстов на английском во всем мире. Чтобы начать проверку залогиньтесь в сервисе с помощью Google аккаунта. Затем вставьте или загрузите свой текст в онлайн-панель. Grammarly отметит потенциальные ошибки, даст варианты их исправления и объяснения, чтобы вы могли понять, почему сервис предлагает исправить ту или иную часть текста. Кроме того, существует бесплатная надстройка Grammarly для Microsoft Word и расширение Grammarly для Chrome, которое совместимо с Google Docs.
Цена:
- ограниченная версия доступна бесплатно,
- полнофункциональный премиум-сервис — от 11,66$ в месяц,
- а бизнес-тариф — от 12,50$ за одного пользователя в месяц.
-
Бесплатная программа для проверки текста на английском языке, которая указывает на более 250 типов грамматических, орфографических и стилистических ошибок. Сервис поможет исправить пунктуацию, типографику, а также неправильное употребление существительных, глаголов, предлогов, местоимений и омонимов.
Для проверки просто вставьте или загрузите свой текст в поле для ввода. Посредством предложений с цветовой кодировкой этот онлайн-инструмент проверит ваш стиль, словарный запас, грамматику и орфографию, обнаружить логические ошибки и оценит удобочитаемость.
Цена: бесплатно.
-
Программное обеспечение для проверки грамматики, стиля и орфографии, которое также помогает скорректировать тон и стиль англоязычного текста. Чтобы воспользоваться сервисом, вставьте свой текст в поле на главной странице сайта или загрузите дополнение к Google Docs или Microsoft Word. Инструмент подчеркнет ваши ошибки красным, желтым или синим цветом, указывая, что вам нужно исправить: орфографию, грамматику или стиль.
Цена:
- бесплатный тариф с базовой проверкой текста до 10 000 слов,
- ежемесячный тариф без ограничения за 19$,
- тариф на три месяца за 39$,
- тариф на год за 59$,
- тариф на два года за 99$.
-
Это помощник по проверке текста на орфографические и грамматические ошибки на базе искусственного интеллекта. Он помогает улучшить стиль, а также повысить ваши творческие способности. Инструмент сканирует в том числе сложные предложения и предлагает правки на основе контекста. Вы можете воспользоваться онлайн-версией сервиса на главной странице сайта, скачать приложение для ПК, установить его в качестве дополнения Google Документам или приложения браузера.
Цена:
- бесплатный ограниченный тарифный план,
- 13,99$ на месяц,
- 89,88$ на год,
- 167,76$ на два года.
-
Этот сервис предназначен для проверки стиля текста. Он дает оценку удобочитаемости и указывает на моменты, требующие улучшения. Для начала работы вставьте текст в панель управления. Места, требующие корректировки, будут подсвечены разными цветами в зависимости от типа ошибок. Сервис подскажет, где необходимо исправить трудные для чтения предложения, неправильное употребление наречий или пассивного залога.
Цена:
- онлайн-версия бесплатная,
- версия для ПК — 19,99$.
Проверка текста на ошибки: пошаговый алгоритм действий
Идеальная картина мира — ваш текст вычитывает профессиональный редактор или корректор. И дело тут не только в профессионализме. Ошибки в тексте, над которым вы корпели несколько часов или дней, сложно увидеть, так как глаз замылился. А вот в чужих текстах они виднее.
Но если проверить ошибки все-таки нужно самостоятельно, действуйте следующим образом:
- Напишите текст, думая о смыслах, и дайте ему «отдохнуть» хотя бы 1–2 часа.
- Перечитайте текст — грубые ошибки и опечатки вы увидите уже на этом этапе.
- Проверьте текст, используя специальные программы и сервисы. Они не помогут избавиться от всех ошибок, поскольку не всесильны, но большую часть заметят. О сервисах и программах проверки текстов ниже расскажу подробнее.
- Перечитайте текст еще раз — вслух, используя один из методов: «орфографическое чтение» или чтение задом наперед. В первом случае вы читаете слова так, как они пишутся, побуквенно или по слогам, четко произнося каждую букву без фонетических изменений, которые мы обычно делаем в речи, формируя в памяти привычку писать правильно. Например, читаем , а не . Во втором — читаете текст слово за словом, но с конца, не проглатывая куски предложений, как мы это делаем, когда читаем знакомый текст.
- Засомневались в слове, знаке препинания, слитном или раздельном написании? Проверяйте! Гуглите свой вопрос и ищите достоверные источники. Например, в случаях написания частицы «не» слитно или раздельно, -н- или -нн- сервисы часто допускают ошибки, так как не чувствуют оттенков смыслов.
Как включить проверку орфографии в Ворде
Очень часто, производить каких либо дополнительных действий по включению функции проверки правописания, совершенно не нужно, тк функция включена по умолчанию. И все же, если по какой либо причине, редактор Word не проверяет орфографию, давайте посмотрим как настраивается система.
Настройки по проверке орфографии находятся во вкладке «Файл» → «Параметры».
В появившемся окне «Параметры Word», интересует пункт «Правописание». Здесь можно обнаружить огромное количество настроек, с которым будем разбираться постепенно.
Параметры автозамены
Первый раздел содержит возможность автоматической замены неправильно написанных слов и знаков. При нажатии кнопки «Параметры автозамены …» открывается дополнительное диалоговое окно.
Автозамена
Перечисляются основные ошибки, которые допускаются. В этом окне можно активировать необходимую функцию.
По умолчанию имеются пункты:
- Исправлять ДВе ПРописные буквы в начале слова;
- Делать первые буквы предложений прописными;
- Делать первые буквы ячеек таблиц прописными;
- Писать названия дней с прописной буквы;
- Устранять последствия случайного нажатия cAPS LOCK;
- Исправлять раскладку клавиатуры.
В том случае, если нужно внести свою автозамену, необходимо в окне «заменить:» написать начальный вариант, а в окне «на:» вариант, на который нужно произвести замену.
Произведя необходимые настройки, не забудьте установить галочку напротив строки «Автоматически исправлять орфографические ошибки», для активации функции.
Автозамена математическими символами
При вводе математически заточенного текста, в котором встречается огромное количество символов, правильней всего настроить ввод символов по нажатию определенных команд.
В окне «заменить:» пишем начальный вариант, который вводится, а в окне «на:» вариант, на который нужно произвести замену.
Теперь, достаточно ввести к примеру команду \aoint, чтобы получить скрипичный ключ.
Признаком хорошего тона, считается отделение примой речи при помощи длинного тире, а не короткого и тем более минуса, как делают многие. Так же, очень часто, юзеры используют прямые кавычки, когда нужно использовать парные.
Катастрофической ошибки в этом нет, но все же нужно стараться не только писать без ошибок, но и добавлять соответствующие знаки, в соответствующем месте.
Во вкладке «Автоформат при вводе», некоторые такие неточности, можно заменить автоматически.
Ознакомьтесь самостоятельно со всеми предлагаемыми автозаменами.
Во вкладке «Автоформат», предлагается самостоятельно указать, исключения из правил.
Действия
Пятая вкладка содержит возможные варианты автозамены при каких-либо действиях. Есть возможность добавить свой вариант.
При исправлении орфографии в Microsoft Office
Во время автоматической проверки орфографических ошибок в тексте, можно задать какие слова не следует проверять. Для активации функции, установите галочку на интересующем пункте:
- Пропускать слова из ПРОПИСНЫХ БУКВ;
- Пропускать слова с цифрами;
- Пропускать адреса в Интернете и имена файлов;
- Помечать повторяющиеся слова;
- Использовать прописные с надстрочными знаками (французский).
Для того, чтобы предлагались варианты по правописанию только из основных словарей, ставим галочку в шестом окошке.
Для использования так же других словарей, нажимаем кнопку «Вспомогательные словари». В появившемся окне есть словари, из которых можно использовать слова.
Можно добавить свой словарь: нажимаем на кнопку «создать» и выбираем место сохранения словаря и его имя. После этого ставим галочку возле созданного словаря и нажимаем кнопку «изменить список слов».
В новом окне добавляем и удаляем слова. Можно добавить уже существующий словарь: нажимаем кнопку «добавить» и выбираем на компьютере нужный файл.
Последним пунктом можно настроить замену буквы « е » на букву « ё ».
При исправлении правописания в Word
Проверять орфографию и грамматику, можно непосредственно при наборе текста. Активируйте интересующие команды установив галочку и редактор будет указывать на ошибки сразу же после неправильно введенной фразы, либо слова.
В этом разделе имеются следующие пункты для активации:
- Проверять орфографию в процессе набора текста;
- Отмечать ошибки грамматики в процессе набора текста;
- Сложные слова;
- Во время проверки орфографии также проверять грамматику;
- Показывать статистику удобочитаемости.
Так же, можно выбрать набор правил, на которые будет ориентироваться Word.
7 в одном или лучшая программа для проверки текстов
Если вам нужно проверить текст, нравится писать и вы хотите зарабатывать на этом или нуждаетесь в том, чтобы подтянуть свой уровень русского языка, то я рекомендую вам использовать онлайн сервис «Орфограммка».
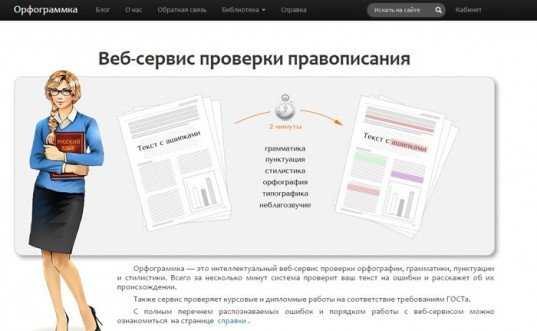
Проверка осуществляется бесплатно, но придется зарегистрироваться. К счастью, сделать это можно очень быстро, зайдя через фэйсбук, Яндекс или Mail.
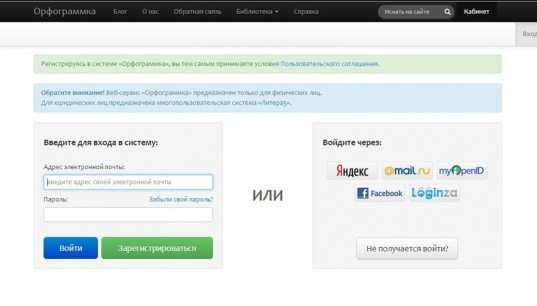
Работать тут проще простого. Вставляете текст в поле и нажимаете F7 на клавиатуре или кнопку «Проверить» в верхней части странички.
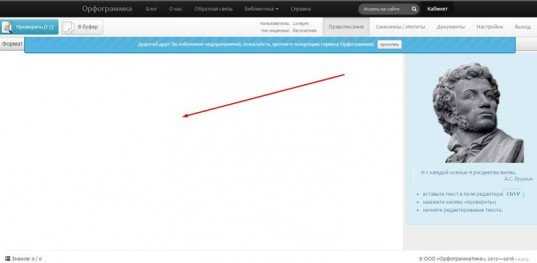
Справа отображаются ошибки, которые вы сделали в тексте. Некоторые пункты можно отключить, но я бы не советовал это делать. Посмотрите, что рекомендует исправить сервис, он плохого не посоветует.
Голубым в этой программе подсвечиваются орфографические ошибки с указанием правила, которое вы нарушили. Очень удобно.
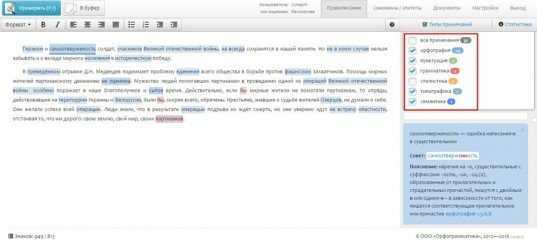
Красным подсвечиваются грамматические ошибки. Смотрите, программа не настаивает на том, что текст написан неверно. Вам даются рекомендации для исправления, но вы можете их проигнорировать и обвинить сервис в некомпетентности.
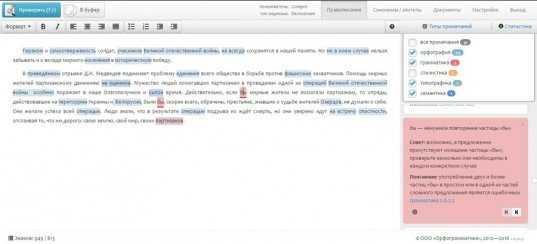
Желтым цветом подсвечивается стилистика. Тавтология всегда будет резать глаз читателя. Когда вы пишете, то можете даже не замечать, что используете одни и те же слова, а программа увидит все.
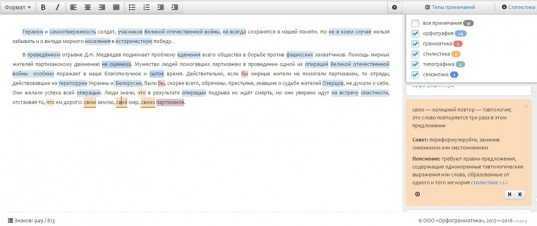
Если вы пишете для сайта, то особенно важным пунктом будет для вас типографика. Она показывает на неверное визуальное оформление. Например, лишние пробелы, которые ненавидят поисковики.
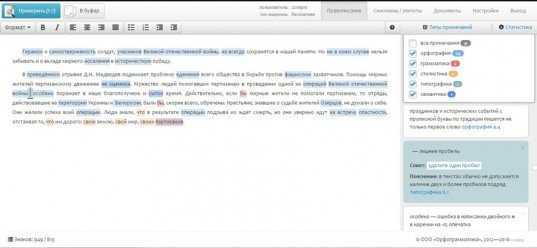
Ну и семантика. У меня, как правило, тут подчеркиваются правильные слова, но иногда эта функция бывает очень полезна. Хочешь написать одно, а пальцы по привычке набирают совсем другое.
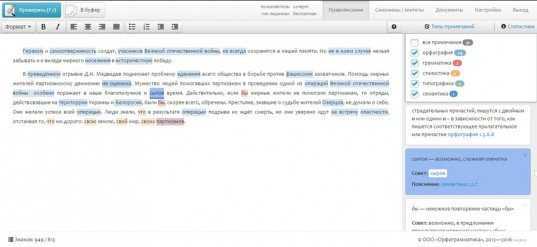
Поиск повторов слов
Здесь можно проверить соблюдается ли в тексте закон Ципфа. Очень грубо и приблизительно поясню, что это значит.
Для каждого слова в языке рассчитывается его частота употребления. Условно: для предлога «в» она равна 3, для слова «однажды» 1000, а для «васильковый» 10000. Если слово в тексте встречается намного чаще, чем это положено ему по рангу популярности, то наблюдается несоблюдение закона, которое снижает качество восприятия текста.
После проверки текста будет отображен список из 20 самых популярных слов и рекомендации по оптимальному количеству повторов для каждого слова, которое бы соответствовало закону Ципфа.
Ссылка на сервис: 1y.ru
Как улучшить навык грамотного письма во взрослом возрасте
Никогда не верьте сервисам на 100%, прокачивайте собственную грамотность.
Для этого:
- Регулярно читайте книги — подойдет художественная литература и бизнес-книги.
- Интересуйтесь сложными случаями орфографии и пунктуации.
- Регулярно, но понемногу (много вы просто не запомните) читайте о сложных случаях. Почитать можно такие ресурсы: mel.fm, gramota.ru. Вот, например, несколько хороших подборок: одна и вторая.
- Пишите тексты и онлайн-диктанты. Например, на сайте gramota.ru есть интерактивные диктанты в этом разделе.
- Работайте с редактором и корректором, которые не просто исправят ошибки, но и расскажут, почему так правильно.
- Смотрите, что особо выделяют в редполитиках крупных интернет-СМИ. Часто это не орфограммы, а рекомендации по написанию отдельных слов. При том, что правильное написание может быть двойным, вы будете знать, какие варианты предпочитают издательства. Например, как это описано здесь:
Если ошибок регулярно много и вы не чувствуете язык, с этим тоже можно бороться, например, используя методики повышения грамотности для взрослых людей. Посмотрите интересные методики на этом ресурсе.
Как изменить фразу в списке автозамены
Надо промотать весь список и найти нужную фразу, выделить её, чтобы она появилась в поле «заменить» и в поле «на».
Теперь остается только установить курсор мыши в нужное поле и ввести свой вариант написания символа или фразы, заменить и сохранить. Рассмотрим пример. Чтобы быстро написать символ (а) в виде «@» сначала нужно добавить и указать на какой символ будет производиться замена.
Действия стандартные, что и ранее при добавлении новой фразы. «Файл» — «Параметры» — «Правописание» — «Параметры автозамены». В разделе, где «Автозамена» под полем «заменить» — вводим «(а)», а в поле «на» — пишем «@». Добавляем и кликаем «ОК».
Теперь время проверить. Печатаем нужный фрагмент статьи и пишем «(а)» (на картинке ниже), замена на «@» происходит после нажатия «)» завершающего символа.
Работа с Word станет намного легче, если сделать все настройки для автозамены разных фраз. Только представьте, что можно печатать (Московский Государственный Университет) за одну секунду всего лишь написав три буквы «мгу». Благодаря определенным опциям пользователь сможет совершить автоматическую проверку на правильную расстановку пунктуации, очень быстро, если учесть, что просматривать документ из 10 листов А4 в ручную будет долго. В данном случае идёт речь об использовании опции «Правописание» в разделе «Рецензирование».

































