Не работает Wi-Fi на ноутбуке Dell. Установка драйверов
Когда включают ноутбук и видят, что на иконке беспроводной сети установлен красный крестик, то запускать браузер не имеет смысла, так как беспроводной доступ не работает.
Важно! В этом случае необходимо установить причину, почему подключения не произошло. Наиболее вероятная причина — это неустановленные драйвера для беспроводного адаптера
Убедиться в этом можно, зайдя в «Диспетчер устройств». Чтобы это сделать, необходимо перейти в «Панель управления» после нажатия клавиши «Пуск» в левом нижнем углу рабочего стола. Затем нужно перейти в раздел «Система и безопасность», затем зайти в «Система» и в меню справа выбрать «Диспетчер устройств».
На этом экране показан список разделов, которые должны включать в себя перечень входящих в них устройств. Необходимо открыть строку «Сетевые адаптеры», в которой содержится список имеющихся на компьютере сетевых карт, в том числе адаптера WiFi.
Для того, чтобы убедиться в правильности установки драйверов, необходимо обратить внимание на внешний вид строки с названием устройства. Если там нет дополнительных символов и не используется серый шрифт, то они должны работать нормально

Чтобы Dell N5050 подключить к сети WiFi, нужно попробовать перезапустить драйверы. В этом случае нужно сделать двойной клик по строке и в появившемся меню выбрать отключение. После этого еще раз повторить операцию и выбрать подключение.
Если это не помогло, необходимо перейти на сайт производителя и с помощью поиска найти и скачать последнюю версию драйвера. После этого необходимо запустить установочный файл. В результате на ноутбук будет установлена последняя версия драйвера, что даст возможность при запуске включаться беспроводной сети.
Как найти драйверы для нестандартного оборудования?
Теперь посмотрим, что можно сделать для обновления, если драйвер для какого-то компонента в базе данных системы отсутствует. Искать в интернете сайт для скачивания необходимо ПО, задавая в поиске, например, «драйвера для «Вай-Фай» на ноутбук» — дело неблагодарное.
Это и понятно, ведь для каждого конкретного компонента нужна определенная версия драйвера. Но как узнать точно, что это за компонент? Для этого необходимо использовать все тот же «Диспетчер устройств», выбрать желаемое устройство, через меню ПКМ вызвать раздел свойств и перейти на вкладку сведений.
Здесь в выпадающем меню, расположенном в верхней части окна нужно выбрать ИД оборудования, после чего в окошке ниже отобразится одна или несколько строк, содержащих значения VEN и DEV. Это и есть те самые уникальные идентификаторы, которые позволяют точно определить устройство. В случае появления нескольких строк, нужно выбрать самую длинную, скопировать ее или записать, после чего задать поиск драйверов по этим значениям (для этого можно воспользоваться специализированными сайтами или обратиться к ресурсу разработчика драйвера или к сайту производителя ноутбука).
Как установить драйвера материнской платы на компьютер
Обязательном порядке обращайте внимание на ревизии модели материнской платы – REV!
Драйверы на Asus
В верхнем меню новой страницы выберите «Поддержка», в обновленной странице в нижнем меню – «Драйверы и утилиты».
Выберите вашу операционную систему из выпадающего списка, скачайте все необходимые драйвера. Чтобы увидеть больше версий одной категории, например – Audio, кликните Показать все.
Чтобы установить скачанный драйвер, кликните по нему дважды мышкой и следуйте подсказкам.
Драйверы на ASRock
Теперь рассмотрим, как установить драйвера на ПК с материнской платой ASRock, на примере A320M-HDV R4.0. Откройте сайт производителя asrock.com, нажмите на значок лупы, введите название материнской платы, кликните «Поиск». В результатах нажмите кнопку Скачать.
Скачиваете доступные драйвера, выбрав предварительно нужную ОС, например, виндовс 10 x64.
Драйверы на Gigabyte
Выберите Windows, разверните категории чтобы увидеть все версии
Например, как видно из скриншота, драйверов на звук несколько, обратите внимание на дополнительную информацию к каждой версии и скачайте необходимую для дальнейшей инсталляции
Драйверы на MSI
И последний пример по десктопным материнским платам – MSI B450 GAMING PLUS MAX. Откройте сайт ru.msi.com, в поиске введите модель материнской платы. В результатах поиска может выдать множество ответов, выберите точную модель вашей платы. Чтобы попасть на страницу ПО, кликните «Загрузки».
На странице поддержки перейдите в меню «Драйверы», выберите версию Windows 10 и скачайте все драйвера для установки.
Network — Driver
| Description | Importance | Version | Released | Supported OS | Download |
| Intel WIFI driver for 1000 1030 6230 ,A00,15.2.0.19 Intel centrino Wifi Win8 driver support N1000/1030/6230 |
Recommended | 15.2.0.19 in DM and 15.02.0000. 1258 in CP |
1/3/2013 | Windows 8 32-bit Windows 8 64-bit |
|
| Atheros,Network,A01,WF10.0.0.216 BT8.0.0.2141702 win8 driver |
Recommended | WF:10.0.0. 216 BT:8.0.0.214 |
1/3/2013 | Windows 8 32-bit Windows 8 64-bit |
|
| Dell Wireless 1701driver 12.0.0.3600 A00 Dell Wireless 1701driver |
Recommended | 12.0.0.3600 | 1/3/2013 | Windows 8 32-bit Windows 8 64-bit |
|
| Intel wimax,7.5.1007.26,A00 intel wimax driver |
Recommended | 7.5.1007.26 | 12/13/2012 | Windows 8 32-bit Windows 8 64-bit |
|
| realteklan,A00,8.002.0612.2012 realtek lan driver |
Recommended | 8.002.0612. 2012 |
10/18/2012 | Windows 8 32-bit Windows 8 64-bit |
|
| DELL,SRV,DRVR,BLTH,6230,3550, 2.0.15.30150,A02 Intel Centrino Wireless-N 1030/6230 Bluetooth Adapter |
Recommended | 2.0.15.30150 | 4/23/2012 | Windows 7 64-bit | |
| DELL,SRV,DRVR,BLTH,6230,3550, 2.0.15.30150,A02 Intel Centrino Wireless-N 1030/6230 Bluetooth Adapter |
Recommended | 2.0.15.30150 | 4/20/2012 | Windows 7 32-bit | |
| Dell Wireless 1702 802.11 b/g/n, BT3.0+HS, v.9.2.0.225, A02 null |
Recommended | 9.2.0.225 | 9/1/2011 | Windows Vista 32-bit | |
| Dell Wireless 1702 802.11 b/g/n, BT3.0+HS, v.9.2.0.225, A02 | Recommended | 9.2.0.225 | 9/1/2011 | Windows XP | |
| Dell Wireless WLAN 1502 Half Mini-Card, v.9.2.0.412, A01 null |
Recommended | 9.2.0.412 | 9/1/2011 | Windows 7 64-bit | |
| Dell Wireless 1702 802.11 b/g/n, BT3.0+HS, v. 9.2.0.412, A03 DW1702 WiFi and BT3.0 Win7 drivers |
Recommended | 9.2.0.412 | 9/1/2011 | Windows 7 32-bit Windows 7 64-bit |
|
| Dell Wireless 1701 802.11 b/g/n, Wireless 1701 Bluetooth v3.0+HS, v.5.100.82.34, A02 DW1701 WiFi and BT3.0 drivers |
Recommended | 5.100.82.34 | 9/1/2011 | Windows 7 64-bit Windows 7 32-bit Windows Vista 32-bit |
|
| Intel Centrino Wireless-N 1000, Centrino Advanced-N 6230, Centrino Wireless-N 1030, v.14.2.0.10, A01 null |
Recommended | 14.2.0.10 | 8/31/2011 | Windows 7 32-bit | |
| Intel Centrino Wireless-N 1000, Centrino Advanced-N 6230, Centrino Wireless-N 1030, v.14.2.0.10, A01 null |
Recommended | 14.2.0.10 | 8/31/2011 | Windows 7 64-bit | |
| Intel Intel (R) WiMax Link 6150, v.tic:TRWXW0416D , A00 A-rev Customer Install release for Intel(R) Module 6250 and 6150 WiMax on Win7 64 bit, PV release. |
Recommended | tic:TRWXW 0416D |
3/17/2011 | Windows 7 64-bit | |
| Realtek RTL8111E-VB Gigabit Ethernet Controller, RTL8105E-VB 10/100 Ethernet Controller, v.7.031.1025.2010, A00 null |
Recommended | 7.031.1025. 2010 |
3/17/2011 | Windows 7 32-bit Windows 7 64-bit |
|
| Intel Centrino Advanced-N 6230 Bluetooth Adapter, Centrino Wireless-N 1030 Bluetooth Adapter, v.1.0.67.20443, A00 null |
Recommended | 1.0.67.20443 | 3/17/2011 | Windows 7 64-bit | |
| Dell Wireless 1701 802.11 b/g/n, Wireless WLAN 1503 Half Mini-Card, v.5.100.82.15, A00 null |
Recommended | 5.100.82.15 | 3/17/2011 | Windows 7 32-bit Windows 7 64-bit |
Программа для установки драйверов на Windows
Существуют десятки различных программ для автоматической установки драйверов на Windows версий 10, 8, 7, XP. В статье я рассмотрю два ПО, лидеров данного сегмента – DriverPack Solution и Snappy Driver Installer. На мой взгляд, это лучшие программы с большой базой, и все это бесплатно.
Обе программы работаю аналогично, сначала проверяют систему, затем выявляют устройства, которым необходима установка ПО. В полных (FULL) пакетах доступны драйвера на: Intel, NVidia, AMD, звуковые карты, сетевые адаптеры, чипсеты, USB 3.0, SATA контроллеры и многие другие.
DriverPack Solution
DriverPack Solution можно скачать с сайта разработчика drp.su. Есть три варианта программного обеспечения:
- DriverPack Online. Установщик не большого размера и не имеет базы, работает лишь при подключенном интернете. После запуска программа просканирует и выявит устройства, которым требуется установка или обновление драйверов. Скачиваются только необходимые.
- DriverPack Offline Network. Программа содержит сетевые драйверы LAN, WiFi. Используется после установки Windows, в случае, если драйвера на сетевую карту (сетевой адаптер) не встали. Данный пакет необходимо скачать либо перед переустановкой Windows, либо после, но уже с другого устройства, на котором есть активное подключение к интернету.
- DriverPack Offline Full. Полный пакет. Для скачивания требуется торрент-клиент, так как большой объем. После скачивания, воспользуйтесь вложенной инструкцией «Readme», в которой сказано о необходимости распаковки архива.
Далее покажу как пользоваться DriverPack Offline Full. После распаковки архива запустите файл DriverPack.exe. При подключенном интернете всплывет предложение использовать базу из сети, нажмите Отмена.
Программа автоматически просканирует все устройства, подключенные оборудования компьютера или ноутбука и определит, что необходимо обновить. В прогруженном окне выберите Режим эксперта.
Далее рекомендации, чтобы не установить лишнего, однако, если что-то из программ вам нужно, галочку можете оставить:
- В категориях «Софт», «Защита и чистка» снимите все галочки напротив каждой программы.
- Отметьте галочками все драйвера.
- Снимите галочки со всех дополнительных утилит.
- Нажмите кнопку Установить все, чтобы инсталлировать отмеченное.
Дождитесь завершения, после установки драйверов возможно DriverPack потребует перезагрузки.
Snappy Driver Installer
Для того, чтобы воспользоваться программой установки драйверов Snappy Driver Installer, посетите сайт sdi-tool.org. Для скачивания доступны три варианта:
- Полностью автоматическая установка. Тот же DriverPack Online, что мы рассматривали выше, даже скачивается с того же сайта. Используется, когда требуется установить драйвера онлайн.
- SDI Lite. Не содержит в себе базы, работает лишь при подключении к интернету. Программа после запуска проверяет систему, выявляет необходимые драйверы для скачивания и установки.
- SDI Full. Полный пакет, можете установить драйвера без интернета. Это портейбл версия, которую можно скачать на флешку и при необходимости подключать к компьютеру для установки в Windows 10, 7, 8.
В зависимости от разрядности вашей операционной системы запустите SDI_R2000 или SDI_x64_R2000, Snappy Driver Installer предложит отметить галочкой установку нужных драйверов, можно одной кнопкой Выделить все, затем Установить.
Если считаете, что программное обеспечение какого-то устройства можно не обновлять, то снимите галочку напротив. Программа установит последние версии драйверов лишь на отмеченных устройствах.
В случае, если восстановление системы включено, то программа создаст контрольную точку перед установкой.
В момент инсталляции каждое устройство, в зависимости от статуса процесса, будет размечаться определенными цветами:
- Зеленый – успешно;
- Оранжевый – требует перезагрузки системы, чтобы изменения вошли в силу;
- Красный – драйвер не установился.
Скачать драйвера » Ноутбуки » Dell » Dell Inspiron N5110
Ноутбук Dell Inspiron N5110Обзор ноутбука на нашем сайтеДрайвера чипсета Intel HM67 Express Chipsetскачать драйвера чипсета Intel HM67Драйвера видеокарты Intel HD Graphicsскачать драйвера видеокарты HD GraphicsДрайвера видеокарты NVIDIA GeForce GT 525Mскачать драйвера видеокарты NVIDIA GeForce 500M SeriesДрайвера видеокарты ATI Mobility Radeon HD 6470скачать драйвера ноутбука Dell Inspiron N5110ОС: Windows Vista, Win7 Размер: 288.16 MB Версия: 8.811.1.5000Драйвера звуковой карты IDT High Definition Audio 92HD87B1скачать драйвера DELL N5110ОС: XP, Vista, Win7 32/64-bit Размер: 27.98 MB Версия: 6.10.0.6324скачать драйвера звуковой карты DELL N5110ОС: XP, Vista, Win7 32/64-bit Размер: 29.14 MB Версия: 5.10.0.6330/6.10.0.6341скачать звуковые драйвера DELL N5110ОС: Vista, Win7 32/64-bit Размер: 19.45 MB Версия: 6.10.0.6365Intel Wireless Display Connection Managerскачать драйвера Wireless DisplayОС: Win7 32/64-bit Размер: 133.43 MB Версия: 2.1.35.0Драйвера Wi-Fi сетевых картIntel WiMax Link 6150 и Intel Module 6250скачать драйвер WiMax Link 6150ОС: Win7 64 Размер: 11.60 MBДрайвера проводной сетевой карты Realtekскачать драйвера сетевой карты для ноутбука Inspiron N5110Драйвера модема Conexant D400скачать Conexant D400 драйверОС: Windows Vista 32-bit Размер: 1.6 MB Версия: 2.0.15.52скачать Conexant D400 драйверОС: Vista 64-bit Размер: 2.11 MB Версия: 2.0.17.0Драйверы BluetoothBluetooth Broadcomскачать драйвер Bluetooth BroadcomDell Wireless 1701 Bluetooth v3.0+HSскачать драйвер Wireless 1701ОС: Windows Vista, 7 32/64-bit Размер: 58.66 MB Версия: 6.4.0.620Bluetooth Atherosскачать драйвер Bluetooth AtherosDell Wireless 1702 802.11 b/g/n, BT3.0+HS — Atherosскачать драйвер Wireless 1702ОС: Windows Vista, 7 32/64-bit Размер: 147.24 MB Версия: 9.1.0.83Драйвера карт-ридера Realtek RTS5138скачать драйвер RealtekОС: Windows XP, Vista, 7 32/64 bit Размер: 9.34 MB Версия: 6.1.7600.30126Драйвера USB3.0 Renesas Host Controllerскачать драйвер USB3.0 RenesasОС: Windows XP, Vista, 7 32/64 bit Размер: 6.77 MB Версия: 2.0.32.0Драйвера USB3.0 Wistron Host Controllerскачать драйвер USB3.0 WistronОС: Windows XP, Vista, 7 32/64 bit Размер: 12.98 MB Версия: 1.12.4.0(TI) / 2.0.32.0(NEC)Intel Management Engine Interfaceскачать Intel MEIОС: Windows XP / Vista / Windows 7 Размер: 6.1 Mb Версия: 6.0.0.1179УтилитыDell QuickSet ApplicationDell QuickSet скачатьОС: Vista, Windows 7 Размер: 5.75 MB Версия: 10.09.20
Как установить драйвер? — статья, которая Вам поможет установить драйвера
Если Вы заметили неработающую ссылку, пожалуйста сообщите об этом Администратору сайта в разделе Контакты
- https://driverfresh.com/ru/laptops/dell/inspiron-n5110.html
- https://ddriver.ru/kms_downloads+index+action-id+cat-7+ids-33+idd-2926.html
Не устанавливаются драйвера на видеокарту: что делать
Возникающие при обновлении ПО для графического адаптера ошибки — не редкость. Это раздражает, если не знать, что делать. Ниже рассматривается 4 варианта решения.
Nvidia
Обычно подобные проблемы возникают из-за несовместимости драйвера с версией ОС. Программа установки драйвера может не видеть компонент, и выдать на монитор сообщение о невозможности выполнения операции. В этой ситуации пользователю необходимо:
- Войти в ДУ на компьютере или ноутбуке и найти вкладку, отображающую видеоадаптеры.
- В этой вкладке GPU будет показан как «Стандартный VGA графический адаптер» (так система видит любой GPU без драйверов).
- Через дабл клик по надписи перейти в «свойства».
- В открывшемся меню выбрать пункт «ИД оборудования».
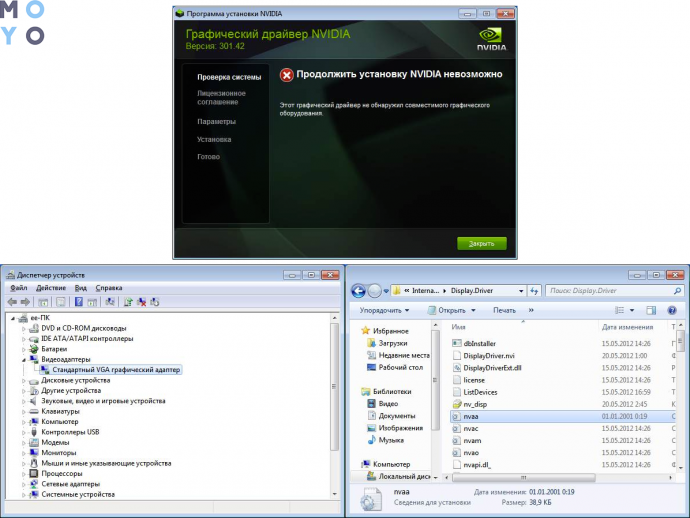
Следующие шаги — в таблице.
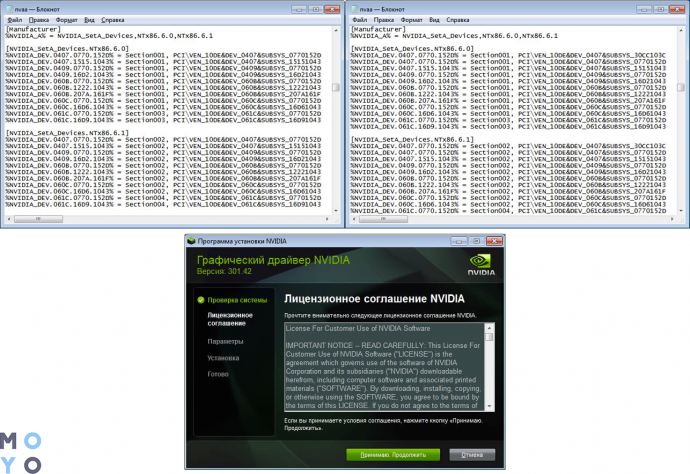
Потом ПО распознает карточку, так что можно спокойно начать установку.
Уведомление о том, что не получается загрузить AMD Catalyst Mobility по причине того, что она не совместима с компьютером, часто пугает владельцев устройств от АМД. На самом деле все не так страшно.
- Сначала необходимо поставить драйвер набора микросхем — базовые «дрова» на материнку.
- ПО на сетевую карту, аудио- и видеооборудование устанавливаются после.
- Когда в устройстве два графических процессора — интегрированный от Intel и дискретный от AMD, то драйвера на GPU устанавливаются по порядку: сначала — на встройку, потом — на дискретку.
Переустановив все как надо — легко исправить ошибку.
Intel
Если нужный драйвер не установлен, то система может показывать GPU как «Базовый видеоадаптер» (Майкрософт). Поставить вручную ПО для встроенного видеочипа от Интел легко. Нижеследующая таблица это подтверждает.

Windows 10
Лицензионная «десятка» обновляется до последней версии автоматически, а вместе с ней — и все драйвера. Все это происходит, если юзер не отключил автообновление. Если же система автообновляется, но что-то пошло не так и драйверы не работают — стоит обратиться в службу поддержки «Майкрософт».
Чтобы обновить драйверы любой видеокарты, хоть нвидиа, хоть амд, вручную, понадобится совсем немного времени. Это можно сделать как в Виндовс (классическими методами), так и с помощью специальных утилит. Также есть возможность загрузить «дрова» (они всегда лежат на официальном сайте), а потом самому поставить их на лэптоп или же компьютер.
Какие нужны драйвера?
Как мы уже говорили, многие производители поставляют со своими компами диски с необходимым ПО. Но как быть, если вы не обнаружили такой прелести у себя? Случается так, что выбранная вами операционная система имеет на борту драйвера которые подходят для вашего ПК. Сразу после установки винды, вы увидите, что все устройства работают нормально, поэтому поиск и обновление «родного ПО» не потребуется. Я лично сталкивался с такими случаями, скачивая сборку Windows XP с полным пакетом системных программ. Но это все слишком просто, вообразим, что у нас имеется лишь «чистая винда».
Первым делом, необходимо открыть диспетчер устройств, используя команду ПУСК – Компьютер – Свойства системы – Диспетчер устройств. В новом окошке вы увидите всю аппаратуру, которая подключена к вашему компьютеру или ноутбука. Специальными знаками помечаются новые девайсы, которым требуются системное ПО.

Установка драйверов Windows в автоматическом режиме поможет решить эту проблему. Кликните правой кнопкой мыши по неизвестному устройству, затем нажмите на «Свойства». В меню «Драйвера», выберите пункт «Обновить», а затем нажмите на «автоматический поиск». Таким образом, система самостоятельно подберет программы, необходимые для нормальной работы. Но на Windows 7 такая процедура срабатывает редко. На 8 и 10 Windows с подключенным интернетом сработает с вероятностью в 90%.
Как открыть диспетчер устройств в Windows 10
Компьютер представляет собой набор оборудования, которое в комплексе дает нам возможность получать звук, изображение, выполнять действия.
Изначально IBM ввели принцип открытой архитектуры, когда выпустили первую модель IBM PC. По сей день каждый ПК, совместимый с IBM, можно собрать самостоятельно, покупая комплектующие отдельно.
А для управления всем оборудованием предназначен диспетчер устройств, который присутствует и в Windows 10.
Как зайти в диспетчер устройств на Windows 10
Существует множество способов это сделать. Мы рассмотрим большинство из них.
Один из самых простых вариантов появился в Windows 8. У главной кнопки появилось контекстное меню. Его же можно наблюдать и в 10-ке. Наведите мышь на кнопку «Пуск» и нажмите правую кнопку (далее ПКМ).
Следующий способ, как открыть диспетчер устройств в Windows 10, сложнее:
1. Нажмите Пуск и в нем меню − гамбургер (верх слева).
2.Выберите параметры.
3. Перейдите как указано на скриншоте.
4. В этом окне вы можете управлять оборудованием своего ПК по группам. Прокрутите окно вниз, чтобы найти искомую опцию.
Рассмотрим, как найти диспетчер устройств на Windows 10 через поиск. Нажмите на значок лупы около пуска и в строке начните набирать поисковый запрос. Вы еще не напечатаете полный текст, а варианты выбора уже появятся сверху.
Еще один простой путь, как запустить диспетчер устройств Windows 10, заключается в использовании панели управления (управление компьютером).
1. Нажмите ПКМ на Пуске.
2. Выберите слева нужный пункт.
Проделывая все эти шаги, обращайте внимание на открываемые окна. Помимо управления оборудованием, вы найдете много всего полезного
Можно открыть и через проводник, вернее, его свойства. По умолчанию на рабочем столе отсутствует значок «Этот компьютер». Добавим его, прежде чем выполнять основные действия.
- Нажмите ПКМ на рабочем столе и выберите «Персонализация».
2. Далее щелкните «Темы», и затем «Параметры значков рабочего стола».
3. Поставьте галочку около надписи «Компьютер».
После закрытия окна вы увидите нужную пиктограмму на рабочем столе. Нажимайте на ней ПКМ и выбирайте «Свойства».
В окне «Система» вы увидите ссылку на нашу цель.
Где находится диспетчер устройств в Windows 10
Эта утилита представляет собой исполняемый файл devmgmt.msc, который находится в папке System32 операционной системы Windows 10. Запустить его можно и через командную строку.
- Нажмите ПКМ на кнопку «Пуск».
- Наберите название файла, указанное выше.
Если вы ищете, как вызвать диспетчер устройств в Windows 10 с использованием горячих клавиш, то напрасно. Сочетания кнопок не существует. Однако можно воспользоваться строкой «Выполнить», вызвав ее нажатием WIN+R. И также наберите название файла.
Также главное контекстное меню можно вызывать не при помощи мыши, а с помощью нажатия сочетания WIN+X.
Не открывается диспетчер устройств Windows 10 − что делать?
Эта ситуация встречается редко, но столкнуться с ней может каждый. Первое, что необходимо сделать − проверить наличие самого файла запуска.
Он мог быть случайно удален. Для этого откройте «Этот компьютер», выберите системный диск, затем дважды щелкните по папке Windows, также откройте System32.
И ищите файл.
Если он на месте, то проблема может заключаться в повреждении системных библиотек. В операционной системе разных версий они могут присутствовать в разных вариациях: msxml.
dll, msxml2.dll, msxml3.dll. В 10-ке важен последний. Его необходимо запустить. Для этого откройте командную строку (администратор) и наберите команду Regsvr32 Msxml3.dl.
Попробуйте запустить. Если не помогло, запустите антивирус и проведите полное лечение компьютера. Некоторые вредоносные программы вносят свои изменения в системные файлы.
Если ничего не помогло, откатите систему к точке восстановления, когда все работало, или проведите обновления.
Неизвестное устройство в диспетчере устройств Windows 10
Это еще одна проблема, с которой иногда сталкиваются пользователи. Чаще всего она возникает после свежей установки системы. Для некоторых старых устройств новая ОС может не найти драйверов. В таком случае, вам надо попытаться определить, что за оборудование помечено как неизвестное.
- Нажмите ПКМ в диспетчере на неизвестном устройстве и выберите «Свойства».
- В сведениях выберите «ИД оборудования».
- Здесь важны показатели VEN (производитель) и DEV (оборудование).
- На сайте devid.info введите данные в строку поиска.
- В итоге вы получите данные о названии оборудования и ссылки на скачивание драйверов. Советуем скачивать их с официальных сайтов.
Рекомендуем вам прочитать, как открыть диспетчер задач в Windows 10. Также вы можете узнать все о планировщике заданий Виндовс 10.
Возможные ошибки обновления и способы их устранения на ОС Windows 10
Во время (или даже после) обновления драйверов у пользователя могут возникнуть технические ошибки и сбои, способные привести к серьёзным проблемам в их работе. На компьютере могут перестать запускаться программы, приложения, игры. Рассмотрим распространённые проблемы и способы их решения.
Ошибка «Видеодрайвер перестал отвечать»
Ошибка возникает после обновления и появляется в нижней части «Рабочего стола».
Ошибка появляется чаще всего после попытки запустить какое-либо приложение или игру
Решением будет откат видеодрайвера до предыдущей версии с его последующим повторным обновлением. Чтобы выполнить откат, необходимо:
- Через поисковую строку Windows найти «Диспетчер устройств» и открыть его. В каталоге «Видеоадаптеры» выбрать видеокарту, щёлкнуть по её названию правой кнопкой мыши и нажать на «Свойства». Во вкладке «Драйвер» нажать кнопку «Откатить».После отката обязательно перезагрузите ПК
- После этого можете вновь обновить видеодрайвер.
Ошибка Could not download file
Ошибка появляется исключительно при попытке автообновления драйвера через функцию «Мастера обновлений» ОС Windows 10.
Чаще всего такая ошибка возникает у обладателей видеокарт AMD Radeon
Решение довольно простое — необходимо отключить на время автообновления драйвера антивирус.
Ошибка «Сбой программы установки» (актуально для видеокарт Nvidia GeForce)
Ошибка возникает при попытке обновления видеодрайвера от Nvidia.
Ошибка возникает при обновлении видеодрайвера вручную
Причина такого сбоя — несовместимость разрядности пакета драйверов с разрядностью ОС Windows. Скачайте с официального сайта Nvidia соответствующую версию видеодрайвера. Чтобы узнать разрядность системы, откройте меню «Пуск» и пройдите по пути: «Параметры»/»Система»/»О системе».
Опираясь на личный опыт, могу сказать, что при возникновении абсолютно любой ошибки при обновлении драйвера видеоадаптера наилучшим решением будет полное удаление старой версии драйвера и «чистая» установка актуальной версии вручную. Предварительно скачать её можно с официального сайта поставщика Nvidia или AMD. При этом для полного удаления драйвера лучше всего подойдут специализированные утилиты: RegOrganizer, CCleaner и им подобные. Если же удалять видеодрайвер через встроенные инструменты ОС Windows, то в дальнейшем могут возникнуть сбои и ошибки в работе видеокарты из-за оставшихся неудалённых отдельных файлов или архивных записей в системном реестре.
Обновление драйверов для видеоадаптера необходимо для поддержания эффективной и стабильной работы ПК и ОС Windows 10. Своевременное обновление способствует корректному запуску программ, игр, приложений, использующих технологию 3D. Существует три способа обновления драйверов: автоматический (через встроенный в ОС Windows «Мастер обновлений»), полуавтоматический (с использованием сторонних утилит) и вручную (с необходимостью скачивания пакета обновлений с официального сайта разработчика видеоадаптера).
Леонид Левин
Для нормальной работы компьютера или ноутбука важно правильно установить драйвера (программное обеспечение) на его комплектующие: материнскую плату, видеокарту, память, контроллеры и.т.д. Если компьютер только куплен и есть диск с программным обеспечением, то тогда сложности не будет, но если прошло время и требуется обновление, то программное обеспечение нужно искать в интернете
Установка с официального сайта
Самый безопасный способ установить драйвера на ноутбук – скачать их с сайта производителя устройства. В таком случае они точно будут иметь актуальную версию и полную совместимость.
Но прежде чем скачивать драйверы, необходимо узнать модель ноутбука. Посмотреть эти сведения можно на корпусе устройства, на аккумуляторе или с помощью инструментов системы – например, командной строки.
- Запустите командную строку.
- Напишите «wmic csproduct get name» и нажмите Enter.
В окне командной строки отобразится модель устройства. Если не узнать её, то вы не сможете понять, какие драйверы нужны, чтобы оборудование работало правильно.
При скачивании с официального сайта требуется соблюдение еще одного условия – необходим доступ в интернет. Если после установки Windows в системе не хватает программного обеспечения сетевой карты и модуля Wi-Fi, то вам придется скачивать драйверы на другом компьютере или устанавливать их с диска.
Зайдите на сайт производителя ноутбуков (возьмем для примера ASUS).
Напишите в поисковой строке модель и найдите её страничку. Перейдите в раздел «Поддержка».
Откройте вкладку «Драйверы и утилиты». Укажите версию ОС
Важно правильно выбрать разрядность – 32bit или 64bit. Внизу появится список драйверов и утилит, которые нужны для нормальной работы оборудования.
На сайте может и не быть драйверов всех устройств – такое тоже случается. Но это не значит, что они не нужны, потому что устанавливать их не приходится. Просто некоторые драйверы не имеют версии для Windows 10.
Поэтому, например, если изначально на ноутбуке была установлена Windows 8, то сначала нужно открыть страничку с драйверами для Windows 8 и установить их все. Затем уже можно переходить на страничку Windows 10 и смотреть, какие есть обновления – обычно их немного.
Программы-попутчики
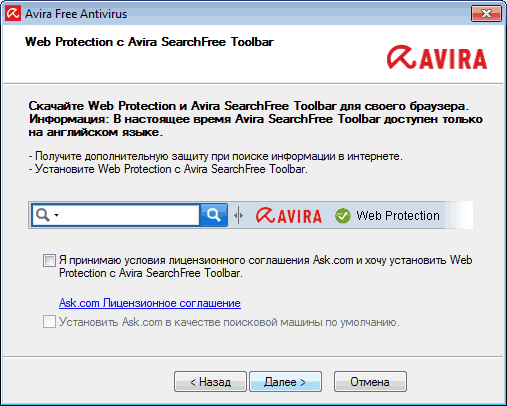
Неопытные пользователи часто являются владельцами не только программ, которые они установили осознанно, но и так называемых программ-попутчиков. Последние прописываются в процесс установки полезных программ предустановленными галочками. Их внедрение рассчитано не невнимательность пользователей. Попутчики редко когда являются вирусами, чаще это бесполезные программы, просящие деньги или продвигающие коммерческие веб-проекты. В худшем случае попутчики могут быть угонщиками браузеров. Антивирусы их, как правило, не определяют как угрозу. Отдельные сборки защитного софта могут иметь сканеры на предмет поиска нежелательных программ. А, например, программа Unchecky может снимать с попутчиков галочки в процессе установки полезных программ. Однако лучшим средством борьбы с ними является бдительность пользователя.
Откуда берутся предустановленные программы?
Дополнительное программное обеспечение может появиться на компьютере в нескольких случаях. Например, вы только что купили компьютер или ноутбук, запустили его и увидели на рабочем столе несколько непонятных ярлыков. Иногда производители делают своеобразные «подарки» покупателям. На новые ноутбуки и персональные компьютеры часто устанавливают ПО от производителей процессоров, видеокарт. Чуть реже устанавливаются программы, распространяемые по соглашению с разработчиками. Очень часто случается так, что устанавливается своеобразная «попутная программа».
Различные дополнения к установочному пакету тоже можно отнести к разряду ненужных программ. Зачастую к ним относятся драйвера, по мнению разработчиков, необходимые для качественной работы устройства. Впоследствии, кроме нужных драйверов, устанавливаются другие, «на всякий случай». К этому же относятся и лишние системные службы.
Нередко подобные приложения копят и отправляют информацию о пользователе на собственные сервера, причём канал передачи таких данных слабо защищён. В таком случае ваша конфиденциальная информация очень легко может попасть в руки к недоброжелателям.
Два и более антивируса в системе
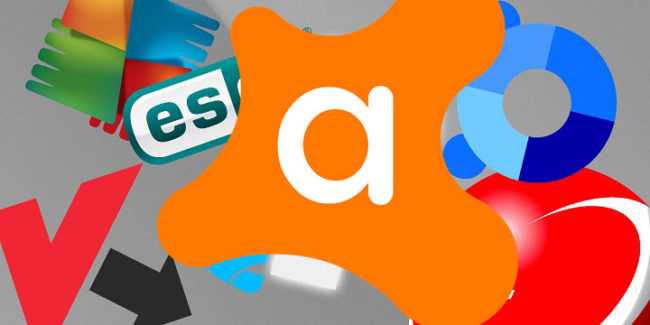
Два антивируса, инсталлированные в Windows, как правило, конфликтуют, воспринимая друг друга как угрозу. Это ошибка новичков. Правильный подход к защите компьютера таков: в системе должен быть только один инсталлированный антивирус, «профпригодность» которого периодически проверяется другими антивирусными средствами, не требующими установки в систему (так называемыми сканерами). В качестве таковых можно использовать антивирусные Live-диски или портативные утилиты (например, Dr.Web CureIt! или Kaspersky Virus Removal Tool). По типу последних, кстати, работает «Защитник Windows 10», если он не является основным средством защиты. Он может сканировать содержимое компьютера в автономном режиме.
См. также:
— Почему не стоит устанавливать несколько антивирусов на один компьютер
— Как не попасть в ловушку программ-вымогателей?
Dell N5110 driver for windows 7 32bit — 64bit

Dell Inspiron N5110 Reviews:The latest generation of the Dell Inspiron 15R N5110 features Intel’s “Sandy Bridge” Core processors and your choice of surprisingly powerful integrated graphics or AMD Radeon discrete graphics for gaming, all wrapped in a stylish notebook with a reasonable price tag. Keep reading to find out why the Inspiron 15R is one of Dell’s best-selling laptops.
- Intel Core i5-2410M processor (2.3GHz, 3MB cache, 2.9GHz Turbo Boost)
- 15.6-inch 1366×768 display with LED backlighting
- Windows 7 Home Premium (64-bit)
- 6GB DDR3 memory (1333MHz)
- 500GB 5400rpm HDD
- Intel HD integrated graphics
- 8X Tray Load CD/DVD Burner
- 10/100 Ethernet, 802.11n wireless, and Bluetooth
- 6-cell Li-ion 48WHr battery and 9-cell 90WHr battery
- Dimensions: 14.7 x 9.6 x 1.2 inches
- Weight: 5.84lbs
Dell N5110 driver for windows 7 32bit — 64bit Details:
Driver Dell N5110 AudioIDT 92HD87B1 Audio Driver File Name: Audio_IDT_W7_A03_Setup-8H18M_ZPE.exe Download
IDT 92HD87B1, v.6.10.0.6324, A02File Name: R297811.exe Download
Driver Dell N5110 ChipsetWistron USB 3.0 Host Controller DriverFile Name: R309746.exe Download
Realtek RTS5138 Card Reader DriverFile Name: R292473.exe Download
Intel HM67 Express Chipset Family DriverFile Name: R292253.exe Download
Intel Management Engine Interface Driver File Name: R292194.exe Download
Driver Dell N5110 Mouse, Keyboard & Input DevicesDell Touchpad Driver File Name: R305170.exe Download
Driver Dell N5110 NetworkIntel Centrino Wireless-N 1030 WiFi DriverFile Name: N5110_Network_Driver_P7G35_WN_15.6.1_A03.EXE Download
Intel Centrino Wireless-N 1030/Advanced-N 6230 Bluetooth Adapter DriverFile Name: BT_Intel_W74_A02_Setup-50PWW_ZPE.exe Download
Driver Dell N5110 Wireless WLAN 1502 Half Mini-CardFile Name: R311834.exe Download
Driver Dell N5110 Wireless 1702 WiFi + BluetoothFile Name: R312222.exe Download
Driver Dell N5110 Wireless 1701 802.11 b/g/n, Bluetooth v3.0+HSFile Name: R312280.exe Download
Intel Centrino Wireless-N 1000/1030, Advanced-N 6230 Driver File Name: R311898.exe Download
Intel WiMax Link 6150 DriverFile Name: R291975.exe Download
Realtek RTL8111E-VB Gigabit and RTL8105E-VB 10/100 Ethernet Controller DriverFile Name: R292450.exe Download
Intel Centrino Advanced-N 6230/Wireless-N 1030 Bluetooth Adapter DriverFile Name: R292538.exe Download
Driver Dell N5110 VideoIntel HD Graphics 3000 DriverFile Name: Video_Intel_W84_X00_A01_Setup_ZPE.exe Download
ATI Mobility Radeon HD 7570M DriverFile Name: Video_AMD_W7W8_A01_Setup-HC6HJ_ZPE.exe Download
Intel Wireless Display Connection Manager ApplicationFile Name: R314281.exe Download
AMD ATI Mobility Radeon HD 7450/7650 Graphics DriverFile Name: R314903.exeDescription: Hard-Drive (318.83 MB) Download Add to My Download List-#1
nVIDIA GeForce GT 525M Graphics Driver File Name: R307853.exe Download
Intel HD Graphics, HD Graphics 3000, v.15.21.13.64.2342 , A02File Name: R301698.exe Download






























![[решено] не работает подсветка клавиатуры asus](http://lpfile.ru/wp-content/uploads/c/7/0/c70a06b78830b75e212d4b2f469d5431.jpeg)

