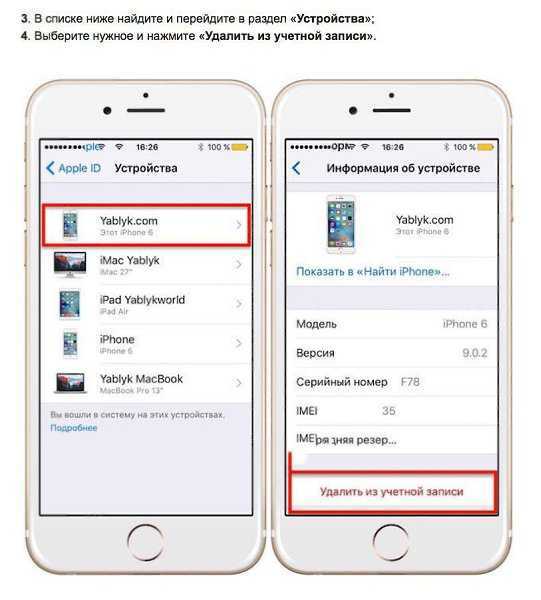Инструкция для старых версий iOS
Не у всех обладателей айфонов iOS обновлена до версии 11 или выше. Так, например, в старых моделях (к примеру 4, 4S, 5C) запись экрана производится при помощи сторонней утилиты. Никаких штатных утилит в данном случае нет.
Самые известные программы для древних iPhone: Display Recorder, iREC и RecordMyScreen. Рассмотрим подробнее каждую из них подробнее.
Display Recorder
Для того, чтобы воспользоваться данной программой — необходимо ее скачать. Ну а пользоваться ей совсем просто:
- Запускаете Display Recorder и нажимаете кнопку REC. После этого сверху вы увидите красную полоску.
- Дальше вам необходимо перейти в приложение, в которой и будет записываться.
- Чтобы прекратить процесс — вернитесь в интерфейс и нажмите на кнопку остановки.
Отличительной чертой данной утилиты является поддержка iOS начиная с 6.1. К плюсам можно отнести автоматическое кодирование роликов в формат H264 MP4. Ко всему прочему, можно выбрать качество видео и ориентацию дисплея. Все файлы, заснятые вами, автоматически сохраняются в библиотеку смартфона.
iRec
Аналог Display Recorder — iREC. Работать с ним не намного сложнее:
- Скачать и установить утилиту.
- Включить приложение, и указать название будущего видеоролика.
- Нажмите на кнопку REC и выполните все действия, которые хотите увековечить в скринкасте.
- Завершите запись, и выберите место сохранения файлика.
Большой минус — приложение платное. Для пользования придётся заплатить 2.99$. Зато это окупается тем, что данная программа поддерживает платформы, начиная с iOS 7. Приложение также спокойно поддерживает iPad и iPod. Кроме этого, доступна запись мобильных звонков или видеозвонков во многих мессенджерах.
RecordMyScreen
Утилита для Cydia под названием RecordMyScreen позволяет записывать MP4-видео с экрана iOS-устройств с частотой до 30 кадров в секунду.
- Поддержка всех аппаратов от Apple, начиная с древнего 3GS, в том числе, гаджеты с неофициальной версией платформы (джейлбрейком). Это большой плюс для тех пользователей, которые установили кастомные прошивки, официально не поддерживаемые компанией Apple.
- Приложение абсолютно бесплатное.
- Актуально для владельцев старых телефонов — скринкаст никоим образом не замедляет работу системы.
Съемка экранного видео на iPhone или iPad с помощью Windows 10, 8, и 7
Если вы хотите создать качественный скринкаст и обработать ролик, можно транслировать дисплей Айфона или
Айпада на компьютер с Windows 10, 8, 7. Для этого вам потребуется специальное программное обеспечение.
Чтобы отобразить дисплей на ПК, выполните следующие действия:
- Загрузите дистрибутив софта и установите ПО на компьютер.
- LonelyPlay автоматически запустится, и вы сможете связать мобильное устройство с ПК через AirPlay на
iPhone или iPad.
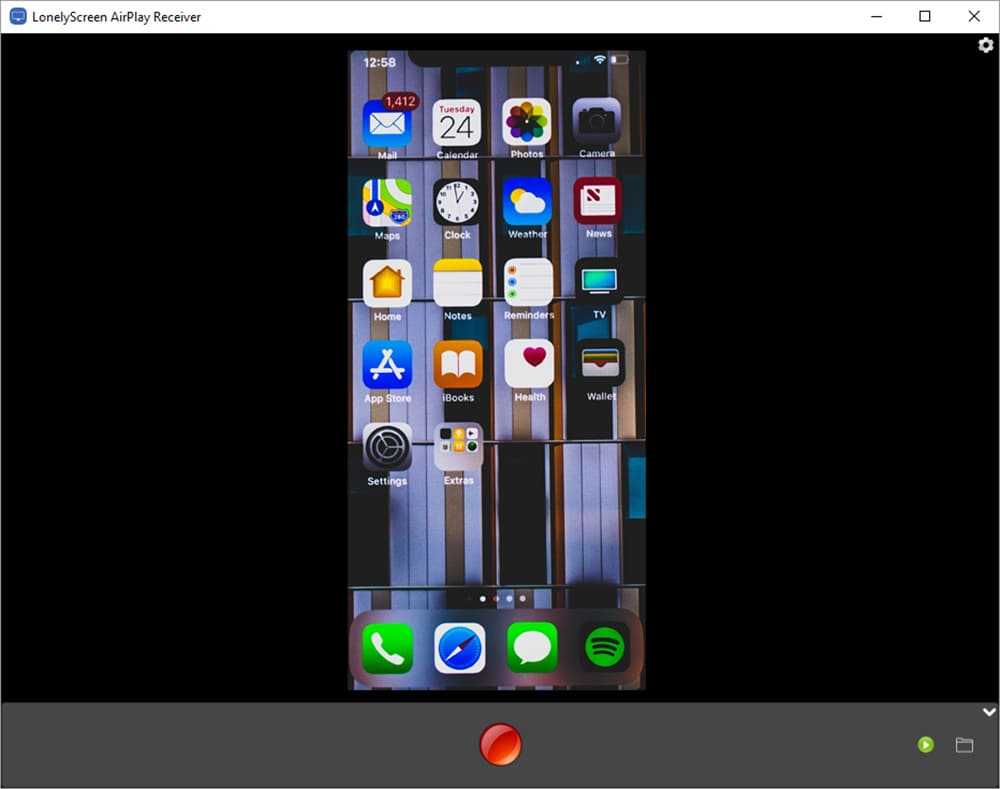 Интерфейс ресивера
Интерфейс ресивера
Захватить материал с монитора ПК можно с помощью удобного видеоредактора Экранная Студия. Он позволит
точно настроить параметры видеосъемки, записать звук с микрофона или динамиков устройства, а затем
смонтировать клип и применить эффекты.
Для записи экрана iPhone следуйте инструкции:
-
Установите программу. Загрузите дистрибутив и пройдите стандартные этапы инсталляции. Запустите
софт. -
Запишите данные. В стартовом меню выберите опцию «Записать видео с экрана». Укажите режим
видеосъемки: весь монитор, выделенный участок или открытое окно. Также включите захват аудио с микрофона
или динамиков оборудования.
 Настройка видеосъемки
Настройка видеосъемки
Экспортируйте итог. Снятый контент будет загружен во встроенный редактор. Вы можете обработать
ролик или сразу вывести файл на ПК. Для сохранения клипа нажмите «Сохранить видео».
 Выберите подходящий формат экспорта
Выберите подходящий формат экспорта
Меры предосторожности
Несмотря на то что устройства Apple известны своей высокой защитой от некачественного ПО, пользователь должен быть осторожен, устанавливая что-либо из интернета. Как уже было указано, политика конфиденциальности AppStore запрещает выпускать программы для записи экрана. Тем не менее известны случаи «просачивания» такого софта в официальный магазин. Конечно, их быстро выявляют, а программы удаляют. Но риск скачать что-то некачественное или даже опасное на свой планшет или телефон присутствует.
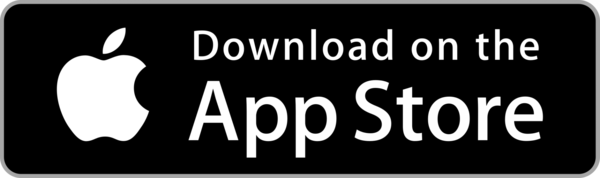 В AppStore запрещены программы для записи видео с экрана
В AppStore запрещены программы для записи видео с экрана
Если у вас установлен джейлбрейк, значит, вы имеете более широкие права и возможности. Но и ответственность за безопасность выше. Устанавливайте программы только из официальных репозиториев (например, Cydia).
 Репозиторий Cydia
Репозиторий Cydia
Если же вы всё-таки решили использовать неофициальные программы, например, все тот же Emu4iOS, скачивайте их только с официальных сайтов создателей. Пользуйтесь антивирусом постоянно. Не стоит искать какой-либо софт на сторонних форумах или ресурсах.
 Будьте бдительны при использовании неофициального софта
Будьте бдительны при использовании неофициального софта
Найти программу для записи действительно качественных видеороликов с экрана iPhone или iPad, оказывается, не так уж просто. Все описанные в статье приложения имеют свои достоинства и недостатки. Выберите то, которое подойдёт в вашем случае. И будьте осторожны с неофициальными программами.
Запись экрана iPhone с помощью Mac
Если Вы имеете девайс под управлением iOS 8 или новее и Mac под управлением OS X Yosemite или новее, Вы можете записывать, используя только встроенные возможности и стандартный Lightning-to-USB шнур. Ваш iPhone или iPad имеет разъем Lightning, то есть аппараты с 30-контактным разъемом — iPad 3, iPhone 4S и девайсы еще старше — не поддерживают видеосъемку.
Для начала, подключите iPhone или iPad к Вашему Mac. Используйте стандартный Lightning-to-USB шнур, который Вы также, возможно, используете для подзарядки через Mac или соединения с iTunes.
Разблокируйте Ваш iPhone или iPad и откройте iTunes на Вашем Mac для того, чтобы убедиться что Mac видит подключенное устройство. Возможно, появится уведомление «Доверие Этому Компьютеру» на Вашем iPhone или iPad. Разрешите это, если потребуется.Функция записи является частью QuickTime Player, который входит в стандартную поставку Мак ОС. Apple разработала версию QuickTime для Windows, но эта функция не была включена в Windows-овское приложение QuickTime.
Для записи с экрана Вашего iPhone, подсоедините его к мак и нажмите Command + Space для того, чтобы открыть Spotlight. Наберите “QuickTime” в появившейся форме и нажмите Enter. Вы также можете запустить его через «Finder > Программы > QuickTime Player«.Нажмите «Файл > Новая видеозапись» для начала записи видео.Откроется окно, отображающее веб-камеру Вашего Mac — таковы настройки по умолчанию. Щелкните стрелку рядом с красной кнопкой «Record» («Запись») и выберите Ваш iPad или iPhone.
Здесь можно также выбрать нужный микрофон. Например, можно записать видео с экрана устройства, а звук с микрофона, подключенного к Mac.Экран iPhone или iPad появится в окне QuickTime на компьютере Mac. Нажмите красную кнопку «Запись», чтобы начать запись.
При этом будет видно, что время и размер файла начинают увеличиваться по мере записи. Во избежание ненужных визуальных отвлекающих факторов время на устройстве будет установлено на 9:41, а название оператора сотовой связи будет скрыто до тех пор, пока вы не прекратите запись.
После этого нажмите кнопку «Остановить». Затем в окне QuickTime отобразится записанное видео, а затем можно нажать кнопку «Play», чтобы воспроизвести его.Если Вы остались довольны записью, Вы можете сохранить Ваше видео. Нажмите «Файл > Сохранить» и выберите название видео и место для хранения.Благодаря функции «Поделиться» на Мак, Вы можете нажать кнопку «Поделиться» в QuickTime и загрузить сделанное видео в YouTube, Vimeo или любой другой сервис.QuickTime также позволяет Вам с легкостью записывать экран Вашего Mac — просто выберите “Новая запись экрана” вместо “Новая видеозапись”. И, как Вы уже могли догадаться, Вы можете также использовать видеозаписывающую функцию QuickTime для записи видео с вебкамеры Вашего Mac.
Файлы, ожидающие загрузки
Всякий раз, когда вы добавляете какие-либо файлы в приложение «Файлы» — либо через общий доступ, либо с помощью перетаскивания — вы должны найти их очень быстро синхронизированными с любым облачным хранилищем. Однако это не всегда так.
Иногда процедура загрузки может зависать и оставаться такой в течение неопределенного времени. Общие исправления, такие как принудительное завершение работы с приложением «Файлы», не приносят никакой пользы, поскольку приложение работает в фоновом режиме.
К счастью, есть простое исправление, которое разрешает такие случаи и включает в себя включение и выключение режима полета.
Для этого проведите вверх от нижней части экрана вверх, а затем нажмите значок «Режим полета», чтобы включить его. Подождите не менее десяти секунд, а затем выключите его.
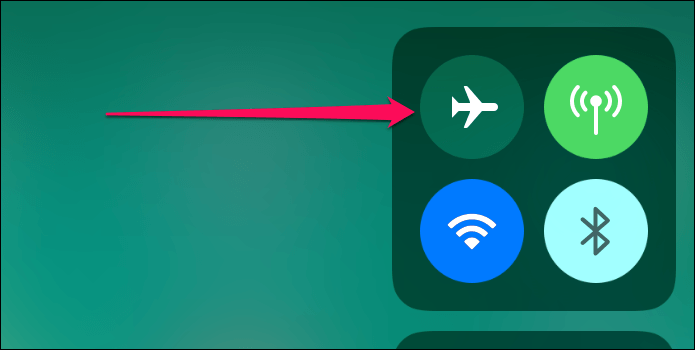
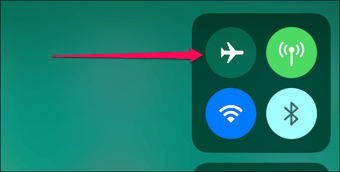
Надеюсь, это должно побудить приложение «Файлы» загрузить файлы с нуля, и вы, скорее всего, с этого момента добились успеха.
Как восстановить iOS
исходное состояние
ВАЖНО: при восстановление (перепрошивке) iPhone происходит полный сброс настроек системы и удаление всего контента, хранящегося на устройстве. На «чистое» устройство устанавливается самая последняя версия прошивки.. Выполнить восстановление также можно несколькими способами:
Выполнить восстановление также можно несколькими способами:
- с подключением iPhone к компьютеру через программу iTunes;
- вводом устройства в режим Recovery Mode;
- в режиме DFU.
Как перепрошить iPhone или iPad через iTunes
- последней версией iTunes;
- заранее скаченной iOS (найти нужную вам версию прошивки iPhone ).
Перейдите в настройки устройства и отыщите раздел «Обзор».
Здесь нас интересует кнопка «Восстановить». Для ускорения процесса восстановления, с зажатой на клавиатуре клавишей Shift, кликните по «Восстановить» (для Mac Alt+Восстановить). Перед вами тот час откроется окно для указания файла прошивки, предварительного скаченного на локальный диск (напоминаем, скачать нужную ).
Укажите файл (имеющий расширение «.ipsw»), подтвердите свое намерение в открывшемся диалоговом окне и запаситесь терпением — iTunes запускает процедуру восстановления iPhone: удаляет все настройки, контент и переводит устройство в режим Recovery.
Как восстановить iPhone, iPad из режима DFU или Recovery Mode
DFU (Device Firmware Update) — это аварийный режим работы iPhone и iPad в котором устройство включено еще до загрузки программного обеспечения (iOS). Режим DFU используется для восстановления или обновления прошивки iPhone (iOS) в тех случаях, когда это невозможно выполнить стандартным образом (например, в случае прерывания обновления iOS по воздуху).
Как ввести устройство в режим DFU подробно описано .
Введение в Recovery Mode происходит следующим образом:
- Выключите iPhone, зажав кнопку Power.
- Нажмите кнопку Home и, удерживая, подключите устройство при помощи кабеля к ПК.
- На экране iPhone появится изображение кабеля и иконка iTunes.
- Запустите iTunes. Сразу при запуске программа вам сообщит о возникновении ошибки в работе мобильного устройства и предложит его восстановить или обновить.
Если вы не нашли ответа на свой вопрос или у вас что-то не получилось, а в комментаряих ниже нет подходящего решения, задайте вопрос через нашу .
Это быстро, просто, удобно и не требует регистрации. Ответы на свой и другие вопросы вы найдете в разделе.
Присоединяйтесь к нам во
В этой статье мы расскажем вам как обновить Айфон (5, 6, 7, 8, X, SE) и Айпад до последней версии iOS. Чтобы получить доступ к множеству новых возможностей совершенно бесплатно.
У нас есть замечательная новость, Apple выпустила iOS 11 (12, 13, 14)! Как вы знаете, новая ОС имеет множество новых особенностей. По словам Apple, это сделает ваш iPhone лучше чем предыдущий, ваш iPad более эффективным, чем когда либо, а ваши iPhone и iPad станут самыми мощными и эффективными за всю историю компании. Если вы еще не обновились до последней версии iOS, продолжайте читать, мы расскажем вам как обновить Айфон и Айпад максимально просто.
Итак, прежде чем поговорить о том, как обновить Айфон и Айпад, обратите внимание, на то, что эта операция может вести к поломке вашего устройства, а также к утере данных. Поэтому, прежде чем начинать обновление, мы рекомендуем вам сделать бэкап (резервную копию) вашего iPhone или iPad
Обновление также требует свободного пространства, поэтому вы должны оставить пустое место в памяти вашего телефона. Вы можете обновить iOS на iPhone/iPad/iPod напрямую или с использованием iTunes.
Бэкап Айфона через iTunes подходит тем, кто имеет компьютер (Mac или PC). Также держит USB кабель вашего смартфона под рукой. Если вы один из таких пользователей, следуйте шагам, указанным ниже, для сохранения ваших данных. С помощью этого способа можно осуществить резервное копирование данных (бэкап) на Айфоне X, 8, 7, 6, 5, 4, SE.
Первый метод:
Подключите Айфон к вашему компьютеру через USB кабель, затем запустите iTunes, если он не открылся автоматически. Нажмите кнопку “Устройства” по середине экрана, нажмите “Создать копию сейчас” в графе “Вручную”.
Второй метод:
Подключите ваш смартфон к компьютеру при помощи USB кабеля -> Запустите iTunes -> Нажмите “Файл” -> “Устройства” -> “Back Up”.
Третий метод:
Соедините ваш старый Айфон с компьютером при помощи USB кабеля –> Запустите iTunes –> Нажмите “Файл” –> Выберите “Устройства” > Нажмите “Синхронизировать XXXX (имя вашего iPhone)”.
Примечание:
Когда вы синхронизируете ваш Айфон с компьютером, iTunes осуществит бэкап вашего телефона автоматически, поэтому вам просто нужно нажать “Синхронизировать”.
Почему не работает поворот экрана на Айфоне?
Как и у большинства ошибок на вашем смартфоне, причиной неисправности может быть сто одна неизвестная проблема. Мы рассмотрим основные ошибки, которые встречаются в 90% случаев и разумеется рассмотрим пути их решения.
Перезагрузка iPhone
Как бы смешно это не звучало, но обычная перезагрузка смартфона помогает исправить большинство проблем на вашем девайсе, (в том числе: не работает поворот экрана на Айфоне). Как вы могли догадаться, этот случай не исключение. Для того, чтобы перезагрузить iPhone, вам необходимо:
• Для большинства устройств iPhone и iPad удерживайте кнопку питания и кнопку «Home» одновременно, пока логотип Apple не появится на экране. • На iPhone 7 удерживайте кнопку уменьшения громкости и кнопку питания одновременно, пока логотип Apple не появится на экране.
• На iPhone 8, X нажмите кнопку увеличения громкости потом уменьшения громкости, а затем удерживайте кнопку питания.
Проверка обновлений iOS
Многие системные ошибки, в том числе и ошибки с автоповоротом экрана, могут быть связанны с багами в самой iOS. Случается это редко и зачастую проявляется только на ранних версиях тестирования.
Тем не менее, если вы столкнулись с ошибкой, мы рекомендуем вам проверить доступные обновления и установить их (если таковые есть).
Для того, чтобы это сделать, вам необходимо:
1. Открыть «Настройки». 2. Перейти во вкладку «Общие». 3. Выбрать «Обновление».
Не получилось, читайте: как обновить iOS на iPhone или iPad всеми способами?
Проверка коэффициента масштабирования дисплея
Вы можете проверить, включена или отключена функция масштабирования на устройстве. Если данная функция включена, она будет мешать свободному повороту экрана. Для того, чтобы отключить ее, вам необходимо:
1. Перейти в «Настройки» и выбрать «Дисплей и Яркость». 2. После, нажмите «Увеличение дисплея» и выберите опцию просмотра, чтобы проверить, включено или отключено увеличение дисплея. 3. Если опция находится в состоянии масштабирования, просто выберите стандартный режим, после чего нажмите на кнопку «Применить», чтобы сохранить изменения. 4. В следующем окне нажмите кнопку «Использовать стандарт» , чтобы продолжить работу со стандартным режимом. 5. После завершения, телефон будет перезапущен в стандартном режиме.
Не работает поворот экрана: калибровка гироскопа
Калибровка гироскопа, также будет полезна при решении проблемы ориентации дисплея. Чтобы откалибровать гироскоп, вам необходимо:
- Перезагрузить iPhone.
- Открыть приложение компаса. После, вы увидите всплывающее сообщение, которое запрашивает разрешение для калибровки гироскопа.
- Используйте красный шар, чтобы свернуть его по кругу на экране калибровки. Продолжайте, пока калибровка не будет завершена.
Ваш акселерометр может быть поврежден
Если приложение, которое вы используете, поддерживает поворот экрана, но экран все еще не вращается, то могут быть проблемы с аппаратным обеспечением устройства.
Поворот экрана управляется акселерометром устройства — это датчик, который отслеживает движение устройства. Если акселерометр поврежден или сломан, возможность автоповорота экрана будет попросту невозможна. Если вы подозреваете, что проблема заключается именно в нем, обратитесь в тех.поддержку Apple или сервис по ремонту.
Большинство пользователей Айфонов знают о наличии функции поворота экрана в их смартфоне. Иногда возникает такая ситуация, когда указанная функция, по каким-то причинам, перестает работать, то есть вертикальное положение монитора не меняется на горизонтальное при повороте корпуса телефона. Такую небольшую неполадку реально устранить с помощью настроек.
Открыть меню «Настройки».
Открыть раздел экрана «Экран и Яркость»
Обратить внимание на увеличение и нажать кнопку вида.
В выборе вида, следует установить настройки стандартного режима.
Подтвердить внесенное изменение.
После данных процедур, нужно вернуться на главный экран и повернуть свой iPhone для проверки работы режима поворота.
Нельзя забывать и о том, что может произойти какая-то ошибка в настройках либо можно просто забыть о включенной блокировке на смартфоне. Такая функция отображается в статус-баре и имеет вид маленьких замка со стрелкой.
Можно также попытаться легко встряхнуть iPhone, для проверки нормального функционирования стандартного акселерометра. В том случае, если все приведенные методы не решили проблему с поворотом монитора, надо обратиться в сервисный центр для ремонта смартфона.
Видео с экрана iPhone в приложении QuickTime на платформе MacOS
Обладатели компьютером Mac могут записать видео с помощью встроенного приложения QuickTime.
- Перым делом необходимо подключить Ваш iOS 11 и ниже к компьютеру с помощью гаджета и, при необходимости, разрешить доступ к устройству;
- Запустите приложение на компьютере, в меню выберете «Файл» и затем «Новая видеозапись»;
- Запись начнется по умолчанию с фронтальной камерой, потому требуется переключить запись на экран iOS Чтобы это сделать, нажмите на маленькую стрелку рядом с кнопкой записи. Помимо этого программа позволяет менять источник звука, что поддерживают даже айфоны версий 6s, x, 6, 7;
- Чтобы начать запись, нажмите на кнопку записи;
- Отснятая запись экрана сохраняется в программе «Файл», затем «Сохранить»
Запись видео с экрана iPad и iPhone в Windows 10
Для использования метода гаджеты и компьютер должны быть подсоединены к единой сети при помощи проводного подключения или по Wi-Fi. Можно записывать видеоролики с экрана iOS девайса с ноутбука или компьютера, но для этого потребуется стороннее программное обеспечение, позволяющее принимать видеотрансляции по AirPlay.
Далее следуем инструкции:
- Запускаем утилиту LonelyScreen AirPlay Receiver.Увеличить
- На iPad или iPhone, подключенному к одной сети с компьютером, переходим в раздел управления (свайп снизу-вверх), нажимаем «Повтор экрана».Увеличить
- Доступные устройства будут отображены в списке. На них по AirPlay возможна трансляция. Выбираем LonelyScreen.
- Экран iOS будет отображен в окне программы на компьютере.
После этого появится возможность для записи видеороликов с экрана встроенными средствами Виндовс или сторонним софтом. Панель записи по умолчанию вызывается нажатием клавиш Win+G.
Способ 4: — программа iTools
В случае отсутствия подключения к беспроводной сети владельцы компьютеров на базе операционной системы Windows могут воспользоваться третьим способом. В этом случае понадобится iPhone, кабель и приложение iTools.
iTools представляет собой достаточно популярную утилиту от разработчиков из Азии. Приложение является альтернативой яблочному медиакомбайну iTunes. Но в отличие от программы от компании Apple, iTools обладает более широкими функциональными возможностями. Например, позволяет записывать скринкасты с iPhone и iPad.
Для этого нужно:
1. Скачать и установить приложение iTools.
2. Подключить iPhone к компьютеру с помощью комплектного кабеля.
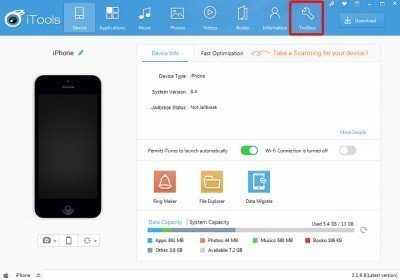
3. В основном окне приложения перейти во вкладку Toolbox.
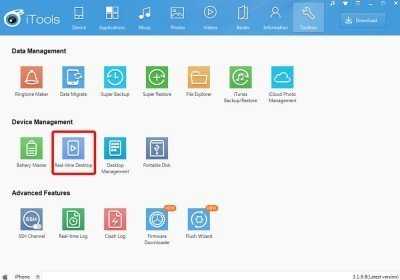
4. Выбрать пункт Real-Time Desktop.
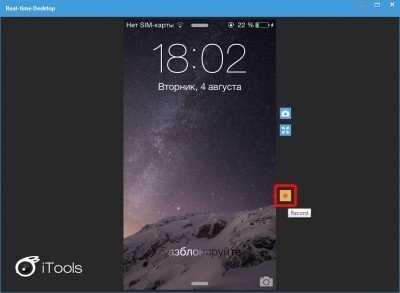
5. В открывшемся окне нажать на клавишу Record.
6. Выбрать параметры записи (качество и папку, в которой будет сохранена запись).
Сколько места получится сэкономить на практике?
Тестовая съемка в ночном Нью-Йорке выдала следующие результаты:
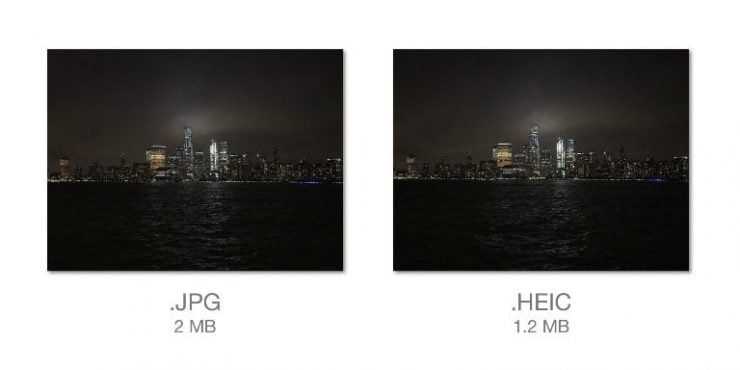
Ранее поддержка нового формата HEVC появилась в другом «яблочном» приложении — FaceTime, через него уже сейчас осуществляются все видеозвонки. Польза от такого решения очевидна — экономия на трафике, снижение нагрузки на сети передачи данных и, как следствие, более качественная «картинка» в видеозвонках.
На специальной сессии High Efficiency Image File Format в рамках WWDC 2017 Apple специально рассказала о работе деблокирующего фильтра HEVC — он заметно улучшает качество изображения.
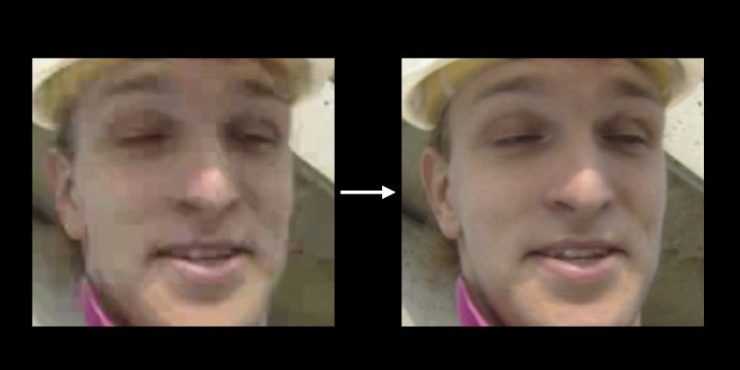
ПО ТЕМЕ: Сравнение iPhone 8 и iPhone X: чем отличаются флагманы 2017 года.
Как сделать запись экрана на iOS 11 и iOS 12
Одной из новых функций в iOS 11 стал удобный новый инструмент, позволяющий записывать ваш экран. Эта утилита встроена в iOS, она очень проста в использовании и не стоит ни копейки.
Запуск инструмента записи экрана
Чтобы использовать инструмент записи экрана в iOS, сначала необходимо включить его в своем Центре управления. Сделаем это:
- Откройте « Настройки» и выберите «Центр управления»(«Control Center»).
- Нажмите «Настроить элементы управления»(«Settings»).
- Прокрутите вниз, и под пунктом «Дополнительные элементы управления», и вы должны увидеть «запись экрана» («Screen Recording») . Нажмите на тройную полосу справа от этого пункта и перетащите его в верхнюю часть под заголовком «Включено» .
Конкуренты
У новых iPhone, конечно же, есть и более доступные на российском рынке конкуренты. Эти модели во многом схожи по техническим характеристикам, но предлагаются в разных комбинациях встроенной и оперативной памяти — поэтому перечислять все возможные варианты не представляется разумным.
Кроме того, в случае со смартфонами порой неэффективно сравнивать определённые технические характеристики напрямую — к примеру, качество снимков достигается не только благодаря большей разрешающей способности сенсора камеры, но и существованию так называемой «вычислительной фотографии», когда встроенный софт обрабатывает каждый полученный снимок сотни раз, дабы избавиться от шумов и получить более качественный результат.
В общем, выбор потребителя, уставшего от гигагерцев и миллиампер-часов, чаще всего упирается в то, какую экосистему он предпочитает — от Apple или от одного из производителей телефонов на Android. Ведь, покупая смартфон, мы в действительности приобретаем не только железо, но и софт, сервисы и доступ к другим возможностям через экосистему платформы.
Эти модели можно отнести к основным конкурентам одиннадцатых iPhone на российском рынке:
Samsung Galaxy S10 (от 69 тыс. рублей в официальной рознице);
Samsung Galaxy S10+ (от 77 тыс. рублей в официальной рознице);
Samsung Galaxy Note 10 (от 77 тыс. рублей в официальной рознице);
Samsung Galaxy Note 10+ (от 90 тыс. рублей в официальной рознице);
Huawei P30 Pro (от 60 тыс. рублей в официальной рознице).
Как транслировать экран Айфона на Windows
Это возможно исключительно через сторонние программы, которые превращают компьютер на Windows в приемник и заставляют iOS думать, что рядом находится Apple TV. В сети много подобного софта – как платного, так и бесплатного. Принцип работы с ним везде одинаковый: оба устройства подключаются к одной и той же сети WiFI, после чего запускается нужная программа. На Windows часто случаются проблемы с обнаружением компьютера – помочь может отключение файрволла.
LetsView
Простая и «легкая» программа для любых версий Windows, которая распространяется бесплатно. Она умеет не только передавать трансляцию с экрана айфона на ПК, но и записывать происходящее. После установки программы можно произвести настройки разрешения транслируемого экрана, растянуть по всему окну.
Алгоритм базовый:
- Установите программу и запустите.
- Выберите «AirPlay» или «Повтор экрана» на айфоне, найдите в списке «LetsView» и дождитесь появления нужной картинки на компьютере.
Экран выводится в небольшом окне, которое по необходимости разворачивается. Также его можно закрепить над остальными, сделать с него скриншот. Для записи видео нажимайте на элемент с красной точкой по центру.
LonelyScreen AirPlay Receiver
Одна из самых стабильных программ для повтора экрана с айфона на Windows, которая выпускается для ОС 2000 года и старше. Интерфейс англоязычный, но простой. Программа платная, но есть пробный период, а также можно найти ее «пропатченную» версию.
Схема работы:
- Установите «LonelyScreen» на компьютер, запустите. По желанию переименуйте сервер для более простого обнаружения.
- В панели управления айфона найдите «Повтор экрана» или «AirPlay» (зависит от версии iOS).
- Найдите в списке компьютер по названию сервера. Подтвердите его выбор.
Особенность этой программы в том, что она не только воспроизводит то, что происходит на экране айфона, но и умеет записывать этот процесс на компьютере.
RecPro: удобная программа для записи с экрана

С помощью RecPro можно записывать видео ролики в формате HD. К тому же есть возможность производить корректировку, не выходя из программы. Для этого туда заложено большое количество функций.
Программа обладает следующими возможностями:
- прикрепление комментарий;
- ускорение или снижение записи воспроизведения;
- устанавливать один из популярных размеров;
- писать текстовую информацию;
- накладывать один из представленных фильтров;
- прикрепление стикеров;
- поворачивать на определенный угол видеоролик;
- использовать в качестве фона личные изображения.
Программа устанавливается на мобильные телефоны, начиная с 11 версии.
Три объектива 11 Pro
Основные обновления iPhone 2019 года сконцентрированы в камере.
Хотя с обратной стороны телефона камер три, с точки зрения приложения она одна. Внизу видоискателя вы найдёте три кнопки — 0,5, 1 и 2. Нажатие на каждую из них включает соответствующий объектив. По умолчанию приложение камеры запускается со стандартным объективом 1х.
Три объектива 11 Pro

- Три объектива 11 Pro
При желании можно нажать на одну из этих кнопок и провести пальцем по экрану — появится виртуальное колесо зума, позволяющее приблизить или отдалить картинку. Во время этого действия переключение между объективами происходит «бесшовно» — разве что немного меняется экспозиция снимка.
Три объектива — три разные фотографии с одной точки. Как мы видели на презентации, iPhone 11 Pro может обрабатывать потоки одновременно со всех своих четырёх камер (включая фронтальную). Это наверняка откроет множество возможностей для блогеров, которым достаточно будет держать один телефон в руке, чтобы одновременно снимать и происходящее впереди, и себя любимых. Однако пока эта функция приложения Filmic Pro недоступна, поэтому протестировать её я не смог.
Ультраширокий объектив с обзором на 120 градусов, доступный во всех версиях одиннадцатых iPhone, оказался занятной игрушкой. Я люблю брать с собой в поездки GoPro в качестве дополнительной фотокамеры. Благодаря фишай-объективу многие снятые вблизи объекты выглядят необычно, даже рутинные предметы могут быть запечатлены в неожиданных ракурсах. Камера в новых iPhone даёт схожий эффект.
Широкоугольная камера хороша и для очевидных экшен-съёмок, и для креативной фотографии: масштабные граффити на стенах, небоскрёбы, статуи хорошо влезают в кадр. Но, как в случае со всеми такими объективами, в тот же кадр отчаянно лезут пальцы — чтобы их не было видно, телефон приходится перехватывать.
Композицию стало легче и интереснее выстраивать: интерфейс приложения камеры по краям стал полупрозрачным, и теперь понятно, что происходит за границей видоискателя.
Три объектива 11 Pro

- Примеры фотографий, сделанных на ультраширокий объектив
Изображение, захваченное по краям «обычного» кадра, можно использовать для редактирования снимка постфактум. Обычно кадрирование достигается за счёт обрезания лишней информации, тут же получается своего рода обратное кадрирование, когда благодаря «избыточной» информации можно получить исправленный снимок без обрезания. «Края» фото и видео хранятся в памяти до 30 дней. Эта функция отключена по умолчанию, её нужно включить в настройках камеры.
Ещё новые iPhone научились записывать видео в формате 4K с частотой 60 кадров в секунду. Интерфейс в iOS 13 поменяли, приблизив его к инстаграмному: запись начнётся после долгого нажатия на кнопку спуска. Серию фото по-прежнему можно сделать, если после нажатия на спуск потянуть палец влево.
На моем iPhone / iPad отсутствует папка
На «Моем iPhone» или «На iPad» есть еще одно расположение по умолчанию, помимо iCloud, которое отображается только в том случае, если у вас установлены определенные приложения, хранящие файлы локально.
Но если вы обнаружите, что он отсутствует, при установке приложения, такого как Word, PowerPoint или Excel, это местоположение должно снова появиться.
Мы собрали специальное руководство, чтобы сделать местоположение «На моем iPhone / iPad» видимым в приложении «Файлы», а также некоторые советы и рекомендации, которые помогут вам сохранить любой файл на вашем устройстве локально. Не забудьте проверить это.
Что такое запись с экрана?
Скринкаст – это способ отображения информации в видео-формате для передачи данных посредством самой записи. Простыми словами, например, пользователю Apple нужно продемонстрировать, как активировать ту или иную функцию на смартфоне, чтобы показать ее другому. Для этого нажимается специальная кнопка, и спустя три секунды начинается захват экрана, который, после окончания записи, автоматически сохраняется в галерею.
По желанию пользователя есть возможность сделать запись со звуком (при помощи использования микрофона). В этом случае на видео будут слышны не только звуки происходящего на дисплее, но и то, что вы скажете во время захвата экрана.
Обновите iPhone или iPad.
Обновлять iPhone или iPad — это хорошая идея, особенно если вы сталкиваетесь с проблемами с записью экрана, для решения которых требуется частая перезагрузка устройства. Часто последние обновления iOS и iPadOS содержат значительные исправления ошибок и улучшения производительности, которые могут помочь навсегда исправить постоянные проблемы.
Чтобы проверить и установить последние обновления для вашего устройства, откройте приложение «Настройки», нажмите «Общие», а затем нажмите «Обновление программного обеспечения».
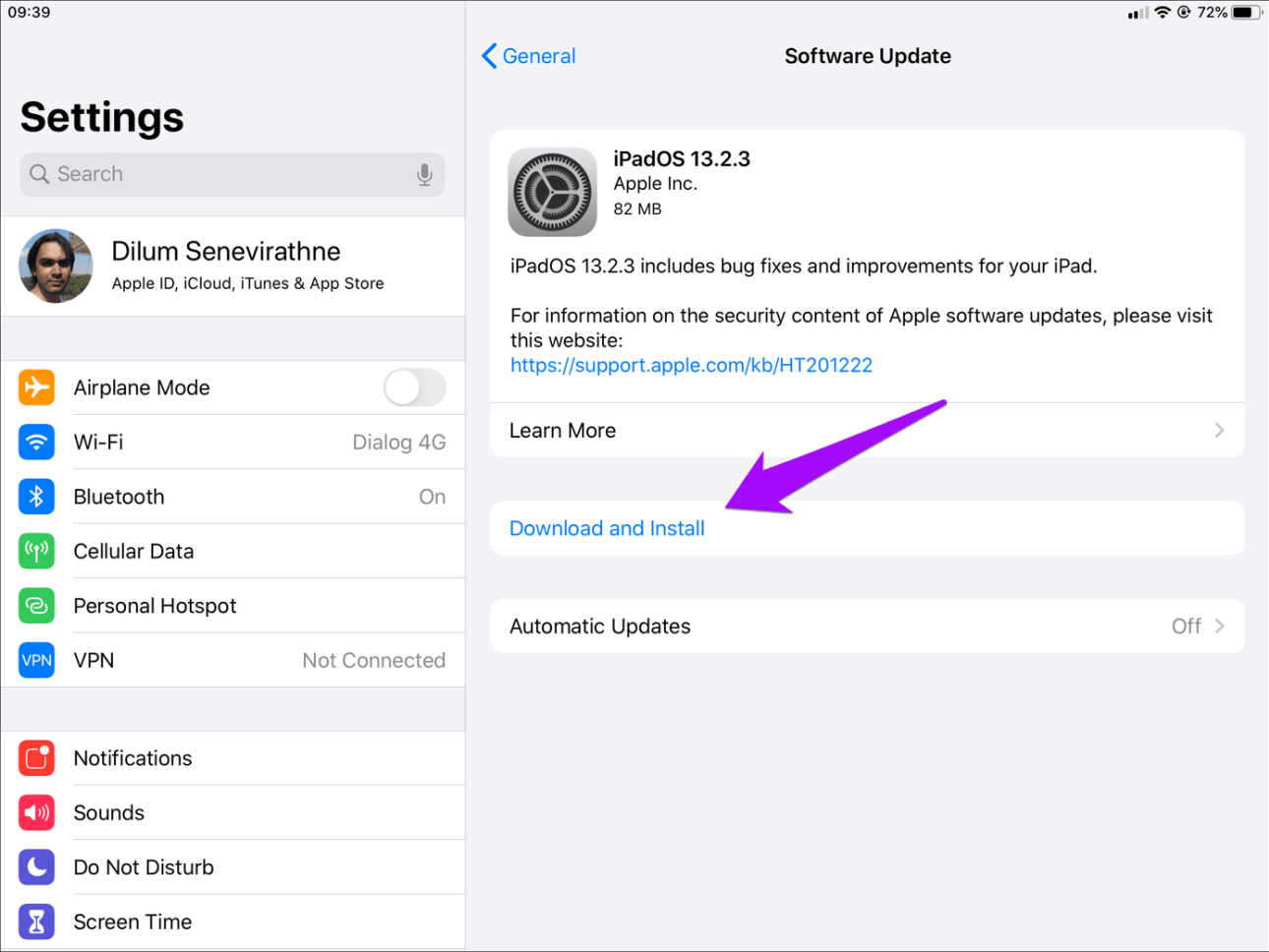
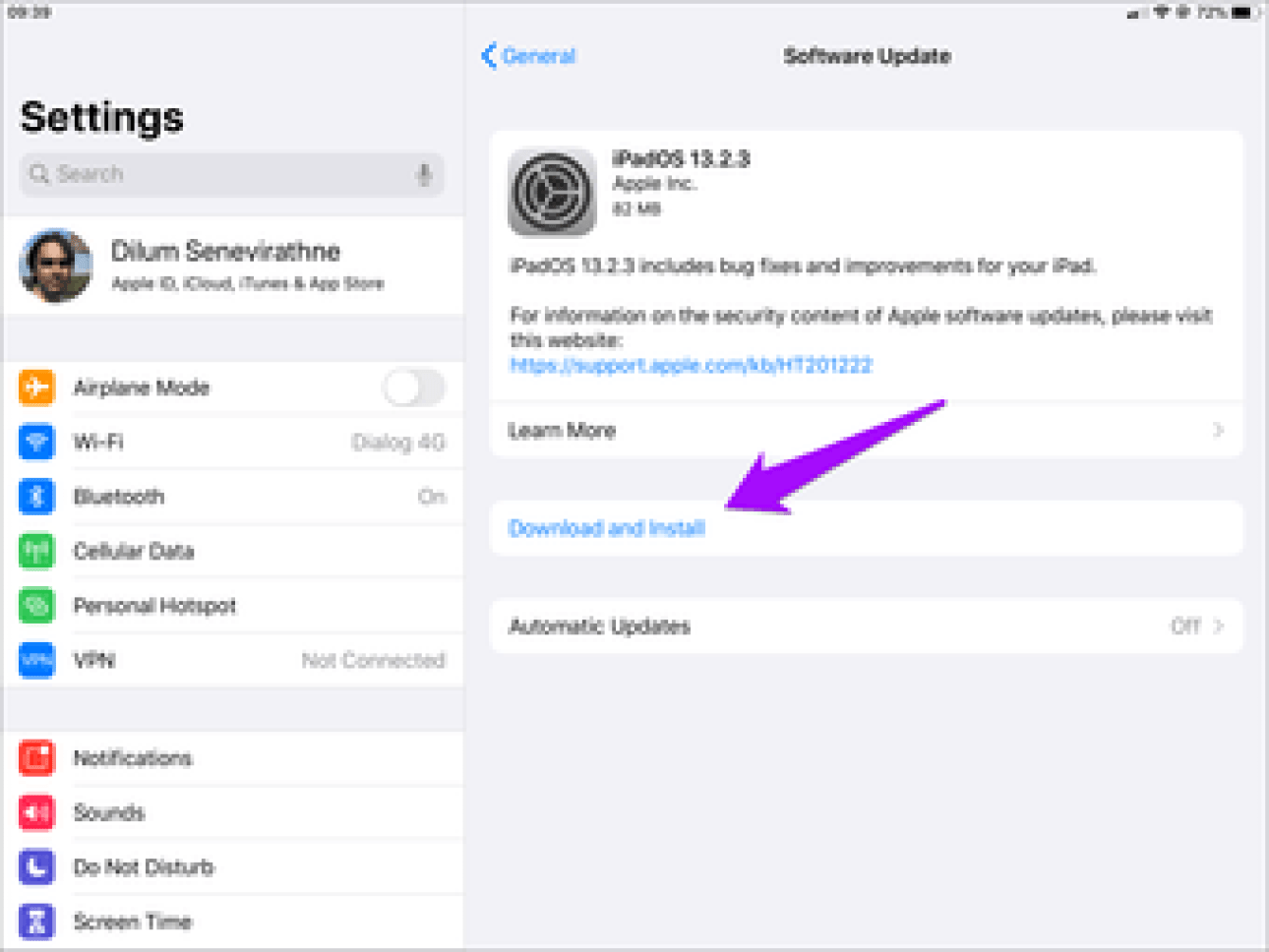
Кроме того, мы рекомендуем обновлять вашу библиотеку приложений. Нажмите и удерживайте значок App Store на вашем iPhone или iPad, а затем нажмите «Обновления», чтобы сделать это.



















![Запись экрана на iphone со звуком [инструкция]](http://lpfile.ru/wp-content/uploads/8/9/b/89be9613f6768a43b2de41d663c4422a.jpeg)