Усиление звука при помощи кодеков
Способ применяется, если в устройстве установлен пакет кодеков K-lite codec pack. Если его нет, то можно скачать утилиту из интернета. Приложение способно воспроизводить DVD-диски на Windows 10.
Для выполнения настроек потребуется запустить любой фильм на устройстве и следовать инструкции:
- Открыть значок кодека двойным кликом ЛКМ.
- Зайти во вкладку «Volume», проставить маркеры рядом с «Normal», «Regin Volume», «Show Curent Volume».
- Протянуть ползунок до конца вправо.
- Подтвердить действие нажатием «Ok».
Сделать звук громче в наушниках таким способом просто даже начинающему пользователю.
Как можно улучшить качество звука с помощью эквализации?
Постобработка означает, что у вас есть плагины VST, которые отлично с этим справляются. С этим справится любой графический или параметрический эквалайзер.Во-первых, стоит подрезать суббас, чтобы убрать из вокала лишний низкочастотный шум. Самое главное не преувеличивать и убрать полезные частоты в низком спектре: до 100-150 Гц для мужского голоса и до 300-350 Гц для женского
Во-вторых, нужно понимать, что коррекция частотного диапазона записанного вокала на дешевом микрофоне начинается с поиска и выделения полезных частот. Как это сделать?
Чтобы понять, какие изменения необходимо внести, разделим вокальный диапазон на 3 части: низкие частоты (от 100 до 500 Гц), средние (от 500 Гц до 2 КГц) и высокие (от 2 КГц до 20 КГц). На мой взгляд, самые проблемные места у дешевых конденсаторных микрофонов находятся в СЧ-диапазоне — они делают наш звук пластичным. На примере графического эквалайзера рассмотрим первый этап улучшения звука :
Что мы наделали? На графическом эквалайзере мы поставили форму «V», тем самым добавив голосу недостающие низкие частоты, т.е тело, и повысили так называемую разборчивость в диапазоне высоких частот. Будьте внимательны и прислушивайтесь, когда вы повышаете/понижаете уровень той или иной частоты, ведь вы можете зажать голос или, наоборот, лишить его полезных частот. В нашем случае будет достаточно усиления или среза на 3,5 — 5 дБ.
Но это еще не все!
Пассивный V-образный эквалайзер еще нуждается в доработке, а именно в уменьшении громкости диссонансов по звуковому спектру. Это избавит нас от всего свистящего и гудящего ненужных частот. Как это сделать?
Графический эквалайзер в этом плане будет намного эффективнее параметрического, ведь с его помощью мы видим, какие участки вызывают диссонанс. Итак, для поиска «шипения» и «пищания» значение Q (отношение центральной частоты выбранного нами диапазона к его ширине) должно быть минимальным. Теперь мы можем найти неприятные нам звуки и понизить уровень их усиления, но лучше это сделать с помощью динамического эквалайзера, чтобы при отсутствии резонирования выбранных частот голос не терял своей естественной окраски.
Теперь наш вокал, записанный на дешевый микрофон, звучит намного лучше и готов к дальнейшей обработке различными плагинами и другими инструментами для микширования!
Поэтому можно сделать вывод, что даже с бюджетным микрофоном можно добиться достойного звучания для своего творчества!
Ключевые особенности Super Volume Booster:
- Увеличение громкости при воспроизведении музыки, видео, либо в играх.
- Функция усиления баса для наушников и Bluetooth-динамиков.
- Эффект объёмного звука.
- Управление воспроизведением музыки.
- Удобный и простой интерфейс.
- Работа без рута..
Описание
Усилитель Громкости – Усилитель Звука 2019 – при помощи этого приложения, вы сможете заставить динамики вашего мобильного телефона работать на полную мощность. Она поможет увеличить громкость в играх, либо при воспроизведении музыки до 200%, всего одним прикосновением к экрану гаджета. А самое приятное – программа не требует ROOT.
Усиление звука всей системы
Программы, предназначенные для повышения качества аудио воспроизведения, делятся на категории. Для начала рассмотрим утилиты, усиливающие качество звучания всей системы.
Hear
Данный продукт хорошо работает на любой операционке, как на компьютерах, так и на ноутбуках. Тут вы можете корректировать и настраивать звуковой уровень отдельно для каждого подраздела: фильмы, музыка, игры на ПК и прочее. Эта возможность появилась благодаря разработчикам, они добавили в Hear собственный аудио драйвер, способный функционировать отдельно от главной звуковой карты девайса. Вот только интерфейс тут непростой, так что новичку долго нужно разбираться с системными настройками. Но более опытные юзеры останутся довольны функционалом.
Sound Booster
Эта программа увеличения громкости на ноутбуке и ПК относится к условно бесплатным продуктам. Она предлагает вам использовать демо версию, рассчитанную на 14 дней, потом необходимо будет покупать полную версию.
С помощью сервиса вы можете увеличивать громкость всей системы. После инсталляции можно смотреть кино, слушать музыку, играть, активируя дополнительные частоты. Вы сможете включать дополнительный уровень громкости, пользоваться параметрами динамиков по максимуму. Кроме того, можно регулировать высоту аудиовоспроизведения. Плагин функционирует на английском и русском языках.
SRS Audio SandBox
При желании вы можете скачать это усиление звука на ноутбуке. Плагин пользуется специальным звуковым оснащением, которое способно настраивать частоту вещания. Так создается ощущение, что помещение, в котором стоит устройство, наполняется нужным качеством аудио. Все дело в том, что разработчики добавили в программу спецрежим настройки басов. Сервис теперь способен функционировать с моно и стерео. Есть англоязычная и русскоязычная версии. Тут довольно сложная управленческая система, поэтому чтобы разобраться с усилителем, следует воспользоваться разделом «справка», там описаны практически все разделы.
DFX Audio Enhancer
После установки утилиты на ПК создается внутренняя аудиокарта, работающая с помощью предустановленного звукового драйвера. Можно настраивать сразу несколько частот дорожек звука, регулировать басы и глубину проигрывания медиафайлов. Плагин появился не очень давно, поэтому все еще дорабатывается, при этом многие пользователи говорят о хорошем оснащении DFX Audio Enhancer.
Программы для усиления звука на компьютере
 Приглушенное звучание, слабые басы и недостаток средних или высоких частот – довольно распространенная проблема недорогих компьютерных акустических систем. Стандартные средства Windows не позволяют настраивать параметры звука, которые за это отвечают, поэтому приходится прибегать к помощи стороннего софта. Далее поговорим о программах, которые помогают усилить звук на ПК и улучшить его характеристики.
Приглушенное звучание, слабые басы и недостаток средних или высоких частот – довольно распространенная проблема недорогих компьютерных акустических систем. Стандартные средства Windows не позволяют настраивать параметры звука, которые за это отвечают, поэтому приходится прибегать к помощи стороннего софта. Далее поговорим о программах, которые помогают усилить звук на ПК и улучшить его характеристики.
Hear
Данная программа представляет собой многофункциональный инструмент для улучшения качества воспроизводимого звука. Функционал достаточно богат – общее усиление, виртуальный сабвуфер, наложение эффекта 3D, возможность использования лимитера, гибкий эквалайзер. Главной «фишкой» является наличие синтезатора мозговых волн, который добавляет к сигналу особые гармоники, позволяющие повышать концентрацию внимания или, наоборот, релаксировать.
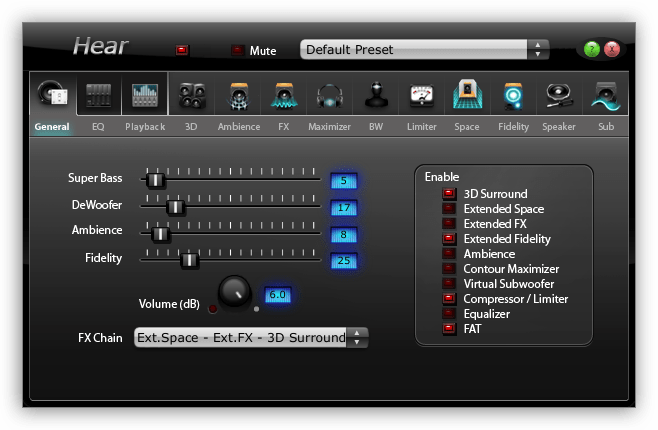
Скачать Hear
SRS Audio SandBox
Это еще один мощный софт, позволяющий менять настройки звука. В отличие от Hear, в нем нет такого количества тонких настроек, но, кроме простого увеличения громкости, многие важные параметры поддаются регулировке. В программе используются обработчики сигнала для разных типов акустики – стерео, квадрафонических и многоканальных систем. Имеются таковые и для наушников и колонок на ноутбуке.

Скачать SRS Audio SandBox
DFX Audio Enhancer
Функционал этой программы также помогает усилить и приукрасить звук в недорогих колонках. В ее арсенал входят опции по изменению четкости звучания и уровня басов и наложению эффекта объема. С помощью эквалайзера можно отрегулировать кривую частот и сохранить настройки в пресет.
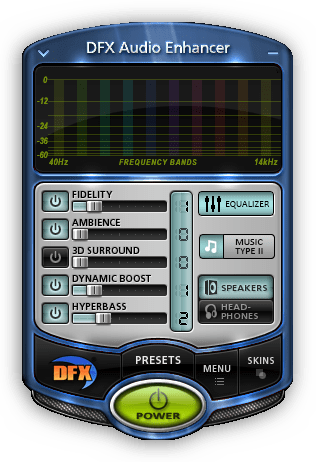
Скачать DFX Audio Enhancer
Sound Booster
Саунд Бустер предназначен исключительно для усиления выходного сигнала в приложениях. Программа устанавливает в систему регулятор, позволяющий увеличить уровень звука до 5 раз. Дополнительные функции позволяют избежать искажений и перегрузок.
Скачать Sound Booster
Audio Amplifier
Эта программа помогает усиливать и выравнивать звук в файлах с мультимедийным содержимым – аудиотреках и видеороликах до 1000%. Входящая в ее состав функция пакетной обработки позволяет применять заданные параметры к любому количеству треков одновременно. К сожалению, бесплатная пробная версия позволяет работать с дорожками длиной не более 1 минуты.

Скачать Audio Amplifier
Участники данного обзора умеют обрабатывать звуковой сигнал, увеличивая громкость и улучшая его параметры, отличаясь только набором функций. Если вы любите повозиться с тонкими настройками и добиться максимально хорошего результата, то ваш выбор – Hear или SRS Audio SandBox, а если время в дефиците, и нужен просто приличный звук, то можно посмотреть в сторону DFX Audio Enhancer.
Мы рады, что смогли помочь Вам в решении проблемы.
Устройство микрофона и динамика
Работа всей современной аудиоаппаратуры основана на использовании процесса обработки, передачи и усиления путём преобразования звуковых частот в электрический сигнал и обратно. При этом динамики и микрофоны становятся важнейшими составляющими подобного оборудования.
Что такое акустика
У понятия «акустика» достаточно много значений, каждое из которых связано со звуком. Но в первую очередь это наука о звуке, его физической природе, принципах возникновения, восприятия, распространения. Одним из её разделов является электроакустика, которая позволяет исследовать вопросы приёма, воспроизведения, а также записи звуковой информации при помощи техники.
Именно в рамках таких научных изысканий изучаются вопросы формирования и развития систем вещания, телевидения, радиотелефонной связи, систем звукоусиления. Когда же речь идёт об электрической аппаратуре акустика (или акустическая система) представляет собой устройство, которое используется для преобразования токовых сигналов в звуковое колебание.
Увеличение громкости с помощью специальных программ
В некоторых случаях удается увеличить громкость с помощью сторонних приложений.
Audio Amplifier
Приложение для изменения уровня громкости в выбранных файлах. С его помощью легко выравнивается тональность для списка песен, что избавит от необходимости постоянно регулировать звук.
SRS Audio Sandbox
Небольшая платная (имеется бесплатный пробный период), кроме увеличения громкости, имеет также ряд дополнительных опций:
- Усиление басов;
- 3D-эффект воспроизведения;
- Многоканальное разделение звука и др.
Sound Booster
Еще одна платная для увеличения уровня громкости. С ее помощью можно легко и просто увеличить громкость в полтора раза без потери качества звука.
SRS AUDIO SANDBOX
SRS Audio SandBox — программа для регулирования громкости. Утилита позволяет улучшить качество звучания отдельных приложений и мультимедийных проигрывателей. Софт доступен для операционной системы Windows (32 и 64-битных).
Для работы с ПО необходимо приобрести лицензию. Доступна демо-версия для тестирования возможностей утилиты на 14 дней. Язык интерфейса SRS Audio SandBox — английский.
После запуска утилиты откроется основное окно, в котором пользователи могут вносить свои настройки.

- В строке «Content» нужно выбрать тип контента для воспроизведения: музыка, кино и т.д.
- В разделе «Preset» расположены готовые шаблоны настроек. Чтобы сохранить собственные настройки нужно нажать на иконку дискеты.
- «Speakers»— здесь выполняется настройка динамиков. Из доступного списка нужно выбрать канальность колонок или наушников.
- В разделе «Rendering» необходимо выбрать обработчик звука. По умолчанию стоит функция автоматического выбора.

В списке доступны следующие варианты:
- WOW HD — используется для улучшения качества звучания в колонках;
- Headphone 360 — эта функция используется для включения объемного звука в наушниках;
- TruSurround XT — параметр для включения объемного звука в 2.1 и 4.1 системах;
- Circle Surround 2 — функция расширения многоканальных систем.

В левой части основного окна программы SRS Audio SandBox расположен стандартный регулятор громкости.
Программы для улучшения звука на компьютере
Не все компьютеры и ноутбуки способны качественно воспроизводить звук. На ноутбуке чаще всего это слишком тихое звучание. Некоторые бюджетные компьютеры могут быть оснащены дешевыми звуковыми картами, из-за чего при выходе сигнала на устройства пользователь может услышать разного рода шумы. Чтобы исправить это, существуют специальные программы, которые помогут настроить, и даже увеличить уровень воспроизведения музыки на вашем ПК.
№1. Sound Booster
В некоторых случаях данная утилита помогает повысить громкость устройств на 300%. Умеет работать со всеми программами, такими как браузер, аудио и видеопроигрыватели, мессенджеры (Skype). Sound Booster является достойным дополнением к вашему бегунку регулировки громкости на компьютере. Программка ловко и компактно сворачивается в трей Windows и показывает свои настройки по клику мыши. Сама утилита имеет малый размер, поэтому не конфликтна с другими приложениями и практически не нагружает любую систему вообще.
Видеообзор
Устанавливается она стандартным способом, интерфейс имеет очень простой. Самостоятельно может встроиться в автозапуск и запускаться вместе с операционной системой, чтобы не приходилось настраивать ее каждую сессию. Несмотря на то, что она имеет небольшой размер, функционалом обладает достаточным для улучшения и усиления звучания. В настройках вы можете задать горячие клавиши для тех или иных эффектов, а также для регулировки громкости. Ее достоинством является русскоязычный интерфейс и поддержка всех версий Windows.
№2. DFX Audio Enhancer
Самый популярный цифровой формат звукозаписи – MP3. Несмотря на то, что производители программного обеспечения долгое время пытаются сделать популярным другие, более качественные форматы – все бесполезно. Достаточно сложно изменить устоявшиеся традиции, формировавшиеся десятилетиями. Поэтому разработчики создали специальную утилиту DFX Audio Enhancer, которая бы смогла улучшить достоинства и скрыть недостатки популярного формата, а также ряд других форматов. Программа позволяет не только повысить уровень звука, но и повысить глубину, а также диапазон повышенных частот и много другое.
Видеообзор
DFX Audio Enhancer работает с большинством популярных проигрывателей – VLC Player, Windows Media Player, Winamp. Небольшим неудобством является то, что под каждый плеер необходимо своя версия. В программе есть готовые шаблоны настроек, которые вы можете применить или же создайте свои «на слух». Можно указать для какого именно устройства подгоняются настройки. А набор скинов позволит создать для графической оболочки неповторимый стиль.
№3. Hear
Чтобы применять это приложение, можно использовать в качестве приемного устройства – наушники, а также необходимо разрешить использовать микрофон. Дело в том, что данная утилита работает не только на усиление звука, но способна еще захватывать окружающий звук из микрофона и наложить на него специальные эффекты. Например, эффект «Auto Volume» дает возможность отключать окружающие звуки и пытается «поймать» человеческие голоса. «Office» подменяет шумы вокруг необычными звучаниями.
Видеообзор
https://youtube.com/watch?v=mRzKj4Oziik
Прежде всего Hear считается одной из самых мощных средств для усиления звучания. В ней мало настроек именно качества звука, но каждый эффект можно отредактировать. Можно также создавать собственные пресеты, в которых применять большое количество различных эффектов. Встроен особенный виртуальный синтезатор, который способен генерировать необычные шумы из окружающей среды. Еще одним минусом является то, что программа платная.
Узкоспециальные программы для настройки звука на компьютере
В этом пункте мы собрали программы для выравнивания громкости аудиофайлов, которые позволяют нормализовать звук прямо при прослушивании, но при этом не включают функции редактирования. Они могут быть полезны геймерам, владельцам домашних кинотеатров, а также меломанам, которые хотят слышать в динамиках чистый качественный звук.
The Bongiovi DPS
9.5Интерфейс: 9/10Функционал: 10/10The Bongiovi DPS добавляет звучанию глубину и объем, повышает четкость, добавляет дополнительные басы. Софт создает улучшенное стереофоническое звучание при прослушивании любого звука на ПК или ноутбуке, также его можно использовать как программу для нормализации громкости mp3 файлов. Утилита помогает сделать более качественным звук в видеоиграх, приложениях, медиаплеерах, а также во время связи по VOIP. Также она встраивается в программы для видеоконференций, такие, как Google Voice, Skype и Facetime.Все, что нужно – запустить софт и указать, какой источник звука обработать. Можно создавать звуковые профили и применять их к определенным фильмам. Полный функционал можно испробовать в течение месяца, затем потребуется оформить подписку за $4.99/мес.
- Автоматически устанавливает все необходимые драйвера;
- Позволяет устанавливать уникальные настройки для разных источников;
- Приводит громкость в норму в автоматическом режиме.
- Нет официального русского перевода;
- Не подходит для неопытных пользователей.
FxSound
9.0Интерфейс: 9/10Функционал: 9/10FxSound – профессиональное средство для улучшения качества звука на компьютере. Позволяет нормализовать звучание при прослушивании музыки и просмотре видео в проигрывателях или в браузерах. Программа улучшает параметры частоты, добавляет супербас. Есть встроенный эквалайзер, можно делать анализ звука и применять пресеты.Пользователь может вручную выбирать наушники или динамики, к которым применяются настройки. К сожалению, управление софтом нельзя назвать простым, а отсутствие русского языка усложняет работу.
- Готовая коллекция пресетов для улучшения звука;
- Можно создавать свои установки и сохранять в библиотеку.
- Доступен только на английском языке;
- Демо-период практически бесполезен.
Razer Surround
9.0Интерфейс: 8/10Функционал: 10/10Razer Surround создает объемное 7.1 звучание на компьютере даже при прослушивании обычных звуковых файлов. Программа позволяет оптимизировать стереозвук, увеличить динамический диапазон, нормализовать громкость, повысить четкость речи. Присутствует продвинутый эквалайзер и усилитель басов. Изменения применяются ко всем запущенным приложениям, в том числе средствам для видеоконференции, компьютерным играм, медиаплеерам и браузерам.Софт использует сложные технологии улучшения и виртуализации объемного звука, но настройки рассчитаны на пользователей с полным отсутствием соответствующих знаний. Все изменения можно внести, просто передвигая бегунки на соответствующих установках. Скачать программу для улучшения звука на ноутбуке можно бесплатно, но почти все инструменты заблокированы до покупки лицензии.
- Легкость в управлении;
- Калибровка позволяет подогнать особенности звука под каждого пользователя;
- Автоматическое выравнивание громкости.
- Демо-версия практически неработоспособна;
- Для стабильной работы требуется техника, поддерживающая 7.1.
Sound Normalizer
8.0Интерфейс: 8/10Функционал: 8/10Sound Normalizer – это специальная программа для нормализации уровня громкости звучания музыки. Утилита выполняет анализ трека и предлагает исправить найденные ошибки согласно рекомендациям, после чего сохраняет файл с оптимальными настройками. Поддерживаются ручные установки и быстрая оптимизация одним кликом.Все изменения можно сразу прослушать во встроенном плеере и при необходимости откатить правки. Также в Звуковой Нормализатор встроен конвертер форматов, возможна работа в пакетном режиме. Дополнительно у трека можно исправить теги ID3 и добавить обложку.
- Удобное управление и интуитивный интерфейс;
- Подсказки и рекомендации для начинающих пользователей.
Работает с ограниченным количеством форматов.
Ноутбук не видит наушники после инсталляции Windows 10
Если ноутбук не видит наушники на операционной системе Windows 10, не стоит паниковать. Прежде чем полностью переустанавливать ОС, выполните несколько простых действий, которые в большинстве случаев решат проблему.
Общие советы
Каждому пользователю рекомендуется выполнить ряд действий, если Windows 10 не видит гарнитуру:
- убедитесь, что используемый разъем работает. Попробуйте вставить наушники в другое гнездо;
- проверьте уровень громкости на гарнитуре и ноутбуке;
- убедитесь, что вы вставляете штекер в правильный разъем;
- если используете переходник, проверьте его работоспособность;
- проверьте на материнской плате, что разъемы подключены через прогрессивный HD Audio.
Диагностика звукового устройства
Первое, что стоит попробовать, – это устранить неполадки стандартными средствами Windows. Для этого выполните следующие действия:
- В правом нижнем углу нажмите ПКМ на иконке динамика. Выберите пункт «Обнаружить неполадки со звуком».
- После поиска оборудования система спросит пользователя, в каком устройстве наблюдается проблема. Выберите необходимое.
- Дождитесь окончания процесса. Система может устранить проблему гарнитуры. Если этого не произошло, она укажет, в чем заключается причина.
Вы можете посмотреть также дополнительные сведения.
Обновляем драйвер
Часто некорректность работы драйвера звуковой карты не дает использовать наушники. Обновить их можно через меню «Диспетчер устройств». На звуковой карте нажмите правой кнопкой мыши и выберите «Обновить драйверы».
Настройки в ОС
Если звука в наушниках нет, при этом и микрофон не работает, необходимо правильно выбрать устройства воспроизведения и записи:
- В правом нижнем углу экрана на панели «Пуск» найдите значок динамика, а затем нажмите по нему правой клавишей мышки. Выберите пункт «Устройства воспроизведения».
- Найдите в списке ваши наушники и нажмите по ним ПКМ. Выберите пункт «Подключить». Активируйте их работу по умолчанию.
Аналогичные действия необходимо выполнить для микрофона в разделе «Записывающие устройства»:
- В правом нижнем углу экрана на панели «Пуск» найдите значок динамика и нажмите по нему ПКМ. Выберите строку «Записывающие устройства».
- Среди устройств записи найдите подключенные наушники, нажмите по ним ПКМ, а затем включите по умолчанию. Скажите что-то в микрофон и проверьте, меняется ли индикатор сигнала.
Этим способом осуществляется настройка наушников с микрофоном. Также настройка наушников на Windows 10 может выполняться в диспетчере Realtek HD или стандартном микшере.
Диспетчер Realtek HD
Если вышеописанные действия не помогли, попробуйте выполнить настройки в Realtek HD:
- Откройте «Панель управления» и нажмите на «Диспетчер Realtek HD» (может называться Dolby Digital или Sound Booster).
- В появившемся окне нажмите «Дополнительные настройки устройства».
- Выберите «Разделить все выходные гнезда в качестве независимых входных устройств» для устройств записи и воспроизведения. Подтвердите выбор кнопкой ОК.
- Отключите определение гнезд передней панели в параметрах разъема.
Если звук не появился, проблема может быть в кодеках воспроизведения музыкальных файлов. Скачать их можно в Интернет.
Стандартный микшер
Звук может отсутствовать по одной банальной причине – он просто отключен в стандартном микшере. Нажмите на динамик в панели пуск левой кнопкой мыши и поднимите бегунки на шкале наушников, а также системных звуков.
Дополнительные программы
Как правило, производители материнских плат с диском драйверов включают дополнительно программное обеспечение по настройке звука. Рекомендуем установить его или скачать с официального сайта. Такие программы позволяют достаточно тонко настроить звуковые параметры на вашем ноутбуке или ПК. Среди сторонних приложений стоит отметить FxSound Enhancer и ViPER4Windows.
Пожаловаться на контент
Усилители звука для ноутбука
Стереоусилители помогут оптимизировать и усилить тихий звук на слабой звуковой карты ноутбука. Подобное оборудование пользуется большим спросом. Фанаты музыки и качественного звучания покупают усилители звука для ноутбука. Стоимость их может варьироваться от нескольких сотен рублей до нескольких миллионов рублей.
Устройство имеет 2 канала. Стерео-усилители комплектуются приспособлениями для улучшения их функциональности:
- выход на сабвуфер;
- эквалайзеры для выравнивания амплитуды звуковых частот;
- инструменты для возможности цифровой обработки сигнала.
Выбирая усилитель звука для ноутбука, учитывайте возможности своих колонок. Не выкручивайте из колонок максимум.
Обратите внимание, слишком большой уровень громкости, может привести к поломке динамиков. Сначала вы услышите легкие помехи, потом дребезг, а в итоге динамики и вовсе перестанут работать
Усиление звука всей системы
Программы, предназначенные для повышения качества аудио воспроизведения, делятся на категории. Для начала рассмотрим утилиты, усиливающие качество звучания всей системы.
Hear
Данный продукт хорошо работает на любой операционке, как на компьютерах, так и на ноутбуках. Тут вы можете корректировать и настраивать звуковой уровень отдельно для каждого подраздела: фильмы, музыка, игры на ПК и прочее. Эта возможность появилась благодаря разработчикам, они добавили в Hear собственный аудио драйвер, способный функционировать отдельно от главной звуковой карты девайса. Вот только интерфейс тут непростой, так что новичку долго нужно разбираться с системными настройками. Но более опытные юзеры останутся довольны функционалом.
Sound Booster
Эта программа увеличения громкости на ноутбуке и ПК относится к условно бесплатным продуктам. Она предлагает вам использовать демо версию, рассчитанную на 14 дней, потом необходимо будет покупать полную версию.
С помощью сервиса вы можете увеличивать громкость всей системы. После инсталляции можно смотреть кино, слушать музыку, играть, активируя дополнительные частоты. Вы сможете включать дополнительный уровень громкости, пользоваться параметрами динамиков по максимуму. Кроме того, можно регулировать высоту аудиовоспроизведения. Плагин функционирует на английском и русском языках.
SRS Audio SandBox
При желании вы можете скачать это усиление звука на ноутбуке. Плагин пользуется специальным звуковым оснащением, которое способно настраивать частоту вещания. Так создается ощущение, что помещение, в котором стоит устройство, наполняется нужным качеством аудио. Все дело в том, что разработчики добавили в программу спецрежим настройки басов. Сервис теперь способен функционировать с моно и стерео. Есть англоязычная и русскоязычная версии. Тут довольно сложная управленческая система, поэтому чтобы разобраться с усилителем, следует воспользоваться разделом «справка», там описаны практически все разделы.
DFX Audio Enhancer
После установки утилиты на ПК создается внутренняя аудиокарта, работающая с помощью предустановленного звукового драйвера. Можно настраивать сразу несколько частот дорожек звука, регулировать басы и глубину проигрывания медиафайлов. Плагин появился не очень давно, поэтому все еще дорабатывается, при этом многие пользователи говорят о хорошем оснащении DFX Audio Enhancer.
Проверка оборудования
Если во время использования наушников вы заметили, что один играет тише другого, первым делом проверьте само устройство, поскольку существует вероятность того, что проблема на стороне воспроизводимого звука. Это случается, когда монтирование материала происходило в формате стерео, что позволяет образовывать пространственное звучание. При воспроизведении роликов или аудиофайлов такого формата редко, но наблюдается разница в громкости звуков в одном и другом наушнике.
В качестве примера средства проверки мы возьмем Диспетчер звука от Realtek, который чаще всего устанавливается в операционную систему вместе с драйвером для звуковой карты. Значок приложения можно отыскать на панели задач, если он добавлен в автозагрузку, либо выполнить поиск по каталогу с файлами, найдя там исполняемый файл.
Подробнее: Методы открытия Диспетчера Realtek HD в Windows 10
Далее остается только запустить встроенную проверку звучания каждого динамика.
- В программе на вкладке «Динамики» установите конфигурацию динамиков «Стереофонический» и нажмите кнопку воспроизведения для запуска теста.
Сначала вы должны услышать небольшое звуковое сопровождение в левом наушнике, а затем в правом. На указанном ниже изображении видно, что динамик, в котором сейчас воспроизводится звук, обведен синим цветом.
Если результаты теста не совсем понятны, самостоятельно нажмите по каждому динамику и прослушайте их отдельно, сравнивая громкость звука.
Помимо описанного средства, проверку наушников можно осуществить при помощи специальных онлайн-сервисов. Это подойдет тем пользователям, у кого отсутствует Диспетчер от Realtek или его тестирование не внесло ясности в сложившуюся проблему.
Подробнее: Проверяем наушники онлайн
Если вы воспроизводили совершенно разные звуки, проверили наушники и уже точно уверены в том, что один всегда играет тише другого, воспользуйтесь следующими способами, которые помогут решить эту проблему.
































