Восстанавливаем звук
Восстановление звука на переустановленной системы выполняется посредством установки драйвера для вашей операционной системы. Драйвер можно загрузить с официального сайта производителя звуковой карты.
Благодаря данной инструкции, основное количестве пользователей вполне смогут решить проблемы с отсутствием или же низким качество воспроизводимого звука. Проблемы со звуком, к сожалению, довольно часто встречаются у пользователей устаревших операционных систем, а также редких звуковых карт.
Наиболее проблемной задачей является поиск драйверов для звукового устройства. Так как большинство звуковых карт интегрировано в материнскую карту, то определить модель звуковой платы бывает несколько затруднительно.
В большинстве случаев для выбора наиболее правильного драйвера для вашей звуковой карты может помочь программа Driver Pack Solution. Данное приложение включает множество драйверов для разных операционных систем.
Что такое кодек?
Кодек – это специальная программа, которая умеет преобразовывать сигналы и данные. Для того, чтобы передать или зашифровать любой поток или количество данных, его кодируют при помощи кодека, а для воспроизведения или преобразования – декодируют. Чаще всего кодеки задействованы в области цифрового видео и звука.
При преобразовании данных в кодеке могут быть использованы 2 вида сжатия – без потерь данных и с потерями. Практически все аудио- и видео кодеки используют способ с потерями данных при сжатии. Это дает возможность уменьшить объем конечного файла, что является положительным моментом для хранения этих данных. Но все же такой способ ведет к потере качества при воспроизведении. У аудио кодеков есть хорошее свойство – их можно настраивать таким образом, что потеря качества практически не распознается человеческим слухом. Это нужно знать для исправления дисфункции «Проигрывателю Windows Media не удается воспроизвести файл».
Если неприемлема потеря качества, используют другой способ сжатия – без потерь. Это может применяться в случаях, когда планируется последующее редактирования файла, иначе с потерями качество первичного файла будет значительно ухудшаться при каждом сохранении.
Если говорить о кодеках простым языком – то это программы-посредники между нами и компьютером. Если вы столкнулись с проблемой, когда проигрыватель Windows Media не воспроизводит файлы, то в первую очередь попробуйте установить пакет кодеков.
Что делать, если выходное аудиоустройство не установлено
Выше мы обозначили основные 3 причины, из-за которых возникает рассматриваемая проблема. Разберем последовательно пути исправления каждой из ситуаций.
Диагностика исправности акустической системы
Первым делом, если возникает ошибка с аудио в Windows, нужно удостовериться, что само устройство для вывода звука работает без ошибок. Для этого подключите к разъему наушников или динамиков стороннее устройство, например, плеер или смартфон, и протестируйте с его помощью акустическую систему.
Если устройство вывода звука рабочее, то нужно удостовериться, что оно подключено к верному разъему системного блока (или ноутбука). Обычно разъемы для подключения колонок и наушников выделяются зеленым цветом. Если все разъемы 3,5 мм на вашем компьютере одного цвета, то подключите колонки или наушники к тому, около которого имеется пиктограмма наушников.
Решение проблем с драйверами
Наиболее часто возникают проблемы с выходным аудиоустройством именно из-за программной составляющей. Чтобы исключить ошибку по причине неправильно установленных драйверов, выполните следующие действия:
- Первым делом нужно узнать, какая модель звуковой карты установлена в компьютере. Для этого нажмите на «Пуск» правой кнопкой мыши и выберите в выпадающем меню пункт «Диспетчер устройств». В открывшемся окне определите название используемой на компьютере звуковой платы;
Загрузив на компьютер звуковой драйвер, установите его. Установка происходит стандартным образом – запускаем инсталлятор, соглашаемся с предложенными правилами и несколько раз жмем «Далее», после чего установка начнется;
Когда звуковой драйвер будет установлен, перезагрузите компьютер.
Если после перезагрузки компьютера выходное аудиоустройство по-прежнему не установлено, выполните откат драйвера. Для этого:
- Снова зайдите в «Диспетчер устройств» и раскройте раздел «Звуковые, игровые и видеоустройства»;
- Нажмите правой кнопкой мыши на используемое устройство и перейдите в «Свойства»;
- Откроется новое окно, в котором нужно сверху переключиться на вкладку «Драйвер» и нажать на кнопку «Откатить драйвер».
После отката драйвера перезагрузите компьютер, чтобы изменения вступили в силу.
Шаг № 5. Настройки
Если вы убеждены в том, что драйвер установлен корректно, а служебное окно звукового устройства «Свойства» отображает актуальное состояние «Работает нормально», то решение вопроса «как включить звук на компьютере» следует искать по следующему алгоритму действий:
В меню «Пуск» выберите «Панель управления».
Перейдите в раздел «Звук».
В открывшемся окне на значке отображенного устройства воспроизведения кликните правой кнопкой мыши
Из контекстного меню выберете «Свойства».
Находясь на вкладке «Общие», обратите внимание на нижерасположенный пункт «Применение устройства». Точнее сказать, на значение в чек-боксе
Примените параметр «Вкл.».
В случае, когда в упомянутом списке присутствует несколько установленных устройств воспроизведения, следует одному из них присвоить значение «По умолчанию».
Отключены устройства воспроизведения
Есть и еще один вариант, как настроить звук на компьютере штатными средствами Windows 7, приводящий к «онемению». Для его проверки откройте звуковые устройства через соответствующий пункт в контекстном меню индикатора.
Возможно, что звук не воспроизводится по той причине, что все имеющиеся на компьютере устройства отключены и Windows 7 не показывает их в списке.
В таком случае, вызовите правым кликом дополнительное меню и включите их отображение.
Далее по правому клику откройте меню и включите устройство.
После этого оно станет активным и сможет проигрывать музыку. Но мало включить, Windows 7 позволяет еще и настроить звук, как на ноутбуке, так и на ПК.
Тут же можно просмотреть подсказку по конфигурации разъемов.
Если параметры звучания не устраивают, можно поиграть с настройками на вкладке дополнительных возможностей. Она позволяет как усилить звук на компьютере, так и средствами Windows 7 скорректировать тон и т.д.
Если звук на компьютере прерывается, заикается или иным образом искажается, загляните и на последнюю вкладку, где попробуйте указать для Windows 7 иной формат.
Шаг № 9. Ищите причину в БИОСе
Как известно, микропрограмма BIOS управляет и контролирует работу всей аппаратной части вычислительного устройства. Так что установка звука на компьютере может оказаться невыполнимой миссией, когда в БИОСе по непонятной причине отключен аудио-функционал. Впрочем, зная главное правило при работе с базовой системой: «Не трогай и не изменяй неизвестные значения», вы с успехом справитесь с поставленной задачей.
Чтобы проверить, включена ли аудио-функция в БИОСе, необходимо сделать следующее:
- Войдите в Bios вашего ПК.
- В зависимости от версии БСВВ нахождение звукового «включателя» может разниться. Однако название «AUDIO» и значение «Enabled/Disabled», или же «On», неизменны.
- Найти вкладку с опцией Onboard Device Configuration, или же High Definition Audio, не представляется затруднительным. Главное — понимать серьезность предприятия и не вносить необдуманных изменений в микропрограмму. Так как это чревато…
Как восстановить звук на компьютере?
С начала, мы должны выяснить саму причину неполадки. Определять причину отсутствия звука, будем различными способами, начнем с самых простых и элементарных.
Для этого, будем следовать, шаг за шагом, согласно следующей инструкции:
Используйте «Диспетчер устройств»: «Пуск» – правой кнопкой по строке «Компьютер» – «Свойства».
В появившемся окне слева вверху кликните по строке «Диспетчер устройств».
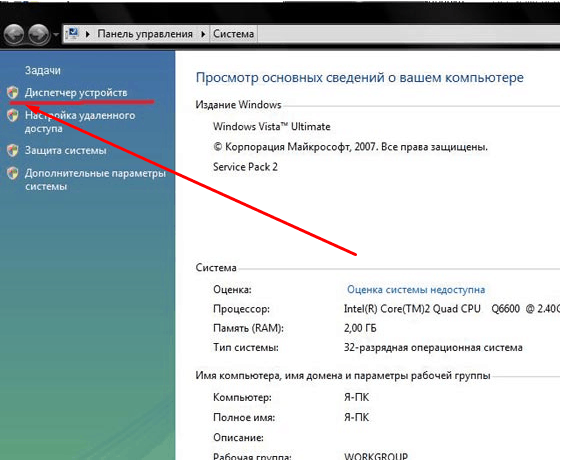
Первый способ реализуется очень быстро, но практика показывает, что срабатывает он не всегда, поэтому если не помогает, воспользуйтесь вторым.
1. Отключаем функцию «Использовать устройство в монопольном режиме»
Нажмите правой кнопкой мыши по значку динамика, и выберите «Устройства воспроизведения»
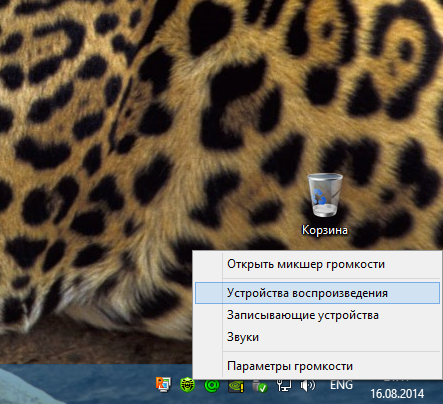
Пожалуй, самая банальная, но вместе с тем самая распространенная причина, из-за которой пропадает звук – неосознанное его отключение в микшере. Микшер – это система, с помощью которой можно отрегулировать громкость конкретных приложений. Открыть микшер можно, нажав на соответствующую надпись в окне регулировки громкости. Запустив микшер, удостоверьтесь, что все параметры отличны от нуля.

Не менее часто встречается еще одна причина, из-за которой пропадает звук на ноутбуке или стационарном компе. Ее суть заключается в отключении системой самих устройств вывода. Причиной этому могут служить системные ошибки, изменение конфигурации устройств и вмешательство пользователя. Исправить данную проблему очень легко! Для этого:
Зависает GRUB и требует нажатия Enter
Отсутствие необходимых кодеков.
Пропал звук на компьютере и если выше перечисленные действия не принесли плодов, можно попробовать переустановить драйвера звукового адаптера/карты. Чаще всего, когда пропал звук на компе в этом виноваты драйвера или сама звуковая карта. Через диспетчер устройств (пуск-панель управления-оборудование и звук-диспетчер устройств) находим наш звуковой адаптер и смотрим его состояние (нет ли на значке стрелочки или восклицательного знака). Если напротив устройства стоит значок стрелочки, то нужно задействовать устройство, жмём пр. кнопку мыши и нажимаем «задействовать». В случае восклицательного знака, нам нужно будет переустановить драйвер. Драйвер можно установить с диска, который поставлялся в комплекте с компьютером, либо скачать нужный драйвер из интернета для вашей модели звуковой карты.
Более кардинальный вариант состоит в том, чтобы “откатить” систему. Восстановление системы проводят также через диспетчер устройств (см. рис. ниже).
Крайней мерой в этом ряду будет полная переустановка системы. Сразу после переустановки системы ставятся свежие звуковые драйвера. После этого устанавливаем все остальные программы. Звук может пропасть после установки какой-либо программы. Значит, имеет место конфликт драйверов.
Прежде чем что-то предпринимать при отсутствии звука или плохом его качестве, вспомните, что вы делали, например, вчера, когда звук на компьютере еще присутствовал. Какие дополнительные программы вы установили? Наверняка проблема решится, если вы удалите эту программу. А может быть, вы удалили какой-либо нужный файл с компьютера. Если вы ничего не устанавливали, то попробуйте выше описанные 12 шагов исправления отсутствия звука. Наверняка что-то из предложенного вам поможет.
Также можно воспользоваться разделом «Справка и поддержка” в меню «Пуск”.
Установка звуковых драйверов
Из-за «криво» установленных либо устаревших
драйверов очень часто возникает ситуация, когда пропал звук на компьютере.
А делать необходимо следующее — установить отсутствующие либо переустановить существующие драйвера. Старые драйвера можно не удалять, так как они всеравно обновятся при установке новых.
Первым делом определите, который из них требует установки. Для этого снова откройте вкладку диспетчера устройств и выберите имеющуюся звуковую карту. Нажмите два раза левой кнопкой
мыши по ее названию, чтобы открыть окно свойств.
Окно свойств звуковой карты
В данном окне перейдите на вкладку «Сведения» и в раскрывающемся списке свойств выберите значение «ИД оборудования». Раздел «Значение» отобразит идентификатор оборудования. Выделите и скопируйте первый из них.
Вкладка «Сведения»
Сайт поиска драйверов по типу устройств
Сложности в работе с данным сайтом возникнуть не должно, так как он поддерживает русский язык. В поисковое поле, расположенное в верхней части этого ресурса, нужно вставить скопированный ИД вашего звукового устройства и нажать кнопку «Искать». По окончании поиска откроется окно с его результатом.
В правом нижнем углу данного окна будет отображаться значок дискеты, нажав на который вы сможете сохранить найденный драйвер на своем компьютере. После того, как завершится его закачка — кликните по «ехе» файлу для того, чтобы начать процесс установки.
Запуск установочного файла
Может случиться так, что скачанный файл не будет иметь расширение «ехе». Не стоит пугаться — его установка осуществляется путем обновления драйверов.
Чтобы это сделать — снова откройте «Диспетчер устройств» и дважды кликните по названию звуковой карты. В открывшемся окне ее свойств перейдите на вкладку «Драйвер» и нажмите на кнопку «Обновить».
Вкладка «Драйвер» окна свойств звуковой карты
После этого перед вами откроется окно обновления драйверов, в котором выберите пункт «Выполнить поиск драйверов на этом компьютере».
Выбор варианта поиска драйверов
Затем вам понадобится указать месторасположение ранее скачанного файла. Делается это при помощи кнопки «СОбзор», имеющейся в окне обновления.
После установки нового драйвера не забудьте перезагрузить компьютер, чтобы все изменения вступили в силу. Если затем открыть окно свойств звуковой карты — можно увидеть, что звуковой драйвер обновился.
Служба Windows Audio
Еще одной причиной, влекущей за собой отсутствие на компьютере звука, может служить отключенное состояние службы Windows Audio.
Для того, чтобы ее включить, вам понадобится перейти на вкладку «Службы».
Первым делом откройте «Панель управления».
Окно панели управления
Выберите из присутствующих в нем элементов раздел «Администрирование».
Вкладка «Администрирование»
Затем перейдите на вкладку «Службы» и найдите в списке Windows Audio.
Вкладка «Службы»
Если эта служба находится в отключенном состоянии — дважды кликните по ней
левой кнопкой мыши. После этого откроется вкладка свойств данной службы, где и необходимо произвести включение.
В параметре «Состояние» нажмите кнопку «Запустить», а затем «Применить», чтобы изменения вступили в силу.
Вкладка свойств службы Виндовс Аудио
Если вы не хотите постоянно запускать вручную эту службу — установите в разделе «Тип запуска»параметр «Автоматический».
Установка дополнительной программы
В борьбе с исчезновением звука может помочь небольшая вспомогательная программа, которая называется Realtek High Definition Audio Driver.
Однако, данная «прога» подходит лишь тем, у кого установлена звуковая карта Realtek. Хотя, если честно, она установлена на большинстве компьютеров.
Для начала вам понадобится ее скачать и установить на ПК
Внешний вид программы Realtek.
В процессе установки программа производит копирование необходимых для работы файлов и перезагружает компьютер. После этого происходит продолжение установки. По ее окончании компьютер нужно вновь перезагрузить — только в этом случае проведенные изменения смогут вступить в силу.
Если установка прошла успешно — возле стандартной иконки динамика в системном трее появится значок звуковой колонки.
Значок программы Realtek
Кликнув по нему, вы попадете на вкладку этой программы, где сможете произвести ее настройку.
Окно диспетчера Realtek HD
Но с начала определим почему пропал звук на компьютере?
Причина неисправности может крыться только в двух местах: в аппаратной части вашего компьютера, или его программное обеспечение. Другими словами, отсутствие звука – это следствие неисправности в самом «железе» ПК, или это связанно с настройкой операционной системы, некорректной работой некоторых программ. Следует понимать, что возникновение подобной поломки не зависит от ОС, ее новизны. Такое случается и в более старых версиях, таких как Windows XP, так и в самых последних Windows 8. Это может произойти и в Linux и других разновидностях ОС. Даже если ваше оборудование самое новое и современное, самая дорогая звуковая карта, самые качественные колонки и все равно можно столкнуться с подобной проблемой.
Проверка подключения колонок
Еще одним шагом в решении проблемы отсутствия звука является проверка правильности подключения внешних колонок к компьютеру.
Не забывайте, что звуковой разъем имеет зеленый цвет. Цвет штекера колонок зачастую такой же. Если подключение правильное — выньте и вновь вставьте штекер в гнездо — вполне возможно отсутствие необходимого контакта.
Внешний вид гнезда аудиовхода
Также проверьте целостность проводов, а также подключение колонок к сети. По возможности произведите подключение к другому компьютеру, чтобы убедиться в их работоспособности.
Если предыдущие действия должного эффекта не возымели — проверьте настройки БИОСа.
Настройка BIOS
Данные действия касаются тех, кто периодически изменяет настройки этой системы.
Активируйте данный параметр, выделив его и нажав кнопку «Enter». В открывшемся окне выберите нужный параметр и снова нажмите клавишу «Enter».
Параметры звука в BIOS
После проведенных изменений нажмите клавишу «F10» чтобы выйти с сохранением.
Настройка звука и уровня громкости на компьютере с windows 7
Случается, что после перезагрузки windows 7 неожиданно исчезает звучание в динамиках компьютера. Настройка звука на компьютере windows 7 отличается от более ранних Виндовс. Они стали удобнее, но необходимые действия для настройки претерпели изменения.
 Возможен целый перечень причин, из-за которых отсутствует возможность их воспроизведения в ПК или ноутбуке. В этой заметке подробно представлена информация, как выполняется настройка звука в windows 7.
Возможен целый перечень причин, из-за которых отсутствует возможность их воспроизведения в ПК или ноутбуке. В этой заметке подробно представлена информация, как выполняется настройка звука в windows 7.
Причины отсутствия звука
Причины могут различаться в зависимости от типа устройства. Например, если отсутствует воспроизведение на ноутбуке, то необходимо следующее:
- определить уровень громкости колонок. Возможно, он выключен нажатием клавиш;
- далее попробовать выполнить перезагрузку ОС и удостовериться в корректности версий программного обеспечения звуковой карты;
- установить отсутствие дефектов звуковой карты;
- проверить надежность контактов устройств, если перед пропаданием звука была выполнена разборка ноутбука для очистки.
Если пропал на стационарном компьютере, то дополнительно к вышеперечисленным требуется следующее:
- установить правильность присоединения всех проводов устройств: динамиков, микрофона, колонок или наушников. Определить корректность подключения кабелей ко всем разъемам на системном блоке;
- если применяется шнур HDMI, то возможно из-за графического устройства нет воспроизведения звука;
- при применении аудиоустройств USB, следует выполнить перезагрузку ПК либо отсоединить и подключить кабель к системному блоку;
- иногда на системном блоке имеются множество разъемов для звукопередающих устройств и часто какой-то из них не работает, поэтому требуется установить их работоспособность последовательным подключением заведомо исправного оборудования, например, колонки;
- проанализировать целостность шнуров подключения, отсутствуют ли перегибы или обрывы;

Анализ работы колонок
В случае использования стереосистем надо удостовериться в наличии электропитания и положения регулятора воспроизведения громкости на колонках. 
Проверка драйверов в компьютере с windows 7
Во время инсталляции «Семерка» автоматически производит настройку звука. В случае отсутствия звука надо войти в «Диспетчер устройств» и посмотреть для всего ли оборудования установлены драйверы (не должно отображаться значка – «!»), а отображение крестика красного цвета свидетельствует об отключенном устройстве.
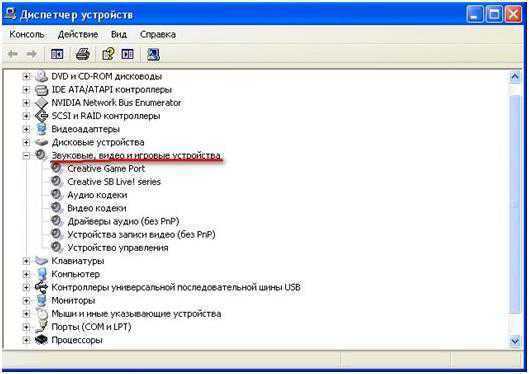 Если это так, то вызвав контекстное меню, требуется нажать на «Включить». Положительным критерием будет появление изображения динамика в трее.
Если это так, то вызвав контекстное меню, требуется нажать на «Включить». Положительным критерием будет появление изображения динамика в трее.
Некорректная работа звуковой карты
В ПК или ноутбуке с Виндовс 7 необходимо через «Пуск» войти в «Панель управления», далее открыть «Оборудование и звук» и найти здесь «Диспетчер устройств». В отобразившемся перечне выбрать строку «Звуковые, видео и игровые устройства» и нажать на нее. Если появится звуковая карта, то значит она нормально установлена, иначе потребуется ее активация. Если отображается желтый вопросительный знак возле надписи, то требуется в контекстном меню кликнуть на «Свойства» и выполнить переустановку драйвера.
Как установить программное обеспечение для звуковой карты ПК с windows 7?
В случае выявления причин в драйверах оборудования прежде всего необходимо избавить компьютер от старого драйвера звуковой карты, а также рекомендуется выполнить очистку реестра.
Далее установить ПО, скопировав их с ресурсов windows 7 либо производителя оборудования. Потом операционная система самостоятельно настроит звук после осуществления перезагрузки ноутбука или компьютера. Чтобы проверить необходимо, кликнуть на изображение динамика в системном трее. Появится возможность установить громкость и звуковые эффекты.
Настройка с применением программ
Производители оборудования разрабатывают также различные программы для настройки звуковых карт. Например, существует приложение «Realtek». В строке поиска Виндовс 7 требуется напечатать «Диспетчер Realtek HD» и нажать на «Ввод».
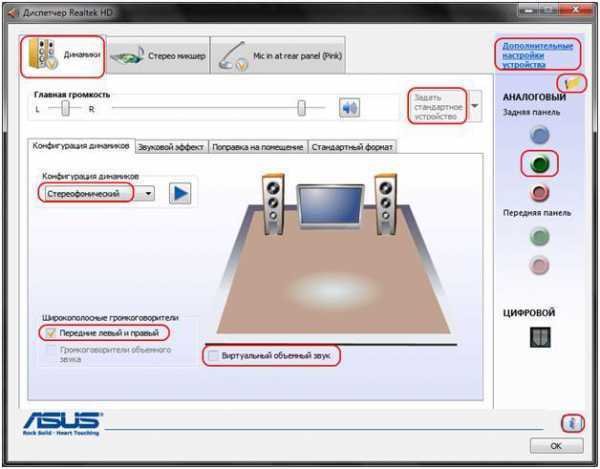 В запустившемся приложении будут все необходимые настройки колонок, наушников и т.п. После осуществления настроек требуется перед выходом из утилиты сохранить их, кликнув на «Ok».
В запустившемся приложении будут все необходимые настройки колонок, наушников и т.п. После осуществления настроек требуется перед выходом из утилиты сохранить их, кликнув на «Ok».
Применение подобных программ облегчает процесс настроек звука на ноутбуках или ПК.
Нерабочие колонки
Рассмотрим возможные варианты поломки:
Первое, на что стоит обратить внимание, если перестал работать звук, это звуковые колонки. Вполне возможно, что они перегорели, вышли из строя и включены ли вообще
На передней панели, чаще всего, есть небольшой светодиод, который должен светиться в том случае, когда устройство подключено.
Вполне возможно, что при установке перепутаны места подключения проводов. На звуковых картах есть несколько гнезд: для микрофона свой, розового цвета, а для колонок свой, зеленого цвета.
Почему пропал звук, если звуковая карта на месте. Обычно так случается, если ОС Windows 10 или Windows 8 ее не обнаружила. Возможно, электронная схема вообще не работает или пропал контакт. Иногда, если прочистить ПК от пыли и прочистить контакты, звук появляется.
Также со временем контакты могут покрыться слоем грязи. В таком случае соединение отсутствует, и звука нет. Исправить ситуацию можно, если протереть контактную группу, вход + штекер, спиртом.
Если регулятор громкости вывернуть до конца, то из работающих динамиков можно услышать характерное шипение. Если его нет, то надо проверить и сам кабель подключения. Нередко проблема в том, что шнур перетерся или сломался в месте перегиба.
Эти меры элементарные, но и о них не стоит забывать. Если проверка ничего не дала, то пора двигаться дальше.
Отсутствуют кодеки на видео/аудио
Если при загрузке Виндовс звук есть, а при включении любого видеофайла его нет – тогда причина кроется в видеоплеере, кодеках или файле (он может быть поврежден).
В первом случае можно поставить другой видеоплеер. К примеру, сегодня одним из популярных является KMPlayer. Плюс он уже имеет встроенные кодеки для воспроизведения видеофайлов.
Если же проблема с кодеками, тогда необходимо удалить их и установить новые. Рекомендуется использовать набор кодеков под названием K-Lite Codec Pack. Здесь есть все нужные кодеки и даже встроенный видеоплеер, который открывает почти любые файлы.
Если звук не воспроизводится, или стал плохим.
В таких случаях, в первую очередь, необходимо вспомнить какие действия выполнялись на компьютере в последний раз, когда звук был нормальным. Возможно вы что-то новое установили. В таком случае проблема может довольно легко решиться удалением той программы, которую вы устанавливали
В других случаях, неполадка может быть связанна из-за случайного удаления какого-нибудь важного компонента в операционной системе. Поэтому следует внимательно относиться к всем программам, которые удаляете
Выполните все рекомендации, по устранению неполадок, которые были описаны выше, скорее всего что-то, да и поможет. Всегда, в любых не понятных ситуациях, можно воспользоваться разделом справки, который находится в меню Пуск.
Когда звук хрипло, или как-то еще искаженно звучит, проверьте настройку звука. Возможно она сбилась, или вы случайно добавили какой-нибудь звуковой эффект, который теперь воспроизводится вместе со звуком.
Бывает такое, что звук в целом нормально работает, но в какой-нибудь одной, определенной программе, воспроизводится (или не воспроизводится) некачественно. Это можно решить, изучив настройки звука в самой программе, или в крайнем случае, переустановить ее, это должно помочь.
Как исправить проблемы со звуком в Windows 7/8.
в Windows 7/8/10 05.03.2017 0 1,
Если вы стали замечать что у вас появились проблемы со звуком в ОС Windows 7/8, то их можно исправить за несколько шагов. Научитесь сами быстро исправлять проблемы со звуком, так чтобы вы могли слушать музыку, смотреть видео, и аудио на вашем компьютере. Научитесь легко устранять распространенные проблемы со звуком когда нет звука, низкий уровень громкости, появляются статические звуки, и плохое качество звука в Windows 7 и Windows 8 с помощью управление звуком, диспетчера устройств, восстановления системы, и прочих звуковых программ в Windows
Звук является важной частью операционной системы Windows. Без звука, мы не можем слушать музыку, аудио с видео, или получать уведомления, когда вы делаете что-то в Windows, такое как открытые программы, или закрыть программу
Звук важен для слабовидящих, без звука они не смогут прочитать/услышать, или использовать программу, так как они используют звук, чтобы использовать свой компьютер. Когда звук в Windows работает должным образом, это может быть очень неприятным, так как пользователи компьютера используют звук для многих вещей, таких как аудио обратной связи, голосовой чат, развлечения.
Устранение неполадок звуковых свойств в Windows, как исправить проблемы со звуком — советы о том, как исправить проблемы со звуком в Windows, для улучшения громкости и качества звучания.
Если вы стали замечать, что ваш звук выключен, слишком громкий или очень низкий, вы можете дважды щёлкнуть в системном трее на значке динамика в правом нижнем углу рабочего стола Windows.
Убедитесь, что уровни громкости звука находятся на высоком уровне, используя вашу мышь, чтобы перетащить ползунки в верхней части слайдера.
Также убедитесь, что в вашем музыкальном плеере, видео плеере, видео-плеере YouTube и в других музыкальных и видео-плеерах, громкость установлена на максимум. Для флеш игр на Facebook, и обычные игры для ПК, также обычно имеют настройки громкости в программе, которая позволяет Вам регулировать уровень громкости в играх и приложениях.
Если вы можете воспроизводить некоторые звуковые файлы, такие как MP3, но не можете проиграть другие аудио или видео-файлы с аудио, вам, возможно, потребуется загрузить и установить кодек для воспроизведения звукового файла, или использовать программу, такую как VLC-плеер, которая совместима с аудио файлами.
Если вы недавно установили новое программное обеспечение, такое как драйверы звуковой карты, сделали обновления Windows и т. д., или выполнили восстановление системы на время, когда ваш звук работал нормально, вы можете сделать ваш звук звучащий нормально после восстановления системы. Вы также можете перейти в диспетчер устройств, вписав его в командную строку в Windows 7 или меню Пуск и нажать клавишу Enter.
В диспетчере устройств, ищите заголовок звук и нажмите на знак справа. Вы можете щёлкнуть правой кнопкой мыши на звуковую карту и удалить её, или зайти в свойства, затем на вкладку обновить драйвер, выполнить откатить драйвер на более старую версию, или вообще удалить драйвер звуковой карты, так чтобы вы могли установить последнюю версию драйвера звуковой карты.
Вам может понадобиться, чтобы найти звуковую карту, для этого вам нужно зайти на сайт материнской платы, или производителя компьютера, или на сайт обновления драйверов и скачать драйвер звуковой карты для вашего компьютера. Я не рекомендую использовать поисковые системы для поиска драйверов на каких-то плохих сайтах, они могут дать вам вирус вместо драйвера звуковой карты.
В командной строке введите тип звука в Windows 7 через меню Пуск и найдите программу под названием звук. Это приведет к запуску воспроизведения звука, звукозаписи и уведомлению мастера, который позволяет установить свой звук воспроизведения по умолчанию и устройства записи. Он также позволяет настраивать уровни и настроить динамик, звуковую карту и микрофон, который установлен на вашем компьютере.
Закрытие ненужных программ, таких как мессенджеры, и т. д. может исправить проблемы с медленным или прерывистым звуком. Кроме того, проверьте, чтобы увидеть, у вас установлены обновления версии игры, медиаплеера и т. д., так как они могут исправить проблемы со звуком, связанные с программным обеспечением.
Удаление старого драйвера звуковой карты, и установка последней версии драйвера звуковой платы может помочь с проблемами со звуком, связанные с Windows. Вы можете удалить программное обеспечение звуковой карты с помощью добавить/удалить программы которую можете найти в Панель управления Windows, или через диспетчер устройств в Windows.
Нет кодеков на аудио/видео
Если звук в браузерах есть, а при запуске видео на ПК нет, то искать проблему стоит или в самом медиапроигрывателе, или в аудиокодеках.
Для постоянного просмотра видео рекомендуется использовать КМР-плеер. Он себя уже зарекомендовал и показывает хорошие результаты. Создатели программы предусмотрели для воспроизведения видео массу всевозможных кодеков. И, как правило, большинство фильмов с успехом воспроизводятся в этой программе.
Проблему с кодеками кардинально можно решить с помощью пакета K-Lite Codec Pack. Он может решить проблему с отсутствующим звуком. В нем есть полный набор актуальных кодеков, которые открывают практически все востребованные форматы, как видео, так и аудио файлов.
Проверьте колонки
Если у Вас не работает звук на компьютере, то в первую очередь необходимо проверить колонки. Возможно, Вы неправильно их подключили. На задней панели ПК имеется 6 выходов. Вам нужен зеленый (именно он предназначен для колонок/наушников) и розовый (если есть микрофон).

Возможно, Вы перепутали выходы.
На передней панели системного блока тоже могут быть разъемы для наушников и микрофона. И в некоторых случаях они не помечены цветом. Поэтому попробуйте подсоединить разъемы в другом порядке.
Также бывают случаи, что входы изнашиваются. В данной ситуации нужно их поправить, т.е. отключить и подключить снова. Это может помочь. Заодно не лишним будет почистить ПК от пыли.
А еще проверьте, включены ли колонки. О том, что они работают, сигнализирует маленький светодиод.
Отсутствует драйвер на звук
Следующий шаг – проверка драйвера звука на ПК. Довольно часто проблемы возникают как раз из-за него. Да и эту неисправность Вы уже могли обнаружить во 2-ом пункте (когда смотрели, определилось ли аудиоустройство в Windows).
Чтобы проверить наличие драйвера, нужно снова зайти в «Оборудование и звук» и выбрать пункт «Диспетчер устройств».
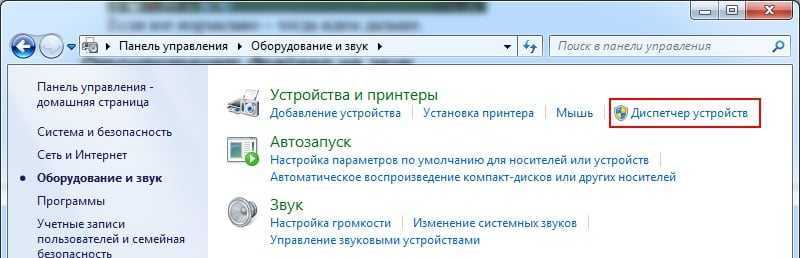
В новом окне надо раскрыть пункт «Звуковые устройства». В случае если звуковая карта правильно подключена, она будет в списке.
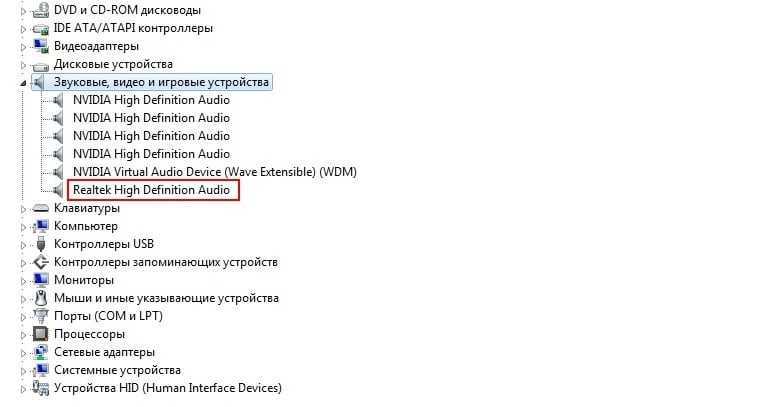
Если она отображается, но напротив нее горит желтый или красный знак – значит, драйвер либо некорректно работает, либо вовсе не установлен. Установить драйвер можно двумя способами:
- с диска, идущего в комплекте вместе с ПК (Вам нужен диск на материнскую плату);
- с интернета (если диска нет или у Вас ноутбук).
Если не знаете, какая у Вас звуковая карта, можете воспользоваться программой AIDA64 – она покажет не только её модель, но и подскажет адрес, откуда загрузить драйвер.
Если же звуковая карта есть, но Виндовс по неизвестным причинам ее не видит, то здесь сложно сказать, в чем проблема. Возможно, устройство плохо подключено. Или вовсе неисправно. А еще это может быть связано с аппаратной частью ПК.
Попробуйте еще обновить драйвера, даже если с ними все нормально. Иногда это помогает. Подробнее об этом читайте здесь: Лучшие программы для установки и обновления драйверов.
Пропадает звук на передней панели
Что предпринять если на передней панели пропадает звук, либо его нет вовсе? Вся проблема заключается в вопросе «Почему нет звука?».
В большинстве случаев для работы передней панели требуется диспетчер Realtek. Если у вас его по каким-то причинам нет, обязательно переустановите. Запустив диспетчер из панели управления, перейдите во вкладку «Динамики». Далее, дважды щелкнув по значку папки в левом верхнем углу, установите галочку напротив пункта «Отключить определение гнезд передней панели»
Если после проделанной операции вывода информации на переднюю, панель по-прежнему нет, значит, скорее всего, неправильно настроен БИОС, установленный в вашем ноутбуке или компьютере. Система БИОС присутствует в любом ноутбуке, компьютере или планшете, и предоставляет операционной системе API-доступ к аппаратуре, в том числе и к передней панели. Чтобы настроить БИОС для работы передней панели нужно:
- При запуске системы, а именно во время демонстрации логотипа фирмы производителя материнской платы, установленной на вашем ноутбуке или компьютере, нажать и удержать клавишу «F2 », чтобы выйти в меню БИОС.
- Затем нужно найти и выбрать пункт «Onboard Devices Configuration » во вкладке «Advanced ».
- В следующем окне нужно настроить один параметр, а именно «Front Panel Type », отвечающий за тип передней панели. Обычно существует 2 варианта: HD Audio и AC97 .
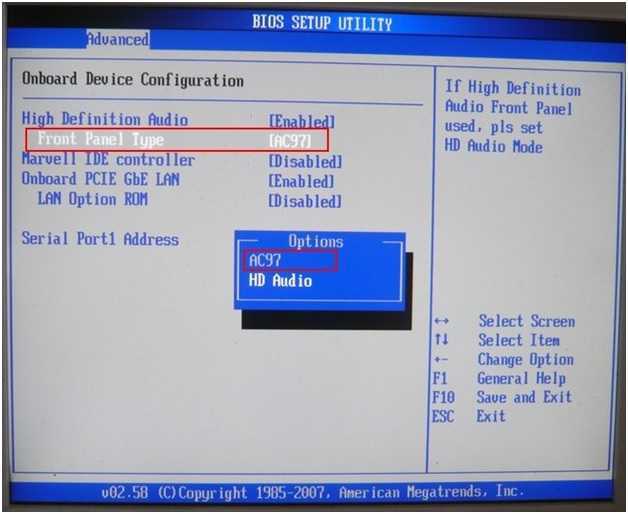
Какой именно тип оборудования вашей передней панели, должно быть указано на материнской плате или проводах.
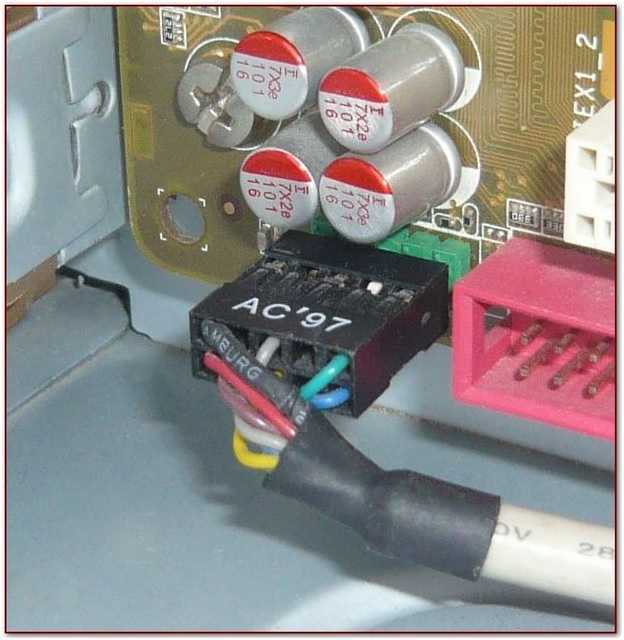
Если даже после настройки системы БИОС звука на передней панели нет, то, возможно, звуковая карта накрылась и придется ее заменить, но в этом случае звук должен пропасть не только на передней панели. Возможно, звук не работает из-за того, что отошел провод.
Проблемы со звуком на ноутбуке или персональном компьютере чаще всего обусловлены идентичными неполадками. Чтобы решить проблему нужно понять причину. В настоящее время существует немалое количество типичных сбоев в работе не только звукового оборудования, но и программного обеспечения. Таким образом рекомендуется пользоваться услугами компетентных специалистов, которые действительно разбираются. Если пропадает звук на компьютере windows 7 что делать и как исправить вы не знаете, то нужно изначально провести внешний осмотр.


































