Скачивание и установка вручную (.exe)
Возьмем для примера HP DeskJet F380. Если вы не знаете модель своего принтера или МФУ, то внимательно изучите опознавательные надписи на корпусе. Также найти модель можно на наклейке сзади или снизу устройства.
Открываем браузер и в Google или Яндекс пишем «HP DeskJet F380 драйвер». Вы подставляете свою модель.
В большинстве случаев на первом месте, или на первой странице выдачи, будет ссылка на страничку поддержки оборудования на официальном сайте производителя.
Качать с официального сайта удобнее по двум причинам:
- Нет вредоносного кода;
- Там само свежее ПО.
В разделе «Драйверы и материалы для загрузки» задаем свою модель (например, «F380») и жмем «Перейти».
Или, можно справа в разделе «Определить продукт» нажать «Найти сейчас» и следовать инструкциям мастера. (Эта опция пока доступна для Windows XP/Vista/7 с браузерами: Internet Explorer (IE) 6.0+; Firefox 3.6.x, 12.0+; Google Chrome).
Выбираем из результатов поиска наше устройство.
Из выпадающего списка выбираем свою операционную систему и жмем «Отправить».
В разделе «Драйвер» жмем «Загрузить».
Здесь может быть несколько вариантов программного обеспечения. Например, полнофункциональное ПО и базовый драйвер. Если вам нужно расширенные возможности устройства и обработки изображений — скачивайте полнофункциональное ПО.
Запускаем скачанный файл.
Произойдет распаковка файлов и запустится мастер установки. Жмем «Install» и следуем дальнейшим инструкциям подробно описанным в статье про установку принтера с диска.
Принтеры Samsung «ML » Прошивки
Скачать прошивку ML-1660/1665/1667 , Скачать прошивку ML-1670/1675/1677 , Скачать прошивку ML-1671/1676 Скачать прошивку ML-1860/1865 , , Скачать прошивку ML-1861/1866 Скачать прошивку ML-1910 ML-1915 Скачать прошивку ML-1865W , , Скачать прошивку ML-2160 / ML-2165 , , , Скачать прошивку ML-2164 , Скачать прошивку ML-2165W , , , Скачать прошивку ML-2520/2525 , Скачать прошивку ML-2540/2545 , , , Скачать прошивку ML-2540R/2545R , , , Скачать прошивку ML-2580/2580N , , Скачать прошивку ML-2850D/2850DR Скачать прошивку ML-2851ND Скачать прошивку ML-2855 Скачать прошивку ML-2950D , , , Скачать прошивку ML-2950ND/2955ND , , , Скачать прошивку ML-3310D , , Скачать прошивку ML-3310ND , , , , Скачать прошивку ML-3710D , Скачать прошивку ML-3710ND , , , Скачать прошивку ML-5510N Скачать прошивку ML-5510ND Скачать прошивку ML-6510ND МФУ Samsung «SCX» ПрошивкиСкачать прошивку SCX-3200/3205/3207 , , , Скачать прошивку SCX-3205W , , , , Скачать прошивку SCX-3400/3405/3407 , , , , Скачать прошивку SCX-3400F/3405F , Скачать прошивку SCX-3400W/3405W , Скачать прошивку SCX-3400FW/3405FW , Скачать прошивку SCX-4600/4623F , , , Скачать прошивку SCX-4623FN , , , Скачать прошивку SCX-4650N , , , Скачать прошивку SCX-4650FN Скачать прошивку SCX-4655F Скачать прошивку SCX-4655FN , Скачать прошивку SCX-4705 Скачать прошивку SCX-4824FN , , , Скачать прошивку SCX-4825FN , , Скачать прошивку SCX-4724/4727/4728FD 4729FD 4729FW , , , Скачать прошивку SCX-4828FN , , , , Скачать прошивку SCX-4833FD , Скачать прошивку SCX-4833FR Скачать прошивку SCX-5637FR , , ,
Скачать прошивку SCX-4200/SCX-4220 Прошивка для чипа картриджа FIX вечнаяМФУ Samsung «SF» ПрошивкиСкачать прошивку SF-650 Скачать прошивку SF-760P Цветные принтеры Samsung «CLP» ПрошивкиСкачать прошивку CLP-310/315 (17 18 23) , , (52 53 54 67)Скачать прошивку CLP-310N/315N , Скачать прошивку CLP-310W/315W Скачать прошивку CLP-320/325 , , , , Скачать прошивку CLP-320N/325N , , , , Скачать прошивку CLP-360 CLP-365 , Скачать прошивку CLP-365W , Скачать прошивку CLP-415N , Скачать прошивку CLP-415NW , Скачать прошивку CLP-620ND , Скачать прошивку CLP-680ND CLP-680DW Цветные МФУ Samsung «CLX» ПрошивкиСкачать прошивку CLX-3170/3175 ( , )Скачать прошивку CLX-3170FN/3175FN ( , )Скачать прошивку CLX-3180/3185 Скачать прошивку CLX_3180FN/3185N/3185FN/3185W/3185FW Скачать прошивку CLX-3300 CLX-3305W , , , Скачать прошивку CLX-3305FW , , Скачать прошивку CLX-3305FN , Скачать прошивку CLX-6220FX Принтеры и МФУ Xerox ПрошивкиСкачать прошивку Xerox Phaser 3020 Скачать прошивку Xerox Phaser 3052/NI Скачать прошивку Xerox Phaser 3140 Скачать прошивку Xerox Phaser 3155 Скачать прошивку Xerox Phaser 3160 Скачать прошивку Xerox WC 3025 BI (Без факса) Скачать прошивку Xerox WC-3210 , Скачать прошивку Xerox WC-3220 , Скачать прошивку Xerox WC-3315 Скачать прошивку Xerox Phaser-3320 Скачать прошивку Xerox WC-3325 Скачать прошивку Xerox 3250 Скачать прошивку Xerox 3250D Скачать прошивку Xerox 3250ND
Скачать прошивку Xerox WC-3550 , ,
Принтеры и МФУ DELL ПрошивкиСкачать прошивку Dell 1130 Скачать прошивку Dell 1130N Скачать прошивку Dell 1133
Статус принтера отключен (offline), решаем за минуту
Добрый день! Уважаемые читатели и гости популярнейшего IT блога pyatilistnik.org. Наверняка во многих организациях используется сервер централизованной печати, и это правильно, так как все удобно для управления из одного места, и если возникают какие проблемы, то они так же локализованы. Сегодня ко мне обратились представители технической поддержки, с таким вот вопросом. У них в одном из филиалов перестала идти печать и в консоли управления статус принтера был “отключен (Offline)“. В очереди печати скопилось много заданий. Таких принтеров оказалось около половины из всех представленных на сервере. Давайте я покажу, как я вышел из этой ситуации, без перезагрузки сервера печати.
Как установить драйвер в Windows 10
Предварительная настройка новых принтеров Samsung при первом подключении к компьютеру критически необходима. Без этого система не сможет передать задание на печать корректно. К счастью, процесс конфигурирования довольно простой и с ним справится любой уверенный пользователь ПК.
Начинаем исполнение инструкции с того, что переходим по ссылкам, которые размещены в верхней части статьи, чтобы скачать драйверы для принтера Samsung SCX-3400. При этом, скачивание произойдет в системную папку «Загрузки». Оттуда дистрибутив необходимо будет запустить через меню «Открыть».
Установку нового оборудования необходимо производить «с нуля», для чего выбираем пункт «Установить» и отмечаем его точкой. Нажимаем «ОК» для продолжения.
На следующем этапе необходимо обязательно ознакомиться с лицензионным договором на использование интеллектуальной собственности и устройств Samsung. Щелкаем по первой ссылке и внимательно читаем текст. Если нет замечаний или возражений, то устанавливаем галочку напротив своего согласия в нижней части окна. Переходим «Далее».
Далее необходимо определиться с типом подключения к системнику – доступен обычный вариант с помощью кабеля, по локальной сети (через Ethernet) или по беспроводной сети WiFi. Нажимаем «Далее» для продолжения.
Подключаем системник и принтер кабелем из комплекта так, как показано на картинке. Шнур питания от печатающего устройства вставляем в розетку и включаем питание. Программе понадобится до 5 минут, чтобы опознать и сконфигурировать принтер. После завершения необходимо распечатать тестовую страницу.
- https://windows-driver.com/drayvera-dlya-windows/453-samsung-scx-3400.html
- http://printerp.ru/samsung/scx-3400-driver.html
- https://info-drivers.ru/samsung/scx-3400-driver.html
Samsung SCX-3400 настроить
Как правило, принтер, после подключения к компьютеру и установки драйверов, самостоятельно настраивается на необходимый режим работы. В то же время, многие производители принтеров, в целях совершенствования и повышения уровня качества работы своих устройств, предлагают использовать специальные программы для принтеров. Не является исключением и принтер Samsung SCX-3400.
Воспользуйтесь программами, которые подготовят ваш компьютер для взаимодействия с печатающим устройством. Обновите драйверы.
| Производитель | Программное обеспечение |
| HP, Samsung, Xerox и др. |
</tr></table>
Скачиваем драйверы для принтера Samsung SCX 3400
Ниже будут приведены детальные инструкции, которые обязательно помогут вам найти и установить нужные файлы
Важно лишь следовать шагам и обращать внимание на определенные детали, тогда все получится
Не так давно компания Samsung решила прекратить производство принтеров, поэтому их филиалы были проданы компании HP. Теперь все обладателям подобных устройств потребуется переходить на оф. сайт вышеупомянутой компании, чтобы загрузить свежие драйверы.
- Перейдите на официальную страницу поддержки HP.
- Выберите раздел «ПО и драйверы» на главной странице.
- В открывшемся меню укажите «Принтер».
- Теперь осталось только ввести используемую модель и нажать на отобразившийся результат поиска.
- Откроется страница с необходимыми драйверами. Вам следует проверить, чтобы операционная система была указана верно. Если автоматическое определение сработало плохо, смените ОС на ту, которая стоит на вашем компьютере, а также не забудьте выбрать разрядность.
- Раскройте раздел с ПО, отыщите самые свежие файлы и кликните на «Загрузить».
Далее будет произведена загрузка программы на ваш компьютер. По завершении процесса откройте скачанный инсталлятор и запустите процесс установки. Компьютер перезагружать не нужно, устройство будет сразу готово к работе.
Способ 2: Сторонние программы
Сейчас множество разработчиков стараются делать софт, максимально облегчающий пользование за ПК. Одной из таких разновидностей программ является ПО для поиска и установки драйверов. Оно не только определяет встроенные комплектующие, но и производит поиск файлов к периферийным устройствам. В другом нашем материале вы сможете найти список лучших представителей подобного софта и выбрать для себя наиболее подходящий.
Подробнее: Лучшие программы для установки драйверов
Подробнее: Как обновить драйверы на компьютере с помощью DriverPack Solution
Способ 3: ID оборудования
Каждому подключенному девайсу или комплектующему присваивается собственный номер, благодаря которому происходит его идентификация в операционной системе. Используя данный ID, любой пользователь с легкостью сможет выполнить поиск и установку программного обеспечения на свой компьютер. Для принтера Samsung SCX 3400 он будет следующий:
Ниже вы найдете детальные инструкции по выполнению этой операции.
Подробнее: Поиск драйверов по ID оборудования
Способ 4: Встроенная утилита Windows
Разработчики операционной системы Виндовс позаботились о том, чтобы их юзеры смогли без проблем добавлять новое оборудование, не затрудняя процесс подключения поиском и скачиванием драйверов. Встроенная утилита сделает все сама, только задайте правильные параметры, а осуществляется это так:
- Откройте «Пуск» и кликните по разделу «Устройства и принтеры».
- Вверху найдите кнопку «Установка принтера» и нажмите на нее.
- Укажите тип устанавливаемого устройства. В этом случае вы должны выбрать «Добавить локальный принтер».
- Далее потребуется указать используемый порт, чтобы девайс был распознан системой.
- Запустится окно сканирования устройств. Если список не появляется долгое время или в нем нет вашей модели, кликните на кнопку «Центр обновления Windows».
- Дождитесь окончания сканирования, выберите производителя и модель оборудования, после чего нажмите «Далее».
- Осталось только задать имя принтера. Вы можете ввести совершенно любое название, лишь бы вам было комфортно работать таким именем в различных программах и утилитах.
На этом все, встроенное средство самостоятельно проведет поиск и произведет инсталляцию ПО, после чего вам останется только приступить к работе с принтером.
Как видите, сам процесс поиска совсем не сложен, нужно только подобрать удобный вариант, а потом следовать инструкциям и отыскать подходящие файлы. Установка выполнится автоматически, поэтому на этот счет переживать не стоит. С такой манипуляцией справится даже неопытный пользователь, не обладающий специальными знаниями или навыками.
Мы рады, что смогли помочь Вам в решении проблемы.Опишите, что у вас не получилось. Наши специалисты постараются ответить максимально быстро.
Помогла ли вам эта статья?
Samsung SCX-3400 новая модель МФУ, которая обладает принтером и сканером и была представлена на рынке топовым производителем Samsung. Как и другие модели МФУ данный принтер требует установки драйвера как для принтера, так и для сканера. вы сможете по ссылкам ниже.
Samsung SCX-3400 НЕ ВИДИТ КОМПЬЮТЕР
Неисправные разъемы и провода
Если ваш принтер Samsung SCX-3400 не видит компьютер
, не определяется системой виной могут быть различные причины. Если в случае, описанном выше, компьютер хоть как-то находит принтер, то в данном случае, все с теми же проблемами с проводами, принтер вообще не видит компьютер и никак не реагирует ни на какие попытки его подключения.
Дело в том, что в предыдущем варианте компьютер видит принтер как бы частично, то есть он его видит, но это единственное, на что его хватает. Кабель старый, не тянет, и поэтому возникают в принтере Samsung SCX-3400 ошибки . В нашем же случае, кабель полностью вышел из строя. Поможет только замена. Благо, что цены на них не настолько высокие, чтобы можно было его заменить.
Как установить драйвер в Windows 10
Предварительная настройка новых принтеров Samsung при первом подключении к компьютеру критически необходима. Без этого система не сможет передать задание на печать корректно. К счастью, процесс конфигурирования довольно простой и с ним справится любой уверенный пользователь ПК.
Начинаем исполнение инструкции с того, что переходим по ссылкам, которые размещены в верхней части статьи, чтобы скачать драйверы для принтера Samsung SCX-3400. При этом, скачивание произойдет в системную папку «Загрузки». Оттуда дистрибутив необходимо будет запустить через меню «Открыть».
Установку нового оборудования необходимо производить «с нуля», для чего выбираем пункт «Установить» и отмечаем его точкой. Нажимаем «ОК» для продолжения.
На следующем этапе необходимо обязательно ознакомиться с лицензионным договором на использование интеллектуальной собственности и устройств Samsung. Щелкаем по первой ссылке и внимательно читаем текст. Если нет замечаний или возражений, то устанавливаем галочку напротив своего согласия в нижней части окна. Переходим «Далее».
Далее необходимо определиться с типом подключения к системнику – доступен обычный вариант с помощью кабеля, по локальной сети (через Ethernet) или по беспроводной сети WiFi. Нажимаем «Далее» для продолжения.
Подключаем системник и принтер кабелем из комплекта так, как показано на картинке. Шнур питания от печатающего устройства вставляем в розетку и включаем питание. Программе понадобится до 5 минут, чтобы опознать и сконфигурировать принтер. После завершения необходимо распечатать тестовую страницу.
Samsung SCX-3400
Windows 2000/2003/2008/XP/Vista/7/8/8.1/10 32/64 (универсальный драйвер)
Чтобы установить вы можете использовать программу, которая разработала компания Samsung. Чтобы понять как ей пользоваться, . Произведите установку программы, запустите на компьютере, где надо установить драйвер Samsung SCX-3400 и после этого программа сама произведет скачивание и установку драйвера для вашего МФУ.
Windows 2003/2008/2012/XP/Vista/7/8/8.1/10 — ручная установка
Размер: 25.3 MB
Разрядность: 32/64
Windows 2003/2008/2012/XP/Vista/7/8/8.1/10 — SPL
Размер: 41.4 MB
Разрядность: 32/64
Windows 2003/2008/2012/XP/Vista/7/8/8.1/10 — SPL — программы для сканирования
Размер: 23.3 MB
Разрядность: 32/64
Не выбран по умолчанию
Чтобы задания печати автоматически были отправлены на нужный принтер, он заведомо должен быть указан в системе как главный по умолчанию. Если Вы этого не сделали после установки, то произведите эту настройку по такой инструкции.
- Через пуск и панель управления зайдите в «Устройства и принтеры».
- Найдите свой аппарат и нажмите на нем правой клавишей мыши.
- В контекстном меню выберите пункт «Использовать по умолчанию».
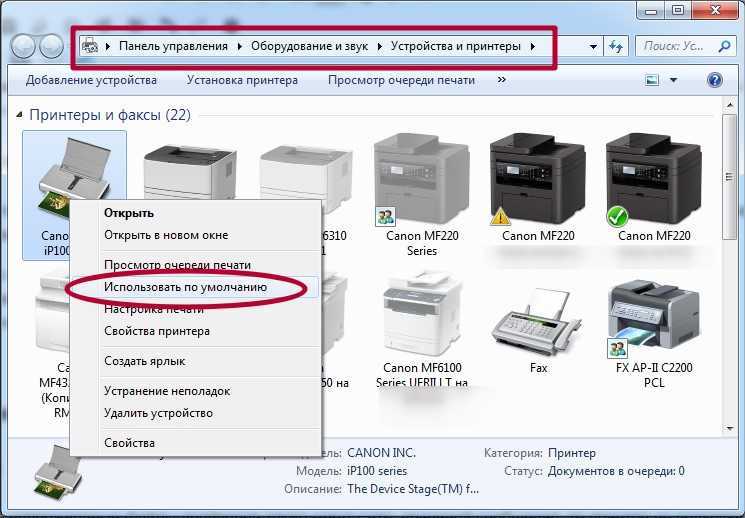
Также нелишним будет проверить наличие зависания документов в очереди печати и статус автономной работы. Для этого в контекстном меню выберите «Просмотр очереди», а потом меню «Принтер» в новом окне.

Windows Update
Обновления Windows тоже может помочь установить драйвера на принтер, когда нет к нему диска. Современные операционные системы семейства Windows, такие, как Windows 7,8,10 имеют «вшитую» базу с драйверами не только для печатающих устройств, но и для другого оборудования.
Если модель Вашего аппарата новая или не очень популярна, то драйверов в базе Windows может и не оказаться. В таком случае, необходимо произвести принудительное обновление через службу «Windows Update». Как быстро и легко это сделать смотрите в инструкции ниже.
Порядок действий для Вин10. Кликните для просмотра.
1. Откройте панель управления персональным компьютером. Вне зависимости от устройства, все аналогично для обоих, если установлена Windows 10. Нажмите правой клавишей мыши на кнопке «Пуск», из выпавшего меню выберите «Выполнить».
2. В окне, которое открылось, наберите «Control».
3. В панели управления откройте раздел «Устройства и принтеры».
4. Среди устройств найдите свой ПК.
5. Откройте меню нажатием правой клавиши мыши и выберите пункт «Центр обновления Windows».
6. Нажмите на «Проверка наличия обновлений». Если система найдет какие-либо пакеты обновлений, то установите их.
Инструкция для Вин7. Нажмите, чтобы увидеть.
Действия по обновлению через сервис «Update» для семерки.
1. Нажимаем «Пуск» и в строке поиска вводим «update». Выбираем «Проверка обновлений».
2. Проверяем наличие обновлений и устанавливаем найденные.
После перезагрузки ПК, Windows должен «увидеть» новое устройство и установить только что скачанные драйвера. Если этого не случилось, то возможно драйвера нет в базе компании Microsoft. Рекомендуем воспользоваться другими способами подключения. Их найти можно ниже на странице.
Прошивка принтера
Прошивка созданная на CRUM почти не чем не отличается от прошивки с серийным номером. Единственное условие – во время прошивки чип должен быть в картридже .
После создания и скачивания прошивки:
Распакуйте содержимое полученного архива на Рабочий стол. Вы увидите два файла: файл прошивки и usbrns2.exe.
Подключите принтер к компьютеру по USB
Для прошивки не обязательно устанавливать драйвер принтера.Внимание! Во время прошивки нельзя допустить отключение питания!
Загрузите прошивку. Прошивать обязательно с чипом! Перетащите мышкой файл прошивки на файл usbrns2.exe
Появится DOS-окошко и побегут точки – происходит процесс прошивки принтера. Обязательно дождитесь окончания процесса!
После окончания прошивки счётчик тонера обнулится, и будет обнуляться каждый раз, когда вы включаете принтер или открываете крышку картриджа. Теперь вы можете многократно заправлять картридж
И не важно стоит у вас чип или нет, пустой или полный. После прошивки вы можете увидеть на отчёте принтера о результате прошивки.
Прошивка Samsung SCX 3400 через usbprns3. В данной статье даны общие рекомендации по профессу прошивки принтеров Samsung через программу-прошивальщик usbprns3.
Все что нас интересует — это какая версия прошивки , нет ли буквы F в отчете и номер CRUM. Шить будем через usbprns3, который можно скачать из нашего файлового архива (раздел Дополнительное программное обеспечение).
Процесс прошивки показан ниже на скринах. Программа все делает автоматически. От вас требуется только ввести CRUM.
После нажатия FIXIT ждем окончания процесса прошивки принтера
Принтер перезагружается. Вытаскиваем чип. На этом весь процесс окончен. Разьём CRUM можно не трогать новые версии прошивки его не запоминают.
Другой вариант прошивки, для старых версий:
Печатаем отчеты. . В данном случае печатаем отчет, нажатием и удерживанием кнопки STOP
При индикации — мигает 2 раза зеленым печатается Configuration Report. Если кнопку стоп держать долго печатается Supplies Report.
В отчете конфигурации нас интересует версия прошивки — в данном случае это 06 и то, что написано в кавычках (обращаем внимание что версия прошивки без букв P и F — значит принтер не шили и SCX3405 без букв, значит принтер именно 3405)
И отчет о расходных материалах
Тут нам нужен номер crum, всей информацией мы обладаем переходим к получению прошивки.
Шьев через usbprns3, ссылка есть выше. Принтер подключен. Драйвер установлен (не обязательно, но встали автоматом). Включаем usbprns3. Переходим в main. Видим следующее — программа определила тип принтера (3400), определила серийник.
Дальнейшие действия на скринах:
После проверки фикса нажали FixIt. К этому моменту принтер может «заснуть», «разбудить» его можно нажатием кнопки «Power». Полоска снизу проходит до конца. В это время ничего не трогаем.
-
Как снять картридж с принтера canon lbp 2900
-
Видео как печатать на принтере для детей
-
Не работает принтер samsung ml 1661
-
Сколько бит в памяти компьютера займет слово сканер
- Как размагнитить барабан лазерного принтера
Samsung SCX-3400 какой драйвер устанавливать?
Чтобы ПК взаимодействовал с принтером, нужно установить драйверы. С помощью драйверов мы управляем принтером, отправляем с компьютера задания на печать. Драйвер — это специальная программа, работающая в операционной системе и взаимодействующая с принтером.
Перед загрузкой и установкой драйверов на компьютер, необходимо определить, какой драйвер подойдет под вашу операционную систему. Нельзя просто так взять и установить любой первый попавшийся драйвер, в надежде, что принтер станет работать. Даже если это драйвер для Samsung SCX-3400.
На выбор программного обеспечения влияет ряд факторов: марка и модель принтера, операционная система (Windows, Linux, Mac) и другие факторы.
Какой подходит драйвер для принтера Samsung SCX-3400?
Если у вас установлена операционная система Windows XP, устанавливайте драйвер для Windows XP. Если Windows 7, соответственно, скачайте драйвер для Windows 7. То же самое касается и других систем.
Более того, драйвер необходимо выбирать в зависимости от разрядности операционной системы. Так, если у вас стоит 64-разрядная операционная система, то и драйвер должен быть для такой же системы — 64-битный. И наоборот, для 32-разрядной — 32-битный.
Драйвер для Samsung SCX-3400 бесплатно?
На официальном сайте производителя принтеров, устройства структурированы, можно быстро и легко выбрать необходимый драйвер. Достаточно ввести в поле поиска номер модели принтера и система выдаст желаемый драйвер, а также все необходимое ПО, сведения и инструкции по установке и эксплуатации принтера.
Там же можно выбрать операционную систему. Как правило, скрипт автоматически определяет ОС
Вам остается лишь определиться с версией, обратив внимание на дату обновления, язык, объем загружаемого файла
На официальном ресурсе скачать драйвер для принтера Samsung SCX-3400 можно бесплатно. Пользуйтесь только программным обеспечением с официальных ресурсов разработчиков. Помните, при использовании файлов с непроверенных источников, шансы на нормальную работу принтера невелики, увеличивается риск заражения компьютера.
Настраиваем принтер через USB провод
- Подключаем питания принтера в розетку и сам принтер
- Подключаем USB провод в принтер сзади и ноутбук
- Скачиваем Easy Printer Manager (это пакет всё в одном — драйвера, программа для работы с принтером)
- Запускаем «Мастер установки принтеров Samsung Easy Printer Manager», который мы скачали ранее и нажимаем «Установить»
- После завершения установки нажимаем «готово».
Сейчас мы установили драйвера для печати и сканирования. Вы сможете получить информацию о подключенных принтеров, остаток картриджа.
- Включаем наш принтер
- Открываем программу Easy Printer Manager
В параметрах устройства можно настроить:
- Режим энергосбережения
- Время ожидания системы
- Поправку на высоту
- Экономия тонера
- Несоответствие бумаги
- Настройка бумаги
- Настройка макета
- Настройка копирования
- Тип
- Плотность
- Контрастность
- Автоматическое подавление фона
- Уменьшить/увеличить
- Исходный размер
- И напечатать тестовую информация (не забудьте загрузить бумагу)
Нажимаем печать ? И вот что мы получаем
Теперь давайте попробуем напечатать что-нибудь из документа. Вот мы и настроили принтер по проводу. Следующим этапом будем настраивать печать и сканирование.
Другие варианты решения проблемы для всех версий Windows от XP и выше
Если при каждой попытке выполнить установку драйверов сделать это вам не удавалось, т.к. система постоянно отказывается выполнить это, то возможно, дело в самой ОС. Дело в том, что возможно, на вашем ПК установлена слишком старая версия системы, которая, в свою очередь, не поддерживает принтеры новых моделей. Для решения задачи загрузите и установите все доступные обновления для системы с официального сайта Microsoft.
Кроме того, если невозможно завершение операции, связанной с установкой ПО для принтера, то источником проблемы могут быть оставшиеся от ранее устанавливаемых девайсов служебные утилиты. При попытке установки новых драйверов они могут конфликтовать с ними. Удалите через «Установка и удаление программ» все те компоненты, которые принадлежали старым устройствам печати.
Бывает также так, что ставить драйвера для устройства нельзя из-за того, что защитное ПО системы не доверяет им, особенно тем, что не имеют подписки на Microsoft. В результате этого, система просто отказывается устанавливать их («драйвер принтера не установлен отказано в доступе»). Чтобы устранить такое препятствие, откройте свойства системы при помощи клика правой кнопкой по иконке «Мой компьютер» и на вкладке «Оборудование» щелкните на «Подписывание драйверов». Если у вас отмечен пункт, который подразумевает блокировку установки неподписанных драйверов, то поменяйте его на пункт «Предупреждать — каждый раз предлагать выбор действия». Иногда при установке выскакивает ошибка plug and play.
В такой ситуации откройте «Диспетчер устройств» и разверните список подключенного к ПК оборудования
Обратите внимание на подключенное оборудование, которое вас интересует – оно может отображаться в виде «Неизвестного устройства».
Чтобы устранить проблему, вызовите его контекстное меню правым щелчком и отметьте пункт «Обновить драйвер».
Нажмите на «Нет, не сейчас», после чего, отключите принтер от ПК.
Затем вам нужно вставить диск с драйверами и, установив флажок на возможность автоматической установки ПО, кликнуть на «Далее».
Следуйте инструкциями, и когда появится запрос о подключении USB-кабеля к устройству, сделайте это.. Бывает также так, что служба plug and play просто отключена и поэтому драйвера не устанавливаются автоматически
Откройте окно «Выполнить» (Windows + R»), после чего вбейте команду «msconfig». Если у данной службы нет галочки, то установите ее
Бывает также так, что служба plug and play просто отключена и поэтому драйвера не устанавливаются автоматически. Откройте окно «Выполнить» (Windows + R»), после чего вбейте команду «msconfig». Если у данной службы нет галочки, то установите ее.
Как правило, при подключении нового принтера к Windows 8 (или 7), система автоматически находит подходящий драйвер в собственном локальном хранилище. Если нет соответствующего драйвера, система производит его поиск по интернету с помощью Центра обновлений.
Бывают случаи, когда функция автоматического поиска по Интернету отключена, а установщик Windows не может найти нужный драйвер на жестком диске. Происходит ошибка подключения принтера. Чтобы исправить такую ситуацию необходимо настроить автоматический поиск и загрузку этих файлов из Интернета.
На сайте есть раздел Принтеры Драйвера в нем вы найдете различные драйвера для принтеров и МФУ например Canon LBP3010 или canon mf4018. Так же там публикую статья в которых описываю самые распространенные проблемы связанные с работой принтеров а так же их решение.
Драйвера для Samsung SCX 3200
Размер файла : 50.02 Mb
240844 Samsung SCX 3200
Размер файла : 124.4 Mb
191757 Samsung SCX-4300
Размер файла : 42.06 Mb
166810 Samsung SCX-4220
Размер файла : 71.14 Mb
162905 Samsung SCX-3205
Размер файла : 124.4 Mb
111536 Samsung SCX-4600
Размер файла : 70.3 Mb
38136 Samsung SCX-4623F
Размер файла : 126.25 Mb
36433 Samsung SCX-4321
Размер файла : 58.1 Mb
29510 Samsung SCX-4521F
Размер файла : 58.1 Mb
26496 Samsung SCX-4824FN
Размер файла : 117.05 Mb
21394 Samsung SCX-3207
Размер файла : 138.04 Mb
21073 Samsung SCX-3400
Размер файла : 101.16 Mb
17878 Samsung SCX-4500
Размер файла : 67.2 Mb
15021 Samsung SCX-4833FD
Размер файла : 112.44 Mb
10781 Samsung SCX-4100
Размер файла : 20.35 Mb
9888 Samsung SCX-4828FN
Размер файла : 100.76 Mb
7185 Samsung SCX 4623FN
Размер файла : 156.88 MB
6694 Samsung SCX-5637FR
Размер файла : 112.44 Mb
6495 Samsung SCX-4623FN
Размер файла : 126.25 Mb
6225 Samsung SCX-6345N
Размер файла : 70.61 Mb
3815
В комплект вошли :Универсальный драйвер для принтеров Samsung – Samsung_Universal_Print_Driver_2.exeУниверсальный драйвер сканеров Samsung (МФУ) – Samsung_Universal_Scan_Driver_Win.exeПрограмма для удобной работы с принтером SmartPanel – Samsung_SCX-3200_Series_SmartPanel.exeПрограмма и утилиты для сканирования – Samsung_SCX-3200_Scan.exe
А также две дополнительные утилиты – для автоматического обновления всех ваших драйверов а также для чистки реестра вашего компьютера.
Ссылки на скачивание драйверов и файлов :
Panasonic KX-MB1500RU. Характеристики драйвера
Драйверы и программное обеспечение для многофункционального устройства — черно-белого лазерного принтера, сканера и копира Panasonic KX-MB1500RU версии 1.040.000. Автоматическая установка драйвера для Windows XP, Windows Vista, Windows 7, Windows 8, Windows 8.1 и Windows 10 32-64 бита.
Драйвер поддерживает следующие многофункциональные устройства:
- Panasonic KX-MB1500
- Panasonic KX-MB1520
- Panasonic KX-MB1530
- Panasonic KX-MB1501
- Panasonic KX-MB1510
- Panasonic KX-MB1536
Программное обеспечение Multi-Function Station
С помощью программного обеспечения Panasonic Multi-Function Station аппарат может выполнять следующие функции:
- печатать на обычной бумаге, прозрачной пленке, наклейках и конвертах (Поддерживаемые типы печатных носителей зависят от используемых моделей.);
- Предварительный просмотр документов и изменение параметров принтера перед выполнением печати (с помощью служебной программы Easy Print Utility)
- сканировать из других приложений Microsoft(R) Windows(R), поддерживающих сканирование TWAIN;
- сохранять, редактировать или удалять записи в телефонных справочниках с помощью компьютера; (Только для моделей с функцией факсимильной связи)
- программировать функции с помощью компьютера;
- отправлять и получать факсимильные документы с помощью компьютера. (Только для моделей с функцией факсимильной связи)
Системные требования
Для использования программного обеспечения Multi-Function Station на вашем компьютере требуется следующее:
Операционная система:
- Microsoft(R) Windows(R) 2000
- Microsoft(R) Windows(R) XP
- Microsoft(R) Windows Vista(R)
- Microsoft(R) Windows(R) 7
- Microsoft(R) Windows(R) 8 и выше
ЦП:
- Windows 2000 — Pentium(R) II или выше
- Windows XP — Pentium(R) III или выше
- Windows Vista / Windows 7 / Windows 8 — Pentium(R) 4 или выше
ОЗУ:
- Windows 2000 / Windows XP — 128 Мбайта (MB) (рекомендуется 256 Мбайта (MB) или больше)
- Windows Vista — 512 Мбайт (MB) (рекомендуется 1024 Мбайта (MB) или больше)
- Windows 7 / Windows 8 — 1 Гбайт (GB) (рекомендуется 2 Гбайт (GB) или больше)
Другое оборудование:
Жесткий диск, не менее 600 Мбайт (MB) свободного пространства
Другое
- Internet Explorer(R) 5.0 или выше
- Многофункциональный принтер Panasonic / Многофункциональный лазерный факс Panasonic (Серия Panasonic KX-XXX)
- USB или LAN интерфейс (10BASE-T / 100BASE-TX). Интерфейс LAN доступен только для моделей с соответствующим интерфейсом.
Установка программного обеспечения Multi-Function Station
-
Запустите Windows и закройте все остальные приложения.
- Для установки приложения Multi-Function Station пользователи должны войти в систему в качестве администратора.
- Если аппарат подсоединен к компьютеру до установки программного обеспечения Multi-Function Station, отображается диалоговое окно . Щелкните , чтобы закрыть его.
- Запустите скачанный файл.
- Распакуйте содержимое архива.
- Запустите файл Install.exe.
-
Нажмите для запуска программы установки. Затем следуйте инструкциям на экране монитора.
-
Нажмите Да, чтобы принять лицензионное соглашение.
-
После появления диалогового окна , выберите опцию соединения.
USB:
- Соединение с устройством с помощью USB кабеля, после появления диалогового окна .
- После подсоединения аппарата к компьютеру модель определяется автоматически.
Сеть (только для моделей с интерфейсом LAN):
Выберите из списка устройство в локальной сети.
- Нажмите «Далее»
- Поставьте галочку и нажмите Далее.
-
Поставьте галочку напротив пункта «Всегда доверять программному обеспечению» и нажмите кнопку «Установить».
- После установки соедините кабель принтера к компьютеру
- Поздравляем, драйвер МФУ Panasonic KX-MB1500RU установлен!
Характеристики Panasonic KX-MB1500RU
- Устройство — принтер/сканер/копир
- Тип печати — черно-белая
- Технология печати — лазерная
- Максимальный формат — A4
- Количество страниц в месяц — 5000
- Максимальное разрешение для ч/б печати — 600×600 dpi
- Скорость печати — 18 стр/мин (ч/б А4)
- Ресурс ч/б картриджа/тонера — 2500 страниц
- Тип сканера — планшетный
- Разрешение сканера (улучшенное) — 19200×19200 dpi
- Интерфейсы — USB 2.0
- Объем памяти — 32 Мб
Файлы для скачивания (информация)
MFS15_112_1_RUS.exe — для Windows XP / Vista / 7 32-64 bits (38.8 mb)
MFS15_113_Win8_RUS.exe — для Windows XP / Vista / 7 / 8 / 8.1 / 10 32-64 bits (38.8 mb)
Поддерживаемые устройства (ID оборудований):
| USBPRINT\PanasonicKX-MB150009AF | |
| USBPRINT\PanasonicKX-MB152069AE | |
| USBPRINT\PanasonicKX-MB1530F9AF | |
| USBPRINT\PanasonicKX-MB1501C96E | |
| USBPRINT\PanasonicKX-MB151099AE | |
| USBPRINT\PanasonicKX-MB1536FB2F | |
| USB\VID_04DA&PID_0F0B | Panasonic MFStation Scan |
Установка драйверов
Если система Виндовс автоматически не установила драйвера, то это сделать нужно вручную самостоятельно. Без специального программного обеспечения принтер печатать не будет. Отличный вариант развития событий для Вас — это наличие установочного диска. Если устройство не новое или поставляется без диска, то ситуация сложнее.
Используем установочный диск
В коробке с техникой должен быть диск с драйверами, а может и несколько для разных операционных систем и типов систем. Процесс установки очень прост:
- Найдите диск нужного типа. Должен соответствовать версии ОС и ее «битности».
- Вставьте в дисковод и дождитесь автозапуска мастера установки.
- Следуйте указаниям программы.
- Выбирайте изменяемые настройки согласно своим потребностям.
Samsung ML-1665
Комментарии—>
Samsung SCX-3400
Windows 2000/2003/2008/XP/Vista/7/8/8.1/10 32/64 (универсальный драйвер)
Чтобы установить вы можете использовать программу, которая разработала компания Samsung. Чтобы понять как ей пользоваться, перейдите по этой ссылке. Произведите установку программы, запустите на компьютере, где надо установить драйвер Samsung SCX-3400 и после этого программа сама произведет скачивание и установку драйвера для вашего МФУ.
Windows 2003/2008/2012/XP/Vista/7/8/8.1/10 — ручная установка
Размер: 25.3 MB
Разрядность: 32/64
Ссылка: Samsung SCX-3400-Printer-7-10
Windows 2003/2008/2012/XP/Vista/7/8/8.1/10 — SPL
Размер: 41.4 MB
Разрядность: 32/64
Ссылка: Samsung SCX-3400-Printer-7-10
Windows 2003/2008/2012/XP/Vista/7/8/8.1/10 — SPL — программы для сканирования
Размер: 23.3 MB
Разрядность: 32/64
Ссылка: Samsung SCX-3400-Printer-7-10

































