Отключить антивирус Microsoft через групповую политику
Если вы используете Windows 11 Pro, вы можете использовать групповую политику, чтобы навсегда отключить антивирус. Однако здесь есть небольшая оговорка. Перед тем, как начать, вам необходимо отключить «Защиту от взлома» в приложении Windows Security.
Защита от несанкционированного доступа защищает от несанкционированных изменений системы. Если у вас включена защита от изменений и внесены какие-либо изменения в групповую политику, служба безопасности Windows восстановит изменения при следующей перезагрузке компьютера.
Отключить защиту от изменений
Чтобы отключить защиту от несанкционированного доступа, нажмите «Пуск» (или нажмите клавишу Windows) и введите «Безопасность Windows» — выберите вариант «Лучшее совпадение» вверху.
Затем нажмите Защита от вирусов и угроз > Управление настройками. Прокрутите вниз и установите для параметра «Защита от несанкционированного доступа» значение «Выкл».
Вот и все. Вы можете продолжить вносить изменения в групповую политику и навсегда отключить антивирус Windows Security.
Отключить антивирус Защитника Windows навсегда с помощью редактора групповой политики
Чтобы отключить антивирус Windows Security с помощью редактора групповой политики, нажмите Пуск или нажмите клавишу Windows. Затем введите gpedit.msc и выберите результат наилучшего соответствия.
Когда откроется редактор локальной групповой политики, перейдите по следующему пути:
Computer Configuration > Administrative Templates > Windows Components > Microsoft Defender Antivirus
Затем дважды кликните политику Отключить антивирусную программу Microsoft Defender, указанную справа.
Установите параметр «Включено», чтобы отключить антивирус, затем нажмите «Применить» и «ОК».
Вам потребуется перезапустить Windows 11, чтобы изменения вступили в силу. Если вы откроете Windows Security, вы увидите, что защита от вирусов и угроз отключена.
Если вы хотите снова включить его, вам не нужно возвращаться в групповую политику. Вместо этого вы можете нажать кнопку «Включить» в приложении «Безопасность Windows».
Когда вы вернетесь после перезагрузки, обратите внимание, что антивирусная часть безопасности Windows будет отключена. Однако вы по-прежнему будете видеть значок «Щит» на панели задач
Это потому, что значок является частью общего приложения безопасности Windows, а не только антивирусной программы.
Хотя антивирус в реальном времени отключен, другие части пакета безопасности по-прежнему будут работать. Например, вы можете открыть Безопасность Windows и включить или выключить другие средства защиты, например брандмауэр Защитника.
Обратите внимание, что для использования групповой политики вам потребуется Windows 11 Pro. Домашняя версия не включает его
Конечно, вы всегда можете обновить Windows 11 Home до Pro.
Если вы новичок в Windows 11 и не являетесь поклонником пользовательского интерфейса, прочитайте, как переместить кнопку «Пуск» влево.
Прочитали:
1 659
Включение безопасности windows
Многие пользователи персональных компьютеров задумаются над тем, а стоит ли включать безопасность windows? Очень удобно и соблазнительно, когда система не обременяет человека дополнительными действиями и не требует их постоянного подтверждения. Установленные антивирусы снижают общее быстродействие. А переход между учетными записями занимает время. Ожидание отклика приложений остро ощущается при работе на ПК. Оно может вызвать сильное раздражение.
Удобное использование находится в противоречии с безопасностью. Однако восстановление полезной или ценной информации может оказаться дорогостоящей процедурой.
Представьте, что вы потеряли труды многомесячной работы и не способны удовлетворить условия договора с заказчиком. В таком случае последствия могут оказаться крайне неприятными. Отсюда возникает вывод: а стоит ли овчинка выделки?
Параметры безопасности с лихвой окупаются, если принять во внимание, что восстановление системы после сбоя займет гораздо больше времени, чем ожидание отклика при запуске программы
Smart — программа для отключения ненужных служб
Бесплатный софт, который не нужно устанавливать.
Здесь приведен список всех доступных служб, а в правом нижнем углу кнопки управления
Дает возможность установить одну из четырех конфигураций настроек:
- Safe Tweaks. Самая безопасная, подойдет большинству пользователей. На работу системы не повлияет, а производительность вырастет.
- Moderate Tweaks. Отключает почти половину служб, ограничивает мультимедийные возможности системы. Производительность еще выше.
- Advances Tweaks. Рекомендуется только продвинутым пользователям. Отключает все службы, кроме тех, что необходимы для функционирования системы.
- Custom. Тоже для специалистов. Есть ручной режим настройки служб.
Независимо от выбранной конфигурации рекомендуется создать резервную точку восстановления системы, поставив галочку на пункте «Create Restore Point…». Чтобы запустить программу, нужно нажать «Apply» и подтвердить свой выбор.
Чтобы включить изменения, нужно нажать «Apply» и подтвердить свои действия
Отключение неиспользуемых служб станет хорошим инструментом для оптимизации (ускорения) работы компьютера с маленькой оперативной памятью. А в случае с ноутбуком это также приведёт к увеличению продолжительности работы от батареи.
Как полностью отключить Защитник Windows 10 (до версии 1703)
- Откроем меню Пуск и начнем в поиске вводить Защитник Windows.
- В результатах поиска выберем Защитник Windows — классическое приложение. Хочу заметить что открыть защитник Windows можно и другими способами, но этот является самым удобным.
- Перейдем в Параметры защитника. В отличие от Windows 8.1 в Windows 10 нам откроются общие параметры системы, в которые уже вынесены настройки защитника Windows. Пользователи Windows 8 могут отключить защитник прямо с интерфейса программы.
- В этом окне нам нужно перетянуть ползунок защита в реальном времени и облачная защита в состояние Откл.
А также что бы не искать защитник Windows в Windows 10 есть возможность просто открыть Пуск > Параметры > Обновление и безопасность > Защитник Windows и Вы попадете в этот же раздел, откуда мы отключили Windows защитника.
Защитник Windows
Для защиты от шпионского программного обеспечения в состав Windows 7 включён специальный модуль, автоматически запускаемый при каждой загрузке операционной системы и выполняющий сканирование файлов как в режиме реального времени, так и по заданному пользователем расписанию. В целях регулярного обновления сигнатур вредоносных приложений защитник Windows использует центр обновления для автоматической загрузки и установки новых определений по мере их выпуска. Кроме того, защитник Windows может быть настроен на поиск обновлённых определений в Интернете перед началом проверки хранящихся на диске компьютера данных. Любопытной особенностью антишпионского модуля является умение работать в тандеме с сетевым сообществом Microsoft SpyNet, призванным научить пользователей адекватно реагировать на угрозы, исходящие от шпионских программ. Например, если защитник Windows обнаруживает подозрительное приложение или внесенное им изменение, которые ещё не получили оценки степени опасности, можно просмотреть, как другие участники сообщества отреагировали на такое же предупреждение, и принять верное решение.
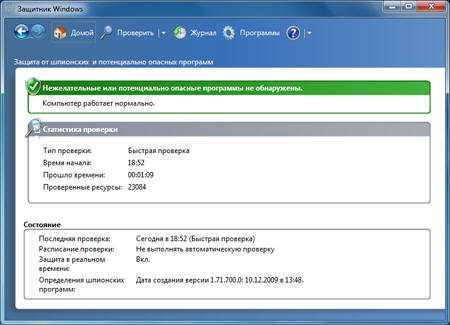
Включение или отключение безопасности Windows в Windows 11
Чтобы открыть Windows Security, кликните правой кнопкой мыши кнопку «Пуск» и выберите «Настройка». Кроме того, вы можете использовать сочетание клавиш Win + I, чтобы напрямую открыть меню настроек.
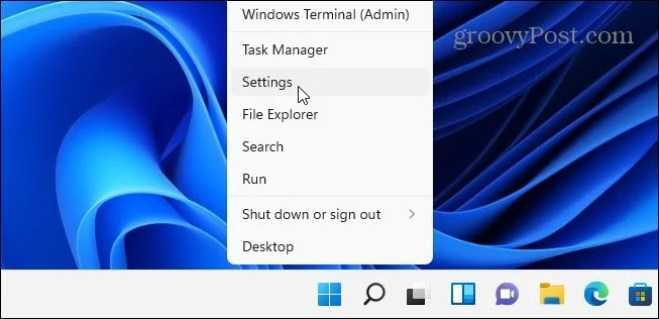
Когда откроется окно настроек, нажмите Конфиденциальность и безопасность > Безопасность Windows.
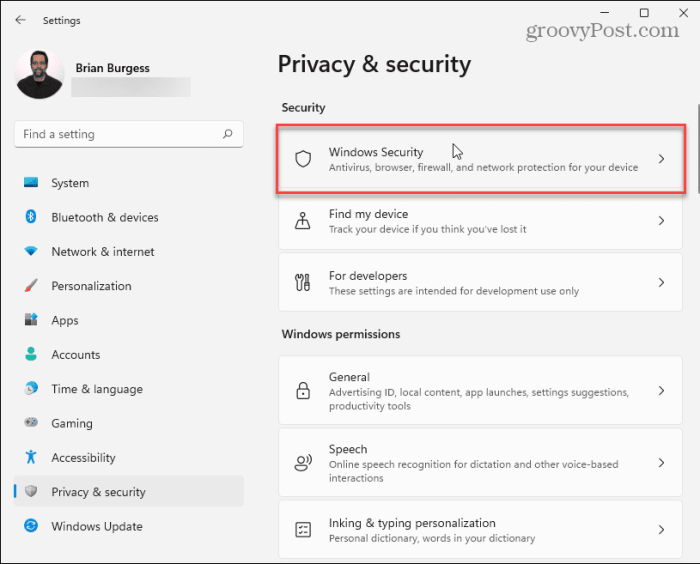
Затем нажмите кнопку Open Windows Security.
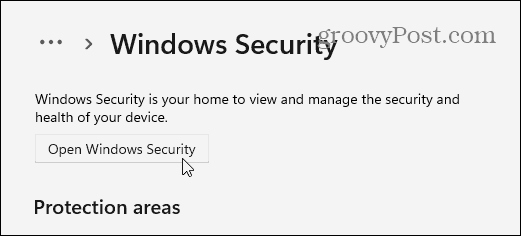
Это открывает Безопасность Windows приложение. Вы увидите различные средства защиты, которые предоставляет пакет, и статус.
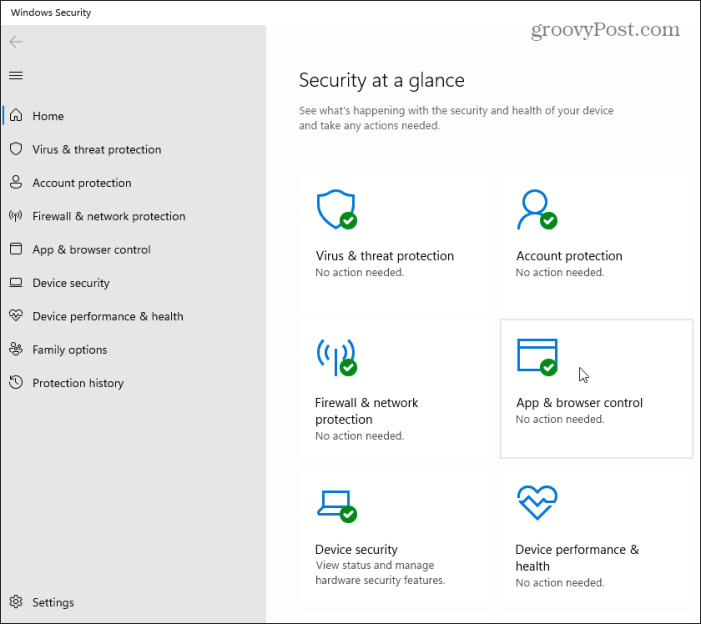
Чтобы отключить защиту от вирусов и угроз (встроенную антивирусную защиту), нажмите на нее слева. В разделе «Настройки защиты от вирусов и угроз» кликните ссылку «Управление настройками».
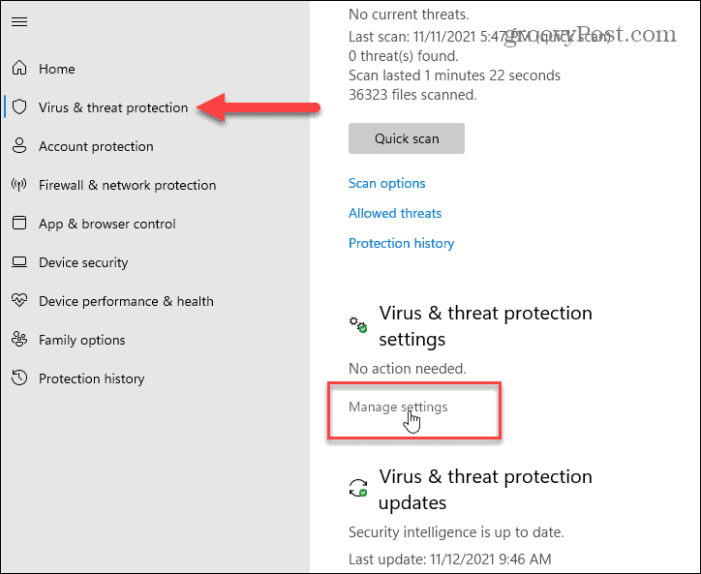
Пройдите и затем включите или выключите защиту, которую хотите. Защита в режиме реального времени — важная часть системы безопасности Windows: когда вы ее выключите, вы получите уведомления о ее включении.
Если вы выключите его, он будет отключен на ограниченное время, но снова включится автоматически. Это хорошо, если антивирус блокирует доступ к файлу, который, как вы знаете, безопасен.
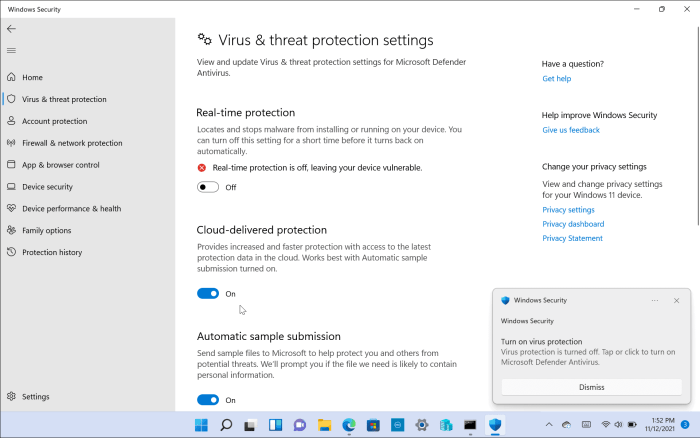
Вы также можете включить или отключить другие части пакета, например Облачная защита, Автоматическая отправка образцов, Контролируемый доступ к папкам, и более.
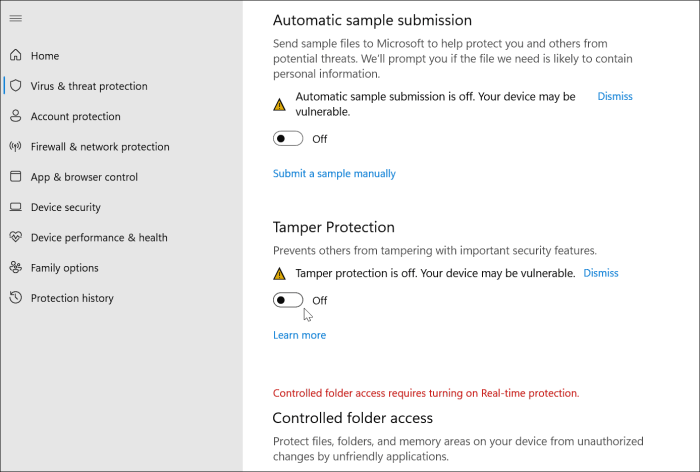
Не удалось запустить дочернюю службу — распространенные варианты ошибки 1068
Для начала о самых часто встречающихся вариантах ошибки и быстрые пути исправить их. Необходимые для исправления действия будут выполняться в управлении службами Windows.
Для того, чтобы открыть «Службы» в Windows 10, 8 и Windows 7, нажмите клавиши Win+R (где Win — клавиша с эмблемой ОС) и введите services.msc после чего нажмите Enter. Откроется окно со списком служб и их состоянием.
Для изменения параметров любой из служб, просто дважды кликните по ней, в следующем окне вы сможете изменить тип запуска (например, включить «Автоматически») и запустить или остановить службу. Если опция «Запустить» не доступна, то сначала нужно изменить тип запуска на «Вручную» или «Автоматически», применить настройки и уже потом запускать службу (но она может не запуститься и в этом случае, если зависима еще от каких-то отключенных в настоящий момент служб).
Если проблема не была решена сразу (или запускать службы не получается), то после изменения типа запуска всех необходимых служб и сохранения настроек попробуйте также перезагрузить компьютер.
Ошибка 1068 службы Windows Audio
Если запустить дочернюю службу не удалось при запуске службы Windows Audio, проверьте состояние следующих служб:
- Питание (тип запуска по умолчанию — Автоматически)
- Планировщик классов мультимедиа (данная служба может отсутствовать в списке, тогда для вашей ОС неприменимо, пропустите).
- Удаленный вызов процедур RPC (по умолчанию — Автоматически).
- Средство построения конечных точек Windows Audio (тип запуска — Автоматически).
После запуска указанных служб и возвращения типа запуска по умолчанию, служба Windows Audio должна перестать выдавать указанную ошибку.
Не удалось запустить дочернюю службу при действиях с сетевыми подключениями
Следующий распространенный вариант — сообщение об ошибке 1068 при каких-либо действиях с сетью: предоставлением общего доступа к сети, настройке домашней группы, подключению к Интернету.
В описываемой ситуации проверьте работу следующих служб:
- Диспетчер подключений Windows (Автоматически)
- Удаленный вызов процедур RPC (Автоматически)
- Служба автонастройки WLAN (Автоматически)
- Автонастройка WWAN (Вручную, для беспроводных подключений и Интернета по мобильной сети).
- Служба шлюза уровня приложения (Вручную)
- Служба сведений о подключенных сетях (Автоматически)
- Диспетчер подключений удаленного доступа (по умолчанию – вручную)
- Диспетчер автоматических подключений удаленного доступа (Вручную)
- Служба SSTP (Вручную)
- Маршрутизация и удаленный доступ (по умолчанию бывает отключена, но попробуйте запустить, может помочь в исправлении ошибки).
- Диспетчер удостоверений сетевых участников (Вручную)
- Протокол PNRP (Вручную)
- Телефония (Вручную)
- Plug and Play (Вручную)
В качестве отдельного действия при неполадках с сетевыми службами при подключении к Интернету (ошибка 1068 и ошибка 711 при непосредственно подключении в Windows 7) можно попробовать следующее:
- Остановите службу «Диспетчера удостоверений сетевых участников» (не меняйте тип запуска).
- В папке C: Windows serviceProfiles LocalService AppData Roaming PeerNetworking удалите файл idstore.sst при его наличии.
После этого перезагрузите компьютер.
Исправить 5 — Запустите сканирование SFC
1. Нажмите клавишу Windows и введите командную строку в поле поиска.
2. Нажмите правой кнопкой мыши на Командную строку и выберите Запуск от имени администратора.
3. Введите команду и нажмите Enter.
sfc/scannow
4. Дождитесь запуска утилиты и проверьте ее на наличие повреждений. Если будут обнаружены какие-либо повреждения, они будут устранены.
5. Перезагрузите компьютер и проверьте, работает ли Центр обеспечения безопасности без каких-либо ошибок.
Вот и все!
Теперь Центр обеспечения безопасности должен быть запущен на вашем ПК с Windows. не показывая ошибку, что он не может быть запущен. Прокомментируйте и дайте нам знать, если исправления были достаточно информативными для вас, чтобы решить эту ошибку.
Инженер-программист превратился в преподавателя с большим опытом преподавания в университетах. В настоящее время я работаю над своей страстью к писательству.
Способы исправления ошибки 1068
Чтобы исправить ошибку 1068, когда не удалось запустить дочернюю службу или группу, стоит испробовать несколько способов.
Способ №1
Жмём «Win+R» и вводим «services.msc».
Находим в списке службы ту, которая указана в ошибке. К примеру, служба «Сервер».
Двойным щелчком открываем настройки службы. Если кнопка «Запустить» не активна, стоит в типе запуска выбрать «Вручную» или «Отключить», а затем вновь активировать службу.
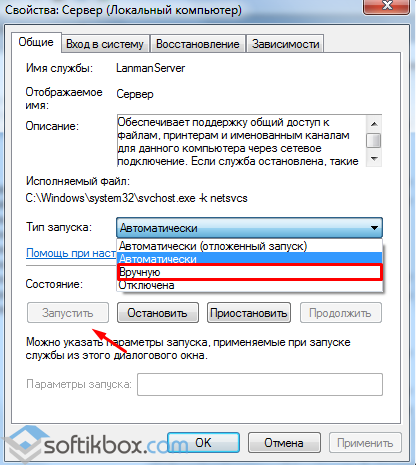
После внесения изменений стоит перезагрузить компьютер.
Способ №2. Если не работает служба Windows Audio
Большинство служб операционной системы Windows связаны с множеством других служб. Это касается и такой службы как Windows Audio. Если она не запускается, стоит проверить статус таких служб:
Служба «Питание» — статус запуска «Автоматически»;
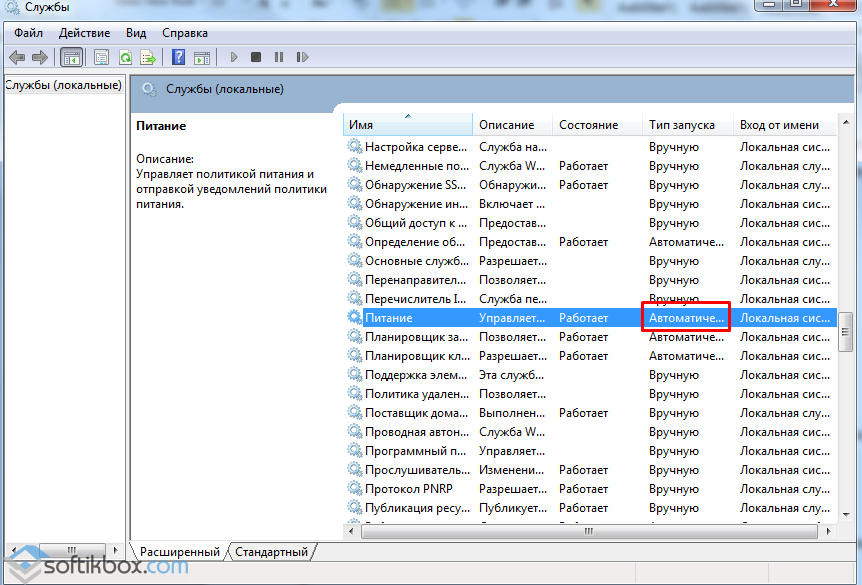
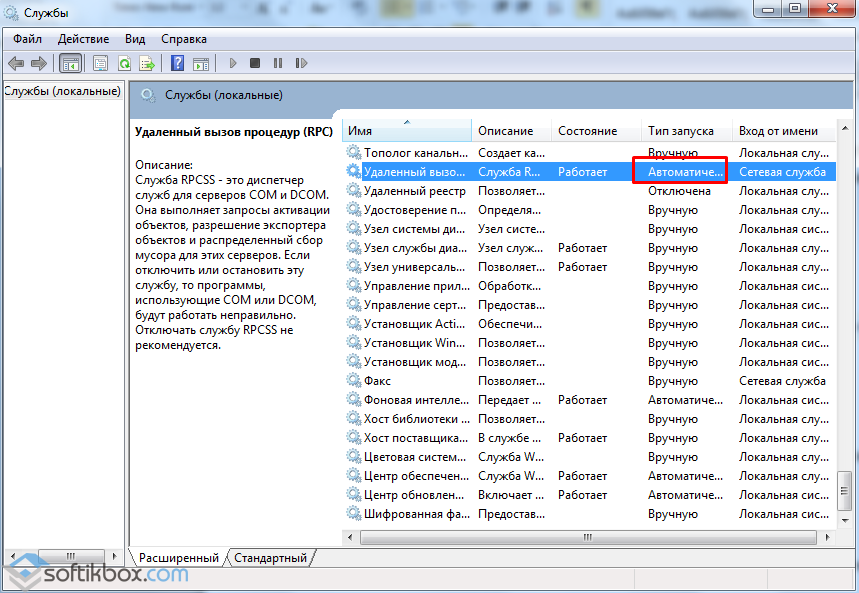
Планировщик классов мультимедиа – статус запуска «Автоматически»;
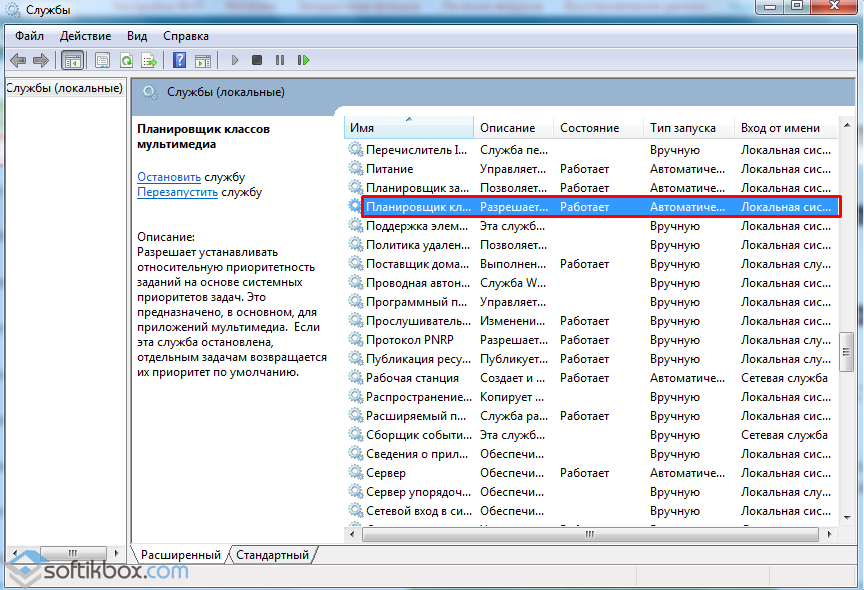
Средство построения конечных точек Windows Audio – статус запуска «Автоматически»;
После изменения статуса данных служб, самой Windows Audio стоит задать тип запуска «Автоматически» и перезагрузить компьютер.
Способ №3. Ошибка 1068 при сетевом подключении
Если ошибка 1068 при запуске служб возникает при подключении к сети Интернет, стоит проверить работу следующих служб:
Служба шлюза уровня приложения – статус запуска «Вручную»;
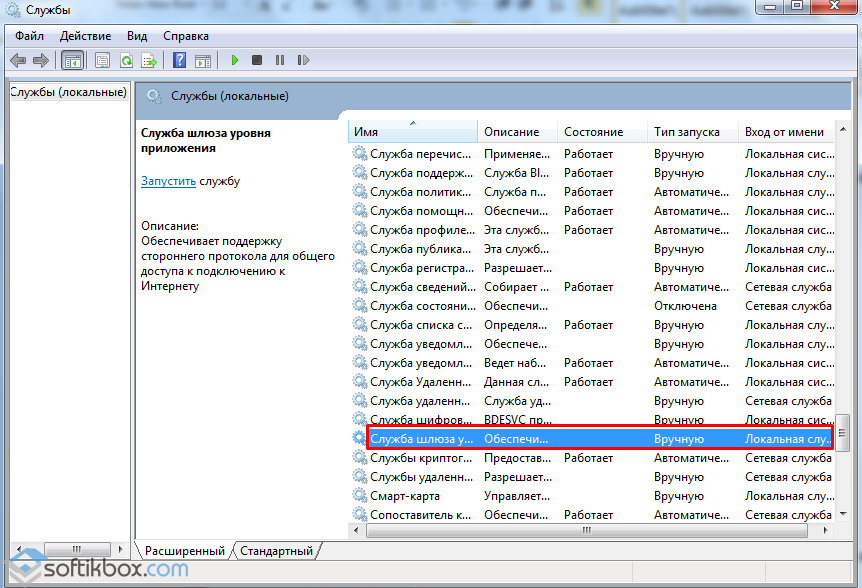
Протокол PNRP – статус запуска «Вручную»;
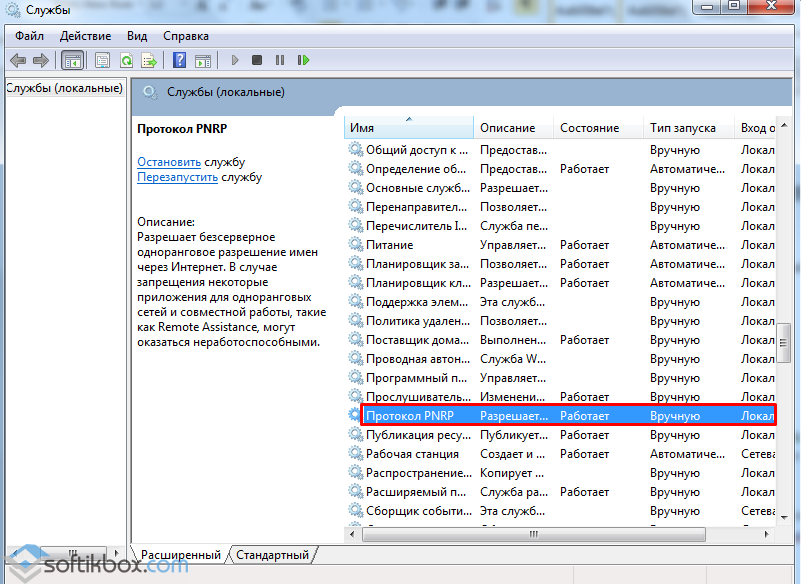
Диспетчер удостоверений сетевых участников – статус запуска «Вручную»;
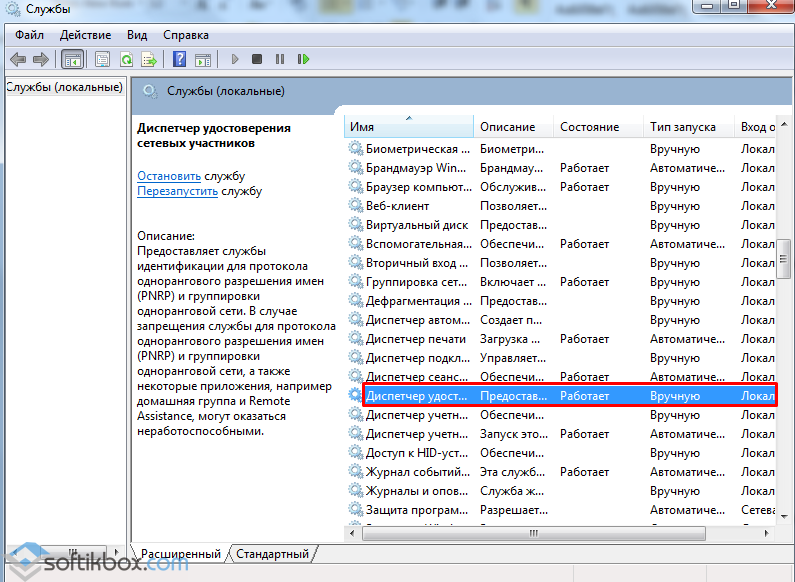
- Диспетчер подключений Windows – статус запуска «Автоматически»;
- Удалённый вызов процедур RPC – статус запуска «Автоматически»;
Служба SSTP – статус запуска «Вручную»;
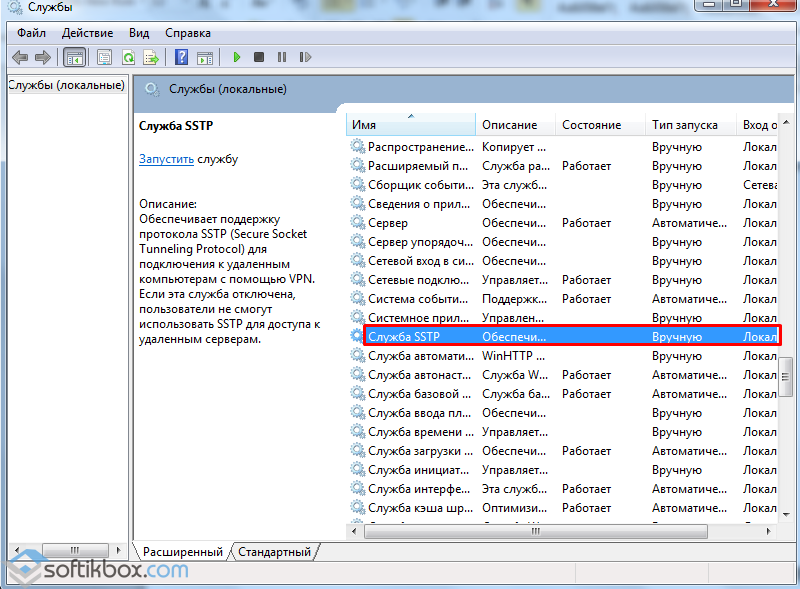
Служба автонастройки WLAN – статус запуска «Автоматически»;
- Служба сведений о подключённых сетях – статус запуска «Автоматически»;
- Автонастройка WWAN – статус запуска «Вручную»;
- Диспетчер подключений удалённого доступа – статус запуска «Вручную»;
- Диспетчер автоматических подключений удалённого доступа – статус запуска «Вручную»;
- Маршрутизация и удалённый доступ;
- Телефония – статус запуска «Вручную»;
- Plug and Play – статус запуска «Вручную».
Также стоит остановить службу «Диспетчера удостоверений сетевых участников», но не менять тип запуска.
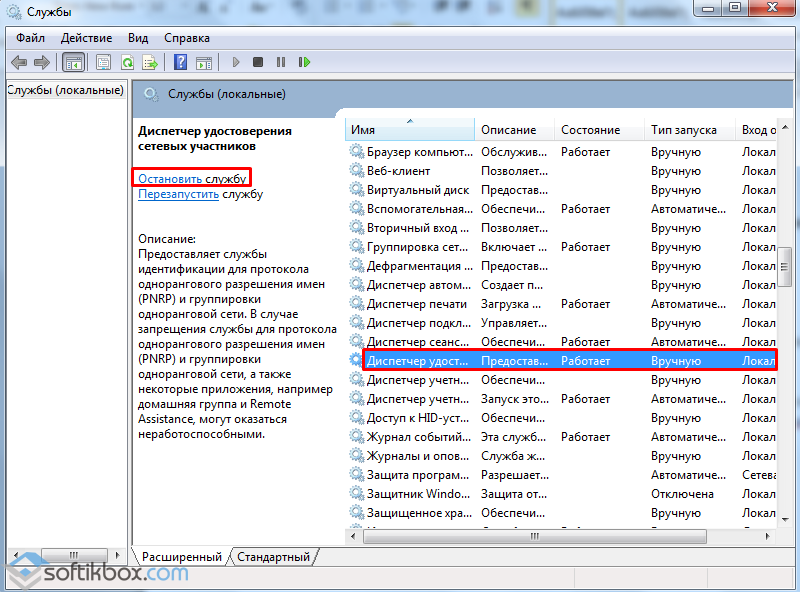
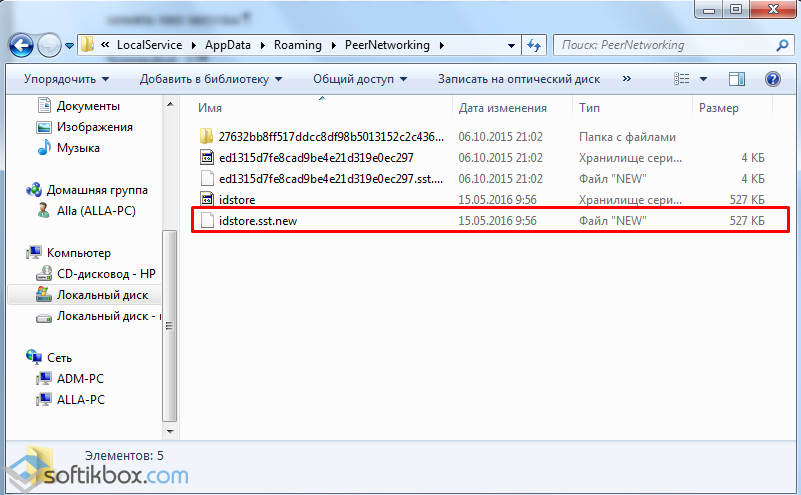
Также стоит отметить, что если данная ошибка возникает и сеть не определяется, её решение может быть следующим:
Запускаем с правами Администратора и вводим команду «Net stop p2pimsvc». Далее ставим «Y» и жмём «Enter».

Далее жмём «Win+R» и вставляем адрес «С:\windows\serviceProfiles\LocalService\AppData\Roaming\PeerNetworking».
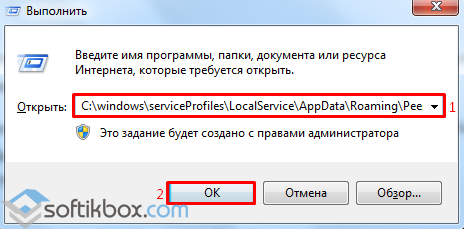
Удаляем файл «idstore.sst».
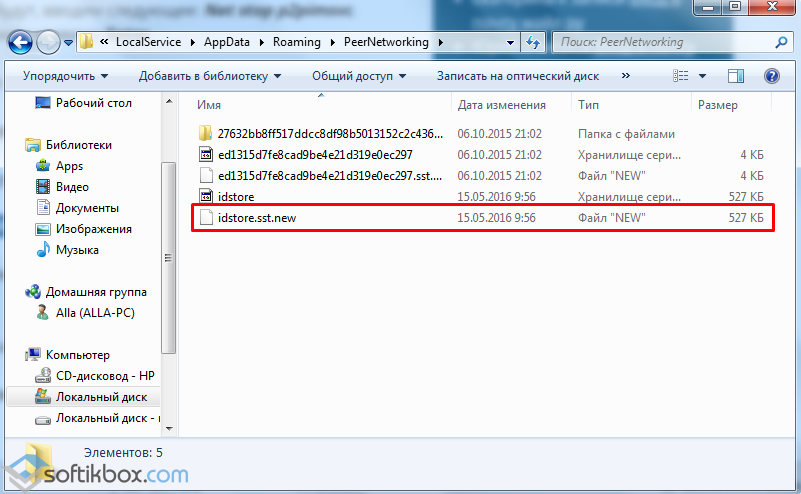
Перезагружаем ПК.
Знаете, ошибка сообщающая о том, что пользователю или системе не удалось запустить некую службу по причине того, что «не удалось запустить дочернюю службу» — наверное одна из немногих ошибок операционной системы Windows которая вполне сносно дает понять, что именно произошло не так. Ведь не будете же вы спорить, что название ошибки вполне информативно? Надо лишь разобраться что за дочерняя служба не хочет запускаться.(Хотя если бы в ошибке была указана какая служба является дочерней и какая собственно и стала проблемой ошибки — было бы вообще шикарно).
Использование SFC для проверки целостности и исправления системных файлов Windows 10
Многим пользователям знакома команда проверки целостности системных файлов sfc /scannow которая автоматически проверяет и исправляет защищенные системные файлы Windows 10.
Для запуска команды стандартно используется командная строка, запущенная от имени администратора (запустить командную строку от администратора в Windows 10 можно, введя «Командная строка» в поиске в панели задач, затем — правый клик по найденному результату — Запуск от имени администратора), вводим в нее sfc /scannow и нажимаем Enter.
После ввода команды, начнется проверка системы, по результатам которой найденные ошибки целостности, которые можно исправить (о том, какие нельзя — далее) будут автоматически исправлены с сообщением «Программа защиты ресурсов Windows обнаружила поврежденные файлы и успешно их восстановила», а в случае их отсутствия вы получите сообщение о том, что «Защита ресурсов Windows не обнаружила нарушений целостности».
Также имеется возможность проверить целостность конкретного системного файла, для этого можно использовать команду
sfc /scanfile="путь_к_файлу"
Однако при использовании команды есть один нюанс: SFC не может исправить ошибки целостности для тех системных файлов, которые используются в настоящий момент времени. Чтобы решить проблему, можно запустить SFC через командную строку в среде восстановления Windows 10.
Запуск проверки целостности Windows 10 с помощью SFC в среде восстановления
Для того, чтобы загрузиться в среде восстановления Windows 10, вы можете использовать следующие способы:
- Зайти в Параметры — Обновление и безопасность — Восстановление — Особые варианты загрузки — Перезагрузить сейчас. (Если пункт отсутствует, то вы можете также использовать такой метод: на экране входа в систему, кликните по значку «вкл» справа внизу, а затем, удерживая Shift, нажмите «Перезагрузка»).
- Загрузиться с заранее созданного диска восстановления Windows.
- Загрузиться с установочного диска или загрузочной флешки с дистрибутивом Windows 10, а в программе установки, на экране после выбора языка, слева внизу выбрать «Восстановление системы».
- После этого, зайдите в «Поиск и устранение неисправностей» — «Дополнительные параметры» — «Командная строка» (в случае если вы использовали первый из указанных выше способов, вам также потребуется ввести пароль администратора Windows 10). В командной строке по порядку используйте следующие команды:
- diskpart
- list volume
- exit
- sfc /scannow /offbootdir=C: /offwindir=C:Windows (где C — раздел с установленной системой, а C:Windows — путь к папке Windows 10, у вас буквы могут отличаться).
- Запустится сканирование целостности системных файлов операционной системы, при этом в этот раз команде SFC будет доступно восстановление всех файлов, при условии, что не повреждено хранилище ресурсов Windows.
Сканирование может продолжаться в течение значительного времени — пока мигает указатель подчеркивания, ваш компьютер или ноутбук не завис. По завершении закройте командную строку и перезагрузите компьютер в обычном режиме.
Чем Windows Defender может быть полезен
От защиты операционной системы зависят удобство работы пользователя ПК и безопасность его файлов. Среди множества решений, призванных защитить компьютер от вирусов, выделяется «Защитник Windows», по умолчанию присутствующий в «десятке». Windows Defender содержит все инструменты, необходимые современному эффективному антивирусному приложению:
- защиту файлов в реальном времени,
- поиск и удаление вредоносного кода,
- выполнение заданий по расписанию и многое другое.
Вредоносные программы могут устанавливаться на компьютер без ведома пользователя через интернет и активироваться при каждом последующем подключении к сети. Часто вирусы могут попадать в систему путём инсталляции сторонних программ, в том числе и с внешних носителей. Особо вредоносные процессы пожирают ресурсы системы, удаляют папки и файлы, съедают интернет трафик.
«Защитник Windows» может бороться с угрозами двумя способами:
- защищая систему в реальном времени, предупреждая о троянах, руткитах, червях и т. п. во время попыток последних установиться, запуститься, либо поменять системные настройки;
- выполняя сканирование ПК на предмет присутствия вредоносного кода, в том числе по расписанию, и в автоматическом режиме лечит и удаляет вирусные файлы, извещая о проведённых операциях пользователя.
При обнаружении угроз центр безопасности предложит запустить рекомендуемые действия
Между тем в новых версиях «десятки» вместо «Защитника» появилась «Безопасность Windows», но это не значит, что Defender исключён из системы. Напротив, на нём плотно завязаны многие функции и возможности новейшей антивирусной среды. Проще говоря, «Защитник» остался ядром безопасности, а «Безопасность Windows» является программной платформой на его основе. В любом случае вы всегда можете вернуться к старому интерфейсу, однако здесь уже будут доступны далеко не все предлагаемые Microsoft опции защиты:
- Для запуска старой оболочки откройте «Этот компьютер», затем папку Program Files и далее Windows Defender. Запустите исполняемый файл MSASGui.exe.Microsoft меняет функции защиты Windows с каждым обновлением
- В окне «Защитника» вы можете включать/отключать защиту в реальном времени, назначать определения вирусов и шпионских программ, активировать сканирование, а также выполнять другие задачи.В новых версиях Windows «Защитник» является ядром системы безопасности
Всё же, исходя из того, что сам «Защитник Windows» сейчас не обладает максимальным функционалом, далее в первую очередь будет рассматриваться его надстройка, а именно — более глобальный инструмент «Безопасность».
Исправление 1 — включение службы Security Center
1. Просто используйте клавиши Windows и R, чтобы открыть диалоговое окно Выполнить.
2. Введите services.msc и нажмите Enter, чтобы открыть Службы Windows
3. Найдите Центр безопасности в списке служб.
Примечание. Поскольку возникла проблема, вы увидите, что служба отключена. в столбце Тип запуска.
4. Дважды щелкните Центр безопасности, чтобы изменить его статус.
Примечание. Если все доступные параметры в окне”Свойства”для Центра безопасности выделены серым цветом, и нет возможности запустить службу, а затем перейдите к пункту Исправить 2 ниже.
5. В окне Свойства Центра безопасности используйте раскрывающийся список, связанный с Тип запуска, и выберите Автоматически (отложенный запуск)
. 6. Нажмите кнопку Пуск, чтобы запустить службу.
7. Нажмите Применить , а затем ОК.
8. Если служба не запускается, вернитесь в раздел Службы и найдите службы Удаленный вызов процедур (RPC) и Инструментарий управления окнами. р> 9. Откройте их Свойства, измените Тип запуска на Автоматический (отложенный запуск) и нажмите Пуск, чтобы запустить службу.. Выполните этот шаг для обеих служб, упомянутых в шаге 8.
10. Нажмите ОК, чтобы сохранить изменения и выйти из окна”Службы”.
11. Перезагрузите свой компьютер и проверьте, включен ли Центр обеспечения безопасности и не отображается ли какая-либо ошибка.
Настройка служб Windows
Настроить работу служб можно в специальном менеджере Windows. Чтобы открыть его, воспользуйтесь комбинацией клавиш Windows + R, в появившейся строке введите services.msc и нажмите Enter. Вы увидите такое же или похожее (если у вас одна из старых версий ОС) окно:
Менеджер отображает службы в виде таблицы. Здесь можно просмотреть список доступных служб, прочитать их краткое описание и узнать текущий статус
Особую важность представляет столбец «Тип запуска». Именно он показывает, включена ли конкретная служба и в каком режиме она запускается системой
Кликнув дважды по одной из служб, вы откроете окно, в котором её можно отключить. Достаточно открыть пункт «Тип запуска», выбрать «Отключена» и нажать «Ок». Но среди прочих вариантов запуска есть значение «Вручную». В целях безопасности выбирайте именно его для всех служб, которые вы захотите отключить. Это позволит системе запускать службы, когда они действительно необходимы, и не тратить на них ресурсы в остальное время.
Перечисленные ниже службы не являются критически важными для работы системы, и многие пользователи могут без них обойтись. Поэтому вы можете перевести эти службы в ручной режим. Перед тем как вносить изменения, обязательно читайте краткие описания, чтобы не остановить работу важных для вас служб.
Некоторые службы из нашего списка могут быть уже полностью отключёнными на вашем ПК или изначально работать в ручном режиме. В таком случае просто пропускайте их.
Чтобы изменения вступили в силу, после настройки не забудьте перезагрузить ПК.
Какие службы лучше не трогать
- Windows Audio. Служба управления звуковыми устройствами. При отключении ни одна исполняемая программа не сможет «подать голос».
- Windows Driver Foundation. Отвечает за работу драйверов, очень нужный компонент.
- Планировщик классов мультимедиа. Также необходимая служба для работы мультимедийных задач (например, аудиокомпонентов).
- Plug and Play. Выполняет очень полезную функцию корректного подключения устройств к компьютеру.
- Служба оптимизации, которая отслеживает активность использования программ и заранее загружает их в оперативную память для ускоренного запуска в случае надобности. Значительно повышает скорость работы.
- Планировщик заданий. В Windows 7 имеет большое значение, вплоть до невозможности переключить раскладку клавиатуры при отключении службы.
- Удалённый вызов процедур (RPC). Важный компонент Wihdows, обеспечивающий стабильную работу многих других служб. Отключение запрещено системно.
- Диспетчер сеансов диспетчера окон рабочего стола. Отвечает за работу фирменного интерфейса Aero.
- Темы. Также необходимая служба для интерфейса Аеrо.
- Установщик Windows. Компонент установки новых приложений, обеспечивающий их корректную инсталляцию.







![Защитник windows не включается в windows 10 [быстрое руководство]](http://lpfile.ru/wp-content/uploads/0/0/a/00ae1d2c0db6847346e6d2517e68f143.jpeg)








![Защитник windows не включается в windows 10 [быстрое руководство]](http://lpfile.ru/wp-content/uploads/5/a/5/5a568f4f4f474fa891d3a55731bfa84d.png)

















