Причины появления Stop-ошибки
С проблемами типа ошибки memory management встречаются пользователи как новой и продвинутой операционки Windows 10, так и любители более давней, но в то же время стабильной рабочей «семерки». Причины возникновения ошибки на обеих версиях виндовс во многом совпадают
Это может быть банальный вредоносный файл, который по неосторожности остался незамеченным антивирусом, или серьезные поломки оборудования. Исходя из диапазона факторов, подход к лечению персонального компьютера должен быть комплексным
Рассмотрим подробнее, какие моменты предшествуют проблеме с кодом 0x0000001a.
На Windows 10
Для Windows 10 самыми распространенными причинами возникновения ошибки memory management можно считать следующие:
- Как и многие другие предвестники синего экрана, ошибка memory management часто связана с конфликтом между драйвером какого-либо оборудования и ядром операционки. Возможно, BSoD начал выскакивать после подключения периферии. Скорей всего следует обновить драйвер, чтобы обеспечить корректную работу компьютера.
- Давать сбой может и недавно обновленный драйвер. В этом случае его новая версия не соответствует требованиям операционной системы.
- Довольно банальным, но очевидным фактором проблем с операционной системой по сей день считается наличие вредоносных программ и вирусов. Не всегда установленный антивирус может справиться с этой проблемой без пользовательского вмешательства.
- Поврежденные файлы системы не позволяют компьютеру корректно работать и часто вызывают ошибку memory management.
- Выход из строя необходимого оборудования. Это может быть испорченная оперативка, видеокарта, винчестер и другие компоненты ПК, без которых его работа невозможна.
- Для «десятки» подобные проблемы характерны в том случае, если используемый BIOS устарел.
Чаще всего BSoD memory management на Windows 10 возникает по аналогичным причинам, что и Windows 8, поэтому рекомендации по лечению обе версии имеют очень похожие.
На Windows 7
Синий экран с кодом ошибки x0000001a на ОС Windows 7 может появиться либо из-за вышеперечисленных факторов, либо по причинам, более характерным для «семерки», среди которых дополнительно выделяют:
- Недостаточный объем оперативной памяти, что, собственно, прямо характеризует проблему.
- Чрезмерный нагрев процессора.
- Переполненный реестр, который необходимо очистить от ненужной информации.
Исходя из всех вышеперечисленных факторов, можно выстроить уверенный алгоритм устранения неполадок. Человеку, который не имеет соответствующего опыта в «лечении» персонального компьютера, достаточно сложно с первого взгляда определить точную причину. Более того, не каждый специалист в состоянии это сделать. Подход к исправлению ошибки должен быть комплексным. Грубо говоря, методом проб и ошибок можно добиться положительных результатов, если следовать грамотным рекомендациям.
Причины появления сбоя с кодом STOP 0x0000007E при установке Windows
Сначала следует обратить внимание, на каком именно этапе установки «семерки» появляется сбой. Например, инсталляция (копирование файлов инсталлятора и предварительная установка) вроде бы прошла успешно, но при первой перезагрузке появляется BSoD. Это свидетельствует о невозможности старта новой ОС
Причина – нехватка места на жестком диске. Такое объяснение применимо исключительно для тех случаев, когда форматирование системного раздела не производилось
Это свидетельствует о невозможности старта новой ОС. Причина – нехватка места на жестком диске. Такое объяснение применимо исключительно для тех случаев, когда форматирование системного раздела не производилось.
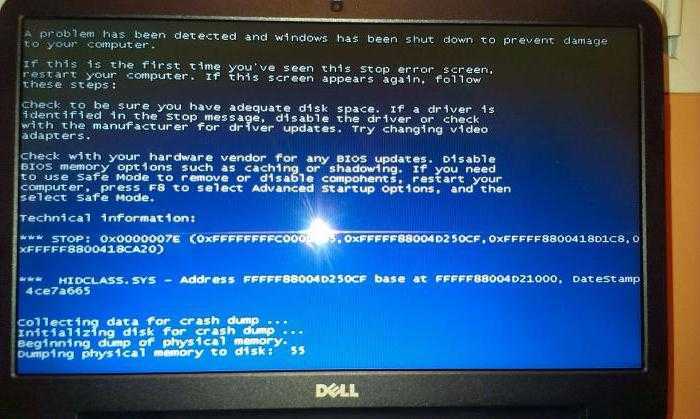
А вообще, среди самых распространенных проблем с ошибкой STOP 0x0000007E при установке большинство специалистов называют следующие:
- переполнение жесткого диска;
- несовместимость BIOS с устанавливаемой ОС;
- некорректные настройки BIOS;
- сбои в работе оперативной памяти;
- конфликты с драйверами видеокарты;
- повреждение системных компонентов предыдущей системы;
- блокирование инсталлятора сторонними программами.

Можно этот список и продолжить, однако это самые основные сбои. Отдельно стоит сказать, что сбой STOP 0x0000007E (Windows XP рассматриваем как устаревшую систему, поверх которой инсталлируется седьмая модификация) может появляться еще и по причине повреждений носителя, с которого производится установка. В этом случае сразу же нужно проверить оптический диск или флешку, а затем попытаться запустить инсталлятор заново с рабочего устройства, предварительно записав соответствующий образ на применяемый носитель.
BSOD Case 797 error code 0xc1
Summary: libavformat/wav.c Source File – FFmpegDetails: Go to the documentation of this file. 00002 * WAV muxer and demuxer. 00003 * Copyright (c) 2001, 2002 Fabrice Bellard. 00005 * Sony Wave64 demuxer. 00006 * RF64 demuxer.Suggestion: Operating systems do crash and, no doubt, you can hardly find a user who never saw crashes. Ridding of a sinlge or all of the next things can make it easier to clean out the failures from your OS. a troubleproof maneuver for removing blue screens is sick hardware removal, often the memory , but some other hardware element may likewise can retire. the system will explore and draw the data located in unhealthy system volume cells and store to recommended patches, when it is doable….
More information…
A subject for worries might be any of the below Windows codes :
Message: ERROR_DS_CANT_DELETE_DSA_OBJNumeric code: 8340 (0x2094)Meaning: The DSA object cannot be deleted.
Message: ERROR_CHILD_WINDOW_MENUNumeric code: 1436 (0x59C)Meaning: Child Windows cannot have menus.
Message: ERROR_WMI_ITEMID_NOT_FOUNDNumeric code: 4202 (0x106A)Meaning: The data item ID passed was not recognized as valid by a WMI data provider.
They Solved “error code 0xc1”:
Name: Clay
Fixed on: 1.11.12
Error: FLEXlm Error Codes
Details: Error code is Now, obviously the first thing I did was run a search, and it turns out that a fair number of people have had this problem, not …
Name: Lorie
Fixed on: 6.17.10
Error: Error installing Windows 7 – Hardware Canucks
Details: The setup routines for the Oracle in OraClient11g_home1 ODBC driver could not be loaded due to system error code 193.
Name: Ethan
Fixed on: 2.7.12
Error: Oracle Forums – Setup routines in OraClient11g could not be loaded – Setup routines in OraClient11g – … error …
Details: FLEXlm error messages presented by applications have the …
– Astropulse error on Linux
Started by: Aloys Date: 1.15.9
Time: 18:19
error code 0xc1 … Windows Update has nothing to do with upgrading Windows. Please post any …
error code 0xc1 – Microsoft Community
Started by: Lionel Date: 8.7.12
Time: 13:42
Error code is” So i tried deleting all the files and starting the download all
over and i still got the same error message. Is something wrong …
STOP Codes: 0xC1 to 0x11D
Started by: Jim Date: 3.14.9
Time: 16:57
Forum to discuss all topics related to HP laptop/notebook computer and desktop PC products including hardware, software, operating systems, audio and …
Errors and messages often searched for together:
0xc0000001 0x001003a8
– The remote adapter is not compatible.
0x000000ed 0xc0000006
– The window is not a child window.
error status 0xc0000001
– The requested authentication level is not supported.
error 0xc1
– An attempt was made to use a JOIN or SUBST command on a drive that has already been substituted.
– The printer queue is full.
Возможные причины ошибки
Причины возникновения и способы решения этой проблемы могут быть разные, и для начала разберемся с причинами:
- Так как «win32k.sys» является системным драйвером Windows, это говорит нам о том, что присутствует конфликт оборудования (несовместимость), либо имеется техническая неисправность. Код ошибки частично сообщает нам, что проблема вероятнее всего скрывается в оперативной памяти.
- Также существует вероятность заражения файла «win32k.sys» вирусом, и если у Вас установлен антивирус то данный файл либо лечится, либо отправляется в карантин, а отсутствие данного файла прямым действием нарушает работу системы.
- Стоит также отметить, что данная ошибка появляется не только во время работы системы, а также во время ее установки. В основном это случается с компьютерами нового поколения, на которые пользователи пытаются установить одну из версий системы семейства Windows XP.
«Синий экран» компьютера – просьба о помощи
Многие люди относятся к данной проблеме как к «смерти» ПК, тогда как на самом деле, «экран смерти» — это крик о помощи пользователю. Когда у человека что-то болит, он может пожаловаться своим близким или врачу на эту боль, рассказать о симптомах и так далее. А что делать умному, но пока что безмолвному устройству, когда в его «организме» происходит серьезная проблема, называемая нами BlueScreen (ошибка)? Все что он может сделать — так это высветить нам на мониторе «синий экран», на котором белыми буквами и символами будут написаны «жалобы» компьютера пользователю с кратким описанием проблемы, содержащей всего несколько цифр.
Эти «жалобы» известны как коды BlueScreen. Описание этих кодов легко можно найти. Каждый код конкретно отвечает за ту или иную ошибку и причину появления нарушения в работе системы. Если вам непонятен язык описания кода, то лучше обратиться на какой-нибудь известный форум программистов, где специалисты смогут объяснить системную ошибку и посоветовать, как ее убрать.
Если все уже перепробовали, а «синий экран» до сих пор появляется, то уже тогда следует обратиться в сервисный центр по ремонту персональных компьютеров и ноутбуков.

Устанавливаем «свежий» драйвер
Вторым по частоте «виновником» в появлении критического сбоя выступает некорректный драйвер или служба. В этом случае ошибка 0xc000007E выскакивает при запуске приложения, которое использует ресурсы определенного устройства, например, видеокарты. В отчете BSoD обычно появляется файл проблемного драйвера (смотрите начало статьи). Его-то и нужно обновить до новой версии.
Внимание! Если ошибка появилась при установке драйвера, то нужно, наоборот, откатить его до прежней версии. Для определения и обновления драйвера выполняем следующее:
Для определения и обновления драйвера выполняем следующее:
- Скачиваем и устанавливаем программу BlueScreenView от компании NirSoft на сайте https://www.nirsoft.net/utils/blue_screen_view.html.
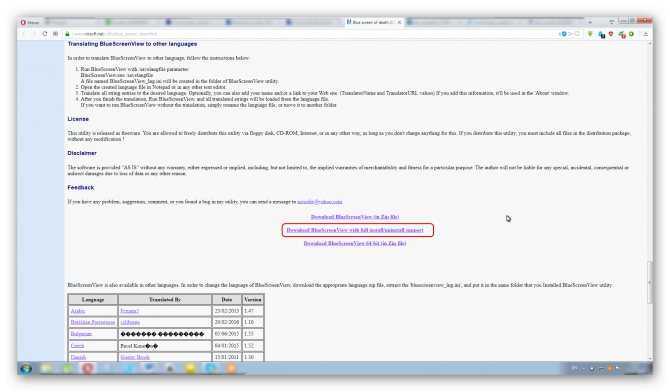
- Скачиваем русификатор, распаковываем и копируем его файлы в папку с установленной программой.
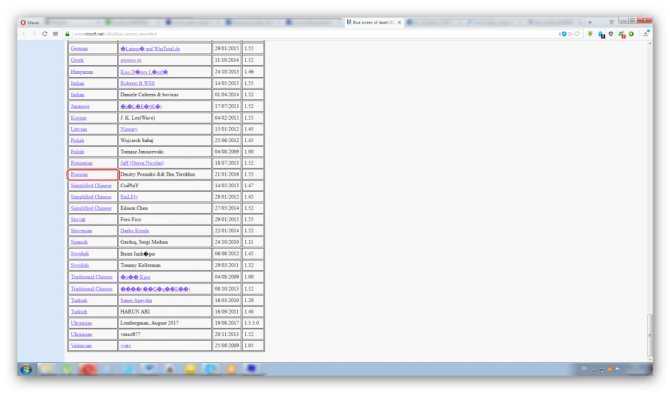
- Запускаем BlueScreenView и ждем окончания проверки файла дампа памяти. Проблемный объект будет выделен красным цветом – он и есть корень проблемы. Двойной клик по нему даст полную информацию о его происхождении, назначении и других параметрах.
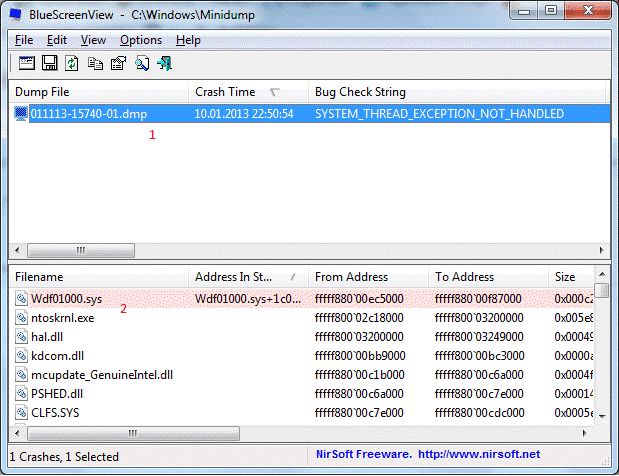
- Определившись с источником проблемы, переходим к ее устранению. Для примера: сымитируем обновление драйвера видеокарты – одного из самых сбойных узлов компьютера. Переходим в меню «Пуск/Панель Управления/Система и безопасность/Система/Диспетчер устройств» и выбираем двойным кликом активный видеоадаптер.
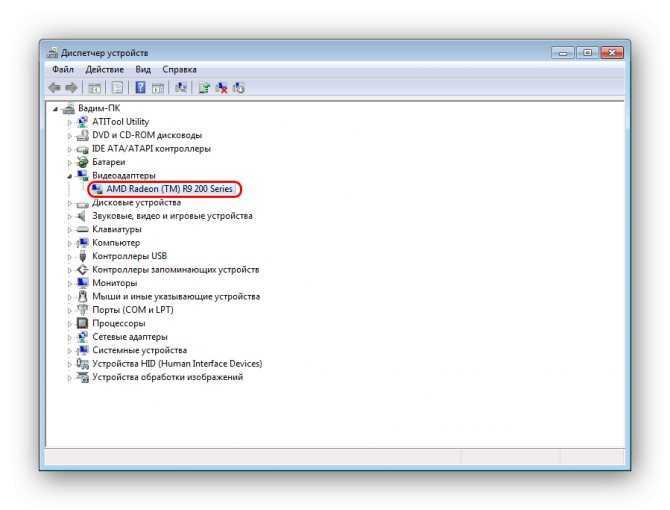
- Выбираем вкладку «Драйвер» и нажимаем «Обновить», а после – «Автоматический поиск». Система сама определит необходимость в обновлении и загрузит новую версию инструкций.
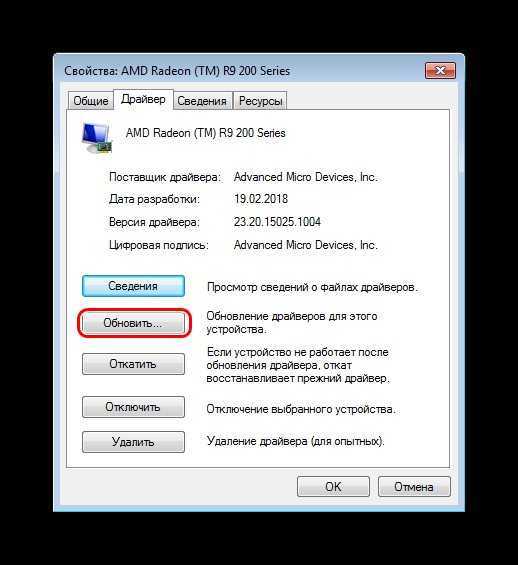
- Может случиться так, что драйвер не был найден, при загрузке произошел сбой или конечный эффект не дал результатов. Тогда следует скачать его на сайте производителя с указанием полного названия модели устройства.
- Если причиной глюков ПК является служебная программа: обновите, переустановите либо удалите ее в меню «Пуск/Программы/Программы и компоненты».
Установите актуальную версию БИОС
Эффективным способом для устранения ошибки 0x0000000000000000 является обновление БИОС на вашей материнской плате. Для этого понадобится:
Загрузить наиболее свежую версию БИОС или UEFI с сайта производителя вашего лэптопа или материнской платы (в случае стационарного ПК);
Выберите версию БИОСа, предназначенную именно для вашей модели ноутбука (материнки)
Очень важно не ошибиться с версией, и найти версию именно для вашего ПК. Чтобы узнать точную версию вашей матерински, нажмите на Win+R, введите в окне msinfo32 и нажмите на ввод;
Скачайте и распакуйте данный архив;
Скопируйте распакованные данные на флеш-накопитель;
Перезагрузите ПК и войдите в БИОС;
В БИОСе найдите меню обновления и проведите необходимые операции, указав системе путь к файлам обновления;
Дождитесь завершения процедуры апдейта.
Восстановление образа Windows
Если вы создавали диск с образом Windows, можно им воспользоваться для восстановления системы. После завершения процедуры восстановления файловая система загрузочного диска вернется к состоянию, в котором она находилась на момент записи образа.
Выполнить восстановление можно с помощью приложения DISM, являющегося встроенным компонентом Windows. С данной программой работают посредством ввода пользователем команд в консоль.
Для того, чтобы развернуть образ на HDD, следует действовать в такой последовательности:
- Подключить к компьютеру диск или флешку с Windows и выполнить его перезагрузку.
- Следуя подсказкам на экране, выбрать «Восстановление системы» и в окне дополнительных параметров загрузить командную строку.
- Ввести команду DISM /Online /Cleanup-Image /RestoreHealth и нажать «Enter». Дождаться окончания операции восстановления (на это может уйти от нескольких минут до часа).
- Если приведенная выше команда не сработала, нужно попытаться последовательно выполнить следующие команды:
- После завершения выполнения команд следует закрыть командную строку и перезагрузить машину.
Многие пользователи для создания образов дисков и последующего восстановления из них информации отдают предпочтение сторонним приложениям с удобным графическим интерфейсом. На их основе можно создавать загрузочные диски. Одной из наиболее качественных таких программ является Acronis True Image. Приложением можно пользоваться бесплатно до окончания пробного периода, а версия для загрузочного носителя (его удобно создавать с помощью встроенного в Acronis инструмента) не будет иметь никаких ограничений.
Образ диска с Windows, записанный с помощью Acronis, можно восстановить так:
- Вставить загрузочный диск с Acronis True Image и перезапустить компьютер.
- После окончания загрузки перейти к разделу «Восстановление» и щелкнуть по надписи «Диски».
- Найти восстанавливаемую резервную копию и нажать кнопку «Далее» (если образ находится на внешнем носителе, понадобится подключить его к компьютеру).
- Выбираем «Восстановить диски и разделы» и жмем «Далее».
- Ставим галочки слева от подлежащих восстановлению элементов (буква диска с файловой системой и MBR – главная загрузочная запись). Затем – «Далее».
- Указываем хранилище раздела (диск, куда следует развернуть образ) и идем «Далее».
- Если жестких дисков в системе несколько, выбираем нужный и нажимаем «Далее».
- На следующем шаге должно появиться окно с перечнем планируемых к выполнению операций. Если там все указано верно, жмем на кнопку «Приступить».
- В окне восстановления данных можно пометить галочкой одну из строк: «Перезагрузить компьютер после завершения операции» или «Выключить компьютер после завершения операции».
- Убедиться, что после перезагрузки или повторного включения машины ошибка исчезла.
Восстановление из образа решает проблему в подавляющем большинстве случаев. Если и это не помогло, причиной сбоя может являться аппаратная поломка или повреждение файла с образом.
Причины Windows 8.1 продолжает сбой, ошибка 0xc0000001
Всякий раз, когда вы видите ошибку окна на экране, самый простой и безопасный способ исправить это – перезагрузить компьютер. Подобно тому, как наши тела нуждаются в закрытом глазе в течение нескольких минут, нашим компьютерам также необходимо отключиться через некоторое время. Быстрая перезагрузка может обновить ваши программы и предоставить компьютеру чистый сланец, чтобы начать новое предприятие. Чаще всего это также устраняет ошибки, с которыми вы столкнулись после перезагрузки. Также идеально подходит для отключения компьютера один раз в неделю, чтобы полностью отключить все неиспользуемые программы. Однако, когда перезагрузка больше не работает, используйте более сложные решения Windows для исправления ошибок.
Особенности и нюансы самостоятельного восстановления системы
Ниже приведены некоторые рекомендации по устранению BSOD:
- Если недавно было обновление видеодрайвера, то следует попробовать «откатить» его или восстановить систему на более ранний срок. Для этого в системных опциях компьютера надо установить функцию автоматической фиксации точки восстановления при установке нового программного обеспечения.
- BlueScreen (ошибка) может появляться из-за попытки разогнать процессор, видеокарту или операционную память – эти процессы необходимо остановить.
- Если данная проблема возникает во время игр,нужно понизить разрешение экрана, а графику выставить на минимальные показатели.
- Необходимо обновить файл Direct.
Восстановление загрузки ОС через среду восстановления Windows
Если ошибке не устранена, необходимо выполнить следующие шаги с помощью установочного носителя Windows.
Для создания установочного носителя с образом Windows 10 необходимо воспользоваться средством Media Creation Tool.
Шаг 1. На другом компьютере загрузить указанное средство, перейдя по URL-адресу: https://www.microsoft.com/ru-ru/software-download/windows10 и щелкнув «Скачать средство сейчас».
Переходим по URL-адресу, нажимаем «Скачать средство сейчас»
Справка! Скачанный файл обычно находится в «Загрузках» браузера.
Шаг 2. Запустить инструмент после загрузки двойным щелчком левой кнопкой мыши.
Шаг 3. Щелкнуть «Принять».
Шаг 4. Выбрать «Создать установочный носитель» и нажать «Далее».
Шаг 5. Проверить параметры носителя и нажать «Далее».
Шаг 6. Вставить в USB-порт USB-Flash накопитель.
Шаг 7. Выбрать параметр «USB-устройство флэш-памяти» и нажать «Далее».
Шаг 8. Выделить вставленный накопитель и нажать «Далее».
Шаг 9. Начнется загрузка системы на USB-Flash.
Восстановление загрузки системы с установочного носителя
Шаг 1. Перезагрузить компьютер и нажимать «F8», «F12» или «Esc» для открытия «Boot Menu».
Во время перезагрузки компьютера нажимаем «F8», «F12» или «Esc» для открытия «Boot Menu»
Шаг 2. Выбрать записанный установочный диск USB Flash для загрузки.
Примечание! Порядок выбора первого устройства загрузки на конкретном ПК можно узнать в его документации.
Шаг 3. Нажать любую клавишу.
Шаг 4. При запуске с USB-Flash выбрать язык, систему, ее разрядность и нажать «Далее».
Шаг 5. Нажать по опции «Восстановление системы».
Шаг 6. Щелкнуть «Поиск неисправностей…».
Шаг 7. Выбрать «Восстановление при загрузке».
Система начнет восстановление.
Шаг 8. Выбрать учетную запись.
Шаг 9. Ввести ее пароль и щелкнуть «Продолжить».
Шаг 10. Нажать по опции «Вернуть в исходное состояние».
Система восстановит запуск ОС.
Если система выдаст предупреждение, что восстановление не выполнено, перезагрузить ПК, загрузиться с USB-Flash и повторить шаги этого раздела еще раз.
При неудачной попытке восстановления проделываем те же действия снова
Шаг 11. Проверить ПК на ошибку.
Установка исправления для ошибки 0x0000001E
Если постоянно сталкиваетесь с ошибкой 0x0000001e на синем экране в Windows 7, 8.1, 10, скорее всего, неполадка вызвана с утечкой памяти, которую уже исправил Майкрософт.
Проблема возникает, когда приложение открывает файл, на который наложена блокировка, для его изменения. Всякий раз, когда это происходит, NTFS будет пытаться прорвать блокировку, что приведет к утечке невыгружаемого пула памяти. В итоге, это приводит к чрезмерному потреблению памяти и функций ее распределения, что вызывает синий экран с кодом остановки 0x0000001E.
В случае, если выключено автоматическое обновление, систему нужно обновить вручную до последней версии сборки.
Откройте окно «Выполнить» клавишами Win + R. Наберите wuapp и нажмите на Enter для перехода в раздел Центра обновления Windows.

В Windows 10 для входа используйте команду ms-settings:windowsupdate .
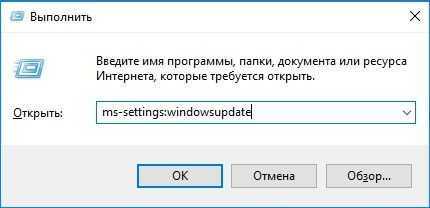
Затем нажмите на кнопку «Проверить наличие обновлений». Если новые обновления доступны, следуйте инструкциям на экране до завершения установки.
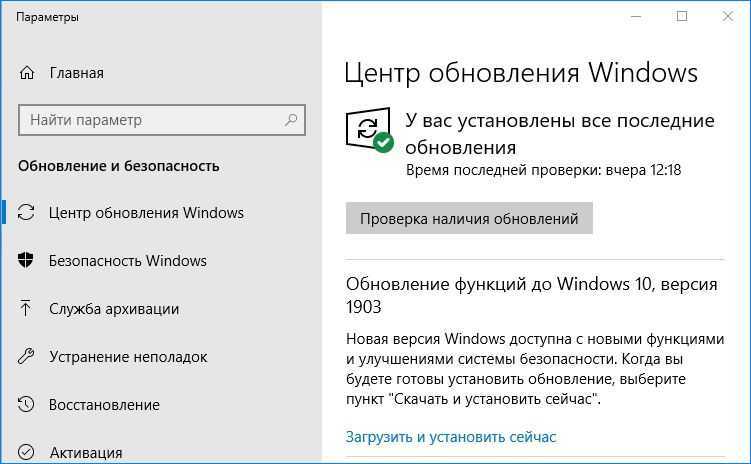
Если будет предложено перезапустить компьютер после одного из обновлений, выполните перезагрузку и опять вернитесь на тот же экран для продолжения их установки, пока не будут установлены все ожидающие.
Когда обновите ОС до последней версии, посмотрите, возникает ли ошибка BSOD 0x0000001e.
Освобождаем память системного раздела HDD
Первой и самой распространенной причиной возникновения ошибки 0x0000007E в Windows 7 и 10 является малый объем свободной памяти на жестком диске, а именно в системном разделе (по умолчанию «C:»). Проверьте наличие свободного места раздела в меню «Компьютер» (Win 7) или «Этот компьютер» (Win 10). Если система сигнализирует о его переполненности – удалите все ненужные файлы.
- В окне «Компьютер» кликаем правой кнопкой мыши на диск «C:» и выбираем «Свойства/Очистка диска».
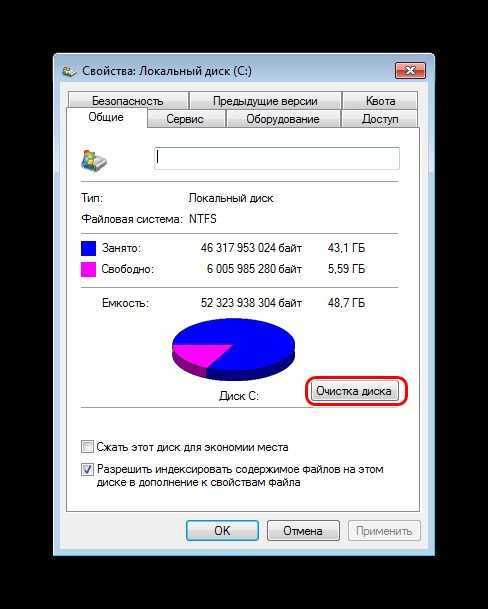
- Система выведет на экран список файлов, подлежащих удалению. Подтверждаем действие нажатием «OK». Процесс удаления займет от нескольких секунд до пары минут времени.
More Information
Support Links
-
Easy Recovery Essentials for Windows – our repair and recovery disk.
It’s an easy-to-use and automated diagnostics disk. It’s available for Windows 8, Windows 7 and Windows Vista. It’s also available for Windows XP and Windows Server.Read more at Windows Recovery Disks.
- , member-to-member technical support and troubleshooting.
- Get a discounted price on replacement setup and installation discs: , , , , .
Applicable Systems
This Windows-related knowledgebase article applies to the following operating systems:
- Windows XP (all editions)
- Windows Vista (all editions)
- Windows 7 (all editions)
- Windows 8 (all editions)
- Windows 8.1 (all editions)
- Windows 10 (all editions)
Отключите неиспользуемые периферийные устройства
Как оказалось, перегруженный блок питания также может стать причиной сбоя 0x0000001e. Если к системному блоку подключено много периферийных устройств, отключите их, чтобы убедится, не является ли он источником проблемы. Если после этого синий экран больше не возникает, значит, причина в недостаточной мощности блока питания.
В этом случае есть два пути решения:
- Замена на более мощный блок питания, который способен поставлять достаточно энергии для всех подключенных устройств.
- Установка USB-концентратора с собственным блоком питания, чтобы снять нагрузку с установленного БП в системном блоке.
Если после отключения всех периферийный устройств, синий экран по-прежнему проявляет себя, перейдите к следующему решению.
Восстановление загрузки ОС через среду восстановления Windows
Если ошибке не устранена, необходимо выполнить следующие шаги с помощью установочного носителя Windows.
Для создания установочного носителя с образом Windows 10 необходимо воспользоваться средством Media Creation Tool.
Шаг 1. На другом компьютере загрузить указанное средство, перейдя по URL-адресу: https://www.microsoft.com/ru-ru/software-download/windows10 и щелкнув «Скачать средство сейчас».
Переходим по URL-адресу, нажимаем «Скачать средство сейчас»
Шаг 2. Запустить инструмент после загрузки двойным щелчком левой кнопкой мыши.
Запускаем инструмент после загрузки двойным щелчком левой кнопки мыши
Шаг 3. Щелкнуть «Принять».
Щелкаем «Принять»
Шаг 4. Выбрать «Создать установочный носитель» и нажать «Далее».
Выбираем «Создать установочный носитель» и нажимаем «Далее»
Шаг 5. Проверить параметры носителя и нажать «Далее».
Проверяем параметры носителя и нажимаем «Далее»
Шаг 6. Вставить в USB-порт USB-Flash накопитель.
Вставляем в USB-порт USB-Flash накопитель
Шаг 7. Выбрать параметр «USB-устройство флэш-памяти» и нажать «Далее».
Выбираем параметр «USB-устройство флэш-памяти» и нажимаем «Далее»
Шаг 8. Выделить вставленный накопитель и нажать «Далее».
Выделяем вставленный накопитель и нажимаем «Далее»
Шаг 9. Начнется загрузка системы на USB-Flash.
Процесс загрузки системы на USB-Flash
Восстановление загрузки системы с установочного носителя
Шаг 1. Перезагрузить компьютер и нажимать «F8», «F12» или «Esc» для открытия «Boot Menu».
Во время перезагрузки компьютера нажимаем «F8», «F12» или «Esc» для открытия «Boot Menu»
Шаг 2. Выбрать записанный установочный диск USB Flash для загрузки.
Выбираем записанный установочный диск USB Flash для загрузки
Шаг 3. Нажать любую клавишу.
Нажимаем любую клавишу
Шаг 4. При запуске с USB-Flash выбрать язык, систему, ее разрядность и нажать «Далее».
Выбираем язык, систему, ее разрядность и нажимаем «Далее»
Шаг 5. Нажать по опции «Восстановление системы».
Нажимаем по опции «Восстановление системы»
Шаг 6. Щелкнуть «Поиск неисправностей…».
Нажимаем «Поиск и устранение неисправностей»
Шаг 7. Выбрать «Восстановление при загрузке».
Выбираем «Восстановление при загрузке»
Система начнет восстановление.
Шаг 8. Выбрать учетную запись.
Выбираем учетную запись
Шаг 9. Ввести ее пароль и щелкнуть «Продолжить».
Вводим ее пароль и щелкаем «Продолжить»
Шаг 10. Нажать по опции «Вернуть в исходное состояние».
Нажимаем по опции «Вернуть в исходное состояние»
Система восстановит запуск ОС.
Ожидаем завершения процесса восстановления
Если система выдаст предупреждение, что восстановление не выполнено, перезагрузить ПК, загрузиться с USB-Flash и повторить шаги этого раздела еще раз.
При неудачной попытке восстановления проделываем те же действия снова
Шаг 11. Проверить ПК на ошибку.
Синий экран смерти 0x0000007E
Синий экран 0x0000007E указывает, что системный поток сгенерировал исключение, которое не уловил обработчик ошибок.
Параметры SYSTEM_THREAD_EXCEPTION_NOT_HANDLED:
- Код исключения, который не был обработан;
- Адрес, где произошло исключение;
- Адрес записи исключения;
- Адрес записи контекста.
Причина
BSoD 0x0000007E является общей ошибкой. Чтобы интерпретировать её, необходимо идентифицировать, какое исключение было сгенерировано. Для этого необходимо проанализировать код исключения (первый параметр ошибки). Самые распространенные из них:
- 0x80000002: STATUS_DATATYPE_MISALIGNMENT указывает на ошибку ссылки данных;
- 0x80000003: STATUS_BREAKPOINT указывает контрольную точку, когда к системе не удалось присоединить отладчик ядра;
- 0xC0000005: STATUS_ACCESS_VIOLATION указывает на нарушение доступа к памяти.
Решение
Для устранения ошибки:
- Удостоверьтесь, что системный раздел диска имеет достаточно свободного места;
- Если в сообщении ошибки идентифицирован драйвер, отключите или обновите его;
- Попробуйте заменить видеокарту;
- Обновите BIOS;
- Отключите опции кэширования и затенения памяти BIOS.
2 параметр (адрес исключения) должен идентифицировать драйвер или функцию, которая вызвала ошибку.
Если причины исключения не определенны, рассмотрите следующие проблемы:
Аппаратная несовместимость. Удостоверьтесь, что новые установленные аппаратные средства совместимы с установленной версией Windows.
Дефектный драйвер устройства или системная служба могут быть причинами ошибки. Аппаратные проблемы, такие как несовместимости BIOS, конфликты памяти и конфликты IRQ также могут генерировать синий экран.
Если в ошибке указано название драйвера его необходимо удалить или отключить. Также удалите или отключите все недавно добавленные драйвера и службы. Если ошибка происходит во время запуска системы, а системный раздел отформатирован файловой системой NTFS, необходимо использовать Безопасный режим, чтобы удалить дефектный драйвер. Если драйвер используется в качестве части системного процесса запуска Безопасного режима, то для доступа к файлу потребуется запустить компьютер при помощи Консоли восстановления.
Если BSoD указывает на системный драйвер Win32k.sys, источником ошибки может быть сторонняя программа дистанционного управления. При наличии такого программного обеспечения его необходимо удалить.
Убедитесь, что система входит в систему Event Viewer. Находящиеся там сведения об ошибках помогут идентифицировать устройство или драйвер, который вызывает Stop 0x0000007E.
Отключить кэширование памяти BIOS. Обновите прошивку BIOS.
Необходимо также выполнить аппаратную диагностику. Просканируйте оперативную память на наличие ошибок.
Данная ошибка может произойти после первого перезапуска во время установки Windows, или после окончания установки. Возможная причина — нехватка дискового пространства для установки. Удалите все временные файлы, файлы кэша интернета, файлы резервных копий приложений и.chk файлы. Можете использовать другой жесткий диск с большим объемом.
Буду признателен, если воспользуетесь кнопочками:
Отключите защиту для нового протокола CVE-2021—1678.
Не всегда обновления для Windows поступают всем сборкам одновременно. Если установление обновлений не принесло успеха, то можно отключить конфликтующий протокол CVE-2021—1678 в «Редакторе Реестра». Конечно, тогда вы станете более уязвимы, но это поможет вам временно решить проблему, пока для вашей сборки не будут готовы необходимые обновления.
- Запустите утилиту «Выполнить» и введите имя открываемого файла regedit.
- В окне Редактора проследуйте по такому пути:
Компьютер\HKEY_LOCAL_MACHINE\System\CurrentControlSet\Control\Print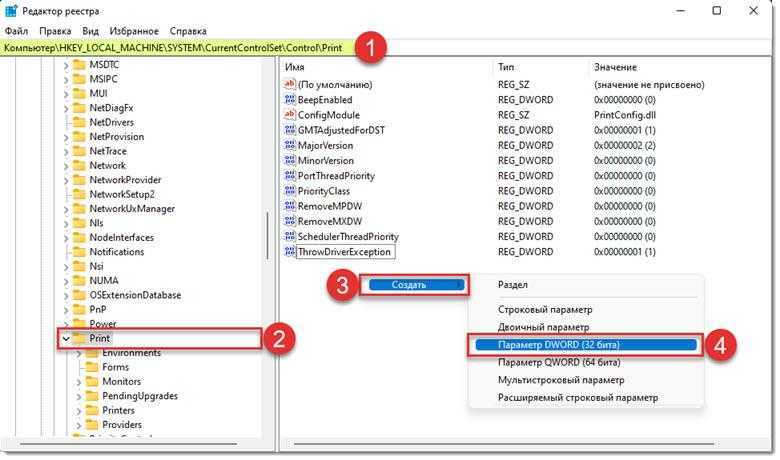
Можете сразу вставить этот путь в строку навигации.
- Создайте для конечной папки новый ключ:
- Создать — Параметр DWORD (32 бита)
- Имя — RpcAuthnLevelPrivacyEnabled
- Значение —
- Перезагрузите ПК.
Эта запись отключит протокол безопасности и вы вновь сможете подключиться к сетевому принтеру. Такую процедуру нужно провернуть на всех компьютерах сети, использующих принтер.
































