Unlocker
Наиболее популярное средство для разблокировки и принудительного удаления файлов и каталогов с компьютера, к которым нет доступа в виду их использования приложениями. Загрузить можете с официального сайта, однако в инсталлятор вшиты сторонние приложения (не всегда), которые относятся к нежелательному ПО, и загрузка файла может блокироваться браузерами либо антивирусами.
Эксплуатация утилиты проста:
- вызовите контекстное меню не удаляемого объекта;
- выберите пункт «Unlocker»;
- укажите действие, которое желаете выполнить: разблокировать, удалить, переместить;
- щелкните «OK».
Лучше загрузите (из доверенных источников) портативную версию приложения, она не требует инсталляции, а потому на компьютере не появится масса ненужного софта. В таком случае запустите программу, в окне «Обзор…» укажите объект, выберите действие и подтвердите его.
Если в данный момент действие выполнить невозможно, утилита предложит сделать это при следующей загрузке операционной системы, до момента запуска пользовательского ПО, в том числе и вредоносного.
Какие папки можно удалять, а какие – нет
Грамотный администратор перед ликвидацией папок должен четко осознавать, что он уничтожает
Убедитесь, что внутри директории отсутствуют критические файлы, наличие которых важно для Windows. Работоспособность системы – хрупкая вещь
Перед тем, как удалить защищенную папку, хорошенько ее исследуйте. Вот что нельзя трогать:
- директорию Windows (там содержатся наиболее важные записи);
- папку Boot (это загрузочные файлы);
- ProgramFiles (компоненты отдельных приложений, отсутствие которых может похоронить вашу систему);
- ProgramData (тут скрываются компоненты, от наличия которых зависит работоспособность программных продуктов);
- Users (сведения о пользователях, которым принадлежит компьютер).
При отсутствии опыта администрирования лучше обходить подобные директории стороной. Элементы таких папок Виндоус блокирует по умолчанию, чтобы вы случайно не навредили собственной ОС
Догадаться о том, какие фолдеры представляют важность, тяжело. Чтобы скрытые элементы отобразились на экране, зажмите на клавиатуре комбинацию кнопок Win+E
После этого действуйте так:
- Переместитесь в “Этот компьютер” и нажмите Alt. Выскочит “Сервис” – там необходимо запустить “Параметры папок…”.
- Вы попали в “Settings”. Перемещайтесь в недра вкладки “Вид”, промотайте список колесиком мыши и найдите “Дополнительные параметры”.
- Тут вас интересует пункт, позволяющий системе прятать определенные компоненты. Снимите с него галочку.
- Вернитесь в “Скрытые файлы…” и отметьте галочкой поле “Показывать…”.
- Жмите “Применить”, подтверждайте действие кнопочкой “ОК”.
- После отображения скрытых элементов можно выяснять, как удалить защищенную папку(читайте пошаговую инструкцию ниже).
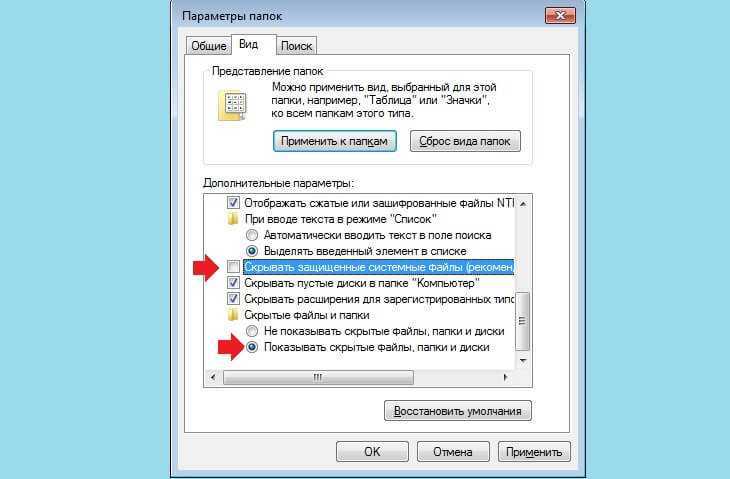
Почему пишет не удается удалить папку элемент не найден
Ответ очень простой, это очередной глюк операционной системы Windows, коих очень много, вспомните хоть случай со сценарием run vbs. Возможные причины:
- У вас нет прав на вашу папку, нужно это проверить
- Проблема с реестром Windows, потребуется его оптимизация и чистка
- Проблема с именем папки и некоторыми символами, которые конфликтуют при удалении
Проверка прав на папку
Если вы видите сообщение не удалось найти этот элемент, проверим права, делается это просто, щелкаете правым кликом по папке и выбираете свойства.
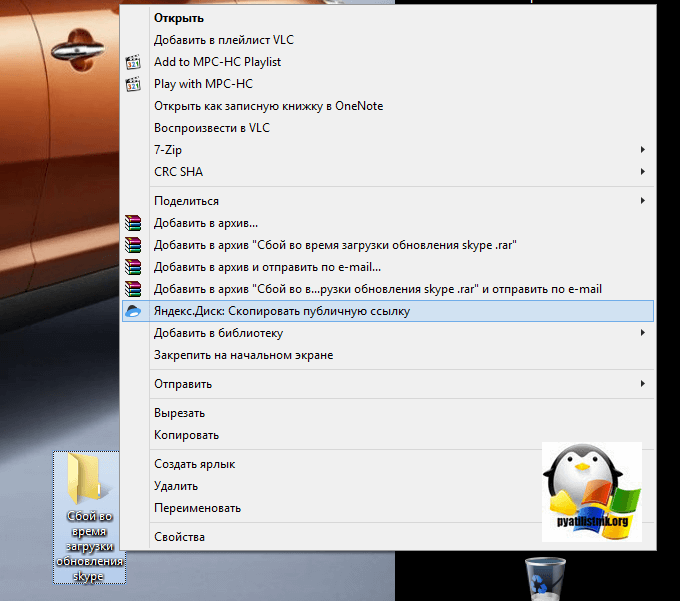
Переходите на вкладку «Безопасность» и в идеале вы должны увидеть вот такое окно, где вы видите у кого какие права и есть возможность их изменить, добавим себе полный доступ.
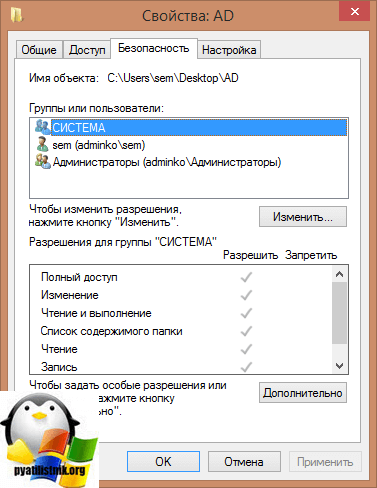
В случае с ошибкой: Не удалось найти этот элемент. Его больше нет. Проверьте расположение этого элемента и повторите попытку, вы увидите вот такую красоту:
Запрошенная информация о безопасности недоступна или не может быть отображена
Как видите прав вам поменять не дадут, давайте искать другие методы решения.
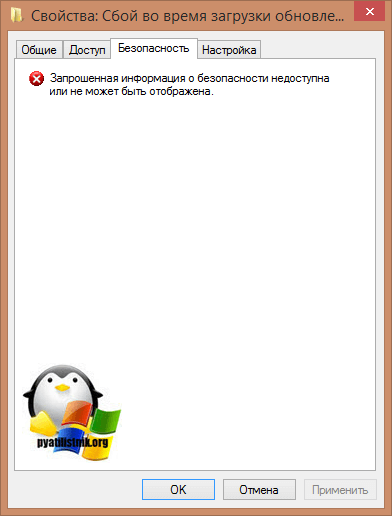
Ремонт реестра
Про оптимизацию реестра я уже не однократно писал, можете посмотреть вот тут и тут. Там все подробно описано, так, что не будем на этом останавливаться. Если у вас и после этого не удаляется папка, то делаем следующий пункт.
Переименовывание файла
Вы наверняка читали в новостях, что разные мобильные устройства из-за специфического сочетания текста в сообщениях или именах, можно сломать, примером может служить недавний случай с Apple. В Windows 8.1 или 10, все тоже самое. Для устранения проблемы пробуем переименовать папку. Делается это через клавишу F2 (Полный список возможностей на клавиатуре с помощью комбинаций, читайте в статье про горячие клавиши Windows)
Лично я при выполнении этой операции, так же получил сообщение, что опять не удалось найти этот элемент, видимо, что-то блокирует данный элемент в системе, идем дальше. В таких ситуациях я использую некоторые утилиты:
- Total Commander
- Far
- Uplocker
Начнем c Total Commander, я не буду описывать, где ее взять, думаю вы все умеете пользоваться Google. После того как вы скачаете и запустите его, вам необходимо перейти в то место, где у вас располагается папка, которую не получается удалить средствами Windows. У меня это рабочий стол, для перемещения между дисками, в самом верху есть соответствующие значки дисков.
Свою папку я обнаружил, пробуем ее удалить.
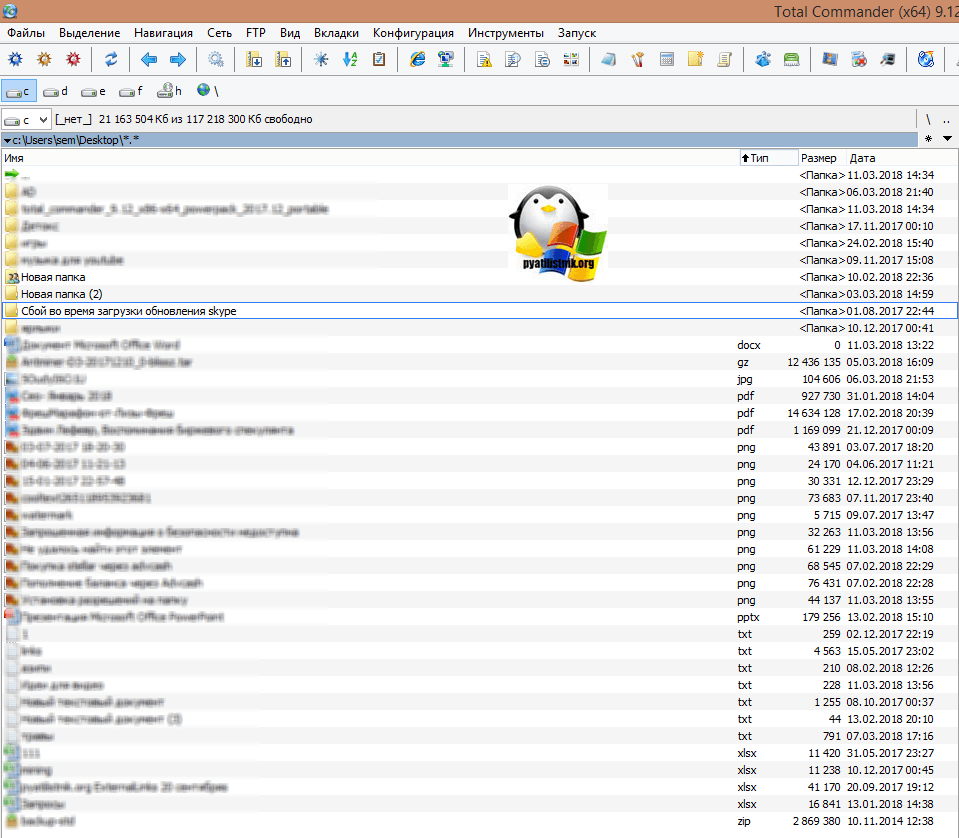
щелкаем правым кликом по ней? из контекстного меню выбираем пункт «Удалить»
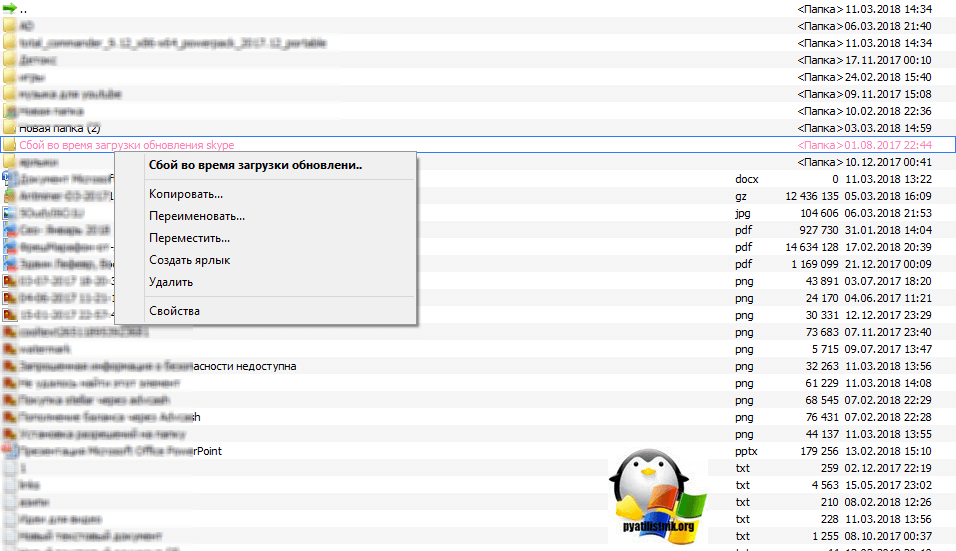
Соглашаемся.

Все у меня папка удалилась без каких либо проблем, что еще раз подтверждает, что права на нее были и, что это явный косяк Windows. Если вы запустите Far, то там будет все так же. Если вам это не помогло, это бывает очень редко, то попробуйте утилиту Unlocker, ее смысл в том, что она проверяет нет ли каких либо блокировок со стороны программ или процессов, кто мог бы взаимодействовать с вашей папкой, и если они есть, то утилита просто эту связь разрывает.
Когда откроется Unlocker, он вас попросит указать папку или файл, который требуется проверить на блокировку процессом.
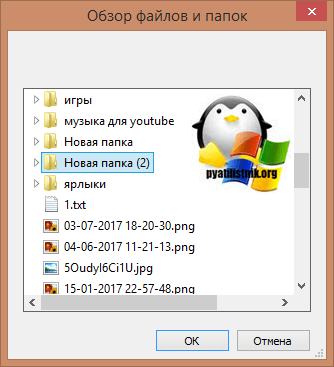
У вас откроется следующее окно, в котором будут вот такие действия:
- Удалить
- Переименовать
- Переместить
Выбираем нужный пункт и пробуем. По идее это должно помочь в решении проблемы с невозможностью удалить папку и сообщением, что его больше нет. Проверьте расположение этого элемента и повторите попытку.
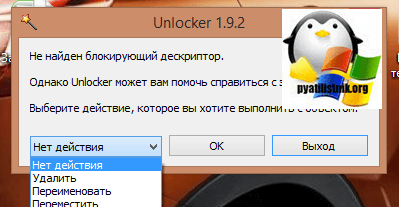
Причины возникновения проблемы
Нужно понять, по каким причинам папка не удаляется:
- Антивирусное приложение блокировало данные. Если антивирус считает файл зараженным или не доверяет ему, программа помещает подозрительные данные на карантин и предлагает вылечить код. При отложении лечения, антивирус просто блокирует юзеру всякий доступ к данным.
- Папкой пользуются другие программы. Необходимо вспомнить есть ли софт, который может задействовать этот файл. Если есть закройте приложения, и удалите файл. Если не получается, заходим «Диспетчер задач» и проверяем, вдруг приложение активно.
- Чтоб очистить папку, требуются права администратора. При работе под учетной записью с ограниченными привилегиями, выйдете и войдите в систему уже с администраторскими правами, и попытайтесь снова избавится от папки.
- Файл использует кто-то по локальной сети. Дождитесь, пока завершат и очистите.
- Данными пользуется ОС. Перезапустите или в режиме безопасности попробуйте очистить данные.
Как принудительно удалить папку в windows xp и выше, если она занята каким-то процессом?
Предположим, что проблема удаления возникла снова, но в разделе апплетов, стартующих вместе с системой, пользователь искомого процесса не нашел.
![]()
В самом просто случае достаточно будет вызвать «Диспетчер задач» и завершить службу, которая использует данные удаляемого каталога вручную, сняв задачу путем нажатия соответствующей кнопки или воспользовавшись меню ПКМ. Чаще всего такие ситуации проявляются при работе программ-мессенджеров вроде Skype или торрент-клиентов, которые при закрытии основного окна всего лишь сворачиваются в трей, а не завершают работу.
Примечание: иногда для удаления папок, которые могут быть заняты системными процессами или службами драйверов, бывает целесообразно выполнить старт системы в безопасном режиме, после чего повторить удаление.
Системные средства
Если у вас отсутствует возможность использовать те или иные решения от сторонних разработчиков, можно обойтись чисто встроенными в ОС инструментами.
Если папка, предназначенная для удаления, содержит в себе служебные данные (например, Temp и Windows.old), можете воспользоваться инструкцией по очистке системного диска от мусора, ссылку на которую приводим далее.
![]()
Способ 2: Закрытие блокирующей программы
Чаще всего стирание тех или иных директорий недоступно из-за того, что ими в данный момент пользуется то или иное приложение. Следовательно, решением в такой ситуации будет закрытие программы.
- Воспользуйтесь панелью задач: найдите на ней открытый софт и закройте его.
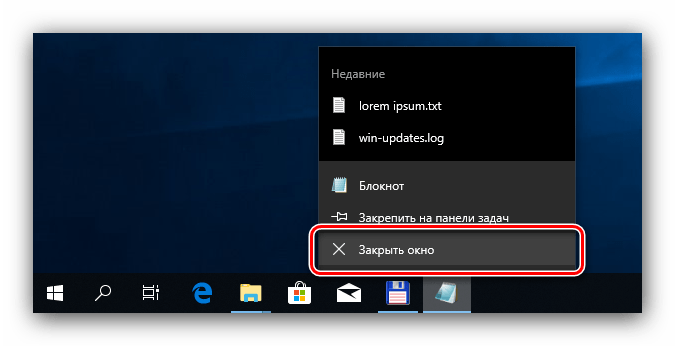
Внимание! Если в программе открыты какие-либо документы, сначала следует сохранить изменения!
Если программа не отвечает или отсутствует в списке запущенных, то путей действия два. Первый – перезагрузка компьютера. Второй – использование «Диспетчера задач» для завершения зависшего процесса. Запустить эту оснастку можно несколькими способами – например, можно навести курсор на пустое место на панели задач, кликнуть правой кнопкой мыши и выбрать соответствующий пункт в контекстном меню.
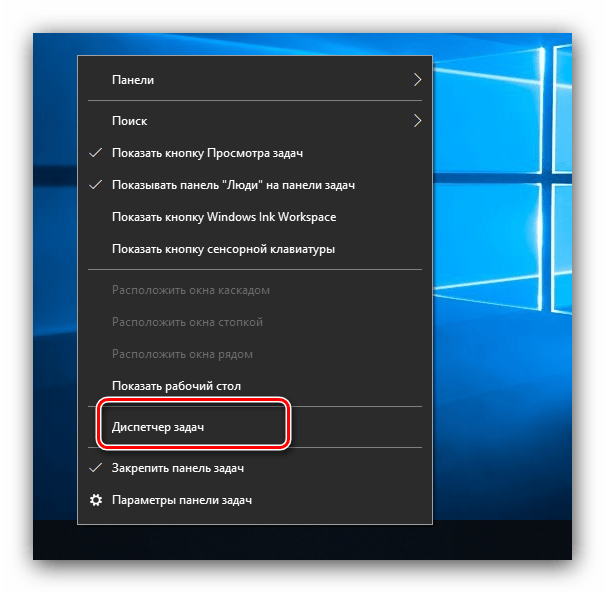
Урок: Как открыть «Диспетчер задач» Windows 10
В средства перейдите на вкладку «Подробности» и найдите там процесс, относящийся к проблемному приложению. Выделите нужную запись и щёлкните по ней ПКМ. Далее воспользуйтесь опцией «Завершить процесс».
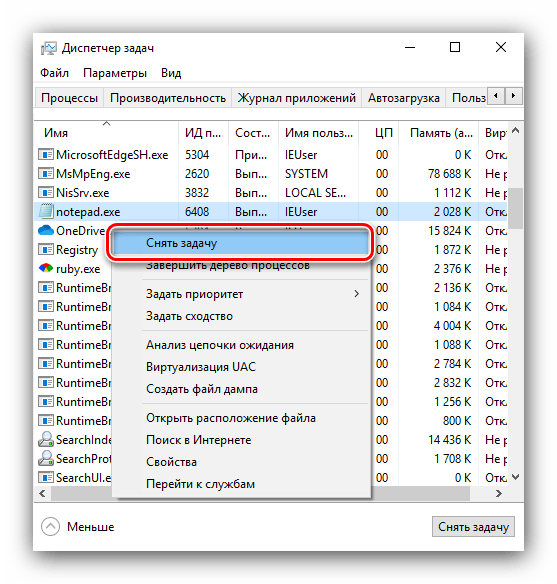
Операция требует подтверждения, снова нажмите «Завершить процесс».
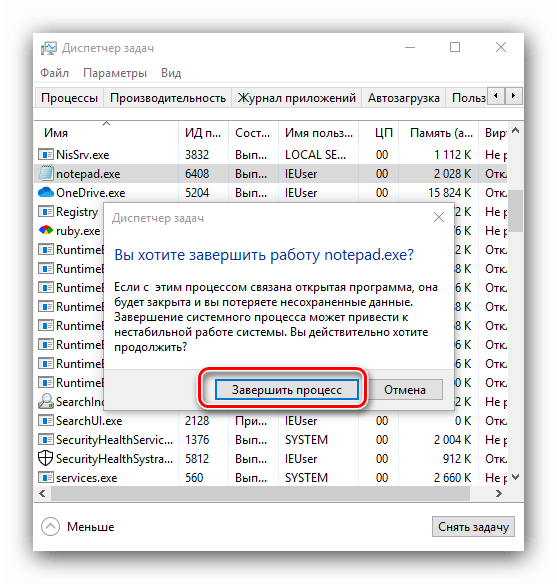
Теперь целевой каталог получится удалить без проблем.
Способ 3: Снятие защиты от записи
Некоторые директории в Виндовс могут быть защищены от перезаписи – в свойствах объекта присутствует атрибут «Только для чтения». Чтобы стереть такие данные, его потребуется снять.
- Выделите целевой объект, щёлкните ПКМ и выберите вариант «Свойства».
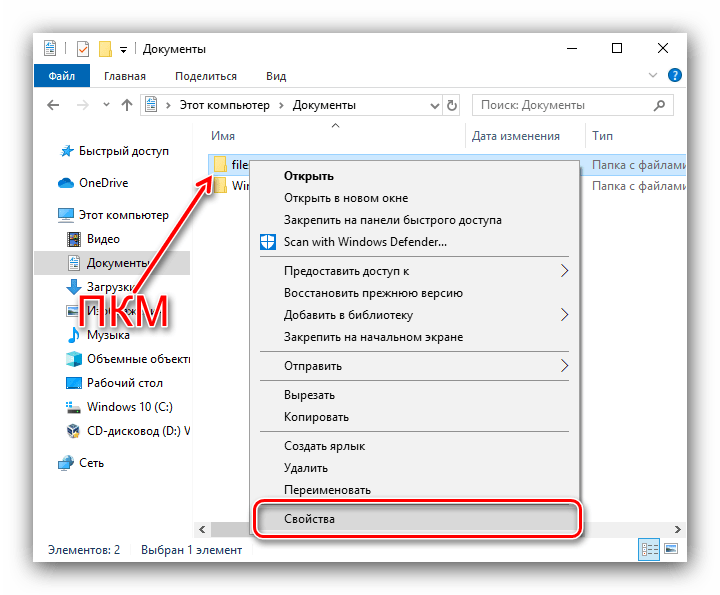
На вкладке «Общие» найдите раздел «Атрибуты». Уберите галочку с пункта «Только для чтения», затем кликните «Применить».
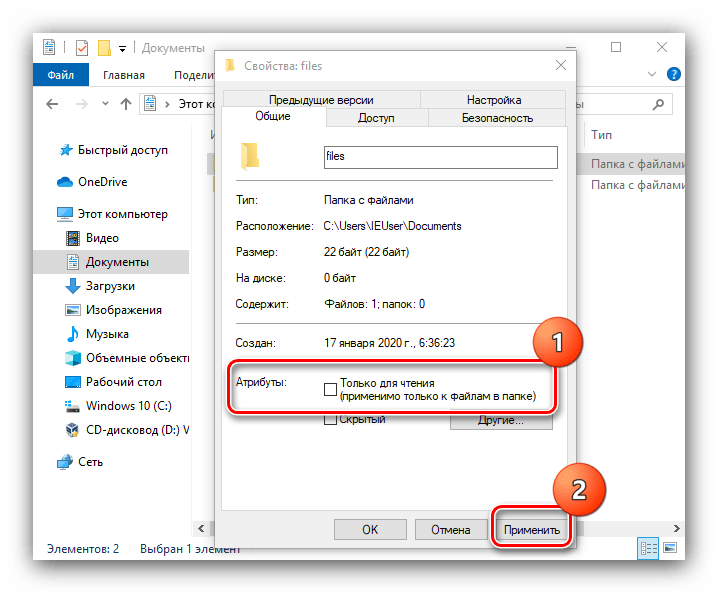
Появится всплывающее окно подтверждения. В нём нужно отметить опцию «Ко всем вложенным файлам и папкам».
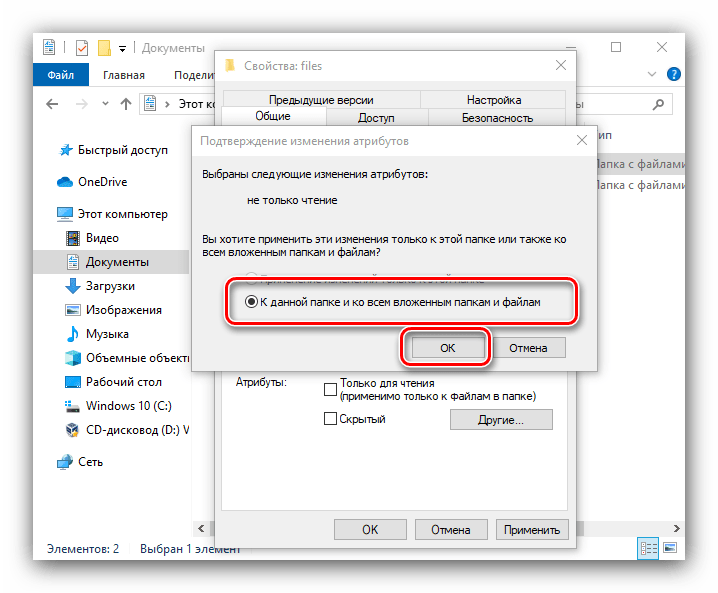
Повторите процедуру удаления, теперь она должна пройти без особых проблем.
Способ 4: Настройка прав доступа к объекту
В некоторых случаях тот или иной каталог не получается удалить из-за отсутствия подходящих прав доступа. Если у вашего аккаунта есть полномочия администратора, можно разблокировать полный доступ к объекту.
- Повторите действия первого шага из Способа 3, но на этот раз перейдите к вкладке «Безопасность». Найдите там кнопку «Дополнительно» и нажмите на неё.
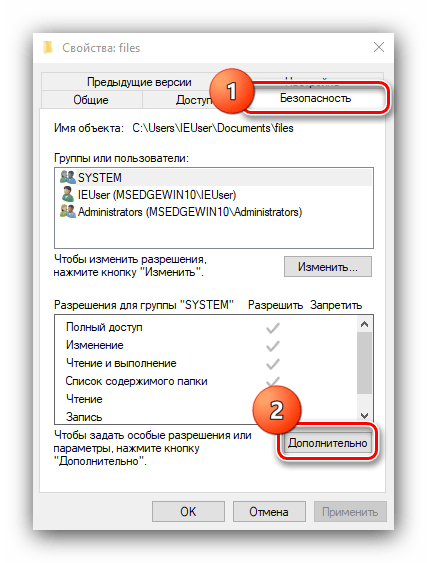
В следующем окне используйте кнопку «Добавить».
![]()
![]()
В этом окошке снова кликните «Дополнительно».
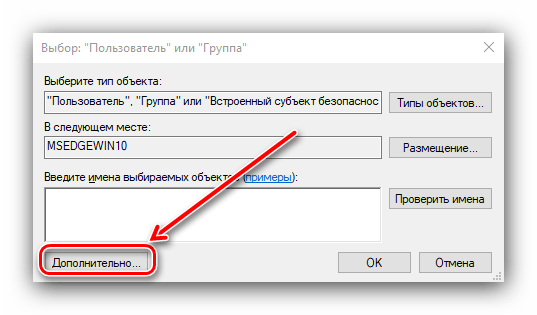
Задействуйте элемент «Поиск» – внизу должны появиться результаты. Они будут отсортированы по алфавиту, найдите свою учётную запись и выберите её.
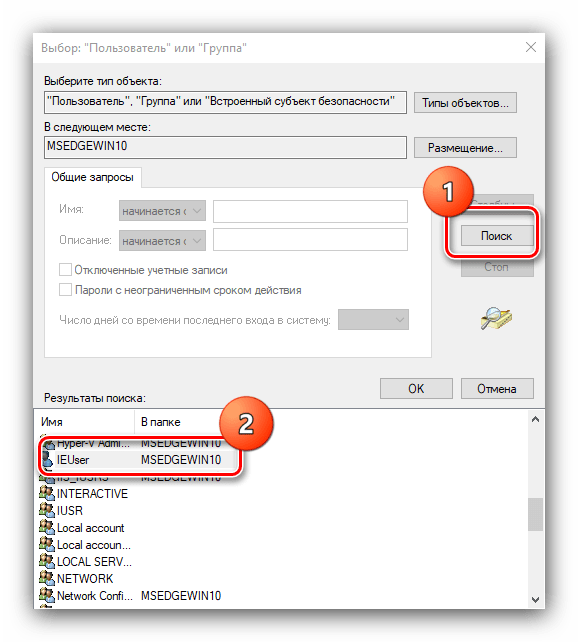
Нажимайте «ОК», пока не вернётесь к окошку с разрешениями. Отметьте в нём все соответствующие пункты, обозначенные цифрой 1 на изображении, и щёлкните «ОК».
![]()
Далее воспользуйтесь кнопкой «Применить», после чего щёлкните по элементу «Изменить» в строке «Владелец».
![]()
Повторите действия из шагов 3-5, после чего отметьте пункт «Заменить владельца подконтейнеров…», а затем кликните «Применить» и «ОК».
![]()
Закройте все запущенные окна и приложения, после чего перезагрузите компьютер.
Теперь, с новыми правами доступа, папку получится удалить.
Способ 5: «Командная строка»
Инструмент «Командная строка» известен своими продвинутыми возможностями, недоступными в графическом режиме. Среди этих функций есть средство удаления директорий, которое поможет в решении нашей сегодняшней задачи.
- Воспользуйтесь «Поиском» – введите в его поле запрос командная . Выберите требуемый результат, затем воспользуйтесь ссылкой «Запуск от имени администратора» в меню справа.
![]()
Введите команду следующего вида:
RMDIR /S /Q *полный путь к папке*
Вместо *полный путь к папке* пропишите адрес целевого каталога – например, C:/Program Files/Photoshop , D:/Старые документы/Архив и прочее по такому же шаблону. Проверьте правильность ввода, затем нажмите на клавишу Enter.
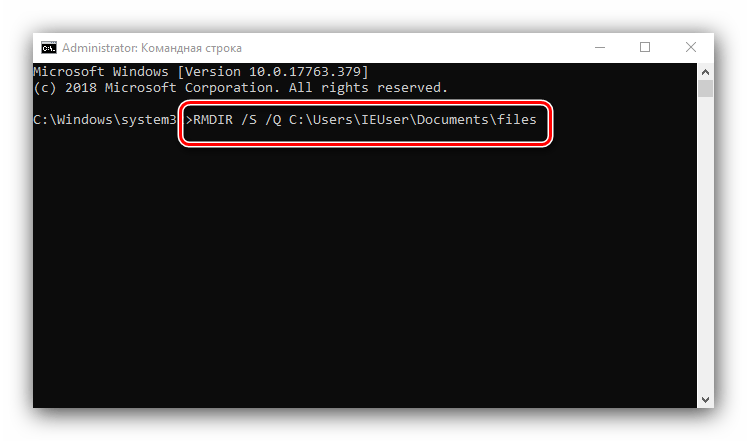
Откройте местоположение каталога в «Проводнике» – если всё сделано правильно, элемент будет удалён.
Способ 6: «Безопасный режим»
Операционные системы семейства Виндовс могут переходить в «Безопасный режим» – специальный вариант базовой загрузки, в котором отключены все сторонние компоненты. В этом режиме можно справиться и с удалением тех или иных элементов — достаточно просто его запустить, стереть целевые данные как обычно и перезагрузиться в нормальную систему.
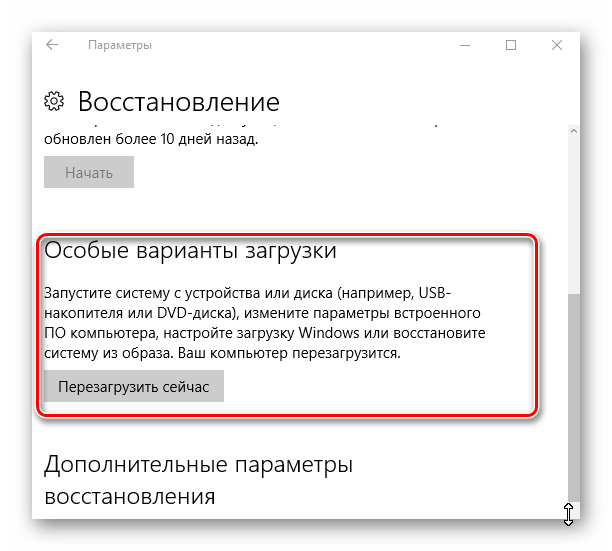
Урок: Как войти и как выйти из «Безопасного режима» Windows 10
Разблокировать папку
Некоторые папки в Windows могут быть защищены системой или пользователями. Объект будет иметь атрибут «только для чтения» в своих свойствах. Это ограничивает многие действия с папкой, включая ее удаление. Чтобы снять эти ограничения, необходимо изменить свойства папки:
- Щелкните правой кнопкой мыши на выбранной папке и выберите в контекстном меню пункт Свойства.
- На вкладке Общие посмотрите на блок Атрибуты. Там снимите флажок с атрибута «Только чтение», если он установлен.
- Примените изменения с помощью одноименной кнопки.
В зависимости от наличия в папке сторонних файлов и других папок, вы можете увидеть сообщение, подтверждающее изменение атрибутов. Отметьте там опцию «Ко всем вложенным файлам и папкам» и нажмите кнопку «OK».
Почему не удаляется папка
Подобная ситуация может возникать по целому перечню причин. Наиболее распространенная – какая-либо программа использует файлы из папки. При этом избавиться от нее будет невозможно, т. к. это приведет к нестабильной работе приложения и возникновению ошибок. Вторая по распространенности причина – нехватка прав. Чтобы удалять многие папки и файлы, требуется учетная запись администратора.
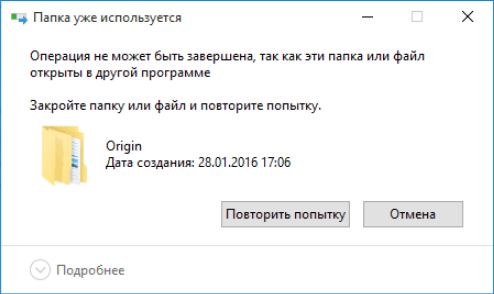
Иногда встречается ошибка, связанная с некорректными элементами. Т. е. в папке могут находиться файлы, которые были неправильно записаны. В таком случае операционная система может ограничить к ней доступ.
Удаление неудаляемых папок Windows 10
Перезагрузка компьютера
Windows 10 по-прежнему очень неустойчива. И иногда, все, что Вам нужно сделать, это перезагрузить компьютер lдля исправления проблемы. Много людей сообщили, что они не могли открыть меню пуск, но после перезагрузки компьютера все начинало работать отлично. Но если перезагрузка компьютера не решила эту проблему, Вы можете попробовать одно из следующих решений.
Удалить папку с поддержкой командной строки
Вы также можете попробовать удалить папку, которая не удаляется с поддержкой командной строки. Использование командной строки для удаления иногда более эффективно, и Вы обязательно должны это попробовать. Вот что вам нужно сделать, чтобы удалить определенную папку с поддержкой командной строки:
Откройте окно командной строки (Win+R, введите следующую команду: cmd, нажмите клавишу Enter или кнопку OK). Или же воспользуйтесь любым другим способом для запуска командной строки от имени администратора в Windows 10.
Удалите папку, используя команду rmdir. Предположим что папка не удаляется на локальном диске D:\ и она называется windd.ru, тогда в командной строке нужно ввести следующее:
Отключение процесса explorer.exe
Если удалить неудаляемую папку все еще невозможно, то оставьте окно командной строки открытым на рабочем столе, откройте диспетчер задач нажав сочетание клавиш Ctrl+Shift+Esc, и отключите explorer.exe Диспетчер задач → Подробности → explorer.exe → Снять задачу.
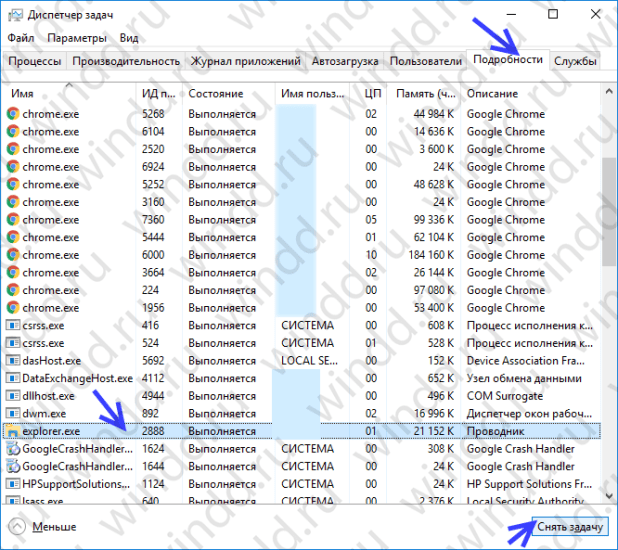
Весьма схожее решение мы использовали в процессе самостоятельного перезапуска проводника в Windows 10. Далее не боимся и уверенно нажимаем на кнопку Завершить процесс.
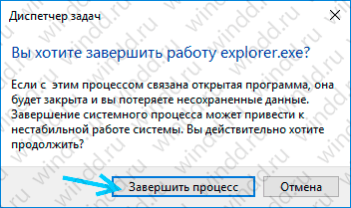
Ваш рабочий стол будет пустым, за исключением уже открытых окон. Теперь попробуйте удалить папку с помощью команды rmdir, как описано в предыдущем способе.
После этого нужно обратно запустить Проводник. Для этого откройте диспетчер задач нажав Ctrl+Shift+Esc, выберете Файл, далее Запустить новую задачу.

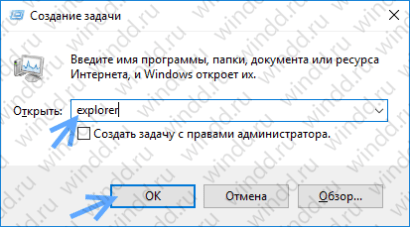
Сторонние инструменты
К решениям, которые помогут удалить неудаляемые папки, относятся специальные утилиты и сторонние файловые менеджеры.
Способ 1: Специальная утилита
Проблема со стиранием тех или иных объектов встречается также и на более старых версиях Виндовс, поэтому энтузиасты выпустили немало приложений, которые помогут разблокировать опцию их удаления. Для решения этой задачи рекомендуем воспользоваться утилитой Unlocker, алгоритмы которой эффективны в большинстве ситуаций.
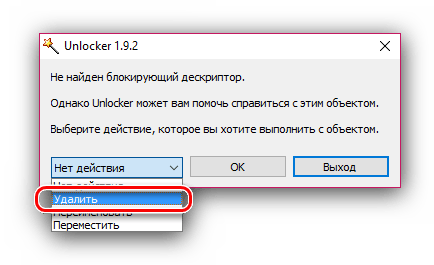
Урок: Как пользоваться программой Unlocker
Способ 2: Файловый менеджер
«Проводник» Windows 10 иногда не в силах стереть некоторые данные из-за собственных ограничений. Последние отсутствуют в сторонних программах для удаления файлов, что делает их эффективными в решении рассматриваемой проблемы. В качестве примера используем популярное приложение Total Commander.
- Запускайте программу после установки и с помощью одной из файловых панелей перейдите к местоположению папки, от которой хотите избавиться.
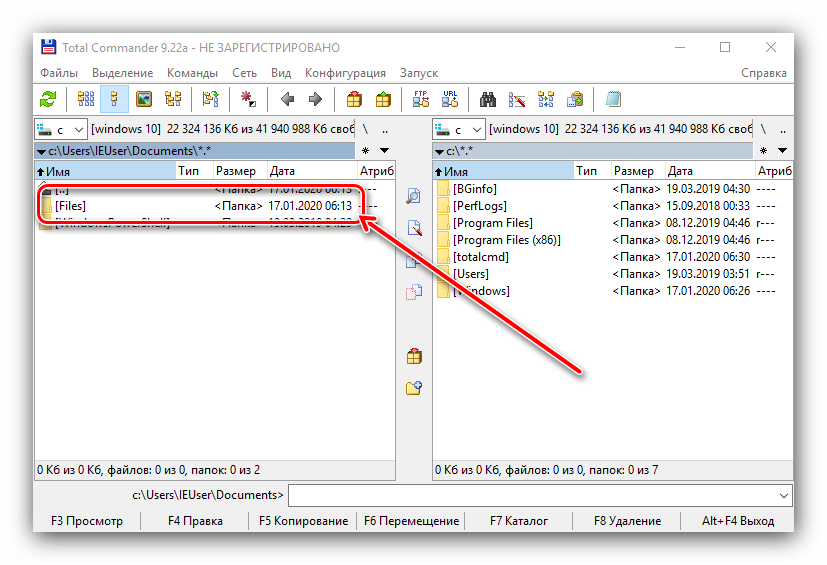
Выделите каталог одиночным нажатием левой кнопки мыши, после чего используйте клавишу F8 на клавиатуре или соответствующим пунктом в нижней панели.
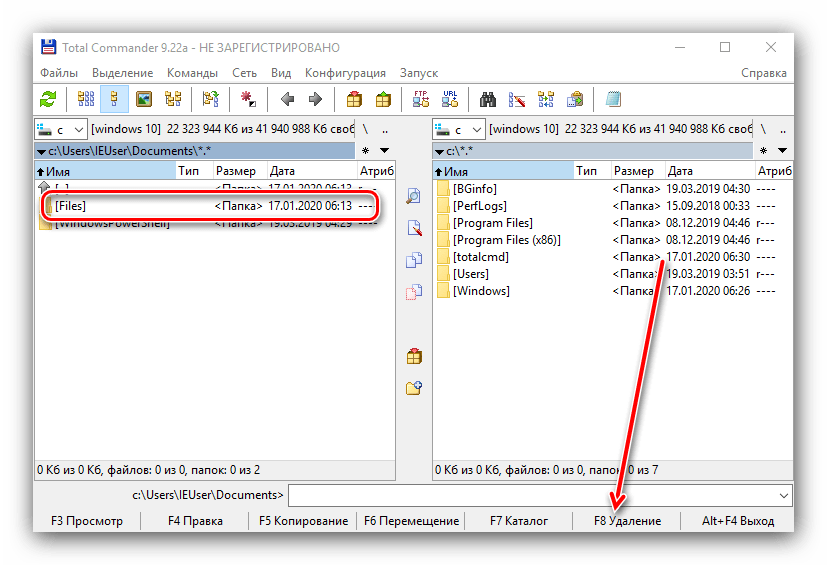
Появится окно подтверждения, нажмите в нём «Да».
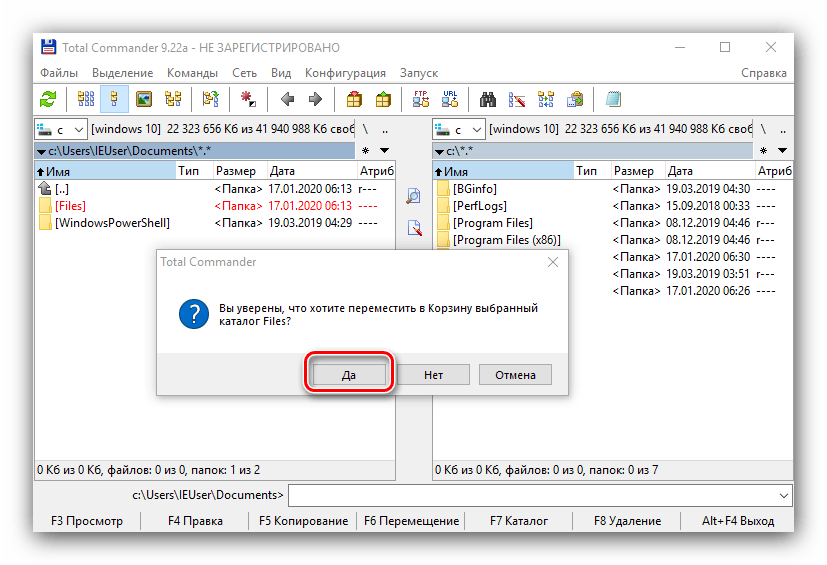
Скорее всего, проблемный каталог будет удалён без каких-либо проблем.
MiniTool Mobile Recovery
Бесплатная инструмент для восстановления утерянных, а также поврежденных фотографий, изображений для устройств с операционной системой Андроид, мультимедиа форматов, вложений WhatsApp, пользовательских и скачанных файлов.
Кейсы, с которыми работает MiniTool Mobile Recovery:
- случайное удаление файлов;
- системная ошибка OS;
- вирусная атака;
- некорректное обновление и hard reset;
- ошибки в работе карты памяти.
MiniTool Mobile Recovery восстанавливает данные как из телефона, так и с карты памяти независимо от причины их исчезновения. Для полноценного сканирования гаджета необходимы root-права.
Программа доступна в бесплатной (ознакомительной) и платной версии. В бесплатном варианте (Free) можно восстановить не более 10 файлов. В полной версии (Full) количество сохраняемых изображений не ограничено.
| Преимущества | Недостатки |
|
Перезагрузка
В любой непонятной ситуации жмите Reset. Это, конечно, шутка, но c определённой долей правды. Перезагрузка системы завершит все текущие процессы, включая те, которые мешали удалению папки. После того, как Виндовс снова запустится, попробуйте ещё раз стереть нежелательный элемент.

Перезагрузка – простой способ завершить все задачи ПК
Перезагрузка кнопкой «Reset» – крайняя мера, которая подходит, если система зависла и не отвечает на какие-либо действия со стороны пользователя. Злоупотреблять данным методом не стоит, компьютер следует перезагружать корректно через меню «Пуск».
Система пишет, что ей не удалось найти этот элемент
Среди «неудаляемых» папок есть особая группа, которая относится к так называемым объектам-призракам. Сложность здесь кроется в том, что выявить причину появления такого объекта не всегда удается. Это может быть некорректное (длинное или зарезервированное) имя, действие вредоносной программы, блокировка его другим процессом или повреждение файловой системы.
Если папка имеет системное зарезервированное имя, например, COM или PRN, удалить ее можно с помощью командной строки. Запустите консоль CMD от имени администратора и выполните в ней такого вида команду:
rd //./Диск:/полный путь к папке
Чтобы удалить «неудаляемую» папку со слишком длинным именем, сначала необходимо узнать ее короткое имя-псевдоним. Делается это опять же с помощью командной строки. Командой cd /d {путь} перейдите в родительский каталог с проблемной директорией и выведете имена всех содержащихся в ней объектов с помощью команды dir /x /n.
Примечание: если папка находится на диске С, ключ /d в команде перехода использовать не нужно.
В нашем примере папка с именем, состоящем из множества точек, имеет короткое имя 782F~1. Зная псевдоним, можем спокойно ее удалить:
Закрыть блокирующую программу
Если элемент в папке, которую вы хотите удалить, используется другим приложением, запущенным в Windows, вы не сможете его удалить. Выход из этой ситуации прост и заключается в закрытии программы, использующей папку или ее компоненты.
- Во-первых, попробуйте просто закрыть «проблемную» программу.
- Иногда программа может оставить процессы, запущенные в фоновом режиме, когда вы закрываете ее. В этом случае вы также не сможете правильно удалить нужную папку. Вы можете просмотреть список фоновых процессов и отключить их с помощью диспетчера задач. Откройте его, нажав Ctrl+Shift+Esc.
- Среди активных процессов найдите тот, который отвечает за запуск ранее закрытой программы. См. главу «Фоновые процессы».
- Найдя нужный процесс, щелкните по нему левой кнопкой мыши и выберите «Удалить задачу» или «Завершить процесс».
- Подтвердите завершение выбранного процесса во всплывающем окне. Затем попробуйте снова удалить папку, с которой возникли проблемы.
NexxDigital — компьютеры и операционные системы
Скидывается и скачивается новая музыка, сбрасываются фильмы, книжки, устанавливаются программы. Обилие файлов и их большое количество влияют как на свободное место в устройстве, так и на скорость работы самого девайса.
И уже появляется желание сделать сброс и для комфортной работы.
Чтобы ничего не тормозило, нужно своевременно удалять лишние данные.
Сейчас и рассмотрим, как в Андроиде удалять файлы .Удаление.
Все файлы хранятся в памяти
Внутренняя память девайса или внешний накопитель (флеш-карта) – не важно, обе они представляют набор блоков-ячеек с определённым адресом, которые и хранят в себе данные о файлах.Сначала процессор, а затем и остальное железо обращаются именно к адресу ячеек, за счёт чего вы и получаете доступ к файлу
То есть, проще говоря, мы имеет дело не с самим файлом, а с записями в ячейках.По аналогии, процесс удаления – это стирание занятой записи в ячейках.
Как удалить не удаляющиеся файлы, папки через специальные программы?
Способ 8
. Для решения данной проблемы давно была создана очень классная и в тоже время простая программа «UnLocker», которая способна удалить не удаляющиеся файл в 90% случаев. Скачать программу можете , с официального сайта. В процессе установки будьте внимательны и уберите галочку, где вам предлагают установить помимо программы еще какое-то приложение. Если этого не сделаете, то в конце установки ваш антивирусник будет долго ругаться.
Если вы не знаете как удалить папку которая не удаляется, то наш материал поможет вам в этом разобраться.
Каждый периодически имеет дело с «неудаляемыми» папками на ПК.
Винить в этом кого-либо глупо, даже систему, которая утверждает нам, что данная директория в данный момент времени занята каким-либо процессом.
Как результат – все манипуляции по ликвидации заканчиваются фиаско. Подбираемся к основной теме: как удалить папку, которая не удаляется на windows 7 (win8)?
Существует 5 вариантов решения проблемы:
- Проверка системы;
- Вирусы;
- Настройки папки;
- Сторонние утилиты.
Попробуем разобраться с ситуацией.
Пиратские сборки Windows
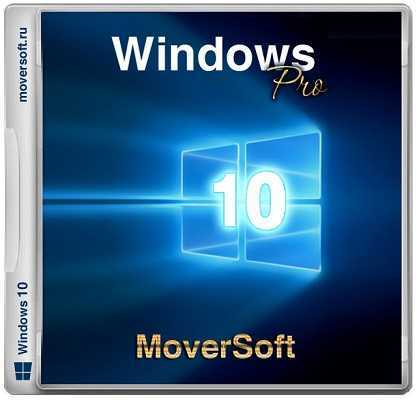
К пиратским сборкам Windows прибегают по известным причинам. Но большая часть пиратских сборок – это модифицированные редакции системы. В таких сборках какой-то штатный функционал может удаляться, а сторонний – интегрироваться. Это может негативно сказаться на функционировании Windows – если не на этапе ее установки, то в процессе дальнейшей работы с ней. Установку Windows необходимо проводить, используя официальные дистрибутивы Microsoft. Увы, не каждый обыватель знает, что для установки Windows 8.1 с официального дистрибутива можно совершенно легально использовать временный ключ продукта. Он не годится для активации и предназначен лишь для этапа установки системы. А для установки Windows 10 с официального дистрибутива не требуется ввод даже временного ключа продукта. Ввод ключа Windows 10 на этапе установки можно отложить.
См. также:
— 5 причин прекратить использовать пиратский софт
































