Windows 7 – Установка и настройка – 85 страница
SP1? Возьмите именно Windows 7 SP1 т.к. исправлены ошибки возникавшие во время установки и многие другие ошибки.
mono
,ага , SP1 7601 , пробовал только что поставть starter , распаковка прошла , на установке обновлений через минут 10 вылезла ошибка 0х80FF0000 ,не удалось установить автономный языковой стандарт Либо проблема сборки. Либо проблема в носителе (ошибка при записи, например). Либо проблема с жёстким диском.
Здравствуйте, хочу установить windows 7 с флешки на нетбук. Пытаюсь залить windows в формате iso на флешку с помощью программы UltraISO, но когда приходит время нажать кнопку “записать”, мне выдаёт “Вам необходимо иметь права администратора, чтобы выполнить операцию”. С чем этого связано и как мне быть?
Ты работаешь под учётной записью пользователя с ограниченными правами. И вообще UltraISO это плохой и неэффективный способ, почитай здесь о других способах.
Я работаю от имени администратора и по такому случаю даже разжаловал всех остальных администраторов, поэтому и спросил..
Возможно это какая-то локальная проблема конкретно твоего Windows. Используй grub.
Правая кнопка мышки, запуск от имени администратора и всё будет окей. и не спорь такие правила.
Здравствуйте! А можно-ли просто обновить Win7 HBx64 на Win7Ultim..x64,чтобы не слетели драйвера и установленные проги? Ноут Asus K53Sd, core i7-2670 QM, 2,2GHz, 4GB, NV GeForce 610M-2GB
Windows Anytime Upgrade и вниз по страничке прочтите – надеюсь разберетесь. Если не разберетесь пишите, спрашивайте.
поставл оем образ из вашей ссылки , тоже самое. флешка то дохляцкая но почему тогда с нее ставтся нормально на другие компы ? Я думаю проблема с жестким диском , а имено в самом начале, надо попробовать вырезать из начала гигов 20 , и посмотреть че будет .
Windows Anytime Upgrade и вниз по страничке прочтите – надеюсь разберетесь. Если не разберетесь пишите, спрашивайте.
Большое спасибо за совет! Обновился до HP, появилось больше возможностей. А какая система самая оптимальная для ноутбука? Спасибо.
HP – это сокращение слова Hewlett Packard
, нельзя так сокращать другие названия – вносишь путаницу.
Сори, обновился до домашняя расширенная. Так какая Windows7, оптимальная?
206_sergei
, Home Premium и является оптимальной , я бы вообще стартер поставил если была 64битная его версия , тк даже в хп много ненужных функций лично для меня .
поставл оем образ из вашей ссылки , тоже самое. флешка то дохляцкая но почему тогда с нее ставтся нормально на другие компы ? Я думаю проблема с жестким диском , а имено в самом начале, надо попробовать вырезать из начала гигов 20 , и посмотреть че будет .
оставил перед диском 70гб , манипуляции с разделами теперь проходят без ошибок ввода вывода как раньше было , винда поставилась , очень долго тупила настройка параметров , а как настало время появится окну с приветствием выпал синий экран ..
Диск проверяли? Почитай эту тему и вниз по странице. Надеюсь поможет.
Не получается установить Windows 7 с флешки на нетбук Lenovo IdeaPad S206. Когда доходит в установке до выбора раздела куда ставить винду, после выбора пишет: “Для установки драйвера устройства необходимого для доступа к жесткому диску, вставьте установочный диск содержащий драйвер и нажмите ОК”. В чем может быть проблема?
при установке ХР в БИОС переключают режим работы с AHCI на режим IDE. Если хотите установить 7-ку, то IDE переключаете на AHCI.
при установке ХР в БИОС переключают режим работы с AHCI на режим IDE. Если хотите установить 7-ку, то IDE переключаете на AHCI.
У меня по-умолчанию стоит AHCI
lllvitalylll
, возможно после выбора раздела вы нажимаетеЗагрузка , а нужноДалее .
Спасибо. Теперь все работает. Вроде бы раньше ставил, а в этот раз ошибся.
у меня тут такая проблема , у меня дискавода вообще нет из за этого сфлешки питался установить виндов 7 при установке он пишет не найден не обходимый драйвер для дисковода
подскажите в чем беда ??
Флешку вставь в USB 2.0, а не 3.0 и отключи дисководы в сетапе.
Ultraiso ошибка 2
Сообщения: 18777
Благодарности:2893
| Конфигурация компьютера |
| Материнская плата: ECS A780LM-M2 |
| HDD: Hitachi (DeskStar)500Gb + Hitachi 1ТБ + 80, 120, 200, 500 в BOX 2.5″ (разборный, по желанию) |
| Звук: int. |
| CD/DVD: Optiarc DVD RW AD-5200 |
| ОС: WinXP sp3 + Win7 + Kubuntu 16 + Lubuntu 14 |
| Если считаете что это флуд, удалите тему. Спасибо. » |
——- Мнение большинства людей всегда ошибочно, ибо большинство людей — идиоты.
Сообщения: 48
Благодарности:6
| MSL, Ели для работы так необходимо редактировать образы, попробуйте ISO Workshop FREE Не знаю как по функционалу, но всё же, попробуйте. » |
Будем жить, Маэстро.
Сообщения: 6695
Благодарности:1392
| Конфигурация компьютера |
| Материнская плата: ABIT IS7-E2 i865PE+ICH5, S-478 VC 6ch SB Lan ATX 2 DDR 400 |
| HDD: SAMSUNG HD103SJ (1000 Гб, SATA) |
| Звук: Интегрированный звук |
| CD/DVD: LG DVD-RW, GSA-H30N RBBB (SATA) |
| ОС: Windows XP Professional (SP-3) Russian. Special Edition XP |
| Оценка статьи:
Ultraiso ошибка 2 Ссылка на основную публикацию Похожие публикации Google play market ошибка 190 |
Компания Solvusoft имеет репутацию лучшего в своем классе независимого поставщика программного обеспечения,
и признается корпорацией Microsoft в качестве ведущего независимого поставщика программного обеспечения, с высшим уровнем компетенции и качества. Близкие взаимоотношения компании Solvusoft с корпорацией Microsoft в качестве золотого партнера позволяют нам предлагать лучшие в своем классе решения, оптимизированные для работы с операционной системой Windows.
Как достигается золотой уровень компетенции?
Чтобы обеспечивать золотой уровень компетенции, компания Solvusoft производит независимый анализ,добиваясь высокого уровня опыта в работе с программным обеспечением, успешного обслуживания клиентов и первоклассной потребительской ценности. В качестве независимого разработчика ПО Solvusoft обеспечивает высочайший уровень удовлетворенности клиентов, предлагая программное обеспечение высшего класса и сервисные решения, постоянно проходящие строгие проверку и отбор со стороны корпорации Microsoft.
CLICK HERE to verify Solvusoft’s Microsoft Gold Certified Status with Microsoft >>
ИСПРАВЛЕНИЕ: сбой процесса записи ошибки калибровки питания
- Проверьте настройки программного обеспечения Nero
- Очистите свой диск
- Используйте более низкую скорость записи
- Отключить службу IMAPI
- Установите другое программное обеспечение для записи CD/DVD
1. Проверьте настройки программного обеспечения Nero
- Вам нужно будет найти в Интернете Nero Burning Rom для установки, но убедитесь, что это последняя версия и она совместима с вашей операционной системой Windows 10, 8, 7.
- Дважды щелкните левой кнопкой мыши на значке «NeroSmartStart», который находится в загруженной папке Nero.
- После того, как вы откроете его, вы увидите, что в главном меню программы есть функция «Extras», щелкните по ней левой кнопкой мыши.
- После того, как вы откроете меню «Extras», щелкните левой кнопкой мыши на «Control Drives Speed».
- Откроется окно «Nero DriveSpeed».
- Щелкните левой кнопкой мыши на вкладке «Параметры» в окне «Nero DriveSpeed».
- Убедитесь, что вы установили флажок «Запускать при запуске».
- Убедитесь, что вы установили флажок рядом с «начать сворачивать».
- Снимите флажок «Восстановить настройки скорости при запуске».
- Оттуда вам нужно выбрать правильную скорость записи для CD или DVD.
- Щелкните левой кнопкой мыши по кнопке «ОК», которая находится в этом окне в нижней части.
- Перезагрузите устройство Windows 10, 8, 7.
- В первом окне (главном окне) в «Nero DriveSpeed» щелкните левой кнопкой мыши «Скорость чтения» и выберите правильную скорость для вашего компакт-диска.
- Вам также нужно будет проверить скорость записи, если она равна «Текущая скорость», если она не выбрана надлежащей скоростью записи в соответствии с возможностями компакт-диска. Примечание: «Скорость чтения» должна быть таким же, как «Текущая скорость».
- Каждый раз, когда вы хотите записать CD или DVD, вам нужно будет проверить скорость записи с помощью функции «Nero DriveSpeed» и, если она не подходит, отрегулируйте ее соответствующим образом, выполнив шаги, описанные выше.
2. Очистите свой диск
Иногда частицы пыли могут вызывать различные проблемы с записью CD или DVD, включая этот код ошибки. Итак, убедитесь, что ваш дисковод чист. Кроме того, вы можете профессионально очистить лазерный объектив горелки (или вы можете сделать это самостоятельно, если знаете, как это сделать), чтобы убедиться, что все работает гладко с аппаратной точки зрения.
3. Используйте более низкую скорость записи
Многие пользователи подтвердили, что им удалось решить эту проблему, записав свои CD и DVD на более медленной скорости.
4. Отключите службу IMAPI
Если проблема не устранена, вы можете попытаться отключить службу IMAPI. Вот шаги, чтобы следовать:
- Откройте Панель управления> перейдите в Администрирование (просто введите «сервисы» в меню поиска)> перейдите к Сервисам
- Найдите IMAPI CD-Burning COM Service> щелкните правой кнопкой мыши на нем> перейдите в Свойства.
- Перейдите к типу запуска> установите его на Отключено.
- Попробуйте снова записать диск или вставьте новый диск.
5. Установите другое программное обеспечение для записи компакт-дисков.
Если ничего не помогло, попробуйте установить новое программное обеспечение для записи CD или DVD на свой компьютер. Некоторые программные решения могут быть не полностью совместимы с вашей ОС или оборудованием, и установка другого инструмента может помочь вам решить проблему.
Ошибка 8038: SP flash tool
Значение: Для устранения ошибки необходимо использовать режим Firmware upgrade
Внимание! Прошивка должна быть конкретно для прошиваемого устройства и содержать абсолютно ВСЕ блоки, которые обычно есть в стоковых прошивках. Решение:
Решение:
- Отформатируйте телефон в SP flash tool (не форматировать Bootloader), затем попробуйте снова прошить файлы с помощью Download.
- Если загрузка не работает, сделайте обновление прошивки
- Если резервная копия MTK содержит более одного файла разброса, повторите попытку с другим файлом разброса.
- Если это невозможно, попробуйте сначала выполнить форматирование или используйте обновление прошивки.
- Если это не сработает, откройте файл разброса с помощью Notepad ++ и измените __NODL_FAT на FAT, удалив «__NODL_».
Диск\образ переполнен
Если случилось так, что диск образа переполнен, то эта проблема является самой распространенной среди пользователей. Распространенные основания возникновения ошибки 2 при доступе к устройству:
- Носитель переполнен, что означает, что файл, используемый для записи слишком большой.
- Носитель поврежден, следовательно, осуществить на него запись никогда не удастся.
Первая причина
Когда диск просто переполнен, то это решается путем разбиения файла на отдельные фрагменты. Если это невозможно осуществить, то стоит использовать носитель большего объема.
А если объем флешки позволяет, но запись все равно не идет, стоит попробовать выполнить форматирование, после чего сменить файловую систему.
Если пользуетесь диском, то стоит записать вторую часть образа на другой диск, ведь здесь сменить систему файлов не выйдет.
Вторая причина
В этом случае будет несколько сложнее избавиться от трудностей. Если проблема возникла с диском, то стоит просто приобрести новый. Если пытаетесь осуществить запись на флешку, то можно попробовать осуществить полное форматирование. Для этого нужно снять галочку с пункта «Быстрое». Если появилась надпись «Error formatting NTFS volume», то лучше просто сменить носитель.
Ошибка в программе UltraISO «Неизвестный формат образа»: причины появления
Вам будет интересно:Макрос для клавиатуры: что это и зачем нужно
Начнем, конечно же, с рассмотрения причин такого явления. В самом общем случае можно отметить, что в некотором смысле это приложение (впрочем, как и его аналоги) работает несколько похоже на программы архиваторы, которые тоже вроде бы и определяют сопоставленный им тип файла и иногда видят его содержимое, но открыть не могут. В основном причиной того, что сообщение о неизвестном формате образа ISO UltraISO выдает даже для зарегистрированных типов файлов, считается некорректное создание образа изначально, что в некотором смысле напоминает неправильную упаковку данных или проблемы с недозагруженными архивами. Очень может быть, что приложение, в котором образ создавался изначально, некорректно завершило работу, или создание образа в полной мере не было завершено. То же самое можно сказать и о скачивании образов из Интернета, когда нужный файл был поврежден или загружен не полностью.
Бывает и так, что ошибка выдается для неподдерживаемых форматов (например, DMG), которые рассчитаны на другие операционные системы, отличные от Windows.
Устройство еще используется: как безопасно извлечь флешку или внешний USB-диск
Предупреждение возникает, когда пытаемся безопасно извлечь внешние съемные накопители. На экране отображается уведомление: «Устройство еще используется. Завершите выполнение всех программ и закройте все окна, которое может использовать это устройство, а затем повторите попытку».
Это предупреждение вполне понятно, но многие указывают на то, что даже правильное закрытие всех программ не предотвращает отображения уведомления, и прошло уже достаточно время, как устройством перестали пользоваться. Однако есть методы, которыми можно воспользоваться для решения этой проблемы.
Ошибка 5069: S_DL_PMT_ERR_NO_SPACE
Решение: Ошибка вероятнее всего возникает из-за особенности флеш-памяти. Случается так, что форматирование, даже низкоуровневое, не дает никакого эффекта. Т.е во флеш-памяти все остается как есть. Если делать Format, то может появиться ошибка 1037 и при этом выводится сообщение, с необходимостью выполнить Download для создания таблиц разделов. Firmware Upgrade выполнить не удается, из-за ошибки 1037. Можно сделать Download только PRELOADER. Загрузка любого другого раздела выдаст ошибку 5069. От версии Scatter, размера раздела FAT не зависит. Можно выполнить Manual Format, но в пределах UA Size. После форматирования, попытка залить любой раздел снова сводится к ошибке 5069
Ошибка Access violation at address и способы решения
Основная проблема с которой сталкиваются пользователи ПК — является «синий экран смерти». Его появление может свидетельствовать о проблемах с исполняемыми системными файлами которые подверглись изменениям или перезаписыванию. Решение возникших сложностей не всегда можно назвать простыми. Одни решаются буквально за пару минут, а у других следует определить корень. Исходя из информации которую нам предоставляет Windows, мы следует процедуре восстановления повреждённых объектов файловой системы. Некоторые ради экономии времени или по незнанию начинают полную переустановку, но мы с Вами попытаемся решить ошибку без данной процедуры.
Причины возникновения ошибок
Неполадки в работе любого софта возникают не с пустого места. Их появлению обязательно предшествует какое-либо действие или бездействие пользователя. Так, к наиболее распространенным причинам возникновения ошибок в Mi Flash и SP Flash относятся следующие моменты:
Недостаток драйверов. Для каждого приложения требуются специальные драйвера – без них софт никак не сможет функционировать. Как правило, они устанавливаются автоматически после скачивания программы и подключения смартфона к ПК. Однако, если этого не произошло, пользователю придется поставить драйвера самостоятельно.
Неработоспособность Mi-аккаунта. Учетная запись пользователя на смартфоне Xiaomi нужна не только для хранения данных и блокировки входа. Она необходима также для работы с приложениями, вносящими изменения в ПО устройства. Поэтому перед началом работы обязательно нужно авторизоваться в аккаунте.
Отсутствие обновления программы. На MiFlashPro, как и на любую другую утилиту, регулярно приходят обновления, которые требуется устанавливать хотя бы для корректной работы софта. Из-за этого специалисты настоятельно рекомендуют скачивать из интернета самую свежую версию приложения и работать только с ним.
Неверно подобранная прошивка. Пользователи часто путаются, скачивая на ПК прошивку, не соответствующую модели смартфона
В процессе поиска даже кастомной прошивки обязательно нужно обращать внимание на список гаджетов, для которых она предназначена
Кроме того, важно обращать внимание на расширение архива – оно должно быть формата .tgz
Вместе с этим стоит следить за русскими буквами в наименовании файла или папки – их быть не должно вовсе.
Подключение к ПК через USB 3.0. Для корректной работы самого приложения и всех задействованных устройств лучше всего использовать разъем версии 2.0, а также оригинальный кабель, идущий в комплекте со смартфоном.
Установка UltraISO
Начнем мы с установки приложения. Если оно у вас уже есть, просто пропустите данный раздел и переходите к следующему. Скачать программу для записи загрузочного накопителя можно с ее официального сайта. Это полностью бесплатно и не требует регистрации.
Приступаем к самой установке:
- Запускаем загруженный ранее дистрибутив.
- Установив флажок, отмеченный цифрой «1» в позицию принятия условий использования, жмем кнопку перехода к следующему шагу.
- При необходимости меняем путь к каталогу установки «УльтраИСО» и жмем кнопку «Далее».
- Тут просто пропускаем окно, нажав на отмеченный элемент.
- Настраиваем 3 пункта: добавление иконки ПО на рабочий стол, включение ассоциации с .ISO-файлами и установка CD/DVD-эмулятора (этот пункт обязателен). Далее жмем обозначенную цифрой «2» кнопку.
- Все готово к началу инсталляции. Нам нужно просто щелкнуть по «Установить».
- Дожидаемся завершения процесса.
- Жмем кнопку, отмеченную на картинке ниже.
Готово. Наше приложение установлено, и мы можем приступать к записи мультизагрузочной флешки с его помощью.
Использование программы UltraISO

Образы дисков сейчас становятся популярнее физических накопителей в связи с удобством использования без надобности применения дисковода. Для виртуальных дисков нужен соответствующий привод или накопитель, на который он будет записан в дальнейшем. Разобраться во всем этом поможет программ UltraISO, а о ее использовании мы и хотим поговорить далее.
Создание загрузочных флешек
На текущий момент времени большинство пользователей для установки операционных систем задействуют флеш-накопители в связи с отсутствием дисковода или простотой записи образа. Перенос всех файлов и подготовка накопителя осуществляется с помощью специальных программ. В UltraISO тоже включен отдельный инструмент, позволяющий выполнить подобную процедуру. Детальные руководства по этой теме вы найдете в других наших материалах, представленных по ссылкам ниже.
![]()
Подробнее: UltraISO: Создание загрузочной флешки Windows 10 Как сделать загрузочную флешку Windows 7 в UltraISO
Создание образа диска
Что касается основной функциональности рассматриваемого софта, то она сосредоточена на создании образа диска. Готовый образ будет полностью соответствовать структуре компакт-диска, имея ту же иерархию содержимого и файловую систему. От пользователя требуется только внести необходимые ему данные и настроить запись, все остальные действия осуществятся программным обеспечением автоматически. В статье далее находится вся нужная информация по этой теме.
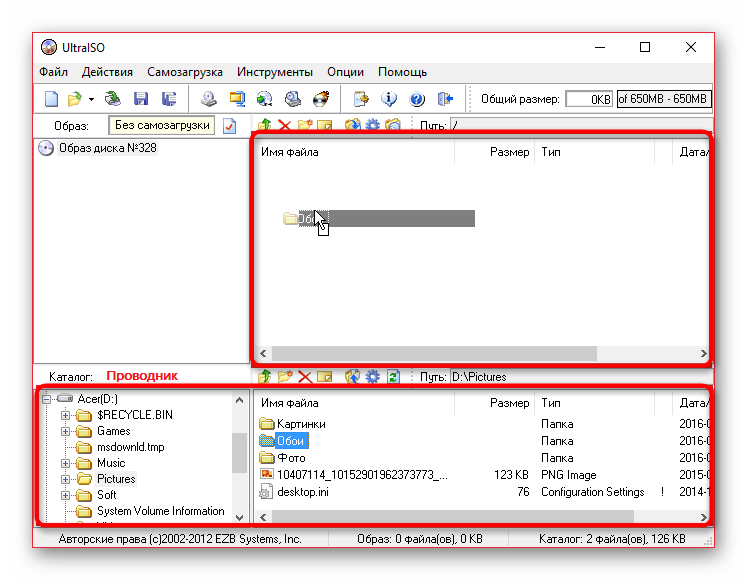
Подробнее: Создание образа диска в UltraISO
Запись образа на диск или флешку
В предыдущем абзаце мы рассказали о создании образа. Если вы ознакомились с указанными инструкциями, у вас обязательно должно получиться сделать требуемую процедуру. Имея готовый виртуальный образ, его можно записать на диск или флешку, чтобы в дальнейшем считать из других устройств. В этом тоже поможет UltraISO. Как видите, ее удобство заключается в том, что все действия производятся в одном месте без надобности загрузки дополнительного обеспечения.
![]()
Подробнее: Запись образа диска на флешку в UltraISO Как записать образ на диск в программе UltraISO
Создание виртуального привода
Еще одна из важных функций рассматриваемого софта — создание виртуальных приводов. Через них запускаются готовые образы или производятся другие работы. От юзера требуется только перейти в специальное меню, указать количество используемых устройств, задать букву и сохранить изменения. Готовый привод будет отображаться в разделе «Этот компьютер» в виде пустого слота для считывания дисков.
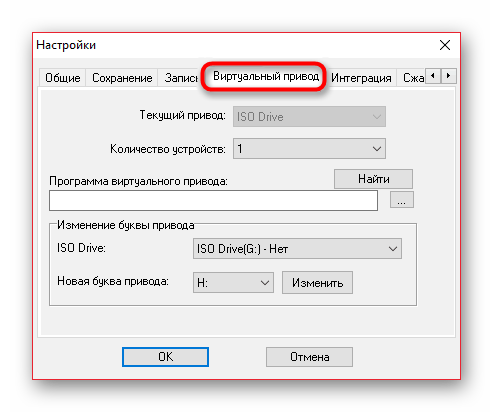
Подробнее: Создание виртуального привода в UltraISO
Монтирование образа
Монтированием образа называют подключение виртуального диска к созданному виртуальному приводу. Такая операция эмулирует физическую установку накопителя в дисковод. Необходимо осуществление подобных действий при надобности запуска диска, например, с сериалом, программой или приложением, сохраняя при этом его структурную целостность. Если на компьютере установлена UltraISO и выбрана программой по умолчанию, она должна смонтировать образ сразу же после клика на соответствующий файл.
![]()
Подробнее: Как смонтировать образ в UltraISO
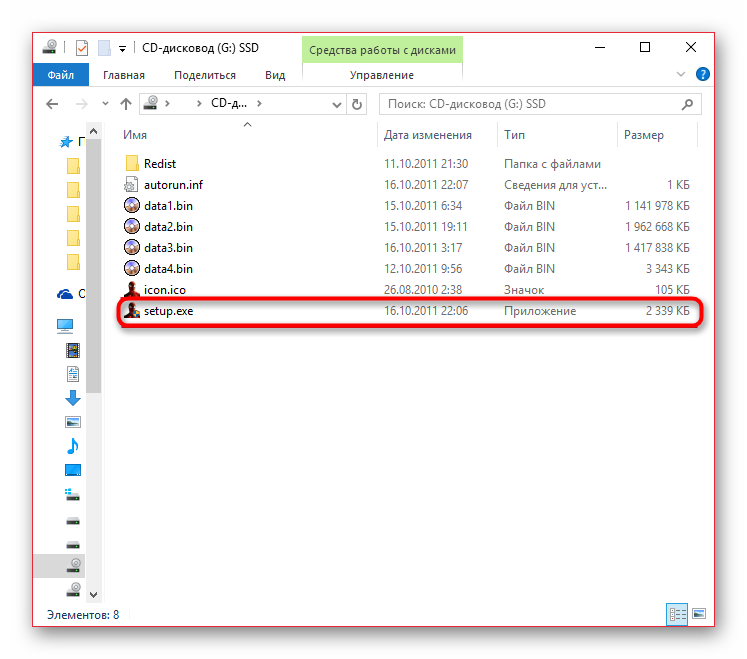
Подробнее: Установка игр в UltraISO
Решение частых проблем
Как и во время использования любого другого ПО, во время работы с UltraISO периодически возникают различные ошибки. Связаны они с неправильными настройками, попытками запуска поврежденных файлов или системными сбоями. Для каждой из таких проблем существуют отдельные способы решения, которые помогут буквально за несколько кликов разобраться со всеми трудностями.
Подробнее: Решение проблемы с отображением флешки в UltraISO Решение ошибки UltraISO: Диск\образ переполнен Решение проблемы UltraISO: Вам необходимо иметь права администратора Исправляем ошибку UltraISO: Error setting write mode page UltraISO: ошибка 121 при записи на устройство UltraISO: неизвестный формат образа UltraISO: Исправление ошибки не найденного виртуального привода
Теперь вы знаете все о взаимодействии с известным приложением UltraISO. Приведенные выше материалы должны помочь быстро освоить этот софт и стать продвинутым его пользователем.
Опишите, что у вас не получилось. Наши специалисты постараются ответить максимально быстро.
Записать образ на флешку ultraiso: делаем сложное простым
Что представляет собой образ диска? Это файл, в котором хранится точная цифровая копия файловой системы, либо данные, ранее записанные на диск (CD/DVD/BR).
Ранее такие образы широко использовались при резервном копировании данных, но с развитием интернета ISO-приложения перекочевали в разряд файлов, которые удобно передавать по сети.
Для того, чтобы образ можно было использовать, его необходимо записать на диск. Для этих целей используется множество программ, среди которых Alcohol, Daemon Tools, Nero, а также UltraISO. На последней и остановимся, поскольку она очень удобна и интуитивно понятна.
Чаще всего данный софт используется для того, чтобы записать образ ОС, в частности, Windows. Для чего это делается? Любая система со временем обрастает определенным количеством непотребных системных и пользовательских файлов, которые потребляют память, место на диске и тормозят быстродействие ОС в целом.
Можно воспользоваться и штатными средствами Windows, например, восстановлением, но это не всегда удается, поэтому гораздо проще удалить старую систему и поставить новую. Для восстановления понадобится диск или загрузочная флешка.
Рассмотрим процесс создание образа на примере записи Windows 8, хотя «семерка» и остальные ОС пишутся также.
Не видит флешку для записи
Если обнаружили, что произошла ошибка в UltraISO, гласящая что «Не видит флешку для записи».
Причины возникновения проблемы
Рассмотрим основные причины, приводящие к неполадке:
- Самая часто встречающая причина заключается в неточностях самого пользователя. Например, если вы пропустили некоторые пункты в управлении программой.
- Еще одной причиной служит неисправность носителя. Попробуйте проверить флешку и порт, чтобы исключить, что проблема возникла из-за них.
Способы решения проблемы
Следующие методы решения помогают только тогда, когда флешка прекрасно видна в «Проводнике», а программа не может ее обнаружить.
Способ 1: выбор нужного раздела для работы с флешкой
Если не показывается носитель в ИСО по вашей вине, то в проводнике все будет нормально отображаться. Поэтому рекомендуем убедиться в этом заранее.
UltraISO имеет самостоятельные инструменты, предназначенные для работы с разными видами носителей. Здесь можно отыскать инструмент для эксплуатации виртуальных приводов или реальных дисководов.
Чаще всего происходит попытка просто «нарезать» образ обычным путем, но сталкиваетесь с невидимостью. Для правильной работы требуется выбрать опцию для HDD, находящуюся в разделе «Самозагрузка».
Если нажмете «Записать образ жесткого диска», вместо СД, то увидите, что носитель отображается полноценно.
Способ 2: форматирование в FAT32
Если первый метод не помог, то придется отформатировать устройство. Для этого зайдите в «Мой компьютер», после чего перейдите в раздел форматирования. Требуется поставить файловую систему ФАТ32.
Если на носителе имеются важные данные, стоит их предварительно скопировать. В противном случае они могут быть утеряны.
Для начала форматирования требуется на носителе нажать правой кнопкой мыши, чтобы зайти в раздел «Форматировать». После этого укажите в разделе системы файлов ФАТ32. Как только это будет сделано, уберите отметку с «Быстрого» форматирования, чтобы полностью избавиться от внутренних материалов. Начните процесс.
Подождите, пока компьютер проведет работу по форматированию, после чего продолжайте использование. Данный процесс в несколько раз длительнее, чем быстрое форматирование, поэтому зависит от забитости флешки.
Способ 3: запуск от имени администратора
Для осуществления некоторых целей, применяемых для ЮСБ-накопителя, требуются специальные права. Сейчас будет представлена подробная инструкция, рассказывающая о том, как выполнить запуск программы от имени администратора:
- Нажмите на ярлык приложения «Ультра ИСО» ПК мышки. Как только появится всплывающее меню, нажмите на пункт «Запустить от имени администратора».
- Если пользуетесь учетной записью администратора, то просто согласитесь на изменения. Если у вас нет такой возможности, то Виндовс попросит ввести специальный административный пароль. Как только правильные данные будут введены, то программа мгновенно запустится.
Способ 4: форматирование в NTFS
НТФС – популярная система файлов, способная хранить большие объемы материалов. Она считается наиболее используемой в современных накопителях. Если возникла ошибка проверки свободных блоков на носителе, попробуйте выполнить форматирование:
- Зайдите в проводник Виндовс, а в разделе «Компьютер», а затем правой клавишей мышки по флешке. Когда выскочит контекстное меню, нажмите «Форматировать».
- В разделе файловой системы выберите пункт «НТФС», а затем снимите галочку с пункта «Быстрое». Запустите процесс, после чего дождитесь окончания.
- Все успешно работает и готово к эксплуатации.
Способ 5: переустановка UltraISO
Если подобная проблема наблюдается только в рассматриваемом программном обеспечении, то стоит задуматься, не возникли ли неполадке в работе самого ПО. Лучшим решением станет переустановка утилиты. Не забудьте предварительно удалить ее полностью. Лучше всего воспользоваться деинсталляторами, чтобы не осталось остаточных данных.
Это все рекомендации, известные на данный момент, способные помочь избавиться от рассматриваемых проблем. Пользователи отмечают, что изредка сама операционная система может вызывать недоразумения. Если никакой из выше описанных методов не помог, стоит задуматься над переустановкой Виндовс.
Обновление за апрель 2021 года:
Теперь мы рекомендуем использовать этот инструмент для вашей ошибки. Кроме того, этот инструмент исправляет распространенные компьютерные ошибки, защищает вас от потери файлов, вредоносных программ, сбоев оборудования и оптимизирует ваш компьютер для максимальной производительности. Вы можете быстро исправить проблемы с вашим ПК и предотвратить появление других программ с этим программным обеспечением:
- Шаг 1: (Windows 10, 8, 7, XP, Vista — Microsoft Gold Certified).
- Шаг 2: Нажмите «Начать сканирование”, Чтобы найти проблемы реестра Windows, которые могут вызывать проблемы с ПК.
- Шаг 3: Нажмите «Починить все», Чтобы исправить все проблемы.
- Нажмите «Windows Key + W».
- Введите «устранение неполадок» без кавычек в поле поиска и нажмите Enter.
- В окне устранения неполадок выберите Оборудование и звук.
- В разделе «Периферийные устройства» выберите параметр «Оборудование и периферийные устройства».
- Следуйте инструкциям на экране.
Ошибка 3013:S_DS_SOC_CHECK_FAIL
Решение: Возможно, что в настройках прошивки Flash Tool не стоит галочка на Uboot . Uboot — загрузчик операционной системы и драйверов для инициализации основного оборудования, таких как дисплей, процессор, GPIO. Ошибка может возникать в том случае, если в строке пути, по которому расположена программа или прошивка, присутствует кириллица или некорректные символы, иероглифы. Допустимо размещение программы и файла прошивки только по тому пути, который полностью состоит из латинских символов. Пример, показывающий некорректное размещение файлов: C:\Users\Пользователь\Desktop\Прошивки\Прошивка планшета\















![Самые легкие способы исправить ошибку [runtime error]](http://lpfile.ru/wp-content/uploads/7/f/8/7f81e871b3281820245741aa3aa280aa.png)









![Самые легкие способы исправить ошибку [runtime error]](http://lpfile.ru/wp-content/uploads/e/f/4/ef4e80db95c35085fa08f5fdd5ded59f.png)







