Метод №2 Настройка службы NVIDIA Display Driver
Служба NVIDIA Display Driver является ответственной за запуск Панели управления Nvidia. Соответственно, если это программное обеспечение перестало отвечать, то перезапуск зависящей от нее службы – это вполне разумное решение.
- Нажмите Windows+R, впишите services.msc и нажмите Enter.
- Найдите в списке службу под названием «Служба NVIDIA Display Driver».
- Нажмите на нее два раза, чтобы пройти в ее Свойства.
- Найдите ниспадающее меню «Тип запуска» и кликните на него.
- Выберите опцию «Автоматически».
- Затем убедитесь в том, что служба запущена. Если нет, то нажмите на кнопку «Запустить».
- Повторите такие же действия для всех служб Nvidia, которые будут работать у вас на компьютере.
- После выполнения этих действий, снова попробуйте запустить Панель управления Nvidia.
Заметка: даже если и будет указано, что службы Nvidia запущены, все же лучше, если вы перезапустите их вручную. Для этого нажмите «Остановить→Запустить» и сделайте так с каждой службой Nvidia.
Как исправить на компьютере или ноутбуке
Итак, существует несколько способов устранения этой проблемы. Ниже изложены подробные инструкции.
Переустановка операционной системы
Первый вариант убрать ошибку — полная переустановка операционной системы, — но он не совсем приемлем, поскольку установка и настройка ОС и всех необходимых программ займёт массу времени, к тому же не все пользователи умеют делать это правильно.
Проверка системных файлов
Утилита sfc/scannow предназначена для проверки целостности системных файлов и их восстановления. Для её запуска в командной строке нужно ввести sfc/scannow от имени администратора. Команда выполнит сканирование и заменит повреждённые файлы их кэшированной копией.
Процедуру рекомендуется выполнять в безопасном режиме до запуска драйверов и процессов. Не закрывайте окно, пока не завершится проверка и восстановление.
Один из способов решить проблемы — проверить системные файлы на ошибки
Видео: как выполнить сканирование и восстановление файлов Windows
- Для начала потребуется с официального сайта Microsoft скачать утилиту Autoruns (разработчик Sysinternals).
Часть 1 : Что такое ошибка Рандлла
Ну, DLL это сокращение от Dynamic Link Library, которая является библиотекой Windows, состоящей из инструкций и кодов. Файлы DLL используются и используются несколькими программами на вашем компьютере с Windows. Таким образом, файлы rundll.exe могут помочь Windows OS X повысить скорость и эффективность использования памяти. Как видно из названия, ошибка rundll связана с файлами DLL в реестре Windows. В результате, когда вы видите сообщение об ошибке rundll, возникла проблема с запуском сообщения, ваш компьютер Windows будет зависать или работать медленно из-за ошибки rundll.
Ошибка открытия панели управления драйвер Guardant не найден
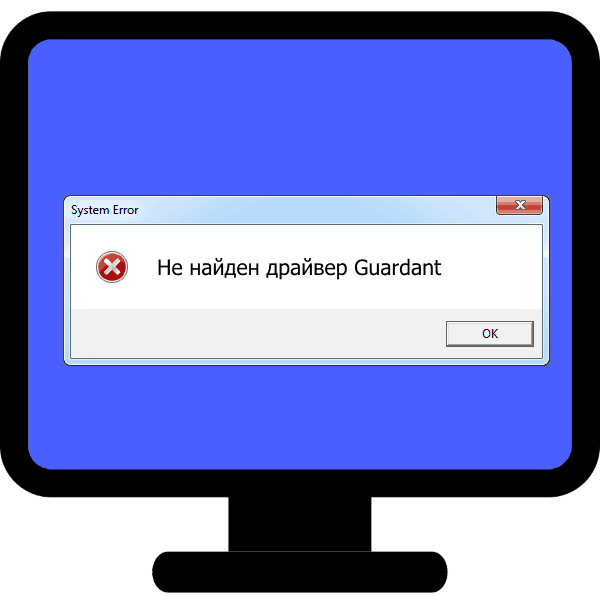
Шаг 1. Удалите старую версию
Из-за характера взаимодействия между системой и программными ключами предыдущая версия должна быть удалена. Это делается следующим образом:
- Поскольку стандартный метод доступа к средству «Установка и удаление программ» недоступен из-за ошибки, необходимо использовать следующий параметр. Вызовите средство запуска, нажав Win + R, введите appwiz.cpl и нажмите кнопку ОК.
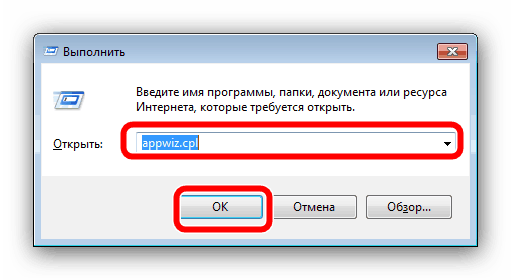
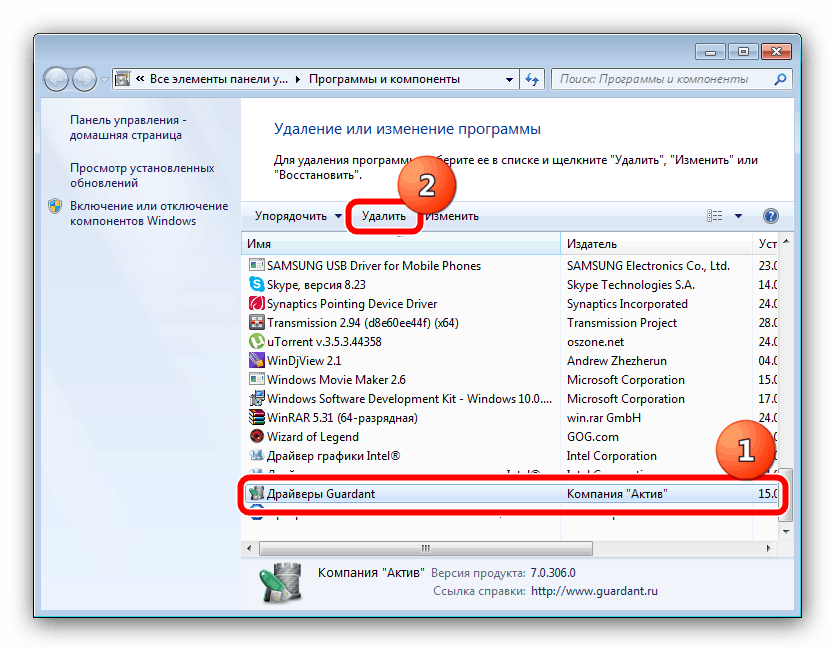
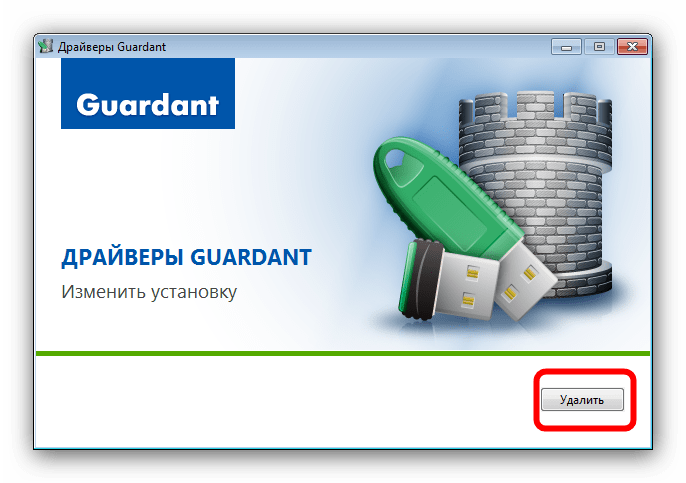
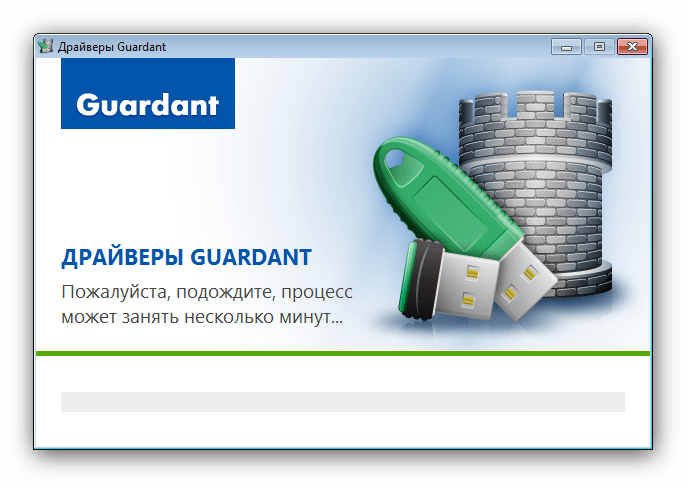
Если есть, удалите их комбинацией клавиш Shift + Del, затем перезапустите заново.
Шаг 2. Загрузите и установите последнюю версию
После удаления старой версии вам необходимо загрузить и установить последнюю версию служебной программы Guardant. Алгоритм действий выглядит так:
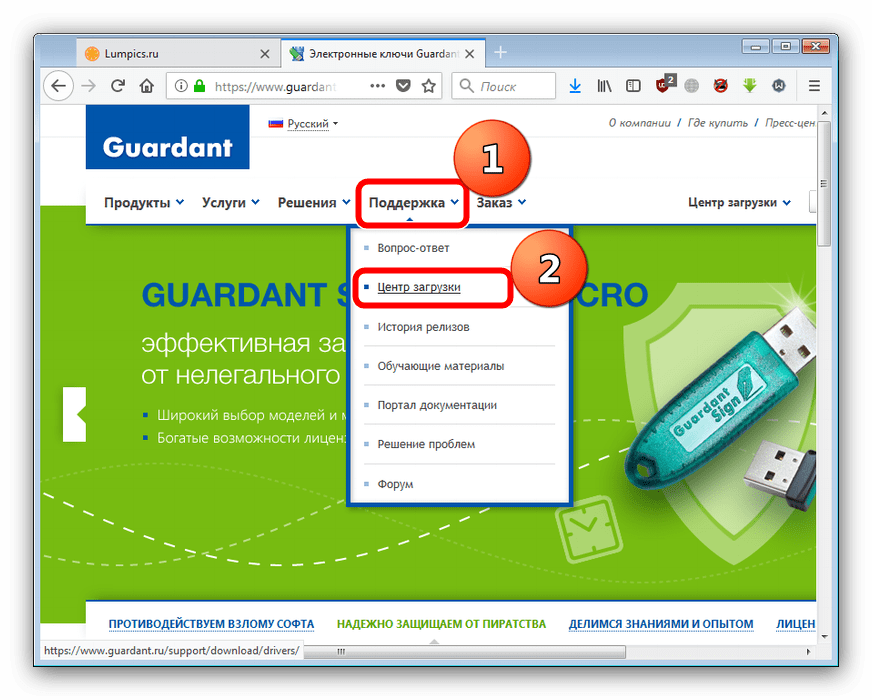
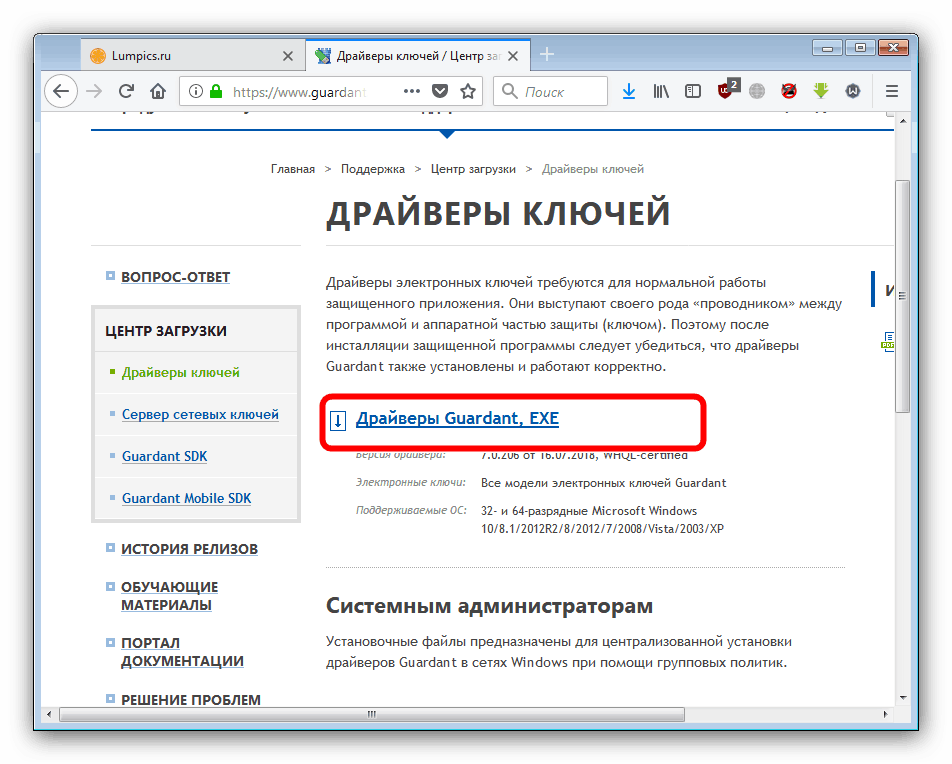
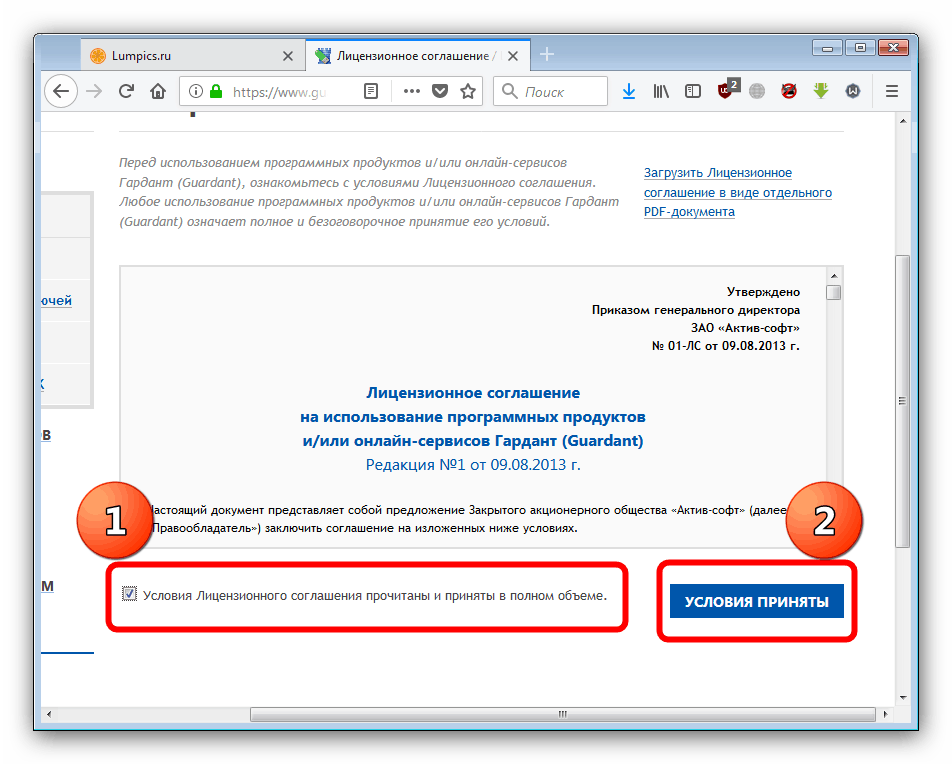
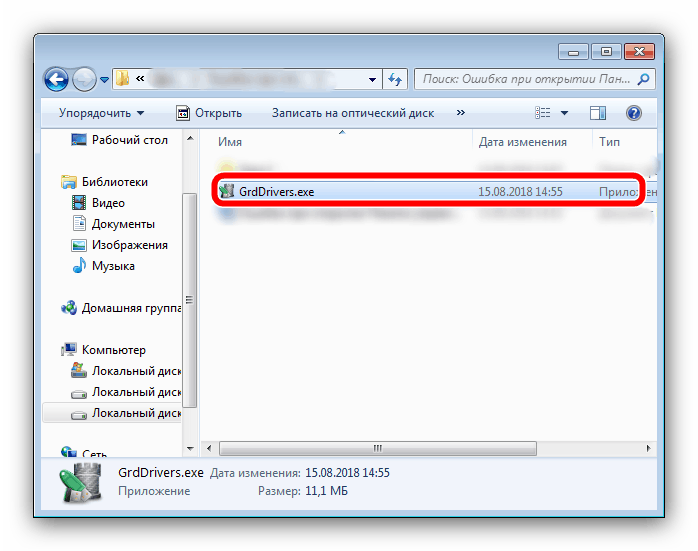
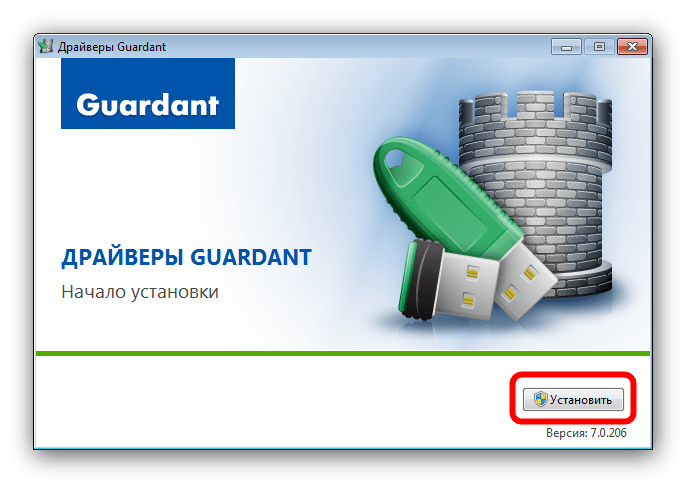
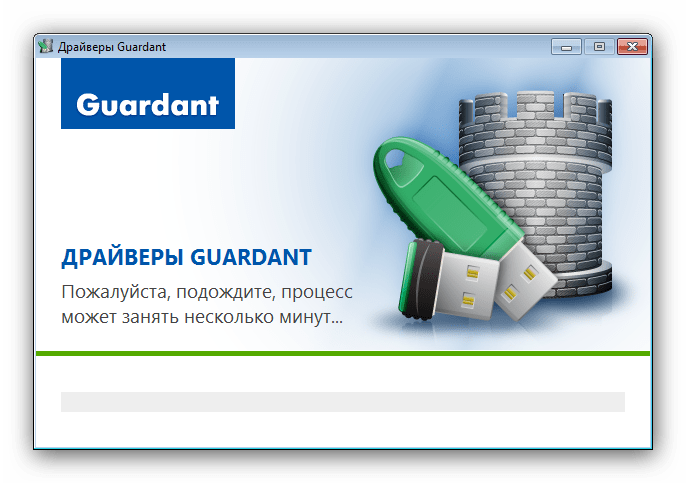
Учетная запись администратора
Второе решение ошибки «Запрошенная операция требует повышения«, которое мы рассмотрим, это активация учётной записи администратора, встроенной в систему Windows, и выполнение нужных операций из под пользователя Администратор. Данный способ не очень желателен, так как после входа в систему под учётной записью Администратор юзеру станет доступно большее количество функций и возможностей, которые, с одной стороны, абсолютно не нужны рядовым пользователям ПК, а с другой — могут навредить системе и её компонентам при бесконтрольном использовании.
Тем не менее, возможность активации встроенной учётной записи Администратор есть, и данную возможность нужно рассмотреть. Приведём три способа активации пользователя Супер Администратор.
Активация Администратора через утилиту Локальные пользователи и группы
Чтобы вызвать окно настроек пользователей, запускаем программу Выполнить из Пуск — Все программы — Стандартные — Выполнить (в Windows 10 утилита Выполнить находится в каталоге Служебные) либо одновременным нажатием кнопок Win и R и выполняем команду lusrmgr.msc (сокращённо от local user manager, что с английского и означает «управление локальными пользователями»)
В левой части открывшегося окна переходим в папку Пользователи, после чего в основной области окна находим пользователя Администратор, который будет помечен кружочком со стрелочкой, указывающей вниз. Эта иконка означает, что данная учётная запись отключена и находится в неактивном состоянии.
Щёлкаем по строчке Администратор правой кнопкой мышки и открываем Свойства записи. В окне Свойства: Администратор на вкладке Общие находим пункт Отключить учетную запись и снимаем у этого пункта флаг-галку. Нажимаем кнопку OK.
В дальнейшем для отключения встроенного администратора нужно будет просто снять галку в этом же месте.
Активация Администратора через утилиту Локальная политика безопасности
Для перехода к настройкам локальной политики безопасности компьютера также запускаем программу Выполнить из Пуск — Все программы — Стандартные — Выполнить (в Windows 10 утилита Выполнить находится в каталоге Служебные) либо одновременным нажатием кнопок Win и R и выполняем команду secpol.msc (от английского security policy — «политика безопасности»)
В открывшемся окне в левом древовидном списке параметров разворачиваем ветку Локальные политики и выделяем курсором пункт Параметры безопасности. Теперь в правой части окна находим пункт Учетные записи: Состояние учетной записи ‘Администратор’, щёлкаем по нему правой кнопкой мыши и переходим к Свойствам
В открывшемся окне на вкладке Параметры локальной безопасности активируем вариант Включен и нажимаем кнопку OK.
Для деактивации учётной записи администратора нужно, соответственно, переключить флаг-галку в положение Отключен.
Активация Администратора из командной строки
Последний способ активации встроенной в Windows учётной записи администратора, который мы рассмотрим, будет выполняться в командной строке. Ввиду необходимости работы с консолью Windows этот вариант не самый популярный, но, на самом деле, он даже быстрее двух предыдущих.
Для начала запускаем командную строку от имени администратора. Сделать это можно как привычным вызовом меню по правой кнопке мыши на ярлыке, так и следующим образом на примере Windows 10: правой кнопкой мышки нажимаем на кнопку Пуск в левом нижнем углу монитора и в открывшемся списке выбираем пункт Командная строка (администратор)
Далее в открывшемся окне консоли выполняем следующую команду:
net user Администратор /active:yes
В ответ мы должны получить уведомление от консоли о том, что Команда выполнена успешно. Если вместо этого командная строка отвечает, что «Не найдено имя пользователя. Для вызова дополнительной справки наберите NET HELPMSG 2221.», это означает, что мы используем версию операционной системы, предназначенную для другого языка.
В таком случае активируем администратора другой командой:
net user Administrator /active:yes
net user Администратор /active:no
net user Administrator /active:no
Далее, независимо от выбора способа активации пользователя Администратор, нам нужно перезагрузить компьютер. При запуске системы после перезагрузки нам будет предложено на выбор несколько пользователей для входа в ОС, среди которых выбираем активированную нами ранее запись Администратор.
Мы настоятельно рекомендуем вам входить в систему под администратором только в случаях возникновения необходимости, а в повседневной работе с ПК использовать свою учётную запись, пусть и наделённую правами администратора.
к содержанию
Что такое драйвер и зачем нужна его установка?
Ошибка установки драйвера – типичная проблема, из-за которой ни в чем не повинное железо отправляется на помойку. Как ни странно, но причина неполадок нередко кроется не в аппаратной составляющей, а в программной. Но прежде всего, стоит разобраться, как работает такая сложная система, как современный компьютер и что делать, если «дровишки» неожиданно «перестали гореть».
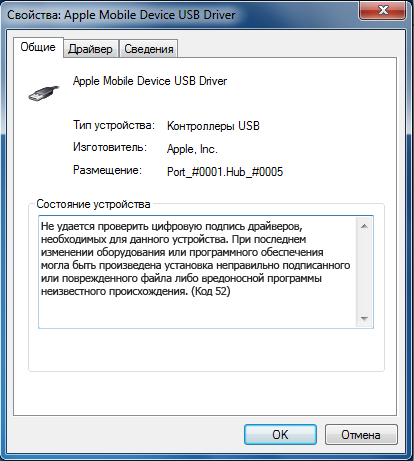
Итак, драйверы – это комплексные и жизненно необходимые программы, которые дают вашей операционной системе, чаще всего это Windows, доступ к аппаратуре. К материнской плате подключаются видеокарта, процессор, оперативка, блок питания, звуковые устройства, сетевая плата, второсортная периферия… И без установки драйверов все эти девайсы не имеют никакой ценности. Не то, чтобы ничего вообще работать не будет, но полноценного функционала вы не получите. К тому же многие «железки» откажутся от работы, к примеру, сетевая карта, которой дрова необходимы больше, кислород для пользователя.
Таким образом, установка драйверов имеет жизненно важный приоритет. Итак, предположим, что вы столкнулись с ошибкой установки драйвера для конкретного устройства
Неважно, о каком устройстве идет речь, главное, что ваша машина не может работать в полную силу. Не спешите вызывать мастера или бежать в сервисный центр, попробуйте разобраться в проблеме, используя ресурсы бескрайнего интернета
Плохо владеете компьютером? Не беда, моя сегодняшняя статья позволит разобраться с программными ошибками при установке драйверов
Все, что требуется от вас – это внимание и терпение, поскольку ошибок, связанных с работой оборудования может быть много. Соответственно, мы рассмотрим все возможные варианты
Обновление за март 2022 года:
Теперь вы можете предотвратить проблемы с ПК с помощью этого инструмента, например, защитить вас от потери файлов и вредоносных программ. Кроме того, это отличный способ оптимизировать ваш компьютер для достижения максимальной производительности. Программа с легкостью исправляет типичные ошибки, которые могут возникнуть в системах Windows — нет необходимости часами искать и устранять неполадки, если у вас под рукой есть идеальное решение:
- Шаг 1: (Windows 10, 8, 7, XP, Vista — Microsoft Gold Certified).
- Шаг 2: Нажмите «Начать сканирование”, Чтобы найти проблемы реестра Windows, которые могут вызывать проблемы с ПК.
- Шаг 3: Нажмите «Починить все», Чтобы исправить все проблемы.
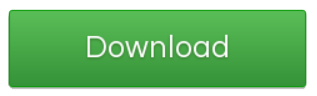
Как исправить ошибку? Решение
Есть несколько видов решения возникшей трудности.
Первый — это переустановка операционной системы. Разумеется, в этом способе хорошего мало, так как переустановка Windows занимает немало времени, к тому же программы придется заново инсталлировать.
Второй — обновление системы. Некоторые пользователи утверждают, что им помогло банальное обновление Windows. Хотя как это может помочь, если обновления никак не связаны с появлением ошибки, мне, честно говоря, непонятно. Но попробовать все же можно.
Наконец, третий вид решения, которым я и рекомендую воспользоваться. Он активно обсуждался русскоязычным сообществом любителей Windows, однако пришел, насколько мне известно, из-за рубежа. Как бы там ни было, нужно воспользоваться утилитой под названием Autoruns от компании Sysinternals (найти ее можно даже на официальном сайте компании Microsoft). Только перед тем, как начать использовать программу, создайте точку восстановления — на всякий случай.
Итак, скачиваете программу на компьютер в виде архива, распаковываете его и заходите в папку. Здесь видите несколько файлов. Выбираете файл Autoruns и нажимаете на него два раза левой кнопкой мыши для запуска.
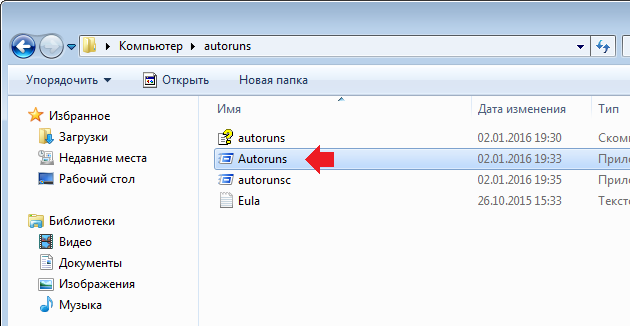
Далее перед вами откроется окно с различными процессами. Выберите вкладку Everything, найдите процессы, которые выделены желтым цветом, нажмите на них правой кнопкой мыши и в меню выберите пункт Delete.
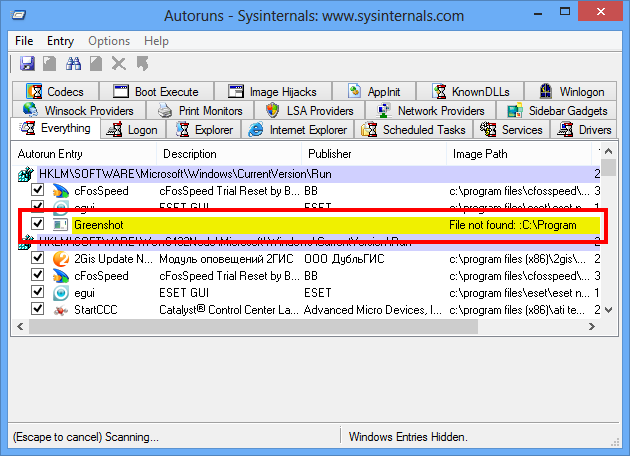
Да-да, вам необходимо удалить эти процессы. После их удаления нужно перезагрузить компьютер и посмотреть на эффект — должно помочь. Главное, не удалите другие процессы, которые могут повлиять на работу операционной системы.
На этом все. Если у вас иное решение для указанной ошибке, обязательно поделитесь им с пользователями сайта.
Решение проблемы установки «дров» по шагам
1) Видимо ли ваше устройство? Работают ли кабели и порты?
Первое, с чего рекомендую начать — это определиться: «а видит ли ваше устройство ноутбук (компьютер)?». Возможно, что проблема с кабелем или USB-портом, и при подключении телефона — он просто «невидим», поэтому то и не устанавливаются драйвера.
Как это определить?
Очень просто
Обратите внимание, появляется ли зарядка батареи при подключении устройства к USB-порту ПК? Если появляется — то скорее всего с USB-кабелем и портом все в порядке. Кстати, обратите внимание на то, появляется ли характерный звук в Windows при подключения устройства. Так же можно подключить этим кабелем к USB-порту другие устройства, либо подключить телефон к другому ПК
В общем, определиться, работает ли само оборудование..
Так же можно подключить этим кабелем к USB-порту другие устройства, либо подключить телефон к другому ПК. В общем, определиться, работает ли само оборудование…
2) Проверка диспетчера устройств — поиск неизвестного оборудования
И так, порты вроде бы рабочие, кабель тоже — следующий шаг: посмотреть, отображается ли оборудование в диспетчере устройств.
Чтобы открыть диспетчер устройств:
-
Нажмите сочетание кнопок WIN+R
-
введите команду devmgmt.msc
- нажмите OK.
- способ работает во всех современных версиях Windows (прим.: в Windows 10, кстати, для открытия диспетчера устройств, можно вообще просто щелкнуть правой кнопкой мышки по меню ПУСК).
В диспетчере устройств раскройте вкладку «Другие устройства»
. Именно в ней должны отображаться все те устройства, которые компьютер (ноутбук) видит, но драйвера установить не может. На скриншоте ниже представлен как раз такой случай: телефон видим ПК, но драйвера Windows 10 установить в авто-режиме не может…
3) Как найти и установить нужный установить драйвер — попытка решения №1
Сначала рекомендую попробовать найти и установить именно тот драйвер, который рекомендуется для вашего оборудования, исходя из его ИД-свойств
(у каждого оборудования свои идентификационные данные, благодаря чему можно искать драйвера, даже не зная точную марку устройства).
Чтобы посмотреть ИД-свойства, щелкните правой кнопкой мышки по неизвестному устройству (примечание
: кстати, при отключении устройства от USB-порта — это неизвестное устройство должно пропадать из вкладки другие устройства
), и перейти в его свойства
.
Далее просто вставить скопированную строку в любой поисковик (Google, Яндекс) и найти драйвер для вашего устройства. Далее запустить его установку, и протестировать работу (во многих случаях, и делать то больше ничего не придется).
Более подробно о поиске драйвера для неизвестного устройства —
4) Поиск и установка драйвера в авто-режиме Windows — попытка №2
Современные версии Windows (8, 10) могут автоматически находить и устанавливать драйвера для многих устройств, причем делают это весьма не плохо.
Чтобы проверить, получиться ли это: зайдите в диспетчер устройств, затем щелкните правой кнопкой мышки по нужному устройство (например, по неизвестному устройству), и во всплывшем контекстом меню — выберите «Обновить драйвера…»
.
Вообще, способ довольно хорош и выручает во многих случаях, но в моем — не сработал , через некоторое мгновение было сказано, что:
- возникла проблема в процессе установки программного обеспечения для данного устройства
- MPT DEVICE INF стороннего производителя не содержит информацию о подписи (см. скриншот ниже).
5) Выбор драйвера из уже установленных — еще одно решение проблемы
Скажу одну крамольную вещь: вот некоторые ищут-ищут чудо драйвера, чтобы решить данную проблему, а проблемы, как таковой и нет. Драйвера, которые они ищут — уже давно есть на ихнем ПК, просто произошла ошибка в идентификации устройства и драйвера, и поэтому компьютер просто не воспринимает их. Нужно указать ему путь до них заново, и все заработает…
Поэтому, если предыдущие шаги не помогли, рекомендую открыть диспетчер устройств
(как это делается- см. выше в статье)
, раскрыть вкладку «Другие устройства»(именно в ней показаны все устройств для которых нет «дров»)
, щелкнуть правой кнопкой мышки по нужному устройство и выбрать вариант (как на скрине ниже).
Вуаля! Драйвера были успешно установлены. Заходу в проводник — телефон видим, отображается в «Этом компьютере»
, теперь на него можно загружать файлы, и с него скидывать фото (задача решена ).
Успешно установлено!
Примечание
: если вместо сообщения об успешной установке — вы увидите ошибку (например, так же связанную с INF-файлом), нажмите кнопку «Назад»
, и попробуйте заново продолжить установку. Именно, этот способ и помог мне…
На сим статью завершаю, удачи!
Первым делом…
Как понять, что ошибка установки драйвера неожиданно всплыла на поверхность? Очень просто! Проблемный девайс просто перестанет работать и вы обязательно это заметите. Но чтобы убедиться наверняка, рекомендую проделать следующую операцию. Откройте «Компьютер»,затем выберите меню «Свойства системы», далее перейдите по вкладке «Диспетчер устройств».
Это классический инструмент в операционной системе Windows, который позволяет отслеживать возникновение проблем аппаратного уровня. К примеру, если в новом окошке диспетчера вы заметите вопросительный значок напротив определенной надписи, следовательно, эта надпись и есть тот самый модуль, который работает неправильно или не работает вообще. Щелкните правой кнопкой по этому аппарату, затем выберите «Свойства». На первой же вкладке вы увидите полное наименование девайса, а чуть ниже – его статус. Если это «чудо» работает неправильно, то здесь будет кратко описана проблема, а так же назван код ошибки. Это очень удобный способ найти неполадку. Используя код ошибки можно загуглить и получить точный ответ на вопрос «что делать?». Будьте готовы к тому, что самым распространенным и универсальным решением считается повторная установка драйвера.
Восстановление предыдущих версий из папки DRS
Если заблокирована опция «Откатить», можно попробовать восстановить драйвер из папки DRS.
Перейдите в Проводник и перейдите в папку:
C:\ProgramData\NVIDIA Corporation\DRS
Если она по указанному пути недоступна нужно включить опцию, которая позволяет просматривать скрытые папки и файлы. Откройте Панель управления командой control panel из диалогового окна (Win + R). Перейдите в раздел «Параметры папок», на вкладке «Вид» включите опцию «Показать скрытые папки, файлы и диски».
Кликните правой кнопкой мыши на папку DRS и перейдите в пункт «Свойства». Откройте вкладку предыдущие версии. Выберите последние версии файлов, но проверьте, что они датируются до начала возникновения отказа в доступе.
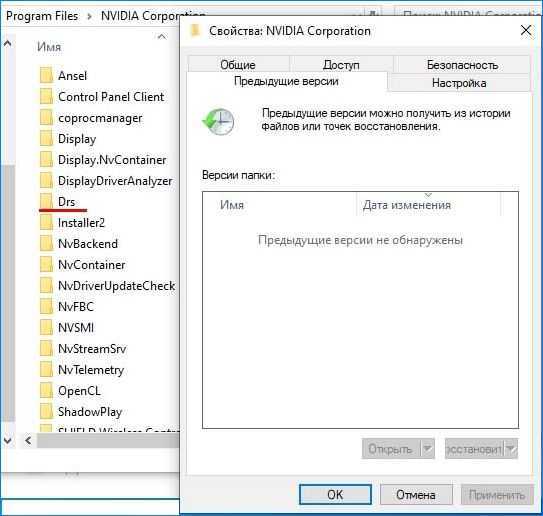
Щелкните на кнопку «Восстановить». После завершения процесса откройте Панель управления NVIDIA и проверьте, появляется ли сообщение, что доступ запрещен.
Как исправить ошибку «RunDLL – не найден указанный модуль» в Windows 8.1
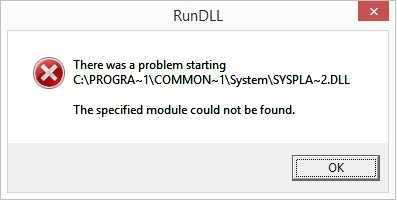
Номера телефонов, с которых НЕЛЬЗЯ брать трубку, даже под угрозой пыток
Если вы получаете ошибку «RunDLL – не найден указанный модуль» каждый раз при запуске операционной системы Windows 8.1, которая была обновлена с Windows 8, здесь вы можете найти решение проблемы.
Хотя чистая установка современных версий Windows занимает всего несколько минут, вам в любом случае придется потратить дополнительное время для последующей установки всех необходимых вам программ.
Основное преимущество чистой установки заключается в том, что во время этого процесса, в отличие от обновления, внутри системы гарантированно не останется никаких поврежденных или некорректных записей. Таким образом, очевидно, что чистая установка Windows является более предпочтительным вариантом, чем обновление старой версии до более новой.
На официальном форуме поддержки Microsoft довольно часто появляются сообщения от пользователей, у которых после обновления с Windows 8 до 8.1 появляется следующее сообщение об ошибке после загрузки компьютера:
RunDll
Возникла ошибка при запуске
Не найден указанный модуль.
Как видно на скриншоте выше, сообщение не содержит никакого кода ошибки, который мог бы помочь понять, в какую сторону копать. При этом пользователи могут видеть до трех таких диалогов при запуске своей обновленной системы.
Для начала вы можете попробовать выполнить команду SFC /SCANNOW в командной строке, запущенной с правами администратора. Если это не поможет устранить проблему, попробуйте следующий метод, но сначала создайте точку восстановления системы – так, на всякий случай.
После распаковки скачанного файла, в папке «Autoruns» вы увидите два исполняемых файла, а именно, «autoruns» и «autorunsc». Запустите первый из них.
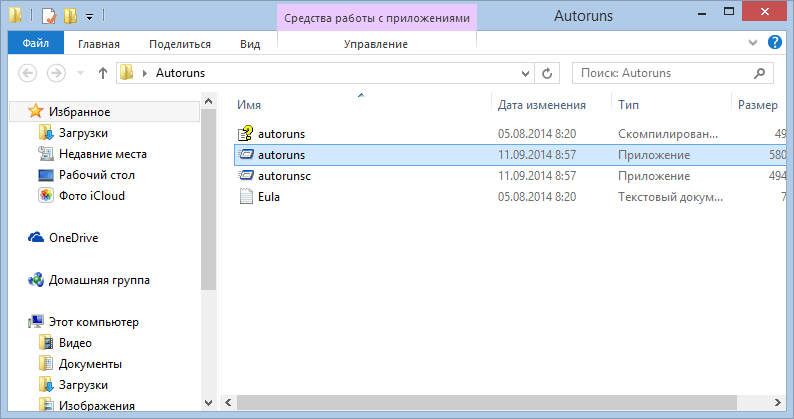
В окне программы на вкладке «Everything» найдите записи, выделенные желтым цветом. Все, что вам нужно сделать, это удалить по отдельности. Для этого используйте сочетание клавиш Ctrl + D, или просто щелкните правой кнопкой мыши на записи, а затем выберите «Delete».
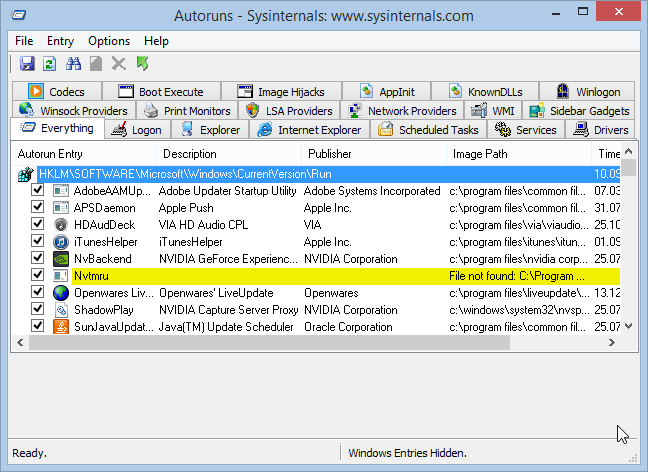
Как только все эти записи будут удалены, закройте Autoruns и перезапустите машину. Проблема должна быть устранена.
Причины
- Вредоносные программы и вирусы (черви, трояны, adware, spyware), которые изменяют и удаляют нужные файлы DLL.
- Повреждённые ключи реестра Windows, которые могут быть связаны с RunDll.exe.
- Неправильная установка или удаление программ и приложений.
Ниже приведён список наиболее распространённых сообщений об ошибках RunDll.exe.
- Ошибка приложения rundll.exe.
- Rundll.exe не является приложением Win32.
- Возникла ошибка в приложении rundll.exe. Приложение будет закрыто. Приносим извинения за неудобства.
- Файл rundll.exe не найден.
- Ошибка запуска программы: rundll.exe.
- Файл Rundll.exe не запущен.
- Отказ Rundll.exe.
- Неверный путь к приложению: rundll.exe.
Подобные сообщения об ошибках .*exe могут возникнуть при установке программы, связанной с RunDll.exe (например, SharePoint Portal Server), при старте, завершении работы, а также при установке операционной системы Windows.
Отключение службы «NVIDIA Display Container LS», чтобы убрать уведомление
Наиболее простым способом убрать уведомление в ОС Виндовс 10 является отключение службы «NVIDIA Display Container LS», ответственной за демонстрацию указанного сообщения.
Осуществите следующее:
- Нажмите на клавиши Win+R;
- В возникшем окошке «Выполнить» введите services.msc и нажмите на клавишу Энтер;
-
Откроется окно служб. Найдите там ответственную службу «Nvidia Display Container LS» и дважды кликните по ней;
В перечне служб найдите указанную нами службу
-
Откроется окно данной службы. Установите значение опции «Тип запуска» на «Отключена», а потом внизу нажмите на «Применить»;
Установите тип запуска службы «Отключена»
- Перезагрузите ваш PC для вступления изменений в силу
Включить службу Windows Driver Foundation
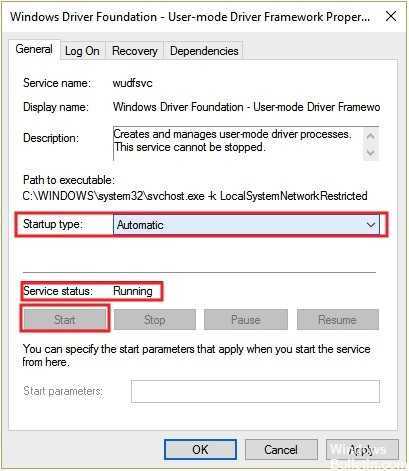
Windows Driver Foundation — важная услуга для читателей. Если служба отключена, вы можете получить сообщение об ошибке «Не удалось загрузить драйвер WudfRd». Просто выполните следующие действия, чтобы активировать его.
Шаг 1: Нажмите Windows + R, чтобы открыть окно «Выполнить». Введите services.msc в диалоговом окне и нажмите ОК.
Шаг 2. В главном интерфейсе служб найдите службу Windows Driver Foundation — User-mode Driver Framework и дважды щелкните ее, чтобы открыть окно «Свойства».
Шаг 3. На вкладке «Общие» установите для параметра «Тип запуска» значение «Автоматический». Убедитесь, что сервис имеет статус Запущен. Если нет, вы должны нажать кнопку Пуск, чтобы активировать услугу. Затем нажмите Apply и OK, чтобы сохранить изменения.
ошибка при запуске windows
При запуске windows появляется табличка RunDLL и в ней запись(возникла ошибка при запуске).
не найден указанный модуль. Пробовала чистую загрузку. В выборочной загрузке при снятом флажке «загружать элементы автозагрузки» и когда я отключила автозагрузку проблема повторилась. Когда же я отключила «журнал событий windows» в разделе службы ,а другие службы были включены ошибка исчезла.
Таким образом при отключенных автозагрузке и журнале событий Windows в выборочном режиме все происходит без таблички об ошибке,но стоит запуститься в обычном режиме опять эта табличка об ошибке.
Подскажите как поступать ,чтоб избавиться от ошибки.
RunDLL — это подлинный файл Windows, который выполняет/нагрузок .dll (Dynamic Link Library) модули, которые тоже могут быть законными, или иногда вредоносных программ связанных с. A RunDLL» ошибка при загрузке… сообщение обычно возникает, когда был удален DLL-файл, который был установлен для запуска при старте в реестре или в качестве запланированной задачи. Windows пытается загрузить этот файл(ы), но не может его обнаружить, так как файл был главным образом вероятно удалены во время антивирус или анти-вредоносных программ сканирования. Однако связанные сирот реестра по-прежнему остается и говорит Windows для загрузки файла, когда вы boot вверх. Поскольку этот файл больше не существует, Windows отобразит сообщение об ошибке. Необходимо удалить эту запись реестра, чтобы Windows прекращает поиск файла, когда он загружает.
Для решения этой проблемы загрузите AutoRunsи сохраните его на рабочем столе.
- Создайте новую папку на жестком диске под названием AutoRuns (C:AutoRuns) и извлечь (разархивировать) там файл.
- Откройте папку и дважды щелкните на autoruns.exe для его запуска.
- Vista/Windows 7/8 пользователей щелкните правой кнопкой мыши и выберите Запуск от имени администратора .
- Пожалуйста, будьте терпеливы, как она сканирует и заполняет записи.
- После завершения сканирования, он будет говорить готов на на дне и список всех записей на вкладке все .
- В верхнем меню, выберите файл >найти. и введите имя файла (backgroundcontainer.dll), относящиеся к сообщению об ошибке, нажмите кнопку Найти далее .
- В качестве альтернативы можно прокрутить список и искать любые записи, относящиеся к backgroundcontainer.dll и каналом.
- Если найдено, щелкните правой кнопкой мыши элемент и выберите команду Удалить .
- Выход Autoruns и перезагрузите ваш компьютер, когда сделано.
Альтернативный метод для решения этой проблемы является следующим: 1. Откройте Пуск > Панель управления >Администрирование . 2. Откройте Планировщик задач и щелкните Библиотека планировщика заданий . 3. Посмотрите на список для записи, относящиеся к BackgroundContainer. 4. Если найдено, щелкните на нем правой кнопкой мыши и выберите Удалить . 5. Закройте все программы и перезагрузите компьютер, когда сделано.
После этого пожалуйста, скачать и сканирования с помощью следующих инструментов которая будет искать и удалять многие нежелательные программы (щенков), adware, панели инструментов, угонщиков браузера, расширения, дополнения и другие junkware как также соответствующие записи реестра.
— Примечание: содержимое файла журнала AdwCleaner (AdwCleaner.txt) может быть запутанной. Если вы видите, что имя программы, которое вы признать и знать не должны быть удалены, не беспокойтесь об этом. Если вы хотите сохранить запись, вернуться к AdwCleaner перед чисткой.. .all обнаружены предметы будут перечислены (и проверены) в каждом tab. Щелкните на каждом из них и снять любые предметы, которые вы хотите сохранить (за исключением нельзя снять Chrome и Firefox настройки линий).
По-русски говоря, у вас была удалена зараза с компьютера, но, в реестре, следы от неё остались.
В опубликованном ответе даются рекомендации по нахождению этих следов и очистке от них реестра.
Если вы совсем неопытный пользователь, то вам проще, если есть такая возможность, переустановить Windows, либо до заводских параметров, при ОЕМ-версии, либо чистая установка, при боксовой (коробочной) версии Windows.
Так как это достаточно сложная работа, доступная только для опытных пользователей, по выявлению и удалению всех следов заражения.
Кроме того, нет никакой гарантии, что заражение не повредило, необратимо, саму систему.
Что значит «Не найдена Панель управления NVIDIA» в Виндовс 10?
Обычно проблема возникает после обновления (установки) графических драйверов в системе. Справа внизу рабочего стола с регулярной частотой появляется сообщение «Не найдена Панель управления NVIDIA».
Компания «Nvidia» пока воздерживается от официальных комментариев по сути рассматриваемой проблемы. Существует гипотеза, что дисфункция связана с не корректной работой модерных драйверов DCH (Declarative Componentized Hardware) для графических карт «Nvidia». Такие драйвера разрабатываются в соответствии со спецификациями «Microsoft», и после их установки Панель Управления видеокарты может пропасть.
В соответствии с заявлениями разработчиков после установки драйверов Нвидиа Панель управления должна автоматически подтягиваться из Виндовс Store. Но как это обычно бывает, указанного «подтягивания» не происходит, потому будет необходимо самостоятельно установить её из Microsoft Store.
Итак, каким же образом можно убрать уведомление о том, что не найдена Панель управления видеокарты NVIDIA в операционной системе Windows 10? Читайте далее.
Удаление «учетки» администратора
Самым действенным методом является удаление «учетки» админа. Не надо пугаться, ведь ничего страшного в этом нет.
Итак, заходим в меню компьютера и выбираем раздел управления (например, Windows 7), где в разделе локальных юзеров выбираем строку «Пользователи». Теперь справа заходим в свойства записи администратора и ставим галочку напротив строки удаления. После данной процедуры автоматически будет активирована запись «суперадминистратора», а вход в нее можно будет произвести даже без перезагрузки системы (просто применить команду смены пользователя при выходе из системы).




















![[решено:] ошибка: windows не удается получить доступ к указанному устройству, пути или файлу](http://lpfile.ru/wp-content/uploads/5/5/6/556e54000dab3332ef473bcb66d13532.jpeg)











