Исправление проблем с обновлением до Windows 10
Если у вас возникли проблемы с установкой последнего обновления функции для Windows 10, попробуйте использовать Страница загрузки Windows 10 вместо Windows Update. Если это не сработает, вы можете попробовать установить Windows 10 через USB.
Другой распространенной проблемой является нехватка места для запуска обновления. Следуйте нашему руководству по очистке вашего ПК с Windows, чтобы освободить место, затем повторите попытку.
Наконец, убедитесь, что ваш компьютер соответствует требованиям для Windows 10, как обсуждалось выше. Существует вероятность того, что ваш компьютер был совместим с более ранней версией Windows 10, но не соответствует последней версии.
Вопрос №1 — какой программой загружен процессор?
Чтобы узнать на сколько процентов загружен процессор — откройте диспетчер задач Windows.
Кнопки: Ctrl+Shift+Esc (или Ctrl+Alt+Del) .
Далее во вкладке процессы должны быть отображены все приложения которые в данный момент запущены. Можно все отсортировать по имени или по нагрузке, создаваемой на ЦП и уже после этого снять нужную задачу.
Кстати, очень часто проблема возникает следующего плана: работали вы, например, в Adobe Photoshop, затем закрыли программу, а она в процессах осталась (либо с некоторыми играми так постоянно происходит). В результате ресурсы они «кушают», причем не малые. Из-за этого компьютер начинает тормозить. Поэтому очень часто первая рекомендация в таких случаях — перезагрузить ПК (т.к. в этом случае такие приложения будут закрыты), ну или зайти в диспетчер задач и снять такой процесс.
Важно! Особое внимание обратите на подозрительные процессы: которые сильно грузят процессор (более 20%, а вы не видели никогда подобный процесс ранее). Более подробно о подозрительных процессах была не так давно статья: https://pcpro100.info/podozritelnyie-protsessyi-kak-udalit-virus/
Не устанавливается Windows 10: типовые причины и решение
Да. Со времен ОС Windows 95/98 утекло много воды.
Для установки новомодной ОС Windows 10 — Microsoft выложили спец. средство для подготовки загрузочных носителей, есть внушительный раздел справки, имеется возможность просто до-обновить свою ОС. Раньше ни о чем подобном нельзя было и подумать .
Однако, все эти меры не помогают избежать различных проблем и ошибок при попытке установить ОС. Т.к. вопросов этой категории всегда задается много, я решил объединить их и немного структурировать, вынеся всё это в отдельную заметку.
Примечание : разумеется, нижеприведенный материал актуален для тех случаев, когда у вас на экране не появляется какой-то явной проблемы/ошибки (как, например, при том же синим экране . ) , и не совсем понятно из-за чего установка не начинается/продолжается.
В помощь!
Как правильно установить Windows 10 с флешки — https://ocomp.info/ustanovka-windows-10.html
Решение 4. Запустите сканирование SFC
Если ваша Windows 10 предотвращает установку антивируса, возможно, проблема в повреждении файла. Ваши системные файлы могут быть повреждены, что может привести к этой и многим другим проблемам. К счастью, есть несколько способов исправить повреждение файлов на вашем компьютере. Один из самых простых способов — запустить сканирование SFC.
Сканирование SFC предназначено для восстановления поврежденной установки Windows 10, и вы можете запустить ее, выполнив следующие действия:
- Нажмите Windows Key + X, чтобы открыть меню Win + X. Теперь выберите Командная строка (Admin) из меню. Если командная строка недоступна, вы также можете использовать PowerShell (Admin) .
- Когда запускается командная строка , введите sfc / scannow и нажмите Enter, чтобы запустить ее.
- Сканирование SFC начнется. Это сканирование может занять около 15 минут, поэтому не прерывайте его.
После завершения сканирования SFC проверьте, сохраняется ли проблема. Если проблема сохраняется, или если вы не смогли запустить сканирование SFC, вам также необходимо запустить сканирование DISM. Чтобы сделать это, просто сделайте следующее:
- Запустите командную строку от имени администратора.
- При запуске командной строки введите DISM / Online / Cleanup-Image / RestoreHealth и нажмите Enter, чтобы запустить его.
- Сканирование DISM начнется. Это сканирование может занять до 20 минут и более, поэтому не прерывайте его.
После завершения сканирования DISM проверьте, сохраняется ли проблема. Если проблема сохраняется, или вы не смогли запустить сканирование SFC раньше, попробуйте запустить его снова. После повторного запуска сканирования SFC проблема должна быть решена.
Решение 6 — Очистите свой компьютер с помощью CCleaner
По словам пользователей, иногда эта проблема может быть вызвана временными файлами на вашем компьютере. Чтобы решить эту проблему, вам необходимо удалить временные файлы. Есть несколько способов сделать это, и самым простым может быть использование утилиты очистки диска. Это приложение поставляется с Windows, и оно позволяет вам освободить место на жестком диске, удалив временные файлы.
Если вы хотите использовать инструмент, который предлагает больше функций, вы можете попробовать использовать CCleaner . Этот инструмент поставляется с расширенными функциями, и он очистит ваши временные файлы, а также ваш реестр, так что не стесняйтесь попробовать его.
Резюме
В заключение я хочу повторить некоторые тезисы этой статьи:
- злоумышленники научились обходить старые защитные механизмы
- ко многим уязвимостям эксплойты выходят в течение месяца после выпуска исправлений, чему способствует их обратная разработка
- новые эксплойты для XP обязательно будут включаться в наборы для атаки
- защищать старую систему нужно не бесплатным антивирусом, а как минимум комплексным защитным решением (еще лучше — SRP или EMET)
В новых ОС закрывается меньше уязвимостей, потому что их защитные механизмы совершенствуются с учетом направлений атак. Я всегда пользуюсь новейшими программными продуктами Microsoft, в том числе и потому, что считаю это более безопасной практикой. Однако любую ОС и все популярное ПО необходимо обновлять максимально быстро. У меня включено автоматическое обновление Windows, а Java и Adobe Reader я не устанавливаю, чтобы уменьшить поверхность атаки.
При подготовке статьи я использовал эту литературу:
- Microsoft: Software Vulnerabilities Exploitation Trends (PDF)
- Microsoft Security Intelligence Report:
Решаем проблему с установкой Kaspersky Anti-Virus в Windows 7
Существует несколько причин появления рассматриваемой неполадки, каждая из которых требует выполнения от юзера определенных манипуляций для исправления. Ниже мы детально разберем все популярные ошибки и предоставим развернутые инструкции по их решению. Давайте начнем с самого простого способа и закончим сложным.
Подробнее: Удаление антивируса
Способ 2: Удаление остаточных файлов
Иногда пользователи обновляют программу или устанавливают ее заново после деинсталляции. В таком случае конфликт может возникнуть из-за наличия на компьютере остаточных файлов. Поэтому сначала потребуется их убрать. Сделать это можно с помощью официальной утилиты от Kaspersky. Следуйте инструкции ниже:
Перейти на страницу загрузки утилиты удаления остаточных файлов Kaspersky
- Перейдите на страницу загрузки утилиты.
- Нажмите на кнопку «Скачать» и дождитесь окончания процесса.
Запустите софт через браузер или папку, куда он был сохранен.
Примите условия лицензионного соглашения.
В открывшемся окне вы увидите код. Введите его в специальную строку ниже.
Выберите используемый продукт, если этого не произошло автоматически, и кликните на «Удалить».
Дождитесь окончания процесса, после чего закройте окно, перезагрузите ПК и повторно запустите инсталляцию Kaspersky Anti-Virus.
Способ 3: Установка или обновление .NET Framework
В случае когда установка зависает на работе с компонентом Microsoft .NET Framework, значит проблема связана именно с этой библиотекой файлов. Решение неполадки очень простое – обновите версию или загрузите актуальную версию компонента. Развернутое руководство на эту тему ищите в других наших материалах по ссылкам ниже.
Подробнее:Что делать при ошибке .NET Framework: «Initialization error»Как обновить .NET FrameworkПочему не устанавливается .NET Framework 4
Способ 4: Очистка системы от вируса SalityNAU
Если предыдущие способы не принесли никаких результатов, скорее всего, неполадка была вызвана заражением компьютера вирусом SalityNAU. Именно он блокирует попытки инсталляции Антивируса Касперского. Данное программное обеспечение все еще не справляется самостоятельно с вышеупомянутой угрозой, поэтому мы предоставим вам доступные методы лечения файлов вручную.
Теперь поговорим о методах борьбы, если использование специальных утилит не принесло желаемого результата. Одним из проявлений заражения SalytiNAU может служить измененный файл hosts, поэтому стоит проверить его и в случае наличия сторонних строк стереть их. Делается это так:
- Перейдите по следующему пути, чтобы попасть в директорию хранения файла:
C:WINDOWSsystem32driversetc
- Нажмите правой кнопкой мыши на hosts и перейдите в меню «Свойства».
Уберите галочку с пункта «Только чтение» и примените изменения.
Откройте этот файл с помощью Блокнота. Проверьте, чтобы содержимое не отличалось от того, что указано на скриншоте ниже. Если присутствуют несоответствия, удалите лишнее, после чего сохраните изменения и закройте Блокнот.
Снова перейдите к свойствам hosts и задайте атрибут «Только чтение».
Кроме этого следует и проверить два параметра в редакторе реестра и задать им значения, если они были изменены. Выполните следующие манипуляции:
- Зажмите комбинацию клавиш Win + R, введите в строку regedit и кликните на «OK».
Перейдите по следующему пути, чтобы найти необходимые файлы:
HKEY_LOCAL_MACHINESOFTWAREMicrosoftWindows NTCurrentVersionWinlogon
Проверьте значение параметров Shell и Userinit. Для первого должно стоять explorer.exe, а для второго – C:Windowssystem32userinit.exe.Если значения отличаются, поочередно нажмите правой кнопкой мыши на параметре, выберите пункт «Изменить» и напечатайте в соответствующую строку необходимое.
После выполнения всех этих манипуляций останется только перезагрузить ПК и повторить попытку инсталляции Kaspersky Anti-Virus. На этот раз все должно пройти успешно. Если проблема заключалась именно в действии вируса, советуем сразу же запустить сканирование для обнаружения и удаления дополнительных угроз.
Выше мы детально разобрали четыре доступных метода исправления ошибки с установкой Антивируса Касперского в операционной системе Windows 7. Надеемся, что наши инструкции были полезны, вы смогли быстро устранить возникшую проблему и начать пользоваться программой.
Мы рады, что смогли помочь Вам в решении проблемы.
Опишите, что у вас не получилось.
Наши специалисты постараются ответить максимально быстро.
Удаление устаревшей версии
В некоторых случаях, запустить службу Установщика Windows нельзя из-за присутствия устаревшей версии. Ее нужно удалить. Это делается посредством перехода по дорожке «Пуск» — «Панель управления» — «Программы». В последнем пункте требуется найти «Удалить / Изменить программу» и воспользоваться ею для необходимого ярлыка. В результате, как обычно, нужно сделать перезагрузку и повторную установку системы.
Если в конечном итоге служба Windows Installer все-таки не запускается, то необходимо сделать чистую установку ОС Windows. Следует учесть, что перед переустановкой системы нужно сохранить всю полезную информацию на любое внешнее устройство хранения данных, во избежание потери данных.
Иногда, во время установки какой-либо программы, на экран может выскочить ошибка с кодом 1719, которая гласит о том, что служба установщика Виндоус недоступна. Причин этой проблемы может быть несколько. Давайте в них разберемся и попробуем их.
Не утихают споры о том, что лучше Windows 10 или Windows 7. Такое явление не является случайным. Разработчики из Майкрософта уверяют, что лучше, чем Windows 10 ничего не найти, а опытные пользователи говорят наоборот, мол надёжнее системы, чем Windows 7 сейчас.
Наверное, вы очень часто замечали и продолжаете замечать, как вам при установке, удалении, внесении изменений и открытии какого-то приложение, открывается надоедливое диалоговое окно UAC в Windows 7. Как отключить его, чтобы оно больше не.
Довольно распространённая проблема среди пользователей операционной системы Windows любых версий – ошибка msi при установке программ из файла с расширением .msi. В этой статье я опишу часто встречаемые проблемы с установщиком Windows 7/10/XP и варианты их решения, а также сделаю видео по текущему вопросу.
Файлы с расширением .msi это обычные пакеты установки (дистрибутивы) из которых ставится программа. В отличии от обычных «setup.exe», для запуска файла msi система использует службу Windows Installer (процесс msiexec.exe). Говоря простыми словами, установщик Windows разархивирует и запускает файлы из дистрибутива. Когда Windows Installer не работает, то появляются различные ошибки.
Вообще, меня это жутко бесит, т.к. после глупого сообщения об ошибке совсем непонятно что делать дальше. Microsoft специально разработали установщик Windows Installer для расширения возможностей установки программ (в основном это касается системных администраторов), но не позаботились должным образом о безглючной работе этой службы или хотя бы об адекватных сообщениях о проблемах. А нам теперь это разгребать 🙂
Неполадки могут быть с работой самой службы или могут возникать в процессе установки программ, когда всё настроено, в принципе, правильно. В первом случае нужно ковырять службу установщика, а во втором решать проблему с конкретным файлом. Рассмотрим оба варианта, но сначала второй.
Настройка приоритета загрузки в BIOS
Данная причина встречается ничуть не реже, чем остальные. Не стоит её недооценивать. Из-за некорректно выставленной в BIOS настройки опроса носителей, на которых необходимо искать загрузочную область, может сложиться впечатление, что подготовленный вами Flash или DVD драйв с инсталлятором Windows 10 неработоспособен.
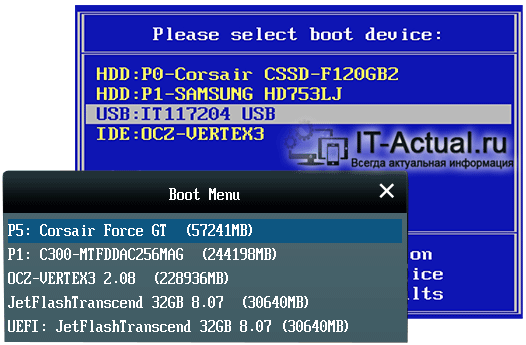
Если вы хотите установить Windows 10 с записанного вами загрузочного носителя, то необходимо либо в настройках BIOS, либо в оперативно вызываемом загрузочном меню указать советующий носитель: для Flash драйва – USB или USB-HDD, а для DVD диска – CD\DVD привод соответственно. Более подробно об этом вы можете почитать в материале «Как зайти в загрузочное меню (boot menu) – подробная инструкция».
Обзор основных причин, почему не устанавливается Windows 10?
Компания Microsoft предоставила всем пользователям лицензионных систем Windows 7, 8, 8.1 возможность бесплатно обновиться до «Десятки». Однако изначально не был оглашён тот факт, что при чистой установке Windows 10 на ноутбук, ключ активации системы, от предыдущей версии ОС не подойдёт для новой. В результате те, кто обновился до Windows 10, получил лицензионный продукт, а пользователи, которые решились на чистую установку, потеряли такую возможность. Однако это не самая большая проблема новой операционной системы. Некоторые пользователи не могут бесплатно обновиться и установить Виндовс 10 на ноутбук и ПК по различным причинам. Поэтому предлагаем обзор главных причин неудач при инсталляции системы.
Ответы (7)
Был ли этот ответ полезным?
К сожалению, это не помогло.
Отлично! Благодарим за отзыв.
Насколько Вы удовлетворены этим ответом?
Насколько Вы удовлетворены этим ответом?
Благодарим за отзыв.
Здравствуйте! Воспользуйтесь советом из данной темы, он подходит и для Windows 10 https://answers.microsoft.com/ru-ru/windows/for. Вот подробное описание команды из данного совета: https://msdn.microsoft.com/ru-ru/library/window.
__Если мой ответ вам помог, пожалуйста, отметьте его как ответ.
Disclaimer: В ответе могут быть ссылки на сайты не на сайты Microsoft, Все советы с таких сайтов Вы выполняете на свой страх и риск.
Был ли этот ответ полезным?
К сожалению, это не помогло.
Отлично! Благодарим за отзыв.
Насколько Вы удовлетворены этим ответом?
Насколько Вы удовлетворены этим ответом?
Благодарим за отзыв.
как создавать файл cfg я понятия не имею. В файл PID какие цифры вставлять? У меня нет никакого кода продукта.
Был ли этот ответ полезным?
К сожалению, это не помогло.
Отлично! Благодарим за отзыв.
Насколько Вы удовлетворены этим ответом?
Насколько Вы удовлетворены этим ответом?
Благодарим за отзыв.
Был ли этот ответ полезным?
К сожалению, это не помогло.
Отлично! Благодарим за отзыв.
Насколько Вы удовлетворены этим ответом?
Насколько Вы удовлетворены этим ответом?
Благодарим за отзыв.
Рекомендую внимательно ознакомиться с Правилами поведения.
По поводу Вашего вопроса — где и как Вы приобрели обе 10-ки?
Был ли этот ответ полезным?
К сожалению, это не помогло.
Отлично! Благодарим за отзыв.
Насколько Вы удовлетворены этим ответом?
Насколько Вы удовлетворены этим ответом?
Благодарим за отзыв.
1 пользователь нашел этот ответ полезным
Был ли этот ответ полезным?
К сожалению, это не помогло.
Отлично! Благодарим за отзыв.
Насколько Вы удовлетворены этим ответом?
Насколько Вы удовлетворены этим ответом?
Благодарим за отзыв.
А никаких сложностей и нет. Если хотите редакцию Про, вместо Домашней — восстанавливайте предустановленную Домашнюю, на которую у Вас есть лицензия, затем — откройте Параметры-Обновление и безопасность-Активация. Там выберите «Перейти в магазин». А в магазине — покупайте обновление до редакции Про. Есть ещё вариант — приобрести автономную (не привязанную к железу) версию Про. Купить её Вы можете здесь: https://www.microsoft.com/ru-ru/p/windows-10-pro/df77x4d43rkt/48dn?icid=Cat-Windows-mosaic_linknav-2-WindowsPro-ru_ru и установить.
Других законных вариантов для Вас нет. Ну а помощь в пиратстве здесь не оказывается. Вы же изучили правила поведения, не так ли?
Был ли этот ответ полезным?
К сожалению, это не помогло.
Отлично! Благодарим за отзыв.
Насколько Вы удовлетворены этим ответом?
Быстрое решение
Существует два основных быстрых решения, позволяющих правильно установить программное обеспечение принтера и обеспечить стабильную связь с компьютером.
Перезагрузка
Первым делом, при возникновении проблемы, рекомендуется перезагрузить компьютер. Если же манипуляция не помогла, то придется обратиться к более серьезным шагам.
Запуск службы печати
За временное хранение, выводимых на печать файлов, отвечает специальная служба, остановка которой может привести к нарушению работы принтера. Если же служба окажется не запущенной на этапе установки программного обеспечения, процесс может и вовсе прерваться без каких-либо сообщений об ошибках.
Запустить службу можно следующим образом:
- В строке поиска меню «Пуск» введите фразу «службы»
- Из полученного списка результатов выберите раздел «Просмотр локальных служб» или «Службы»
- Найдите службу «Диспетчер очереди печати» и убедитесь, что она в состоянии «Выполняется». Если она запущена, то на этом этапе никаких действий осуществлять не придется и можно сразу приступать к установке драйверов принтера. Иначе необходимо выполнять следующие пункты
- Щелкните правой кнопкой мыши на выбранной службе и выберите через контекстное меню пункт «Свойства«
- Напротив параметра «Тип запуска» нужно выбрать из выпадающего списка значение «Автоматически»
- Нажмите кнопку «Применить»
- В разделе «Состояние» теперь можно щелкнуть по кнопке «Запустить», после чего закройте окно клавишей «ОК».
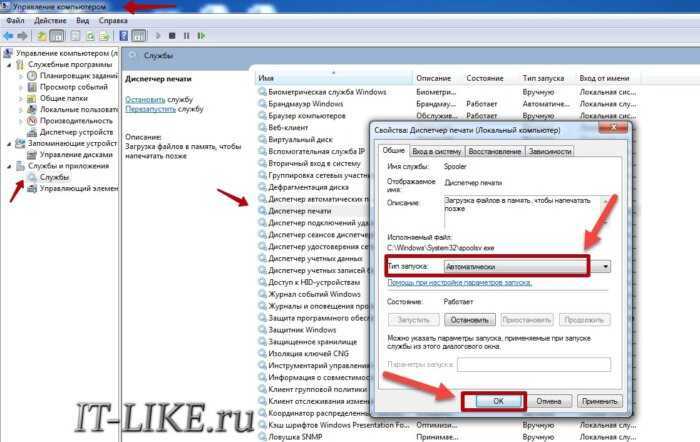
Другие возможные причины
Иногда, даже все перечисленные способы не могут дать желаемый результат. Драйвера устанавливаются либо «криво», либо не устанавливаются вовсе. Причина подобной проблемы может крыться не в стороннем софте, а в самой операционной системе Windows. Слишком старые версии ОС Windows XP/7 могут попросту не поддерживать современное печатающее оборудование. Выходом из сложившейся ситуации станет загрузка последних накопительных обновлений с официального сайта Microsoft, или обновление Windows до актуальной версии.
Не менее распространенной причиной неполадок может быть конфликт драйверов с установленными утилитами. Нужно полностью удалить все программы и драйвера от предыдущего принтера перед подключением нового оборудования.
При установке любого стороннего софта операционная система осуществляет проверку файлов на наличие цифровой подписи. Это позволяет обезопасить компьютер, однако может стать препятствием во время установки неподписанных драйверов принтера. Чтобы избавиться от этой проблемы в Windows XP, нужно открыть свойства системы при помощи контекстного меню по значку «Мой компьютер» на Рабочем столе. На вкладке «Оборудование» выберите пункт «Подписывание драйверов». Напротив него необходимо выставить значение «Предупреждать — каждый раз предлагать выбор действия».
В Windows 7/8.1/10 требуется проделать несколько более сложные действия.
Часто ошибка «Plug and Play» может стать причиной, по которой может не устанавливаться USB-принтер. Такую неполадку можно исправить следующим образом:
- Открыть «Диспетчер устройств» и просмотреть полный список подключенного оборудования
- В разделе «Неизвестные устройства» надо найти нужный принтер, щелкнуть по нему правой кнопкой мыши и выбрать пункт «Обновить драйвер»
- Нажать кнопку «Нет, не сейчас», а затем отключить принтер от компьютера
- Вставить носитель с официальными драйверами, установить флажок напротив возможности автоматической загрузки софта и нажать кнопку «Далее»
- Осуществить установку ПО, а при появлении запроса о подключении устройства подключить USB-кабель.
Иногда, служба «Plug and Play» может быть попросту отключена, что и становится причиной отказа автоматической установки драйверов. Чтобы ее включить, нужно вызвать окно «Выполнить» (клавиши «Win + R»), после чего ввести команду «msconfig». Напротив службы «Plug and Play» надо установить галочку, а затем перезагрузить компьютер.
Продолжение использования Windows 7
Несмотря на завершение поддержки, пользователи могут продолжить использовать операционную систему Windows 7 на своем компьютере. На ПК перестанут поступать обновления безопасности для системы и компонентов, служба технической поддержки перестанет предоставлять поддержку пользователям Windows 7.
Оптимизация Windows 7: ускорение работы компьютера
Значительное число пользователей останется на Windows 7, после окончания поддержки этой операционной системы. Видимо, Windows 7 повторит путь операционной системы Windows XP, которая все еще занимает большую долю, например, чем все дистрибутивы операционной системы Linux вместе взятые. Это несмотря на то, что XP вышла в далеком 2001 году.
Да, не будет обновлений, это минус с точки зрения безопасности системы, но вы сможете пользоваться своим компьютером пока он будет работать, не покупая новое устройство.
Как решить ошибку «Программе установки не удалось создать новый или найти существующий системный раздел»?
Быстро и легко, нужно всего лишь внимательно читать инструкцию из этой статьи.
Вставляете в компьютер и загружаетесь с нее;
При появлении окна с выбором диска нажимаете клавиши Shift+F10 , для открытия командной строки;
В командной строке прописываем команду: diskpart ;
Командная строка теперь использует дисковую утилиту DISKPART, далее пишем команду: list disk . Данная команда показывает все подключенные к компьютеру диски. Ищем в списке нужный диск (можно ориентироваться по объему) и запоминаем число;
select disk=0 . Этой командой мы выбираем диск. Цифра 0 – номер дика из предыдущей команды, у вас он может быть другой.
При выбирании диска будьте очень внимательны, я рекомендую отключить другие жесткие диски, чтобы потом не было проблем.
Дальше мы выполняем команду create partition primary size=XXXXX . В место «XXXXX» вы должны вписать объем системного диска, на который будете устанавливать Windows. Другими словами, будет создан новый раздел;
select partition=1 . Выводит раздел выбранного нами диска;
active . Выбранный раздел становится активным;
format fs=ntfs quick . Эта команда быстро отформатирует диск в файловую систему NTFS;
assign . Эта команда задаст разделу букву, если она самостоятельно не указана, то выберется свободная следующая буква;
exit . Выходим из утилиты DISKPART.
Так, мы выполнили все необходимые команды по созданию раздела для установки Windows, но теперь нам нужно перенести файлы с флешки на этот раздел.
Снова открываем командную строку. Вам нужно узнать, какой буквой обозначена ваша флешка с виндой. С помощью команды cd. То есть в командной строке вы должны ввести, например, «cd e:» , где е: — буква установочной флешки. ;
Вы попали в каталог флешки. Прописываем команду для копирования файлов на системный диск: xcopy e: c: /e /h /k ;
Нужно зайти в каталог boot уже на самом разделе, не флешке: cd boot ;
С помощью команды bootsect мы создадим загрузочный код на системном диске: bootsect /nt60 c: . Где c: — системный диск, будьте внимательны, у вас может быть и другая буква;
Мы сделали системный раздел загрузочным диском. Теперь вы можете вытащить флешку, перезапустить компьютер и устанавливать винду на этот же диск. После установки вы можете удалить файлы установки.
После установки Windows и ее загрузки, нужно кое-что подкорректировать.
Открываем от имени администратора командную строку;
Прописываем команду bcdedit;
Среди результатов команды найдите строчку Windows Setup, где копируем identifier ;
Далее прописываем команду bcdedit /delete {identifier} .


















![Как установить windows 10 – пошаговая инструкция [2020]](http://lpfile.ru/wp-content/uploads/f/d/5/fd50f09bf291199b766e2f40fa119eff.jpeg)




