Как настроить почту на iPhone (от Gmail до Мэйл.Ру и “Яндекса”)

Подробная инструкция по настройке любой почты на iPhone.
Стандартное приложение iPhone “Почта” не уступает большинству сторонних почтовых клиентов. Многим пользователям “Почта” и вовсе нравится больше аналогов за счет своей простоты. В этой инструкции рассказали о том, как добавить в приложение “Почта” на iPhone любой почтовый ящик. Кроме этого, рассмотрели возможность добавления дополнительных ящиков.
Как настроить первую почту на iPhone
Шаг 1. Запустите стандартное приложение «Почта» и выберите ваш почтовый сервис.
Важно! Если вы используете почту от Mail.Ru, «Яндекса» или другого сервиса, которого нет в списке, то прокрутите инструкцию ниже — там подробно рассказано, как настроить любую почту на iPhone
Шаг 2. Введите логин и пароль от вашей почтовой учетной записи.
Шаг 3. Если данные введены правильно, то перед вами откроется последняя страница настройки почты на iPhone. На ней приложение предложит синхронизировать со смартфоном различный контент, хранящийся в почтовом сервисе, например, контакты или календари. Снимите или, наоборот, поставьте флажки на нужных пунктах.
Шаг 4. Обязательно нажмите «Сохранить» для окончания настройки почты на iPhone.
Готово! Ваши электронные письма моментально появятся в приложении «Почта».
Как настроить почту «Яндекса», Mail.Ru и других сервисов
По умолчанию приложение «Почта» на iPhone предлагает настроить почту только в нескольких сервисах: Gmail, iCloud, Exchange, Yahoo!, Aol и Outlook. Тем не менее, добавить в приложение возможно любой почтовый сервис.
Шаг 1. Запустите стандартное приложение «Почта» и выберите пункт «Другое», который находится внизу списка.
Шаг 2. На открывшейся странице выберите пункт «Новая учетная запись».
Шаг 3. На следующей странице вам необходимо указать:
- Имя — ваше имя, оно будет отображаться в автоматически создаваемой подписи при отправке писем.
- E-mail — адрес почтового ящика.
- Пароль — пароль от почтового ящика.
- Описание — это поле заполняется автоматически, но вы можете указать в нем любую информацию для более простой идентификации почтового ящика.
Когда все поля будут заполнены нажмите «Далее».
Шаг 4. На последнем этапе настройки почты любого сервиса на iPhone вам останется нажать кнопку «Сохранить».
Готово! Вы успешно настроили почту вашего почтового сервиса на iPhone, даже если его не было в стандартном списке.
Как настроить почту на iPhone для второго и последующих почтовых ящиков
У большинства современных пользователей больше одного почтового ящика. К счастью, добавить новую почту на iPhone очень просто.
Шаг 1. Перейдите в меню «Настройки» → «Пароли и учетные записи» и выберите пункт «Добавить учетную запись».
Шаг 2. В открывшемся списке выберите нужный почтовый сервис или пункт «Другое» (по аналогии с предыдущей инструкцией).
Шаг 3. Введите логин и пароль от своей учетной записи.
Шаг 4. Подтвердите добавление почты, нажав кнопку «Сохранить».
Готово! Таким простым образом вы можете добавлять неограниченное количество почтовых ящиков в стандартное приложение “Почта”.
Принцип действия
Для пользователей рассматриваемой продукции Apple разработчик уже добавил почтовый клиент, который может объединить в себе множество учётных записей различных сервисов, по сути, количество сервисов не ограничено. На самом деле все действия по добавлению учётной записи почтового сервиса на iPhone или iPad сведены к минимуму и заключаются буквально в несколько простых шагов, а именно.
«Автоматическая»
- включите устройство и перейдите в раздел «Настройки»;
- выберите раздел «Учётные записи и пароли»;
- тапните по строке «Добавить учётную запись»;
- после этого на выбор будет предоставлено 6 вариантов – это «iCloud», «Exchange», «Google», «Yahoo», «Aol.» и «Outlook.com»;
- если добавляемая учётная запись соответствует одному из данных поставщиков, нажмите на него и перейдите к следующему шагу;
- для авторизации в почтовом сервисе введите адрес электронной почты и пароль;
- нажмите «Далее» и дождитесь завершения работы по проверки корректности введенных авторизационных данных.
«Ручная»
Ручные настройки предусматривают использование сервисов, которые не входят в вышеприведённую шестёрку, это могут быть – «Яндекс.Почта», «Mail.ru», «Rambler» или любой другой используемый вами ресурс. Так как уже ранее уже было упомянуто, что рассматриваемое приложение позволяет добавить на iPhone и iPad любой сервис, данные настройки также не отличаются высокой сложностью:
- на шаге с выбором шести автоматических вариантов нажмите на раздел «Другое»;
- откроется окно, в котором необходимо будет заполнить 4 строки: «Имя», «E-mail», «Пароль» и «Описание»;
- после заполнения требуемых параметров нажмите «Далее» и дождитесь завершения проверки работоспособности введённых параметров.
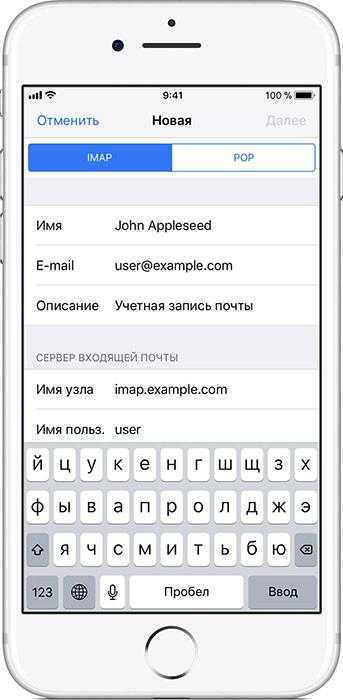
В завершении можно открыть приложение «Почта» и проверить качество работы клиента. Как видно, в подтверждении вышесказанного утверждения о простоте рассматриваемой процедуры, все шаги укладываются в несколько простых действий. В заключении стоит коснуться вопросов, которые часто можно встретить на различных тематических форумах от рядовых пользователей iPad и/или iPhone:
Что делать если программе не удаётся найти настройки электронной почты
Данная ситуация возникает, в основном, когда пользователь пытается добавить учётную запись стороннего сервиса, о работе которого попросту мало известно. Поэтому для завершения процедуры добавления ящика требуется указать ряд дополнительных параметров, которые следует уточнить у поставщика, используемого вами ресурса, а именно:
- выберите «Тип учётной записи» – это «IMAP» или «POP»;
- в разделе «Сервер входящей почты» и «Сервер исходящей почты» укажите «Имя узла» и «Имя пользователя»;
- нажмите «Далее» дождитесь завершения проверки и нажмите «Сохранить»;
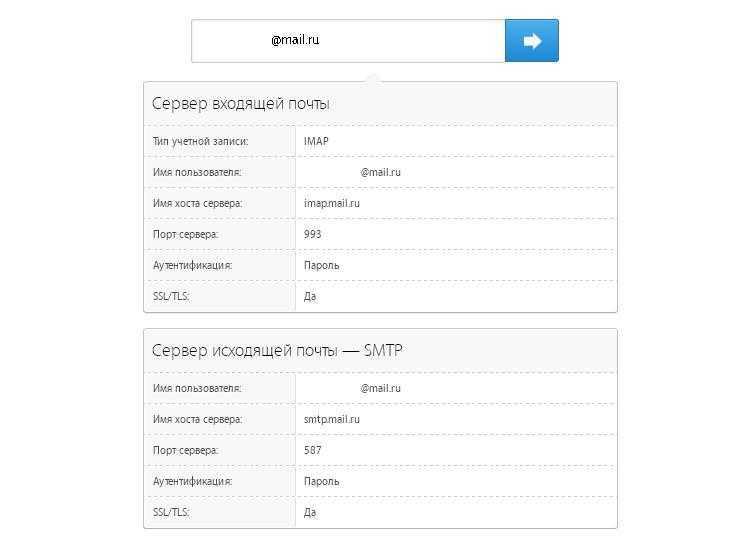
Как подключить несколько ящиков
Порядок действий будет абсолютно тот же, что и был приведён выше – «Учётные записи и пароли» – «Добавить». После сохранения введённых данных вся корреспонденция от двух или более поставщиков будет приходить на один почтовый клиент, что существенно облегчает процедуру сортировки.
Где можно найти данные о настройках сервиса
Всё, что далее потребуется от вас, – это ввести адрес электронной почты в строку «поиск», и программа сама проверит и выдаст вам используемые сервисом настройки (Тип учётной записи, входящий и исходящий сервер, имя хоста и т. д.).
Как настроить яндекс почту на айфон?
Откройте интерфейс Яндекс. Почты, доступный по адресу mail.yandex.ru. Затем нажмите на ссылку «Настройка» в верхнем правом углу. В меню слева выберите пункт «Почтовые программы» и на открывшейся странице отметьте пункт «С сервера imap.yandex.ru по протоколу IMAP».
Как на айфоне поставить mail?
Добавление учетной записи электронной почты на устройство iPhone, iPad или iPod touch
- Перейдите в раздел «Настройки» > «Почта», затем нажмите «Учетные записи».
- Нажмите «Новая учетная запись» и выберите почтовый сервис.
- Введите адрес электронной почты и пароль.
Что делать если не работает почта на айфоне?
Как исправить электронную почту iPhone или iPad, когда она не обновляется
- Шаг 1: почта не открывается
- Шаг 2: почта не открывается
- Шаг 3: удалите свою учетную запись электронной почты
- Шаг 4. Перезапустите iDevice.
- Шаг 5: Добавьте адрес электронной почты
- Шаг 6: Настройте свою учетную запись электронной почты
Как зайти на яндекс почту с телефона?
Вы можете зайти в свой почтовый ящик с любого устройства, подключенного к интернету. Для этого наберите в адресной строке браузера mail.yandex.ru , введите ваш логин и пароль на Яндексе и нажмите кнопку Войти.
Как настроить яндекс почту в Windows 10?
Вызовите панель с чудо-кнопками, нажмите шестерёнку «параметры», выберете в меню «Учётные записи». Нажмите «Добавить учётную запись», затем нажмите иконку-конверт «Другая учётная запись – подключить». Выберите протокол IMAP для другой учётной записи и введите логин и пароль от Yandex-почты.
Какой порт у яндекс почты?
| Сервер входящей почты (IMAP) | Адрес сервера: imap.yandex.ru Порт с шифрованием: 993 Порт без шифрования: 143 |
|---|---|
| Сервер исходящей почты (SMTP) | Адрес сервера: smtp.yandex.ru Использовать аутентификацию: Да Порт с шифрованием: 465 Порт без шифрования: 25, 587 |
| Имя пользователя | Ваш адрес электронной почты |
Как настроить почту Outlook IMAP?
Настроить по IMAP
- Откройте Microsoft Outlook 2016.
- Выберите «Ручная настройка или дополнительные типы серверов» и нажмите «Далее».
- Выберите «Протокол POP или IMAP» и нажмите «Далее».
- Заполните поля: …
- Нажмите кнопку «Другие настройки…».
- Перейдите на вкладку «Сервер исходящей почты».
Что такое IMAP Yandex?
По протоколу IMAP почтовая программа будет не просто скачивать новые письма, а синхронизировать информацию на вашем компьютере с данными на сервере, отображая сразу всю структуру вашего ящика — все папки, как стандартные, так и настроенные вами вручную.
Как добавить почту?
Почтовый сервис может быть любым.
- На телефоне или планшете Android откройте приложение «Настройки» …
- В верхней части экрана нажмите Личные данные.
- В разделе «Контактная информация» выберите Адрес электронной почты.
- Выберите Контактный адрес электронной почты.
- Нажмите Добавить адрес электронной почты.
Как изменить адрес электронной почты на iPhone?
Как изменить идентификатор Apple ID на другой адрес электронной почты
- Перейдите на страницу appleid.apple.com и войдите в систему.
- В разделе «Учетная запись» нажмите кнопку «Изменить».
- Выберите «Изменить Apple ID».
- Введите адрес электронной почты, который будет использоваться в качестве идентификатора Apple ID.
Как зайти в почту майл ру на айфоне?
Настроить по протоколу IMAP
- Откройте стандартное приложение «Почта» на iPhone или iPad.
- Выберите «Другое».
- Заполните поля: …
- Коснитесь «Далее». …
- На появившемся экране коснитесь «Сохранить». …
- Перейдите «Настройки» → «Учетные записи и пароли» и откройте учетную запись, которую вы только что подключили.
Как восстановить почту на iPhone?
Восстановление пароля и доступа к почте iCloud
- Подключите iPhone к интернету.
- Откройте настройки. В разделе «iCloud» нажмите на ссылку «Забыли Apple ID или пароль»?
- Укажите идентификатор — он же адрес почты у Айклауда.
- Выберите сброс по e-mail.
Почему не приходят письма на почтовый ящик?
убедитесь, что указан правильный почтовый адрес на сайте, с которого должно прийти уведомление; проверьте не попало ли письмо в папку «Спам»; проверьте не установлены ли фильтры, настроенные на удаление входящих писем; уточните у отправителей, не вернулось ли письмо в виде автоматического ответа сервера.
Рамблер почта на iPhone
Рамблер почта на iPhone также не принципиально отличается от других почтовых клиентов.
Основным экраном выступает папки входящие. В верхней части можно перейти к другим папкам, а также создать новое письмо. Превью письма — стандартное, но с меньшим количеством строк из основного текста сообщения. Одно нажатие открывает его, долгое прикосновение выделяет одно или несколько писем. Их можно помечать, как важные или спам, перемещать между папками.
В самом сообщении в нижней части находится быстрое меню. В отличие от других программ, здесь использован более классический порядок: ответить, ответить всем, переслать и т.д. Для экономии трафика и дискового пространства Рамблер позволяет загружать приложенные изображения по желанию.
При создании нового письма адресат, копии указываются вручную или выбираются из списка контактов iPhone. В строке Тема есть традиционная скрепка для прикрепления файлов. Через Рамблер-почту можно приложить только фотографии.
Настройка Рамблер почты на iPhone
На вкладке Папки можно загрузить дополнительные приложения Рамблера, а также добавить другой ящик. Поддерживаются Яндекс, Mail.ru, Gmail, Outlook и Qip.ru. Добавление ящиков организовано удобно. Достаточно внести данные об адресе и почте, указать настройки обращения с письмами. Правда в некоторых случаях может понадобиться добавить учетную запись к своей учетной записи Рамблера.
Сами настройки Рамблер почты предполагают оформление поля адресанта, подписи в письме. Можно разрешить или запретить загружать изображения, включить или выключить уведомления, бейдж на иконка, защитить почтовик PIN-кодом.
Как создать и войти в почту Айклауд
Создать электронный адрес можно двумя способами:
- через Айфон или Айпад с ОС iOS;
- через Mac с ОС Х.
Для создания электронного адреса необходимо подключить Айфон или Айпад к интернету (предпочтительно к Wi-Fi или 3G).
Регистрация проходит в несколько этапов:
- Добавить учетную запись Айклауд. Для этого необходимо зайти в пункт «Настройки» – «Почта, адреса, календари» – «Добавить учетную запись» и выбрать тип iCloud.
- Перейти в пункт «Создать Apple ID». Следует прописать информацию о дате рождения, а также инициалы. При этом рекомендуется указывать реальные данные, так как это поможет в дальнейшем восстановить пароль через техническую службу компании-производителя устройства.
- Получить имейл адрес. Для этого выбрать пункт «Получить бесплатно e-mail в iCloud».
- Имя имейла нужно придумать самостоятельно, указать и подтвердить действия.
- Если такой имейл уже существует, то отобразится уведомление. В этом случае придумать другое имя.
- Дважды ввести пароль. Безопасность при этом очень важна. Он должен состоять из 8 символов (минимально), одной цифры и хотя бы одной строчной прописной буквы. При его потере восстановление несложное.
- Для дополнительной безопасности ввести три вопроса и ответа на них. Рекомендуется прописывать данные реального человека, чтобы найти ответы на вопросы в любое время.
- Указать дополнительный e-mail адрес. Делается это в целях безопасности, чтобы иметь возможность войти в почту Айфона iCloud при потере пароля.
- При желании включить рассылку от производителя со свежими новостями о новых продуктах.
- Принять пользовательское соглашение.
Без этого действия создать почту iCloud не выйдет.
Аккаунт зарегистрирован. Осталось подтвердить запасной имейл. Для этого ввести имейл и пароль.
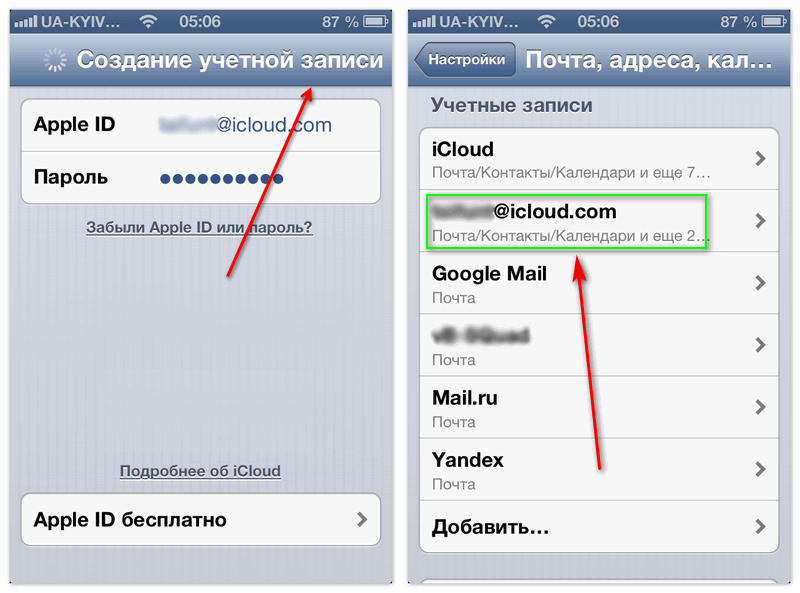
Вариант 1: вход с iPhone
Компания Apple создала специальное приложение «Почта Айклауд». Войти с телефона таким образом очень просто. Для этого достаточно открыть меню настройки и нажать на одноименный раздел. Подтвердить действие необходимо с помощью Apple ID и пароля. В том случае, когда пароли утеряны, войти в приложение получится только после их восстановления.
Вариант 2: вход через компьютер
Войти в Айклауд с компьютера можно по-разному:
- Использовать программу для Виндовс. Ее можно скачать на официальном сайте. После установки войти в аккаунт можно с помощью ввода ID и пароля к нему.
- Использовать Outlook для Windows. Здесь понадобится настройка сервера по стандартам IMAP или SMTP.
Настройки для IMAP следующие:
- Название сервера: imap.mail.me.com или smtp.mail.me.com.
- SSL: Да.
- Порт: 993.
- Имя пользователя (электронная почта).
- Придумать пароль.
Для SMTP нужно ввести такие данные:
- Название сервера: smtp.mail.me.com.
- SSL: Да.
- Порт: 587.
- SMTP: Да.
После этих настроек можно пользоваться электронным адресом на ресурсе Outlook в полной мере.
Вариант 3: вход с помощью браузера
Достаточно открыть страницу сайта компании и ввести свой ID для авторизации. Таким способом можно воспользоваться не только с компьютера, но даже с современного телевизора. Для этого не требуется установка дополнительных приложений, кроме браузера.
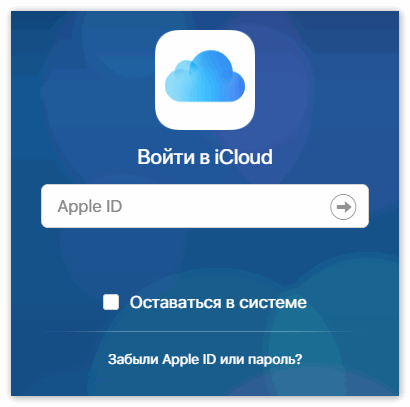
Вариант 3: вход с Android-устройства
С Андроида можно войти в iCloud двумя способами:
- Использовать браузер.
- Использовать специальные почтовые приложения.
Для входа через дополнительную программу потребуется доступ к серверу.
Как правило, на Android используется Gmail по умолчанию. Процесс настройки сервера выглядит так же, как и в Outlook.
Настройка/установка почты Yandex на iPhone
1. Для настройки Яндекс почты, Вам нужно найти иконку «Настройки
2. В меню «Настройки
» пролистываем пункты вниз пока не увидим строчку «Почта, адреса, календари » и заходим в нее.
3. В данном меню видим надпись «Учетные записи
» и ниже нее нажимаем на кнопочку «Добавить… «
5. После нажатия на кнопку «Другое», мы видим окно вверху которого написано «Почта» и ниже надписи нажимаем «Новая учётная запись
6. Заполняем 4 доступных поля, после чего нажать кнопку «Вперед
Имя — нужно придумать имя Вашей учётной записи
Адрес — сюда нужно ввести зарегистрированный Вами адрес почтовой службы yandex.ru
Пароль — вводим пароль от Вашего личного электронного ящика
Описание — вводим описание к Вашей учетной записи
- Имя узла — вводим в точности то что на рисунку:imap.yandex.ru
- Имя пользователя — вводим имя зарегистрированной Вами электронной почты (без @yandex.ru )
- Пароль — это пароль к Вашей почте
9. Для сервера исходящей почты нужно ввести только имя узла (как видно с рисунка):
- Имя узла — вводим smtp.yandex.ru
- Имя пользователя — оставляем пустым
- Пароль — оставляем пустым
Заполнили все поля? Тогда смело нажимайте кнопку «Вперед
11. В появившемся окне IMAP
просто нажимаем «Сохранить » и Вуаля!
Как настроить почту на iPhone
В смартфонах iPhone 6, 6s, SE, 7, 7 Plus, 8, 8 Plus, XS, XS Max, XR, 11, 11 Pro Max и т.д. есть предустановленная программа «Почта», и сервис iCloud, Yahoo или Google настраивается очень быстро. Для этого потребуется выполнить определенные манипуляции:
- Разблокировать устройство при помощи Face ID, Touch ID или путем ввода пароля.
- Войти в раздел «Настройки», щелкнув по ярлычку в виде шестеренки.
- Проскролить вниз экрана до меню «Пароли и учетные записи».
- В разделе «Учетные записи» выбрать опцию «Добавить учетную запись».
- В открывшемся меню выбрать нужный почтовый клиент – iCloud, Microsoft Exchange, Google, Yahoo, Aol., Outlook.com.
- В отобразившихся диалоговых окнах указать по очереди свой email и пароль от электронного ящика. Или создать учетную запись.
- Кликнуть на кнопку «Далее»: запустится автоматическая проверка учетных данных пользователя в приложении «Почта», которая займет определенное время.
- По завершении проверки можно выбрать любые данные из профиля электронной почты, такие как календарь и контакты.
- После внесения всех изменений останется только нажать на опцию «Сохранить», и готово.
Чтобы настроить любой другой почтовый ящик в стандартном приложении, кроме указанных выше, (например, Mail.ru, Yandex, Rambler) необходимо действовать согласно следующему алгоритму:
- Выполнить шаги 1-4 предыдущей инструкции.
- Выбрать в качестве почтового клиента «Другое».
- На дисплее отобразится электронная форма для заполнения. Перейти в меню «Новая учетная запись» и указать свое имя, e-mail адрес, пароль и описание для создаваемой учетной записи почты.
- После заполнения всех полей необходимо нажать на «Далее»: кнопка находится в правом верхнем углу дисплея.
- Запустится процесс автоматической проверки и загрузки данных учетной записи, по завершении которого останется лишь тапнуть на кнопку «Готово», и можно начинать работу с электронным сервисом.
Если после всех произведенных манипуляций «Почта» так и не нашла настройки для привязываемого емейла, то можно попробовать ввести данные вручную.
Для этого необходимо:
- После заполнения данных об электронном почтовом ящике кликнуть на «Далее».
- Указать тип аккаунта – POP или IMAP. Чтобы узнать свой тип учетной записи, потребуется обратиться непосредственно к почтовому клиенту.
- Заполнить сведения в полях серверов входящей и исходящей почты, затем тапнуть на «Далее».
- После того как все данные будут заполнены, останется лишь нажать на «Сохранить». В случае неверного указания настроек программа выдаст уведомление об ошибке.
Если настроить почту так и не удалось, то лучше всего скачать стороннее приложение, к примеру, myMail – процесс добавления или создания учетной записи быстрый и простой.
Настройка Outlook
Процесс настройки на iOS схож с добавлением аккаунта в Microsoft Outlook на Android:
- Скачать программу из App Store, установить и запустить.
- Указать адрес электронной почты и тапнуть по опции «Добавить учетную запись».
- Указать пароль и нажать на «Войти».
- Если пользователем ранее была подключена двухфакторная аутентификация входа, то перед использованием приложения для отправки и получения электронных писем на iPhone потребуется подтвердить свою личность: после получения соответствующего уведомления в программе «Почта» необходимо следовать подсказкам на экране.
Почему может не получаться смена электронного ящика Apple ID?
В некоторых случаях, при изменении почты могут возникать проблемы, вот основные причины почему это происходит:
- На всех устройствах, где активирована учетная запись, нужно из нее выйти.
- Нельзя менять почтовый ящик на тот, который уже используется в качестве идентификатора Apple ID.
- Если ваш идентификатор имеет вид — @icloud.com, @me.com, @mac.com то его сменить нельзя!
- Проблемы с серверами у Apple также нельзя исключать. В некоторое время различные службы Apple могут не работать — как узнать их состояние?
Напоследок хотелось бы напомнить, что во избежание различных проблем, очень важно постоянно иметь доступ к почте, на которую привязан ваш Apple ID. Причем, крайне желательно, чтобы вы и только вы знали ее
Иначе, при неблагоприятном развитии ситуации, посторонний человек может с легкостью:
Причем, крайне желательно, чтобы вы и только вы знали ее. Иначе, при неблагоприятном развитии ситуации, посторонний человек может с легкостью:
- Прочитать переписку.
- Ознакомиться с телефонной книгой.
- Посмотреть фото, да и вообще абсолютно все ваши данные.
- Ну или «просто-напросто» заблокировать устройство.
Поэтому будьте внимательны и аккуратны. Как я уже советовал, самым лучшим вариантом будет завести отдельный электронный ящик для Apple ID и нигде его больше не использовать. Ведь безопасность превыше всего!
P.S. Пишите в комментарии ваши вопросы — я обязательно постараюсь дать ответ и подсказать решение проблемы. Мощный и решительный «лайк» автору (для мотивации)!:)
Как работать с разными аккаунтами в Gmail
В Gmail можно получать письма из нескольких почтовых аккаунтов. Подробнее о том, как добавить аккаунт в приложении Gmail…
Как переключаться между аккаунтами
В приложении Gmail сообщения разных аккаунтов отображаются отдельно.
- Откройте приложение Gmail на iPhone или iPad.
- В правом верхнем углу нажмите на фото профиля.
- Выберите аккаунт.
В приложении Gmail для iPhone и iPad можно работать с почтой большинства сторонних служб, например Yahoo и Hotmail. Чтобы не настраивать пересылку писем из других своих аккаунтов, просто добавьте их в Gmail.
Как объединить письма из всех аккаунтов в один список
- Откройте приложение Gmail на iPhone или iPad.
- В левом верхнем углу нажмите на значок меню .
- Нажмите Все ящики.
Другие возможности приложения «Почта»
Информация о продуктах, произведенных не компанией Apple, или о независимых веб-сайтах, неподконтрольных и не тестируемых компанией Apple, не носит рекомендательного характера и не рекламируются компанией. Компания Apple не несет никакой ответственности за выбор, функциональность и использование веб-сайтов или продукции сторонних производителей. Компания Apple также не несет ответственности за точность или достоверность данных, размещенных на веб-сайтах сторонних производителей. Помните, что использование любых сведений или продуктов, размещенных в Интернете, сопровождается риском. За дополнительной информацией обращайтесь к поставщику. Другие названия компаний или продуктов могут быть товарными знаками соответствующих владельцев.
Простая настройка Яндекс почты на Iphone
Читать и отправлять электронные письма на своем IPhone очень просто и удобно. Вы всегда будете видеть важные сообщения и сможете оперативно на них отвечать. Пользоваться Яндекс Почтой на вашем смартфоне проще, чем кажется. Достаточно выполнить простую, единоразовую настройку.
Существует несколько вариантов подключения почты Яндекс, после чего вы сможете работать с письмами на мобильном устройстве.
Настройка через встроенную программу
Этот метод не подразумевает скачивания дополнительных приложений. Понадобиться только устройство айфон и зарегистрированная Яндекс Почта.
Для настройки выполните несколько простых шагов:
- Найдите программу «Почта, адреса, календари» и запустите ее.
- Выберите пункт «Добавить учетную запись».
- Из списка почтовых клиентов выберите «Другое».
- Далее перейдите на вкладку «Новая учетная запись».
- В появившейся форме введите основные данные, которые используются для входа в электронный почтовый ящик (имя, логин, пароль и описание).
- После того как все поля заполнены, жмем «Далее». Начнется настройка учетной записи, что может занять несколько минут;
- Откроется окно, где жмем «Сохранить».
Стандартных настроек, в основном, достаточно для корректной работы Yandex Почты на IPhone. Закройте программу «Mail» и через некоторое время вновь откройте ее. Там должны появиться все ваши письма, черновики и прочее. Для проверки отправьте тестовое письмо. Если все работает корректно, то настройка завершена успешно.
Способ 2: Настройка через официальный клиент
В магазине приложений App Store пользователь может скачать официальный клиент Яндекс Почты, с помощью которого можно также отправлять или читать письма.
Настройка не займет много времени, достаточно выполнить несколько простых действий:
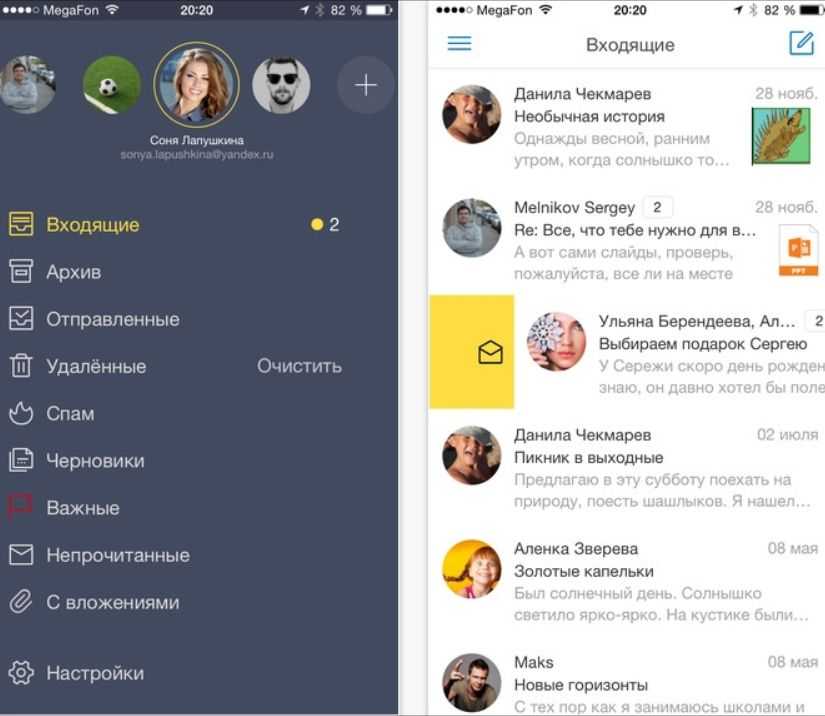
- Посетите магазин App Store и скачайте приложение «Яндекс Почта».
- Запустите программу и введите логин и пароль от учетной записи.
Настройка завершена. Все полученные и отправленные письма будут отображаться в приложении «Яндекс Почта».
Возможные проблемы и их устранение
Иногда стандартных настроек не хватает для корректной работы Яндекс Почты через встроенное приложение и письма не отображаются в программе. В таком случае потребуется выполнить следующие манипуляции:
- Зайдите в настройки и найдите пункт «Учетные записи и пароли». Выберите почтовый ящик, который вы добавили в приложение «Mail» и перейдите в управление учетной записью.
- Найдите раздел «SMTP» и перейдите в него. Там расположен первичный сервер. Он должен быть один и иметь название smpt.yandex.com. Если он там есть, то нажмите на него. В том случае, если сервер отсутствует, выберите пункт «Не сконфигурировано» и в поле «Имя узла» пропишите smpt.yandex.com. Сохраните все изменения и перейдите в настройки сервера.
- В том случае, если пункт «Использовать SSL» отключен, активируйте его. После этого убедитесь, что в поле «Порт сервера» прописано значение 465 .
- В некоторых случаях Яндекс Почта после проделанных манипуляций может по-прежнему не работать. Если у вас наблюдается аналогичная проблема, тогда в «Порт сервера» нужно прописать 587 .
- Нажимаем «Готово» и возвращаемся на предыдущую страницу. Находим вкладку «Дополнительно» и переходим в нее. Затем активируем «Использовать SSL» и проверяем, что порт сервера имеет значение 993 .
- После этих действий никаких проблем с работой Яндекс Почты на айфоне не наблюдается, и пользователь может читать, а также отправлять электронные письма.
Как настроить Яндекс Почту для домена на IPhone
Использовать почту домена на IPhone можно как через скачиваемое, так и через встроенное приложение.
Если вы решили установить официальный клиент и использовать почту домена через него, потребуется только скачать его из магазина App Store, открыть приложение Яндекс Почта и авторизоваться под своими данными (ввести логин и пароль).
Для того чтобы использовать почту домена через встроенное приложение «Mail» выполните следующие действия:
- Откройте программу и выберите пункт «Другое».
- Затем нажмите «Добавить учетную запись» и введите данные от нее. Там же добавьте описание электронного ящика (например, почта домена Yandex).
- Нажмите «Далее» и дождитесь, пока не закончится настройка, которая может занять несколько минут.
- После этих манипуляций Яндекс Почта для домена будет работать на вашем IPhone.
Почта Gmail на iPhone
Gmail есть и для iPhone. Фирменное приложение находим в App Store.
Интерфейс Gmail для iPhone старается повторять то, что уже хорошо знакомо по вебу. Основной экран – несортированные письма из Входящих. Одно нажатие на превью письма открывает его. Установив флажок рядом с превью, пользователь активирует меню, с помощь которого можно одно или несколько писем пометить, перенести в другую папку или удалить.
При просмотре сообщения можно сразу же ответить на него, переместить в другую папку, удалить и т.д.
Создание письма в Gmail выглядит так же, как и в других приложениях. Поле Кому заполняется вручную или из списка контактов. Также указывается копия. В поле Тема есть иконка скрепки.
В отличие от других приложений Gmail, позволяет прикрепить не только фото. Можно вставить ссылку на Google Disk, а также сделать рукописный набросок.
В папке с письмами в левом верхнем углу есть кнопка основного меню. Оно позволяет переключаться между папками и ярлыками. В верхней части меню стрелка вниз открывает список учетных записей.
Настройка почты Gmail на iPhone
Выбрав управление аккаунтами можно добавить еще одну учетную запись Google. Запись добавляется просто – достаточно ввести адрес электронной почты и пароль. Приложение уже знает все настройки и автоматически синхронизирует ящик, разложив письма по соответствующим папкам.
Иконка настроек говорит сама за себя. В настройках можно изменить данные учетной записи, настроить уведомления, которые можно отключить или задействовать только для определенной категории писем.
Также можно создать отдельную подпись для писем, отправляемых с телефона и настроит автоответчик. Gmail позволяет получить быстрые консультации через раздел помощи, встроенный в приложение.

































