Часто задаваемые вопросы
Как мне обновить Discord?
Лучший способ поддерживать работу Discord в надлежащем состоянии с меньшим количеством ошибок / проблем — это постоянно обновлять его. В отличие от других приложений, которые могут быть у вас на телефоне или ПК, здесь нет специальной кнопки, на которую вы могли бы нажать, чтобы обновить Discord, потому что Discord был разработан для автоматического обновления для вас. Однако, если вы хотите ускорить процесс, вы можете предпринять несколько шагов, чтобы побудить Discord начать самообновление. Первое, что вы можете сделать, это одновременно нажать клавиши Ctrl и R, что приведет к обновлению интерфейса Discord, после чего начнется загрузка любых обнаруженных обновлений.
Почему мой Discord застревает на проверке обновлений?
Обычно наиболее распространенная причина, по которой Discord, кажется, застревает при проверке обновлений, заключается в том, что он работает медленно и требует времени для эффективного сканирования любых системных обновлений. Хотя это может быть неприятно видеть, иногда лучше всего поиграть в выжидательную игру!
Некоторые загрузки Discord больше, чем другие, и в зависимости от ряда факторов, таких как пропускная способность вашего интернета и насыщенность серверов Discord, это может означать, что Discord временно замедляется. Это может повлиять на то, как быстро он сможет сканировать обновления, а затем начать их загрузку на ваше устройство. Однако, если ваш Discord не перешел от проверки обновлений примерно через 30 минут, вы можете сделать несколько вещей, чтобы решить эту проблему, например:
- Переустановите Discord, а затем снова установите его.
- Запустите Discord от имени администратора.
- Выйдите из Discord, а затем войдите снова.
Как исправить бесконечное обновление Discord?
Иногда, когда вашему Discord требуется новое обновление, это может привести к тому, что ваш компьютер войдет в бесконечный цикл обновления, что происходит из-за того, что Discord — чрезвычайно сложное приложение, требующее различных разрешений для успешного выполнения обновления, что могут быть проблемы с настройками на вашем компьютере.
Если вы в настоящее время застряли в решении этой проблемы, вы можете сделать несколько вещей, чтобы помочь перенастроить систему и снова заставить Discord работать без сбоев. Первый способ, который вы можете попробовать, — запустить Discord от имени администратора, что может помочь встряхнуть систему, позволяя вам попробовать обновить ее снова. Если это не сработает, вы также можете попробовать отключить определенные настройки на своем компьютере, такие как брандмауэр или Защитник Windows, что может быть причиной того, что ваше обновление Discord не устанавливается успешно.
Discord обновляется автоматически?
Да, разработчики Discord создали Discord, чтобы иметь возможность автоматически обновляться при обнаружении новых обновлений в системе. Поскольку приложение было создано таким образом, нет способа остановить автоматические обновления, хотя, пока приложение открыто, вы сможете отложить обновления, не нажимая зеленую кнопку загрузки, расположенную рядом с панелью поиска. Это означает, что вы сможете продолжать использовать Discord, пока не будете готовы остановиться или сделать перерыв, после чего вы сможете предложить Discord начать обновление.
What causes Discord update to fail?
Discord is a complex application with a stream of team members acting behind it to constantly update its features. It happens sometimes that the Discord app running on your mobile phone or laptop is unable to update, this can be due to the fact that Discord’s new features may require some permission, that is currently disabled in your laptop, or it may need some administrative level privileges.
Update in Discord alters its earlier present specifications and features, and this change may need some permissions which can contradict your system’s settings. This prohibits the updating of the app and causes its failure. This error can be corrected by a couple of changes.
What is Discord Update Failed Error?
There are times when people are unable to install the new update offered by the application, which could be possible due to a number of reasons. Sometimes a new update sends your system in a discord update failed loop, which affects your daily chores as nowadays people use Discord for numerous different rationale.
Generally, this occurs due to the lack of administrative level privileges in the system, which are required for the updated features in the Discord app. It is possible that the antivirus policy in your system gets contradicted with the updated features of the app and you are getting the discord update failed error.
Устранение неполадок
Ввиду сложности точного определения причин ошибки при запуске Дискорд, перечислим ряд действий, направленных на устранение возможных проблем. Последующие советы будут описаны по принципу “От меньшего к большему”. Другими словами, постараемся запустить Дискорд с помощью простых и несложных действий. Применение более сложных советов потребуется в случае, если простые подсказки не сработали. Попробуйте применить следующие советы по решению проблемы.
Подключение к сети. Первым делом проверьте состояние интернет-соединения. Если на компьютере отсутствует подключение к сети интернет, то вход в Дискорд будет не доступен.
Отсутствие обновления. Если Дискорд не запускается и появляется надпись “Checking for updates”, тогда обновите мессенджер до последней версии.
Брандмауэр и антивирусные программы. Иногда причиной сбоя в работе Дискорда является работающий антивирус. Также Дискорд может войти в конфликт с защитной системой брандмауэра. Во избежание данной конфронтации можно предпринять одно из следующих действий:
- Отключите брандмауэр и антивирусное приложение.
- В настройках антивируса и брандмауэра сделайте исключение для Discord как безопасного программного приложения.
- Удалите антивирус (это небезопасный шаг, но некоторым он помог).
Вирусы. Чтобы исключить возможность вирусов влиять на работу мессенджера, с помощью антивирусной программы проведите диагностику и исправьте все неполадки.
Технические характеристики. Если ваш персональный компьютер безнадежно устарел и из-за этого не в состоянии работать с Дискордом, тогда подумайте о техническом апгрейде вашего устройства.
Если после выполнения вышеперечисленных советов Дискорд всё равно не работает, тогда пришёл черед для серьёзных действий. Скорее всего, имеет место ошибка программного характера. Что делать в таком случае?
Совет №1
Запустите Discord от имени администратора и установите совместимость с Windows 7 или 8.
Для запуска мессенджера от имени администратора выполните 3 шага: 1. Кликните правой клавишей мыши на ярлыке Дискорда.
2. Из контекстного меню выберите пункт “Запуск от имени администратора”.
3. Дайте разрешение приложению на внесение изменений на вашем устройстве.
Для установки режима совместимости сделайте следующее:
- Кликните правой клавишей мыши на ярлыке Discord.
- В контекстном меню перейдите в графу “Свойства”.
- Из вкладок вверху окна нажмите на вкладку “Совместимость”.
- В поле “Режим совместимости” поставьте галочку напротив фразы: “Запустить программу в режиме совместимости с:”.
- Из предложенных вариантов попробуйте выбрать “Windows 7” или “Windows 8”.
- Нажмите “Применить”.
Совет №2
Переустановка Дискорда. Это радикальный метод, но, если все советы описанные выше не помогли, стоит предпринять этот решительный шаг. Закройте Discord и выполните следующее действия: 1. Одновременным нажатием “CTRL”, “ALT”, “DEL” откройте Диспетчер задач и снимите все процессы Дискорда.
2. Удалите Discord.
3. Вызовите команду “Выполнить”, нажав комбинацию клавиш “Win” + “R”.
4. Введите в командной строке команду %AppData% и нажмите “OK”.
5. Найдите папку Discord и удалите её содержимое.
6. Снова вызовите команду “Выполнить”.
7. Введите команду %LocalAppData% и жмите “OK”.
8. Удалите все файлы из папки Discord.
9. Перезапустите компьютер.
10. Переустановите Дискорд.
СОВЕТ! Для удаления мессенджера можете воспользоваться специальными утилитами, например, CCleaner.
Если после проделанных действий Дискорд не начал запускаться, тогда следующим шагом будет обращение в техническую службу поддержки мессенджера. Воспользуйтесь официальным сайтом приложения и максимально подробно изложите суть вашей проблемы.
СПРАВКА! Обращаясь в службу техподдержки можно отправлять скриншоты с фиксацией вашей проблемы.
САМОЕ ВАЖНОЕ! Дискорд – быстро прогрессирующий мессенджер, но даже в его работе возможны сбои. Если вам не удается запустить Discord, тогда последуйте советам статьи и решите ваш вопрос
Постарайтесь применить приведенные рекомендации в том порядке, в котором они приведены. Может, вы исправите ошибку ценой наименьших усилий и сможете снова пользоваться любимым приложением.
Обходные пути
1. Проверьте текущий статус серверов Discord по этой ссылке. Статус раздора. В этом случае нужно дождаться, пока серверы заработают.
2. Попробуйте перезагрузить компьютер, чтобы проверить, помогает ли это устранить эту ошибку цикла обновления.
3. Отключите VPN/прокси-серверы, если вы их используете.
4. Проверьте, есть ли ожидающие обновления Windows для вашей системы.
5. Убедитесь, что настройки даты и времени вашей системы настроены на автоматическую настройку.
6. Попробуйте использовать Discord из браузера.
а. Откройте браузер и найдите Discord.
б. Нажмите «Открыть Discord» в браузере, чтобы открыть его в браузере. Проверьте, устраняет ли это проблему.
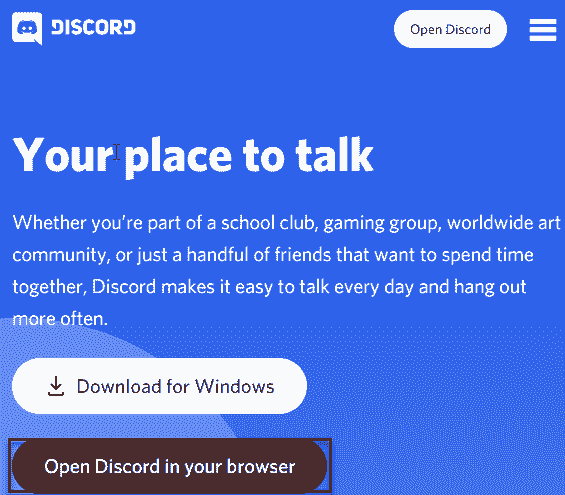
Следующие шаги в Discord
Сбой обновления Discord — это лишь одна из многих возможных ошибок Discord, которые могут испортить вам работу с платформой, начиная с Проблемы с подключением к Discord к фатальной ошибке Javascript, приводящей к сбою приложения. Если обновление Discord не удалось, приведенные выше шаги должны помочь вам решить проблему, но вы всегда можете переключиться на Веб-интерфейс Discord.
Discord — отличная платформа для поиска друзей и игр, особенно если вы планируете использовать Внутриигровой оверлей Discord. Вы также можете добавить цвет в сообщения Discord чтобы оживить чат или, если вы хотите создать свое сообщество, вы можете сделать сервер Discord для ваших друзей и семьи.
Шаги для устранения проблемы
В случае, если программа не открывается, и система пишет уведомление «Discord installation has failed» или что-то подобное, можно попробовать следующий набор действий:
- На Панели задач кликнуть правой кнопкой;
- Выбрать из предложенного списка «Диспетчер задач»;
- Раскрыть для удобства перечень запущенных процессов и удалить все задачи, имеющие отношение к приложению Discord.
В случае, если предпринятые действия не дали никакого положительного эффекта, предпринимаются следующие действия:
- Активируется комбинация кнопок WIN + R;
- В появившемся меню выбрать команды «%appdata%» и «%localappdata%». Каждая из них ведет к папке, подлежащей удалению.
Далее проводится перезагрузка ПК и повторное открытие программы.
Зачастую проблемы пользователей связаны с невозможностью программы обновиться до последней версии. Виновником подобной проблемы выступают так называемые «мусорные» файлы, скапливающиеся в памяти после работы с устаревшими версиями Discord.
Разработчики программного продукта в такой ситуации предлагают воспользоваться следующей методикой действий:
- Комбинацией кнопок WIN + R вызвать панель с командами;
- Выбрать из списка команду «%localappdata%»;
- В папке Discord выбрать среди файлов Update.exe и провести его переименование, например, путем объединения двух слов без точки «Updateexe»;
- После этого система откроет место сохранения файла, где потребуется найти и удалить базовый Update.exe.
После завершения процедуры необходимо повторно обновить программу. В случае, если Discord запускается, но предлагает только серый экран, решение проблемы может заключаться в обновлении используемого флеш-плеера. Блокировку на программу могут накладывать используемые антивирусные программы или установленные сетевые фильтры.
При периодических срывах в работе программы виновником могут служить драйвера, или же программная и аппаратная части находятся в несогласованном состоянии, и не подходят для совместного применения.
В качестве одной из наиболее радикальных мер действия можно применить переустановку программы, при этом она должна быть удалена полностью, включая скрытые, системные файлы. Чтобы данный процесс проводился быстро и качественно, лучше пользоваться специальными утилитами, автоматизирующими большинство процессов.
В случае, если все указанные выше действия были совершены, но никаких изменений в лучшую сторону не произошло, можно обратиться с проблемой к специалистам службы технической поддержки программы. В сообщении необходимо максимально подробно описать проблему, а также по возможности снабдить его принт-скринами экрана. Указать необходимо и технические детали используемого оборудования.
Как исправить Discord, который не открывается в Windows 10
Discord, который не открывается, может быть неприятной проблемой, потому что причиной проблемы может быть множество причин. Discord может не открыться, если процесс уже запущен, файлы приложений повреждены, есть проблемы с подключением к Интернету или Discord полностью отключен.
Однако есть несколько вещей, которые вы можете попробовать решить эту проблему, и ниже приведены наиболее распространенные исправления, которые вы должны попробовать.
Способ 1: убить Discord с помощью диспетчера задач/командной строки
Иногда после закрытия программы ее процесс может застрять в своего рода «лимбо» если он не может закончиться должным образом. Discord может не открываться, потому что предыдущий процесс все еще запущен. Вот как завершить процесс вручную с помощью диспетчера задач или команды Windows.
Диспетчер задач
Нажмите Ctrl + Alt + Del на клавиатуре и нажмите «Диспетчер задач». Вы также можете щелкнуть правой кнопкой мыши в любом месте панели задач в нижней части экрана и выбрать «Диспетчер задач».
Примечание: Диспетчер задач должен быть в «Подробнее» чтобы эти инструкции имели смысл. Если вы видите Дополнительные сведения в левом нижнем углу диспетчера задач, обязательно сначала нажмите на него (вы хотите, чтобы он читал Меньше сведений).
На вкладке «Процессы» найдите любой экземпляр Discord.
Если Discord появится в списке, выберите его, а затем нажмите кнопку «Завершить задачу» в правом нижнем углу диспетчера задач.
Попробуйте запустить Discord еще раз.
>
Выполнить команду Windows
Нажмите клавишу Windows + R на клавиатуре, чтобы открыть окно «Выполнить». Вы также можете найти «Выполнить» в меню «Пуск» Windows 10 и запустить его там.
Скопируйте и вставьте/введите следующую команду в поле «Открыть», а затем нажмите «Ввод» на клавиатуре (или нажмите кнопку «ОК»). ).
taskkill /F /IM discord.exe
Попробуйте снова запустить Discord.
Способ 2. Удалите папки AppData и LocalAppData Discord
Приложения используют папки AppData и LocalAppData для хранения информации, уникальной для вашего устройства. Сюда входят настройки приложения, пользовательские данные, временные файлы, кэшированные файлы и т. д. Возможно, настройка или кэшированный файл не позволяют Discord открываться.
После удаления этих файлов вам, вероятно, потребуется изменить настройки в Discord. Если вы тщательно следите за своими настройками, вы можете сделать резервную копию файлов перед их удалением. Просто скопируйте папку в другое место или переименуйте ее, например, в Discord_old.
Убедитесь, что Discord не запущен, с помощью диспетчера задач или команды «Выполнить», описанной выше.
Нажмите Клавиша Windows + R на клавиатуре, чтобы снова открыть окно «Выполнить».
Введите следующее в поле «Открыть» и нажмите Enter на клавиатуре или нажмите кнопку «ОК».
%appdata%
Найдите папку Discord и удалите ее. Вы также можете просто переименовать папку во что-то вроде Discord_old, если вы беспокоитесь, что она вам понадобится снова. Если имя папки не Discord, будет создана новая папка с новыми настройками.
Повторите тот же процесс еще раз, но на этот раз введите следующее в поле Открыть окно запуска.
%localappdata%
Когда закончите, попробуйте снова запустить Discord.
Способ 3: переустановите Discord
Если вы пробовали все вышеперечисленное, а Discord все равно победил t открыть, возможно, что-то не так с вашей установкой Discord. Некоторые установочные файлы могут быть повреждены или полностью отсутствовать. Тем не менее; самый простой способ решить эту проблему — просто удалить Discord и установить новую версию с их сайта.
Нажмите кнопку «Пуск» в левом нижнем углу Windows, введите «Установка и удаление программ» и нажмите «Ввод». Вам не нужно вводить все, что обычно появляется после добавления.
Найдите Discord в списке установленных программ (или найдите его) и выберите его. Нажмите кнопку «Удалить», которая появится чуть ниже.
После завершения удаления программы перейдите на веб-сайт Discord и загрузите последнюю версию.
Запустите программу установки, загруженную с их веб-сайта, и следуйте инструкциям на экране, чтобы установите Discord еще раз.
После установки запустите Discord так же, как и раньше. Однако вам может понадобиться создать новые ярлыки!
Способ 4. Используйте веб-клиент Discord
Если ничего не помогает, не забывайте, что у Discord есть веб-клиент. . Хотя это не окончательное решение вашей проблемы, по крайней мере, вы можете использовать его на данный момент.
Если на вашем телефоне есть Discord, не вводите имя пользователя/пароль и проверьте вход по QR-коду.
Исправление 5 — очистить файлы кеша Discord
Иногда пользователи замечали, что поврежденные файлы кеша в Discord, которые необходимы для правильной работы Discord, могут помешать правильной работе таких служб, как Обновление.
1. Щелкните правой кнопкой мыши на панели задач и выберите «Диспетчер задач».
2. Найдите любой запущенный процесс разногласий, щелкните правой кнопкой мыши на нем и нажмите «Завершить задачу».
3. Теперь откройте проводник, введите %appdata%Discord на панели навигации.
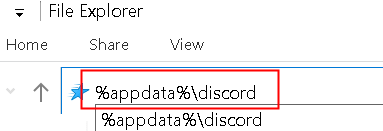
4. В папке Discord найдите папки Cache, GPUCache и Code Cache.
5. Выберите папки с помощью клавиши Ctrl.
6. Нажмите Shift + Delete, чтобы полностью удалить эти папки из вашей системы.
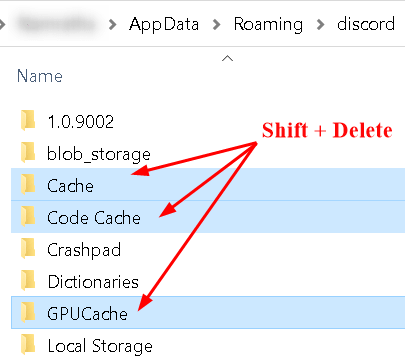
7. Перезапустите Discord и дайте ему восстановить все важные файлы. Проверьте, обновляется ли он сейчас без обновления в цикле.
Проблемы с установкой/обновлением Discord
Для корректной работы программного обеспечения, его нужно постоянно обновлять. Обновления содержат в себе исправления ошибок и недоработок предыдущей версии программы, поэтому нет гарантии, что старая версия будет работать исправно. Если при установке или обновлении Discord возникли проблемы и постоянно выскакивает ошибка, нужно выполнить определенный алгоритм действий, который позволит беспрепятственно закончить инсталляцию.
- Закрыть программу и через Диспетчер задач (Alt+Ctrl+Delete) остановить все текущие процессы Discord.
- Удалить две папки: %AppData%/Discord и %LocalAppData%/Discord.
- Переустановить приложение, попробуйте скачать эту версию Дискорда
Их можно найти в папке пользователя Windows, если не находите, то можно найти через команду «Выполнить», открыть можно её с помощью клавиш WIN + R либо Пуск > Поиск (найти программы и файлы) > Выполнить и enter, вписываем в командную строку %AppData%/discord , удаляете папки. Возможно сразу не получится удалить папки, убедитесь что программа не запущена.
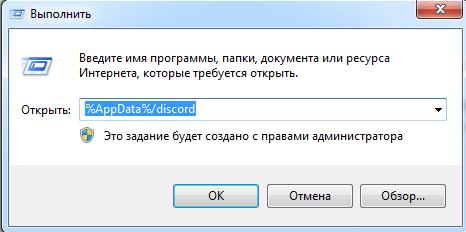
Еще одной причиной может стать отсутствие программ Microsoft visual с++ и .NET Framework последних версий. Чтобы проверить наличие этого программного обеспечения нужно зайти в меню Пуск — Панель управления — Программы и компоненты.
Если все действия по устранению проблемы были проделаны, а ошибка так и не исчезла, нужно запустить файл DiscordSetup.exe от имени администратора.
Ошибки могут возникнуть на этапе запуска программы. Чтобы их предотвратить, нужно выявить причины их возникновения. К ним относятся:
- старая версия флеш-плеера;
- низкая скорость интернет соединения;
- блокировка приложения Брандмауэром Windows или антивирусными программами;
- несоответствие аппаратных и системных требований;
- поврежденные драйвера программного обеспечения;
- необходимость обновить Discord до последней версии.
Потребность обновить флеш плеер можно выявить по серому окну, которое будет возникать после каждого запуска Discord. Низкая скорость интернет соединения не мешает запуску программы, но при нестабильной передаче данных программа не будет работать.
Во время установки или обновления Discord все защитные программы должны быть выключены. Чтобы избежать повторных ошибок ее следует внести в список безопасного программного обеспечения.
После многократных попыток наладить работу приложения можно переходить к радикальным мерам, а именно – полностью переустановить программу. Для этого понадобится очистить компьютер от всех файлов, которые связаны с Discord. Это можно проделать вручную в папке Program Files, хотя нет гарантии того, что она не оставит после себя остаточных файлов в другом месте. Или с помощью специальных утилитов таких, как IObit Uninstaller, Uninstall Tool, Ccleaner и прочих.
Если Discord перестал работать из-за нетипичной ошибки, всегда можно обратиться за помощью в тех. поддержку. Для этого нужно составить развернутое описание проблемы и, по возможности, приложить скриншоты ошибок, которые выдает программа.
Ошибка update failed Discord
Установка приложения останавливается при обновлении и сопровождается появлением соответствующего диалогового окна. Для решения этой ситуации необходимо выполнить полное удаление приложения с последующей чисткой данных реестра. Ручной способ занимает много времени и доставляет неудобства, среди которых – удаление необходимых для работы ОС файлов. Целесообразнее воспользоваться вспомогательными утилитами, например, Ccleaner.
Также пользователи отмечают, что проблема решается путем удаления файла «Update.exe», который расположен в каталоге с программой:
- Найдите ярлык приложения и с помощью правого клика откройте свойства;
- Нажмите «Расположение файла»;
- В открывшемся окне удалите упомянутый выше файл.
Как исправить nsis error
Сообщение nsis error может появиться при установке любого программного обеспечения, устанавливаемого с помощью инсталлятора на базе nsis. Способ исправить nsis error зависит от причины, по которой эта ошибка появилась.
- Чаще всего причиной ошибки является нарушение целостности дистрибутива. Произойти это может из-за ошибки или сбоя при загрузке файла из Интернета, или же в результате модификации файла уже после его загрузки. В любом из этих случаев исправить nsis error достаточно просто: удалите файл дистрибутива, после чего вновь загрузите его с соответствующего сайта. Если соединение с интернет неустойчивое, а файл достаточно большого объема, то для полной загрузки файла воспользуйтесь менеджером загрузок, таким как Free Download Master или ReGet.
- Попробуйте найти альтернативный источник для загрузки файла. Многие программы можно загрузить с различных сайтов, содержащих коллекции программ, а также с официального сайта разработчиков программного обеспечения. Возможно, с одного из таких источников удастся загрузить неповрежденный файл.
- Причиной неполной загрузки дистрибутива может стать отсутствие достаточного объема свободного места на диске. Попробуйте повторить загрузку на другой диск, где имеется больше свободного пространства, или же после предварительного освобождения диска от ненужных файлов. Зачастую очистка корзины позволяет освободить достаточно много свободного места на диске.
- Eсли файл расположен на компакт-диске, возможно, поверхность диска повреждена. Тщательно протрите диск мягкой тканью и попробуйте вновь запустить инсталляцию. В случае неудачи попробуйте разыскать нужный дистрибутив на других дисках или в интернете.
- Причиной повреждения дистрибутива может стать вредоносное программное обеспечение. В этом случае проведите полную проверку системы на наличие вирусов, после чего повторите загрузку файла дистрибутива.
Дополнительные методы устранения неполадок
Метод 6: Проверьте свое антивирусное программное обеспечение
В этом методе единственное, что вам нужно сделать, это проверить свое антивирусное программное обеспечение, не вызывает ли проблема с ошибкой обновления Discord работу антивирусного программного обеспечения.
Один из самых простых способов, которым вы можете воспользоваться, — это отключить антивирусное программное обеспечение и проверить, решена ли проблема Discord не удалось обновить.
Если проблема решена, вам необходимо удалить антивирусное программное обеспечение с вашего компьютера.
Метод 7: проверьте вашу оперативную память
Проблема с ОЗУ также является одной из основных проблем, вызывающих ошибку цикла сбоя обновления Discord.
Таким образом, один из самых простых способов проверить вашу оперативную память — это ваш в ближайшем местном компьютерном магазине и попросите уполномоченное лицо проверить вашу оперативную память.
Если проблема связана с оперативной памятью, тогда вам необходимо как можно скорее изменить оперативную память.
Метод 8: Обновите сетевой драйвер
Одна из причин сбоя разногласий в Windows может быть из-за устаревшего программное обеспечение драйвера.
Таким образом, вы можете обновить драйвер, чтобы исправить ошибку обновления на Discord.
Чтобы применить этот метод,
1. Щелкните правой кнопкой мыши значок Windows и выберите Диспетчер устройств.
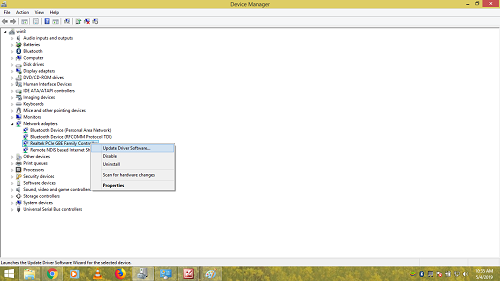
2. После открытия окна диспетчера устройств разверните сетевые адаптеры.
3. Щелкните правой кнопкой мыши программное обеспечение драйвера и выберите Обновить программное обеспечение драйвера.
4. Щелкните Автоматический поиск обновленного программного обеспечения драйвера.
5. После обновления перезагрузите компьютер.
После обновления проверьте, решена ли проблема цикла сбоя обновления Discord.
Метод 9: запустить полное сканирование
Позвольте мне сказать вам, что Discord не удалось обновить из-за какой-то вирусной атаки на ваш компьютер.
Следовательно, для исправления вам необходимо выполнить полное сканирование системы.
Просканируйте всю вашу систему, проверьте на вирусы. Если обнаружено, удалите его как можно скорее.
Метод 10: Обновите операционную систему Windows
Многие пользователи рекомендовали, чтобы обновление операционной системы Windows помогло вам исправить различные такие проблемы, как Discord, не удалось обновить.
Поэтому, чтобы обновить операционную систему Windows,
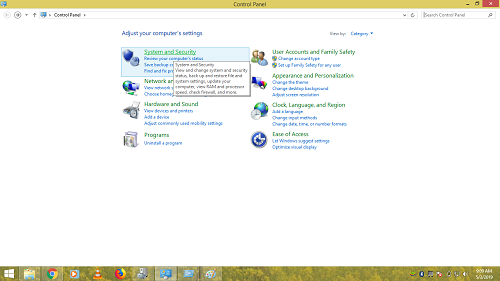
1. Откройте панель управления и нажмите «Система и безопасность».

2 . После открытия окна «Система и безопасность» выберите параметр «Центр обновления Windows».
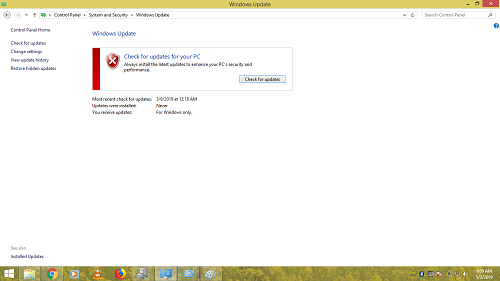
3. Щелкните Проверить наличие обновлений, и Windows автоматически обновит вашу операционную систему.
Метод 3. Удалите папки Discord из ваш компьютер
Третий метод исправления ошибки Discord не удалось обновить — это удалить папки Discord.
Чтобы применить этот метод.
1. Нажмите клавиши Windows + R, введите% Appdata% и нажмите кнопку Enter.
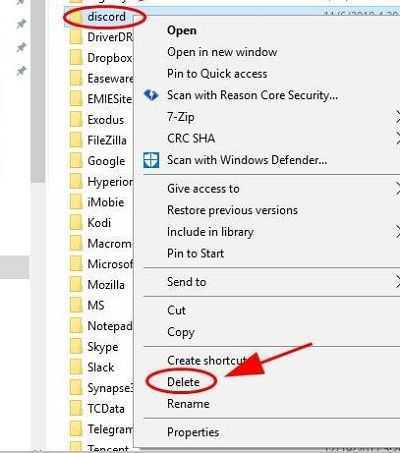
2. Найдите папки Discord, щелкните их правой кнопкой мыши и выберите «Удалить».
3. При этом снова нажмите клавиши windows + R , введите % LocalAppData% и нажмите кнопку Enter.
4. Найдите папку Discord, щелкните ее правой кнопкой мыши и выберите «Удалить».
5. После выполнения всех шагов перезагрузите компьютер.
Я надеюсь, что после выполнения описанного выше метода ошибка Discord не удалось обновить, будет исправлена, и вы сможете установить/обновить Discord.
Установка версии клиента Zona с сайта torrentino.com
При установке торрент-клиента Zona происходит следующее:
- Происходит проверка на наличие в системе клиента Java. В случае отсутствия в системе данного ПО, с серверов Zona происходит скачивание установщика устаревшего (Version 6 Update 45) клиента Java Runtime Environment в папку %AppData%\Zona\tmp и запуск его на исполнение. Согласие клиента на установку стороннего ПО не предусмотрено.
- Создаются два каталога на жёстком диске: %AppData%\Zona\ и %Program Files%\Zona\. В первой папке хранятся данные и программные файлы Zona Updater и для работы с Mozilla XUL (а также, различные плагины), во второй– программные файлы.
в папке %AppData%\zona\:
countries2.json
genre2.json
init.xml
movie.json
plugins\
tmp\
%AppData%\zona\tmp\:
18467jre_packed.exe
26500appdata.7z
41javaSetup.exe
6334Zona.7z
%AppData%\zona\plugins\:
zhtml\
zmdht\
zprovider_0\
zupdater\
zupnpms\
zxulrunner10\
%Program Files%\Zona:
License_en.rtf
License_ru.rtf
License_uk.rtf
README.txt
reporter.jar
swt.jar
torrent.ico
uninstall.exe
utils.jar
Zona.exe
Zona.jar
ZonaUpdater.exe
zreg.dll
jre\ (в случае, если на компьютере пользователя отсутствует установленный Java Runtime Environment, установленный до запуска инсталляции торрент-клиента Zona)
%Program Files%\Zona\jre\:
Содержит полноценный Java Runtime Environment Version 6 Update 45
%Program Files%\Java\:
Содержит Java Runtime Environment Version 6 Update 45 в случае, если клиент Java не был установлен до установки торрент-клиента Zona
- Лицензионное соглашение EULA в процессе установки не демонстрируется в отдельном окне установщика продукта, для этого нужно кликнуть по специальной ссылке.
Рисунок 5. Предложение об ознакомлении с лицензионным соглашением Zona
- По умолчанию, Zona предлагает пользователю установится торрент-клиент по умолчанию, а также установить себя для авто-запуска и добавить себя в исключения встроенного брандмауэра Windows. При выключении данных опций установщик Zona ведёт себя корректно. В случае включения авто-запуска Zona, данная функциональность обеспечивается регистрацией значения «Zona» в ключе реестра .
Никакой визуальной либо функциональной разницы между «быстрой установкой» и «расширенной» нет.
Рисунок 6. Установка торрент-клиента Zona основным по умолчанию
- При запуске установочного файла Zona пользователю по-умолчанию предлагается установить Rambler страницей и поиском в браузерах по умолчанию. При выключении данного чекбокса Rambler не устанавливается.
Стоит отметить, что возможность старта торрент-клиента при старте системы и добавление в исключения фаервола Windows- это стандартная практика для практически любого присутствующего на рынке клиента Peer-to-Peer (в том числе, и для обмена данными по протоколу BitTorrent).
Рисунок 7. Выбор установок дополнительного ПО
































