Причины появление синего экрана
1. Перегрев. Перегрев видеокарты, процессора приводит к синему экрану смерти. Проверьте компьютер на перегрев.
Кстати, в Windows XP при перегреве видеокарты всегда возникал BSoD, в Vista и новее видеодрайвер просто перезагружается. Если вы видите надпись “Видеодрайвер перестал отвечать и был восстановлен”, то это перегрев видеокарты:
В Windows XP вместо этого сообщения был синий экран смерти
Чем новее Windows, тем совершенней защита от сбоев. Будем надеяться, в какой-нибудь Windows XV вместо синего экрана мы будем видеть уведомление об ошибке, не мешающее работе.
2. Сбой оперативной памяти. Можно протестировать оперативную память, но чтобы не попасть пальцем в небо, сначала прочтите дальше – возможно, причина вашего синего экрана смерти в чем-то другом.
3. Сбой другого железа. Может быть, “проседает” напряжение в блоке питания. Может быть, где-то пропадает контакт. Может быть, вашему компьютеру не нравится полнолуние. Причин много, гадать можно бесконечно.
4. Переразгон. Если вы продвинутый оверклокер, то знаете, какое отношение разгон компьютера имеет к BSoD. Если нет – не разгоняйте компьютер.
5. Сбой драйвера(ов). Причиной BSoD не обязательно будет аппаратная проблема. Нестабильно работающие драйвера – частый гость на компьютерах пользователей. Как выявить сбойный драйвер, будет дальше.
6. Вирусы. Обязательно проверьте компьютер каким-нибудь одноразовым антивирусом или HerdProtect.
У меня нет вирусов и антивируса тоже! У меня прямые руки/сижу только на проверенных сайтах/иногда проверяю одноразовым антивирусом и поэтому все нормально!уже не нормальная ситуация.
Также не надо думать, что если у вас установлен антивирус с самыми свежими базами, вирусов быть не может. Проверьте другим, чтобы полностью исключить вероятность.
7. Антивирусы. Забавно (и печально), что антивирусы бывают причиной сбоя. Удалите на время антивирус. Синие экраны смерти перестали появляться? Ставьте новый, чтобы синие экраны не появились по причине №6.
8. Обновления Windows. Разработчики в Microsoft иногда плохо тестируют обновления. Некоторые из-за этого вовсе отключают Центр обновления Windows и сидят без обновлений, хотя это не выход. Панель управления – Программы и компоненты – Просмотр установленных обновлений – нажмите правой кнопкой – Удалить по обновлениям, установленным недавно, затем проверяйте работу Windows. Все нормализовалось? Просто не ставьте обновления пару недель – обычно за это время выходит какое-нибудь исправляющее обновление для обновления и все становится хорошо.
9. Сбой программ. Такое бывает, но редко. Если видите BSoD во время игры или при работе какой-то определенной программы, советую проверить компьютер на перегрев, потому что большинство программ не способны вызвать синий экран, за исключением устанавливающих драйверы в систему (антивирусы, эмуляторы виртуальных дисков, системы игровой защиты вроде PunkBuster, бухгалтерские программы, работающие с цифровыми ключами).
10. Ошибки файловой системы жесткого диска. Не лишним будет проверить жесткий диск на ошибки.
События и причины вызывающие экран смерти
Аппаратные неисправности нередко являются виновниками инициализации синего экрана.
Проблемы с оперативной памятью
Возникновение ошибок связанных с ОЗУ имеет довольно большой процент в общем количестве аппаратных проблем. Оперативная память устроена таким образом, что ячейки памяти чипов постоянно перезаписываются сохраняемой информацией. У любой микросхемы имеется технологический ресурс таких циклов, при использовании которого чип памяти может некорректно сохранять информацию или менять содержимое регистров непроизвольно. Это называется физическим старением.
Оперативная память может быть и не совместима с материнской платой. Даже при одинаковом интерфейсе старая материнская плата может приводить к ошибкам обмена информацией с новыми чипами памяти. Это вызвано тем, что когда плата создавалась, чипов установленных на линейках памяти не существовало, и естественно производитель не мог их поддерживать. Нередки случаи неправильного выставления напряжения питания и таймингов работы ОЗУ в БИОС компьютера. Эти причины могут быть связаны и с некорректным «разгоном» компьютера.
Возникновение ошибок связанных с видеокартой
Видеоадаптер может быть виновником возникновения BSoD. Причины аппаратных сбоев могут быть вызваны некорректным электропитанием или результатом недостаточного охлаждения видеопроцессора. В состав реализации видео входит так же и оперативная память. Непосредственно для организации временного кэширования изображения ей присущи точно такие же проблемы, как и с основной оперативной памятью. Это старение ячеек чипов или несовместимость нового оборудования со старыми реализациями других комплектующих. Возникновение ошибок из-за перегрева связано с неправильной организацией системы охлаждения или ее изменение в процессе эксплуатации. Например, высыхание теплопроводных компонентов, таких как термопаста или теплопроводящие эластичные прокладки.
Синий экран смерти вызванный процессором
Процессор может быть причиной инициализации аварийной ситуации в системе. Проблемы процессора похожи на проблемы присущие видеокарте. Это нарушение температурного режима, плохое крепление в сокете, наличие окислов или нарушение антикоррозийного покрытия выводов. Питание процессора тоже может быть причиной ошибки. Но тут есть один нюанс. Ошибки по питанию могут возникнуть не только из-за блока питания. Просадка питающего напряжения может быть вызвана обвязкой процессора. Обвязку представляют собой конденсаторы, находящиеся на материнской плате в цепях питания, а не в самом блоке. При длительной эксплуатации электролит в полярных конденсаторах имеет свойство высыхать, чем нарушает параметры выходного напряжения. Определить изменения иногда можно визуально. Конденсаторы, утратившие номинальную емкость, часто вздуваются, то есть они изменяются в форме. Решение проблемы состоит в замене неисправных элементов.
У процессора имеется и встроенные регистры памяти, которые могут записываться с ошибками связанных со старением ячеек. В принципе у любых компонентов, имеющих перезаписываемую память это актуальная проблема. Производители решают это многократной проверкой перезаписываемой информации и подсчетом контрольных сумм и их мониторингом. Сбои могут быть вызваны и неправильно уставленными параметрами передачи данных с другими компонентами компьютерной системы, то есть различие в частоте шины данных. Например, увеличение ее при разгоне.
Блок питания
Блок питания компьютера не может вызывать инициализацию синего экрана смерти, которая бы описывалась кодом. Но вот ошибки других устройств, вызванных некорректным обеспечением электропитания может спровоцировать. Прежде всего, это блок питания не рассчитанный на потребляемую нагрузку системным блоком. Это может быть и старение самого блока питания, не обеспечивающего выходной ток при нагрузке. Это вызвано тем, что некоторые электронные компоненты имеют свойство изменять свои параметры в течение времени.
Проблемы жесткого диска
Ошибки, вызываемые HDD, могут быть как программного, так и аппаратного происхождения. Коммуникационные шлейфы, не обеспечивающие качественной передачи данных, являются распространенной причиной появления синего экрана смерти. Это могут быть и проблемы соединений и некачественные разъемы. При длительной эксплуатации и наличии сильной вибрации компьютера от вентиляторов охлаждения могут быть спровоцированы микротрещины на пайках. Такие неисправности трудно обнаруживаемые, и их можно устранить в условиях сервисных центров.
Способ №1
Этот способ поможет вам в большинстве случаев, чтобы избавиться от ошибки 0x00000101.
Его суть заключается в том, чтобы отключить некорректно работающие функции в меню БИОС. Для этого следуйте следующему алгоритму:
Зайдите в BIOS
Чтобы зайти в данное меню включите компьютер (если включен – перезагрузите) и при загрузке, в первые секунды обращаем внимание на надписи снизу экрана. Нас интересует надпись, типа «BIOS setup»
Рядом с подобной надписью будет присутствовать наименование кнопки, на которую требуется нажать, чтобы зайти в меню БИОС (Обычно это кнопки «delete» или «F2»). Нажимаем на эту кнопку.
Попав в БИОС, следуйте по следующей траектории меню:
Advanced (Дополнительно), следом «CPU Configuration», затем зайдите в «CPU Power Management Configuration»
Примечание: некоторые пункты могут иметь отличные от предложенного пути наименования, используйте альтернативные названия
Установите следующие параметры:
Intel C-STATE Tech = Disabled
Enhanced Intel SpeedStep Technology = Disabled
Данная установка, как показала практика, решает ошибку 0x00000101 в 90 процентах случаях.
Общие рекомендации по устранению критических ошибок
Проблемы с синим экраном в 90% случаев носят самый банальный характер и появляются у пользователей, который плохо разбираются в компьютерах, поэтому зачастую пренебрегают установкой системных обновлений, драйверов, правильной процедурой удаления программ и так далее.
Повреждение файла acpi sys может вызвать синий экран, поэтому для устранения ошибки необходимо заменить его на работоспособный вариант.
Даже если на экране написано, что ошибка была вызвана файлами типа tcpip, ntoskrnl, fltmgr, netio, ntkrnlpa, первое, что следует сделать, это:
- Отчистить внутреннее устройство компьютера от пыли. Если сообщение об ошибке содержит информацию о перегреве устройства, то возможно необходимо произвести замену термопасты. Как правило, в таком случае компьютер намного чаще выключается, а при загрузке периодически появляется и обыкновенный черный экран.
- Произвести полную диагностику устройства, проверить правильность подключения оборудования.
- Обновить, а при необходимости переустановить драйвера, особенно если речь идет о повреждении системных файлов TCPIP.SYS, NTOSKRNL, SPCMDCON.SYS, FLTMGR, IGDPMD64.SYS, NTKRNLPA.EXE, NETIO.SYS и тому подобное.
- Проверить устройство на стабильность работы, если неисправен процессор.
- Сделать диагностику проблем оперативной памяти компьютера.
- Запустить автоматическую проверку наличия системных обновлений.
- Очистить жесткий диск от мусорных программ.
- Скачать и заменить недостающие или поврежденные .dll библиотеки.
- Провести проверку антивирусом на заражение вредоносными файлами и программами.
- Если в работе используете дополнительные платы, то обязательно стоит проверить и их.
Не лишним будет провести дефрагментацию, проверку и чистку реестра. Делать это лучше всего с помощью специального программного обеспечения. Одной из таких программ является CCleaner.
С ее помощью возможно также проверить наличие всех необходимых для стабильной работы операционной системы файлов, библиотек. Если какие-то из них отсутствуют или повреждены, то программа предложит их скачать и произвести замену. При желании можно сделать копию оригинальных файлов и сохранить в любом удобном месте на жестком диске.
Методы устранения неполадки
Рассмотрим детально, с поочерёдным описанием методов, как исправить неполадку с кодом 0Х00000019 на примере Windows 7. Специфика выполнения задачи для последующих версий будет аналогична, с незначительными отличиями. К примеру, будет отличаться по выполнению запуск системы в «Безопасном режиме»: на семёрке для этого достаточно во время запуска ПК активировать директиву F8, а в случае с восьмёркой и десяткой необходимо будет воспользоваться установочным диском или флешкой, с записанным на него дистрибутивом Windows 10 или 8. Работы рекомендуют выполнять в указанной очерёдности: начать работу с исключения наиболее вероятных причин сбоя, с последующим переходом к следующему этапу, если предыдущий метод не дал положительного результата.
Так как обсуждаемая ошибка чаще всего ассоциируется с памятью ПК, с её несоответствием по параметрам объёмам приложений, эксплуатируемых на устройстве, восстановительный процесс стоит начинать именно с диагностики оперативки. С этой целью рекомендуется воспользоваться возможностями стороннего софта, например, применить программу MemTest86, которая позволяет выявить дефектные планки. Если на ПК установлена не одна планка памяти, диагностировать рекомендуется их поочерёдно, что позволит выявить проблемный модуль. А также проблема может заключаться не в технической неисправности планок или выходе из строя, а в банальном их засорении, или же в ненадёжных контактах. Для исключения такого варианта событий рекомендуется тщательно прочистить все контакты планок, а также проверить надёжность и плотность подключения всех шлейфов устройства.
Если с памятью всё в норме, тогда стоит переходить к исключению варианта с драйверами. Для решения проблемы проведите обновление абсолютно всех драйверов на ПК до последних версий. Так как в ручном режиме выполнить эту задачу затруднительно, воспользуйтесь ресурсами одной из предложенных разработчиками утилит, например, задействуйте софт DriverPark Solution, прекрасно зарекомендовавший себя в этой сфере, или же примените другие аналога приложения. После обновления драйверов не помешает блокировать службу индексирования эксплуатируемого контента, что существенно влияет на производительность компьютера. Для этого зайдите в параметр через меню «Пуск», осуществив вход с правами администратора: в поисковой строке пропишите команду services.msc, откройте пункт Windows Search, и задайте в строке «Тип запуска» характеристику «Отключена», подтвердив команду клавишей «ОК», с последующим перезапуском ПК для вступления в силу изменений.
Если и эти процедуры не привели к положительному результату, стоит исключить вариант с наличием вредоносных компонентов в системе. С этой целью потребуется сканирование ПК на вирусы любым из надёжных, имеющихся в распоряжении программ. Если версия с заражением ПК не подтвердилась, попробуйте временно удалить антивирусную программу, установленную на вашем ПК: именно её некорректная деятельность может выступать провокатором ошибки BAD POOL HEADER.
Винчестер, даже при отсутствии механических повреждений на нём, нередко является первопричиной появления «синего экрана», если его контроллеры часто подвергались некорректным манипуляциям, в виде неправильного завершения работы Windows, некорректной или неполной установки программ, перебоев в подаче электроэнергии или скачков напряжения и тому подобное. Проверить, и при необходимости исправить системные проблемы с жёстким диском можно задействовав ресурсы Windows: в командной строке потребуется ввести команду chkdsk/f/c, активировать сканирование клавишей Y, перезапустить ПК и подождать, пока процесс будет завершён.
Ещё одним эффективным методом борьбы с ошибкой является «откат» системы до момента, когда ПК работал исправно. Этот вариант подразумевает использование точки «возврата» через инструмент «Восстановление системы», где потребуется выбрать момент, до которого необходимо осуществить «реверс» операций, осуществляемых на ПК. Дальше, следуя вспомогательным подсказкам «Мастера восстановления», останется только довести процесс до логического завершения. Единственным препятствием для выполнения этой процедуры может выступать отсутствие точки возврата, если пользователем была ранее отключена функция автоматического архивирования образа ОС. Как крайняя и радикальная мера борьбы с ошибкой BSoD пользователями позиционируется чистая инсталляция Windows.
Восстановление системы через среду восстановления Windows
Шаг 1. Выполнить Шаги 1-6 раздела «Восстановление загрузки системы…».
Шаг 2. Выбрать «Восстановление системы».
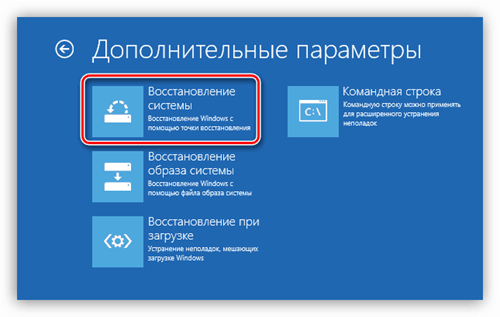 Выбираем «Восстановление системы»
Выбираем «Восстановление системы»
Шаг 3. Нажать «Далее».
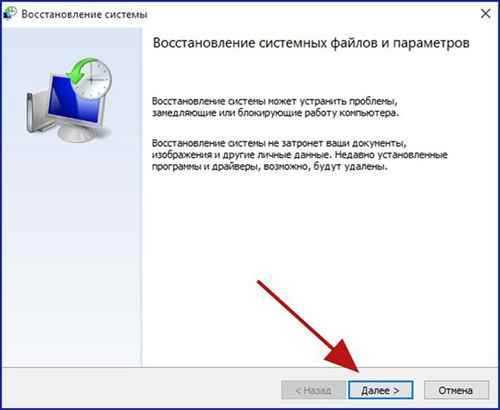 Нажимаем «Далее»
Нажимаем «Далее»
Шаг 4. Выбрать точку с датой и временем до появления указанной ошибки и нажать «Далее».
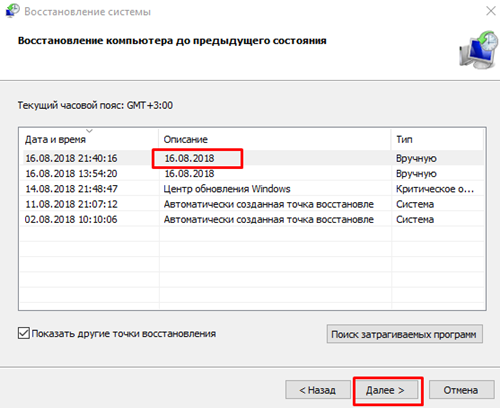 Выбираем точку с датой и временем до появления указанной ошибки и нажимаем «Далее»
Выбираем точку с датой и временем до появления указанной ошибки и нажимаем «Далее»
Шаг 5. Щелкнуть «Готово».
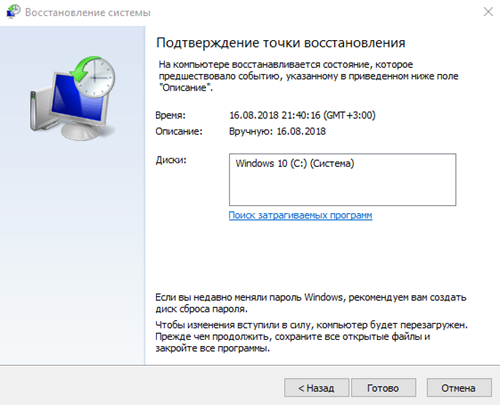 Щелкаем «Готово»
Щелкаем «Готово»
Шаг 6. Нажать «Да».
 Нажимаем «Да»
Нажимаем «Да»
Система проведет перезагрузку и выполнит восстановление компьютера до выбранной пользователем точки.
 Процесс восстановления файлов
Процесс восстановления файлов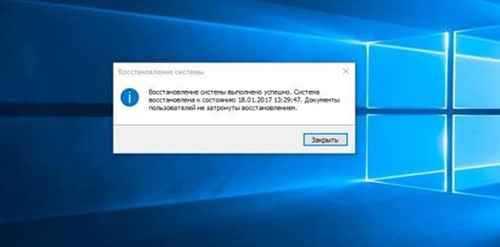 Завершение восстановления системы
Завершение восстановления системы
Некорректно установленные драйверы
Но чаще всего на появление смертоносного экрана оказывают влияние драйверы или конфликты между ними (наиболее распространены проблемы возникают с видеокартами). При этом, если обратиться к «Диспетчеру устройств» (команда devmgmt.msc в консоли «Выполнить» или одноименный раздел в «Панели управления»), обновлять драйверы не рекомендуется.
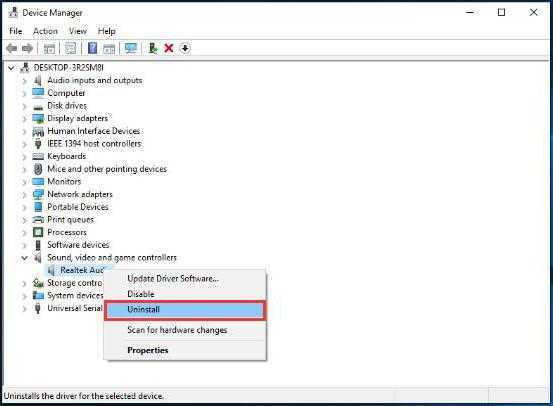
Лучше всего удалить проблемный драйвер, а затем произвести его установку с нуля. В некоторых случаях и это может не дать положительного результата. Поэтому придется полностью удалять устройство. При повторном старте системы желательно не использовать установку наиболее подходящего драйвера из ее собственной базы данных, а инсталлировать его, например, из каталога Driver Pack Solution или предварительно загрузить нужный драйвер с сайта производителя оборудования.
Но для поиска самого драйвера сначала в том же «Диспетчере устройств» для проблемного компонента нужно найти идентификаторы VEN и DEV в свойствах с переходом на вкладку сведений, где из выпадающего списка выбирается отображение ИД оборудования. Для надежности лучше всего использовать самую длинную строку в описании.
Вредоносное ПО
Также не стоит исключать возможность заражения компьютера вредоносным ПО. Вирусы способны не только замедлять работу ПК и похищать важные данные, но и нарушать работу вызывая различные сбои. Нередко устранить неполадку удается с помощью поиска и удаления всех имеющихся угроз.
Инструкция по выполнению проверки:
- Если ОС загружается и есть доступ в интернет, то необходимо скачать антивирусные сканеры и провести первую проверку с их помощью. Сканирование желательно запускать в безопасном режиме.
- Если ОС не загружается, то нужно скачать все те же самые утилиты через другое устройство и перекинуть, используя флешку или портативный HDD на основной ПК.
- По завершению рекомендуется установить комплексный антивирус и выполнить конечную процедуру проверки.
- Очистить компьютер и реестр с помощью «Ccleaner» или «Reg Organizer».
После выполнения вышеописанных процедур можно проверять результат, предварительно перезагрузив компьютер.
Сброс Windows 10, 8
Еще один вариант решения проблемы – выполнить откат Windows 10, 8 к первоначальному состоянию.
Для этого:
- Откройте строку поиска комбинацией «WIN+S», введите фразу «recovery» и войдите в нужный раздел.
- Щелкните по кнопке «Начать». После нажатия кнопки начнется автоматическая перезагрузка, поэтому предварительно сделать бэкап важных данных.
- Выберите пункт «Удаление файлов и очистка диска», затем нажмите «Продолжить».
Дождитесь окончания процесса.
Пользователям семерки сброс недоступен, поэтому остается только переустановить ОС или воспользоваться точкой восстановления.
Что собой представляет ошибка 0x00000116?
BSOD 0x00000116 Windows необходимо начать устранение с определения, что стало причиной для неисправности. Сама причина не всегда очевидна и может быть несколько замаскирована. Обычно в коде ошибки присутствует ссылка на файл, который повлек сбой, но его замена требуется крайне редко. Среди ключевых проблем следует отметить:
- Сбой или конфликт драйвера адаптера;
- Видеокарта перегревается;
- Битые сектора на диске;
- Сбой из-за антивируса или вирусов;
- Неисправность видеоадаптера;
- Некорректная работа ОЗУ;
- Проблема с блоком питания;
Все причины могут стать основанием, когда появляется код ошибки 0x00000116. Поиск источника следует проводить последовательно.
Настраиваем чистый запуск
Если сбой появился после инсталляции нового программного обеспечения, то его необходимо выявить и удалить.
Для этого:
- Щелкаем по клавишам «WIN+R», вводим фразу «msconfig» и щелкаем «ОК».
- В первой же вкладке «Общие» активируем «Выборочный запуск» и убираем галочки со всех опций.
- Перемещаемся во вкладку «Службы», активируем опцию «Не отображать службы Майкрософт» и нажимаем «Отключить все».
- Нажимаем «Применить», затем «ОК» и закрываем окно.
- Поступит запрос на перезагрузку, выбираем «Выход без перезагрузки».
- С помощью комбинации «CTRL+SHIFT+ESC» запускаем диспетчер задач и заходим в раздел «Автозагрузка».
- Теперь с помощью правого клика отключаем автозапуск каждой программы.
- Перезагружаем компьютер.
После этого повторите все действия, которые вызвали неполадку. Если она более не повторится, значит проблема находится в одной из отключенных служб или приложений. Для выявления неисправного компонента необходимо поочередно включать каждую из служб и программ.
Возврат системы в предыдущее состояние
Если с ошибкой 0x00000019 начали сталкиваться несколько дней назад, то попробуйте вернуть Windows в предыдущее состояние с помощью точки восстановления. Нужно выбрать снимок системы, который был создан до появления синего экрана.
Обратите внимание, что по умолчанию все версии Windows настроены на регулярное создание точек восстановления перед каждым значимым событием (обновлением ОС, проверкой безопасности). Имейте в виду, что все изменения, внесенные после создания точки, будут потеряны
Откройте окно мастера восстановления системы командой rstrui, запущенной из окна командного интерпретатора (Win + R).
На первом экране нажмите на кнопку Далее. В следующем окне выберите точку восстановления, которая была создана до появления ошибки 0x00000019 и кликните на кнопку Далее.
В последней окне нажмите на «Готово», чтобы запустить процесс восстановления. Компьютер перезагрузится и новое состояние системы будет применено при следующем запуске ОС.
После завершения процесса используйте компьютер в обычном режиме, чтобы узнать, удалось ли исправить критическую ошибку с кодом 0x00000019.
Принцип действия программы
При возникновении системного сбоя программа ищет файлы и драйвера, которые могли вызвать подобное нарушение в работе компьютера. При обнаружении оных она создает отчет в виде таблицы с описанием драйвера и места его расположения.
Также программа может найти настоящую причину падения системы и вывести на экран полное описание этой проблемы с датой ее возникновения.
Помимо вышеназванной программы, BlueScreen (ошибка) может диагностироваться и такими приложениями, как WhoCrashed и WhatIsHang. Это бесплатные программки, которые выявляют неисправные драйвера, приводящие к сбою операционной системы.
Проверка системы командами DISM и SFC
Этот тип синего экрана часто возникает из-за повреждения или отсутствия системных файлов. Для проверки ОС воспользуйтесь встроенными утилитами SFC и DISM.
У этих инструментов разные подходы, когда дело доходит до восстановления целостности системы. Например, SFC намного эффективнее при работе с логическими ошибками, тогда как DISM лучше справляется с восстановлением компонентов ОС. Для последней утилиты требуется подключение к интернету, поскольку она обращается к серверам Центра обновления Windows для замены поврежденных файлов рабочими копиями. Тогда как SFC использует локально кэшированную копию для замены поврежденных экземпляров.
Поскольку утилиты имеют свои сильные стороны, рекомендуется запустить их обе при возникновении системного сбоя 0x00000019.
Откройте окно системного поиска и наберите «командная строка». Под найденным результатом выберите вариант запуска с правами администратора.
В консоли введите по очереди следующие команды. Первая команда будет сканировать Windows на наличие несоответствий, вторая восстановит их.
Dism.exe /online /cleanup-image /scanhealthDism.exe /online /cleanup-image /restorehealth
Дождитесь завершения сканирования, перезагрузите компьютер.
Опять откройте командную строку с правами администратора и наберите команду:
sfc /scannow
Имейте в виду, что после запуска сканирования прерывать процесс не рекомендуется, поскольку это может спровоцировать другие проблемы.
Перезагрузите компьютер. Если по-прежнему сталкиваетесь с синим экраном 0x00000019, смотрите следующее решение.
Диагностика оперативной памяти
Стоит отметить, что диагностика может длиться несколько часов, точное время зависит от общего объема ОЗУ. Если вы не готовы ждать, то переходите к следующему разделу.
Итак, как начать диагностику ОЗУ:
Пользователям Windows 10 и 8 доступно штатное средство. Для запуска которого нужно нажать «WIN+R», ввести «mdsched.exe» и нажать «Ок».
Выбрать опцию «Выполнить перезагрузку и проверку». После этого окно закроется, сохраните важные данные и перезагрузите компьютер
Диагностика начнется автоматически при запуске ОС.
Дождитесь завершения процедуры, после чего обратите внимание на строку «Состояние», найденные ошибки будут отображены здесь.
Альтернативным вариантом станет использование утилиты «MemTest86». Она работает из-под DOS и не зависит от используемой операционной системы. Подойдет как для старенькой Windows 7, так и для новой Windows 10.
Профилактика появления BSOD
В случае успешного избавления от проблемы следует придерживаться нижеописанным рекомендациям. Это позволит предупредить появление синего экрана и при необходимости упростит повторное устранение.
Отключение автоматической перезагрузки
По-умолчанию в операционной системе выставлен параметр, который выполняет автоматическую перезагрузку ПК при появлении синего экрана. Чтобы отключить эту опцию и иметь возможность детально ознакомиться с отчетом об ошибке, потребуется сделать следующее:
- Открыть свойства компьютера, кликнув по ярлыку «Этот компьютер» и выбрав одноименный пункт.
- Перейти по гиперссылке «Дополнительные параметры», которая расположена на боковой панели слева.
- На вкладке «Дополнительно» нажать по кнопке Параметры, находящейся в блоке «Загрузка и восстановление».
- В разделе «Отказ системы» убрать флажок с пункта «Выполнить автоматическую перезагрузку».
- Нажать ОК.
Регулярная проверка системы на наличие вирусов
Вирусное программное обеспечение способствует появлению критических ошибок в ОС. Чтобы исключить влияние вредоносного кода, систематически необходимо выполнять полное сканирование системы антивирусом. Можно воспользоваться штатным средством, как было описано ранее, либо применить приложения от сторонних разработчиков:
- ;
- Avira Free Security Suite;
- Bitdefender Antivirus Free Edition;
- Comodo Internet Security;
- Avast Free Antivirus.
Обновление Windows
Следует периодически выполнять проверку обновлений с последующей инсталляцией. Это позволит получать свежие пакеты системного программного обеспечения, которые предотвращают появление неисправностей.
Пошаговое руководство:
- Запустить параметры системы посредством кнопок Win + I.
- Перейти в раздел «Обновление и безопасность».
- Нажать Проверить наличие обновлений.
![]()
Установка последних версий драйверов оборудования
Устаревание драйверов может привести к появлению синего экрана. Для предотвращения потребуется регулярно выполнять проверку новых версий ПО. Рекомендуется воспользоваться специальными программами для автоматического поиска и инсталляции драйверов, например:
- Driver Booster;
- Driver Hub;
- DriverPack Solution;
- Driver Talent;
- SlimDrivers;
- Driver Genius;
- DriverMax;
- Snappy Driver Installer;
- Driver Fusion;
- Driver Magician.






























