Исправить ошибку 0x80073712 на Виндовс 7 и 10
Код ошибки 0x80073712 на Виндовс 7 и 10 сигнализирует пользователю, что автоматическая служба обновления операционной системы пыталась выполнить свою работу, но задуманная операция не была завершена успешно, так как важнейший файл, предназначенный для хранения подобных пакетов, имеет повреждения.
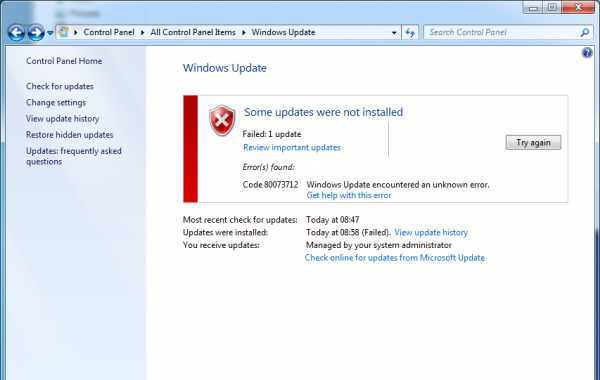
Важно сразу успокоить людей: если хранилище компонентов повреждено (код ошибки 0x80073712), то это никоим образом не связанно с используемым оборудованием. То есть, бежать в магазин за новой деталью и тратить свои деньги – совершенно не потребуется!. Остается только одно – узнать решение (код ошибки 0x80073712 на windows 10) возникшей ситуации
Благо оно существует
Остается только одно – узнать решение (код ошибки 0x80073712 на windows 10) возникшей ситуации. Благо оно существует.
Методика исправления подобной неприятности
Чтобы исправить код ошибки 0x80073712 на windows 10 необходимо выполнить два последовательных этапа действий. Первый из них касается проверки целостности системных компонентов.
Делается это очень просто:
- Открывается командная строка через кнопочку «Пуск», в которую (обязательно с правами Администратора) вводится «sfc /scannow».
- Остается только подождать минут пять-десять, пока операционная система автоматически будет выполнять заданную проверку и исправлять повреждения, в случае их обнаружений.
Естественно, после окончания проверочной процедуры потребуется перезапуск компьютера и попытка выполнить ту операцию, которая была прервана неприятным сообщением.
Следующий этап, если первые не помог полностью решить ситуацию, заключается в следующих действиях:
- Вход в систему с правами администрирования.
- Запуск специальной системной службы PowerShell.
- Откроется новое окошко, в которое вводится команда «Repair-windowsImage –Online –RestoreHealth.
Дальше – ожидание окончания запущенного процесса, перезапуск системы и попытка продолжения ранее прерванного процесса.
Только если оба этих этапа не смогли решить проблемную ситуацию, рекомендуется запустить средства восстановления операционной системы с помощью специально подготовленного для этого образа Виндовс на внешнем носителе.
Исправляем ошибку 0x80248007
Метод №1 С помощью Командной строки
Эта ошибка иногда может быть решена с помощью ручного запуска «Службы установки Windows». Для этого сделайте следующее:
- Нажмите правой кнопкой Windows на «Пуск» и выберите «Командная строка(администратор)».
- Напишите в «Командной строке» команду net start msiserver и нажмите Enter.
- Далее пропишете команду exit для выхода из «Командной строки».
Теперь у вас появится возможность скачать и установить нужное вам обновление без появления ошибки 0x80248007.
Метод №2 Перезапустить службу «Центра обновления Windows»
Вам необходимо остановить службу «Центра обновления Windows», удалить временные файлы обновлений и запустить эту службу заново. Временные файлы могут быть корнем проблемы, и если так, то их удаление сможет решить сложившуюся ситуацию.
Сделайте следующие шаги:
- Нажмите комбинацию клавиш Win+R и впишите services.msc
- Найдите в списках служб «Центр обновления Windows», затем нажмите на нее правой кнопкой мыши и выберите «Остановить».
- Пройдите путем C:WindowsSoftwareDistributionDataStore и удалите все файлы которые там находятся.
- Вернитесь обратно в SoftwareDistribution, откройте папку Download и также удалите все оттуда.
- Теперь заново нажмите правой кнопкой мыши по «Центру обновления Windows» и выберите «Запустить».
- https://kompkimi.ru/windows10/oshibka-obnovleniya-windows-10
- https://howwindows.ru/errors/oshibki-centra-obnovleniya-v-windows-10-klassif/
- https://gamesqa.ru/kompyutery/0x80248007-4580/
Код 80073712 ошибка при обновлении
Вчера на работе устанавливал новый комп и когда выключал его пошло обновлении и у меня не было времени ждать пока все 73 пакета поставятся и я тупо его выключил (знаю что так делать нельзя, но обстоятельства и ограничение по времени диктовали другие условия и сжав пальцы крестиком и по надеясь на русское «АВОСЬ» пошел на этот рискованный шаг).
Когда включил комп, он запустился без проблем, доставились какие то обновления, потом было пару раз перезагрузок и при очередном поиске обновлений и установке вылетела вот такое окно с ошибкой:
Код 80073712 произошла неизвестная ошибка Windows Update
Причина ошибки 80073712
Когда я выключил принудительно компьютер в процессе установки обновления я повредил хранилище компонентов Windows Update и поэтому теперь не поставятся ни одно обновление на компьютер.
PS (ни в коем случае не надейтесь на АВОСь и не выключайте компьютер когда устанавливаются обновления, потому как я еще отделался легко, а мог и полностью загубить систему и пришлось все это восстанавливать или переустанавливать)
Способы решения и устранения 80073712
Способов решения данной ошибки с кодом 80073712 достаточно много и я постараюсь описать их все. Но самый легкий и 100% который вылечит эту ошибку я опишу в самом конце статьи.
Варианты исправления ошибки 80073712:
- Вариант от Microsoft (я его описал, но им лучше не пользоваться)
- Вариант от Microsoft используя утилиту DISM
- Удаление хранилища обновлений SoftwareDistribution
- Проверка целостности файлов
- Средство проверки готовности системы к обновлению от Microsoft KB947821
Вариант от Microsoft (1 вариант)
Скажу сразу что этот способ я не советую использовать, сразу, а только если уже ни чего не помогло!
-
Закройте все программы и перезагрузите компьютер.
-
Вставьте DVD-диск с ОС Windows в соответствующий дисковод на компьютере. Дождитесь запуска программы установки. Если установка не началась автоматически, выполните следующие действия.
-
Нажмите кнопку Пуск и введите в поле поиска Диск:\setup.exe, где Диск — это буква DVD-дисковода на компьютере (например, D:\setup.exe).
-
В списке Программы выберите Setup.exe.
-
-
Нажмите кнопку Установить.
-
Выберите параметр Выполнить подключение к Интернету для получения последних обновлений программы установки (рекомендуется).
-
При отображении соответствующего запроса укажите ключ продукта Windows.
-
В окне Выберите тип установки щелкните Обновление.
-
После завершения установки перезагрузите компьютер, а затем откройте Центр обновления Windows.
Вариант от Microsoft используя утилиту DISM (2 вариант)
Данный способ очень хорош, но я его использовал всего пару раз!
- Откройте командную строку под Администратором
-
В командной строке введите следующие команды. Нажимайте клавишу ВВОД после каждой команды:
-
DISM.exe /Online /Cleanup-image /Scanhealth
DISM.exe /Online /Cleanup-image /Restorehealth
-
Перезагрузите компьютер
-
Снова запустите Центр обновления Windows.
Удаление хранилища обновлений SoftwareDistribution (3 вариант)
Этот способ я бы выделил в разряд радикальных, но он в действительности почти всегда срабатывает
- Откройте управление компьютером и остановите службу
- Далее переходим в директорию C:\Windows\SoftwareDistribution
- Переносим или удаляем все папки из нее
- Запускаем службу обновления (ту которую останавливали в первом пункте)
- Запускаем обновление Windows и смотрим результат
Проверка целостности файлов (4 вариант)
Данная команда эта как таблетка аспирина для человека если болит голова сначала выпей ее
- Откройте командную строку под Администратором
- cmd >sfc /SCANNOW
- Запускаем обновление Windows
- Возможно этот вариант Вам тоже поможет!
Средство проверки готовности системы к обновлению от Microsoft KB947821 (5 вариант)
Этот способ самый надежный и 100% он решит Вашу проблему, но если он не помог, тогда пробуйте по пунктам со второго варианта и у Вас все получится, а если нет, то пишите мне и мы вместе разберемся с этой проблемой
PS если радость не получилось, то продуйте с варианта второго и низ!
80073712, 80073712 windows 7, 80073712 windows 7 ошибка обновления, windowsupdate 80073712, windowsupdate 80073712 windowsupdate dt000, исправить 80073712, исправить ошибку 80073712, код 80073712, код 80073712 windows 7, код ошибки 80073712, код ошибки 80073712 windows 7, код ошибки обновления 80073712, ошибка 80073712, ошибка 80073712 windows 7, ошибка windows код 80073712, ошибка обновлений 80073712, ошибка обновления windows 7 код 80073712, причины появления ошибки 80073712, центр обновлений windows 80073712
http://www.nibbl.ru/operation_system/microsoft/windows/windows7/kod-80073712-oshibka-pri-obnovlenii/
Преимущества встроенного восстановления компонентов Windows
Давайте сравним ключевые моменты восстановления компонентов в разных операционных системах.
Windows Vista и Windows 7
Утилита CheckSUR представляет собой набор , который регулярно обновляется по мере выхода новых исправлений. Таким образом, при возникновении проблем нужно скачивать утилиту заново, а между тем, сентябрьский пакет весит 350 Мб.
Но даже при таком размере в пакет не входят файлы для всех исправлений, выпущенных Microsoft (предположу, что файлов необязательных обновлений там нет). Это означает, что утилита не может устранить повреждения некоторых компонентов. И хотя обходной путь существует, он является костылем, требующим дополнительных телодвижений.
После запуска утилита распаковывает содержимое пакета в папку \Windows\CheckSUR\. Поскольку большинство файлов в пакете имеет очень небольшой размер, этот процесс получается длительным и занимает до 75-80% процентов от общего времени работы утилиты. Оставшееся время уходит на проверку компонентов и создание журнала.
И все это делается лишь ради того, чтобы восстановить и дать возможность системе обновиться…
Windows 8 и новее
Повреждение, как правило, означает пропажу манифеста или каталога. В отличие от CheckSUR, встроенная функция системы способна восстанавливать не только манифесты, но и все прочие составляющие компонентов. Это одно из важнейших преимуществ!
Кроме того:
- Все необходимые компоненты автоматически загружаются с Windows Update. С одной стороны – это самый актуальный источник компонентов, а с другой — от вас не требуется дополнительных действий.
- В дополнение к Windows Update или вместо него можно указать несколько источников компонентов, перечисляя WIM-образы в качестве параметров командной строки. Именно такой путь я описал выше для тех, кому не удастся обойтись только Windows Update. Например, если из г-сборки вырезаны необходимые компоненты, сочетание оригинального дистрибутива с Windows Update должно решить проблему.
- Windows периодически проверяет состояние компонентов в фоновом режиме и в случае неполадок помечает повреждение специальным флагом. Благодаря этому, с помощью консольных инструментов можно выполнить моментальную диагностику состояния хранилища компонентов.
Reset your Windows Update components
The point is, some of your Windows Update components may be having issues. This means that you should reset them manually to get rid of the annoying update error 0x80073712:
- Open your elevated command prompt and input the following commands. Make sure to hit Enter after each:
net stop bits
net stop wuauserv
net stop appidsvc
net stop cryptsvc
Del “%ALLUSERSPROFILE%\Application Data\Microsoft\Network\Downloader\qmgr*.dat”
cd /d %windir%\system32
regsvr32.exe atl.dll
regsvr32.exe urlmon.dll
regsvr32.exe mshtml.dll
regsvr32.exe shdocvw.dll
regsvr32.exe browseui.dll
regsvr32.exe jscript.dll
regsvr32.exe vbscript.dll
regsvr32.exe scrrun.dll
regsvr32.exe msxml.dll
regsvr32.exe msxml3.dll
regsvr32.exe msxml6.dll
regsvr32.exe actxprxy.dll
regsvr32.exe softpub.dll
regsvr32.exe wintrust.dll
regsvr32.exe dssenh.dll
regsvr32.exe rsaenh.dll
regsvr32.exe gpkcsp.dll
regsvr32.exe sccbase.dll
regsvr32.exe slbcsp.dll
regsvr32.exe cryptdlg.dll
regsvr32.exe oleaut32.dll
regsvr32.exe ole32.dll
regsvr32.exe shell32.dll
regsvr32.exe initpki.dll
regsvr32.exe wuapi.dll
regsvr32.exe wuaueng.dll
regsvr32.exe wuaueng1.dll
regsvr32.exe wucltui.dll
regsvr32.exe wups.dll
regsvr32.exe wups2.dll
regsvr32.exe wuweb.dll
regsvr32.exe qmgr.dll
regsvr32.exe qmgrprxy.dll
regsvr32.exe wucltux.dll
regsvr32.exe muweb.dll
regsvr32.exe wuwebv.dll
netsh winsock reset
netsh winhttp reset proxy
net start bits
net start wuauserv
net start appidsvc
net start cryptsvc - Close your command prompt and go to the Microsoft Support website. Download the latest Windows Update agent from there and install it on your computer, following the on-screen prompts. Finally, restart your PC and see if this method worked for you.
Как исправить ошибку 0×80070003 на Windows 10
Поскольку ошибка может быть вызвана установкой обновлений на ОС, то в первую очередь нужно попробовать выключить соответствующую службу, есть и другие способы.
Отключаем службу обновления
Делается это очень просто:
- Требуется открыть меню служб. Это можно сделать через поиск, набрав в нем «Службы».
- В окне нужно найти «Центр обновлений Windows» и остановить службу.
Редактор реестра
В случае если ошибка обновления Windows 10 с кодом “0×80070003” не устранилась, то можно внести правки в реестр, поскольку в нем содержатся все настройки системы.
- Воспользуйтесь поиском, набрав в нем «Regedit».
- Найдите раздел .
- В конечном разделе создайте «Параметр DWORD 32 бита», для этого в правой области кликните правой кнопкой мыши.
- Имя параметра — «AllowOSUpgrade», значения — цифру «1», систему счисления — шестнадцатеричная.
- Перезапустите компьютер.
Образ восстановления системы
Если полученные изменения не дали результатов, и ваша Windows 10 выдает ошибку с кодом 0×80070003, то систему можно восстановить из образа.
- Откройте «Параметры» — «Обновление и безопасность» — «Восстановление».
- Найдите пункт «Особые варианты загрузки» и нажмите кнопку «Перезагрузить сейчас».
- После запуска откроется окно установки. Нажмите «Далее» — «Восстановление системы».
- Выберите язык системы и нажимайте «Выбор действия» — «Поиск и устранение неисправностей» — «Дополнительные параметры» — «Восстановление образа системы».
- В новом окне отобразятся все доступные для восстановления ОС. Выберете нужную вам.
- Далее вам предложат последний образ систем. Переходите дальше.
- Если вам требуется установка дополнительных драйверов с диска, например, microsoft visual c или директ икс, то в следующем окне нажмите «Дополнительно…». Если же нет, то «Далее».
- На новом экране нажмите «Готово».
- В окне с предупреждением, в котором говориться о том, что данные на жестком диске будут заменены данными из образа, выбирайте «Да».
- Теперь запустится восстановление, после которого компьютер перезагрузится, и система запустится.
Отключаем сторонний брандмауэр
Обычно такой радикальный шаг, как восстановление операционной системы решаем большинство проблем. Однако если у вас нет образа или после проделанных операций появилась ошибка при восстановлении системы windows 10 0×80070003, то проблема может крыться в брандмауэре.
Если у вас на компьютере установлен сторонний антивирус, то он берет управление на себя встроенным в Виндовс брандмауэром. Поэтому попробуйте добавить системные процессы Windows Update в исключения антивируса, отключите или удалить его.
Однако, если это не помогло, или у вас не установлен антивирус, то нужно проделать следующее:
- Откройте с правами администратора командную строку.
- В ней наберите «netsh advfirewall set allprofiles state off» и нажмите «Enter».
- Появится всплывающее окно с сообщением об отключении брандмауэра.
- Для его включения наберите «netsh advfirewall set allprofiles state on».
Перезапускаем и переименовываем Wuauserv и SoftwareDistribution
Если код ошибки касается исключительно установки обновлений и при этом вам не помог первый и второй способ, то следует отредактировать папку, в которую скачиваются обновления ОС.
Первоначально требуется отключить службы wuauserv. Для этого откройте командную строку под администратором и введите «net stop wuauserv». Далее найдите папку «C:\Windows\SoftwareDistribution\Download» и смените у нее название.
Теперь снова запустите командную строку и наберите последовательно команды:
Это позволит возобновить закачку.
Запускаем средство проверки системных файлов и переименовываем папку Spupsvc
Если ни один из перечисленных выше методов так и не помог, то стоит проверить службу проверки цифровых подписей. Возможно в ней возник сбой, и это не позволяет соотнести подпись обновления и операционной системы, что приводит к появлению ошибки.
За работу этой службы отвечает файл sppsvc.exe. Найти его можно по пути . Потребуется всего лишь переименовать файл. Однако, если операционная система не дает внести изменения, то просто перенесите (не скопируйте, а именно перенесите или вырежьте) его в любое другое место.
Теперь служба перестала работать, поскольку отсутствует исполнительный для нее файл.
Что это значит?
Кодовое обозначение в виде определённого набора цифр говорит о конкретной причине затруднений в работе OC. В каких ситуациях выдаётся ошибка 0х80073712 в Windows 10? Системное сообщение с таким кодовым обозначением отображается в случае, когда служба операционной системы не смогла в полной мере выполнить автоматическую модернизацию. Не редко сопровождается при выполнении существенных изменений, таких как Creators Update или Anniversary Update. Причиной невозможности успешного завершения операции является отсутствие или повреждение системных файлов, предназначенных для размещения передаваемых данных.
Исправление 1. Используйте средство устранения неполадок Центра обновления Windows по умолчанию.
Вы можете использовать средство устранения неполадок Центра обновления Windows, чтобы решить эту проблему 0x8007045b.
1. Сначала нажмите одновременно клавиши Windows + R.
2. Затем введите «ms-settings: Troubleshoot» и нажмите Enter.
3. Теперь нажмите «Другие средства устранения неполадок», чтобы получить к нему доступ.
4. Вы увидите средство устранения неполадок «Центр обновления Windows».
5. Затем нажмите «Выполнить», чтобы запустить средство устранения неполадок.
Теперь Windows проверит систему на наличие проблем, связанных с Центром обновления Windows, и исправит их. Ваша проблема должна быть решена.
Исчезла иконка апдейта до Виндовс 10
Бывает, что иконка GWX самопроизвольно исчезает из трея, что делает получение обновлений недоступным для пользователя. Естественно, в таком случае можно загрузить образ с интегрированными апдейтами, записать его на флешку и провести обновление Windows 10, но существует и более простое решение возникшей проблемы.
Запускаем командную строку от имени пользователя с администраторскими привилегиями.
- Вводим команду «wuauclt.exe /updatenow» и выполняем ее, нажав «Enter».
- Подождите несколько минут и опять зайдите в центр обновлений. Там вы должны увидеть список доступных апдейтов или процесс их поиска.
Далее рассмотрим код каждой ошибки и приведем методы ее устранения, посвятив большинству проблем целые разделы.
Многие ошибки устраняются посредством применения идентичных алгоритмов, потому рассматривать каждую инструкцию будем только один раз, ссылаясь на нее в дальнейшем.
Решение при помощи Windows Update Troubleshooter
- Запускаем скачанный файл и в открывшемся окне выбираем “Центр обновления Windows”, жмем “Далее”.
- Появится окно с полосой загрузки и надписью “Обнаружение проблем”. Ждем, пока проблема будет обнаружена, это может занять некоторое время.
- Может появиться новое окно с сообщением о том, что причины могут быть обнаружены при устранении неполадок с правами администратора. Жмем “Попробуйте выполнить устранение неполадок от имени администратора”.
- Снова откроется первое окно, опять выбираем “Центр обновления Windows” — “Далее”. После этого служба должна обнаружить проблемы и решить их, процесс может занять несколько минут. Во время работы утилита будет предлагать варианты решения проблем. Ознакомьтесь с их описанием и выберете, применять ли данное исправление. Желательно соглашаться, так как иначе ошибка может остаться. Когда служба завершит работу, нажимаем “Закрыть”.
- Снова открываем Update Troubleshooter и выполняем действия, аналогичные вышеописанным, для пунктов “Фоновая интеллектуальная служба передачи (BITS)” и “Диагностика сетей Windows”.
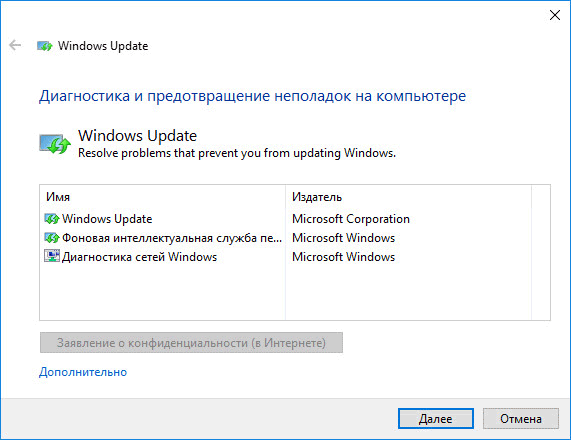
После того, как все это выполнено, необходимо перезагрузить компьютер и проверить, была ли исправлена ошибка.
Что такое 0x80070422?
Для внедрения новых функций и улучшения средств защиты разработчики регулярно предоставляют бесплатные обновления, которые устанавливаются по умолчанию. Но можно и вручную сделать апдейт операционной системы и отдельных ее компонентов, нажав на кнопку «Проверить наличие обновлений» в настройках Центра обновления Windows. После такой проверки (ручной или автоматической) может появиться ошибка 0x80070422.
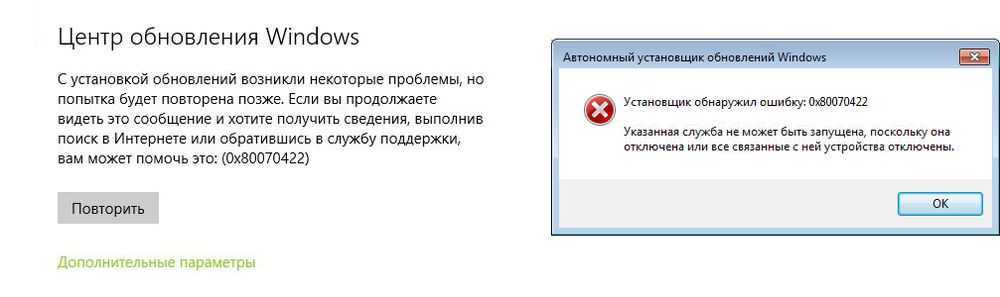
Существует несколько причин, по которым Windows Update перестает работать. Первая – чрезмерная защита программного обеспечения. Если системный антивирусник гиперактивен, он может отключать сервисы, отвечающие за загрузку контента из интернета, включая Windows Update. Вторая – повреждение системных файлов на устройстве.
Ошибка 0x80070422 не позволяет пользователям устанавливать критические обновления системы и безопасности. Если ее не исправить вовремя, компьютер может стать уязвимым для вирусных атак.
0x80248007 – ошибка Центра обновления Windows 10
Данная ошибка обозначает, что не хватает каких-либо файлов в Центре обновления или он не может найти для использования ПО условия лицензионного соглашения.
2 способа устранения данной ошибки:
- Запуск «Службы установки Windows» вручную. В Командной строке от имени Администратора прописываем net start msiserver и нажимаем Enter. Чтобы выйти с Командной строки нужно ввести в нее exit.
- Удаление временных файлов и перезапуск Центра обновления. Для этого нужно нажать Win+R и ввести services.msc. Далее в списке служб находим «Центр обновления Windows» и нажимаем «Остановить» правой клавишей мыши. Нужно удалить все находящиеся файлы по пути C:WindowsSoftwareDistributionDataStore. Затем нужно открыть папку Download в SoftwareDistribution и все там также почистить. По завершению нужно открыть правой клавишей мышки «Центру обновления Windows» и кликнуть по «Запустить».
Если возникновение ошибки 0x80248007 было из-за временных файлов, то она больше не появится.
Ошибка 0x8024401с Центра обновления Windows 10
При обновлении Windows 10 могут встречаться различные ошибки, среди которых 0x80080005, 0x80070422, 0x800705b4, 0x8007f081f, 80073712. Одной из них является ошибка под кодом 0x8024401c. Она может появляться из-за неправильной записи в реестре, устаревших драйверов, выполненной не полностью деинсталляции ПО, повреждения системных файлов или ОС и других факторов.
Чтобы устранить данную ошибку, можно:
- установить нужные драйвера;
- произвести сканирование (ввод типа дефрагментации sfc/scannow в Командную строку (Администратор), после замены файлов необходимо выполнить обновление);
- сделать чистую установку системы;
- поменять протокол IPv6 на сеть IPv4 (если ошибка возникла из-за тайм-аута, в результате чего произошло неправильное соединение с серверами обновления).
Также рекомендуется провести восстановление системы или ее полную переустановку, если никакой из предложенных выше вариантов не помог.
Run the DISM and SFC Tools to Repair Your System Files
If the solutions above have been to no avail, your Windows files might be damaged or missing. So, the next logical step is to run the Deployment Image Servicing and Management (DISM) solution and then make use of System File Checker (SFC).
You can do that in Windows 10 by taking the following steps:
- Press Windows logo key + S to open Search -> Type CMD into it.
- Select Command Prompt from the list -> Right-click on it and choose to run it as administrator to open an elevated command prompt.
- You might be asked for confirmation or your administrator credentials -> Provide everything that is needed to proceed.
- Type ‘DISM.exe /Online /Cleanup-image /Restorehealth’ (no quotes) into your command prompt and hit Enter -> The scan may take a while, so be patient -> It goes without saying that you are not supposed to abort the process.
- Now it is time to use the System File Checker tool: input the ‘sfc /scannow’ command (no quotes) and hit Enter -> Wait until you get the all-clear to proceed
- You will receive a report on the scan -> Depending on the message, take appropriate action.
Quick solution
To quickly fix «Error Code 0x80073712 on Windows 10», use a safe FREE tool developed by the Auslogics team of experts.
The app contains no malware and is designed specifically for the problem described in this article. Just download and run it on your PC.
free download
Developed by Auslogics
Auslogics is a certified Microsoft Silver Application Developer. Microsoft confirms Auslogics’ high expertise in developing quality software that meets the growing demands of PC users.
Как исправить
Существует множество различных способов, в которых подробно рассказано, как исправить код ошибки 0х80073712 в Windows 10.
Используя Update Troubleshooter
По окончанию установки программы, открываем ее, а затем выбираем первый из предложенных пунктов – «Центр обновления Windows». После быстрого сканирования повторяем те же действия, но со вторым пунктом, а затем перезагружаем устройство.
Будет проведено сканирование системы и обнаружение неполадок.
С использованием средств очистки диска
- Необходимо открыть Проводник.
Выбрать диск «С» и перейти в его свойства, кликнув по нему ПКМ и выбрав соответствующий пункт.</li>
Выбираем «Очистка диска». </li>
В появившемся меню нажимаем «Очистить системные файлы». Необходимо поставить отметку на временных файлах и согласиться с операцией, нажав «Ок». </li></ol>
Система почистит ваш жесткий диск от ненужного мусора и решит данную проблему.
Восстановление хранилища при помощи встроенного программного обеспечения
- Открываем командную строку, имея права администратора.
Запускаем выполнение действия с помощью . Операция займет около трех минут времени. </li>
По завершению сканирования вписываем и нажимаем Enter. Найдутся и исправятся все системные неполадки.</li></ol>
Устранение ошибки с использованием установочного носителя
- Подключаем накопитель с записанным на него установочным образом операционной системы (такая, какая установлена на вашем устройстве).
- Теперь нужно нажать на ISO-образе «Подключить». У образа появится определенная буква, которую необходимо запомнить.
Далее производим запуск утилиты PowerShell и вводим: , где Е – буква образа, которую запоминали, а 1 – индекс образа.</li></ol>
Возврат windows 10 в рабочее состояние, отклонение всех настроек
Если вышеперечисленные варианты решения проблемы не дали результата, а Windows 10 так и выдает ошибку 0х80073712 (хранилище компонентов повреждено), нужно переходить к серьезным действиям. Стоит произвести восстановление к предыдущей версии операционной системы. Это сделать легко:
- Заходим в Параметры компьютера.
Выбираем «Обновления и безопасность». </li>
Переходим во вкладку «Восстановление».</li>
Теперь соглашаемся с выполняемой операцией. Windows 10 выполнит откат к старой рабочей версии.</li></ol>
Обычно такой способ всегда решает данную проблему.
Обновление SSU (Servicing Stack Update)
- Открываем браузер, находим и скачиваем требуемую версию стека. Желательно найти его на официальном сайте Microsoft. Запускаем его, придерживаясь инструкций.
- По завершении выполняем перезагрузку устройства и проверяем на наличие ошибки.
Возможно, что такой вариант поможет решить проблему, но вероятность крайне мала.
Что вызывает ошибку 0x800705B4 во время выполнения?
У вас будет сбой во время выполнения Microsoft Security Essentials, если вы столкнетесь с «Microsoft Security Essentials Error 0X800705B4» во время выполнения. Мы можем определить происхождение ошибок ошибки 0x800705B4 во время выполнения следующим образом:
Ошибка 0x800705B4 Crash — она называется «Ошибка 0x800705B4», когда программа неожиданно завершает работу во время работы (во время выполнения). Это возникает, когда Microsoft Security Essentials не работает должным образом или не знает, какой вывод будет подходящим.
Утечка памяти «Microsoft Security Essentials Error 0X800705B4» — ошибка 0x800705B4 утечка памяти приводит к увеличению размера Microsoft Security Essentials и используемой мощности, что приводит к низкой эффективности систем. Возможные причины из-за отказа Microsoft Corporation девыделения памяти в программе или когда плохой код выполняет «бесконечный цикл».
Ошибка 0x800705B4 Logic Error — «логическая ошибка», как говорят, генерируется, когда программное обеспечение получает правильный ввод, но генерирует неверный вывод. Он материализуется, когда исходный код Microsoft Corporation ошибочен из-за неисправного дизайна.
Microsoft Corporation проблемы файла Microsoft Security Essentials Error 0X800705B4 в большинстве случаев связаны с повреждением, отсутствием или заражением файлов Microsoft Security Essentials. Обычно, установка новой версии файла Microsoft Corporation позволяет устранить проблему, из-за которой возникает ошибка. В качестве дополнительного шага по устранению неполадок мы настоятельно рекомендуем очистить все пути к неверным файлам и ссылки на расширения файлов Microsoft Corporation, которые могут способствовать возникновению такого рода ошибок, связанных с Microsoft Security Essentials Error 0X800705B4.


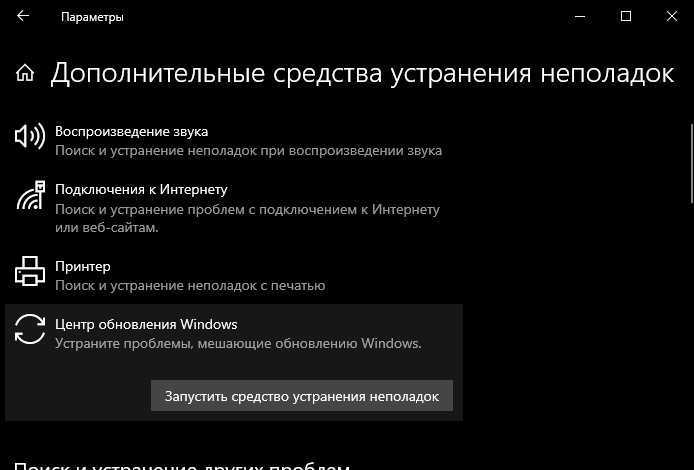




![0x80073712 error code in windows 10 [solved] - driver easy](http://lpfile.ru/wp-content/uploads/8/5/3/853e2788ac1b02b2b433593f03d48cab.jpeg)







![[решено] ошибка с кодом 80073712 при обновлении windows](http://lpfile.ru/wp-content/uploads/5/8/7/58713032b51b8b88611c35e8110f9c49.png)

















